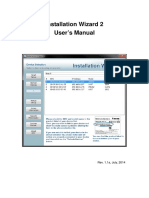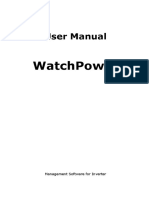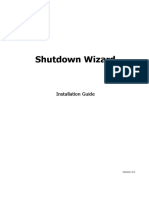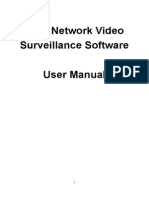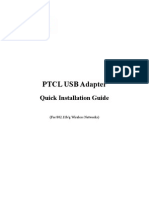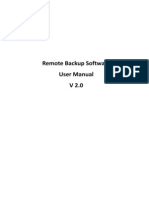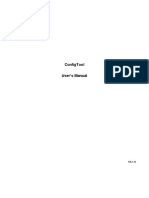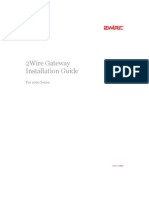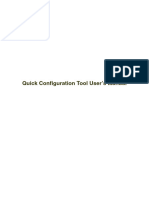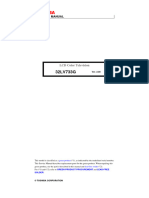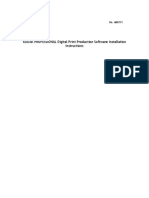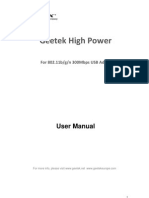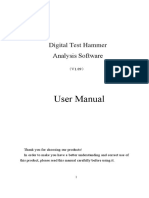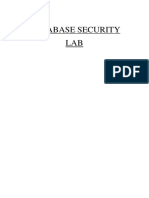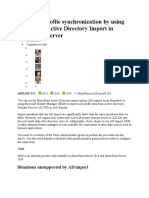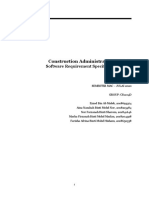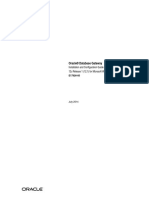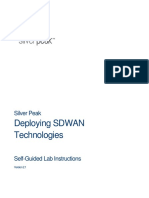Beruflich Dokumente
Kultur Dokumente
InstallWizard User Manual
Hochgeladen von
Pousada Sol MongaguáOriginalbeschreibung:
Copyright
Verfügbare Formate
Dieses Dokument teilen
Dokument teilen oder einbetten
Stufen Sie dieses Dokument als nützlich ein?
Sind diese Inhalte unangemessen?
Dieses Dokument meldenCopyright:
Verfügbare Formate
InstallWizard User Manual
Hochgeladen von
Pousada Sol MongaguáCopyright:
Verfügbare Formate
Installation Wizard Users Manual
Installation Wizard Users Manual
Contents
Chapter 1 Installation.......................................................................................... 1-2 1.1 Software Installation ................................................................................ 1-2 Chapter 2 Using Installation Wizard .................................................................. 2-6 2.1 User Interface........................................................................................... 2-6 2.1.1 Action buttons................................................................................. 2-7 2.1.2 Function buttons.............................................................................. 2-8 2.2 Setup ........................................................................................................ 2-8 2.2.1 System Setting ................................................................................ 2-9 2.2.2 Network Setting .............................................................................2-11 2.2.3 Wireless Setting (For wireless model only) ...................................2-11 2.2.4 Apply to selected device(s)........................................................... 2-14 2.3 Upgrade.................................................................................................. 2-15 2.3.1 Device Information ....................................................................... 2-15 2.3.2 Package Information ..................................................................... 2-17 2.3.3 File Selection ................................................................................ 2-17 2.3.4 Upgrade......................................................................................... 2-17
1-1
Chapter 1
Chapter 1 Installation
1.1 Software Installation
The following are steps for the software installation. STEP 1: Put the Installation disk into the CD-ROM drive, and the installation should start automatically. If the installation does not start, click on Start on the lower left corner of your screen, open My Computer and double click on the CD-ROM icon. The Installation Wizard Installation Window will appear as Figure 1-1 in below.
Figure 1-1 Installation Wizard Installation Window
STEP 2: There are links on this page, including Quick Guide, Users Manual, Release Note, and Software Utility. Click on Software Utility to enter software Utility page as shown in Figure 1-2.
1-2
Installation Wizard Users Manual
Figure 1-2 Software Installation window
STEP 3: There are links on this page, including Quick Guide, Users Manual, Release Note, Installation Wizard and Install Software Utility. Click on Installation Wizard to launch the setup program. The InstallShield will show as Figure 1-3 .
Figure 1-3 Welcome page for the InstallWizard
1-3
Chapter 1
STEP 4: Select the installation directory for this application software and click on Next, as shown in Figure 1-4. You can also change the installation directory from the default directory by clicking on Browse
Figure 1-4 Destination Location for Installation
STEP 5: Select a program folder to install the application software into and then click on Next, as shown in Figure 1-5.
Figure 1-5 Select Program Folder
1-4
Installation Wizard Users Manual
STEP 6: Click on Finish, as shown in Figure 1-6, to finish installation. This completes the installation.
Figure 1-6 Finish the Installation
1-5
Chapter 2
Chapter 2 Using Installation Wizard
2.1 User Interface
Once you run the Installation Wizard, you will see the user interface shown in Figure 2-1.You can click on the device list to select a device. The three buttons (Setup, Upgrade, and Reset to default) wont be enabled until you select at least one device.
Figure 2-1 User interface of InstallWizard 2-6
Installation Wizard Users Manual
Installation wizard allows you to setup or upgrade multiple devices (of the same model) at the same time. If you selected different models, then the buttons will be disabled. There are five buttons on the bottom of the main page as shown in Figure 2-2, and five buttons on the left panel of the main page as shown in Figure 2-3.
Figure 2-2 Action buttons
Figure 2-3 Function buttons
2.1.1 Action buttons
Click on this button to clean up the device list and search all devices on the within the same subnet again. It will take about 5 seconds. To setup or upgrade the devices which can not be found by Installation Wizard, please click on this button to add them manually. Click on this button will popup a dialog as shown in Figure 2-4. You can input the IP address and click on Ok to add the device into the device list.
Figure 2-4 Add device dialog
2-7
Chapter 2
Click on this button will remove all the selected devices from the device list. The devices that you remove might be show up again if you click the search button or add them into list manually. While you selected several devices, this button allows you to uncheck all the selected devices by one click instead of uncheck the selected devices one by one. Click on this button will open the web browsers to link to all the selected devices. (One browser per device)
2.1.2 Function buttons
Click on this button to modify the settings of the selected devices. For more detail, please refer to 2.2 Setup. Click on this button to upgrade the firmware of the selected devices. For more detail, please refer to 2.3 Upgrade. Click on this button to reset the selected devices to default settings. Click on this button to close the Installation Wizard. Click on this button to get infomation about the Installation Wizard.
2.2 Setup
When you select one or multiple devices (of the same model) , the Setup button will be enabled. Click on it to modify the settings of the selected device(s). After clicking on the Setup button, Installation Wizard will try to connect to the selected device(s). If the authentication is failed, it will popup a dialog (see Figure 2-5) to ask for correct password and http port number.
2-8
Installation Wizard Users Manual
Figure 2-5 Authentication
2.2.1 System Setting
After connected to the selected device(s), it will switch to system setting page as shown in Figure 2-6. Click on this button to back to the previous page or main page Click on this button to keep the settings and go to the next page. Click on this button to discard the settings of the current page and go to the next page.
2.2.1.1 Change Host Name
The host name is used for the homepage title of main page and is displayed as the title over the video window on the main page. The maximum string length is 40 characters or 20 characters in double-byte-character-systems like Chinese or Japanese.
2.2.1.2 Change root password
To change the administrators password, type the new password in both root password and confirm password text boxes identically. What is typed will be displayed as asterisks for security purposes. The maximum password is 14 characters.
2-9
Chapter 2
Figure 2-6 System setting
2.2.1.3 Adjust date and time
There are three ways to adjust system date and time. The easiest way is to make Network Camera "Sync with computer time". The second way Manual is to set the date and time manually by entering new values. Notice the format in the related field while typing. The third way Automatic is to make Network Camera automatically synchronize with timeservers over the Internet every hour.
2-10
Installation Wizard Users Manual
2.2.2 Network Setting
In this page, you can change the servers IP address, subnet mask, default router, primary dns, and secondary dns. Please refer to Figure 2-7.
Figure 2-7 Network Setting
2.2.2.1 Fix the IP address
Check "Reset IP address at next boot" will force Network Camera to reconfigure its IP address whenever it reboot. If you want the Network Camera to use a fixed IP, please uncheck the "Reset IP address at next boot" and assign a valid IP address. If you select more than one device, changing the IP address is not allowed and the IP address field will be disabled.
2.2.2.2 Basic Network Settings
You can setup the network setting by this page. Usually this is no need to be changed, if you do change it please make sure you input the correct setting or the device may not be reachable.
2.2.3 Wireless Setting (For wireless model only)
This page will show up only when you select the model with wireless support. It allows you to configure the setting for wireless. Please refer to Figure 2-8.
2-11
Chapter 2
Figure 2-8 Wireless Setting
2.2.3.1 Basic Settings
SSID (Service Set Identifier), it is a name that identifies a wireless network. Access Points and wireless clients attempting to connect to a specific WLAN (Wireless Local Area Network) must use the same SSID. The default setting is default. Note: The maximum length of SSID is 32 single-byte characters and SSID cant be any of , <, > and space character. Wireless mode Click on the pull-down menu to select from the following options: Infrastructure Make the Network Camera connect to the WLAN via an Access Point. (The default setting) Ad-Hoc Make the Network Camera connect directly to a host equipped with a wireless adapter in peer-to-peer mode.
2-12
Installation Wizard Users Manual
Channel While in infrastructure mode, the channel is selected automatically to match the channel setting for the selected Access Point. In Ad-Hoc mode, the channel must be manually set to the same channel for each wireless adapter. The default channel setting depends on the installed region. TX rate This field is for selecting the maximum transmission rate on the network. The default setting is auto, that is the Network Camera will try to connect to the other wireless device with highest transmitting rate. Preamble, either Long preamble or Short preamble defines the length of the CRC block (Cyclic Redundancy Check is a common technique for detecting data transmission errors) for communication between the Access Point and the roaming wireless device. Long Preamble is the default setting. Note: High network traffic areas should use the shorter preamble type.
2.2.3.2 Data Encryption
Data encryption Check the box to enable the data encryption. Auth. Mode Choose one of the following modes, Auto Will automatically decide the authentication mode of the wireless client. Shared allows communication only with other devices with identical WEP settings. Open communicates the key across the network. Key length The administrator can select the key length among 64, 128 or 256 bits. The selection will depend on the selected device(s). Key format Hexadecimal or ASCII. HEX digits consist of the numbers 0~9 and the letters A-F. ASCII is a code for representing English letters as numbers from 0-127 except , <, > and space characters that are reserved. Network Key Entering a key in either hexadecimal or ASCII format. When selecting different key length, acceptable input length is listed as following: 64 bits key length: 10 Hex digits or 5 characters.
2-13
Chapter 2
128 bites key length: 26 Hex digits or 13 characters. 256 bits key length: 58 Hex digits or 29 characters. Note: When 22(), 3C(<) or 3E(>) are input in network key, the key format cant be changed to ASCII format.
2.2.4 Apply to selected device(s)
After configuring all the settings, the apply page will show up (see Figure 2-9). Click on Apply button to apply the changes to the selected device(s) or click on Previous button to back to the previous page and modify the settings.
Figure 2-9 Apply page
2-14
Installation Wizard Users Manual
2.3 Upgrade
When you select one device or multiple devices (of the same model), the Upgrade button will be enabled. Click on it to upgrade the firmware of the selected device(s). After click on the Upgrade button, Installation Wizard will try to connect the selected device(s). If the authentication is failed, it will popup a dialog (see Figure 2-10) to ask for the correct password and http port number.
Figure 2-10 Authentication
2.3.1 Device Information
After connected to the selected device(s), it will display as shown in Figure 2-13.If you select more than one device, then the device info will show all the selected devices (see Figure 2-11). You can switch to the server info (see Figure 2-12) by clicking on the Tab control or double clicking on the device list.
Figure 2-11 Device info
2-15
Chapter 2
Figure 2-12 Server Info
Figure 2-13 Upgrade page
2-16
Installation Wizard Users Manual
2.3.2 Package Information
The package information will show the information about the file that you selected. � � � � � � � Firmware version: The version number of the selected firmware. Supported script version: The maximum script version that firmware can support. Web page version: The version number of the web page. Script version: Script version used by web page and server script. Viewer plugin version: The version number of the viewer plugin. Upgrade plugin version: The version number of the upgrade plugin Supported language: The language that the selected file supports.
2.3.3 File Selection
You can use the file combolist to browse the file that you want upgrade onto the selected device(s). After selecting the file, Installation Wizard will check whether the file you selected is correct. If it is correct, then the package information will display the information about the file and enable the Upgrade button. Therefore you can click on the button to upgrade the firmware. If it is not correct, then it will popup a warning message.
2.3.4 Upgrade
Click on the Upgrade button to upgrade the firmware of the selected device(s). It will popup the dialog to show the progress of the upgrading process. (See Figure 2-14).
Figure 2-14 Update progress 2-17
After the upgrade process is done, you can see the dialog below (Figure 2-15). Click Done to finish.
Figure 2-15 Upgrade Done
2-18
Das könnte Ihnen auch gefallen
- Installation Wizard 2 User's Manual: Rev. 1.1a, July, 2014Dokument77 SeitenInstallation Wizard 2 User's Manual: Rev. 1.1a, July, 2014osvaldojunior67Noch keine Bewertungen
- Quick Configuration Tool User's ManualDokument15 SeitenQuick Configuration Tool User's ManualcastnhNoch keine Bewertungen
- SolarPower User Manual For Hybrid 2KW 3KW InverterDokument51 SeitenSolarPower User Manual For Hybrid 2KW 3KW InverterkkkkNoch keine Bewertungen
- User Manual: MpptrackerDokument43 SeitenUser Manual: Mpptrackervideo76tvNoch keine Bewertungen
- CP Plus IP - Finder - User's ManualDokument13 SeitenCP Plus IP - Finder - User's ManualvishwajitNoch keine Bewertungen
- WatchPower User Manual-20160301Dokument47 SeitenWatchPower User Manual-20160301NOELGREGORIONoch keine Bewertungen
- WatchPower User ManualDokument47 SeitenWatchPower User Manualtongai100% (1)
- Solar ManualDokument30 SeitenSolar ManualEloisa FabroaNoch keine Bewertungen
- SolarpowermanualDokument49 SeitenSolarpowermanualOmegaNet BgNoch keine Bewertungen
- PSN - Configuration Tool User's Manual - V101Dokument14 SeitenPSN - Configuration Tool User's Manual - V101Ngô Bá MinhNoch keine Bewertungen
- 7W211 Quick Guide PDFDokument2 Seiten7W211 Quick Guide PDFdutu590Noch keine Bewertungen
- Shutdown Wizard User ManualDokument14 SeitenShutdown Wizard User ManualOscar GarciaNoch keine Bewertungen
- P30Dokument46 SeitenP30Sunu KarthikappallilNoch keine Bewertungen
- Shutdown Wizard User ManualDokument14 SeitenShutdown Wizard User ManualMoh AmmedNoch keine Bewertungen
- CMS Software User Manual PDFDokument18 SeitenCMS Software User Manual PDFkusteriolo123Noch keine Bewertungen
- User Manual: MAN-525503/525534-UM-0413-01Dokument26 SeitenUser Manual: MAN-525503/525534-UM-0413-01Anthony DavisNoch keine Bewertungen
- Manual ExpandarPro2Dokument22 SeitenManual ExpandarPro2Gino AnticonaNoch keine Bewertungen
- SolarPower User Manual For Grid-Tie Off-Grid 5KW 4KW Inverter PDFDokument51 SeitenSolarPower User Manual For Grid-Tie Off-Grid 5KW 4KW Inverter PDFALBEIRO DIAZ LAMBRAÑONoch keine Bewertungen
- An1020-25st QigDokument20 SeitenAn1020-25st QignumbtilldeathNoch keine Bewertungen
- RemoteNetBackup User Manual (V2.0)Dokument23 SeitenRemoteNetBackup User Manual (V2.0)varaprasadgcn1Noch keine Bewertungen
- 802.11b - G - N User ManualDokument21 Seiten802.11b - G - N User Manualjoe362Noch keine Bewertungen
- Tarjetas Comunicacion LA MODBUS Manual enDokument28 SeitenTarjetas Comunicacion LA MODBUS Manual engreza rastafaraNoch keine Bewertungen
- User's Manual PDFDokument35 SeitenUser's Manual PDFFrancisco PlazaNoch keine Bewertungen
- CWM 100 Configuration Guide WiFi ManagerDokument33 SeitenCWM 100 Configuration Guide WiFi ManagerInnovaciones Tecnológicas100% (1)
- User Manual CMSDokument34 SeitenUser Manual CMSweibisNoch keine Bewertungen
- User's ManualDokument25 SeitenUser's ManualNhật Anh Hoàng NgọcNoch keine Bewertungen
- EasyMeeting User Guide v1.3.6 - EnNeturalDokument28 SeitenEasyMeeting User Guide v1.3.6 - EnNeturalRicardoSuarezNoch keine Bewertungen
- SolarPower User Manual For Hybrid 3-Phsase Inverter PDFDokument49 SeitenSolarPower User Manual For Hybrid 3-Phsase Inverter PDFALBEIRO DIAZ LAMBRAÑONoch keine Bewertungen
- 1000 Series Gateway Install GuideDokument22 Seiten1000 Series Gateway Install GuideryanpaukNoch keine Bewertungen
- SolarPower User Manual For Hybrid 3-Phsase Inverter-20201214Dokument50 SeitenSolarPower User Manual For Hybrid 3-Phsase Inverter-20201214Aziz el materziNoch keine Bewertungen
- IVMS-4200 Quick Start GuideDokument24 SeitenIVMS-4200 Quick Start GuideTabish ShaikhNoch keine Bewertungen
- CMS Manual: CMS Quick Operation GuideDokument16 SeitenCMS Manual: CMS Quick Operation GuideHarvey PeñaNoch keine Bewertungen
- Quick Configuration Tool User's ManualDokument12 SeitenQuick Configuration Tool User's ManualVlatkoMojsovskiNoch keine Bewertungen
- Configtool User'S Manual: V3.1.0 Dahua Technology Co., LTDDokument27 SeitenConfigtool User'S Manual: V3.1.0 Dahua Technology Co., LTDemadabdoNoch keine Bewertungen
- Bandwidth Calculator User ManualDokument14 SeitenBandwidth Calculator User ManualDaniel MolinaNoch keine Bewertungen
- Toshiba 32lv733g-51221Dokument64 SeitenToshiba 32lv733g-51221sat2023Noch keine Bewertungen
- CMS Pro ManualDokument41 SeitenCMS Pro ManualJuan Carlos AlmanzarNoch keine Bewertungen
- Manual For dm32 Configurator SoftwareDokument16 SeitenManual For dm32 Configurator Softwaremahmoud ezzNoch keine Bewertungen
- SNMP Web Manager User ManualDokument26 SeitenSNMP Web Manager User ManualFreeLatinBirdNoch keine Bewertungen
- ALFA NETWORK USB ManualDokument34 SeitenALFA NETWORK USB ManualhotbNoch keine Bewertungen
- H24HRN 8TB Quick Start GuideDokument14 SeitenH24HRN 8TB Quick Start Guidedodge1915Noch keine Bewertungen
- User's Manual V12Dokument34 SeitenUser's Manual V12MiaCalloneNoch keine Bewertungen
- Fac ViewDokument152 SeitenFac ViewannilneilzNoch keine Bewertungen
- DP2 V5127 New InstallDokument33 SeitenDP2 V5127 New InstallMarck MarckzNoch keine Bewertungen
- AWUS036H User GuideDokument30 SeitenAWUS036H User Guidecb4pdfsNoch keine Bewertungen
- R16 Installation Guide enDokument15 SeitenR16 Installation Guide enIan SpeziaNoch keine Bewertungen
- Search Tool User Manual For Win & MacDokument19 SeitenSearch Tool User Manual For Win & MaclakhtenkovNoch keine Bewertungen
- Huawei EC 1261 User ManualDokument20 SeitenHuawei EC 1261 User ManualRajesh KaplishNoch keine Bewertungen
- Manual of Rebar Test Data Processing SoftwareDokument47 SeitenManual of Rebar Test Data Processing SoftwareUjjal RegmiNoch keine Bewertungen
- Janus II ManualDokument36 SeitenJanus II ManualConstantinos AlvanosNoch keine Bewertungen
- VMSDokument34 SeitenVMSdedyossoNoch keine Bewertungen
- SNMP Web Manager User Manual PDFDokument25 SeitenSNMP Web Manager User Manual PDFYonPompeyoArbaizoTolentinoNoch keine Bewertungen
- Dahua DSS Installation Manual 2009-3Dokument12 SeitenDahua DSS Installation Manual 2009-3pcitest2Noch keine Bewertungen
- TRANSSION Customized Download Tool Manual v4.5.0Dokument11 SeitenTRANSSION Customized Download Tool Manual v4.5.0Herdian FlasherNoch keine Bewertungen
- WN513N Manual V1.0Dokument2 SeitenWN513N Manual V1.0vanderlonnNoch keine Bewertungen
- PDF AlfaDokument34 SeitenPDF AlfaEber AliagaNoch keine Bewertungen
- Software Install ManualDokument24 SeitenSoftware Install ManualGraciela Razo MoralesNoch keine Bewertungen
- Windows Vista Sp2 Install Guide English EditionVon EverandWindows Vista Sp2 Install Guide English EditionNoch keine Bewertungen
- What Is BOOTMGR PDFDokument17 SeitenWhat Is BOOTMGR PDFpeterNoch keine Bewertungen
- ISYS6197 Business Application Development: Soal Tugas MandiriDokument3 SeitenISYS6197 Business Application Development: Soal Tugas MandiriTissyu BasahNoch keine Bewertungen
- Dep LargeDokument621 SeitenDep Largevimal_rajkNoch keine Bewertungen
- CSSP Database SecurityDokument36 SeitenCSSP Database SecurityDeepak TyagiNoch keine Bewertungen
- Unit 2 Installation and Configuration of AndroidDokument23 SeitenUnit 2 Installation and Configuration of AndroidAtharv KadamNoch keine Bewertungen
- Instruction For Changing Password (ITCAM For WAS 6.1.x)Dokument2 SeitenInstruction For Changing Password (ITCAM For WAS 6.1.x)Miguel Flores FloresNoch keine Bewertungen
- Code Blocks ManualDokument69 SeitenCode Blocks ManualsilasthestrickenNoch keine Bewertungen
- AIX Tuning For Oracle DBDokument63 SeitenAIX Tuning For Oracle DByab234Noch keine Bewertungen
- Teccol 2444 Aa PDFDokument498 SeitenTeccol 2444 Aa PDFnscintaNoch keine Bewertungen
- Configure Profile Synchronization by Using SharePoint Active Directory Import in SharePoint ServerDokument7 SeitenConfigure Profile Synchronization by Using SharePoint Active Directory Import in SharePoint ServerMark BrownNoch keine Bewertungen
- FPSMonitorDokument7 SeitenFPSMonitorBalmore ZambranoNoch keine Bewertungen
- Nginx Vs ApacheDokument4 SeitenNginx Vs ApacheSaimir Astrit HydiNoch keine Bewertungen
- Its332 Srs ProjectDokument14 SeitenIts332 Srs ProjectFarisha AfrinaNoch keine Bewertungen
- Lesson 2: Managing WindowsDokument35 SeitenLesson 2: Managing WindowsDECC DESARROLLO EMPRESARIALNoch keine Bewertungen
- Oracle Database 12c Gateway Installation and Configuration Guide - 2Dokument182 SeitenOracle Database 12c Gateway Installation and Configuration Guide - 2BupBeChanhNoch keine Bewertungen
- Oracle Webcenter Forms Recognition 12C Release 2 (12.2.1. ) Certification MatrixDokument9 SeitenOracle Webcenter Forms Recognition 12C Release 2 (12.2.1. ) Certification MatrixRajendarNoch keine Bewertungen
- Intercept iOS - Android Network Calls Using Mitmproxy PDFDokument8 SeitenIntercept iOS - Android Network Calls Using Mitmproxy PDFgul iqbalNoch keine Bewertungen
- Eto System Training Manual: @work Solutions, IncDokument37 SeitenEto System Training Manual: @work Solutions, IncA NineNoch keine Bewertungen
- WGWGTDokument477 SeitenWGWGTsandeepNoch keine Bewertungen
- OpenBravo Installation StepsDokument28 SeitenOpenBravo Installation Stepsbalamurugan_chandrasekaranNoch keine Bewertungen
- COMP83 Lab 1Dokument17 SeitenCOMP83 Lab 1dilpreet100% (1)
- UNIX Hints & HacksDokument465 SeitenUNIX Hints & Hacksdev5878Noch keine Bewertungen
- Korg X5D ManualDokument3 SeitenKorg X5D ManualRichard Ranges GarciaNoch keine Bewertungen
- SDWAN - SilverpeakDokument139 SeitenSDWAN - SilverpeaksurendranNoch keine Bewertungen
- Applescript DownloadsDokument9 SeitenApplescript Downloadsmy_portfolioNoch keine Bewertungen
- Introduction To OS - CH 1Dokument70 SeitenIntroduction To OS - CH 1Ravinder K SinglaNoch keine Bewertungen
- OLT ConfigDokument16 SeitenOLT ConfigLincoln WahabNoch keine Bewertungen
- Solaris Quick Reference VeryusefullDokument60 SeitenSolaris Quick Reference Veryusefullmajumder_subhrajitNoch keine Bewertungen
- DutchBros Website Analysis PDFDokument11 SeitenDutchBros Website Analysis PDFTeresa HernandezNoch keine Bewertungen
- Android - I Can't Set JDK 1.8 in AndroidStudio - Stack OverflowDokument3 SeitenAndroid - I Can't Set JDK 1.8 in AndroidStudio - Stack OverflowFrancisco FeitosaNoch keine Bewertungen