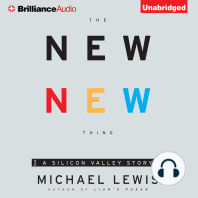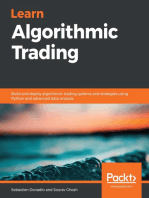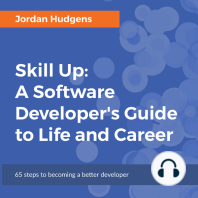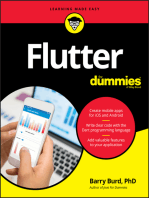Beruflich Dokumente
Kultur Dokumente
Lab2 PDF
Hochgeladen von
doanson44Originalbeschreibung:
Originaltitel
Copyright
Verfügbare Formate
Dieses Dokument teilen
Dokument teilen oder einbetten
Stufen Sie dieses Dokument als nützlich ein?
Sind diese Inhalte unangemessen?
Dieses Dokument meldenCopyright:
Verfügbare Formate
Lab2 PDF
Hochgeladen von
doanson44Copyright:
Verfügbare Formate
COMP4521 EMBEDDED SYSTEMS SOFTWARE
L AB 2: C REATING AN A PPLICATION WITH M ULTIPLE A CTIVITIES AND A SIMPLE M ENU USING L IST V IEW
INTRODUCTION
We already got familiar with the development environment of Android and implemented our first simple applications on Android in the last lab. Today, we will extend the COMP 4521 application further, in the process learning about new features of the Android platform. We will make use of the functions offered by Android to build applications with multiple activities, and how we can launch another activity from the current activity. Then we will learn how to create a menu in the application.
OBJECTIVES
Launch a new activity from the current activity using an Intent Use the OnClick() listener to handle UI events Create a menu using ListView and populate it with items Learn to how use Toast to display short messages on the screen.
IMPLEMENT AN APPLICATION WITH MULTIPLE ACTIVITIES AND LAUNCH AN ACTIVITY FROM THE CURRENT ACTIVITY
1. Download CourseInfo4521.zip from the course website, and extract it to the workspace of Eclipse, e.g., D:\temp. The zip file contains the final result of Lab 1, except that the application name and class name have been modified. 2. Locate the SDK of Android for Eclipse. In Eclipse folder, run eclipse.bat, set your workspace to D:\Temp, click Window-> Preferences-> Android, and choose the SDK location (must be D:\comp4521\android-sdk-windows) as where you have put the Android SDK. 3. Create an Android Virtual Device (AVD). 4. Import an existing project: In Eclipse, click File-> Import -> General -> Existing Projects into Workspace. Find the location of the root directory of CourseInfo4521, and press
COMP 4521 (Spring 2012) Week 3 1
Finish. Make sure that after importing the project, Eclipse gives no warnings. If there are warnings or errors in the project, right click on the project directory in Eclipse, try Android Tools-> Fix Project Properties to fix the error.
5. The following steps will create a startup screen for the program. First we create new strings necessary for the application. In /res/values/strings.xml, add two new strings, using the existing strings as example. The first string is named as clickprompt, with its content Please click to continue . This strings serves as a hint for the users. The second string is named as menu, with its content Main Menu Screen. It serves as the title of the menu screen. 6. Add a TextView for the hint in the welcome layout. Open /res/layout/welcome.xml, add a TextView in the <LinearLayout> body, just below the Semester Textview. The description of the new TextView is shown below:
<TextView android:layout_width="fill_parent" android:layout_height="wrap_content" android:text="@string/clickprompt" android:gravity="center_vertical|center_horizontal" android:textColor="#aaaaaa" android:textSize="8pt" />
7. Create a new layout. In /res/layout, create a file named menu.xml. This file will describe the layout for the second activity in this application. The content of this file is as follows:
<?xml version="1.0" encoding="utf-8"?> <LinearLayout xmlns:android="http://schemas.android.com/apk/res/android" android:orientation="vertical" android:layout_width="fill_parent" android:layout_height="fill_parent" android:background="@color/ustblue" > <LinearLayout android:orientation="vertical" android:layout_width="fill_parent" android:layout_height="fill_parent" android:layout_weight="1">
COMP 4521 (Spring 2012)
Week 3
<TextView android:layout_width="fill_parent" android:layout_height="wrap_content" android:text="@string/CourseCode" android:gravity="center_vertical|center_horizontal" android:textColor="@color/ustblue" android:background="@android:color/white" android:textSize="6pt" android:textStyle="bold"/> <TextView android:layout_width="fill_parent" android:layout_height="wrap_content" android:text="@string/CourseTitle" android:gravity="center_vertical|center_horizontal" android:background="@android:color/white" android:textColor="@color/ustblue" android:textSize="6pt" android:textStyle="bold"/> <TextView android:layout_width="fill_parent" android:layout_height="wrap_content" android:text="@string/menu" android:gravity="center_vertical|center_horizontal" android:textColor="@android:color/white" android:textSize="12pt" /> </LinearLayout> <ImageView android:layout_width="fill_parent" android:layout_height="wrap_content" android:gravity="center_vertical|center_horizontal" android:src="@drawable/cse_logo" android:maxHeight="10px" android:background="@android:color/white" /> </LinearLayout>
8. Add the source code for the new layout. In /src/ hkust.comp4521.courseinfo, right click on welcome.java, select copy. Then right click on /src/ hkust.comp4521.courseinfo, select paste. Name the copy as menu. This will create a copy of welcome.java named menu.java. The class name in this menu.java is automatically changed to menu. We only need to change the layout referred to in setContentView() to R.layout.menu. This menu.java will create a view according to layout described in menu.xml when executed. 9. Add an event in the main activity to jump from the welcome screen to the menu screen. Modify the content of welcome.java with following code. Please read the comments in the code to understand the function of each step1.
package hkust.comp4521.courseinfo; import android.app.Activity;
Tip: in Eclipse, you can press Ctrl+Shift+F to automatically format the code so as to make it clear and easy to read.
COMP 4521 (Spring 2012)
Week 3
import import import import
android.content.Intent; android.os.Bundle; android.view.View; android.widget.LinearLayout;
public class welcome extends Activity { /** Called when the activity is first created. */ @Override public void onCreate(Bundle savedInstanceState) { super.onCreate(savedInstanceState); setContentView(R.layout.welcome); // Find the reference to the Welcome screen by using its ID LinearLayout screen = (LinearLayout) findViewById(R.id.WelcomeScreen); // Create an OnClick listener so that when the user touches the screen (clicks) the Menu activity is created screen.setOnClickListener(new View.OnClickListener() { @Override public void onClick(View v) { // Create the Activity corresponding to the Menu screen startActivity(new Intent(welcome.this,menu.class)); } }); } }
10. Create an Activity for the new layout in AndroidManifest.xml. AndroidManifest.xml is a very important file that is necessary for every Android project, recording some important configurations. In this special case, we cannot trigger any layouts in the application unless it is registered in AndroidManifest.xml. Open AndroidManifest.xml, add a new Activity in <application> body for menu. The description of this activity is as follows:
... </activity> <activity android:name=".menu" android:label="@string/app_name"> </activity> ...
11. Run the application. There will be two different activities in this application. The first screen is the image on the left below. If you click on anywhere on this screen, it will immediately switch to show the menu screen as shown in the image on the right below.
COMP 4521 (Spring 2012)
Week 3
DESIGN A SIMPLE MENU
1. Add strings that are necessary for the menu. In /res/values/strings.xml, add a string array in the <resources> body. The description of the string array is as follows:
<string-array name="menu_items"> <item>Contact Information</item> <item>Time Table</item> <item>Course Information</item> <item>Syllabus</item> <item>Lectures</item> <item>Labs</item> <item>Exams</item> <item>Project</item> <item>Links</item> </string-array>
2. Modify the menu layout. In /res/layout/menu.xml, replace the TextView of the menu string which shows the text Main Menu Screen with a new object, a ListView. We use the ListView to display the strings we defined in the string array. The description of the ListView is as follows.
<ListView android:id="@+id/ListView_menu" android:layout_width="fill_parent" android:layout_height="wrap_content" android:gravity="center_vertical|center_horizontal" > </ListView>
3. Define the layout of each element of the menu list. Create a new file list_item.xml in /res/layout. This file actually creates a TextView for the items in the list. The content of this file is as follows:
<?xml version="1.0" encoding="utf-8"?> <TextView xmlns:android="http://schemas.android.com/apk/res/android" android:layout_width="fill_parent" android:layout_height="wrap_content" android:layout_gravity="center_horizontal" android:gravity="center_vertical|center_horizontal" android:text="test string" android:textColor="@color/ustgold" android:padding="10dp" android:textSize="16sp" android:textStyle="bold"> </TextView>
4. Define the onClick() action for each item in the menu list. Open /src/hkust.comp4521.courseinfo/menu.java. Modify the file with following code. Read the comments carefully.
package hkust.comp4521.courseinfo; import import import import hkust.comp4521.courseinfo.R; android.app.Activity; android.os.Bundle; android.view.View;
COMP 4521 (Spring 2012)
Week 3
import android.widget.*; public class menu extends Activity { /** Called when the activity is first created. */ @Override public void onCreate(Bundle savedInstanceState) { super.onCreate(savedInstanceState); setContentView(R.layout.menu); // Get the reference to the ListView item in the main.xml layout ListView menuList = (ListView) findViewById(R.id.ListView_menu); // Create an array of strings and populate it with the items from the // string array declared in strings.xml String[] items = getResources().getStringArray(R.array.menu_items); // Create an array adapter to create the menu with the list items being // laid out as per list_item.xml and the item names from the items[] // array created above ArrayAdapter<String> adapt = new ArrayAdapter<String>(this, R.layout.list_item, items); menuList.setAdapter(adapt); // make the menu items actionable by declaring an onclick listener for // each of them. // Use "Toast" to display the name of the menu item for a short period // on the screen in a message box menuList.setOnItemClickListener(new AdapterView.OnItemClickListener() { public void onItemClick(AdapterView<?> parent, View itemClicked, int position, long id) { // When clicked, show a toast with the TextView text Toast.makeText(getApplicationContext(), ((TextView) itemClicked).getText(), Toast.LENGTH_SHORT) .show(); } }); } }
5. Run the application. There will be two different screens of this application. The first screen is as the left image below. After you click on any point of this screen, it will show the menu screen as the right image below.
COMP 4521 (Spring 2012)
Week 3
If you click on any of the menu items, it will pop out message box (a toast), displaying the name of the item. You can drag the menu with your mouse (for a real device, you can click on the screen and drag with your finger) to roll the menu up and down.
COMP 4521 (Spring 2012)
Week 3
Das könnte Ihnen auch gefallen
- C# For Beginners: An Introduction to C# Programming with Tutorials and Hands-On ExamplesVon EverandC# For Beginners: An Introduction to C# Programming with Tutorials and Hands-On ExamplesNoch keine Bewertungen
- Android Document: How To Create A New Project?Dokument4 SeitenAndroid Document: How To Create A New Project?deep007_mmNoch keine Bewertungen
- SAMD Lab 4Dokument13 SeitenSAMD Lab 4Kamran WahabNoch keine Bewertungen
- MAD Lab ManualDokument77 SeitenMAD Lab ManualAshish KulhariNoch keine Bewertungen
- Mad Lab Cs8662Dokument62 SeitenMad Lab Cs8662Dharani GNoch keine Bewertungen
- Practical 1: SolutionDokument59 SeitenPractical 1: SolutionHalfblood PrinceNoch keine Bewertungen
- Checkbox Attributes: Inherited From Android - Widget.Textview ClassDokument8 SeitenCheckbox Attributes: Inherited From Android - Widget.Textview ClassJb SantosNoch keine Bewertungen
- UNIT 3 Android Developer Fundamentals (V2)Dokument148 SeitenUNIT 3 Android Developer Fundamentals (V2)nguyenthanhloc052002Noch keine Bewertungen
- Andriod PDFDokument78 SeitenAndriod PDFmokshith GaNoch keine Bewertungen
- This Article Describes How To Create Android Applications With Eclipse. 30.12.2009 The Article Is Based On Eclipse 3.5 and Android 2.0Dokument40 SeitenThis Article Describes How To Create Android Applications With Eclipse. 30.12.2009 The Article Is Based On Eclipse 3.5 and Android 2.0paulus1stNoch keine Bewertungen
- AMP Main PDFDokument90 SeitenAMP Main PDFDeepak YadavNoch keine Bewertungen
- Android Application DevelopmentDokument21 SeitenAndroid Application Developmented tuNoch keine Bewertungen
- SR No. List of Practical Date SignDokument26 SeitenSR No. List of Practical Date SignChintan TripathiNoch keine Bewertungen
- Koding - Luas Persegi PanjangDokument17 SeitenKoding - Luas Persegi PanjanghendraNoch keine Bewertungen
- Code Gems For AndrodDokument7 SeitenCode Gems For AndrodArun NairNoch keine Bewertungen
- Mobile Application DevelopmentDokument20 SeitenMobile Application DevelopmentÃÑŠHÜNoch keine Bewertungen
- Worksheet - 1.4 - Jigs (1) MadDokument5 SeitenWorksheet - 1.4 - Jigs (1) Madprivyanshu rajanNoch keine Bewertungen
- MAD Practical 7Dokument2 SeitenMAD Practical 7swapnil kaleNoch keine Bewertungen
- Android Studio FileDokument15 SeitenAndroid Studio Fileamandeep kaurNoch keine Bewertungen
- Exper Mad LabDokument73 SeitenExper Mad LabSowmya LakshmiNoch keine Bewertungen
- IU2041231195 MA PracticalsDokument16 SeitenIU2041231195 MA PracticalsYagnik ShapariaNoch keine Bewertungen
- MAD Lab ManualDokument53 SeitenMAD Lab ManualRanjith KumarNoch keine Bewertungen
- Android ManualDokument85 SeitenAndroid ManualAshirwadam RaiNoch keine Bewertungen
- Mahnoor SAMD Lab 4Dokument11 SeitenMahnoor SAMD Lab 4Mahnoor RazzaqNoch keine Bewertungen
- Practical 1: Aim: Create Simple Hello World Application in Android. Activity - Pract1.xmlDokument17 SeitenPractical 1: Aim: Create Simple Hello World Application in Android. Activity - Pract1.xmlPatel DeepNoch keine Bewertungen
- WCMC PR12 17it011Dokument2 SeitenWCMC PR12 17it011LoloNoch keine Bewertungen
- Tutorial 1 - Creating An Application Involves Several StepsDokument14 SeitenTutorial 1 - Creating An Application Involves Several Stepsnjugunakevin811Noch keine Bewertungen
- MAD Chap5Dokument171 SeitenMAD Chap5aawez3603Noch keine Bewertungen
- Unit VDokument65 SeitenUnit Vsawantsankya4197Noch keine Bewertungen
- Android - Spinners y ListviewDokument33 SeitenAndroid - Spinners y ListviewMilton Saulo CuellarNoch keine Bewertungen
- FINAL Android Programming Lab 1 To 10 ProgramsDokument47 SeitenFINAL Android Programming Lab 1 To 10 Programskavinsv05Noch keine Bewertungen
- MAD 4marks QuestionDokument21 SeitenMAD 4marks Questionsofiyan100% (1)
- 3-SimpleApps Lifecycle and IntetDokument21 Seiten3-SimpleApps Lifecycle and IntetRobela AddisNoch keine Bewertungen
- Wa0011Dokument130 SeitenWa0011Sujish GCNoch keine Bewertungen
- U:3 Android Activities & GUI Design ConceptsDokument32 SeitenU:3 Android Activities & GUI Design ConceptsAnchal SinghNoch keine Bewertungen
- Android - AutoCompleteTextView ControlDokument5 SeitenAndroid - AutoCompleteTextView Controlhtml backupNoch keine Bewertungen
- Ap Unit-2Dokument29 SeitenAp Unit-2storianmarketingNoch keine Bewertungen
- Android HARSHDokument36 SeitenAndroid HARSHDhruv JainNoch keine Bewertungen
- MAD Practical PgmsDokument34 SeitenMAD Practical Pgmsjaibvp123Noch keine Bewertungen
- Intent and LifecycleDokument13 SeitenIntent and Lifecycle1213Varsharani KasliwalNoch keine Bewertungen
- Android 1Dokument18 SeitenAndroid 1Mary JamesNoch keine Bewertungen
- AndroidDokument79 SeitenAndroidSuman DasNoch keine Bewertungen
- Mobile Application Development LaboratoryDokument33 SeitenMobile Application Development Laboratorybarwin rajNoch keine Bewertungen
- IT WM 131.1 Mobile Application Development 1 LaboratoryDokument112 SeitenIT WM 131.1 Mobile Application Development 1 LaboratoryCurt Kevin DerradaNoch keine Bewertungen
- Python RecordDokument65 SeitenPython RecordAnton VivekNoch keine Bewertungen
- MAD Lab Manual - List of ExperimentsDokument24 SeitenMAD Lab Manual - List of Experimentsmiraclesuresh67% (3)
- Android IntentDokument9 SeitenAndroid IntentDhruvil BhuvaNoch keine Bewertungen
- Android App Basics: Dr. David JanzenDokument13 SeitenAndroid App Basics: Dr. David JanzenMajd YassinNoch keine Bewertungen
- Mobile Application ExperimentsDokument105 SeitenMobile Application ExperimentsHyper AbiNoch keine Bewertungen
- IMS SIP Client On Android - P1Dokument9 SeitenIMS SIP Client On Android - P1Mai Anh ChuNoch keine Bewertungen
- Mad Rec - 5b8Dokument88 SeitenMad Rec - 5b8bingiamulya131Noch keine Bewertungen
- What Are Views in AndroidDokument24 SeitenWhat Are Views in AndroidTAJKAZINoch keine Bewertungen
- Learn Android UIDokument34 SeitenLearn Android UISovannak OnNoch keine Bewertungen
- CSDAN0101-Android Course LAB-4 Tutorial: Date: 16 OctDokument9 SeitenCSDAN0101-Android Course LAB-4 Tutorial: Date: 16 OctPramod SrinivasanNoch keine Bewertungen
- HelloWorldApp Session PresentationDokument22 SeitenHelloWorldApp Session PresentationSandeep TiwariNoch keine Bewertungen
- MAD Lab ManualDokument64 SeitenMAD Lab ManualSivapriya PNoch keine Bewertungen
- Unit-5 Activity and Multimedia With DatabasesDokument186 SeitenUnit-5 Activity and Multimedia With DatabasesSantosh KaleNoch keine Bewertungen
- MBT Upto Exno5Dokument30 SeitenMBT Upto Exno5Kiran BalaNoch keine Bewertungen
- AMP Manual (E-Next - In)Dokument59 SeitenAMP Manual (E-Next - In)Aayush JainNoch keine Bewertungen
- Android ListView TutorialDokument5 SeitenAndroid ListView TutorialNyi Nyi LwinNoch keine Bewertungen
- GDOH HIS SAP Business Client ConfigurationDokument14 SeitenGDOH HIS SAP Business Client ConfigurationxolanembatsanaNoch keine Bewertungen
- K2 User Manual 1509Dokument39 SeitenK2 User Manual 1509Ghofur Al MusthofaNoch keine Bewertungen
- STM 8 Af 6266Dokument99 SeitenSTM 8 Af 6266bargunanNoch keine Bewertungen
- Final Project 4Dokument5 SeitenFinal Project 4api-643831422Noch keine Bewertungen
- Embrace The Inevitable - Six Imperatives To Prepare Your Company For Cloud ComputingDokument4 SeitenEmbrace The Inevitable - Six Imperatives To Prepare Your Company For Cloud ComputingswainanjanNoch keine Bewertungen
- Matlab Assignment PDFDokument2 SeitenMatlab Assignment PDFSathya BalasubramanianNoch keine Bewertungen
- Information System PDFDokument65 SeitenInformation System PDFNandkumar KhachaneNoch keine Bewertungen
- Previous Year Iit Jee Question Papers - Google SearchDokument2 SeitenPrevious Year Iit Jee Question Papers - Google SearchbaibhavvvvNoch keine Bewertungen
- Term Paper On Osi ModelDokument5 SeitenTerm Paper On Osi Modelfrqofvbnd100% (1)
- Cooter Ulen - Law.and - EconomicsDokument477 SeitenCooter Ulen - Law.and - EconomicsMychy2010100% (2)
- Elysion Manual EnglishDokument23 SeitenElysion Manual EnglishDurchon GaluchinNoch keine Bewertungen
- Winn L. Rosch - Hardware BibleDokument1.151 SeitenWinn L. Rosch - Hardware Biblelakatoszoltan92100% (4)
- 1Dokument91 Seiten1Fernando LeonNoch keine Bewertungen
- Commonly Asked Questions in InterviewDokument62 SeitenCommonly Asked Questions in InterviewselvisasikalaNoch keine Bewertungen
- 11 12 17Dokument25 Seiten11 12 17bhandari0148Noch keine Bewertungen
- 6th Java Sushil GoelDokument19 Seiten6th Java Sushil GoelAjNoch keine Bewertungen
- Presentation On Peer-To-peer NetworksDokument13 SeitenPresentation On Peer-To-peer NetworksDhara R. PatelNoch keine Bewertungen
- Unique G CodesDokument28 SeitenUnique G CodesfongNoch keine Bewertungen
- 5TN VisualBasic 6.0Dokument156 Seiten5TN VisualBasic 6.0phuuuduybNoch keine Bewertungen
- ADF TrainingDokument42 SeitenADF TrainingdeepaksatiecNoch keine Bewertungen
- Libre OfficeDokument12 SeitenLibre OfficeToan HangNoch keine Bewertungen
- Guidelines For Submission:: Last Date of SubmissionDokument7 SeitenGuidelines For Submission:: Last Date of SubmissionJOYPRAKASH GHOSHNoch keine Bewertungen
- Ebook How To Become The FTMO Trader PDFDokument28 SeitenEbook How To Become The FTMO Trader PDFJohn KaraNoch keine Bewertungen
- GGACR - Baiken - Dustloop WikiDokument23 SeitenGGACR - Baiken - Dustloop WikiMuhammad FadhilNoch keine Bewertungen
- Graduate Aptitude Test in Engineering (Gate)Dokument33 SeitenGraduate Aptitude Test in Engineering (Gate)api-26368914100% (1)
- Instruction TypesDokument8 SeitenInstruction Typestp2006sterNoch keine Bewertungen
- Sample IT Change Management Policies and Procedures GuideDokument29 SeitenSample IT Change Management Policies and Procedures GuidePragnya VedaNoch keine Bewertungen
- Asst Prof. Essaid Meryam Department of Robotics EngineeringDokument20 SeitenAsst Prof. Essaid Meryam Department of Robotics EngineeringkyungmunNoch keine Bewertungen
- Hera - PND Lab: User ManualDokument17 SeitenHera - PND Lab: User ManualSaw GyiNoch keine Bewertungen
- Forrester Wave Customer Identity and Access ManagementDokument20 SeitenForrester Wave Customer Identity and Access ManagementRanjan PrakashNoch keine Bewertungen
- Excel Essentials: A Step-by-Step Guide with Pictures for Absolute Beginners to Master the Basics and Start Using Excel with ConfidenceVon EverandExcel Essentials: A Step-by-Step Guide with Pictures for Absolute Beginners to Master the Basics and Start Using Excel with ConfidenceNoch keine Bewertungen
- Clean Code: A Handbook of Agile Software CraftsmanshipVon EverandClean Code: A Handbook of Agile Software CraftsmanshipBewertung: 5 von 5 Sternen5/5 (13)
- Learn Python Programming for Beginners: Best Step-by-Step Guide for Coding with Python, Great for Kids and Adults. Includes Practical Exercises on Data Analysis, Machine Learning and More.Von EverandLearn Python Programming for Beginners: Best Step-by-Step Guide for Coding with Python, Great for Kids and Adults. Includes Practical Exercises on Data Analysis, Machine Learning and More.Bewertung: 5 von 5 Sternen5/5 (34)
- Understanding Software: Max Kanat-Alexander on simplicity, coding, and how to suck less as a programmerVon EverandUnderstanding Software: Max Kanat-Alexander on simplicity, coding, and how to suck less as a programmerBewertung: 4.5 von 5 Sternen4.5/5 (44)
- Python for Beginners: A Crash Course Guide to Learn Python in 1 WeekVon EverandPython for Beginners: A Crash Course Guide to Learn Python in 1 WeekBewertung: 4.5 von 5 Sternen4.5/5 (7)
- Once Upon an Algorithm: How Stories Explain ComputingVon EverandOnce Upon an Algorithm: How Stories Explain ComputingBewertung: 4 von 5 Sternen4/5 (43)
- Microsoft 365 Guide to Success: 10 Books in 1 | Kick-start Your Career Learning the Key Information to Master Your Microsoft Office Files to Optimize Your Tasks & Surprise Your Colleagues | Access, Excel, OneDrive, Outlook, PowerPoint, Word, Teams, etc.Von EverandMicrosoft 365 Guide to Success: 10 Books in 1 | Kick-start Your Career Learning the Key Information to Master Your Microsoft Office Files to Optimize Your Tasks & Surprise Your Colleagues | Access, Excel, OneDrive, Outlook, PowerPoint, Word, Teams, etc.Bewertung: 5 von 5 Sternen5/5 (3)
- Grokking Algorithms: An illustrated guide for programmers and other curious peopleVon EverandGrokking Algorithms: An illustrated guide for programmers and other curious peopleBewertung: 4 von 5 Sternen4/5 (16)
- iPhone 14 Guide for Seniors: Unlocking Seamless Simplicity for the Golden Generation with Step-by-Step ScreenshotsVon EverandiPhone 14 Guide for Seniors: Unlocking Seamless Simplicity for the Golden Generation with Step-by-Step ScreenshotsBewertung: 5 von 5 Sternen5/5 (4)
- Python Machine Learning - Third Edition: Machine Learning and Deep Learning with Python, scikit-learn, and TensorFlow 2, 3rd EditionVon EverandPython Machine Learning - Third Edition: Machine Learning and Deep Learning with Python, scikit-learn, and TensorFlow 2, 3rd EditionBewertung: 5 von 5 Sternen5/5 (2)
- iPhone Unlocked for the Non-Tech Savvy: Color Images & Illustrated Instructions to Simplify the Smartphone Use for Beginners & Seniors [COLOR EDITION]Von EverandiPhone Unlocked for the Non-Tech Savvy: Color Images & Illustrated Instructions to Simplify the Smartphone Use for Beginners & Seniors [COLOR EDITION]Bewertung: 5 von 5 Sternen5/5 (4)
- Microservices Patterns: With examples in JavaVon EverandMicroservices Patterns: With examples in JavaBewertung: 5 von 5 Sternen5/5 (2)
- Microsoft Excel Guide for Success: Transform Your Work with Microsoft Excel, Unleash Formulas, Functions, and Charts to Optimize Tasks and Surpass Expectations [II EDITION]Von EverandMicrosoft Excel Guide for Success: Transform Your Work with Microsoft Excel, Unleash Formulas, Functions, and Charts to Optimize Tasks and Surpass Expectations [II EDITION]Bewertung: 5 von 5 Sternen5/5 (3)
- The New New Thing: A Silicon Valley StoryVon EverandThe New New Thing: A Silicon Valley StoryBewertung: 4 von 5 Sternen4/5 (359)
- Microsoft PowerPoint Guide for Success: Learn in a Guided Way to Create, Edit & Format Your Presentations Documents to Visual Explain Your Projects & Surprise Your Bosses And Colleagues | Big Four Consulting Firms MethodVon EverandMicrosoft PowerPoint Guide for Success: Learn in a Guided Way to Create, Edit & Format Your Presentations Documents to Visual Explain Your Projects & Surprise Your Bosses And Colleagues | Big Four Consulting Firms MethodBewertung: 5 von 5 Sternen5/5 (4)
- Learn Algorithmic Trading: Build and deploy algorithmic trading systems and strategies using Python and advanced data analysisVon EverandLearn Algorithmic Trading: Build and deploy algorithmic trading systems and strategies using Python and advanced data analysisNoch keine Bewertungen
- Skill Up: A Software Developer's Guide to Life and CareerVon EverandSkill Up: A Software Developer's Guide to Life and CareerBewertung: 4.5 von 5 Sternen4.5/5 (40)
- What Algorithms Want: Imagination in the Age of ComputingVon EverandWhat Algorithms Want: Imagination in the Age of ComputingBewertung: 3.5 von 5 Sternen3.5/5 (41)
- Linux: The Ultimate Beginner's Guide to Learn Linux Operating System, Command Line and Linux Programming Step by StepVon EverandLinux: The Ultimate Beginner's Guide to Learn Linux Operating System, Command Line and Linux Programming Step by StepBewertung: 4.5 von 5 Sternen4.5/5 (9)
- CODING FOR ABSOLUTE BEGINNERS: How to Keep Your Data Safe from Hackers by Mastering the Basic Functions of Python, Java, and C++ (2022 Guide for Newbies)Von EverandCODING FOR ABSOLUTE BEGINNERS: How to Keep Your Data Safe from Hackers by Mastering the Basic Functions of Python, Java, and C++ (2022 Guide for Newbies)Noch keine Bewertungen



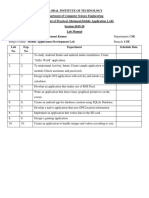
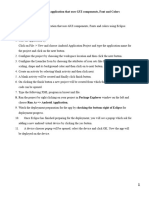
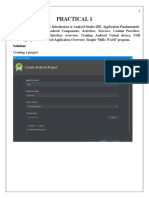


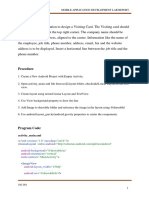
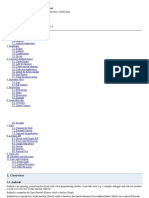



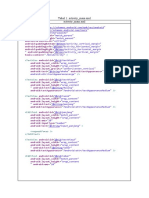

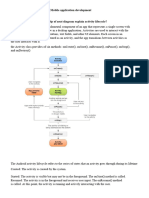








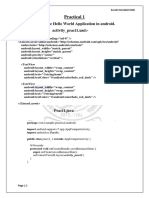
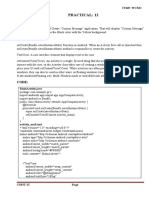

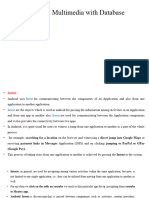


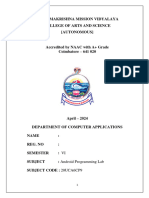









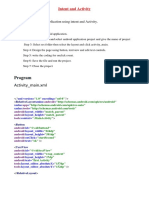




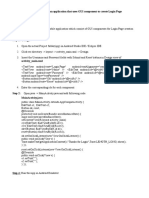

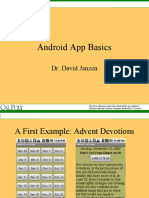
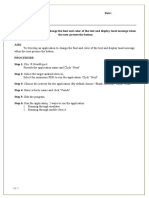

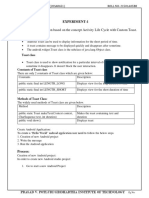


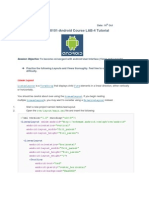

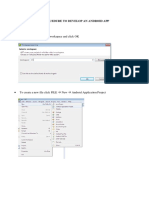
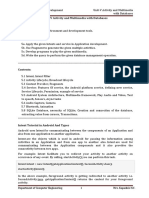









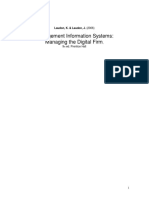

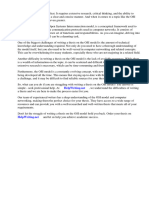


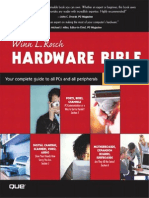




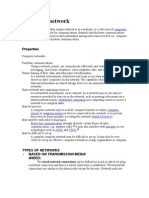
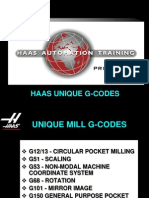

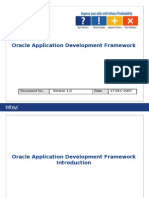

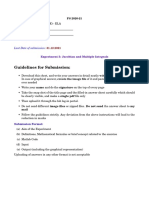









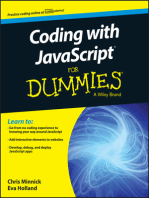



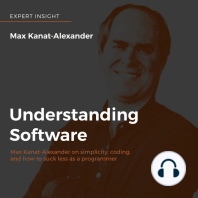
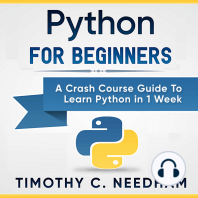

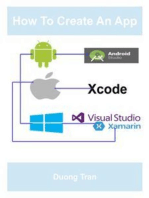





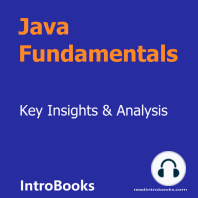
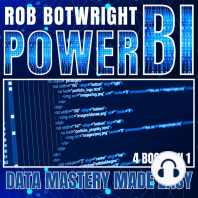
![iPhone Unlocked for the Non-Tech Savvy: Color Images & Illustrated Instructions to Simplify the Smartphone Use for Beginners & Seniors [COLOR EDITION]](https://imgv2-2-f.scribdassets.com/img/audiobook_square_badge/728318688/198x198/f3385cbfef/1715431191?v=1)

![Microsoft Excel Guide for Success: Transform Your Work with Microsoft Excel, Unleash Formulas, Functions, and Charts to Optimize Tasks and Surpass Expectations [II EDITION]](https://imgv2-1-f.scribdassets.com/img/audiobook_square_badge/728318885/198x198/86d097382f/1715431156?v=1)