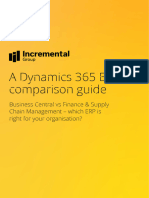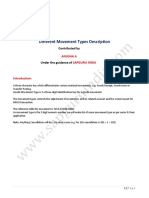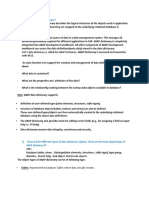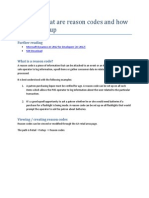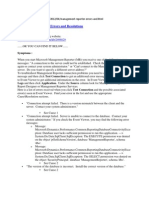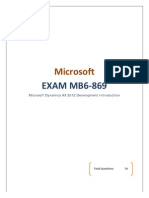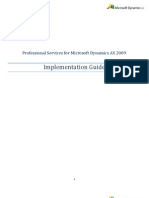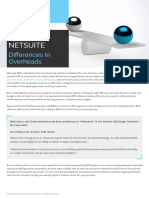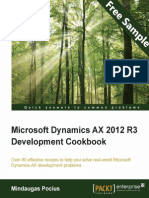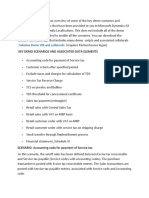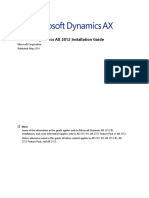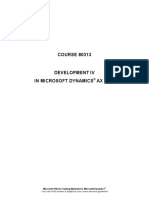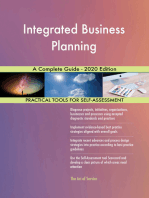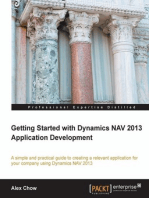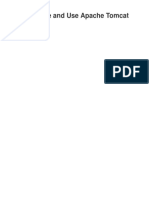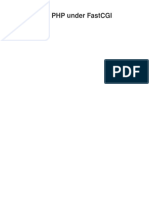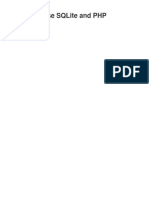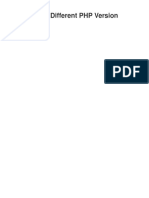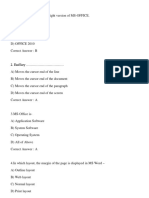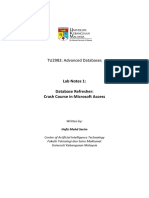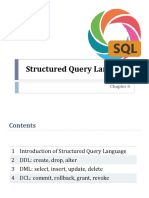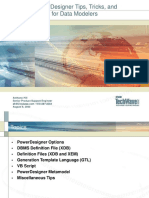Beruflich Dokumente
Kultur Dokumente
Ax2012 Enus Deviv 11 PDF
Hochgeladen von
Bachtiar YanuariOriginaltitel
Copyright
Verfügbare Formate
Dieses Dokument teilen
Dokument teilen oder einbetten
Stufen Sie dieses Dokument als nützlich ein?
Sind diese Inhalte unangemessen?
Dieses Dokument meldenCopyright:
Verfügbare Formate
Ax2012 Enus Deviv 11 PDF
Hochgeladen von
Bachtiar YanuariCopyright:
Verfügbare Formate
Chapter 11: Workflow
CHAPTER 11: WORKFLOW
Objectives
The objectives are: Implement a new line-item workflow. Review the workflow providers in Microsoft Dynamics AX 2012. Create a custom workflow provider. Enable queues for a workflow document. Discuss how currency type fields function within the Condition Editor. Review the steps required to implement a new hierarchy type field to be used in the Condition Editor.
Introduction
Workflow in Microsoft Dynamics AX 2012 uses a combination of Application Object Tree (AOT) elements created by the developer and additional set up that is completed by the end-user to control the configuration and process a workflow will follow. This course introduces advanced development topics that explain how to implement line-item workflows, create workflow work item queues, create new workflow providers, implement currency support in the Condition Editor, and implement conditions on fields that represent hierarchies in the Condition Editor.
Microsoft Official Training Materials for Microsoft Dynamics Your use of this content is subject to your current services agreement
11-1
Development IV in Microsoft Dynamics AX 2012
Line-Item Workflows
Workflows act on business documents. Sometimes patterns exist where there is a relationship between two tablesone is a header table; for example, Expense header, and the other is a line-item table. The line-item table contains records that relate to the header, for example, an expense report has many expense lines. Line-item workflow in Microsoft Dynamics AX 2012 supports this header and line pattern. The developer must enable line-item support for each workflow where a header and line-item relationship exists. Then the business user can configure a workflow that includes a "Line-item workflow" element. In that element, the business user can select the workflows that he or she wants to act on the line items. For example, some transactions might be processed by using a project approval workflow, others might be processed by using a workflow that only requires approval by the manager. End-users interact with line-item workflows in the same manner as other workflowsby taking workflow actions on the line items. NOTE: Some tables are enabled for line-item workflows out of the box, such as purchase requisitions and expense reports.
Create a Custom Line-Item Workflow
The high-level steps a developer must take to implement a new line-item workflow include the following. 1. Identify the header and line table that have to be workflow enabled, and then make sure that there is a table relationship between them. a. Open the AOT and browse to Data Dictionary > Tables. b. Select the line-item table and then expand the Relations node. c. Verify that a relation exists back to the header table. 2. Assuming that a workflow already exists for the header table, create a new line-item workflow under the Line-item workflow node of the header workflow. 3. Set the properties of the new line-item workflow including the relation, event handlers, and menu items as needed. 4. Optionally, you can set the EnableLineItemWaitSelection to Yes if you want to give the business user access to choose whether the lineitem workflow element should be wait for all line-item workflows to complete before you move on to the next element.
11-2
Microsoft Official Training Materials for Microsoft Dynamics Your use of this content is subject to your current services agreement
Chapter 11: Workflow
5. Create a new Line-item workflow type under the Line-item workflow that is created in step 2, and then select the Workflow type for the line-item workflow. This step constrains the line-item workflow to only be available for the business user based on that workflow type. Multiple line-item workflow types can be added if it is required. 6. Enable the common workflow user interface elements at the line level of the forms that the end-user will use to interact with the header and line records. Now, the business user can create a new workflow on the line-item table by using the line-item workflow type, then create a new workflow on the header table by using the header workflow type, and then configure the line-item workflow element in the header workflow by selecting the line-item workflow he or she just created. TIP: You can review the Purchase requisition review workflow to see how steps 2, 3 and 4 are implemented for this workflow. (Open AOT > Workflow > Workflow Types > PurchReqReview.)
Scenario: Line-Item Workflows
Isaac, the Business Systems Developer, has just finished creating a workflow for purchase orders. He has also created all the classes, event handlers, and menu items for a new purchase order line workflow. Now he must create the new purchase order line workflow type and link it to the purchase order header workflow. NOTE: Before you can begin this demonstration, you must create a duplicate of the PurchOrderHeaderTemplate. To create a new purchase order line template, follow these steps. 1. Open the Development Workspace. 2. Open the Projects window, and expand the Shared Projects folder. 3. Right-click the LineItemWorkflowDemonstration project and select Open. 4. Right-click LineItemWorkflowDemonstration and select New > Workflow > Workflow type. 5. Select the newly create WorkflowType1 node, and open the Properties window. 6. Set the Name to PurchOrderLineTemplate. 7. Set the CanceledEventHandler property to PurchLineTemplateEventHandler. 8. Set the CancelMenuItem property to PurchLineWorkflowCancel. 9. Set the Category to PurchCategory.
Microsoft Official Training Materials for Microsoft Dynamics Your use of this content is subject to your current services agreement
11-3
Development IV in Microsoft Dynamics AX 2012
10. Set the CompletedEventHandler property to PurchLineTemplateEventHandler. 11. Set the Document property to PurchLineDocument. 12. Set the DocumentMenuItem property to PurchTable. 13. Set the Label property to @SYS301073. 14. Set the HelpText property to @SYS301074. 15. Set the StartedEventHandler property to PurchLineTemplateEventHandler. 16. Save the project. To link a line-item workflow to a header workflow, follow these steps. In this example, the PurchOrderLineTemplate will be added to the PurchOrderHeaderTemplate. 1. In the LineItemWorkflowDemonstration project, expand the PurchOrderHeaderTemplate workflow type. 2. Right-click the Line-item Workflows node, and then select New Line-item Workflow. 3. Set the Name property to PurchOrderLineTemplate. 4. Set the CancelMenuItem property to WorkflowLineItemCancel. 5. Set the EnableLineItemWaitSelection property to No. 6. Set the HelpText property to @SYS301074. 7. Set the Label property to @SYS301073. 8. Set the LineItemWorkflowRelation property to PurchLine. 9. Right-click the Line-item Workflow Types node under the PurchOrderLineTemplate node, and then select New Line Item Workflow Type. 10. In the LineItemWorkflowType property enter PurchOrderLineTemplate. 11. Save the project.
Workflow Providers
Workflow providers in Microsoft Dynamics AX provide application specific data for a workflow at run time. The application data provided can include the following: User IDs based on user groups. Due dates based on employee or manager working days. Specific user or manager IDs based on their maximum approval limits. Groups of users assigned to a specific work item queue.
The following topics describe the default workflow providers in Microsoft Dynamics AX and how to implement them.
11-4
Microsoft Official Training Materials for Microsoft Dynamics Your use of this content is subject to your current services agreement
Chapter 11: Workflow
Workflow Provider Overview
In Microsoft Dynamics AX, you can use workflow providers to provide application-specific information to a workflow instance at run time. For example, you can use workflow providers to determine who is required to approve an invoice, or by which date an invoice payment is considered late. This topic describes the default providers available in Microsoft Dynamics AX. There are several types of workflow providers that you can implement in Microsoft Dynamics AX workflow. Hierarchy: Determines a user ID based on search in a hierarchy. Due date: Determines the due date for a task or approval, or the due date for a step in a task or approval. Participant: Resolves a user group or role into one or more specific user IDs. Queue: Determines a queue name to assign the work item to. A particular user that is assigned to that queue can then manually accept or claim the work item. When a work item is accepted it will no longer be possible for any other member of the queue to act on it, unless it is delegated or released back to the queue.
Each task or workflow must have a due date provider defined to determine the last date by which the workflow element can be compeleted. For example, the maximum number of days to complete a task, or the maximum time permitted to wait for an approval before automatic denial of the approval. A provider is also used to select a user or group of users for the task or approval step. For example, the participant provider could select a manager from a manager's role to approve an expense report. In Microsoft Dynamics AX 2012 the providers for a workflow element are inferred. There are no special parameters that must be set on the elements in the AOT to specify the type of provider. Each workflow element can have many different types of providers available. However, only one type of provider can be selected when configuring a workflow element. The WorkflowHierarchyProvider.getNextNode method is called when an approval or task is started to retrieve the identity of the user in the hierarchy that should be assigned a work item. The WorkflowHierarchyProvider.getNodeDataType method is called when the approval or task is started to return an object of the type the hierarchy provider expects as input. Because each hierarchy provider implementation can have a different input type, the input type is based on the type of hierarchy. For example, an organizational hierarchy provider might return employee ID, whereas a product hierarchy provider might return a product ID. The WorkflowHierarchyProvider.convertToNodeDataType method is called at run time when an extended data type value must be converted to a data type that the hierarchy supports as the start node.
Microsoft Official Training Materials for Microsoft Dynamics Your use of this content is subject to your current services agreement
11-5
Development IV in Microsoft Dynamics AX 2012
The WorkflowHierarchyProvider.convertUserIdToNodeDataType method is called at run time to convert a user ID value to a data type that the hierarchy supports. When a reserved word is selected, such as workflow owner or workflow originator, a user ID is passed. The WorkflowHierarchyProvider.getSupportedDataType method is called to return the set of supported extended data types that the hierarchy provider can convert into node data types. The set is displayed as a drop-down list in the user interface.
Due Date Provider
You can use a due date provider to determine a specific due date for a task or approval based on a specified start date. Microsoft Dynamics AX workflow provides the WorkflowWorkCalendarDueDateProvider class that returns the date before which the workflow work item must be completed. The due date provider can use the company calendar defined in the Basic module to resolve a time span for a task or approval into a date that takes nonworking days into consideration. For example, the default due date provider can calculate the correct date for an expense report approval that should be approved within 10 workdays. Any holidays or non-working days specified in the calendar setup in the Organization administration module are calculated into the approval due date. The WorkflowWorkCalendarDueDateProvider class implements the WorkflowDueDateProvider interface that contains the following methods. WorkflowDueDateProvider.getCalendarTokens WorkflowDueDateProvider.resolve WorkflowDueDateProvider.resolveNonUser
The WorkflowDueDateProvider.getCalendarTokens method is called from the workflow configuration user interface so that the user can select a calendar from the list of supported calendars. This method provides a list of the calendars IDs from a calendar system, such as the calendar defined in the Organization administration module's Calendars form. The WorkflowDueDateProvider.Resolve method is called when a task or approval step is started to determine the due date of the step. For example, the workflow configuration is set up to require an expense report approval within 10 work days. When the approval step or task is started, the due date provider's resolve method is called to return the actual due date. The calendar ID specified in the configuration user interface is passed into this method to resolve the time span for a workflow work item into the due date for the work item based on the calendar ID.
11-6
Microsoft Official Training Materials for Microsoft Dynamics Your use of this content is subject to your current services agreement
Chapter 11: Workflow
The WorkflowDueDateProvider.resolveNonUser method is called to determine the due date for the workflow element itself. In the configuration user interface, this is the due date for Set a time limit for the task. This method is implemented when you do not have a user to determine the maximum duration for a work item.
Participant Provider
You can use a participant provider to return a list of users from any abstraction, such as a user group. Microsoft Dynamics AX workflow provides the WorkflowUserGroupParticipantProvider class that returns a list of users based on a Microsoft Dynamics AX user group. The WorkflowUserGroupParticipantProvider class implements the WorkflowParticipantProvider interface that contains the following methods: WorkflowParticipantProvider.getParticipantTokens WorkflowParticipantProvider.resolve
The WorkflowParticipantProvider.GetParticipantTokens method is called from the workflow configuration user interface to display a list of supported participant tokens. Participant tokens are IDs of user roles or user group names. When you implement a customer provider, the participant token represents the abstraction when you implement a different concept. For example, if you implemented a new provider for commission groups, the IDs could represent the commission group ID. The WorkflowParticipantProvider.Resolve method is called when a task or approval step is started to determine the specific user who will complete the step. For example, the workflow configuration is set up to require the approver of a step to be the purchasing manager. When the approval step is started, the participant provider resolve method is called to return the user ID of a specific purchasing manager.
Queue Provider
You can use a queue provider to return a list work item queues that are configured in the Home module. Microsoft Dynamics AX workflow provides the WorkflowQueueProvider class that returns a list of work item queues. The WorkflowWorkItemQueueProvider class implements the WorkflowQueueProvider interface which contains the following methods: WorkflowParticipantProvider.getQueueTokens WorkflowParticipantProvider.queueIDToQueueName WorkflowParticipantProvider.queueNameToQueueID WorkflowParticipantProvider.resolve
Microsoft Official Training Materials for Microsoft Dynamics Your use of this content is subject to your current services agreement
11-7
Development IV in Microsoft Dynamics AX 2012
The WorkflowParticipantProvider.getQueueTokens method is called from the workflow configuration user interface to display a list of queue names for queuebased assignment. The WorkflowParticipantProvider.queueIDToQueueName method is called to convert a workflow queue ID to a name. The WorkflowParticipantProvider.queueNameToQueueID method is called to convert a workflow queue name to a workflow queue ID. The WorkflowParticipantProvider.Resolve method is called when a task or approval step is started to determine the specific queue to assign the step. For example, the workflow configuration is set up to require the approver of a step to be one of the purchasing agents that are all part of a queue called Purchasing. When the approval step is started, the queue provider resolve() method is called to return the queue ID.
Create Custom Workflow Providers
In Microsoft Dynamics AX, there are four default workflow providers. In some cases, these default providers might not meet your application requirements. The following procedure describes the steps that you have to implement a custom workflow provider. You must complete the following high level steps to implement a new workflow provider. 1. Create a "provider" class that contains the business logic for your new provider. 2. Create a new provider under the appropriate Providers node in the AOT, and then set the Name, Label, and HelpText properties. 3. Specify the AssociationType property. This defines the organizational scope of the provider. For example, organization wide versus company specific. This requires that the business logic be written in such a way that it respects the value of this property. 4. Set the AvailableForAllWorkflowsTypes property. a. If a new provider is implemented for a specific workflow, then set this property to No. Next, create new workflow types for each type that the provider can be used for under the Workflow Types node. This limits the visibility and use of the provider in to the selected workflows. b. If a new provider is general purpose in nature and does not have an affinity to a specific workflow, then set this property to Yes and it will be available throughout Microsoft Dynamics AX. 5. Set the ProviderClass property by selecting the name of the class that is developed in step 1.
11-8
Microsoft Official Training Materials for Microsoft Dynamics Your use of this content is subject to your current services agreement
Chapter 11: Workflow
Procedure: Create a Custom Workflow Provider
To create a new workflow provider, follow these steps. 1. In the AOT, expand the Classes node. 2. Right-click the Classes node, and then select New Class. A new class group displays under the Classes node. 3. Expand the new class, right-click classDeclaration, and then click Edit. 4. Enter the following code in the class declaration.
public class <MyCustomWorkflowParticipantProviderClassName> implements WorkflowParticipantProvider { }
5. Right-click in the Code Editor window, click New, and then enter the following code for the getParticipantTokens method.
public WorkflowParticipantTokenList getParticipantTokens() { // Constructs the new user group list. WorkflowParticipantTokenList userGroups = WorkflowParticipantTokenList::construct(); ; // ToDo Define your user groups here. return userGroups; }
6. Right-click in the Code Editor window, click New, and then enter the following code for the resolve method.
public WorkflowUserList resolve(WorkflowContext _context, WorkflowParticipantToken _participantTokenName) { // Declare the variables. UserGroupList userGroupList; WorkflowUserList userList = WorkflowUserList::construct(); ; // Verify that the participant token is set or throw an error. if (!_participantTokenName) throw error("@SYS105453"); // ToDo Enter code to add users to the user list. { } userList.add(userGroupList.UserId);
Microsoft Official Training Materials for Microsoft Dynamics Your use of this content is subject to your current services agreement
11-9
Development IV in Microsoft Dynamics AX 2012
return userList; }
7. Close the Code Editor window and then click Yes to save the changes.
Work Item Queues
Microsoft Dynamics AX 2012 introduces the queue functionality that is used to assign work items (from workflow) to specific groups of employees. Several setup steps occur in the rich client including creating queue groups, queues, and queue assignment rules. However, the developer must perform some actions to make sure that the setup of a work item queue works correctly when it is selected in a workflow elements configuration.
Developer Actions
The developer must complete the following high level steps to enable queues for a document. 1. Enable queues in the workflow document by setting the following attribute on the workflow document class in the class declaration WorkflowDocIsQueueEnabledAttribute(true,"<label>") a. <label> is the label ID that represents the business document name. b. The business document name tells the workflow system that any workflows based on this workflow document can have work items generated that are assigned to a queue. 2. Next, create a custom WorkflowQueueCreatedEventHandler class. This is necessary to store additional data that is used when you view the work items that are assigned to a queue in the user interface. a. The custom class must derive from the base class WorkflowQueueCreatedEventHandler b. You have to override the mapFields() method HINT: For an example of how to implement this, refer to the TrvDocumentQueuedTaskEventHandler class in AOT. The mapFields method is overridden to set the DocumentID, Type and Company. 3. Set the WorkItemsCreatedEventHandler property on the task element in AOT with the custom WorkflowQueueCreatedEventHander class created previously. This guarantees that it is used at run time. 4. Create custom list page queries to allow for filters based on queue assignment.
11-10
Microsoft Official Training Materials for Microsoft Dynamics Your use of this content is subject to your current services agreement
Chapter 11: Workflow
5. Bind the queries to the menu items for each list page. For example, refer to the PurchReqwAllMyReports and PurchReqMyDirectReports Display Menu Items for an example of how this is achieved.
Scenario: Enable Queues for a Document
Isaac, the Business Systems Developer, has just finished creating a new workflow for expense reports. Now, he can allow the expense reports tasks to be assigned to a queue so that one of the accountants can review the expense reports. He also wants to create two new list pages that will filter the expense reports assigned to queues so that users can easily view expense reports that are assigned to them or to their queues.
Demonstration: Enable Queues for a Document
To enable queues for a document, follow these steps. 1. Open the Development Workspace. 2. Select the document class or create a new document class for the workflow document. 3. Right-click the classDeclaration and select View Code. 4. Decorate the method with the WorkflowDocIsQueueEnabledAttribute. The following code sample is an example of the TrvWorkflowExpHeader class declaration which is decorated with the WorkflowDocIsQueueEnabledAttribute (the first line) to enable queues for the expense report workflow.
[ WorkflowDocIsQueueEnabledAttribute(true, "@SYS317210"), ExpressionCurrencyFieldMapAttribute(methodstr(TrvWorkflowEx pHeader, parmTotalExpenseAmount), methodstr(TrvWorkflowExpHeader, parmAccountingCurrencyCode)), ExpressionCurrencyLEAttribute(tableStr(TrvExpTable), fieldStr(TrvExpTable, LegalEntity)), ExpressionCurrencyLEAttribute(tableStr(TrvExpTrans), fieldStr(TrvExpTrans, LegalEntity)), ExpressionCurrExchRateDateAttribute(tableStr(TrvExpTrans), fieldStr(TrvExpTrans, TransDate)) ] class TrvWorkflowExpHeader extends WorkflowDocument { }
Microsoft Official Training Materials for Microsoft Dynamics Your use of this content is subject to your current services agreement
11-11
Development IV in Microsoft Dynamics AX 2012
Demonstration: Create a Workflow Queue Event Handler
To create an event handler for managing the queue data in the user interface, follow these steps. 1. Right-click the Classes node in the AOT, and then select New Class. 2. Right-click the newly created class and select View Code. 3. In the classDeclaration, create a name the class <Workflow>DocumentQueuedTaskEventHandler where <Workflow> is the name of the document that you are enabling workflow for. 4. Make sure that the class extends WorkflowQueueCreatedEventHandler, and then save the class. 5. Right-click the new class in the AOT, and then select Override method and select mapFields. a. Declare the Workflow macro. b. Declare the table that stores the data for your document. c. Declare the WorkflowDocIsQueueEnabledAttribute. d. Declare the DictClass. e. Set the DictClass equal to the class that is used for your document workflow. f. Set the WorkflowDocIsQueueEnabledAttribute variable that you created in step 5.c. equal to the WorkflowDocumentAttribute in the Workflow macro. g. Set the document table variable created in step 5.b. to the record that is currently selected. h. Set the parameters in the WorkflowQueueCreatedEventHandler class equal to the fields from the table fields in the document table that you declared in step 5.b. The following code sample is an example of the TrvDocumentQueuedTaskEventHandler class.
public class TrvDocumentQueuedTaskEventHandler extends WorkflowQueueCreatedEventHandler { } protected void mapFields() { #Workflow TrvExpTable trvExpTable; WorkflowDocIsQueueEnabledAttribute attribute; DictClass dictClass; dictClass = new
11-12
Microsoft Official Training Materials for Microsoft Dynamics Your use of this content is subject to your current services agreement
Chapter 11: Workflow
DictClass(classNum(TrvWorkflowExpHeader)); attribute = dictClass.getAttribute(#WorkflowDocumentAttribute); trvExpTable = TrvExpTable::findRecId(this.parmWorkflowWorkitemTable().Ref RecId); this.parmDocumentId(trvExpTable.ExpNumber); this.parmDocumentType(attribute.parmFriendlyName()); this.parmCompanyInfo(trvExpTable.company()); }
Demonstration: Link the Workflow Queue Event Handler to the Workflow Type
After you have created an event handler for the work item queue, you have to link the new event handler class to the task or approval in the AOT. To link the workflow event handler to a workflow task, follow these steps. 1. In the AOT, expand the Workflow node, and then expand the Tasks node. 2. Select the task that you want to allow work item queues for, or if it does not exist, create a new task and set the properties as required. 3. Right-click the task and select Properties. 4. Set the WorkItemsCreatedEventHandler property to the event handler class that you created in Demonstration: Create a Workflow Queue Event Handler. 5. Save the Task. NOTE: Queues are not supported for approval elements because the way users interact with them is different than tasks.
Demonstration: Create a List Page Query for Queues
Next, you must create a query or multiple queries to filter the documents based on the queue assignment. For example, you could create a query to filter for expense reports that are assigned to the current user logged on (Expense reports assigned to me), or to view all expense reports work items that are assigned to a queue that the current user is a part of (Expense reports assigned to my queues).
Microsoft Official Training Materials for Microsoft Dynamics Your use of this content is subject to your current services agreement
11-13
Development IV in Microsoft Dynamics AX 2012
Work Items Assigned to Me
To create a query that filters for work items that are assigned to the current users, join the WorkflowWorkItemTable and add a range on the UserID field and set the Value property to (UserID = currentUserID()). The following sample is taken from the TrvExpTable_AssignedToMe query that controls the filter for the Expense reports assigned to me form located in Travel and expense > Common > Expenses > Expense reports assigned to me.
FIGURE 11.1 TRVEXPTABLE_ASSIGNEDTOME QUERY
11-14
Microsoft Official Training Materials for Microsoft Dynamics Your use of this content is subject to your current services agreement
Chapter 11: Workflow
Work Items Assigned to My Queues
To create a query that filters for work items that are assigned to a queue the current users belongs to, join the WorkflowWorkItemQueueAssignee table and add a range on the UserID field and set the Value property to (UserID = currentUserID()). The following sample is taken from the TrvExpTable_AssignedToMyQueues query that controls the filter for the Expense reports assigned to me form located in Travel and expense > Common > Expenses > Expense reports assigned to my queues.
FIGURE 11.2 TRVEXPTABLE_ASSIGNEDTOMYQUEUES QUERY
For other examples of queries and list pages that you can add to a document, refer to the Purchase requisition list pages that are located in Procurement and sourcing > Common > Purchase requisitions.
Demonstration: Bind the Query to a Menu Item
The final step in the process is to create menu items that are bound to the query that you created in Create a List Page Query for Queues demonstration. Then you must add the menu item to the menu. To create a menu item that is bound to your query, follow these steps. 1. 2. 3. 4. 5. 6. In the AOT expand Menu Items. Right-click the Display node and select New Menu Item. Right-click the new menu item and select Properties. Enter a Name for the menu item. Specify the Label and the HelpText property for the menu item. Select the primary list page in the Object property.
Microsoft Official Training Materials for Microsoft Dynamics Your use of this content is subject to your current services agreement
11-15
Development IV in Microsoft Dynamics AX 2012
7. In the Query property, specify the query that you created in the Create a List Page Query for Queues demonstration. 8. Specify the other properties as required and then save the menu item. When you are finished, drag the menu item into the menu where you want the list page to appear.
Currency in the Condition Editor
Earlier releases of Microsoft Dynamics AX do not include any support in the Condition Editor used to compare amounts in different currencies. In Microsoft Dynamics AX 2012, the Condition Editor is extended so that conditions can be created when the currencies being used on either side of the condition could be different. Additionally, Microsoft Dynamics AX 2012 introduces the following features. The currency code can be obtained for a field on the left side of the condition that contains an amount. The end-user can select a currency code for an amount entered on the right side of the condition. The left and right side of the condition can be converted into a common currency so that they can be evaluated.
The most basic approach to implementing currency fields in the Condition Editor is to set meta-data that will be used by the default currency provider. This metadata is then used by the Condition Editor together with a default currency provider without any additional development. This is true only when the currency code field is on the same table as the currency amount field. In all other cases, coding is required to either extend the default currency provider implementation or to implement a new currency provider that meets your application needs.
Scenario: Currency Code in the Record
In this example it is assumed that the currency code field is stored in the same table as the currency value or amount field. This is the most common scenario and the following steps are required. 1. Set the currency meta-data for the currency code field. Refer to the Define Currency Meta Data procedure for more information. 2. Review the behavior of the ExpressionCurrencyDefaultProvider class to determine whether the requirements are met. 3. If the ExpressionCurrencyDefaultProvider meets your requirements, then no additional action is required.
11-16
Microsoft Official Training Materials for Microsoft Dynamics Your use of this content is subject to your current services agreement
Chapter 11: Workflow
4. If the ExpressionCurrencyDefaultProvider does not meet your requirements, you must either: a. Extend the default provider. Refer to the Extend the Default Currency Provider procedure for more information. b. Implement your own provider. Refer to the Implement a New Currency Provider procedure for more information.
Scenario: Currency Code Associated to the Ledger
In this scenario, the Accounting currency and Default exchange rate type are obtained from the Ledger form associated with the legal entity that is referenced by the record. There are two possible outcomes in this scenario dependent on the SaveDataPerLegalEntity property on the table. When the SaveDataPerCompany property is set to Yes, no additional development steps are required because the dataAreaID field will be automatically set in the meta data to the default currency provider. When the SaveDataPerLegalEntity property is set to No, then the legal entity is represented by a field other than the dataAreaID on the record. In this scenario the developer must add an attribute to the workflow document class to identify the table and field that stores the legal entity value.
[ExpressionCurrencyLEAttribute('<Query.DataSource.Name>','< Field.Name>')]
NOTE: There are no additional steps required to implement this scenario. However, this scenario will only be used if the method described in the Currency Code scenario does not apply, and there is no calculated field that returns the currency code. IMPORTANT: A "global" or system currency code is not supported in the base implementation. Therefore, you must implement a new currency provider or extend the default currency provider if this is a requirement.
Scenario: Currency Code in a Calculated Field or Business Logic
If you have written application-specific business logic, or if you must obtain the currency code by using a calculated field, you can extend the default currency provider or implement a new currency provider. When the currency to be used is not stored in same table or is calculated, you must set the ExpressionCurrencyFieldMappingAttribute to be the field (calculated or otherwise) from the workflow document that provides the currency code. Use the following code sample to guide you.
Microsoft Official Training Materials for Microsoft Dynamics Your use of this content is subject to your current services agreement
11-17
Development IV in Microsoft Dynamics AX 2012
[ ExpressionCurrencyProviderAttribute(classstr(<Your>Currency Provider), ExpressionCurrencyFieldMappingAttribute('parm<CalculatedFie ld1>', '<Field in the documents root table>'), ExpressionCurrencyFieldMappingAttribute('parm<CalculatedFie ld2>', 'parm<CalculatedField3 representing the currency code>') ] class <yourWorkflowDocumentClass> extends WorkflowDocument { ... }
IMPORTANT: A relation must be defined on the field that stores the currency codes. This relation is used by the system to create a lookup for currency codes in the Condition Editor. If a relation does not exist, the ellipses button will not appear in the Condition Editor and the user cannot select the currency code from a list.
Procedure: Define Currency Code Meta Data
To set the meta data for a currency amount field, follow these steps. 1. Open the Development Workspace. 2. In the AOT, expand Data Dictionary, and then right-click Extended Data Types and select New > Real. 3. Enter a Name and Label for the extended data type. 4. Set the Extends property to either Amount or AmountMST. 5. Set the other properties on the extended data type as required. 6. Save the extended data type. NOTE: You can choose to skip steps 2 through 6 and just add the Amount or AmountMST extended data types directly to your table. 7. In the AOT expand Data Dictionary, and the under the Tables node select the table that you want to implement a currency for. 8. Drag the extended data type that you created in step 2 into the table. 9. Drag the CurrencyCode extended data type into the table. 10. Create other fields on the table as required. 11. Save the table. 12. Right-click the Relations node on the table and select New > Relation. 13. Enter a Name for the relation such as Currency. 14. Select Currency in the Table property. 15. Set the other properties as required. Refer to the TrvExpTrans table > Currency relation for an example of how to implement this.
11-18
Microsoft Official Training Materials for Microsoft Dynamics Your use of this content is subject to your current services agreement
Chapter 11: Workflow
16. Right-click the relation created in step 12, and then select New > Normal. 17. In the Field property, select the field that you created in step 9. 18. Set the Related field property to the CurrencyCode field (which is from the Currency table). 19. If required, specify the SourceEDT property as the extended data type for the Field. 20. Save the table.
Procedure: Extend the Default Currency Provider
The following developer actions are required to extend the default currency provider. 1. Create a class that extends ExpressionCurrencyDefaultProvider. 2. Extend specific method(s) as needed based on your requirements. Refer to the Implement a New Currency Provider procedure for a list of the methods that can be extended. 3. Register the new class in the workflow document by using the ExpressionCurrencyProvider attribute.
Procedure: Implement a New Currency Provider
To implement a new currency provider, follow these steps. 1. Create a class that implements ExpressionCurrencyProvider. 2. Implement the following methods: a. boolean isCurrencyEnabled: Used to determine whether the field is currency enabled or not. b. getCurrencyCodeLookup: Used to display a currency code lookup form and returns the selected currency code. c. getCurrencyCode: Used to return the currency code for a field, for the current record. d. getExchangeDate: Used to obtain the date that is passed into the currency conversion. e. getExchangeRateType: Used to obtain the exchange rate type that is passed into the currency conversion. f. ConvertAmountField: Used to convert an amount value in the fromField and fromField's currency code to the toField's currency code. The converted amount is returned. g. ConvertAmountValue: Used to convert the fromAmount in the fromCurrencyCode to a value in the toCurrencyCode. The converted amount is returned. 3. Register the new class in the workflow document by using the ExpressionCurrencyProvider attribute. Use the following code sample as a guide.
Microsoft Official Training Materials for Microsoft Dynamics Your use of this content is subject to your current services agreement
11-19
Development IV in Microsoft Dynamics AX 2012
[ExpressionCurrencyProviderAttribute(classstr(<Your>Currenc yProvider))] class <YourWorkflowDocumentClass> extends WorkflowDocument { ... }
Example: Currency in the Condition Editor
The expense report document class, TrvWorkflowExpHeader, includes an example of how some currency attributes are implemented. The following figure displays the code in the class declaration which includes the attributes.
FIGURE 11.3 CLASSES\TRVWORKFLOWEXPHEADER CODE EDITOR FORM
Line 3 is the ExpressionCurrencyFieldMapAttribute which is used to set the currency code and currency value. The two parameters that are being passed in are value and the currency code. In this example, there are two methods in the class that define what the currency code and values are. The parmTotalExpenseAmount method returns the total amount of the expense report by calling the total() method on the TrvExpTable for the record that is passed in. The parmAccountingCurrencyCode method returns the accounting currency in the Ledger form for the legal entity that is linked to either the expense line or the expense header, depending on the record that is passed in. This method is also decorated with the ExpressionFieldHideAttribute which is used to hide the currency code field in the Condition Editor. This prevents the user from selecting a different currency than the currency that is selected on the transaction that is passed in. Lines 4 and 5 use the ExpressionCurrencyLEAttribute which sets the legal entity for a table that is passed in. The legal entity is used by the ExpressionCurrencyDefaultProvider to perform the conversion in the Condition Editor. Each data source in the document query that included amounts that need currency conversion support must have their own attribute defined. In this example, there are two data sources-one for the expense header (TrvExpTable) and one for the expense lines (TrvExpTrans).
11-20
Microsoft Official Training Materials for Microsoft Dynamics Your use of this content is subject to your current services agreement
Chapter 11: Workflow
Line 6 uses the ExpressionCurrExchRateDateAttribute which sets the exchange rate date that will be used by the currency converter for making the conversion from one currency to another. In this example the transDate field from the TrvExpTable is passed in. This class also includes a method which returns the spending limit for the requester. This method also includes the currency for the spending limit so that a currency conversion can be complete when this field is selected in the Condition Editor. After you have implemented the classes and methods with the correct attributes, you can use the Condition Editor in the workflow type to select or compare amounts with relation and accuracy for the currencies. The following figure illustrates two samples of how these fields can be used.
FIGURE 11.4 EXPENSE REPORT WORKFLOW APPROVAL CONDITION PROPERTIES EXAMPLE
In this example, the first condition is comparing the total expense report amount to the requesters spending limit. For both fields, the currency code is passed in automatically based on the record passed into the query. There is no need for the user to select a currency code. The second condition in this example is comparing the total expense report amount to a fixed value of 10,000 United States dollars (USD). The user can click the ellipsis button (...) to specify the currency for the value that is entered into the right side of the condition. The currency code is still hidden on the left side of the condition because it is being calculated by the system in the parmAccountingCurrencyCode method.
Microsoft Official Training Materials for Microsoft Dynamics Your use of this content is subject to your current services agreement
11-21
Development IV in Microsoft Dynamics AX 2012
Hierarchy Type Fields in the Condition Editor
Microsoft Dynamics AX 2012 supports adding fields and data that have a hierarchical structure. Examples of these types of fields and data in the user interface include the organization models and procurement categories. When a field that has a hierarchical data structure is presented in the Condition Editor for workflow, the comparison function should include operators such as "at or above", "above", "at", "below", and "at or below".
Example: Procurement Category Hierarchies
Contoso has created a procurement category hierarchy that includes several levels for the brands, types, and categories that each product belongs to. Each buyer at Contoso is responsible for certain brands of products and is therefore also responsible for the types and categories that are below the selected brand in the hierarchy. Now you are creating a new purchase requisition line-level workflow and want to assign a task in the workflow based on the procurement category that is assigned to each line of the purchase orders. When you add the procurement category field to the left side of the condition, the operator for that condition can be set to "at or below" which will include the brand selected on the right side of the condition and all the types and categories that are below the brand selected. The system uses the getLookup() method to display the hierarchy in the condition, and then at run time the condition is evaluated by using the getDistance() method.
Developer Actions
To implement a new field that supports hierarchies in the Condition Editor, the developer must follow these steps. 1. Create a new class that implements the ExpressionHierarchyProvider base class. This class must implement the methods that are required to enable hierarchy support in the Condition Editor a. getDistance(): Returns the distance from the target node to the source node in a hierarchy. If a direct path from the source node to the target node does not exist then a nonzero value must be returned. b. getLookup(): Displays a lookup table that represents the hierarchy from which the user can select a node. The lookup table is typically the primary key table for this field in the foreign key table.
11-22
Microsoft Official Training Materials for Microsoft Dynamics Your use of this content is subject to your current services agreement
Chapter 11: Workflow
2. Register the new class on the workflow document class that is used by decorating the class with the following attribute: [WorkflowHierarchyProviderAttribute (classstr(MyHierarchyProviderImplementation), myTableId, myFieldId)] The parameters myTableId and myFieldId are needed to specify the table and field within the data source for which this applies. At run time, when the Condition Editor is invoked, and the hierarchy-enabled field is selected on the left side of a condition, the Condition Editor will show a set of hierarchical operators (at or above, above, at, below, at or below), and will enable a lookup on the right side that allows the end-user to choose a node in the hierarchy to compare the field on the left side against.
Developer Actions
To implement a new field that supports hierarchies in the Condition Editor, the developer must follow these steps. 1. Create a new class that implements the ExpressionHierarchyProvider base class. This class must implement the methods that are required to enable hierarchy support in the Condition Editor a. getDistance(): Returns the distance from the target node to the source node in a hierarchy. If a direct path from the source node to the target node does not exist then a nonzero value must be returned. b. getLookup(): Displays a lookup table that represents the hierarchy from which the user can select a node. The lookup table is typically the primary key table for this field in the foreign key table. 2. Register the new class on the workflow document class that is used by decorating the class with the following attribute:
[WorkflowHierarchyProviderAttribute (classstr(MyHierarchyProviderImplementation), myTableId, myFieldId)]
Microsoft Official Training Materials for Microsoft Dynamics Your use of this content is subject to your current services agreement
11-23
Development IV in Microsoft Dynamics AX 2012
The parameters myTableId and myFieldId are needed to specify the table and field within the data source for which this applies. At run time, when the Condition Editor is invoked, and the hierarchy-enabled field is selected on the left side of a condition, the Condition Editor will show a set of hierarchical operators (at or above, above, at, below, at or below), and will enable a lookup on the right side that allows the end-user to choose a node in the hierarchy to compare the field on the left side against.
Example: Hierarchy Type Fields in the Condition Editor
To see an example of how this is implemented, refer to the PurchReqExpressionProvider class. This class contains the getDistance() and getLookup() methods for a procurement category hierarchy field. This attribute is then used in the PurchReqWFLineDocument class.
11-24
Microsoft Official Training Materials for Microsoft Dynamics Your use of this content is subject to your current services agreement
Chapter 11: Workflow
Lab 11.1 - Workflow Workshop
The workflow workshop is designed to demonstrate from start to finish, how to implement a new workflow that includes an approval element. In addition, the workflow that is created will be added as a line-item workflow to another workflow. It includes concepts covered in the Development III for Microsoft Dynamics AX 2012 course in addition to concepts covered in this chapter. Estimated time to complete: 50 minutes Scenario Contoso uses Free Text Invoices to manage service agreements with many customers. Currently, workflow is only supported on the header level of the document. Kevin, the Sales Manager, wants the sales representatives to approve the free text invoices that are created by the Accounting Department by using the free text invoice recurring invoice batch job. Because each line of the free text invoice might be routed to a different sales representative or might require different levels of approvals, Kevin would like to implement workflow for each line of the free text invoice. Kevin has also specified that the new line-item workflow for free text invoices should include an approval element and the line-item workflow should support work item queues.
Challenge Yourself!
By using the information that is provided in the scenario, create a new workflow type for free text invoice lines called CustFreeTextInvoiceLineWorkflowTemplate that includes a new approval element. Make sure that you create a new status field on the lines of the free text invoice and that you enable work item queues for the free text invoice template. When you are finished, add the new free text invoice line workflow into the CustFreeTextInvoiceTemplate as a line-item workflow.
Challenge Yourself: Posting Logic Extra Credit
Modify the free text invoice posting logic to make sure that the invoice cannot be posted when one or more lines are not approved. NOTE: There are no step by step instructions for completing this. For an example of how this is implemented, refer to the Development III in Microsoft Dynamics AX 2012 class for more information about how this would be achieved.
Microsoft Official Training Materials for Microsoft Dynamics Your use of this content is subject to your current services agreement
11-25
Development IV in Microsoft Dynamics AX 2012
Need a Little Help?
1. Create a new project named WorkflowWorkshop to store all the objects that will be modified or created in this workshop. 2. Create a new workflow status field on the free text invoice line table by using the same extended data type that is used for the free text invoice header. 3. Add the new status field to the Free text invoice form. 4. Create a new query to define the data that is used by the workflow. 5. Run the Workflow Type Wizard to create a new workflow type. 6. Complete the tasks that are documented by the wizard in the compiler for the new workflow type. 7. Run the Approval Wizard to create a new approval element for the workflow. 8. Complete the tasks that are documented by the wizard in the compiler for the new workflow approval element. 9. Add the approval element to the workflow type.
Step by Step: Create a Project
To create a project for the new workflow, follow these steps. 1. Open the Development Workspace. 2. Click the Projects icon in the toolbar. 3. Right-click the Shared Projects node, and then select New > Project. 4. Right-click the new project, and then select Properties. 5. In the Properties window set the Name to WorkflowWorkshopLab. 6. Double-click on the WorkflowWorkshop project to open the project details.
Step by Step: Free Text Invoice Line Status
To implement a new status field in the free text invoice line table and the Free text invoice form, follow these steps. 1. In the AOT expand Data Dictionary > Tables, and then select the CustInvoiceLine table. 2. Drag the CustInvoiceLine table into the WorkflowWorkshop project. 3. Expand the CustInvoiceLine table and then right-click the Fields node. 4. Select New > Enum. 5. In the Properties window for the new field, set the Name to WorkflowStatus. 6. Set the Enum property to CustFreeInvoiceWFApprovalStatus.
11-26
Microsoft Official Training Materials for Microsoft Dynamics Your use of this content is subject to your current services agreement
Chapter 11: Workflow
7. Set the AllowEdit and the AllowEditOnCreate properties to No. 8. Save the project. 9. In the AOT expand Forms and then select the CustInvoiceTable form. 10. Drag and drop the CustFreeInvoice form into the project. 11. Right-click the project and then click Restore. 12. Expand Data Sources > CustInvoiceLines > Fields, and locate the Workflow status field. 13. Browse to the lines grid on the form by expanding Designs > Design > Tab:TabMain > Tab:TabPageDetails > Tab:TabDetails > TabPage:CombinedViewTabPage > TabPage:CVFastTab > TabPage:CVLinesFastTab > Grid:LinesGrid. 14. Drag the Workflow status field from the Data Sources node to the last field on the grid. 15. Save the project.
Step by Step: Create a Query
To create a new query to use with the new free text invoice line document class, follow these steps. 1. In the AOT, right-click the Queries node and then select New Query. 2. Select the new query that is created, and then in the Properties window set the Name to CustFreeTextInvoiceLineDocument. 3. Expand the query node and then right-click the Data Sources node and select New Data Source. 4. Set the Name property to CustInvoiceLine. 5. Set the Table property to CustInvoiceLine. 6. Expand the CustInvoiceLine data source and then right-click in the Data Sources node and select New Data Source. 7. Set the Name property to CustInvoiceTable. 8. Set the Table property to CustInvoiceTable. 9. Set the Relations property to Yes. 10. Expand the CustInvoiceTable node. 11. Right-click the Fields node under CustInvoiceLines and set the Dynamic property to Yes. 12. Right-click the Fields node under CustInvoiceTable and set the Relations property to Yes. 13. Right-click the Fields node under CustInvoiceTable and set the Dynamic property to Yes. 14. Save the project. 15. Drag the new query into the WorkflowWorkshopLab project.
Microsoft Official Training Materials for Microsoft Dynamics Your use of this content is subject to your current services agreement
11-27
Development IV in Microsoft Dynamics AX 2012
Step by Step: Create a Workflow Type
To create a new workflow type by using the wizard, follow these steps. 1. In the AOT, expand the Workflow node. 2. Right-click the Workflow Type node and then select Add-Ins > Workflow type wizard. 3. On the Workflow Wizard click Next >. 4. In the Name field enter CustFTLineTemplate. 5. In the Category field, select CustCategory. 6. Set the Query property to CustFreeTextInvoiceLineDocument. 7. Set the Document menu item property to CustFreeInvoice. 8. Click Next. 9. Click Finish. 10. On the Workflow type created dialog box, click OK. TIP: The code samples for this lab can be found in the AX2012_ENUS_DEVIV_11_01_LAB_CODE.txt file. You can copy and paste these code samples into the correct methods. Next you must update the methods in the CustFTLineTemplateEventHandler created by the workflow wizard. Follow these steps to update the started method. 1. In the Compiler window, double-click the message which reads Write code to execute once the workflow is started. 2. In the Code Editor window for the started() method enter the following code.
public void started(WorkflowEventArgs _workflowEventArgs) { CustInvoiceLine custInvoiceLine; RecId custInvoiceLineRecId; custInvoiceLineRecId = _workflowEventArgs.parmWorkflowContext().parmRecId(); ttsBegin; select forUpdate custInvoiceLine where custInvoiceLine.RecId == custInvoiceLineRecId; custInvoiceLine.WorkflowStatus = CustFreeInvoiceWFApprovalStatus::Pending; custInvoiceLine.update(); ttsCommit; }
3. Save the class.
11-28
Microsoft Official Training Materials for Microsoft Dynamics Your use of this content is subject to your current services agreement
Chapter 11: Workflow
To update the canceled method, follow these steps. 1. In the Compiler window, double-click the message which reads "Write code to execute once the workflow is canceled". 2. In the Code Editor window for the canceled() method enter the following code.
public void canceled(WorkflowEventArgs _workflowEventArgs) { CustInvoiceLine custInvoiceLine; RecId custInvoiceLineRecId; custInvoiceLineRecId = _workflowEventArgs.parmWorkflowContext().parmRecId(); ttsBegin; select forUpdate custInvoiceLine where custInvoiceLine.RecId == custInvoiceLineRecId; custInvoiceLine.WorkflowStatus = CustFreeInvoiceWFApprovalStatus::Cancellation; custInvoiceLine.update(); ttsCommit; }
3. Save the class. To update the completed method, follow these steps. 1. In the Compiler window, double-click the message that reads "Write code to execute once the workflow is completed." 2. In the Code Editor window for the completed() method enter the following code.
public void completed(WorkflowEventArgs _workflowEventArgs) { CustInvoiceLine custInvoiceLine; RecId custInvoiceLineRecId; custInvoiceLineRecId = _workflowEventArgs.parmWorkflowContext().parmRecId(); ttsBegin; select forUpdate custInvoiceLine where custInvoiceLine.RecId == custInvoiceLineRecId; custInvoiceLine.WorkflowStatus = CustFreeInvoiceWFApprovalStatus::Completed; custInvoiceLine.update(); ttsCommit; }
3. Save the class.
Microsoft Official Training Materials for Microsoft Dynamics Your use of this content is subject to your current services agreement
11-29
Development IV in Microsoft Dynamics AX 2012
To create a submit method for class CustFTLineTemplateSubmitManager, follow these steps. 1. In the Compiler window, double-click the message that reads "Write code to execute once the workflow is submitted". 2. In the Code Editor window, click New.
void submit(Args args) { // Variable declaration. recId recId = args.record().RecId; WorkflowCorrelationId workflowCorrelationId; // Hardcoded type name WorkflowTypeName workflowTypeName = workflowtypestr(CustFTLineTemplate); // Initial note is the information that users enter when they // submit the document for workflow. WorkflowComment note =""; WorkflowSubmitDialog workflowSubmitDialog; CustInvoiceLine custInvoiceLine; // Opens the submit to workflow dialog. workflowSubmitDialog = WorkflowSubmitDialog::construct(args.caller().getActiveWork flowConfiguration()); workflowSubmitDialog.run(); if (workflowSubmitDialog.parmIsClosedOK()) { recId = args.record().RecId; CustInvoiceLine = args.record(); // Get comments from the submit to workflow dialog. note = workflowSubmitDialog.parmWorkflowComment(); try { ttsbegin; workflowCorrelationId = Workflow::activateFromWorkflowType (workflowTypeName, recId, note, NoYes::No); custInvoiceLine.WorkflowStatus = CustFreeInvoiceWFApprovalStatus::Submitted; // Send an Infolog message. info("Submitted to workflow."); ttscommit; } catch(exception::Error) { info("Error on workflow activation."); } } args.caller().updateWorkFlowControls();
11-30
Microsoft Official Training Materials for Microsoft Dynamics Your use of this content is subject to your current services agreement
Chapter 11: Workflow
}
3. Save the class. 4. Close the Editor window. To update the main method of CustFTLineTemplateSubmitManager, follow these steps. 1. In the Code Editor window, select the Main method. 2. Enter the following code sample into the method.
public static void main(Args args) { CustFTLineTemplateSubmitManager CustFTLineTemplateSubmitManager; CustFTLineTemplateSubmitManager = new CustFTLineTemplateSubmitManager(); CustFTLineTemplateSubmitManager.submit(args); }
3. 4. 5. 6.
Save the class. Close the Code Editor window. Close the Compiler output window. Drag all of the objects from the Project CustFTLineTemplateWFType window into the Project WorkflowWorkshopLab window. 7. Close the Project CustFTLineTemplateWFType window.
Step by Step: Create an Approval Element
To use the approval wizard to create a new approval element, follow these steps. 1. In the AOT, expand the Workflow node. 2. Right-click the Approval node and then select Add-Ins > Approval wizard. 3. Click Next on the Workflow wizard form. 4. Enter FreeTextLineApproval into the Name field. 5. Select CustFTLineTemplateDocument in the Workflow document field. 6. Select CustomerFreeTextInvoiceLine in the Document preview field group. 7. Select CustFreeInvoice in the Document menu item field. 8. Click Next. 9. Click Finish. 10. On the Workflow approval element created dialog box, click OK.
Microsoft Official Training Materials for Microsoft Dynamics Your use of this content is subject to your current services agreement
11-31
Development IV in Microsoft Dynamics AX 2012
Next you must update the methods in the FreeTextLineApprovalEventHandler created by the workflow wizard. To update the canceled method, follow these steps. 1. In the Compiler window, double-click the message that reads "Write code to execute once the workflow is canceled." 2. In the Code Editor window for the canceled() method, enter the following code.
public void canceled(WorkflowElementEventArgs _workflowElementEventArgs) { CustInvoiceLine custInvoiceLine; RecId custInvoiceLineRecId; custInvoiceLineRecId = _workflowElementEventArgs.parmWorkflowContext().parmRecId() ; ttsBegin; select forUpdate custInvoiceLine where custInvoiceLine.RecId == custInvoiceLineRecId; custInvoiceLine.WorkflowStatus = CustFreeInvoiceWFApprovalStatus::Cancellation; custInvoiceLine.update(); ttsCommit; }
3. Save the class. To update the completed method, follow these steps. 1. In the Compiler window, double-click the message that reads "Write code to execute once the workflow is completed." 2. In the Code Editor window for the completed() method, enter the following code.
public void completed(WorkflowElementEventArgs _workflowElementEventArgs) { CustInvoiceLine custInvoiceLine; RecId custInvoiceLineRecId; custInvoiceLineRecId = _workflowElementEventArgs.parmWorkflowContext().parmRecId() ; ttsBegin; select forUpdate custInvoiceLine where custInvoiceLine.RecId == custInvoiceLineRecId; custInvoiceLine.WorkflowStatus = CustFreeInvoiceWFApprovalStatus::Completed; custInvoiceLine.update(); ttsCommit; }
11-32
Microsoft Official Training Materials for Microsoft Dynamics Your use of this content is subject to your current services agreement
Chapter 11: Workflow
3. Save the class. To update the changeRequested method, follow these steps. 1. In the Compiler window, double-click the message that reads "Write code to execute once change is requested for the workflow." 2. In the Code Editor window for the changeRequested() method, enter the following code.
public void changeRequested(WorkflowElementEventArgs _workflowElementEventArgs) { CustInvoiceLine custInvoiceLine; RecId custInvoiceLineRecId; custInvoiceLineRecId = _workflowElementEventArgs.parmWorkflowContext().parmRecId() ; ttsBegin; select forUpdate custInvoiceLine where custInvoiceLine.RecId == custInvoiceLineRecId; custInvoiceLine.WorkflowStatus = CustFreeInvoiceWFApprovalStatus::ChangeRequested; custInvoiceLine.update(); ttsCommit; }
3. Save the class. To update the returned method, follow these steps. 1. In the Compiler window, double-click the message that reads "Write code to execute once the workflow is returned." 2. In the Code Editor window for the returned() method, enter the following code.
public void returned(WorkflowElementEventArgs _workflowElementEventArgs) { CustInvoiceLine custInvoiceLine; RecId custInvoiceLineRecId; custInvoiceLineRecId = _workflowElementEventArgs.parmWorkflowContext().parmRecId() ; ttsBegin; select forUpdate custInvoiceLine where custInvoiceLine.RecId == custInvoiceLineRecId; custInvoiceLine.WorkflowStatus = CustFreeInvoiceWFApprovalStatus::Rejected; custInvoiceLine.update(); ttsCommit; }
Microsoft Official Training Materials for Microsoft Dynamics Your use of this content is subject to your current services agreement
11-33
Development IV in Microsoft Dynamics AX 2012
3. Save the class. To update the started method, follow these steps. 1. In the Compiler window, double-click the message that reads "Write code to execute once the workflow is started." 2. In the Code Editor window for the started() method, enter the following code.
public void started(WorkflowElementEventArgs _workflowElementEventArgs) { CustInvoiceLine custInvoiceLine; RecId custInvoiceLineRecId; custInvoiceLineRecId = _workflowElementEventArgs.parmWorkflowContext().parmRecId() ; ttsBegin; select forUpdate custInvoiceLine where custInvoiceLine.RecId == custInvoiceLineRecId; custInvoiceLine.WorkflowStatus = CustFreeInvoiceWFApprovalStatus::PendingApproval; custInvoiceLine.update(); ttsCommit; }
3. Save the class. To update the class declaration, follow these steps. 1. In the FreeTextLineApprovalApprovalElement project, expand the FreeTextLineApprovalEventHandler class. 2. Double-click the classDeclartion. 3. In the Code Editor window for the classDeclaration enter the following code.
class FreeTextLineApprovalEventHandler implements WorkflowElementCanceledEventHandler, WorkflowElemChangeRequestedEventHandler, WorkflowElementCompletedEventHandler, WorkflowElementReturnedEventHandler, WorkflowElementStartedEventHandler { }
4. Save the class.
11-34
Microsoft Official Training Materials for Microsoft Dynamics Your use of this content is subject to your current services agreement
Chapter 11: Workflow
To delete the created and denied methods, follow these steps. 1. In the FreeTextLineApprovalApprovalElement project, expand the FreeTextLineApprovalEventHandler class. 2. Right-click the created() method and select Delete. 3. On the Confirm remove dialog box, click OK. 4. Right-click the denied() method and select Delete. 5. On the Confirm remove dialog box, click OK. 6. Save the class and then close the Code Editor windows. 7. Drag all of the objects from the Project FreeTestLineApprovalElement window into the Project WorkflowWorkshopLab window. 8. Close the Project FreeTestLineApprovalElement window. 9. Close the Compiler output window. Next, you must add the approval element to the workflow type. To add the approval element to the workflow type, follow these steps. 1. In the AOT window expand Workflows > Workflow Types. 2. Expand the CustFTLineTemplate node. 3. Drag the FreeTextLineApproval from the FreeTextLineApprovalApprovalElement project into the Supported Elements node. 4. Save the workflow type. Next, you must add the new free text invoice line template to the free text invoice header template so that it is available as a line-item workflow. To add the line template to the header template, follow these steps. 1. In the AOT window expand Workflows > Workflow Types. 2. Locate the CustFreeTextInvoiceTemplate and drag it into the WorkflowWorkshopLab project. 3. Expand the CustFreeTextInvoiceTemplate, and then right-click the Line Item Workflows node of the CustFreeTextInvoiceTemplate and select New Line Item Workflow. 4. Set the Name property to CustFTLineTemplate. 5. Set the Label to Free text invoice line. 6. Expand the new CustInvoiceLine node and then right-click the Line Item Workflow Types node and then select New Line Item Workflow Type. 7. In the LineItemWorkflowType property, select CustFTLineTemplate.
Microsoft Official Training Materials for Microsoft Dynamics Your use of this content is subject to your current services agreement
11-35
Development IV in Microsoft Dynamics AX 2012
8. Save the project. 9. Compile the project and verify that there are no errors. There will be one Task, which can be ignored. 10. In the Development Workspace, click Build > Generate Incremental CIL. TIP: You can import the AX2012_ENUS_DEVIV_11_01_LAB_SOL.xpo file to verify and compare your solution.
11-36
Microsoft Official Training Materials for Microsoft Dynamics Your use of this content is subject to your current services agreement
Chapter 11: Workflow
Summary
Workflow in Microsoft Dynamics AX 2012 supports many new advanced features. The line-item workflow types are used to create a workflow for data that has a header and line relationship. Additionally, the workflow provider framework gives developers the flexibility to assign workflow elements to participants, queues, and users in a hierarchical structure. This chapter also reviewed the classes and attributes that can be called and extended by the developer to present currency and hierarchy type fields in the Condition Editor.
Microsoft Official Training Materials for Microsoft Dynamics Your use of this content is subject to your current services agreement
11-37
Development IV in Microsoft Dynamics AX 2012
Test Your Knowledge
Test your knowledge with the following questions. 1. Put the following steps for developing a new work item queue in order: Step: _____: Add the menu item on the main menu. _____: Create a new menu item. _____: Create a new query. _____: Override the mapFields() method. _____: Set the query property on the menu item. _____: Set the WorkItemsCreatedEventHandler property on the approval or task element. _____: Create a new class that extends WorkflowQueueCreatedEventHandler. _____: Add the WorkflowDocIsQueueEnabledAttribute attribute to the workflow document. 2. Categorize the following items: _____ 1. Used to provide a specific end item, when a particular starting item is provided. _____ 2. Used to determine a specific due date for a task or approval based on a specified start date. _____ 3. Used to provide a list of users from any abstraction, such as a user group. _____ 4. Used to provide a list of users from a work item queue that is configured in the Home module. a. Due Date Provider b. Participant Provider c. Queue Provider d. Hierarchy Provider
11-38
Microsoft Official Training Materials for Microsoft Dynamics Your use of this content is subject to your current services agreement
Chapter 11: Workflow
3. Describe the difference between the getDistance() and getLookup() method in a class that implements the ExpressionHierarchyProvider class.
4. Describe why you would set the EnableLineItemWaitSelection to Yes on a line-item workflow.
Microsoft Official Training Materials for Microsoft Dynamics Your use of this content is subject to your current services agreement
11-39
Development IV in Microsoft Dynamics AX 2012
Quick Interaction: Lessons Learned
Take a moment and write down three key points you have learned from this chapter 1.
2.
3.
11-40
Microsoft Official Training Materials for Microsoft Dynamics Your use of this content is subject to your current services agreement
Chapter 11: Workflow
Solutions
Test Your Knowledge
1. Put the following steps for developing a new work item queue in order: Step: 8 6 5 3 7 : Add the menu item on the main menu. : Create a new menu item. : Create a new query. : Override the mapFields() method. : Set the query property on the menu item.
4 : Set the WorkItemsCreatedEventHandler property on the approval or task element. 2 : Create a new class that extends WorkflowQueueCreatedEventHandler. 1 : Add the WorkflowDocIsQueueEnabledAttribute attribute to the workflow document. 2. Categorize the following items: d 1. Used to provide a specific end item, when a particular starting item is provided. a 2. Used to determine a specific due date for a task or approval based on a specified start date. b 3. Used to provide a list of users from any abstraction, such as a user group. c 4. Used to provide a list of users from a work item queue that is configured in the Home module. a. Due Date Provider b. Participant Provider c. Queue Provider d. Hierarchy Provider
3. Describe the difference between the getDistance() and getLookup() method in a class that implements the ExpressionHierarchyProvider class. MODEL ANSWER: getDistance(): Returns the distance from the target node to the source node in a hierarchy. If a direct path from the source node to the target node does not exist then a nonzero value must be returned. getLookup(): Displays a lookup table that represents the hierarchy from which the user can select a node. The lookup table is typically the primary key table for this field in the foreign key table.
Microsoft Official Training Materials for Microsoft Dynamics Your use of this content is subject to your current services agreement
11-41
Development IV in Microsoft Dynamics AX 2012
4. Describe why you would set the EnableLineItemWaitSelection to Yes on a line-item workflow. MODEL ANSWER: If you want to give the business user access to choose whether the line-item workflow element should be wait for all line-item workflows to complete before moving on to the next element.
11-42
Microsoft Official Training Materials for Microsoft Dynamics Your use of this content is subject to your current services agreement
Das könnte Ihnen auch gefallen
- D365 PM User Training Manual - V.2.1Dokument59 SeitenD365 PM User Training Manual - V.2.1Nassif Abi AbdallahNoch keine Bewertungen
- SE 521 VGDB Use Case Specification: Create AccountDokument8 SeitenSE 521 VGDB Use Case Specification: Create AccountSaif TVNoch keine Bewertungen
- Db2 Faq: Db2 Questions Amit Sethi Page 1 of 49Dokument49 SeitenDb2 Faq: Db2 Questions Amit Sethi Page 1 of 49Ravikumar VankadaraNoch keine Bewertungen
- Mukesh Mistry - CRM Functional Consultant PDFDokument4 SeitenMukesh Mistry - CRM Functional Consultant PDFmkshmistryNoch keine Bewertungen
- Microsoft D365 ComparisonDokument9 SeitenMicrosoft D365 Comparisonakbar mohdNoch keine Bewertungen
- Understanding SQL Subqueries by ExampleDokument52 SeitenUnderstanding SQL Subqueries by ExampleBachtiar YanuariNoch keine Bewertungen
- E WaybillDemoScriptAX2012Dokument22 SeitenE WaybillDemoScriptAX2012venkataramana vaddepalliNoch keine Bewertungen
- Allfusion Erwin Data ModelerDokument224 SeitenAllfusion Erwin Data ModelerrupeshvinNoch keine Bewertungen
- Microsoft Dynamics AX 2012 R3 Warehouse Management Hands On Lab 4Dokument48 SeitenMicrosoft Dynamics AX 2012 R3 Warehouse Management Hands On Lab 4jdbcodbcNoch keine Bewertungen
- SQL Optimization For Microsoft Dynamics AX 2012 - Dynamics EdgeDokument4 SeitenSQL Optimization For Microsoft Dynamics AX 2012 - Dynamics EdgeSrinivasan VenkateshNoch keine Bewertungen
- Age of Empires II Conqueror's Edition ManualDokument50 SeitenAge of Empires II Conqueror's Edition ManualHaile LakewNoch keine Bewertungen
- Implementing InventTrans Refactoring For Microsoft Dynamics AX Applications AX2012Dokument9 SeitenImplementing InventTrans Refactoring For Microsoft Dynamics AX Applications AX2012Jesus AbascalNoch keine Bewertungen
- Siebel CRM Interview Questions and AnswersDokument2 SeitenSiebel CRM Interview Questions and AnswersatoztargetNoch keine Bewertungen
- Csec ItDokument5 SeitenCsec ItbwddNoch keine Bewertungen
- Dialog Microsoft Dynamics Ax 2012 OverviewDokument26 SeitenDialog Microsoft Dynamics Ax 2012 OverviewAdeva OktoveriNoch keine Bewertungen
- Intro To Dynamics AX Modules PDFDokument44 SeitenIntro To Dynamics AX Modules PDFAditi Sharma100% (4)
- D365 Budgeting CookbookDokument123 SeitenD365 Budgeting Cookbookshashankpadhye100% (1)
- Microsoft Dynamics AX 2012 R3Dokument11 SeitenMicrosoft Dynamics AX 2012 R3Sildi MetaNoch keine Bewertungen
- Exam MB 310 Microsoft Dynamics 365 Finance Skills MeasuredDokument9 SeitenExam MB 310 Microsoft Dynamics 365 Finance Skills Measuredvanishri mogerNoch keine Bewertungen
- NaV 2009 Web ServicesDokument42 SeitenNaV 2009 Web Servicessurmeet88Noch keine Bewertungen
- SAP Movement TypesDokument46 SeitenSAP Movement TypesBachtiar YanuariNoch keine Bewertungen
- ABAP DATA DICTIONARY GUIDEDokument41 SeitenABAP DATA DICTIONARY GUIDEswatijain_elex100% (1)
- Ax2012 Enus Fini 09 Accounts Payable SetupDokument48 SeitenAx2012 Enus Fini 09 Accounts Payable Setupnaveenkumar7754918Noch keine Bewertungen
- Fixed Asset Transaction Options - Finance - Dynamics 365 - Microsoft DocsDokument4 SeitenFixed Asset Transaction Options - Finance - Dynamics 365 - Microsoft Docsمحمود رجبNoch keine Bewertungen
- Intro To Dynamics 365Dokument28 SeitenIntro To Dynamics 365suyadiNoch keine Bewertungen
- Ax2012 Enus Deviv 05 PDFDokument32 SeitenAx2012 Enus Deviv 05 PDFBachtiar YanuariNoch keine Bewertungen
- Ax2012 Enus Deviv 01 PDFDokument34 SeitenAx2012 Enus Deviv 01 PDFBachtiar YanuariNoch keine Bewertungen
- Ax2012 Enus Devi 02Dokument32 SeitenAx2012 Enus Devi 02sergio_741Noch keine Bewertungen
- Ax2012 Enus Deviv 04 PDFDokument54 SeitenAx2012 Enus Deviv 04 PDFBachtiar Yanuari100% (1)
- Ax2012 Enus Deviv 06 PDFDokument48 SeitenAx2012 Enus Deviv 06 PDFBachtiar Yanuari100% (1)
- AX Technical Q&ADokument41 SeitenAX Technical Q&AAshok OrugantiNoch keine Bewertungen
- Ax 2012 System RequirementsDokument32 SeitenAx 2012 System RequirementsSangeeth RathinaNoch keine Bewertungen
- Ax2012 Enus Devii 06Dokument12 SeitenAx2012 Enus Devii 06ketkochladzeNoch keine Bewertungen
- AX2012 User Interfaces 03Dokument24 SeitenAX2012 User Interfaces 03indusaNoch keine Bewertungen
- Chapter 10: Use and Design of The Production Control Module: ObjectivesDokument46 SeitenChapter 10: Use and Design of The Production Control Module: ObjectivesSameen KhanNoch keine Bewertungen
- Microsoft EXAM MB6-870: Microsoft Dynamics AX 2012 Trade and LogisticsDokument25 SeitenMicrosoft EXAM MB6-870: Microsoft Dynamics AX 2012 Trade and Logisticsrudhra02Noch keine Bewertungen
- Talent Management in Microsoft Dynamics AX 2012Dokument4 SeitenTalent Management in Microsoft Dynamics AX 2012solutionsdxbNoch keine Bewertungen
- Microsoft Dynamics 365 History and FeaturesDokument19 SeitenMicrosoft Dynamics 365 History and FeaturesJuliana Clarice BasilioNoch keine Bewertungen
- Dynamics AX Retail and POS NET Training - 2.0Dokument50 SeitenDynamics AX Retail and POS NET Training - 2.0nguyenpphuoctanNoch keine Bewertungen
- How To Setup Reason CodesDokument12 SeitenHow To Setup Reason CodesIslam SultanNoch keine Bewertungen
- Manufacturing MRP White PaperDokument17 SeitenManufacturing MRP White PaperRobert van MillNoch keine Bewertungen
- MR Errors ResolutionsDokument10 SeitenMR Errors ResolutionsharshnmhNoch keine Bewertungen
- Shared Currencies and Exchange Rates AX2012Dokument16 SeitenShared Currencies and Exchange Rates AX2012sha3llanNoch keine Bewertungen
- Dynamics AX - Morphx X++ DevelopmentDokument2 SeitenDynamics AX - Morphx X++ DevelopmentBA Training SchoolNoch keine Bewertungen
- AX 2012 Training Syllabus PDFDokument2 SeitenAX 2012 Training Syllabus PDFsantosh tripathiNoch keine Bewertungen
- Management Information System: Course Developed by K.K.NigamDokument271 SeitenManagement Information System: Course Developed by K.K.NigamravirrkNoch keine Bewertungen
- Microsoft Dynamics AX 2012 TechnologyDokument23 SeitenMicrosoft Dynamics AX 2012 TechnologyAtef ElzayatNoch keine Bewertungen
- MB6 869Dokument27 SeitenMB6 869rudhra02Noch keine Bewertungen
- Introduction To The SysOperation FrameworkDokument59 SeitenIntroduction To The SysOperation FrameworkKoiti TakahashiNoch keine Bewertungen
- AX2009 04 PSA2009ImplementationGuideDokument58 SeitenAX2009 04 PSA2009ImplementationGuideAhmed Farag Ibrahim100% (2)
- Month/Year End Closing in AX2009/AX2012Dokument15 SeitenMonth/Year End Closing in AX2009/AX2012Usama AhmadNoch keine Bewertungen
- Dynamics 365 Human ResoircesDokument1.229 SeitenDynamics 365 Human ResoircesAna LeahNoch keine Bewertungen
- BI Demo Script - Better Business InsightsDokument20 SeitenBI Demo Script - Better Business InsightsjdbcodbcNoch keine Bewertungen
- Epicor Vs Netsuite FSDokument3 SeitenEpicor Vs Netsuite FSNithiyaNoch keine Bewertungen
- Microsoft Dynamics AX 2012 R3 Development Cookbook - Sample ChapterDokument61 SeitenMicrosoft Dynamics AX 2012 R3 Development Cookbook - Sample ChapterPackt PublishingNoch keine Bewertungen
- AX 2012 Indian LocalisationDokument6 SeitenAX 2012 Indian LocalisationdossindossNoch keine Bewertungen
- Microsoft Dynamics - AX Installation Guide PDFDokument330 SeitenMicrosoft Dynamics - AX Installation Guide PDFrameezNoch keine Bewertungen
- Dynamics AX - Financial Series ModuleDokument3 SeitenDynamics AX - Financial Series ModuleBA Training SchoolNoch keine Bewertungen
- Finance Demo Script - Audit WorkbenchDokument14 SeitenFinance Demo Script - Audit WorkbenchhnoamanNoch keine Bewertungen
- ERP and Business ProcessesDokument117 SeitenERP and Business ProcessesAndrewNoch keine Bewertungen
- Curso de Desarrollo Microsoft Dynamcis Ax 2012 4Dokument582 SeitenCurso de Desarrollo Microsoft Dynamcis Ax 2012 4ernestoNoch keine Bewertungen
- Dynamics Ax 2012 Development OverviewDokument127 SeitenDynamics Ax 2012 Development OverviewkasimNoch keine Bewertungen
- Integrated Business Planning A Complete Guide - 2020 EditionVon EverandIntegrated Business Planning A Complete Guide - 2020 EditionNoch keine Bewertungen
- Microsoft Dynamics Erp Cloud Strategy A Complete Guide - 2020 EditionVon EverandMicrosoft Dynamics Erp Cloud Strategy A Complete Guide - 2020 EditionNoch keine Bewertungen
- Getting Started with Dynamics NAV 2013 Application DevelopmentVon EverandGetting Started with Dynamics NAV 2013 Application DevelopmentNoch keine Bewertungen
- Miniature High Grade Capacitors For Audio (SILMICDokument2 SeitenMiniature High Grade Capacitors For Audio (SILMICAlok SinhaNoch keine Bewertungen
- Epson Workforce DS-1630 June2019Dokument4 SeitenEpson Workforce DS-1630 June2019Bachtiar YanuariNoch keine Bewertungen
- Ax 2012 Installation GuideDokument372 SeitenAx 2012 Installation Guideaami6Noch keine Bewertungen
- (IT) - Microsoft Dynamics AX 2012 Programming LanguageDokument20 Seiten(IT) - Microsoft Dynamics AX 2012 Programming LanguageBachtiar YanuariNoch keine Bewertungen
- Dynamics AX 2012 Licensing Guide-CustomerEditionDokument17 SeitenDynamics AX 2012 Licensing Guide-CustomerEditionjayawantiNoch keine Bewertungen
- (IT) - Security Development ToolDokument19 Seiten(IT) - Security Development ToolBachtiar YanuariNoch keine Bewertungen
- Transfer Files FTPDokument6 SeitenTransfer Files FTPフェリックスオルテガNoch keine Bewertungen
- Configure Use TomcatDokument5 SeitenConfigure Use TomcatJesus Diaz GonzalezNoch keine Bewertungen
- Management Reporter User GuideDokument219 SeitenManagement Reporter User GuideJavier Mauricio Vera100% (1)
- Reset Mysql PasswordDokument3 SeitenReset Mysql PasswordJesus Diaz GonzalezNoch keine Bewertungen
- Send Mail PDFDokument4 SeitenSend Mail PDFWezda KingstonNoch keine Bewertungen
- Create Framework Project zf2 PDFDokument5 SeitenCreate Framework Project zf2 PDFcoolsinchanNoch keine Bewertungen
- Deploy Git App PDFDokument4 SeitenDeploy Git App PDFliar333Noch keine Bewertungen
- Use PHP Fcgi PDFDokument3 SeitenUse PHP Fcgi PDFA Capela AnaNoch keine Bewertungen
- Quick Installation of Wordpress On XAMPPDokument13 SeitenQuick Installation of Wordpress On XAMPPSupport DimsumincNoch keine Bewertungen
- Troubleshoot ApacheDokument7 SeitenTroubleshoot ApachesaloNoch keine Bewertungen
- Ax2012 Enus Devi DisclDokument2 SeitenAx2012 Enus Devi Disclsergio_741Noch keine Bewertungen
- Increase PHP File Upload Limit PDFDokument2 SeitenIncrease PHP File Upload Limit PDFwilkerNoch keine Bewertungen
- Use SqliteDokument4 SeitenUse SqliteフェリックスオルテガNoch keine Bewertungen
- Ax2012 Enus Deviv 10 PDFDokument46 SeitenAx2012 Enus Deviv 10 PDFBachtiar YanuariNoch keine Bewertungen
- Aoe2 ManualDokument130 SeitenAoe2 ManualtriordinantNoch keine Bewertungen
- Use Different PHP VersionDokument3 SeitenUse Different PHP VersionRicky HadiyanzahNoch keine Bewertungen
- TC Tech Tree The Modific PDFDokument18 SeitenTC Tech Tree The Modific PDFWilman CuervoNoch keine Bewertungen
- Introduction 0-1: Your Use of This Content Is Subject To Your Current Services AgreementDokument4 SeitenIntroduction 0-1: Your Use of This Content Is Subject To Your Current Services AgreementBachtiar YanuariNoch keine Bewertungen
- Chapter 9: Use and Design of The Project Management and Accounting ModuleDokument44 SeitenChapter 9: Use and Design of The Project Management and Accounting ModuleBachtiar Yanuari100% (1)
- Ax2012 Enus Deviv 12 PDFDokument60 SeitenAx2012 Enus Deviv 12 PDFBachtiar Yanuari100% (1)
- C++ NotesDokument83 SeitenC++ NotesShaillyNoch keine Bewertungen
- Chapter - 8: Let's Make Coding Fun!Dokument14 SeitenChapter - 8: Let's Make Coding Fun!Anchugam KeerthiNoch keine Bewertungen
- Welcome To Class: Data Processing Year 11 ClassDokument22 SeitenWelcome To Class: Data Processing Year 11 Classmarc GaviNoch keine Bewertungen
- Relational NotationDokument3 SeitenRelational NotationTweetrudi WhyteNoch keine Bewertungen
- Cursor PDFDokument104 SeitenCursor PDFMerry SinhaNoch keine Bewertungen
- Food Delivery System ReportDokument23 SeitenFood Delivery System ReportMichael Rohan SwaminathanNoch keine Bewertungen
- Accounting Information Systems 1st Edition Richardson Test BankDokument38 SeitenAccounting Information Systems 1st Edition Richardson Test Bankflorabinhxuq100% (24)
- MS Word and PowerPoint Quiz: Test your knowledge of popular Microsoft Office appsDokument55 SeitenMS Word and PowerPoint Quiz: Test your knowledge of popular Microsoft Office appsDharmendra KumarNoch keine Bewertungen
- Oracle 10g Lab SimpleDokument93 SeitenOracle 10g Lab SimplekabeeraryanNoch keine Bewertungen
- Atelier DBA2Dokument11 SeitenAtelier DBA2aminenimaNoch keine Bewertungen
- Oracle Dumps SQL FundamentalsDokument12 SeitenOracle Dumps SQL FundamentalsDipika MishraNoch keine Bewertungen
- Create Table Named Employee With The Following Fields and Insert The ValuesDokument18 SeitenCreate Table Named Employee With The Following Fields and Insert The ValuesMonicaNoch keine Bewertungen
- ER Model Database DesignDokument84 SeitenER Model Database DesignFaisal AyazNoch keine Bewertungen
- Session 4 ReviewerDokument7 SeitenSession 4 ReviewerAhnNoch keine Bewertungen
- OM Technical Guuide 11i PDFDokument114 SeitenOM Technical Guuide 11i PDFmoin786mirzaNoch keine Bewertungen
- TU2983 Lab Notes 1-Crash Course in Microsoft AccessDokument20 SeitenTU2983 Lab Notes 1-Crash Course in Microsoft AccessmagesswaryNoch keine Bewertungen
- 6 SQLDokument110 Seiten6 SQLKHOA NGUYỄN ĐẶNG ANHNoch keine Bewertungen
- 2022 Specimen Paper 4 Mark SchemeDokument10 Seiten2022 Specimen Paper 4 Mark SchemePRANAV NARAYANANNoch keine Bewertungen
- Comparison of Oracle, DB2, MySQL & SQL Server DatabasesDokument11 SeitenComparison of Oracle, DB2, MySQL & SQL Server DatabasesKishorNoch keine Bewertungen
- PDR605 PowerDesigner Tips, Tricks, and Customizations For Data Modelers.Dokument32 SeitenPDR605 PowerDesigner Tips, Tricks, and Customizations For Data Modelers.tstfree2001Noch keine Bewertungen
- DBMS LAB MANUAL UpdatedDokument67 SeitenDBMS LAB MANUAL UpdatedALL STAR channelNoch keine Bewertungen
- ETL Design Challenges and Solutions Through InformaticaDokument12 SeitenETL Design Challenges and Solutions Through InformaticaTanuj GautamNoch keine Bewertungen
- Exam AnswerDokument155 SeitenExam AnswerHemant Sanvaria100% (1)
- CBSE Question Paper With Solution-2014 (Outside Delhi) Class XII (IP)Dokument6 SeitenCBSE Question Paper With Solution-2014 (Outside Delhi) Class XII (IP)thiripura sundariNoch keine Bewertungen
- Rdbms Kou DescDokument11 SeitenRdbms Kou DescShaikh MukassarNoch keine Bewertungen