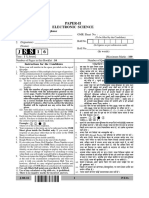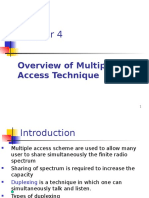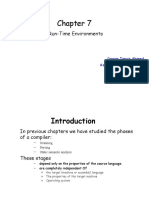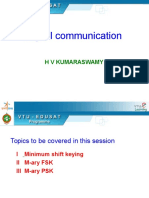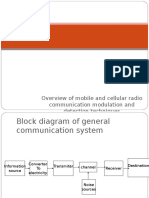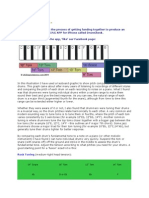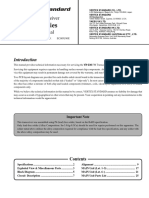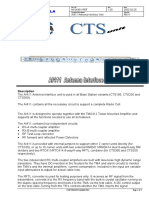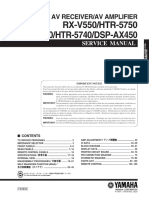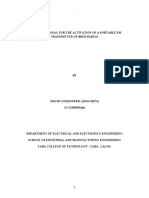Beruflich Dokumente
Kultur Dokumente
DL1608 Manual
Hochgeladen von
wooDefyCopyright
Verfügbare Formate
Dieses Dokument teilen
Dokument teilen oder einbetten
Stufen Sie dieses Dokument als nützlich ein?
Sind diese Inhalte unangemessen?
Dieses Dokument meldenCopyright:
Verfügbare Formate
DL1608 Manual
Hochgeladen von
wooDefyCopyright:
Verfügbare Formate
QUICK START GUIDE QUICK START GUIDE
DL806 / DL1608
D
L
8
0
6
/
D
L
1
6
0
8
2
Hello friends and welcome to the
future of mixing. This document is
just what it says it is: a Quick Start
Guide for the DL806 and DL1608.
No introduction, no ller, no uff.
Just the very basics to get you
started quickly.
In the following pages, you will be
taught how to make connections and
set levels. You will learn your way
around the Master Fader app.
And in the end, you will be known
around the neighborhood as the
cool kid. Yes, you.
Upon completion, if youre still
hungry for more, the DL806 / DL1608
Reference Guide contains major
in-depth coverage of everything
listed within these pages.
Lets get started in ve simple
steps...
1. Get the Apple iPad
(and Wi-Fi Router).
2. Download the Master Fader App.
3. Connect the iPad to the DL806
or DL1608.
4. Make the Audio Connections.
5. Fire Up the DL806 or DL1608
and Launch the Master Fader App.
2. Download the Master Fader App:
The Master Fader app controls the
mixer and may be downloaded via
iTunes on Mac or PC or right from
the iPad. Youve downloaded apps
on an iPad before and its the same
method to download this one, as
well. Heres how...
With a good internet connection
via Wi-Fi, 3G, or LTE, turn on the
iPad and tap the App Store icon.
Type master fader in the search
box located near the top-right of
the screen.
Tap the
gray FREE
button. This
then turns
into a green
INSTALL APP
button. Do not
be afraid...
install!
Five Simple Steps
1. Get the iPad (and Wi-Fi Router):
Are you using an original iPad, an
iPad 2, or an iPad (3rd generation)?
1
The DL806 and DL1608 work with all
three! But rst...
...where did I leave that darn thing?
Is it in the bedroom? The bathroom?
Did I leave it at work? Wait, the dogs
are using it...thats right!
Once Charlie,
Sammy, Rocky
and Rhodie have
nished checking
out the closest
place to get their
favorite doggie
treats, its time for
you to get going.
Ruh, good doggie!
One of the exciting features
of the mixeriPad marriage is the
ability to mix wirelessly. Although
not required for wired operation, be
sure that your Wi-Fi router is nearby,
as we will be discussing wireless
connectivity shortly.
1
Your mixer may also be controlled wirelessly from an
iPad (4th generation) and iPad mini.
Quick Start Guide
Q
u
i
c
k
S
t
a
r
t
G
u
i
d
e
3
As if by magic, the Master
Fader icon appears on the iPad
Home screen after it has nished
downloading.
Even if your iPad has the Master
Fader app already installed, its a
good idea to go to the App Store
now to check for updates. Press the
Update button near the bottom right
and follow the instructions. You will
want the latest and greatest version
for the absolute best in functionality
and versatility.
Five Simple Steps
3. Connect
the iPad to
the DL806
or DL1608:
The iPad
2 and the
iPad (3rd
generation)
easily slide onto the mixer right to
left, face up, Home button on the left;
keep sliding until it mates with the
iPads 30-pin dock connector.
Note: The docked iPad should be
as naked as possible! Remove
all covers, skins, cases, stickers,
magnets, etc. Naked isnt always
a good thing, but in this case its a
necessity!
Are you using a rst generation
iPad? Simply remove the four screws
in the DL806 or DL1608 tray insert,
take out the tray insert and put the
screws back into the tray. Now you
may slide the iPad onto the mixer as
described above.
Save the tray insert!! Should
you ever upgrade to an iPad 2 or
iPad (3rd generation), the tray will
be necessary!
Your mixer also works with an
iPad (4th generation) and iPad
mini in wireless mode.
Also included with the mixer is
a PadLock. This is used to lock
the iPad into place on the mixer.
Place the PadLock on the right
hand side of the mixer and hand-
tighten each of the two security
screws using the supplied
wrench.
Need a little more information
on any of the above? Detailed
descriptions (with pictures even!)
exists in the Reference Guide.
DL806 / DL1608
D
L
8
0
6
/
D
L
1
6
0
8
4
1) Plug the microphone into the
channel 8 input [Figure A]; thats
right, were getting all crazy now,
skipping channels 1 7...who knows
what well do next?!
2) Connect the Main Outs
[Figure A] of the mixer to the
line-level inputs of powered
speakers or to the line-level inputs
of an amplier (with speakers
already attached).
3) Plug your favorite pair of
headphones into the 1/4" Phones
output jack [Figure B].
Five Simple Steps
4. Make the Audio Connections:
Now its time to make some audio
connections. First, make sure the
Power switch and Phantom Power
switch are both OFF [down],
[Figure A]. Also, be sure all Gain
knobs and the Phones knob are
fully counter-clockwise to start,
[Figure B].
You will need (at the very least)
the following items to get the most
out of this Quick Start Guide:
1) microphone, 2) speakers,
3) headphones, 4) cables.
A 12V DC power supply [aka The
Power Block] and a line cord are
included with the mixer. A locking
barrel connector resides at the end
of the cord attached to The Power
Block. Attach it to the mixers Power
Connector [Figure C] and rotate the
outer ring clockwise to lock. Now
plug the female end of the line cord
into The Power Block and the male
end into a live grounded AC outlet.
The mixer may accept any AC voltage
ranging from 100 VAC to 240 VAC.
For now, disregard the Network
Connector, Aux Sends and anything
else not mentioned in these rst
few pages. We will dive into all of
these features later. Our rst goal
is to ensure that the mixer and app
are communicating with each other,
followed by driving signal through
the mixer.
Power
Connector
Network
Connector
Figure C Power / Network
Phones
Output
Jack
Phones
Knob
Channel 8 Signal / Clip LED
Channel 8 Gain Knob
Figure B Front Panel
Phantom Power Switch
Figure A Rear Panel
Power
Switch
Main Outs Channel 8 Input
Quick Start Guide
Q
u
i
c
k
S
t
a
r
t
G
u
i
d
e
5
5. Fire Up the DL806 or DL1608
and Launch the Master Fader App:
Step ve is the reward for following
the four previous steps. Its time to
turn on the mixer, but whispering
sweet nothings to it wont help.
Instead, you will need to press the
top edge of the Power switch to re
it up [Figure A]. The Power LED will
illuminate green when engaged.
Now launch the Master Fader app
to get it started. Go ahead and tap
that app!
At this point, you will likely be
prompted to update the rmware.
Do so by following the on-screen
instructions before continuing.
Five Simple Steps
After updating, the Mixer View
[Figure D] will be shown and at
this point you will want to verify
connectivity. This is easy to do,
as there are only two possibilities:
connected or ofine.
Figure D Mixer View: Connected
Figure E below shows an iPad
that is currently ofine. In other
words, not connected to the mixer.
So if your app looks like
Figure D, you are cool as
a cucumber, ready to rock...or
jazz...or country...or whatever else
it is that you do at times like these.
In the unusual instance that
OFFLINE is displayed, please
follow the directions again, step-
by-step, and also check out the
Troubleshooting section in the
Reference Guide.
If OFFLINE still remains, please
contact our splendid Technical
Support heroes. See page 30 for
contact information.
Figure E Mixer View: Ofine
DL806 / DL1608
D
L
8
0
6
/
D
L
1
6
0
8
6
Setting the Levels
Setting the Level on Channel 8
Dudes and dudettes, the mixer
hardware and Master Fader app are
now one and we are ready to start
working! Lets get signal running
through the mixer from channel 8.
Is a condenser mic (or any other
mic that requires phantom power)
connected to the channel 8 input?
If so, engage the Phantom Power
switch [Figure A] by pressing up
on it. If not, leave it be. This switch
lies conveniently next to the Power
switch. The Phantom Power LED
will illuminate red when the
switch is engaged.
Next, start talking, singing,
crooning, chanting, humming,
warbling, yodeling, whistling and /
or growling into the mic at a real-
world level. While doing this, turn
the channel 8 Gain knob [Figure F]
clockwise until the meters on the
channel 8 fader bounce between the
green and yellow [Figure G].
Note: Audio geeks may refer to
this area as 15 dBFS. Go ahead
and impress your friends with this
knowledge. This ones a freebie, but
the next one will cost you.
Figure G Mixer View:
Channel 8 and Master Fader
Channel 8 Master
Fader
Perfect
Input
Level
Figure F:
Channel 8 Gain Knob
Quick Start Guide
Q
u
i
c
k
S
t
a
r
t
G
u
i
d
e
7
Setting the Levels
Do you notice the Signal / Clip
LED located near the upper-right
area of the channel 8 Gain knob? This
LED illuminates green (to indicate
signal) and red (to indicate clipping).
Clipping is undesirable; turn the Gain
knob counter-clockwise if this LED
constantly ashes red.
Are you ready to kick things up
a notch? Touch the channel 8 fader
and drag it up to around the 0 dB
mark. Slowly do the same to the
master fader, while continuing to
rock out on the mic.
You should now see signal
on the input and output meters
[Figure H], as well as hear the
signal through the speakers. Hows
that for kicking it up a notch?!
Now lets get signal through
the headphones.
WARNING: The
headphones amp is
loud and could cause
permanent hearing damage. Even
intermediate levels may be painfully
loud with some headphones.
BE CAREFUL! Always turn the
Phones knob all the way down
before connecting headphones or
doing anything new that may affect
the headphone volume. Then turn it
up slowly while listening carefully.
Put the headphones on and slowly
turn the Phones knob [Figure B]
clockwise until you hear the talking/
singing/crooning/chanting/humming/
warbling/yodeling/whistling/growling
coming through the cans.
Congratulations! You just
downloaded the Master Fader App,
connected the iPad to the mixer,
made audio connections and set the
level on your rst channel!
Now lets take a look at
the hardware and software in
greater detail.
Channel 8 Master
Fader
0 dB
Figure H Mixer View:
Channel 8 and Master Fader
DL806 / DL1608
D
L
8
0
6
/
D
L
1
6
0
8
8
Mixer Hardware: Inputs
You already hooked up a mic
to the channel 8 input and got
signal out of the speakers and
headphones. This means that there
are an additional 15 inputs at your
disposal!
2
All channels may accept a mic or
line-level signal on an XLR connector,
while channels 13-16
3
may also accept
a 1/4" line-level signal.
The steps for setting the
levels on the remaining channels
is exactly the same as it was for
channel 8 (as described in the
previous two pages, 6-7).
2
Seven additional inputs on the DL806.
3
Channels 5-8 on the DL806.
Mixer Hardware : Connections
Mixer Hardware: Aux Sends
Also on the rear panel of the
DL1608 are six Aux Sends
4
. Here you
may run up to six separate monitor
mixes by connecting these balanced
1/4" jacks to the line-level inputs of
powered speakers or to line-level
inputs of an amplier (with speakers
already attached).
Headphone ampliers and/or
external effects devices may also be
connected to the Aux Sends.
We will discuss setting aux levels
later in the Quick Start Guide.
4
Four Aux Sends on the DL806.
Mixer Hardware: Network
The real power of the mixer
becomes clear when it is controlled
wirelessly. All thats necessary is to
connect it to a Wi-Fi access point.
It is possible to utilize an existing
network, but with a dedicated Wi-Fi
router, you have complete control
of the router, resulting in the best
possible performance.
Nearly any Wi-Fi router found at a
reputable store will work. There are
four things to look for:
(1) Ethernet connection. Make
sure the Wi-Fi router connects via
Ethernet, NOT USB!
(2) DHCP. The router needs to be
able to assign an IP address to the
mixer.
Quick Start Guide
Q
u
i
c
k
S
t
a
r
t
G
u
i
d
e
9
Mixer Hardware : Wireless Setup
Step 5: In the iPads Wi-Fi settings
page, select the name of the wireless
network you created. This might be
the default name of the router. You
might also have to enter the routers
default password at this time. Make
sure the correct network is selected.
Step 6: Slide the iPad into the dock
of the mixer, if it isnt already.
Step 7: Launch the Master Fader
app.
Step 8: Click the Gear icon to display
the Tools menu. From here, select
Devices.
Step 9: There should be three
unique sections listed: Work Ofine/
Demo, Wired and Wireless. At this
point the Wired DL806 or DL1608
should be selected. Now leave the
Tools menu and reconrm that the
DL806 or DL1608 may be controlled
from Master Fader over the wired
connection.
Step 10: Go back to the Tools >
Devices menu. Now undock the iPad
from the mixer and select the
Wireless DL806 or DL1608 from the
devices list.
At this point you should be able
to control the mixer wirelessly.
Also, CONNECTED should
now be displayed below the
Tools icon.
If DISCONNECTED is shown, or the
DL806 or DL1608 is not shown in the
wireless devices list, please follow
the directions again, step by step,
and also check out the Reference
Guide for more detailed instructions.
If all else fails, contact our splendid
technical support heroes. See page
30 for contact information.
That wasnt so bad now, was it?
Hardware complete, commence
with software. Turn the page to learn
more about the Master Fader app...
In most cases, the router will handle
this task. However, there are some
routers that cant complete this
simple assignment and should not be
used. Routers with a single Ethernet
port often will not work well with the
DL806 and DL1608 for this reason.
(3) 802.11n. We prefer and strongly
suggest going with an 802.11n as
your Wi-Fi mode. However,
802.11g also works.
(4) Name. We are not in the business
of suggesting what Wi-Fi router
to go with, but choosing one with
an instantly recognizable, quality,
trustworthy brand name doesnt hurt.
OK lets go!
Step 1: Turn the mixer off.
Step 2: Plug in the Wi-Fi router and
the other end into an electrical
outlet. Most of the default router
settings will work with your mixer,
but you might need to congure the
wireless router rst. Please refer
to the routers manual for detailed
information.
Step 3: Connect an Ethernet cable
between the mixer and router. Make
sure you are using a LAN port on the
router, not a WAN port!
Step 4: Turn on the Wi-Fi router rst
and wait for it to completely boot up.
Good? Now turn on the mixer.
DL806 / DL1608
D
L
8
0
6
/
D
L
1
6
0
8
10
Introduction
The Master Fader app has
powerful features, but it is easy to
learn...and the more you use it, the
more intuitive it becomes.
As you work your way through
each of these sections, we urge you
to NOT just read this Quick Start
Guide and look at the images, but
instead, take each piece of newfound
knowledge and put it to use...PLAY
with it! Move faders, engage buttons,
change images and personalize
names, etc. This is software and
cannot be broken.
Well start with the features of
the Mixer View as this is where you
will spend much of the time. The key
mixing controls of every input and
output of the mixer exist here.
You will also spend quite a bit
of time in the Channel View. The
Channel View is where plug-in
processing is adjusted on individual
channel inputs and outputs,
including EQ, dynamics and FX.
More on this later.
Well start in the Mixer View
discussing Channel Strips and the
Master Fader. Then well have even
more fun in Channel View territory
and nish off this tutorial with the
Navigation Bar that lies horizontally
across the top.
Nine channels (including the
Master Fader) and the Navigation
Bar will always be displayed on
the Mixer View. In fact, the Master
Fader and Navigation Bar will
remain regardless of the selected
view, channel, effect, etc.
Overview
Channel Strips
1 8
Master
Fader
Navigation Bar
Mixer
View
Quick Start Guide
Q
u
i
c
k
S
t
a
r
t
G
u
i
d
e
11
Take a look at the Mixer View
image on the previous page and the
Mixer View image on this page. What
differences do you notice?
They look similar (and are similar
to a degree)... However, the image on
the previous page displays Channel
Strips 1-8, while the image on this
page displays Channel Strips 12-16
5
,
Reverb, Delay and the iPad channel.
5
The DL806 will display Channel Strips 4-8, Reverb,
Delay and the iPad channel.
But just how did we get from the
image displayed on the previous
page to the image displayed on this
page? And what about channels 9,
10 and 11? This is where your iPad
skills come into play!
To view a different set of
channels, simply touch anywhere
on the black background [we call
this The Swipe Zone] of a channel
and drag or ick the Mixer View
left or right. The view scrolls, giving
you immediate access to whatever
channels you desire.
Dragging and icking are both
seamless transitions. Flicking just
happens to occur at a faster rate.
You will be doing this gesture quite a
bit. Some items may be dragged or
icked up and down, too.
In this case, But just how did
we get from the image displayed
on the previous page to the image
displayed on this page? drag or
ick the view left to view the image
displayed on this page or drag or
ick the view right to view the image
displayed on the previous page.
Got it? Lets look at how the
Channel Strips work...
Overview
Navigation Bar
Channel Strips
12 16
The
Swipe
Zone
Master
Fader
Mixer
View
iPad Delay Reverb
DL806 / DL1608
D
L
8
0
6
/
D
L
1
6
0
8
12
Channel Strips: Introduction
While dragging the Mixer View
left and right, you may have noticed
that each channel strip looks
almost exactly the same. Well, its
because they are! We will go over
the features of one channel strip top
to bottom. The same idea works for
the remaining channel faders.
Since we already dialed in signal
on channel 8, lets utilize each
function on that channel as they are
discussed; this gives you an audible,
as well as a visual, representation of
each function.
Channel Strips: EQ
The EQ curve displays the
current EQ processing applied to
each channel. Tapping a channels
EQ curve will change the outlook
from the Mixer View to that
channels Channel View. EQs that
are engaged will illuminate.
You will learn how to adjust the
EQ soon, but if youre feeling saucy,
go try it out now! When you are ready
to return to the Mixer View, just tap
the Mixer button located in the
top-left corner of the app.
Channel Strips
Channel Strips: Mute
Mute buttons do just what they
sound like they do. They mute turn
off the signal on the channel(s).
Mute buttons illuminate red when
engaged. Go ahead and mute
and un-mute channel 8 to hear
and see the difference.
Channel Strips: Pan
Just below the Mute buttons are
the horizontal Pan sliders. These
controls allow you to adjust how
much of the channel signal is sent
to the left versus the right outputs.
Touch and drag the channel 8
Pan slider left and right to make
adjustments. Tapping a channels
Pan ball twice will center it.
Note that the pan function is
only available when the selected
output is LR. More on the
selected output later.
Channel Strips: Gain Reduction
The Gain Reduction Meter
displays the input channel gain
reduction from the Gate and
Compressor. The single meter
shows the sum of the total reduction
applied by the Gate and Compressor.
You will learn how to adjust the
Gates and Compressors soon.
EQ
Mute
Solo
Gain Reduction
Name and Image
Channel Faders
and Input Meters
Selected
Output
Indicator
Pan
Quick Start Guide
Q
u
i
c
k
S
t
a
r
t
G
u
i
d
e
13
Channel Faders and Input Meters
The channel fader adjusts the
level of each channel going to
the selected output, including the
LR Main Mix, Auxes, Reverb and
Delay. We will discuss the ins and
outs of the selected output later.
Adjustments are made by touching
and dragging channels up and down.
You may have noticed that a touched
fader increases in size and its border
becomes highlighted, giving you
clear indication that a fader is being
adjusted. This is called Grow &
Glow and gives you condence that
the fader is under your control.
Next to each channel fader lies an
input meter. These display the input
signal level to the channel before all
channel processing. Changes made
to the EQ, mute and fader do not
affect these meters. As mentioned
earlier, this meter should remain
green with the occasional bump into
the yellow zone.
Turn down the Gain knob if the
input meter remains consistently
yellow. If the input is too high
[overloading], a clip indicator at the
top of the meter will illuminate red. If
clipping occurs, reduce the gain.
Finally, the thin illuminated strip
underneath the fader cap indicates
which output type is currently
selected; the color varies and is
dependent on the selected output
[LR, Auxes or FX]. This topic will be
discussed further on page 16 of the
Master Fader section.
Channel Strips: Solo
Solo offers the opportunity to
audition channel(s) before they
are added to the mix. Whenever a
channels Solo button is engaged,
only the soloed channel(s) may be
heard in the headphones.
These Solo buttons are PFL
which stands for Pre-Fader Listen.
Therefore, the level of the channel
fader does not affect the level heard
in the headphones.
Solo is also post-EQ, so if a
soloed channels EQ is engaged, the
EQ settings will be heard. But, solo
is unaffected by the position of the
Mute button.
If no channels are soloed,
you will hear the LR signal
through the headphones.
The Solo button illuminates
yellow when engaged.
Channel Strips
Channel Strips: Name and Image
Each channel strip name and
image
is user-editable. Simply tap
the button at the bottom of the
channel and a popover allows editing
a name or selecting an image. Utilize
the keyboard to personalize the
name or choose a new image from
the popover [Figure J]. If the name
is too long to t, the button scrolls,
displaying the entire name.
Figure J Names and Images
DL806 / DL1608
D
L
8
0
6
/
D
L
1
6
0
8
14
Channel Strips: FX and iPad
Drag the Mixer View left until
Channel Strips 12-16, Reverb, Delay,
iPad and the Master Fader
6
are in
view. The two FX channels [Reverb
and Delay] and one iPad channel
look similar to the Channel Strips,
but function a little differently. Lets
nd out how...
Channel Strips: Reverb / Delay
There are three ways in which
the Reverb and Delay channel strips
differ from the other channel strips.
First, the Pan slider becomes
a Balance slider, acting as a stereo
balance. It allows you to adjust
how much of the left or right
output signals are heard. Touch
and drag the slider left or right
to make adjustments.
Also, there are no dynamics on
FX channels, so Gain Reduction
Meters are not shown.
Finally, since these are stereo
returns, the meters are in stereo,
not mono.
You will learn how to adjust
the FX soon.
6
Channels 4-8, Reverb, Delay, iPad and the Master
Fader on the DL806.
Channel Strips
Channel Strips
12 16
iPad Master
Fader
Delay Reverb
Channel Strips: iPad / Playback
This is the channel where you
control the level and EQ from the
iPad music library or any other
audio app on the iPad that supports
background audio playback.
Keep the iPad attached to the
mixer here, as playback only works
when attached to the mixer, not in
Wi-Fi mode.
Now start playback in the audio
app of your choice, then switch to
the Master Fader app to control that
source in the mix.
Quick Start Guide
Q
u
i
c
k
S
t
a
r
t
G
u
i
d
e
15
Channel Strips
For example, switch to the
Music app on the iPad [Figure K].
Notice that the volume slider image
is not available. This is because the
volume is now changed with the
Master Fader app.
Tap the Play button to begin
playback. Now switch back to
the Master Fader app by pressing
the Home button on the iPad and
relaunching the Master Fader app.
Everything will be just as you left it.
Heed our advice and raise the
iPad channel fader slowly [Figure L].
Most mastered music coming off
the iPad is loud.
As the fader rises, so
should the music in your
speakers and headphones.
Like the FX channel strips, the
iPad channel also has stereo meters.
Space previously
known as the Music
app volume slider
Play
Figure K Music app
iPad
Channel
Fader
Meters
Figure L iPad Channel
DL806 / DL1608
D
L
8
0
6
/
D
L
1
6
0
8
16
Master Fader
Master Fader: Introduction
The master fader is arguably the
most important tool of the mixer.
So much so, in fact, that the master
fader is always displayed no matter
what view is shown.
Take a look at the master fader
displayed to the right and the one on
the next page. They look similar, but
there are a few differences.
The Output Selector has the
most important role, so well start
there. After that, we will head back
to the top of the master fader and
work our way down.
Master Fader: Output Selector
The Mixer View shows a fader
for each channel. Initially, this fader
controls the level to the LR output.
But how do you control the level
going to the Aux Sends? Or how
about the Aux Master level? Simple.
Use the Output Selector to switch
between outputs.
There are nine possible
outputs to select: LR, A1-A6
7
,
Reverb and Delay.
7
A1-A4 on the DL806
As seen in Figure M, the currently
selected output [LR] is illuminated.
Changing the selected output is
easy. Simply touch the Output
Selector and it will immediately
Grow & Glow. Move your nger to
the desired output and release.
Once a different output has been
selected, the channel faders will
change to show the level going
to the newly selected output.
Similarly, the master fader will
change to show the controls of the
newly selected output.
Here the Mixer View acts like a
window where you may view and
change one outputs mix at a time.
No matter which output is currently
selected, the others are still there,
as they were.
Do you notice the thin
illuminated strip underneath the
master fader cap? This also helps
indicate which output type is
currently selected; the color varies
and is dependent on the selected
output. This is the same indicator
that is also on display underneath
the fader cap of each input fader.
Balance
Figure M
Master Fader:
LR
Selected
Output
Indicator
Output
Selector
Quick Start Guide
Q
u
i
c
k
S
t
a
r
t
G
u
i
d
e
17
Master Fader: Graphic EQ
The master fader EQ displays the
current Graphic EQ settings.
When the Graphic EQ is
engaged, it will illuminate. See
Figure M for a Graphic EQ that is
on and Figure N for one that is not.
Tapping the master faders Graphic
EQ will change the view from the
Mixer View to the Channel View
for the currently selected output.
The Graphic EQ is available with all
selected outputs, except Reverb and
Delay. You will learn how to adjust
the Graphic EQ soon.
Master Fader: Mute
The master fader mute works
exactly like a channel mute, except
it mutes the output. Use it as a break
switch to mute monitors when the
band takes a break, for example.
The Mute button is available when
any output is selected, except LR. It
illuminates red when engaged.
Master Fader
Master Fader: Balance & Pre/Post
When LR is the selected output,
the Balance slider controls how
much of the output signal is sent
to the left versus the right outputs
[Figure M]. Touch and drag the slider
left or right to make adjustments.
Tapping the master faders Balance
ball twice will center it.
When an Aux Send is the selected
output, the Balance control is
replaced with a Pre / Post toggle
button [Figure N]. Here, the Aux Send
may be congured as prefader
[left] or postfader [right]. Simply tap
which setting you prefer.
There is no Balance control or
Pre / Post button for Reverb or
Delay, so this spot will be blank
when Reverb or Delay is the
selected output.
Master Fader: Gain Reduction
Like channel faders, the
output Gain Reduction Meter
shows the amount of gain
reduction applied to the output
by the Compressor / Limiter. Output
channels do not contain gates.
You will learn how to adjust the
Output Compressor / Limiter soon.
Graphic
EQ
Figure N
Master Fader:
Auxes & FX
Pre / Post
Mute
Gain
Reduction
DL806 / DL1608
D
L
8
0
6
/
D
L
1
6
0
8
18
Master Fader and Output Meter
As discussed, the master fader
adjusts the output level of the LR,
Aux Masters 1-6
8
and the Reverb
and Delay Master Sends, depending
on which output is selected. While
one fader controls the output level
of each output, each output is
independent of the others. Once the
selected output has been chosen,
touch and drag the master fader up
and down to make adjustments.
The output meter displays the
output signal level. The output meter
is presented in mono or stereo
depending on the selected output. It
is stereo for LR while the Auxes and
FX Sends are presented in mono.
Speaking of FX, if Reverb
or Delay is selected, the fader
controls the master send into
the corresponding FX processor.
This meter should remain green
with the occasional bump into the
yellow zone. The output meters are
post-fader, so if there is too much
yellow (or any red clipping), lower
the master fader until its gone and
check the input channels, as well.
8
Aux Masters 1-4 on the DL806.
Master Fader: Record and Solo
If the selected output is LR, a
Record button resides below the
master fader as seen to the left in
Figure M. This allows you to easily
record the LR output on the iPad.
Similar to playback, recording also
only works when the iPad is attached
to the mixer, not in Wi-Fi mode.
Pressing Record will begin
recording immediately. The Recording
button illuminates red when engaged.
Pressing this button a second
time asks you to conrm your wish
to stop the recording, then asks you
to name this masterpiece. If youd
prefer to think this recording never
took place it happens, we know it
may be discarded at this point.
The stereo recording is
automatically saved as a .wav le
within the application. In addition
to the name, this .wav le also
includes the date and time the
recording started. Use iTunes to
retrieve recordings off of the iPad.
Master Fader
Figure M
Master Fader:
LR
Record
Master
Fader
and
Output
Meter
Quick Start Guide
Q
u
i
c
k
S
t
a
r
t
G
u
i
d
e
19
Master Fader
Master Fader: Name and Image
The master faders name and
image is similar to that of a channel
strips name and image.
Like the channel faders, the
master faders name and image
is
also user-editable. Simply tap the
button at the bottom of the master
fader and a popover allows editing a
name or selecting an image. Utilize
the keyboard to personalize the
name or choose a new image from
the popover [Figure O]. If the name
is too long to t, the button scrolls,
displaying the entire name.
Figure O Names and Images
No worries if the selected
output is changed during
recording. Recording will continue
on as if nothing happened until
recording is stopped manually.
Now check out the Record
button on Figure N. Its gone!
Well, maybe not gone per se,
but just replaced with a Solo
button. If the selected output is
any Aux, Reverb, or Delay, the
Record button will be replaced
with a Solo button.
Soloing offers the opportunity
to audition the selected output
and make any necessary level
adjustments to the inputs. The
output solo is AFL, so the fader
level will affect the signal you hear
in the headphones.
The Solo button illuminates yellow
when engaged.
Figure N
Master Fader:
Auxes & FX
Solo
Name
and
Image
DL806 / DL1608
D
L
8
0
6
/
D
L
1
6
0
8
20
Channel View: Introduction
Now the real fun begins! We
have a good grasp on the Mixer
View, including the Channel Strips,
Master Fader and Navigation Bar,
so lets spice up the mix now with
some processing.
All channel processing is
accessed in the Channel View. There
are multiple views including EQ, Gate
and Compression and FX for inputs
and Graphic EQ and Compressor /
Limiter for the outputs. EQ is the rst
processor in the Channel View, so
well begin there.
To get to the Channel View
tap the channels EQ curve from
the Mixer View. Since we have
signal on channel 8, tap that
channels EQ curve.
Note: If at any time you need to
return to the Mixer View, just tap the
Mixer button located in the top-left
corner of the app. Its that easy!
EQ: Introduction
The input channels, Reverb, Delay
and iPad channels all have 4-band
EQ, including low shelving, low-mid
peaking, high-mid peaking and high
shelving. The mic inputs also have a
high-pass lter [HPF].
Before discussing the
components that make up the
EQ View, lets rst take a look
at it and get our bearings.
Laid out vertically on the far left
of the screen is the Channel Strip
of the current channel.
As mentioned earlier, no matter
what view is displayed, the Master
Fader would remain vertically on
the far right and the Navigation Bar
would lie horizontally across the top.
As such, they are both there.
Finally, boxed in between the
Channel Strip, the Master Fader and
the Navigation Bar is the current
channels EQ controls...or as we like
to call it, the playground!
We have our bearings, so lets
get to work! Like we did with the
Mixer View, well look at the EQ View
starting at the top-left and work our
way counter-clockwise.
EQ
Master
Fader
Channel
Strip
EQ
View
EQ Controls
Navigation Bar
The
Swipe
Zone
Quick Start Guide
Q
u
i
c
k
S
t
a
r
t
G
u
i
d
e
21
EQ: EQ Enable
Tap this button to turn the current
channels EQ on and off.
When on, the EQ controls affect
the signal and the button illuminates
green. When off, the EQ controls
have no affect on the signal, nor will
the button illuminate. However, the
EQ controls may still be adjusted.
Notice the difference between the
EQ Display on the previous page
[EQ On] versus the EQ Display on
this page [EQ Off].
EQ Display: Gain, Frequency & Q
The EQ is easily adjusted by
moving the four numbered balls
(representing each band) until the
desired sound has been achieved.
Move a ball up and down to
change the gain and move it left
and right to change the frequency.
Pinch a ball to adjust its
Q [bandwidth]. Double-tap a
ball to reset its gain to zero.
Notice that whatever ball is
touched, it Grows & Glows.
Additionally, a line runs vertically
through the middle for easy viewing
of its frequency.
Each band is represented by
a different color corresponding
to the individual band controls
located at the bottom of the EQ
View. The settings may also be
changed here by dragging these
sliders left and right.
EQ: Shelf / Bell
A Shelf / Bell option is available
for the Low Band EQ [Band 1]
and High Band EQ [Band 4].
Simply tap which setting you
would prefer for each band.
EQ
EQ: HPF On / Off and Level
Tap this button once to
engage the high pass lter
and illuminate the button.
When disengaged, the HPF
has no effect on the signal, nor
will the button illuminate.
The slider to the right is utilized to
increase or decrease the frequency.
You may also slide the HPF ball right
and left to achieve the same result.
EQ: Polarity Invert []
When the Polarity Invert button
[] is engaged, the polarity of the
signal is inverted. The button will
also illuminate.
Frequency
EQ Enable
EQ Display
Gain
Q
HPF On / Off
Shelf / Bell
Polarity
Invert
HPF Level
Shelf / Bell
DL806 / DL1608
D
L
8
0
6
/
D
L
1
6
0
8
22
Gate/Compression: Introduction
Weve learned how to manipulate
sounds in the EQ View, so now its
time to learn how to shape the sound
with Gates and Compressors.
The input channels all have
Gates and Compressors readily
available, with the ability to tweak
and manipulate multiple settings on
each.
To get here, simply swipe the
entire view up from any gray area
of the EQ View. The next view is
that of the Gate and Compressor.
From here, you may swipe down
to get back to the EQ View or
up again to get to the FX View.
Additionally, you may swipe left
and right in any gray area to stay
in the Gate and Compression View,
but instead change to the
previous or next channel.
Note: The Swipe Zone is called out
in each Channel View. If you believe
these indicate great places to swipe,
you would be correct!
Gate and Compression
Master
Fader
Channel
Strip
Navigation Bar
Gate and
Compression
View
Gate and
Compressor
Controls
The layout of the Gate and
Compression View is similar to that
of the EQ View in that the Channel
Strip, Master Fader and Navigation
Bar are present, with the Gate and
Compressor controls in the middle.
The Gate and Compressor are
presented together as one view with
the Gate on top and the Compressor
below. It is easy to set parameters of
both for each channel at one time.
We will rst discuss the
features of the Gate followed
by the Compressor.
The
Swipe
Zone
Quick Start Guide
Q
u
i
c
k
S
t
a
r
t
G
u
i
d
e
23
Gate and Compression
Gate / Compressor Meters
Gate On / Off
Tap this button to turn the current
channels Gate on and off.
When on, the Gate controls affect
the signal and the button illuminates
green. When off, the Gate controls
have no affect on the signal, nor will
the button illuminate. However, the
Gate controls may still be adjusted.
Notice the difference between the
Gate Display on this page [Gate On]
versus the Gate Display on the next
page [Gate Off].
Gate Display and Controls
The Gate Display has two
dragable balls, one for the
Threshold [T] and one for the
Range [R].
The Threshold ball may be
dragged up and down diagonally
on a 45 axis. The Range ball will
always be on the same vertical
strip as the threshold and it may
only move up and down.
On the far right are the Gate
Controls. The threshold and range
may be changed here, as well.
Three additional gate controls
also available for tweaking are
attack, hold and release. These
time-based controls may be
changed by dragging the sliders
left and right. The time is shortest
to the left, resulting in a faster
response. As the slider is dragged
right, the time lengthens, resulting
in a slower response.
Comp On / Off
The Compressor On / Off button
functions exactly like the Gate On /
Off button, as described previously.
Compressor
Controls
Gate
Controls
Soft Knee /
Hard Knee
Compressor
Display
Gate
Display
Gate On / Off
Compressor
On / Off
DL806 / DL1608
D
L
8
0
6
/
D
L
1
6
0
8
24
Gate and Compression
Compressor Display and Controls
The Compressor Display is
quite similar to that of the Gate.
The dragable ball controls for the
compressor include the Gain [G],
Threshold [T], Ratio [R].
The Gain ball adjusts the output
gain. It lies on the far left of the
display and may only be dragged
up and down.
The Threshold ball may be
dragged up and down on a 45 axis.
The Ratio ball is anchored to the far
right of the display and may only be
dragged up and down. It will always
be above the threshold.
On the far right are the
compressor controls. The gain,
threshold and ratio may be
changed here, as well.
Two additional compressor
controls also available for tweaking
are attack and release. These time-
based controls may be changed by
dragging the sliders left and right.
The time is shortest to the left,
resulting in a faster response. As
the slider is dragged right, the time
lengthens, resulting in a
slower response.
Compressor
Display
Gate
Display
Gate / Compressor
Meters
Gate On / Off
Compressor
On / Off
Compressor
Controls
Gate
Controls
Soft Knee /
Hard Knee
Soft / Hard Knee Compression
A Soft Knee / Hard Knee
option is available for each
channel compressor. Simply
tap which setting you would
prefer for each channel.
Gate/Compressor Meters
Between the Gate and
Compressor Display and their
corresponding controls lies a
set of vertical meters. These three
meters indicate their individual
Input [IN], Gain Reduction [GR]
and Output [OUT].
Use these meters to get the
desired amount of gain reduction
from the Gate and Compressor.
Quick Start Guide
Q
u
i
c
k
S
t
a
r
t
G
u
i
d
e
25
FX
FX
View
FX: Introduction
The FX View looks and works
similarly to that of the EQ and
Compressor and Gate views.
To get to the FX View, simply
swipe the entire view up (again,
from any gray area) from the
Gate and Compression View.
From here, you may swipe down
to get back to the Gate and
Compression View. Additionally,
you may swipe left and right in a
gray area to stay in the FX View,
but instead change the channel.
The Reverb and Delay are
presented together as one
view with the Reverb on top
and the Delay below.
As seen in the image to the
right, the Reverb and Delay sections
have similar layouts, so we will go
through their features left to right.
FX: Name & Image
On the far left are the Reverb and
Delay names and images displaying
what types of effects are currently in
use. This may be changed by tapping
the name of the current effect type
and choosing a new one from the
popover. The image will change to
reect the chosen type.
FX: Sends
Directly to the right of each
image is a vertical send level
slider, one for each effect. This
controls the level being sent to
the effect from the current channel.
FX: Controls
To the right of each send level
are various FX controls which may
be slid horizontally, increasing in
value to the right. The FX controls
are not affected on a per-channel
basis, but rather globally. In other
words, there is just one reverb and
one delay for the entire mixer.
FX: Returns
And residing on the far right
side of the FX View are the vertical
return channel level sliders and
meters. Again, one for each effect.
These control the return level from
the effect to the selected output.
You have seen these before as they
are the same faders displayed in
the Mixer View. A pair exists [one
for Reverb, one for Delay] for each
selected output.
FX
Sends
FX
Returns
FX
Controls
Reverb
Name &
Image
Delay
Name &
Image
The
Swipe
Zone
DL806 / DL1608
D
L
8
0
6
/
D
L
1
6
0
8
26
Graphic EQ: Introduction
Now lets talk about the output
Graphic EQ and Compressor /
Limiter. The Channel View is utilized
to adjust these, as well.
Getting here is easy. Simply
tap the Graphic EQ curve at the
top of the master fader channel
from the Mixer View or from any
input Channel View.
The Graphic EQ View looks and
works similarly to that of a typical
31-band graphic EQ.
Graphic EQ: On / Off
Tap this button to turn the
Graphic EQ on and off.
When on, the EQ controls affect
the signal and the button illuminates
green. When off, the EQ controls
have no affect on the signal, nor will
the button illuminate. However, the
EQ controls may still be adjusted.
Graphic EQ: 31-Band EQ
The 31-band EQ is a great tool
for really dialing in the sound youre
looking for or use it to squelch
feedback from monitors. There are
31 vertical sliders ranging from
20 Hz-20 kHz. Drag these sliders up
and down until the desired sound
has been achieved. Tapping a bands
Graphic EQ ball twice will zero it.
Graphic EQ
Graphic EQ
On / Off
Draw 2X
31-Band EQ
Graphic
EQ View
Graphic EQ: 2X
Tap this button to turn the 2X
zoom on or off. This allows you to
zoom in on the Graphic EQ, perfect
for our friends with sausage ngers
and/or mixing with the iPad mini.
Swipe left and right to view and
adjust the remaining bands. It will
illuminate green when engaged.
Graphic EQ: Draw
If the Draw button is engaged,
you may draw an EQ curve over the
display (regardless of where the
slider balls reside) and the sliders will
snap to the corresponding position.
Go ahead and try it; make a smiley
face. We did the same thing!
If the Draw button is disengaged,
the sliders may only be adjusted
one at a time.
The Draw button illuminates
green when engaged. Note that Draw
is unavailable when in 2X mode.
The
Swipe
Zone
Quick Start Guide
Q
u
i
c
k
S
t
a
r
t
G
u
i
d
e
27
Output Compression: Introduction
Here we are...the nal stop of
the Channel View playground. The
output Compressor / Limiter looks
and functions similar to that of the
channel compressors we discussed
just a few short pages back. The
only difference is that the output
compressor affects and alters the
sound of everything passing through
the selected output.
To get here, simply swipe
the entire view up (from the gray
area) above the Graphic EQ.
This brings us to the Output
Compressor / Limiter.
Comp On /Off
Tap this button to turn the Output
Compressor / Limiter on and off.
When on, the Compressor /
Limiter controls affect the signal
and the button illuminates green.
When off, the Compressor / Limiter
controls have no affect on the
signal, nor will the button illuminate.
However, the controls may still
be adjusted.
Compressor Display and Controls
Like the channel compressor,
the dragable balls here include the
Gain [G], Threshold [T], Ratio [R].
On the far right are the
compressor controls. Once again,
the gain, threshold and ratio
may be changed here or in the
aforementioned compressor display.
Soft / Hard Knee Compression
The difference between a soft
and hard knee here has nothing to do
with joints. Rather, it has everything
to do with compression. Simply tap
which knee compression setting you
would prefer, soft or hard.
Output Compression / Limiting
Compressor
Meters
Compressor
Controls
Soft Knee /
Hard Knee
Compressor Meters
Between the Compressor
Display and their corresponding
settings lies a set of vertical
meters. These three meters
indicate their individual Input [IN],
Gain Reduction [GR] and
Output [OUT].
Use these meters to get
the desired amount of gain
reduction out of the Output
Compressor / Limiter.
Am I beginning to sound like a
broken record here? Never fear,
for this was the last section of
the Output Compressor / Limiter.
Whew! Moving on...
Compressor
Display
Compressor
On / Off
The
Swipe
Zone
DL806 / DL1608
D
L
8
0
6
/
D
L
1
6
0
8
28
Navigation Bar: Introduction
This is it! Time to nish off the
education with the Navigation Bar.
Like the Master Fader, the
Navigation Bar is also always
displayed no matter what view is
open. It lies horizontally across the
top of each view. Images of the
Navigation Bar are displayed above.
You might inquire, Why are there
two images of the Navigation Bar?
I would reply with Good question!
As discussed previously, you will
be in one of two possible views:
Mixer View or Channel View. Each
view displays a different Navigation
Bar. Figure P will be prominently
displayed when a Channel View is
open and Figure Q is available when
in the Mixer View.
We will quickly cover each feature
of the Navigation Bar starting on the
far left with Mixer and working our
way right to Snapshots.
Navigation Bar: Mixer
As mentioned in the Navigation
Bar introduction, the Mixer button
will only be displayed when working
within a Channel View [EQ, Gate
and Compression, FX, Graphic EQ,
Compressor / Limiter]. Simply tap
the Mixer button to return to the
Mixer View.
If a Mixer button is not displayed
(as seen in Figure Q), then you are
already in the Mixer View.
Current Parameter Display
The Current Parameter Display
shows the channel and value of the
current parameter being adjusted.
However, this is not just a point of
reference. Tap the Current Parameter
Display and a keyboard appears.
Here you may enter the exact value
you would like for that parameter.
Navigation Bar: Tools
Tools is where the Master
Fader app settings reside, as well
as conguration options for the
mixer. Tap the Tools button to reveal
these controls.
Additionally, Tools is where you
select which DL806 or DL1608 device
to control wirelessly.
Notice that Figure Q has
OFFLINE underneath the
Tools image and Figure P has
CONNECTED. iPads not
connected to the mixer (either
wired or wirelessly) will display
OFFLINE or DISCONNECTED.
Navigation Bar
Mixer Presets
Figure P Displayed while in Channel View
Displayed while in Mixer View Figure Q
Current Parameter Display Snapshots Tools
Quick Start Guide
Q
u
i
c
k
S
t
a
r
t
G
u
i
d
e
29
Navigation Bar
Weve already discussed
Disconnected in the Wireless
setup, but why would you ever work
ofine? Simply put, you could
create presets, snapshots and
shows while en route to a gig or
show off the awesomeness of
your new mixer to friends without
regard to the local surroundings.
Tap Tools (again) to return to the
previous view.
Navigation Bar: Presets
Tap the Presets button to display
a popover similar to what may be
seen in Figure R. Here you may
select from a list of factory presets
for the current channel and each
DSP type, as well as save and recall
user presets. As seen in Figure
R, the Presets button illuminates
green when engaged. Tapping the
factory default button will reset the
current selection to its default state.
Tap Presets (again) to return to the
previous view.
Navigation Bar: Snapshots
Finally, residing on the far
right of the Navigation Bar is
the Snapshots button.
Tap Snapshots to display a
popover similar to what may be
seen in Figure S. This is where
you load and save shows and
snapshots and also congure
channel safes. As seen in Figure S,
the Snapshots button illuminates
green when engaged. Snapshot 0
resets everything (except channel
images, solo and anything selected
in Channel Safes) to its default state.
Tap Snapshots (again) to return to
the previous view.
Notice that on all of these images
that the Navigation Bar is still
presented, regardless of what view
or popover may dominate the iPad.
All features of the Navigation Bar
are discussed at greater length in
the Reference Guide.
Figure R Presets
Figure S Snapshots
DL806 / DL1608
D
L
8
0
6
/
D
L
1
6
0
8
30
Conclusion
Conclusion
And there you have it! As
mentioned throughout, this is just a
Quick Start Guide. Nearly everything
you need to utilize your DL806 or
DL1608 mixer and Master Fader
app is referenced here. Think of the
Quick Start Guide as a 4-star thriller;
its pretty exciting and keeps you
engaged throughout.
However...
...should you desire more, the
Reference Guide is innitely more
in-depth and is a fantastic resource
for increasing your knowledge about
each of the features listed within
these pages.
In fact, the Reference Guide is
lled with much, much more than
this Quick Start Guide: more screen
shots, a Troubleshooting Guide, the
technical specications (including
the block diagram and dimensions),
graphs, arrows, a Table of Contents,
Introduction and list of Features...
heck, we even built in Checkers and
Tic-Tac-Toe!
Ok, ok, the games werent built
into the Reference Guide, but we are
working on it feverishly!
While we compared the Quick
Start Guide to a 4-star thriller,
think of the Reference Guide as an
action-packed, high drama with
bigger, better explosions and a
bigger budget.
Finally, the real reason the
Reference Guide is mentioned so
often: we have quotas to meet, so
the more often we refer you to the
Reference Guide, the better. And
were one shy of hitting quota...
Thank you for reading this,
congratulations on all of the ne
pieces of high art that will emanate
from your recordings and check out
the Reference Guide when you get a
chance. Cheers!
Need help with your DL806 or DL1608?
Visit www.720trees.com and click Contact Tech Support to fnd: FAQs, manuals, and addendums.
Email us at: techmail@loudtechinc.com.
Telephone 425-487-4333 or toll-free at 800-898-3211 to speak with one of our splendid
technical support chaps. (Monday through Friday, normal business hours, Pacic Time).
Quick Start Guide
Q
u
i
c
k
S
t
a
r
t
G
u
i
d
e
31 Part No. SW0952 Rev. A 01/13
16220 Wood-Red Road NE
Woodinville, WA 98072 USA
Phone: 425.487.4333
Toll-free: 800.898.3211
Fax: 425.487.4337
www.720trees.com
2012 LOUD Technologies Inc. All rights reserved. Apple and iPad are trademarks of Apple Inc., registered in the U.S. and other countries. All other marks are Registered
Trademarks, or Trademarks, of LOUD Technologies in the United States and other countries. DL806 and DL1608 Patent Pending. All specications, descriptions and screen
shots subject to change.
Made for iPad means that an electronic accessory has been designed to connect specically to iPad and has been certied by the developer to meet Apple performance
standards. Apple is not responsible for the operation of this device or its compliance with safety and regulatory standards. Please note that the use of this accessory with iPad
may affect wireless performance.
ACCESSORIZE YOUR ACCESSORIZE YOUR
Dust Cover Dust Cover
Mixer Bag Mixer Bag Rackmount Kit Rackmount Kit
Talk with an authorized dealer to order today!
Das könnte Ihnen auch gefallen
- TransistorDokument58 SeitenTransistorOladokun Sulaiman OlanrewajuNoch keine Bewertungen
- Grow Your MoneyDokument3 SeitenGrow Your MoneywooDefyNoch keine Bewertungen
- J 88 16 III Electronic Sc.Dokument24 SeitenJ 88 16 III Electronic Sc.Saurabh PandeyNoch keine Bewertungen
- N5625 2Dokument107 SeitenN5625 2Guadalajara JaliscoNoch keine Bewertungen
- 8155 IitDokument17 Seiten8155 IitwooDefyNoch keine Bewertungen
- My SQLDokument16 SeitenMy SQLwooDefyNoch keine Bewertungen
- GATE 2016 Solved PaperDokument52 SeitenGATE 2016 Solved PaperwooDefyNoch keine Bewertungen
- J 88 16 II - Elect. SciDokument16 SeitenJ 88 16 II - Elect. SciSaurabh PandeyNoch keine Bewertungen
- Multiple Access TechniquesDokument54 SeitenMultiple Access TechniqueswooDefyNoch keine Bewertungen
- Compilers and RTEDokument20 SeitenCompilers and RTEwooDefyNoch keine Bewertungen
- Minimum Shift KeyingDokument20 SeitenMinimum Shift KeyingwooDefyNoch keine Bewertungen
- Engineering Physics Sem - 1Dokument349 SeitenEngineering Physics Sem - 1Andrew NelsonNoch keine Bewertungen
- Programmable Peripheral Interface Devices: Support ChipsDokument25 SeitenProgrammable Peripheral Interface Devices: Support ChipsGiNa EBeeNoch keine Bewertungen
- Diversity Technique For Mobile Radio SystemDokument28 SeitenDiversity Technique For Mobile Radio SystemwooDefyNoch keine Bewertungen
- Variable Power Supply at 2 AmpsDokument5 SeitenVariable Power Supply at 2 AmpswooDefyNoch keine Bewertungen
- Notes On Counters (Digital Electronics)Dokument44 SeitenNotes On Counters (Digital Electronics)wooDefyNoch keine Bewertungen
- Ableton Skin EditorDokument5 SeitenAbleton Skin EditorwooDefyNoch keine Bewertungen
- Introduction To Modern Digital Radio SystemDokument32 SeitenIntroduction To Modern Digital Radio SystemwooDefyNoch keine Bewertungen
- Introduction To Digital Modulation & Demodulation TechniquesDokument116 SeitenIntroduction To Digital Modulation & Demodulation TechniqueswooDefyNoch keine Bewertungen
- Laptop and PC Optimization GuideDokument8 SeitenLaptop and PC Optimization GuidewooDefyNoch keine Bewertungen
- Algebra Model Test Paper For Grade XDokument2 SeitenAlgebra Model Test Paper For Grade XwooDefyNoch keine Bewertungen
- Tenth Grade CBSE (India) Science-Model PaperDokument1 SeiteTenth Grade CBSE (India) Science-Model PaperwooDefyNoch keine Bewertungen
- Bucketlist With Flask and MySQLDokument19 SeitenBucketlist With Flask and MySQLwooDefyNoch keine Bewertungen
- Compilers and RTEDokument20 SeitenCompilers and RTEwooDefyNoch keine Bewertungen
- Cellular Communication (Engineering)Dokument40 SeitenCellular Communication (Engineering)wooDefyNoch keine Bewertungen
- DrumTuning R&DDokument3 SeitenDrumTuning R&DwooDefyNoch keine Bewertungen
- Science Notes BiologyDokument16 SeitenScience Notes BiologywooDefyNoch keine Bewertungen
- Global Report On Trafficking in Persons 2012Dokument102 SeitenGlobal Report On Trafficking in Persons 2012cavrisNoch keine Bewertungen
- Introduction To The ARM ProcessorsDokument58 SeitenIntroduction To The ARM ProcessorswooDefyNoch keine Bewertungen
- Rethinking Drum RudimentsDokument1 SeiteRethinking Drum RudimentswooDefyNoch keine Bewertungen
- The Subtle Art of Not Giving a F*ck: A Counterintuitive Approach to Living a Good LifeVon EverandThe Subtle Art of Not Giving a F*ck: A Counterintuitive Approach to Living a Good LifeBewertung: 4 von 5 Sternen4/5 (5794)
- Shoe Dog: A Memoir by the Creator of NikeVon EverandShoe Dog: A Memoir by the Creator of NikeBewertung: 4.5 von 5 Sternen4.5/5 (537)
- The Yellow House: A Memoir (2019 National Book Award Winner)Von EverandThe Yellow House: A Memoir (2019 National Book Award Winner)Bewertung: 4 von 5 Sternen4/5 (98)
- Hidden Figures: The American Dream and the Untold Story of the Black Women Mathematicians Who Helped Win the Space RaceVon EverandHidden Figures: The American Dream and the Untold Story of the Black Women Mathematicians Who Helped Win the Space RaceBewertung: 4 von 5 Sternen4/5 (895)
- The Hard Thing About Hard Things: Building a Business When There Are No Easy AnswersVon EverandThe Hard Thing About Hard Things: Building a Business When There Are No Easy AnswersBewertung: 4.5 von 5 Sternen4.5/5 (344)
- The Little Book of Hygge: Danish Secrets to Happy LivingVon EverandThe Little Book of Hygge: Danish Secrets to Happy LivingBewertung: 3.5 von 5 Sternen3.5/5 (399)
- Grit: The Power of Passion and PerseveranceVon EverandGrit: The Power of Passion and PerseveranceBewertung: 4 von 5 Sternen4/5 (588)
- The Emperor of All Maladies: A Biography of CancerVon EverandThe Emperor of All Maladies: A Biography of CancerBewertung: 4.5 von 5 Sternen4.5/5 (271)
- Devil in the Grove: Thurgood Marshall, the Groveland Boys, and the Dawn of a New AmericaVon EverandDevil in the Grove: Thurgood Marshall, the Groveland Boys, and the Dawn of a New AmericaBewertung: 4.5 von 5 Sternen4.5/5 (266)
- Never Split the Difference: Negotiating As If Your Life Depended On ItVon EverandNever Split the Difference: Negotiating As If Your Life Depended On ItBewertung: 4.5 von 5 Sternen4.5/5 (838)
- A Heartbreaking Work Of Staggering Genius: A Memoir Based on a True StoryVon EverandA Heartbreaking Work Of Staggering Genius: A Memoir Based on a True StoryBewertung: 3.5 von 5 Sternen3.5/5 (231)
- On Fire: The (Burning) Case for a Green New DealVon EverandOn Fire: The (Burning) Case for a Green New DealBewertung: 4 von 5 Sternen4/5 (73)
- Elon Musk: Tesla, SpaceX, and the Quest for a Fantastic FutureVon EverandElon Musk: Tesla, SpaceX, and the Quest for a Fantastic FutureBewertung: 4.5 von 5 Sternen4.5/5 (474)
- Team of Rivals: The Political Genius of Abraham LincolnVon EverandTeam of Rivals: The Political Genius of Abraham LincolnBewertung: 4.5 von 5 Sternen4.5/5 (234)
- The World Is Flat 3.0: A Brief History of the Twenty-first CenturyVon EverandThe World Is Flat 3.0: A Brief History of the Twenty-first CenturyBewertung: 3.5 von 5 Sternen3.5/5 (2259)
- The Unwinding: An Inner History of the New AmericaVon EverandThe Unwinding: An Inner History of the New AmericaBewertung: 4 von 5 Sternen4/5 (45)
- The Gifts of Imperfection: Let Go of Who You Think You're Supposed to Be and Embrace Who You AreVon EverandThe Gifts of Imperfection: Let Go of Who You Think You're Supposed to Be and Embrace Who You AreBewertung: 4 von 5 Sternen4/5 (1090)
- The Sympathizer: A Novel (Pulitzer Prize for Fiction)Von EverandThe Sympathizer: A Novel (Pulitzer Prize for Fiction)Bewertung: 4.5 von 5 Sternen4.5/5 (120)
- Her Body and Other Parties: StoriesVon EverandHer Body and Other Parties: StoriesBewertung: 4 von 5 Sternen4/5 (821)
- 05258870Dokument12 Seiten05258870shirtquittersNoch keine Bewertungen
- TH-D7 PG-4W Programming Cable Diagram - Radioaficion Ham RadioDokument4 SeitenTH-D7 PG-4W Programming Cable Diagram - Radioaficion Ham RadioShree Vishnu ShastriNoch keine Bewertungen
- VX-231 UHF - Service-ManualDokument38 SeitenVX-231 UHF - Service-ManualDavid FabianNoch keine Bewertungen
- Behringer Ultragraph Digital Deq1024 Manual Do ProprietarioDokument12 SeitenBehringer Ultragraph Digital Deq1024 Manual Do ProprietarioMeliseNoch keine Bewertungen
- 9-29 AI411 Antenna Interface UnitDokument2 Seiten9-29 AI411 Antenna Interface UnitHakunaMatata_76Noch keine Bewertungen
- Ten-Tec Model 150 A-B Transceiver ManualDokument38 SeitenTen-Tec Model 150 A-B Transceiver ManualLinggar UmardiNoch keine Bewertungen
- Marshall LR300Dokument11 SeitenMarshall LR300maroonvanmanNoch keine Bewertungen
- ART 312A: Active SpeakerDokument4 SeitenART 312A: Active SpeakerMaikel Borges IglesiasNoch keine Bewertungen
- MXJ850 JVC SMDokument36 SeitenMXJ850 JVC SMpaco37Noch keine Bewertungen
- Ds Am5ge Am6ge Am8ge Am12ge Am14ge Am16ge enDokument4 SeitenDs Am5ge Am6ge Am8ge Am12ge Am14ge Am16ge enRegis PravindNoch keine Bewertungen
- Vintageshifi PDFDokument125 SeitenVintageshifi PDFRobertas PutinasNoch keine Bewertungen
- PIONEER-DEH-2300UB - EN OnlyDokument11 SeitenPIONEER-DEH-2300UB - EN OnlyCypuNoch keine Bewertungen
- Philips DCM3065 PDFDokument29 SeitenPhilips DCM3065 PDFboroda2410Noch keine Bewertungen
- Beatfoot With CD-J June 2022 - Tech RiderDokument4 SeitenBeatfoot With CD-J June 2022 - Tech RiderZeljko JosicNoch keine Bewertungen
- Baofeng A58 Pro ManualDokument20 SeitenBaofeng A58 Pro ManualStanly Christiawan50% (2)
- GX1500S Service ManualDokument44 SeitenGX1500S Service ManualJadi Purwono50% (2)
- Gorgon User GuideDokument4 SeitenGorgon User GuidekyraNoch keine Bewertungen
- Amplifier ManualDokument4 SeitenAmplifier ManualBikram Basu RoychowdhuryNoch keine Bewertungen
- CFD 980 - Ver 1.2Dokument49 SeitenCFD 980 - Ver 1.2Salomón A. Rodríguez G.Noch keine Bewertungen
- XM15/XM18/xm21: Owner'S ManualDokument4 SeitenXM15/XM18/xm21: Owner'S Manualchristopher ng'ang'a kamauNoch keine Bewertungen
- Pumper 3 ManualDokument2 SeitenPumper 3 ManualdubmastergNoch keine Bewertungen
- Audio Mixing WorkflowDokument3 SeitenAudio Mixing WorkflowFSL MusicNoch keine Bewertungen
- DJ EquipmentDokument3 SeitenDJ EquipmenthppcommNoch keine Bewertungen
- Boss DD-500 Patches Created by UsersDokument31 SeitenBoss DD-500 Patches Created by UsersGerardo Sanz100% (1)
- EA8152Dokument2 SeitenEA8152nnnnnatNoch keine Bewertungen
- Skanti TRP 1000 Series Operators ManualDokument28 SeitenSkanti TRP 1000 Series Operators ManualLloyd Briones Panaligan100% (1)
- Analog Communication Engineering EC S4 B.Tech KTU 2017Dokument2 SeitenAnalog Communication Engineering EC S4 B.Tech KTU 2017Minimol RajNoch keine Bewertungen
- Lab Manual 3Dokument4 SeitenLab Manual 3Nazmul Shikder RiyadhNoch keine Bewertungen
- Eec 307 Assignment by Odior Godspower (Yct1569592446)Dokument9 SeitenEec 307 Assignment by Odior Godspower (Yct1569592446)godspower odiorNoch keine Bewertungen
- Uphoria UMC204 HDDokument6 SeitenUphoria UMC204 HDFernando CastilhoNoch keine Bewertungen