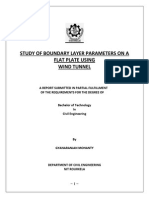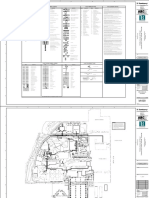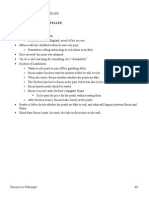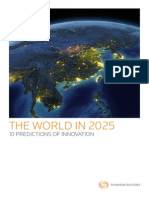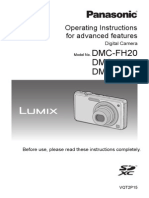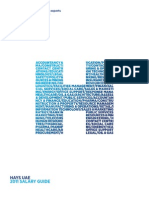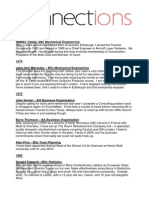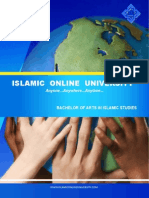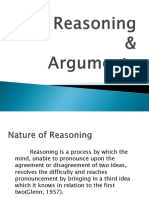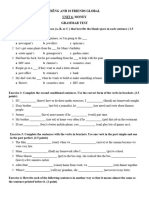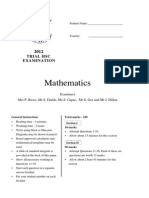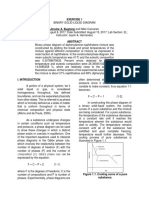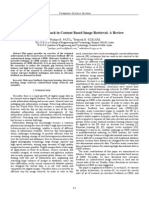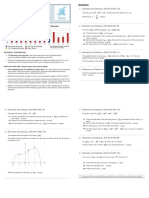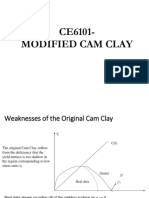Beruflich Dokumente
Kultur Dokumente
Exercise 2 PDF
Hochgeladen von
Sameer AmjadOriginaltitel
Copyright
Verfügbare Formate
Dieses Dokument teilen
Dokument teilen oder einbetten
Stufen Sie dieses Dokument als nützlich ein?
Sind diese Inhalte unangemessen?
Dieses Dokument meldenCopyright:
Verfügbare Formate
Exercise 2 PDF
Hochgeladen von
Sameer AmjadCopyright:
Verfügbare Formate
Creo Parametric 2.0 Practice Exercises.
Roller Chain Assembly Creo Parametric 2.0 Exercise 2.
Roller chains are used to transmit power and can be found on bicycles, motorcycles, road vehicles, and conveyor systems, amongst other applications. Before starting this exercise it would be beneficial to investigate and become familiar with what a roller chains construction and component parts look like. This exercise will involve part modelling, sub-assemblies, assembly, and detail drawing of individual parts. Modelling the parts. The following parts are to be modelled; Outer Link. Inner Link. Pin. Roller.
Dimensional details of the chains components are shown on the next page.
Details of the Chain component parts. Guidance notes on modelling the parts. Outer Link model construction. Select New, Part, and name it Outer_Link. Perform a Save and ensure that your work will be saved to an appropriate folder create a new one if necessary (RHMB click in a directory to make new folder). Sketch, make the Front datum plane the sketching plane and accept reference datum plane Right. Click on Sketch to proceed. To produce the profile for the Outer Link, start with a circle whose centre is on the intersection of the axes. This is not absolutely essential, but it is good practice to start sketching with reference to the origin or axes intersection. Establish the circle, click the MMB so that the dimensions display, and set its diameter to 15.6mm. Draw another circle to the RH of the first one at a point on the horizontal centreline (c/l). Expand the circle until a small R appears which matches the original circle. Both circles will now automatically be the same diameter. Set the dimension value between the circle centres (the pitch of the circles) to 19.05mm. If the centre/centre dimension is not displayed, then use the Normal create defining dimension tool 2
; hold CTRL key and select the two centre points; click MMB to place the dimension between the centre of each circle. Select Arc 3- point/Tangent End. Draw the 2 arcs as shown in the approximate positions. The arcs need to be tangential to the circles so constraints will be applied to ensure they are.
Select the constraints icon and from the options make the Tangent constraint active as shown. (Hover your cursor over the each constrain icon for more information.)
Select near one end of an arc then select the nearby circumference of the circle and a small T should appear indicating that the two entities are tangential. Repeat this for each end of the arcs until they are tangential to the circles. What may go wrong at this stage is a Resolve Sketch dialogue window opens as shown. In this case the top constraint On horizontal or vertical is in conflict with the tangency constraint. To fix this simply click on Delete. It may be necessary in sketch geometry construction to delete several constraints until the desired effect is achieved. Set the radius of each arc to the given value. Draw a small circle on the centre of the LH large one and set its diameter to 4mm. Draw another circle on the centre of the RH large circle and expand/contract it until R appears, indicating that it is the same diameter as the first 4mm circle. 3
Select the Delete Segment tool in the editing tab and pick the parts of the large circle circumference to be removed which will give the profile shown. (Use the undo button if the wrong curves are picked)
Click on Done and then select Extrude. A front preview of the extruded sketch will appear. Rotate the view slightly using the MMB and then set the thickness dimension to 2.4mm either in the dashboard box or by double clicking on the model dimension. Click on the green tick of press the MMB to accept the model.
SAVE YOUR WORK NOW!
Inner Link model construction. Construct the Inner Link using the given dimensions and the same procedure as used for the Outer Link.
SAVE YOUR WORK NOW!
Pin model construction. Sketch a circle diameter 5.96mm on the Front datum plane (reference datum plane Right) and click Done (tick icon).
Select Extrude. From the dashboard, make Extrude on both sides active . Set the value on the dashboard or on the model dimension to 17.5mm. This has the effect of extruding the cylinder symmetrically about the Front datum plane. This technique has many advantages as will be apparent in the next few steps.
Select Sketch and choose the end of the cylinder as the sketch plane and accept the default reference plane. Draw a circle of diameter 4mm and extrude it to a distance of 4.1mm away from the cylinder end. With this last extrude highlighted in the Model Tree, select the Mirror tool and then select the Front datum plane. Click MMB or the green Tick to produce the smaller cylinder on the other end of the main one. Using the mirror tool in conjunction with a datum plane which is an axis of symmetry can save a lot of modelling time.
SAVE YOUR WORK NOW!
Roller model construction. The Roller model may be constructed 2 ways; a) By modelling 3 cylinders then using Extrude remove material to put a hole through. b) By revolving the roller profile about a centre line. The difference between both these methods is that a will have considerably more features and operations listed in the Model Tree than b. This is not a problem with simple components such as the roller, but with more complex components any future modifications or design changes could have a knock-on effect when using method a. Method b is the preferred one! Method a.
The main procedure for modelling the roller is exactly the same as that for the Pin. The only new feature is producing the diameter 5.96mm through hole. With the solid roller modelled, Sketch on one of the end faces and produce a diameter 5.96mm circle. Select Extrude. Next ensure that the Remove Material icon is active. Select Extrude to intersect with all surfaces Select the Extrude direction arrow into the cylinder. .
to make sure it is facing
Click the Preview icon to see that the hole has been cut, then click on the green tick or press MMB.
SAVE YOUR WORK NOW!
Method b. If you have completed the Brake Drum exercise (Practice exercise 1), then the techniques used for it can be applied directly to the Roller model construction try it!
Guidance notes on assembling the parts. Outer Link Assembly. The target Outer Link Assembly is as shown.
Procedure: Select New, Assembly, and name it Outer_Link_Assembly. Using the Assemble icon , to add or bring in the Outer_Link as the first part. MMB click or select the green tick to establish this as the first or base part in the assembly. Next add in the Pin part. The Automatic setting in the dashboard means that assembly constraints can be applied straight away. Click Placement
Select the diameter 4 portion of the pin, then select the LH hole
of the Outer Link. Note that only half of the cylindrical surface highlights when selected. This is quite normal and the whole cylinder is actually recognized. Select the shoulder face of the pin, then the back face of the Outer Link to mate the surfaces together. If it is difficult to access the pin shoulder face then click on the Move tab in the dashboard and drag the pin further away. Click LHMB when the pin is in a suitable position then close the Move tab. If, after the pin shoulder and link face have been chosen, the faces do not mate or come together, then ensure that Coincident is active as the constraint type. This option makes the faces coincident. The buttons are located in the Placement tab. MMB click or select the green tick to establish the Pin as part of the assembly. Repeat the process for the second pin. Repeat the process for the second Outer Link.
SAVE YOUR WORK NOW! What you have created is going to be used as a sub-assembly. The Roller Chain Assembly will consist of copies of the two sub-assemblies created to make the final assembly. This is a very common approach with assemblies which involve complex parts.
Inner Link Assembly. The target Inner Link Assembly is as shown.
Procedure: Select New, Assembly, and name it Inner_Link_Assembly. The parts used for this assembly will be 2 x Inner Links and 2 x Rollers. Create the assembly using the same techniques as for the Outer Link Assembly.
SAVE YOUR WORK NOW! Roller Chain Assembly The target Roller Chain Assembly is as shown.
Procedure: Select New, Assembly, and name it Roller_Chain_Assembly. Using the Assemble icon 9 , to add or bring in the
Outer_Link_Assembly as the first part. MMB click or select the green tick to establish this as the first or base part in the assembly. Next add in the Inner_Link_Assembly. Assemble the Inner Link sub-assembly to the Outer Link subassembly using constraints. Produce an assembly which has 4 x Outer Link sub-assemblies and 4 x Inner link sub-assemblies in their functional positions.
SAVE YOUR WORK NOW! Highlight any Inner_Link_Assembly in the model tree then RHMB click on it and select Edit Definition. Experiment with the Move tab. Select the Motion Type as Rotate. RHMB click in the drawing area and un-tick Assumptions. LHMB will allow dynamic rotation of the Inner Link assembly about its aligned axis.
10
Das könnte Ihnen auch gefallen
- The Subtle Art of Not Giving a F*ck: A Counterintuitive Approach to Living a Good LifeVon EverandThe Subtle Art of Not Giving a F*ck: A Counterintuitive Approach to Living a Good LifeBewertung: 4 von 5 Sternen4/5 (5794)
- Shoe Dog: A Memoir by the Creator of NikeVon EverandShoe Dog: A Memoir by the Creator of NikeBewertung: 4.5 von 5 Sternen4.5/5 (537)
- Gyana 10601032Dokument50 SeitenGyana 10601032Sameer AmjadNoch keine Bewertungen
- Fawaz FM BrochureDokument23 SeitenFawaz FM BrochureSameer AmjadNoch keine Bewertungen
- Combined Heat and Power and Combined Cycles Tutorial SolutionsDokument7 SeitenCombined Heat and Power and Combined Cycles Tutorial SolutionsSameer AmjadNoch keine Bewertungen
- Fawaz FM PDFDokument48 SeitenFawaz FM PDFSameer AmjadNoch keine Bewertungen
- ElliottDokument98 SeitenElliottSameer AmjadNoch keine Bewertungen
- 04 Mechanical PDFDokument10 Seiten04 Mechanical PDFsaima shafiNoch keine Bewertungen
- Design of A Robotic Arm With Gripper & End EffectorDokument6 SeitenDesign of A Robotic Arm With Gripper & End Effectorengr_faheemNoch keine Bewertungen
- Duchess and Jeweler NotesDokument1 SeiteDuchess and Jeweler NotesSameer AmjadNoch keine Bewertungen
- Modeling of A Solar Powered Abu DhabiDokument13 SeitenModeling of A Solar Powered Abu DhabiSameer AmjadNoch keine Bewertungen
- Heriot-Watt University PoliciesDokument22 SeitenHeriot-Watt University PoliciesSameer AmjadNoch keine Bewertungen
- Sample Offer LettersDokument4 SeitenSample Offer LettersAvinash KumarNoch keine Bewertungen
- InternshipDokument4 SeitenInternshipSameer AmjadNoch keine Bewertungen
- Shell Sustaibilty ReportDokument60 SeitenShell Sustaibilty ReportSameer AmjadNoch keine Bewertungen
- The World in 2025Dokument28 SeitenThe World in 2025Sameer AmjadNoch keine Bewertungen
- Guide EngDokument143 SeitenGuide EngSameer AmjadNoch keine Bewertungen
- Abaqus Beam TutorialDokument17 SeitenAbaqus Beam Tutorialhasib100% (1)
- OpenLettertoISIS PDFDokument24 SeitenOpenLettertoISIS PDFSameer AmjadNoch keine Bewertungen
- Hays Uae: 2011 Salary GuideDokument12 SeitenHays Uae: 2011 Salary GuideSameer AmjadNoch keine Bewertungen
- First He Will Ask What Are The General Applications of This ExperimentDokument1 SeiteFirst He Will Ask What Are The General Applications of This ExperimentSameer AmjadNoch keine Bewertungen
- First He Will Ask What Are The General Applications of This ExperimentDokument1 SeiteFirst He Will Ask What Are The General Applications of This ExperimentSameer AmjadNoch keine Bewertungen
- Heriot Watt AlumniDokument11 SeitenHeriot Watt AlumniSameer AmjadNoch keine Bewertungen
- Heriot Watt Research Park Info PackDokument21 SeitenHeriot Watt Research Park Info PackSameer AmjadNoch keine Bewertungen
- Bugatti Veyron 164bugatti Veyron Spec SheetDokument1 SeiteBugatti Veyron 164bugatti Veyron Spec SheetSameer AmjadNoch keine Bewertungen
- Iou BookletDokument20 SeitenIou BookletSameer AmjadNoch keine Bewertungen
- MechWorkshop PDFDokument31 SeitenMechWorkshop PDFSameer AmjadNoch keine Bewertungen
- Labreport2 PDFDokument4 SeitenLabreport2 PDFSameer AmjadNoch keine Bewertungen
- Exercise 3 PDFDokument20 SeitenExercise 3 PDFSameer AmjadNoch keine Bewertungen
- How To Use A Metal LatheDokument136 SeitenHow To Use A Metal Lathemasterviking100% (1)
- Exercise 1 PDFDokument4 SeitenExercise 1 PDFSameer AmjadNoch keine Bewertungen
- The Yellow House: A Memoir (2019 National Book Award Winner)Von EverandThe Yellow House: A Memoir (2019 National Book Award Winner)Bewertung: 4 von 5 Sternen4/5 (98)
- Hidden Figures: The American Dream and the Untold Story of the Black Women Mathematicians Who Helped Win the Space RaceVon EverandHidden Figures: The American Dream and the Untold Story of the Black Women Mathematicians Who Helped Win the Space RaceBewertung: 4 von 5 Sternen4/5 (895)
- The Hard Thing About Hard Things: Building a Business When There Are No Easy AnswersVon EverandThe Hard Thing About Hard Things: Building a Business When There Are No Easy AnswersBewertung: 4.5 von 5 Sternen4.5/5 (344)
- The Little Book of Hygge: Danish Secrets to Happy LivingVon EverandThe Little Book of Hygge: Danish Secrets to Happy LivingBewertung: 3.5 von 5 Sternen3.5/5 (399)
- Grit: The Power of Passion and PerseveranceVon EverandGrit: The Power of Passion and PerseveranceBewertung: 4 von 5 Sternen4/5 (588)
- The Emperor of All Maladies: A Biography of CancerVon EverandThe Emperor of All Maladies: A Biography of CancerBewertung: 4.5 von 5 Sternen4.5/5 (271)
- Devil in the Grove: Thurgood Marshall, the Groveland Boys, and the Dawn of a New AmericaVon EverandDevil in the Grove: Thurgood Marshall, the Groveland Boys, and the Dawn of a New AmericaBewertung: 4.5 von 5 Sternen4.5/5 (266)
- Never Split the Difference: Negotiating As If Your Life Depended On ItVon EverandNever Split the Difference: Negotiating As If Your Life Depended On ItBewertung: 4.5 von 5 Sternen4.5/5 (838)
- A Heartbreaking Work Of Staggering Genius: A Memoir Based on a True StoryVon EverandA Heartbreaking Work Of Staggering Genius: A Memoir Based on a True StoryBewertung: 3.5 von 5 Sternen3.5/5 (231)
- On Fire: The (Burning) Case for a Green New DealVon EverandOn Fire: The (Burning) Case for a Green New DealBewertung: 4 von 5 Sternen4/5 (73)
- Elon Musk: Tesla, SpaceX, and the Quest for a Fantastic FutureVon EverandElon Musk: Tesla, SpaceX, and the Quest for a Fantastic FutureBewertung: 4.5 von 5 Sternen4.5/5 (474)
- Team of Rivals: The Political Genius of Abraham LincolnVon EverandTeam of Rivals: The Political Genius of Abraham LincolnBewertung: 4.5 von 5 Sternen4.5/5 (234)
- The World Is Flat 3.0: A Brief History of the Twenty-first CenturyVon EverandThe World Is Flat 3.0: A Brief History of the Twenty-first CenturyBewertung: 3.5 von 5 Sternen3.5/5 (2259)
- The Unwinding: An Inner History of the New AmericaVon EverandThe Unwinding: An Inner History of the New AmericaBewertung: 4 von 5 Sternen4/5 (45)
- The Gifts of Imperfection: Let Go of Who You Think You're Supposed to Be and Embrace Who You AreVon EverandThe Gifts of Imperfection: Let Go of Who You Think You're Supposed to Be and Embrace Who You AreBewertung: 4 von 5 Sternen4/5 (1090)
- The Sympathizer: A Novel (Pulitzer Prize for Fiction)Von EverandThe Sympathizer: A Novel (Pulitzer Prize for Fiction)Bewertung: 4.5 von 5 Sternen4.5/5 (121)
- Her Body and Other Parties: StoriesVon EverandHer Body and Other Parties: StoriesBewertung: 4 von 5 Sternen4/5 (821)
- Reasoning and ArgumentsDokument18 SeitenReasoning and ArgumentsZoe Iero0% (1)
- Mechanical Vibrations (ME 65) Chapter-8 Multi Degree of Freedom SystemsDokument36 SeitenMechanical Vibrations (ME 65) Chapter-8 Multi Degree of Freedom SystemsGURUPRASAD KADAGADNoch keine Bewertungen
- Reviewed Risk Theory NotesDokument112 SeitenReviewed Risk Theory Notesajami malalaNoch keine Bewertungen
- Friends Global 10 - Unit 6 - Grammar TestDokument3 SeitenFriends Global 10 - Unit 6 - Grammar TestThảo NgôNoch keine Bewertungen
- Factors: How Time and Interest Affect MoneyDokument44 SeitenFactors: How Time and Interest Affect Moneyomarsiddiqui8Noch keine Bewertungen
- Hurlstone 2012 2U TrialDokument15 SeitenHurlstone 2012 2U TrialuhhwotNoch keine Bewertungen
- Machines: Condition-Based Maintenance-An Extensive Literature ReviewDokument28 SeitenMachines: Condition-Based Maintenance-An Extensive Literature ReviewSebastiao DuarteNoch keine Bewertungen
- Practicals OS GTU For PracticeDokument34 SeitenPracticals OS GTU For PracticeAashish JanardhananNoch keine Bewertungen
- Electromagnetic TheoryDokument8 SeitenElectromagnetic TheoryAlakaaa PromodNoch keine Bewertungen
- Product Specifications: Metric No. Need Nos. Metric Imp. Units Marginal Value Ideal ValueDokument3 SeitenProduct Specifications: Metric No. Need Nos. Metric Imp. Units Marginal Value Ideal ValueHoward AngNoch keine Bewertungen
- PhychemDokument10 SeitenPhychemMinette PacisNoch keine Bewertungen
- MATH2239-Complex Number E1Dokument21 SeitenMATH2239-Complex Number E1Lê Gia HânNoch keine Bewertungen
- UntitledDokument8 SeitenUntitledapi-233604231Noch keine Bewertungen
- Relevance Feedback in Content Based Image Retrieval: A ReviewDokument7 SeitenRelevance Feedback in Content Based Image Retrieval: A ReviewDinh ThanhNoch keine Bewertungen
- Aula PulpDokument64 SeitenAula PulpFelipe Rech BrunettaNoch keine Bewertungen
- Curve Sketching BAND5 - 6 PDFDokument7 SeitenCurve Sketching BAND5 - 6 PDFAnonymous 77ngihkylNoch keine Bewertungen
- Common ConnectorsDokument2 SeitenCommon Connectors2183063696Noch keine Bewertungen
- ECE 470 Introduction To Robotics Alternative Lab 4 and 5 Manual Spring 2020Dokument22 SeitenECE 470 Introduction To Robotics Alternative Lab 4 and 5 Manual Spring 2020SELVAKUMAR RNoch keine Bewertungen
- Crystallography: Lattice, Point Group and Systems Reality Is Analyzed and Concluded As Laws of Learning CrystalsDokument44 SeitenCrystallography: Lattice, Point Group and Systems Reality Is Analyzed and Concluded As Laws of Learning Crystalsmanas773Noch keine Bewertungen
- Non-Ideal Reactors: Deviations From Ideal Reactor BehaviorDokument8 SeitenNon-Ideal Reactors: Deviations From Ideal Reactor BehaviorrawadNoch keine Bewertungen
- (Kailath) - Some New Results in Least-SquaresDokument42 Seiten(Kailath) - Some New Results in Least-SquaresJose Perea ArangoNoch keine Bewertungen
- 8 - Ce6101 Modified Cam Clay-09082019Dokument56 Seiten8 - Ce6101 Modified Cam Clay-09082019rihongkeeNoch keine Bewertungen
- Quiz 3 Hypothesis TestingDokument7 SeitenQuiz 3 Hypothesis TestingManoj MudirajNoch keine Bewertungen
- Body in White Architecture For An Electric Vehicle ConceptDokument54 SeitenBody in White Architecture For An Electric Vehicle ConceptJosue Enriquez Eguiguren100% (1)
- Problems Involving Sets2.0Dokument39 SeitenProblems Involving Sets2.0Agnes AcapuyanNoch keine Bewertungen
- Pengaruh Media Sosial Instagram Dan Whatsapp Terhadap Pembentukan Budaya "Alone Together"Dokument12 SeitenPengaruh Media Sosial Instagram Dan Whatsapp Terhadap Pembentukan Budaya "Alone Together"Muhammad Farhan SyahNoch keine Bewertungen
- Data Coding TabulationDokument20 SeitenData Coding TabulationShwetank Sharma100% (2)
- Computer Engineering Syllabus Sem IV - Mumbai UniversityDokument28 SeitenComputer Engineering Syllabus Sem IV - Mumbai UniversityDaivik ChaulkarNoch keine Bewertungen
- CEG5301: Machine Learning With Applications: Part I: Fundamentals of Neural NetworksDokument57 SeitenCEG5301: Machine Learning With Applications: Part I: Fundamentals of Neural NetworksWantong LiaoNoch keine Bewertungen
- Mathematics HL Paper 3 TZ2 Sets Relations and GroupsDokument3 SeitenMathematics HL Paper 3 TZ2 Sets Relations and GroupsAastha NagarNoch keine Bewertungen