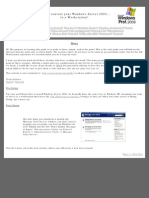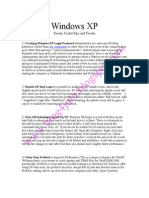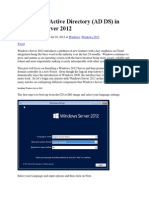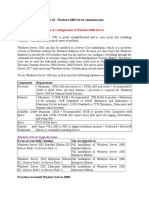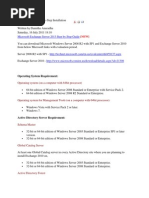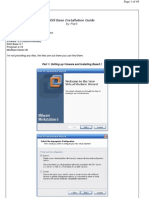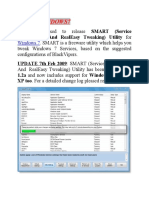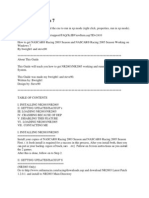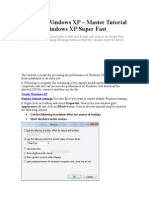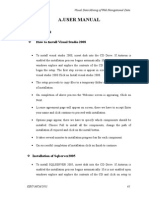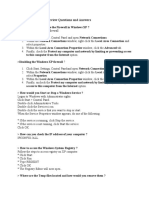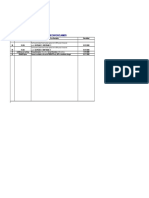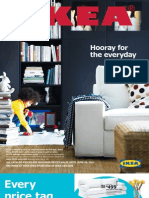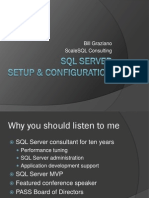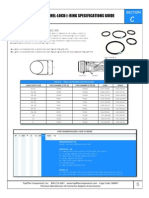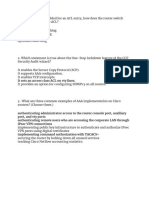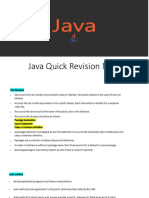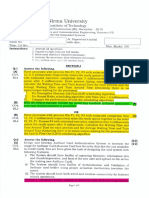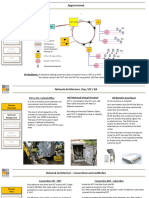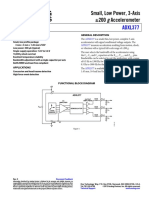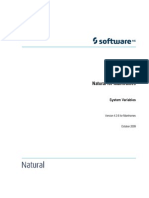Beruflich Dokumente
Kultur Dokumente
Windows Server 2003 As A Workstation Guide PDF
Hochgeladen von
divandannOriginaltitel
Copyright
Verfügbare Formate
Dieses Dokument teilen
Dokument teilen oder einbetten
Stufen Sie dieses Dokument als nützlich ein?
Sind diese Inhalte unangemessen?
Dieses Dokument meldenCopyright:
Verfügbare Formate
Windows Server 2003 As A Workstation Guide PDF
Hochgeladen von
divandannCopyright:
Verfügbare Formate
Neowin > Articles > Windows Server 2003 as a Workstation Guide
Posted by Neobond on 20 February 2003
So Windows 2003 Professional turned out to be a pipe dream, faster than we could get used to the idea being a reality it was played down/denied by Microsoft and all the knowledge base articles were removed to be corrected. It turned out to be an oversight. Well, we aren't ones to give up so easily at Neowin, so we have put together a guide that turns Windows Server 2003 Enterprise Edition into what we would rather call Windows 2003 Professional. Why, I hear you scream? Well, theres only one simple answer for that, because its newer than XP! What you need to get started Before we start grab the following Microsoft DirectX 9 Web Setup The Microsoft Java VM (build 3809) The latest version of Windows Messenger or MSN Messenger (your choice) The latest version of Xteq XSetup (optional) The Neowin uxtheme.dll Patcher for build 3765. Here is a BACK-UP uxtheme.dll
Pre Setup Notes I won't go into creating a guide to setup Windows 2003 because its basically the same as Windows XP with a few small changes which I will run through here quickly. During setup you are asked to specify the Client Access License (CAL). If you are installing Windows Server 2003 to use as a workstation leave this setting at its default. Like Windows XP Professional you are prompted for the same things like joining a Domain or Workgroup, if you are familiar with Windows XP Professional setup then Server is no different with the exception of CAL configuration and the setup UI is grey instead of blue. When setup completes (costing the same amount of time as a typical XP install) you will be prompted on first boot to activate Windows in the same manner as XP. So as you can see, many aspects of the setup are the same. The changes begin here... Post Setup The first thing you can do is disable Manage Your Server (pic). There is no persistent nag screen in Windows Server 2003 like there was in Windows 2000 Server to setup a "Server Role" which is also a direct result of the new Server "Lockdown" initiative where a Security Lockdown Wizard determines what the Server may or may not do. Default is as it should be, Locked down. Then you should create a user account immediately. Leave the Administrator account in its default state and create your user name using these steps: (as shown in this pic) Click Start > Run > Type lusrmgr.msc Select and Right Click on the "User" folder and select New User. Create your user account, Click OK. Double click on your new user account > Select Member of tab > Click Add > Advanced > Find Now > Double click the first entry, it should say Administrators > OK > OK and close User Management. Log out, Login to your new account.
Neowin > Articles > Windows Server 2003 as a Workstation Guide
Posted by Neobond on 20 February 2003
Disable the Shutdown Tracker Before we start installing Drivers and Applications that more often than not require a reboot, lets disable the Server Enabled "Shutdown Event Tracker" this will enable you to reboot or shut down without being asked to submit a reason. Which is what we want for a Workstation configuration. Click Start > Run > Type MMC File > Add/Remove Snap-in... Add > Group Policy Object Editor > Add > Click Finish and Close then OK Navigate through > Local Computer Policy > Computer Configuration > Administrative Templates > and select the System folder Double Click Display Shutdown Event Tracker and select Disabled. OK > File > Exit Now you won't be asked why you need to reboot or shut down the system, just like in Windows 2000 Professional. At present there is no Fast User Switching and Welcome Screen that can be enabled or used as it was simply not included with Windows Server 2003. (Power users usually turn it off anyway) Maybe someone will make a program that emulates or adds it later. If such a program becomes available we'll update to reflect this. Disable Internet Explorer Hardening When you open Internet Explorer in Windows Server 2003 you will see it in a new locked down state called Internet Explorer Enhanced Security Configuration, (pic) set at this level means you can't do much at all on the Internet as everything from untrusted domains is blocked regardless. We can disable this so we can download the programs we need to continue. In Internet Explorer > Click Tools > Internet Options > Security Tab and move the slider from High to Medium. If you are an advanced user you can set this to whatever level best suits your needs, Medium is the default setting for IE on a workstation and sufficient for most users. You will be prompted about lowering the level of security as a precaution select Yes if you wish to be able to access the Internet via IE. With Internet Explorer configured for the Internet you can now download Windows Messenger that integrates into Windows Server 2003 in the same way as Windows Messenger does in Windows XP. Using Windows Messenger enables your .NET passport to be saved in your user account which in turn logs you onto all passport sites automatically (pic) or you can also choose to use MSN Messenger 5 if you prefer a more stand-alone client. Both work and see Windows Server 2003 as Windows XP (at present).
(Click on a thumbnail for a larger image)
Neowin > Articles > Windows Server 2003 as a Workstation Guide
Posted by Neobond on 20 February 2003
Enable Hardware Acceleration By default Windows Server 2003 is hardware acceleration disabled for graphics cards, meaning only 2D and limited 3D capability is there. We can enable all this painlessly and without much effort. You will still be required to install 3D enabled drivers (like ATi Catalyst or nVIDIA Detonator drivers) for Windows 2000/XP. These can be installed on Windows Server 2003 but only after hardware acceleration is enabled will they work (and display the 3D related tabs in display properties) . In this image you can see the default setting for the hardware acceleration, to change it to this follow these steps: Right Click on desktop > Select "Properties" > Select "Settings" tab > Click "Advanced" > Select "Troubleshoot" tab and move the Hardware Acceleration slider all the way to "Full" > Click OK > OK Thats not all, DirectX (8.1) DirectDraw, Direct3D and AGP Texture Acceleration is also disabled by default on Windows Server 2003. (pic) to enable: Click Start > Run > Type dxdiag & enter > Select Display tab > Click Enable on all Acceleration options > Click Exit
(Click on a thumbnail for a larger image) The result is Hardware Acceleration and DirectX enabled for Windows Server 2003. as you can see in the above pic I still have the default Microsoft drivers installed for my GeForce 4 Ti4400, so unless you had been previously prompted to reboot now is a good time to install those Detonator drivers (version of your choice) for Windows 2000/XP. If you use another type of card your 3D enabled drivers can be installed now. (Please remember that the latest Detonator drivers require DirectX 9)
Neowin > Articles > Windows Server 2003 as a Workstation Guide
Posted by Neobond on 20 February 2003
Enable Services and Audio Now its time to enable the Themes service which allows you to select the Windows XP "Luna" themes from Display Properties. To do this: Click Start > Run > type services.msc & Enter > Look for the Themes service > Double Click it > Set the Startup dropdown to Automatic > Press Apply > Now you can press Start > Click OK
Themes are now enabled Audio
While we are here lets enable Windows
Look for the Windows Audio service > Double Click it > Set the Startup dropdown to Automatic > Press Apply > Now you can press Start > Click OK While we are in the Services console, here are the services I manually disable because I personally have no need for them. Automatic Updates Computer Browser Nvidia Driver Helper Service Remote Registry Secondary Logon Task Scheduler Windows Time
The annoying Messenger service (what spammers have started to use to relay ads to the desktop) is disabled at default already, amazing stuff! Audio is now enabled in Windows Server 2003, That just leaves us to enable Hardware Acceleration for Audio in Windows (used for EAX and A3D) Click Start > Control Panel > Sounds and Audio Devices > In the Speaker Settings section click Advanced > Performance tab > Move the Hardware Acceleration slider to Full > Click OK > OK If you still don't have sound you may have to manually update your drivers from the device manager. This is the best way because packaged drivers (like Liveware) can't be installed on Windows Server 2003 from the setup.exe
Neowin > Articles > Windows Server 2003 as a Workstation Guide
Posted by Neobond on 20 February 2003
Advanced Configuration As you can see in the following screenshot I have now enabled Luna and am using the Default (Blue) theme. Like Windows XP, Windows Server 2003 is set to "Let Windows choose whats best for my computer" on the Visual Effects tab. I set it to "Adjust for best appearance" which looks the nicer and well, my PC doesn't suffer from it. To do this: Right Click My Computer > Select Properties > Select Advanced tab > Click first Settings button > and on the Visual Settings tab select what best suits your needs Before you click OK also configure the Processor scheduling and Memory usage options, at default Windows 2003 Server is configured to be just that, a Server. If we want to run applications as a Workstation this tab will enable that. Default options are set for Processor scheduling to Background Services and Memory usage is limited to System Cache, what is good for a Server but not for a Workstation.
(Click on a thumbnail for a larger image) Change Processor scheduling to Programs > Change Memory usage to Programs > Click OK > While still on the Advanced tab you can also choose to disable Error Reporting. To do this: Click Error Reporting in the Startup and Recovery section of the Advanced tab and set to Disable error reporting (be sure that the "But notify me when critical errors occur" is checked) Click OK > OK Windows Media Player 9 Windows Media Player (build 2991) is shipped with Windows Server 2003 but its hidden away in the Start menu, to enable Media Player:
Click Start > Programs > Accessories > Entertainment > Windows Media Player You will be presented with the Welcome to Windows Media Player screen. When filling in the tabs that are displayed, don't forget to check the More Options tab that allows you to add a Quick Launch icon so you can access Media Player directly from the Quick Launch area. Clicking finish will enable Windows Media Player 9 in Windows Server 2003.
Neowin > Articles > Windows Server 2003 as a Workstation Guide
Posted by Neobond on 20 February 2003
Installing DirectX 9 Windows Server 2003 is shipped with DirectX 8.1 so to enable the latest driver and card potential you will need to update to DirectX 9. Microsoft have continued the trend from Windows 2000 Server where the DirectX runtime can be installed on both Client and Server versions of Windows. So using the DirectX Web Setup from Microsoft we can update all the components as shown in this pic. A typical update is about 8mb, although the name still needs to be updated on the installer the whole thing is quick and painless and installs without a problem. A Reboot is required which brings me to my next and final Workstation conversion, The Neowin uxtheme.dll patch.
(Click on a thumbnail for a larger image) Neowin is proud to be able to deliver a patched uxtheme.dll that enables you to use any 3rd party visual style to install follow these steps: 1. Download the Neowin uxtheme.dll Patcher for build 3765 2. Run the Patch overwriting uxtheme.dll in dllcache. You will get an error if you attempt to patch the uxtheme.dll in System32. 3. Reboot to Safe Mode Command Prompt Only (using F8 while booting) 4. Type ren C:\WINDOWS\System32\uxtheme.dll C:\WINDOWS\system32\uxtheme.bak and enter 5. Type copy C:\WINDOWS\System32\dllcache\uxtheme.dll C:\WINDOWS\system32 6. Reboot Windows. Note: replace C:\WINDOWS with your drive and WINDOWS folder name where applicable. Conclusion With Server now looking more like Windows XP you could go on to apply more tweaks and enhancements which can be done using Xteq XSetup as shown in this pic XSetup configures Windows Server 2003 just as it would any NT enabled Windows OS so who needs TweakUI for Windows XP that won't even run on Windows Server 2003 while we have this neat application! I hope this guide has been of some help to you and I will be sure to update it when I am able to easily swap the Boot screen for something that looks more like Windows 2003 Professional and who knows, someone might have a way to reactivate a Welcome Screen that we can add here in the future. For now Windows Server 2003 is "Workstation enabled" the rest is up to you, because after all only advanced users like to play with Server versions right?
Das könnte Ihnen auch gefallen
- Windows Operating System: Windows Operating System (OS) Installation, Basic Windows OS Operations, Disk Defragment, Disk Partitioning, Windows OS Upgrade, System Restore, and Disk FormattingVon EverandWindows Operating System: Windows Operating System (OS) Installation, Basic Windows OS Operations, Disk Defragment, Disk Partitioning, Windows OS Upgrade, System Restore, and Disk FormattingNoch keine Bewertungen
- Windows Server 2003 As A Workstation - FullDokument60 SeitenWindows Server 2003 As A Workstation - FullSewroNoch keine Bewertungen
- Windows Server 2003 As A Workstation - FullDokument60 SeitenWindows Server 2003 As A Workstation - FullDr. Momin SohilNoch keine Bewertungen
- Windows Server 2003 As A Workstation - FullDokument60 SeitenWindows Server 2003 As A Workstation - Fullapi-3747051Noch keine Bewertungen
- 01 Introduction To Windows Server 2008Dokument32 Seiten01 Introduction To Windows Server 2008Tricia LacuestaNoch keine Bewertungen
- Oracle Grid 11.2 ASM Standalone NonRAC On Windows64BitDokument14 SeitenOracle Grid 11.2 ASM Standalone NonRAC On Windows64BitPraveen BachuNoch keine Bewertungen
- Windows XP: Twenty Useful Tips and TweaksDokument5 SeitenWindows XP: Twenty Useful Tips and TweakssedimbiNoch keine Bewertungen
- User ManualDokument60 SeitenUser ManualFaisal IqbalNoch keine Bewertungen
- A Step by Step Guide To Installing SQL Server 2008 Simply and Successfully With No Prior KnowledgeDokument30 SeitenA Step by Step Guide To Installing SQL Server 2008 Simply and Successfully With No Prior Knowledgeadarsh1234Noch keine Bewertungen
- Configuring Active DirectoryDokument22 SeitenConfiguring Active Directoryf_makina146Noch keine Bewertungen
- How To Install Active Directory On Windows 2003Dokument55 SeitenHow To Install Active Directory On Windows 2003Ias Aspirant AbhiNoch keine Bewertungen
- SA Unit IIIDokument115 SeitenSA Unit IIIAnonymous ZntoXciNoch keine Bewertungen
- Migrate Small Business Server 2003 To Exchange 2010 and Windows 2008 R2 - Exchange 2010 Migration, SBS2003, Small Business Server 2003, Migration To Exchange 2010Dokument55 SeitenMigrate Small Business Server 2003 To Exchange 2010 and Windows 2008 R2 - Exchange 2010 Migration, SBS2003, Small Business Server 2003, Migration To Exchange 2010Michael MeiNoch keine Bewertungen
- Creating The First Windows Server 2003 Domain Controller inDokument40 SeitenCreating The First Windows Server 2003 Domain Controller inLetaNoch keine Bewertungen
- ServerinstallDokument10 SeitenServerinstalllahiruaioitNoch keine Bewertungen
- Student Handout 8 How To Install Windows Server 2008 R2Dokument5 SeitenStudent Handout 8 How To Install Windows Server 2008 R2Lemuel CondesNoch keine Bewertungen
- Before You Attempt To Install Wingate We Must Disable Windows Firewall and IcsDokument39 SeitenBefore You Attempt To Install Wingate We Must Disable Windows Firewall and IcswbspeedNoch keine Bewertungen
- Exchange Installation GuideDokument18 SeitenExchange Installation GuideTathoe MpondaNoch keine Bewertungen
- Sss Base Installation GuideDokument49 SeitenSss Base Installation Guidebrew1cool12381Noch keine Bewertungen
- How To Install Windows Server 2008 Step by StepDokument14 SeitenHow To Install Windows Server 2008 Step by StepamuljuneNoch keine Bewertungen
- Step by Step Installation of SAP NetWeaver 7.01 SR1 SP3 ABAP Trial VersionDokument59 SeitenStep by Step Installation of SAP NetWeaver 7.01 SR1 SP3 ABAP Trial VersionJuan Carlos VargasNoch keine Bewertungen
- Smart Windows7: Management and Realeasy Tweaking) Utility ForDokument5 SeitenSmart Windows7: Management and Realeasy Tweaking) Utility Foryogi1234567890Noch keine Bewertungen
- Windows 2008 Server ConfigurationDokument48 SeitenWindows 2008 Server ConfigurationRavi KumarNoch keine Bewertungen
- Windows 10 Operating System Speed TweaksDokument17 SeitenWindows 10 Operating System Speed TweaksmicrowstuffNoch keine Bewertungen
- Make Your WinXP Fast As Never BeforeDokument15 SeitenMake Your WinXP Fast As Never BeforecampinoyNoch keine Bewertungen
- Install Windows 8 Dev Preview in VMware WorkstationDokument25 SeitenInstall Windows 8 Dev Preview in VMware Workstationanand.xissNoch keine Bewertungen
- NR2003 Windows - 7Dokument4 SeitenNR2003 Windows - 7brunomat@click21.com.brNoch keine Bewertungen
- Samar National SchoolDokument20 SeitenSamar National SchoolJonathan CayatNoch keine Bewertungen
- How To Deploy Windows XP Professional Using Windows Deployment Services (WDS)Dokument4 SeitenHow To Deploy Windows XP Professional Using Windows Deployment Services (WDS)Prasath SubbuNoch keine Bewertungen
- Speed Up Windows XPDokument37 SeitenSpeed Up Windows XPfoadisNoch keine Bewertungen
- Chapter 3Dokument65 SeitenChapter 3Negera KalNoch keine Bewertungen
- XP Speed ProcessDokument26 SeitenXP Speed Processmrvivek2006Noch keine Bewertungen
- Hardware Requirements and Installation of Server 2008Dokument14 SeitenHardware Requirements and Installation of Server 2008AbhyNoch keine Bewertungen
- Instalacija Servera 2012 Korak Po KorakDokument7 SeitenInstalacija Servera 2012 Korak Po KorakHarun DelićNoch keine Bewertungen
- Basic Structured Queru LanguageDokument35 SeitenBasic Structured Queru Languagemelkamu endaleNoch keine Bewertungen
- A.User Manual: I. User Manual How To Install Visual Studio 2008Dokument10 SeitenA.User Manual: I. User Manual How To Install Visual Studio 2008AshokNoch keine Bewertungen
- Installing Windows Server 2008 CoreDokument14 SeitenInstalling Windows Server 2008 Coredercole69Noch keine Bewertungen
- Win Server 2003 ConfigDokument33 SeitenWin Server 2003 Configesraela5Noch keine Bewertungen
- ZKAccess5.0 Quick Installation Guide V1.0Dokument12 SeitenZKAccess5.0 Quick Installation Guide V1.0jessvelazquezNoch keine Bewertungen
- Component Requirement: Microsoft's Windows 2008 Server Trial WebsiteDokument8 SeitenComponent Requirement: Microsoft's Windows 2008 Server Trial WebsitehagornNoch keine Bewertungen
- Step by Step Installation Guide of Exchange 2013 On Windows 2012 ServerDokument3 SeitenStep by Step Installation Guide of Exchange 2013 On Windows 2012 Serveracox65807Noch keine Bewertungen
- How To Install SQL Server 2008Dokument28 SeitenHow To Install SQL Server 2008meeramishra91Noch keine Bewertungen
- InstallDokument3 SeitenInstalljitendertalwar1603Noch keine Bewertungen
- Installation Instructions For Manual Installation of Microsoft Windows Server 2003Dokument7 SeitenInstallation Instructions For Manual Installation of Microsoft Windows Server 2003smart_eagle44Noch keine Bewertungen
- Howto Dedicated Icecast ServerDokument20 SeitenHowto Dedicated Icecast ServerAwad YunusNoch keine Bewertungen
- Zencafe 2.0 - Installation & Quick Start Manual BookDokument12 SeitenZencafe 2.0 - Installation & Quick Start Manual BookA. Hardiena100% (7)
- Admin Image Option Editor GoEngineerDokument23 SeitenAdmin Image Option Editor GoEngineerMichael DoyleNoch keine Bewertungen
- C01 LumenSoft Candela RMS Installation GuideDokument16 SeitenC01 LumenSoft Candela RMS Installation GuideMuhammad UsmanNoch keine Bewertungen
- W Pacb76 PDFDokument38 SeitenW Pacb76 PDFDanijela Popovic-Miljkovic IgorNoch keine Bewertungen
- How To Enable Task Manager Again in Windown XPDokument26 SeitenHow To Enable Task Manager Again in Windown XPsoftmohan23Noch keine Bewertungen
- Convert Your Windows Server 2008 R2 To A WorkstationDokument25 SeitenConvert Your Windows Server 2008 R2 To A WorkstationAnonymous ZntoXciNoch keine Bewertungen
- Windows Desktop Interview Questions and AnswersDokument5 SeitenWindows Desktop Interview Questions and AnswersVikas KumarNoch keine Bewertungen
- Cara Instalasi Oracle 10g Di Windows 7Dokument14 SeitenCara Instalasi Oracle 10g Di Windows 7A'dei Tiar MustahkimNoch keine Bewertungen
- IGEL Universal Desktop LX - OS Customizing The Desktop in 15 MinutesDokument11 SeitenIGEL Universal Desktop LX - OS Customizing The Desktop in 15 MinutesrbouillaguetNoch keine Bewertungen
- Windows Server InstallationDokument8 SeitenWindows Server Installationranga raghunathNoch keine Bewertungen
- How To Make Your Computer Faster Using RegeditDokument10 SeitenHow To Make Your Computer Faster Using RegeditcallmejusNoch keine Bewertungen
- MDT 2010 Setup Step by StepDokument35 SeitenMDT 2010 Setup Step by StepDave ColemanNoch keine Bewertungen
- Windows Vista Sp2 Install Guide English EditionVon EverandWindows Vista Sp2 Install Guide English EditionNoch keine Bewertungen
- How to Setup a Windows PC: A Step-by-Step Guide to Setting Up and Configuring a New Computer: Location Independent Series, #4Von EverandHow to Setup a Windows PC: A Step-by-Step Guide to Setting Up and Configuring a New Computer: Location Independent Series, #4Noch keine Bewertungen
- Kitchen Disclaimers 09Dokument1 SeiteKitchen Disclaimers 09divandannNoch keine Bewertungen
- IBM Lotus Notes 8 Recent Contacts and Type-Ahead Features - FAQsDokument7 SeitenIBM Lotus Notes 8 Recent Contacts and Type-Ahead Features - FAQsdivandannNoch keine Bewertungen
- IKEA Catalogue 2011Dokument189 SeitenIKEA Catalogue 2011Husain100% (3)
- Backup & Restore Part IDokument43 SeitenBackup & Restore Part IdivandannNoch keine Bewertungen
- Understa Understanding User and Kernel Mode - Docxnding User and Kernel ModeDokument3 SeitenUndersta Understanding User and Kernel Mode - Docxnding User and Kernel ModedivandannNoch keine Bewertungen
- SQL Server Performance Tuning Using Wait Statistics WhitepaperDokument44 SeitenSQL Server Performance Tuning Using Wait Statistics WhitepapermilenaplaamNoch keine Bewertungen
- Average Latch Wait TimeDokument1 SeiteAverage Latch Wait TimedivandannNoch keine Bewertungen
- Auditing: SQL Server AuditDokument1 SeiteAuditing: SQL Server AuditdivandannNoch keine Bewertungen
- SP Trace SeteventDokument13 SeitenSP Trace SeteventdivandannNoch keine Bewertungen
- SQL Server Audit RecordsDokument5 SeitenSQL Server Audit RecordsdivandannNoch keine Bewertungen
- Data Column Name - C2Dokument2 SeitenData Column Name - C2divandannNoch keine Bewertungen
- SQL Server Administration PresentationDokument7 SeitenSQL Server Administration PresentationdivandannNoch keine Bewertungen
- Hardware 101 For DBAsDokument3 SeitenHardware 101 For DBAsdivandannNoch keine Bewertungen
- Best Practices For PerformanceDokument0 SeitenBest Practices For PerformancedivandannNoch keine Bewertungen
- TopFlite Components - Tinel - Lock® RingDokument1 SeiteTopFlite Components - Tinel - Lock® Ringbruce774Noch keine Bewertungen
- Crystal Oscillator Specification: OCXO 143-1001Dokument3 SeitenCrystal Oscillator Specification: OCXO 143-1001snewton6752Noch keine Bewertungen
- Eyeball Based Cursor Movement ControlDokument5 SeitenEyeball Based Cursor Movement ControlVijay VijjuNoch keine Bewertungen
- Ccna Sec 1.1Dokument231 SeitenCcna Sec 1.1loffy hackerNoch keine Bewertungen
- 202MK7 E-Spec OM VBDokument2 Seiten202MK7 E-Spec OM VBCsongor BaloghNoch keine Bewertungen
- Class 2Dokument21 SeitenClass 2md sakhwat hossainNoch keine Bewertungen
- Embedded Computing Systems - App - Mohamed KhalguiDokument559 SeitenEmbedded Computing Systems - App - Mohamed KhalguiOssama Jdidi100% (1)
- Unit-4 Software Testing-BCADokument21 SeitenUnit-4 Software Testing-BCASunil NagarNoch keine Bewertungen
- Manual de Servicio Escaner Scanelite 5400Dokument34 SeitenManual de Servicio Escaner Scanelite 5400erizo999Noch keine Bewertungen
- Fast-Connectors FROGROLLBALLDokument3 SeitenFast-Connectors FROGROLLBALLAndres Melo CañónNoch keine Bewertungen
- Vlan-Rutas EstaticasDokument5 SeitenVlan-Rutas EstaticasJuan CarlosNoch keine Bewertungen
- Laboratory 2 BEEDokument11 SeitenLaboratory 2 BEE22-03844Noch keine Bewertungen
- Driving Forces Behind Client/server: Business Perspective: Need ForDokument27 SeitenDriving Forces Behind Client/server: Business Perspective: Need ForDeepak Dhiman0% (1)
- ???? ????????? ?????????-7Dokument19 Seiten???? ????????? ?????????-7Rushikesh BhosleNoch keine Bewertungen
- Nirma: UniversityDokument3 SeitenNirma: UniversityBHENSDADIYA KEVIN PRABHULALNoch keine Bewertungen
- Intelliream IRDDeipOM-1Dokument55 SeitenIntelliream IRDDeipOM-1gerco12Noch keine Bewertungen
- Toshiba TB62737FUG DatasheetDokument20 SeitenToshiba TB62737FUG DatasheetJhonny GuillermoNoch keine Bewertungen
- Ibm Thinkpad A31 Venice-1 Rev 2.04a SCH PDFDokument76 SeitenIbm Thinkpad A31 Venice-1 Rev 2.04a SCH PDFempeeno1Noch keine Bewertungen
- AntarVis User Manual V1 3 3Dokument74 SeitenAntarVis User Manual V1 3 3Edgar CamposNoch keine Bewertungen
- IT Chap 1Dokument11 SeitenIT Chap 1ChinNoch keine Bewertungen
- Creat The Browser Program Using Visual Basic 6.0Dokument4 SeitenCreat The Browser Program Using Visual Basic 6.0suv_fame100% (8)
- Adveon Installation Guide V1.3 and V1.5 - Edgecam - BasicDokument46 SeitenAdveon Installation Guide V1.3 and V1.5 - Edgecam - BasictibikomaNoch keine Bewertungen
- Build OS2Dokument216 SeitenBuild OS2Tahar AboualaaNoch keine Bewertungen
- Artemis TrainingDokument5 SeitenArtemis TrainingAgellos KoursarisNoch keine Bewertungen
- Small, Low Power, 3-Axis 200 G Accelerometer: ADXL377Dokument12 SeitenSmall, Low Power, 3-Axis 200 G Accelerometer: ADXL377alaa adienNoch keine Bewertungen
- WP 001 SCADApolletDokument13 SeitenWP 001 SCADApolletabdel taibNoch keine Bewertungen
- Natural System VariablesDokument68 SeitenNatural System VariablesEVANGELION20150% (1)
- Novo Documento de TextoDokument14 SeitenNovo Documento de TextoFábioGarciaNoch keine Bewertungen
- Tableau VM Tuning and Best PracticesDokument6 SeitenTableau VM Tuning and Best Practicessrikanth_4allNoch keine Bewertungen
- IEEE 802.11ax - Technology Introduction White PaperDokument36 SeitenIEEE 802.11ax - Technology Introduction White PaperDavid AtkinsonNoch keine Bewertungen