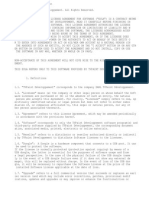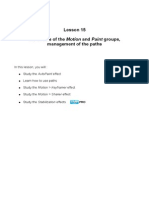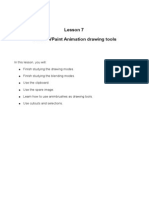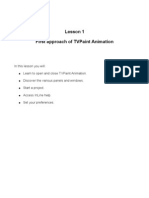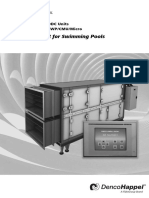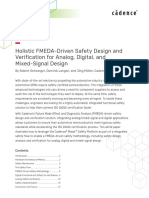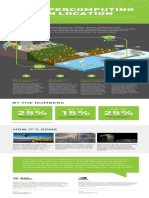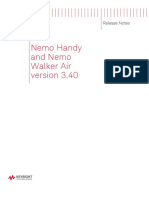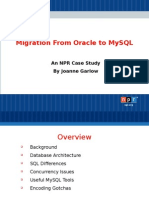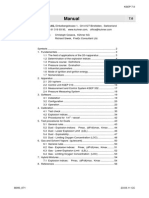Beruflich Dokumente
Kultur Dokumente
TVPaint Tutorial 4
Hochgeladen von
TheGravityCatOriginalbeschreibung:
Copyright
Verfügbare Formate
Dieses Dokument teilen
Dokument teilen oder einbetten
Stufen Sie dieses Dokument als nützlich ein?
Sind diese Inhalte unangemessen?
Dieses Dokument meldenCopyright:
Verfügbare Formate
TVPaint Tutorial 4
Hochgeladen von
TheGravityCatCopyright:
Verfügbare Formate
Lesson 4 Temporal Management of Layers
In lesson 3, we handled the layers using the timeline. However, the notion of time did not come up at all. This lesson deals with the notion of time. In this lesson you will:
Study the concept of the animation layer. Work with rushes and animated rushes. Handle the commands for pro!ect viewing.
"nimation layers
Animation layers
Start y reproducing the image of lesson # in a pro!ect with s$uare pi%els &"spect 'atio e$ual to (), not using fields &see lesson ( for an e%planation concerning fields and ratio). The image elow has een drawn thanks to the Oilbrush tool. *on+t forget to place the house, sun, sky and grass on four different layers. ,ou should have the following timeline on your screen :
Creation and concept of an Animation Layer
-very ody knows how a film is pro!ected in a movie theater: a film roll is placed in front of a powerful pro!ector, ena ling display of the pictures on a screen located a few meters away. The images are pro!ected at such speed that they give the illusion of movement to the spectator. T./aint "nimation works with the same principle: it is possi le to create your own virtual film rolls and pro!ect them onto your television screen. In T./aint "nimation we refer to this roll as: Animation Layers. "s we will see hereafter: the advantage of T./aint "nimation resides in the fact that it is possi le to overlay several rolls &for e%ample: one with a ackground scenery, another with a character and another with a foreground scenery.) "s we saw in lesson 3, it is possi le to create animation layers using the New menu in the timeline, the main menu Layers, or using the shortcut 01trl234. 1reate an animation layer and name it 7 1loud 8. /lace it in front of all the others. ,ou then have the timeline shown opposite. Some layers may e reduced for future timelines &see lesson 3).
56#
Temporal management of layers
"nimation layers
If you know T./aint "nimation for a long time, you pro a ly know the Image Layers. Those layers are still availa le in the software, in the menu Layer > New Image layer. 9ut as they are very few used and less useful than the Animation layers, they will not e e%plained in the user guide. We remem er you : if you want to turn an Image layer into an Animation layer, please right click on the the Image layer and Make anim.
Add images
We have !ust created a layer with a single image &empty:). To make our first film, we have to increase the num er of images in our roll. To do this, several ways are availa le :
; ,ou can use that utton
in the Animator Panel &e%plained lesson <).
; ,ou can also stretch the white and &at the end of your image) to the (=th image in your timeline :
When you will drop your click on that window &see instances, then press Apply.
elow) will appear. 1lick on Add empty
Movement and orientation within the timeline
>se the 0 4 and 0?4 keys to change the current layer. When you are in an animation layer, you can move etween the images of this animation using the 0 4 and 0 4 arrows on the key oard.
,ou may also use the mouse to move inside the timeline, y clicking on the space6time location of your choice.
Temporal management of layers
563
"nimation layers
The white s$uare with two red ars ena les you to identify the current image viewed in the window of the current pro!ect. The title ar contains several indications. @rom left to right : ; The name of the pro!ect you are working on. ; The time code of the first and last image of the pro!ect & ime!ode, or image num er). ; The total pro!ect duration. ; The name of the current layer. ; The time code of the first and last image of the current layer & ime!ode or image num er). ; The total duration of the layer.
Create a brush
Ao to the first image of the animation layer named 7 cloud 8 and draw a gray cloud using the tools of your choice. Then limit viewing to the current layer &shortcut 0B4).
We will create an animation in which the cloud will move from left to right. To do this, we have to make our cloud into a rush. Select the icon shown elow from the main panel. This option is used to carry out "ectangle !ut#rush. 9ut, what does this meanE
Cet+s take an e%ample: *raw a "ectangle around the previously drawn cloud. When this is done, you will note that your current rush is not one of the standard tools: the cloud itself has ecome your rushD /ress the stylus on your ta let if you dou t it: the cloud has turned into a paint rush. *on+t forget to erase your tests efore continuingD
Several !ut#rush tools are at your disposal in the main panel to simplify your task when creating a rush : "ectangle !ut#rush, Polygonal, $ree%and and Magic &and. See opposite:
565
Temporal management of layers
"nimation layers
The first animation
The first image in our animation layer 7 cloud 8 contains : a cloud. The other nine images, however, are empty. ; Ao into the second image of this animation layer using the 0 4 and 0 4 arrows on the key oard and apply the rush in order to place the cloud slightly to the right of the cloud on the first image in the animation layer. ; /roceed in the same way for the third image of the animation layer, again moving the cloud slightly to the right of the one in the second image. ; /roceed in the same way to the last image of the animation layer.
To make easier your cloud+s movement, you can use the Light table &more informations lesson <). ,ou will note that the corresponding icons of the timeline display the cloud and when you move inside the layer using the 0 4 and 0 4 arrows on the key oard, your cloud will moveD 3ow spread the display and press again 0B4 or in order to see the clouds and the other elements of your different layers. If you move on the timeline, you will notice the ackground is visi le on the first image and also on the ne%t images, whereas your layer contains only one image &e%ception for the cloud layer, which contains (= images).
>
>
>
>
Cogically, we could not e a le to see the ackground layers after the first image &as they do not e%ist). 9ut, you will notice, ne%t to the ackground layers, the te%t %old.
This te%t informs you that a Post'beha(ior is activated. %old holds the display of the last layer+s image. "s each layer composing the ackground contains only one image, the ackground is hold as long as the animation will e played. Fther Post' and Pre'beha(ior are a(ailable, such as None &image is visi le only if it does e%ist), Ping'Pong and "epeat &those oth modes will e e%plained lesson <). "nother solution consists in stretching all layers as long as the layer with the cloud+s animation :
Select all the layers &e%cept G1loudH). /ress 0Shift4 to select a se$uel of layers or press 01trl4 if you only want to select some layers &e%actly like if you wanted to select files in your computer).
56I
Temporal management of layers
"nimation layers
Selected layers will o tain a yellow aura &see ne%t page).
6 1lic on the white and at the end of one selected layers &any layer, as you prefer), and stretch it as long as the 1loud+s layer &(=th image, so). 6 *rop the click : that window &already seen a ove) will appear again.
6 1hoose )tretch and disa le Interpolate. Then press Apply.
Fther modes availa le in that window will e e%plained lesson <.
Play an animation
>sing the key oard arrows to play an animation is not very practical. ,ou have certainly noticed already: the most suita le options are availa le in the current pro!ect window. Here are the functions of all uttons availa le : the traditional camcorders, etc. uttons Play and )top as you will find on video recorders and
0Space4 makes a pause during the play. If you press that key again, the play will continue where you had stopped it. to advance or rewind one frame in the current layer.
56< Temporal management of layers
"nimation layers
to go to the first or last frame of the current layer. to go to the pre(ious key or ne*t key &the notion of keys will following lessons). e e%plained in the
to modify the $rame rate when playing the animation. 3ote that this value is not necessarily used when e%porting your se$uences. This function only changes the display+s frame rate when playing your animation. It does not modify your pro!ect and will not e save or e%ported with the pro!ect. If you want to definitively change the frame rate, please go to Pro+ect > Modi,y Pro+ect. /ress this utton to play the animation in a loop. If you have chosen a sound track to accompany your pro!ect &see lesson J), press this utton to play it with your pro!ect. Key oard shortcut 0W4 allows you to play your animation starting a few frames efore the current image and stopping a few frames after the current image. Then you come ack to the image you were working on !ust efore pressing the utton. The framerate used is the one selected in the pro!ect window popup menu. The num er of frames played on either side of the current image may also e set in the preview settings &see the Pre(iew )ettings section of this lesson). ,ou can also use the shortcut 0H4 and 0L4 to GflipH your animation ack and fro, respectively. Hold one of these two keys to move the cursor, than drop it to let it going ack to its initial position. ; The yellow rectangle located in the graduated line underneath the uttons indicates the image and the num er of the image currently displayed on the screen.
; The Mark in and Mark out uttons : These are numeric or time values indicating the frame from which the animation will start playing as well as the frame at which it will e stopped. In order for this function to e taken into account when playing your animation, you must ena le the corresponding uttons. Two red and green markers ena le identification of the mark in and mark out points. Fn the top of the Cayers panel, four options are availa le with the 'M9 to easily set and toggle the Mark in and Mark out values.
,ou may use the arrow uttons point to the current image.
to assign your mark in or mark out
The Remote Control
Temporal management of layers
56N
"nimation layers
If re$uired, it is possi le to display some of these uttons in a separate window referred to as "emote control, which is accessi le via the &indows > ools main menu. The uttons containing num ers are used to define the play frame rate &in frames per second).
Play an animation on fullscreen
It+s possi le to play the animation in fullscreen, without any panels and menus. If the 0@((4 key is hit, the animation will e displayed on the full siOe of the screen.
The Time 1ode is displayed if the option is activated. &See the Pre(iew )etting section further to have more details)
Other movement methods
,ou may use the timeline or pro!ect window to move within the pro!ect. To do this, !ust click and slide on one of the rectangles shown elow :
If you use the left mouse utton, you change the image.
If you use the left mouse utton, you change the image. If you use the right mouse utton you return automatically to the original image when releasing the utton.
ielded pro!ects
56J
Temporal management of layers
"nimation layers
3ow let+s move on to fielded pro!ects andPor pro!ects with a ratio other than ( : The uttons #, - and . of the horiOontal ar are only availa le when you are working with a pro!ect containing fields.
; 9utton # ena les display of oth fields simultaneously when playing an animation or video. ; 9utton - will display the field which you have defined as the first field. ; 9utton . will display the second field of the current image. 3ote that the ( and # uttons may only e used if your pro!ect is set to use fields. @urthermore, moving to the ne%t image in a pro!ect containing fields will have the effect that the cursor of the current image does not move to the ne%t image ut to the ne%t field &as an image is composed of two fields).
9utton A of the current pro!ect window is used to ena lePdisa le pi%el Aspect "atio display.
This does not modify the current pro!ect: only its aspect in the pro!ect window will e different.
The Navigator
The other uttons, specifically used for navigation on the pro!ect surface, are found in the Na(igator window which is accessi le in the &indows > ools main menu. This panel also allows you to have a low $uality preview of your se$uencePanimation which can e useful y pressing the utton.
; 9utton N shown a ove is used to open a new pro!ect window. ; The red rectangle indicates the current display area in your window relative to the full image. ; The /isplay popup menu is the same as the one descri ed in lesson 3.
"elect and erase the contents of the images in an Animation Layer
3ow we will see how to erase the contents of the 1loud layer. This may e done with the utton on the main panel for all images one after the other, ut this may e too time6consuming when working on long animated se$uences. The trick is to select all images of the layer using the option )elect all in the conte%tual menu &key oard shortcut 01trl2"4). ,our timeline must e displayed as shown elow: a light yellow rectangle is present underneath the selected images.
Temporal management of layers
56Q
"nimation layers
/ressing the utton will erase the contents of all selected images in the layer.
It is possi le to only select a part of the layer y clicking on the first image to e selected and sliding from there to the last.
Fur se$uence has een replaced y empty images. ,ou may now make another cloud move with the cloud rush, as you did previously. Then, use all the knowledge you ac$uired thanks to this >ser guide to create a sun movement.
>
Reverse selected images of an Animation layer
Some options may speed up your work considera ly. The option named "e(erse selected images is used to reverse the images of a layer in time. It is only availa le in the image menu &accessi le with a right click) after having selected the images to e flipped in an animation layer of your choice. See elow an e%ample with our animated cloud whose the image have een reversed :
56(=
Temporal management of layers
"nimation layers
Move the layers in the timeline
"s with the image layers in lesson 3, it is possi le to move the animation layers in space. @or e%ample, you may move the cloud ehind the house or the sun in front of the cloud &in case of a very high cloud, o viously), etc. 9ut this is not all: image layers and animation layers may also e moved in time. Increase the image layers to #= frames and the following timeline will appear :
3ow click on any image of the 7clouds8 layer and slide the mouse to the right efore releasing the utton. ,ou have now moved your layer in time. *o the same with the 7sun8 layer. In the screenshot elow, the 7clouds8 layer will only e shown starting from the tenth image of the animation and the 7sun8 layer starting from the fourth image.
In the Layer main menu, the RLock PositionR option allows to lock the position of a layer, and then, it can+t e moved anymore. The locked layer. sym ol will e displayed immediately after the click on a
The range in num er of frames &or in seconds, if you are in ime!ode display mode) located at the top of the timeline offers a glo al identification system, ena ling location of each layer in relation to the others within the current pro!ect. The ranges under the frames of a layer &in num er of frames or ime !ode) only refer to these layers.
urther details
"how# hide the icons
It is possi le to show or hide the icons of an animation layer in the timeline. ,ou will find this option in the conte%tual menu of the animation layer &the first and last image are, however, always displayed).
The Auto Fit option in the timeline
When using a very long animation layer, it may continually to only view a section of the timeline.S e discouraging having to use the sliders
Temporal management of layers
56((
@urther details
@ortunately it is possi le to modify the timeline scale :
1lick and hold the Z utton of the timeline to modify its display &stretch or increase the icons from the current image depending on the left or right movement of the mouse or track all).
The Auto $it popup menu may e used to ad!ust the siOe of the icons in the timeline in order to view the entire pro!ect, current layer, current image, current selection or keys.
,ou can also use 0"lt4 2 'M9 2 movement on the right or on the left, respectively to Ooom or unOoom in the timeline.
$sing the Bookmarks
It is possi le to place #ookmarks on the images of your animation layer &circled in lack a ove) using the corresponding option in the 0dit main menu. Fnce the #ookmarks are placed, the key oard shortcuts 0Shift21trl2%4 and 0Shift21trl2&4 ena le you to move to the closest #ookmark to the left or right of the current image. @inally, the key oard shortcut 0Shift21trl2T4 creates a #ookmark for the current image or deletes the #ookmark if the current image already contains one. If the pro!ect contains a huge num er of #ookmarks, they can easily e removed y using the option 0dit > "emo(e All #ookmark in the main menu.
$se the Image mark Panel
In the menu &indows > ools you will find the Image marker panel. This panel allows you to mark images, in order to differentiate key images and reakdowns, for e%ample. All menu : in this menu, you can 0dit mark, "emo(e all mark in the current layer and "emo(e all marks in the clip. 9asically, marks are in dark lue. Fther options, similar to the All menu are also availa le. The menu Add 1 "emo(e allows you to add new color codes. 2 : allows you to add a mark in the wished color
56(#
Temporal management of layers
@urther details
6 : remove the current mark of the current clip : allows to navigate to the previous or ne%t mark &all colors or only the wished color). allows to navigate from marks to marks, from the current layer to the ne%t elow. allows to activate the loop mode.
'ame an instance
The image6mark is not sufficient enough E *ou le click on an image &instance+s head or e%posure cell) and a windows will appear : enter the instance+s name in order to identify it more easily.
(ouble clic) on the instance of your choice
$
This windows appears * enter the instance+s name
The new name appears below the instance
More e%planations a out instances will e given in lesson <.
The Stroke Animator option
This option is accessi le in the 0dit > Pre,erence... panel directly under the 2eneral ta . Cike it was said in Cesson (, this option allow you to draw over several frames. With the 01trl4 key pressed during the drawing, the current frame will change automatically.
Temporal management of layers
56(3
@urther details
Here is an e%ample, choose the $ree %and /ot option with the Pen #rush tool. 1reate a layer which has around 3= frames and place the current frame to the first one. 3ow, press the 01trl4 key and start to draw. The current frame changes during the drawing. "nd when the last frame ecomes the current one, the drawing starts again on the first frame. "nd when you stop drawing, you will see one &or more if the animation has looped during the drawing) dot on each frame. This feature is really useful to animate decorative elements, fireflies flying in the night, annoying insects, water !et...
The Preview settings panel
The pre(iew settings are used to configure the way your computer and program interact to play your animations. ,ou may open the pre(iew settings panel shown opposite via the &indows > Parameters main menu. The preview panel settings are also present in the info ar, at the ottom.
#ackground pro*y render : ena le this option if you want the pro%y calculates your animation when you+re doing nothing. If you disa le this option, the pro%y won+t calculate anything.
>>
$orce pro*y render : ena le this option if you want read your animation after the pro%y has totally calculate you animation. If you disa le this option, the pro%y will calculate your animation when playing it.
In T./aint "nimation, when you play an animation, ratio+s $uality directly depends on the temp file, located in your hard drive. The est $uality will e calculated following the transfer+s speed of your hard drive. Pro*y 3uality : indicate, with a numerical value, the images+ $uality when playing your animation. The more the percent is high, the more the $uality is good. 1heck $ull 3uality pre(iew if you want to play your animation with the real image $uality. )how ! : ena le this option if you want to see the Time code &if your timeline uses the time code mode) or the @/S code &if your timeline uses the frame mode). ime &arning : this option allows you to display the pro%y in red if your animation gets some lag when playing it. Play all : ena le this option if you want the pro%y calculate all images. If you disa le this option, some images can e unread when playing the animation. $lip book : choose how many seconds the @lip ook &shortcut 0W4) will run.
56(5
Temporal management of layers
@urther details
The Stopwatc
The Stopwatch is an innovative function, allowing you to mark the soundtrack. eat of an animation or a
allows you to start the stopwatch. /ress again to pause it. marks the eat measured y the stopwatch. "eset resets the stopwatch. -na le Metronome to eat with a little sound. ,ou can choose the tempo y entering a numerical value &in frames per second). Link to playback allows you to read your animation and the stopwatch at the same time. "fter marking one or several eats, feel free to convert these marks y clicking on the Actions menu. ; New scene 4 put the rhythm into clips, in order to create an animatic ; New layer 4 put the rhythm into instances ; New bookmarks 4 put the rhythm into ookmarks ; New image marks 4 put the rhythm into image marks
*o not forget an instance has to e created efore marking it.
; !reate sound ,rom tempo : turn the created rhythm into a sound visi le in the space for sound tracks &e%plained lesson J) ; !reate sound ,rom marks : turn the mark &made via the image mark) ; !alculate tempo change the metronome+s tempo, following the eat you marked. ; !lear list delete the eat list.
Temporal management of layers
56(I
Das könnte Ihnen auch gefallen
- EULA-EN TV PaintDokument9 SeitenEULA-EN TV PaintTheGravityCatNoch keine Bewertungen
- TVPaint Tutorial 16Dokument14 SeitenTVPaint Tutorial 16TheGravityCatNoch keine Bewertungen
- TVPaint Tutorial 12Dokument24 SeitenTVPaint Tutorial 12TheGravityCatNoch keine Bewertungen
- TVPaint Tutorial 10Dokument20 SeitenTVPaint Tutorial 10TheGravityCatNoch keine Bewertungen
- TVPaint Tutorial 14Dokument20 SeitenTVPaint Tutorial 14TheGravityCatNoch keine Bewertungen
- TVPaint Tutorial 9Dokument23 SeitenTVPaint Tutorial 9TheGravityCatNoch keine Bewertungen
- TVPaint Tutorial 13Dokument20 SeitenTVPaint Tutorial 13TheGravityCatNoch keine Bewertungen
- TVPaint Tutorial 15 PDFDokument18 SeitenTVPaint Tutorial 15 PDFTheGravityCatNoch keine Bewertungen
- TVPaint Tutorial 12Dokument24 SeitenTVPaint Tutorial 12TheGravityCatNoch keine Bewertungen
- TVPaint Tutorial 11Dokument15 SeitenTVPaint Tutorial 11TheGravityCatNoch keine Bewertungen
- TVPaint Mini Brochure English PDFDokument4 SeitenTVPaint Mini Brochure English PDFTheGravityCatNoch keine Bewertungen
- TVPaint Tutorial 8Dokument23 SeitenTVPaint Tutorial 8TheGravityCatNoch keine Bewertungen
- TVPaint Tutorial 6 PDFDokument43 SeitenTVPaint Tutorial 6 PDFTheGravityCatNoch keine Bewertungen
- TVPaint Tutorial 7 PDFDokument38 SeitenTVPaint Tutorial 7 PDFTheGravityCatNoch keine Bewertungen
- Tvpaint Tutorial 2Dokument30 SeitenTvpaint Tutorial 2TheGravityCatNoch keine Bewertungen
- TVPaint Tutorial 3 PDFDokument18 SeitenTVPaint Tutorial 3 PDFTheGravityCatNoch keine Bewertungen
- TVPaint Tutorial 5 PDFDokument26 SeitenTVPaint Tutorial 5 PDFTheGravityCatNoch keine Bewertungen
- TvPaint Tutorial Table of ContentsDokument10 SeitenTvPaint Tutorial Table of ContentsTheGravityCatNoch keine Bewertungen
- TvPaint Tutorial 0Dokument2 SeitenTvPaint Tutorial 0TheGravityCatNoch keine Bewertungen
- TVPAint BrochureDokument8 SeitenTVPAint BrochureTheGravityCatNoch keine Bewertungen
- Bruce Blitz - How To Draw Blitz CartoonsDokument62 SeitenBruce Blitz - How To Draw Blitz CartoonsSteven Ice96% (49)
- TVPaint Tutorial 1Dokument22 SeitenTVPaint Tutorial 1TheGravityCatNoch keine Bewertungen
- The Subtle Art of Not Giving a F*ck: A Counterintuitive Approach to Living a Good LifeVon EverandThe Subtle Art of Not Giving a F*ck: A Counterintuitive Approach to Living a Good LifeBewertung: 4 von 5 Sternen4/5 (5794)
- The Little Book of Hygge: Danish Secrets to Happy LivingVon EverandThe Little Book of Hygge: Danish Secrets to Happy LivingBewertung: 3.5 von 5 Sternen3.5/5 (399)
- A Heartbreaking Work Of Staggering Genius: A Memoir Based on a True StoryVon EverandA Heartbreaking Work Of Staggering Genius: A Memoir Based on a True StoryBewertung: 3.5 von 5 Sternen3.5/5 (231)
- Hidden Figures: The American Dream and the Untold Story of the Black Women Mathematicians Who Helped Win the Space RaceVon EverandHidden Figures: The American Dream and the Untold Story of the Black Women Mathematicians Who Helped Win the Space RaceBewertung: 4 von 5 Sternen4/5 (894)
- The Yellow House: A Memoir (2019 National Book Award Winner)Von EverandThe Yellow House: A Memoir (2019 National Book Award Winner)Bewertung: 4 von 5 Sternen4/5 (98)
- Shoe Dog: A Memoir by the Creator of NikeVon EverandShoe Dog: A Memoir by the Creator of NikeBewertung: 4.5 von 5 Sternen4.5/5 (537)
- Elon Musk: Tesla, SpaceX, and the Quest for a Fantastic FutureVon EverandElon Musk: Tesla, SpaceX, and the Quest for a Fantastic FutureBewertung: 4.5 von 5 Sternen4.5/5 (474)
- Never Split the Difference: Negotiating As If Your Life Depended On ItVon EverandNever Split the Difference: Negotiating As If Your Life Depended On ItBewertung: 4.5 von 5 Sternen4.5/5 (838)
- Grit: The Power of Passion and PerseveranceVon EverandGrit: The Power of Passion and PerseveranceBewertung: 4 von 5 Sternen4/5 (587)
- Devil in the Grove: Thurgood Marshall, the Groveland Boys, and the Dawn of a New AmericaVon EverandDevil in the Grove: Thurgood Marshall, the Groveland Boys, and the Dawn of a New AmericaBewertung: 4.5 von 5 Sternen4.5/5 (265)
- The Emperor of All Maladies: A Biography of CancerVon EverandThe Emperor of All Maladies: A Biography of CancerBewertung: 4.5 von 5 Sternen4.5/5 (271)
- On Fire: The (Burning) Case for a Green New DealVon EverandOn Fire: The (Burning) Case for a Green New DealBewertung: 4 von 5 Sternen4/5 (73)
- The Hard Thing About Hard Things: Building a Business When There Are No Easy AnswersVon EverandThe Hard Thing About Hard Things: Building a Business When There Are No Easy AnswersBewertung: 4.5 von 5 Sternen4.5/5 (344)
- Team of Rivals: The Political Genius of Abraham LincolnVon EverandTeam of Rivals: The Political Genius of Abraham LincolnBewertung: 4.5 von 5 Sternen4.5/5 (234)
- The Unwinding: An Inner History of the New AmericaVon EverandThe Unwinding: An Inner History of the New AmericaBewertung: 4 von 5 Sternen4/5 (45)
- The World Is Flat 3.0: A Brief History of the Twenty-first CenturyVon EverandThe World Is Flat 3.0: A Brief History of the Twenty-first CenturyBewertung: 3.5 von 5 Sternen3.5/5 (2219)
- The Gifts of Imperfection: Let Go of Who You Think You're Supposed to Be and Embrace Who You AreVon EverandThe Gifts of Imperfection: Let Go of Who You Think You're Supposed to Be and Embrace Who You AreBewertung: 4 von 5 Sternen4/5 (1090)
- The Sympathizer: A Novel (Pulitzer Prize for Fiction)Von EverandThe Sympathizer: A Novel (Pulitzer Prize for Fiction)Bewertung: 4.5 von 5 Sternen4.5/5 (119)
- Her Body and Other Parties: StoriesVon EverandHer Body and Other Parties: StoriesBewertung: 4 von 5 Sternen4/5 (821)
- CMP507 Computer NetworkDokument227 SeitenCMP507 Computer NetworkSufiyan Mogal0% (1)
- A Complete Chapter Quiz on Remote Logging, Electronic Mail, and File TransferDokument6 SeitenA Complete Chapter Quiz on Remote Logging, Electronic Mail, and File TransferNida Bagoyboy NatichoNoch keine Bewertungen
- ThesisDokument34 SeitenThesisFacts fidaNoch keine Bewertungen
- CAIRfricostar DDCDokument24 SeitenCAIRfricostar DDCMartin AndreevskiNoch keine Bewertungen
- Distance Sensors Catalog-8014441Dokument404 SeitenDistance Sensors Catalog-8014441etorinNoch keine Bewertungen
- SMR Online Users Guide PDFDokument48 SeitenSMR Online Users Guide PDFniku100% (1)
- 3DS 2017 GEO Surpac 5tips and Tricks Ebook Vol 1 PDFDokument13 Seiten3DS 2017 GEO Surpac 5tips and Tricks Ebook Vol 1 PDFAbush DestaNoch keine Bewertungen
- Magic 8 Ball Fortune Telling Game Project ReportDokument23 SeitenMagic 8 Ball Fortune Telling Game Project ReportHidden Gem50% (2)
- CD Check Reports and Correction Reports For CDHDR and CDPOSDokument7 SeitenCD Check Reports and Correction Reports For CDHDR and CDPOSEric HuangNoch keine Bewertungen
- Project RAM Detail: Responsibility Assignment Matrix (RAM)Dokument6 SeitenProject RAM Detail: Responsibility Assignment Matrix (RAM)farhanyazdani100% (1)
- Internship Assessment Report On: Prakash Gupta 1812210083 Under The Guidance of Er. Devendra KumarDokument26 SeitenInternship Assessment Report On: Prakash Gupta 1812210083 Under The Guidance of Er. Devendra KumarAditya SinghNoch keine Bewertungen
- InterSystems SDADokument52 SeitenInterSystems SDAberhanu92Noch keine Bewertungen
- Automotive Functional Safety WPDokument14 SeitenAutomotive Functional Safety WPAvinash ChiguluriNoch keine Bewertungen
- Product RegistrationDokument12 SeitenProduct RegistrationPedro CrustasNoch keine Bewertungen
- COMSATS UNIVERSITY ISLAMABAD DIGITAL LOGIC DESIGN LAB REPORTDokument16 SeitenCOMSATS UNIVERSITY ISLAMABAD DIGITAL LOGIC DESIGN LAB REPORTwaleedNoch keine Bewertungen
- NVIDIA DGX Systems Avitas GE AI InfographicDokument1 SeiteNVIDIA DGX Systems Avitas GE AI InfographicAbraham LamaNoch keine Bewertungen
- Powerful 4K Kahuna 9600 production switcherDokument4 SeitenPowerful 4K Kahuna 9600 production switcherNaveen GopiNoch keine Bewertungen
- Visual Basic Guide for BeginnersDokument28 SeitenVisual Basic Guide for BeginnersSasi Rekha SankarNoch keine Bewertungen
- Java Heap Sort Algorithm ImplementationDokument3 SeitenJava Heap Sort Algorithm ImplementationByronPérezNoch keine Bewertungen
- Backup Script DocumentationDokument22 SeitenBackup Script DocumentationJuan CarlosNoch keine Bewertungen
- DX LogDokument27 SeitenDX LogCristian96TNoch keine Bewertungen
- Nemo Handy and Walker Air 3.40Dokument16 SeitenNemo Handy and Walker Air 3.40miro1964Noch keine Bewertungen
- Vita Template PDFDokument2 SeitenVita Template PDFMoath AlhajiriNoch keine Bewertungen
- CG 15cs62 Model QP SolutionsDokument60 SeitenCG 15cs62 Model QP SolutionsYasha DhiguNoch keine Bewertungen
- 2007 TL Navigation Diagnostic MenuDokument13 Seiten2007 TL Navigation Diagnostic MenuZsolt GeraNoch keine Bewertungen
- L2PDFDokument24 SeitenL2PDFIsabel MusaraNoch keine Bewertungen
- Final Draft Senior Seminar ProjectDokument27 SeitenFinal Draft Senior Seminar Projectapi-251794642Noch keine Bewertungen
- Migration From Oracle To MySQL - An NPR Case Study PresentationDokument24 SeitenMigration From Oracle To MySQL - An NPR Case Study PresentationLalit ShaktawatNoch keine Bewertungen
- Fparts Alienware Bios UpdateDokument3 SeitenFparts Alienware Bios UpdatelockedioNoch keine Bewertungen
- 20l 爆炸鋼球Dokument56 Seiten20l 爆炸鋼球Cao Chen-RuiNoch keine Bewertungen