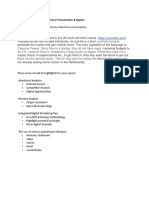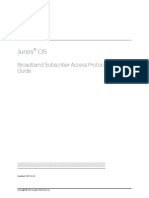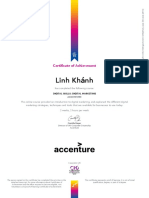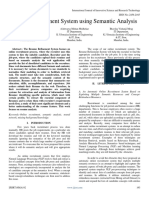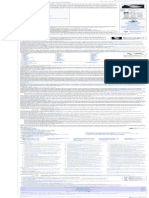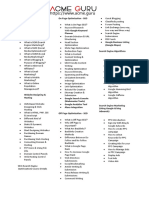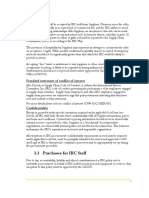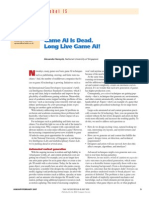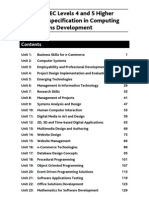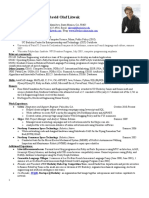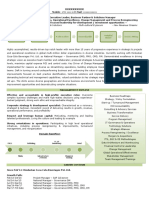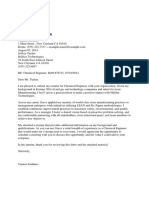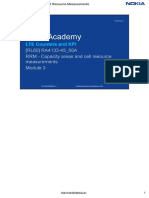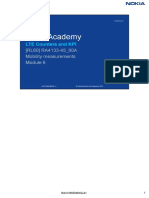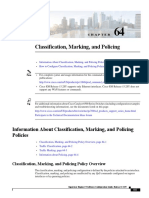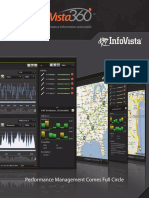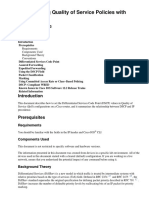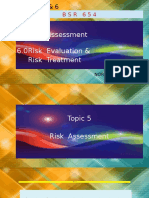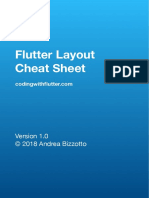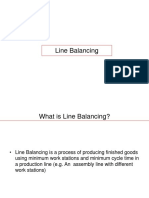Beruflich Dokumente
Kultur Dokumente
VMware KB - Installing VMware Tools in A Windows Virtual Machine PDF
Hochgeladen von
NelsonbohrOriginaltitel
Copyright
Verfügbare Formate
Dieses Dokument teilen
Dokument teilen oder einbetten
Stufen Sie dieses Dokument als nützlich ein?
Sind diese Inhalte unangemessen?
Dieses Dokument meldenCopyright:
Verfügbare Formate
VMware KB - Installing VMware Tools in A Windows Virtual Machine PDF
Hochgeladen von
NelsonbohrCopyright:
Verfügbare Formate
VMware KB: Installing VMware Tools in a Windows virtual machine
United States [change]
Community Forums Technical Resources Virtual Appliances
Search
Store
My VMware
Cloud Computing
Virtualization
Solutions
Products
Services
Support & Downloads
Partners
Company
Knowledge Base
The VMware Knowledge Base provides support solutions, error messages and troubleshooting guides Search the VMware Knowledge Base (KB)
Products --> Products
View by Article ID
-->
Installing VMware Tools in a Windows virtual machine (1018377)
51 Ratings
Purpose
This article provides steps to install VMware Tools in a Windows guest operating system. The article uses Windows 2008, but the same basic steps should apply to other versions of Windows. Note: For an overview of installing VMware Tools, see Overview of VMware Tools (340). For general installation instructions, see General VMware Tools installation instructions (1014294).
Actions
Bookmark Document Copy URL Email Document Print Document
Resolution
Subscribe to Document
KB: 1018377
Updated: Jun 5, 2013 Categories: How to Video Languages: English Product(s): VMware ESX VMware ESXi Product Version(s): VMware ESX 3.5.x VMware ESX 4.0.x VMware ESX 4.1.x VMware ESXi 3.5.x Embedded VMware ESXi 3.5.x Installable VMware ESXi 4.0.x Embedded VMware ESXi 4.0.x Installable VMware ESXi 4.1.x Embedded VMware ESXi 4.1.x Installable VMware ESXi 5.0.x VMware ESXi 5.1.x
To install VMware Tools in a Windows guest operating system: 1. Ensure your Windows virtual machine is powered on. 2. Log into the virtual machine as a user with Administrative privileges. 3. When the desktop has loaded, click VM in the virtual machine menu, then click Guest > Install/Upgrade VMware Tools and click OK. 4. The installation wizard appears inside of the virtual machine's console. Note: If the VMware Tools installation does not start automatically, you may have CDROM Autorun disabled in your Windows environment. To manually run the installation double-click Computer and double-click on the CDROM to run it. 5. Follow the prompts in the wizard to complete the VMware Tools installation. Choose the Typical installation option. 6. When the VMware Tools installation has finished, restart the virtual machine for the changes to take effect.
To install VMware Tools in a Windows guest operating system without using GUI interface: 1. Ensure your Windows virtual machine is powered on.
http://kb.vmware.com/selfservice/microsites/search.do?language=en_US&cmd=displayKC&externalId=1018377[30/07/2013 4:46:29 PM]
VMware KB: Installing VMware Tools in a Windows virtual machine 2. Log into the virtual machine as a user with Administrative privileges. 3. When the desktop has loaded, click VM in the virtual machine menu, then click Guest > Install/Upgrade VMware Tools and click OK. 4. Open the command prompt from Task Manager by selecting a new task option and entering cmd . 5. Change the directory to the CDROM drive letter. 6. When the VMware Tools installation has finished, restart the virtual machine for the changes to take effect.
To perform a silent, non-GUI with suppressed reboot VMware Tools installation in a Windows guest operating system: In ESXi 5.0.x and earlier versions, run this command: setup.exe /S /v"/qn REBOOT=ReallySuppress In ESXi 5.1.x, run this command:
setup.exe /S /v"/qn REBOOT=R "
Note: The installer may indicate if a reboot is necessary by exiting with ERROR_SUCCESS_REBOOT_REQUIRED. Alternatively, in vCenter Server, right-click a virtual machine, click Install/Upgrade VMware Tools, and enter this in the Advanced field: /S /v"/qn REBOOT="ReallySuppress" In vCenter Server 5.1.x, the Advanced field is:
/S /v"/qn REBOOT=R"
Notes: VMware Tools, and windows requires a reboot, if by chance you suppress this reboot the behavior of Windows and how it handles the VMXNET3 driver can be sporadic and could not work until a reboot is performed. E1000 will not suffer from this issue. If your problem still exists after trying the steps in this article, file a support request with VMware Support and note this Knowledge Base article ID (1018377) in the problem description. For more information, see How to Submit a Support Request.
Additional Information
For related information, see Installing VMware Tools in vSphere (2004754).
For translated versions of this article, see: Espaol: Instalar VMware Tools en una mquina virtual de Windows (2035427) Portugus: Como instalar o VMware Tools em uma mquina virtual Windows (2037234)
Tags
install-vmware-tools virtual-machine-vmtools install-vmware-tools-windows
See Also
Troubleshooting SVGA drivers installed with VMware Tools on Windows 7 and Windows 2008 running on ESXi/ESX 4.x/5.x General VMware Tools installation instructions WDDM and XPDM graphics driver support with WDDM and XPDM graphics driver support with ESX, ESXi, Workstation and Fusion Installing VMware Tools in vSphere Instalar VMware Tools en una mquina virtual de Windows Como instalar o VMware Tools em uma mquina virtual Windows Overview of VMware Tools
This Article Replaces
1006589,1003555
Update History
03/17/2010 - Updated with command line installation 10/08/2012 - Added note to contact VMware Support if issue persists 10/17/2012 - Added links to 1016770 and 1011709
http://kb.vmware.com/selfservice/microsites/search.do?language=en_US&cmd=displayKC&externalId=1018377[30/07/2013 4:46:29 PM]
VMware KB: Installing VMware Tools in a Windows virtual machine
Request a Product Feature
To request a new product feature or to provide feedback on a VMware product, please visit the Request a Product Feature page.
Feedback
51 Ratings
Did this article help you? This article resolved my issue. This article did not resolve my issue. This article helped but additional information was required to resolve my issue. What can we do to improve this information? (4000 or fewer characters)
Email/ Twitter ID
Permalink to: Installing VMware Tools in a Windows virtual machine Read our blog Watch KBTV Follow us Request New Content
Download Products
Visit Download Center Download SDKs & APIs Download Patches Sign Up for Patch Alerts Read Downloads Help Guide
Purchase Support
Review VMware Support Options Request Renewal/Upgrade Quote Contact VMware Sales Locate a VMware Reseller View Support Policies
Connect with Experts
Visit Community Forums Join VMware User Groups Visit VMworld Browse Training Register for Support Days
Find Answers
Visit Product Support Centers Read Product Documentation Search the Knowledge Base Login to Your Account Find Support Help Documents
Copyright 2013 VMware, Inc. All rights reserved. Contact Us
Terms of Use
Privacy
Accessibility
Site Index
Help
Site Feedback
rss feed
http://kb.vmware.com/selfservice/microsites/search.do?language=en_US&cmd=displayKC&externalId=1018377[30/07/2013 4:46:29 PM]
Das könnte Ihnen auch gefallen
- The Crime of Galileo - de Santillana, Giorgio, 1902Dokument372 SeitenThe Crime of Galileo - de Santillana, Giorgio, 1902Ivo da Costa100% (2)
- GS8000 ManualDokument3 SeitenGS8000 Manualdjboby0% (1)
- MF 5460Dokument586 SeitenMF 5460Maximiliano Hitschfeld100% (2)
- The Stress Relief PrescriptionDokument8 SeitenThe Stress Relief PrescriptionRajesh KumarNoch keine Bewertungen
- KwokMowChan 19336888 ChanKenWaiDokument3 SeitenKwokMowChan 19336888 ChanKenWaiYong JinNoch keine Bewertungen
- Wheel Horse Classic 315-8 Owners Manual 73450Dokument40 SeitenWheel Horse Classic 315-8 Owners Manual 73450Kevins Small Engine and Tractor ServiceNoch keine Bewertungen
- Nix and Kix Digital Marketing Plan for UK Adult BeverageDokument3 SeitenNix and Kix Digital Marketing Plan for UK Adult BeverageDasun LakshithNoch keine Bewertungen
- Subscriber MGMT Access NetworkDokument734 SeitenSubscriber MGMT Access NetworkNelsonbohrNoch keine Bewertungen
- PreviewpdfDokument50 SeitenPreviewpdfMarcosGouvea100% (1)
- Cherwell Express Software Manager Installation GuideDokument3 SeitenCherwell Express Software Manager Installation GuidejaffNoch keine Bewertungen
- Teradata Developer Track Bootcamp TrainingDokument2 SeitenTeradata Developer Track Bootcamp TrainingAmit SharmaNoch keine Bewertungen
- Expatiated MathematicsDokument13 SeitenExpatiated MathematicsHasani Oriel MaphopheNoch keine Bewertungen
- Seminar Report On ObamaDokument22 SeitenSeminar Report On Obamaswati1004Noch keine Bewertungen
- Fast and Intelligent Antenna Design Optimization Using Machine LearningDokument2 SeitenFast and Intelligent Antenna Design Optimization Using Machine LearningDivyanshu BoseNoch keine Bewertungen
- Digital-Skills-Digital-Marketing Certificate of Achievement Uqwvwg1Dokument2 SeitenDigital-Skills-Digital-Marketing Certificate of Achievement Uqwvwg1Khánh LinhNoch keine Bewertungen
- Resume Refinement System Using Semantic AnalysisDokument3 SeitenResume Refinement System Using Semantic AnalysisInternational Journal of Innovative Science and Research TechnologyNoch keine Bewertungen
- Anna University Nov/Dec 2011 Exam ScheduleDokument3 SeitenAnna University Nov/Dec 2011 Exam ScheduleRamki M RamNoch keine Bewertungen
- Essbase ASO ImplementationDokument3 SeitenEssbase ASO ImplementationAmit SharmaNoch keine Bewertungen
- Universal Declaration of Human Rights - Wikipedia PDFDokument1 SeiteUniversal Declaration of Human Rights - Wikipedia PDFMahesh jaiswalNoch keine Bewertungen
- Robotics Master Program University VästDokument3 SeitenRobotics Master Program University VästAkik BiswasNoch keine Bewertungen
- ACME GURU Digital MarketingDokument2 SeitenACME GURU Digital MarketingHardik chadhaNoch keine Bewertungen
- Survey Detection of Crop Diseases Using Multiscaling TechniqueDokument3 SeitenSurvey Detection of Crop Diseases Using Multiscaling TechniqueEditor IJRITCCNoch keine Bewertungen
- Discrete Math for Computer Scientists and MathematiciansDokument2 SeitenDiscrete Math for Computer Scientists and MathematiciansSoni chauhan100% (1)
- Digital Marketing Communications Manager in Los Angeles CA Resume Romallus MurphyDokument3 SeitenDigital Marketing Communications Manager in Los Angeles CA Resume Romallus MurphyRomallusMurphyNoch keine Bewertungen
- 2018 CBPSME BrochureDokument2 Seiten2018 CBPSME BrochureAlKennethLabasenNoch keine Bewertungen
- Diploma in Computer Engineering: 4052450 - Web Design and Programming PracticalDokument3 SeitenDiploma in Computer Engineering: 4052450 - Web Design and Programming PracticalRAMESHKUMAR BNoch keine Bewertungen
- Danish Bashir's Application for Photonics MastersDokument2 SeitenDanish Bashir's Application for Photonics MastersMohdMustaqeemNoch keine Bewertungen
- Digital MarketingDokument1 SeiteDigital MarketingnavojeNoch keine Bewertungen
- Gazette On University of Vavuniya 2021-06-09Dokument2 SeitenGazette On University of Vavuniya 2021-06-09Adaderana OnlineNoch keine Bewertungen
- Business MathematicsDokument10 SeitenBusiness MathematicsDipesh Raj PandeyNoch keine Bewertungen
- MarketingDokument2 SeitenMarketingElmarie BarroNoch keine Bewertungen
- Maths Book LinkDokument1 SeiteMaths Book LinkAjay PandeyNoch keine Bewertungen
- Procurement Manual For International Programs 2016 (1) - Part7Dokument1 SeiteProcurement Manual For International Programs 2016 (1) - Part7MikeTomicNoch keine Bewertungen
- UCD MSC Space Science and Technology BrochureDokument2 SeitenUCD MSC Space Science and Technology BrochureBryan RodgersNoch keine Bewertungen
- Cima E3Dokument28 SeitenCima E3Jui DateNoch keine Bewertungen
- Freshman Application 2018 2019 PDFDokument3 SeitenFreshman Application 2018 2019 PDFRADHIKANoch keine Bewertungen
- Syllabus of Digital MarketingDokument3 SeitenSyllabus of Digital MarketingdamodarNoch keine Bewertungen
- Game AI Is Dead Long Live Game AIDokument3 SeitenGame AI Is Dead Long Live Game AIfumengyaoNoch keine Bewertungen
- Elearning Proposal Rev3Dokument8 SeitenElearning Proposal Rev3Marvel TatingNoch keine Bewertungen
- Assignment No.7 PDFDokument6 SeitenAssignment No.7 PDFAbdul HameedNoch keine Bewertungen
- BH029107 HNCD Computing and Systems Development Units Issue2Dokument343 SeitenBH029107 HNCD Computing and Systems Development Units Issue2nandika_tennakoonNoch keine Bewertungen
- David Litwak ResumeDokument2 SeitenDavid Litwak ResumeDavid LitwakNoch keine Bewertungen
- Role of Digital MarketingDokument2 SeitenRole of Digital MarketingZarish IlyasNoch keine Bewertungen
- Digital Marketing Course Curriculum PDF Download Free Innomatics Research LDokument18 SeitenDigital Marketing Course Curriculum PDF Download Free Innomatics Research LMahesh ReddyyNoch keine Bewertungen
- 6 Reasons You Should Consider A Career in Digital MarketingDokument3 Seiten6 Reasons You Should Consider A Career in Digital MarketingCristina NNoch keine Bewertungen
- Advanced C++ Course FileDokument149 SeitenAdvanced C++ Course FileVel MuruganNoch keine Bewertungen
- Proposal On Campus Workshop-Summer Training-Live Project On Web ProgrammingDokument3 SeitenProposal On Campus Workshop-Summer Training-Live Project On Web ProgrammingRM Infotech Pvt LtdNoch keine Bewertungen
- XXXXXXXXXX: - Global Operations - Flexible Solutions - Multi-Cultural Exposure - New Revenue StreamsDokument3 SeitenXXXXXXXXXX: - Global Operations - Flexible Solutions - Multi-Cultural Exposure - New Revenue StreamsashaNoch keine Bewertungen
- Software Project Management Assignment #02Dokument2 SeitenSoftware Project Management Assignment #02Shoaib MuhammadNoch keine Bewertungen
- Apparel Mart Co ming in JaipurDokument52 SeitenApparel Mart Co ming in JaipurSantosh KumarNoch keine Bewertungen
- CSIT PHD ScholarshipsDokument1 SeiteCSIT PHD ScholarshipsAriJayantiNoch keine Bewertungen
- RWS ProjectDokument13 SeitenRWS ProjectAhsan FarooqNoch keine Bewertungen
- Application LetterDokument16 SeitenApplication Letterveti veraNoch keine Bewertungen
- LINQ ExplainedDokument2 SeitenLINQ ExplainedPratik GandhiNoch keine Bewertungen
- MARKETING STRATEGIES AND IMPACT OF DIGITAL MARKETING IN MADURAIDokument107 SeitenMARKETING STRATEGIES AND IMPACT OF DIGITAL MARKETING IN MADURAInirmala periasamyNoch keine Bewertungen
- Asad Irfan CV For CSR TeraDataDokument3 SeitenAsad Irfan CV For CSR TeraDataAsad IrfanNoch keine Bewertungen
- APU Web App Group AssignmentDokument4 SeitenAPU Web App Group AssignmentBryan ArraisNoch keine Bewertungen
- Nithya ResumeDokument3 SeitenNithya ResumesubendNoch keine Bewertungen
- Programme Guide: Bachelor of Computer ApplicationsDokument38 SeitenProgramme Guide: Bachelor of Computer Applicationsprajith555Noch keine Bewertungen
- Supporting Documents Guidance - Tier 1 (Post-Study Work) (12:10:2011)Dokument3 SeitenSupporting Documents Guidance - Tier 1 (Post-Study Work) (12:10:2011)Amir FarooquiNoch keine Bewertungen
- To What Extent Is Digital Marketing An Efficient Method of Promotion - Amazon Case StudyDokument18 SeitenTo What Extent Is Digital Marketing An Efficient Method of Promotion - Amazon Case StudyJeremy HooNoch keine Bewertungen
- Solving The Five Most Common VMware Virtual Machine Issues FINALDokument20 SeitenSolving The Five Most Common VMware Virtual Machine Issues FINALHingu BhargavNoch keine Bewertungen
- Step by Step Install Configuration of Vcenter Server 5.0 On A Windows HostDokument15 SeitenStep by Step Install Configuration of Vcenter Server 5.0 On A Windows HostHilar FinoNoch keine Bewertungen
- Install & Configure Windows Server 2019Dokument27 SeitenInstall & Configure Windows Server 2019Anji NeyuluNoch keine Bewertungen
- Deploying VMM For System Center 2012 by Using A VHDDokument10 SeitenDeploying VMM For System Center 2012 by Using A VHDSaqib LodhiNoch keine Bewertungen
- 03 RA41333EN60GLA1 LTE Capacity AreasDokument2 Seiten03 RA41333EN60GLA1 LTE Capacity AreasNelsonbohrNoch keine Bewertungen
- Nokia: LTE Counters and KPI (RL60/RL45)Dokument6 SeitenNokia: LTE Counters and KPI (RL60/RL45)NelsonbohrNoch keine Bewertungen
- 03 RA41333EN60GLA1 LTE Capacity AreasDokument161 Seiten03 RA41333EN60GLA1 LTE Capacity AreasNelsonbohrNoch keine Bewertungen
- The OSPF ProtocolDokument162 SeitenThe OSPF ProtocolNelsonbohrNoch keine Bewertungen
- 06 RA41336EN60GLA1 LTE Mobility Connected ModeDokument103 Seiten06 RA41336EN60GLA1 LTE Mobility Connected ModeNelsonbohrNoch keine Bewertungen
- Asa Config DMZ 00Dokument11 SeitenAsa Config DMZ 00NelsonbohrNoch keine Bewertungen
- 05 Ra41335en60gla1 Lte Rab and Nas CountersDokument53 Seiten05 Ra41335en60gla1 Lte Rab and Nas CountersNelsonbohrNoch keine Bewertungen
- 03 RA41333EN60GLA1 LTE Capacity AreasDokument161 Seiten03 RA41333EN60GLA1 LTE Capacity AreasNelsonbohrNoch keine Bewertungen
- Understanding NATDokument21 SeitenUnderstanding NATAlea JanmahomedNoch keine Bewertungen
- 02 Ra41332en60gla1 Lte Kpi ArchitectureDokument91 Seiten02 Ra41332en60gla1 Lte Kpi ArchitectureNelsonbohrNoch keine Bewertungen
- Network Address TranslationDokument17 SeitenNetwork Address TranslationparthieeeNoch keine Bewertungen
- ASDM Book 1 - Cisco ASA SeriesDokument1.008 SeitenASDM Book 1 - Cisco ASA SeriesNelsonbohrNoch keine Bewertungen
- RFC 6888Dokument15 SeitenRFC 6888NelsonbohrNoch keine Bewertungen
- Classification, Marking, and Policing ChapterDokument22 SeitenClassification, Marking, and Policing ChapterNelsonbohrNoch keine Bewertungen
- Open DH CP Server ManualDokument27 SeitenOpen DH CP Server ManualShiva prasadNoch keine Bewertungen
- DS InfoVista Self Service Reporting Vista360Dokument6 SeitenDS InfoVista Self Service Reporting Vista360NelsonbohrNoch keine Bewertungen
- DscpvaluesDokument7 SeitenDscpvaluesNelsonbohrNoch keine Bewertungen
- Day One - Junos Tips, TechniquesDokument120 SeitenDay One - Junos Tips, TechniquesOnionSellerNoch keine Bewertungen
- enDokument9 SeitenenNelsonbohrNoch keine Bewertungen
- Creating Site To Site VPNsDokument2 SeitenCreating Site To Site VPNsdanicam01Noch keine Bewertungen
- CEA2 Module 5-2 - MPLS Transport 0415Dokument17 SeitenCEA2 Module 5-2 - MPLS Transport 0415NelsonbohrNoch keine Bewertungen
- En RHTR Ex300 Rhel 6 Exam Objectives 0000000Dokument5 SeitenEn RHTR Ex300 Rhel 6 Exam Objectives 0000000NelsonbohrNoch keine Bewertungen
- VPC Best Practices Design Guide PDFDokument129 SeitenVPC Best Practices Design Guide PDFNelsonbohrNoch keine Bewertungen
- Complex Networked Systems ProgramDokument18 SeitenComplex Networked Systems ProgramNelsonbohrNoch keine Bewertungen
- 01 SlidesDokument32 Seiten01 SlidesNelsonbohrNoch keine Bewertungen
- Development of A Cyber Attack SimulatorDokument183 SeitenDevelopment of A Cyber Attack SimulatorricardoNoch keine Bewertungen
- Routing Between VLANs (Layer 3 Switches Only)Dokument7 SeitenRouting Between VLANs (Layer 3 Switches Only)NelsonbohrNoch keine Bewertungen
- Configuring Virtual Routing InterfacesDokument3 SeitenConfiguring Virtual Routing InterfacesNelsonbohrNoch keine Bewertungen
- Gradient of A Scalar Field and Its Geometrical InterpretationDokument3 SeitenGradient of A Scalar Field and Its Geometrical InterpretationMichael100% (1)
- HydrodynamicsDokument122 SeitenHydrodynamicsIustin Cristian100% (2)
- WHLP in Reading and Writing Week 8Dokument4 SeitenWHLP in Reading and Writing Week 8Manuel Despabiladeras0% (2)
- 5 & 6 Risk AssessmentDokument23 Seiten5 & 6 Risk AssessmentAzam HasanNoch keine Bewertungen
- Book 3 - Revised 2017-2Dokument41 SeitenBook 3 - Revised 2017-2sales zfNoch keine Bewertungen
- Logisitim CircuitDokument7 SeitenLogisitim CircuitDragos ManoleaNoch keine Bewertungen
- SNS Bank XS0382843802Dokument7 SeitenSNS Bank XS0382843802Southey CapitalNoch keine Bewertungen
- Prologue - Life InsuranceDokument4 SeitenPrologue - Life InsuranceCamila Andrea Sarmiento BetancourtNoch keine Bewertungen
- Perfect Secrecy: Chester Rebeiro IIT MadrasDokument50 SeitenPerfect Secrecy: Chester Rebeiro IIT MadrasDr. Jayanthi V.S.Noch keine Bewertungen
- Chapter 6 (Latest) - Value Orientation and Academic AchievementDokument21 SeitenChapter 6 (Latest) - Value Orientation and Academic AchievementNur Khairunnisa Nezam IINoch keine Bewertungen
- 5054 s09 QP 1Dokument20 Seiten5054 s09 QP 1Hany ElGezawyNoch keine Bewertungen
- How many times do clock hands overlap in a dayDokument6 SeitenHow many times do clock hands overlap in a dayabhijit2009Noch keine Bewertungen
- Flutter Layout Cheat SheetDokument11 SeitenFlutter Layout Cheat SheetJarrett Yew0% (1)
- Sae Technical Paper Series 2015-36-0353: Static and Dynamic Analysis of A Chassis of A Prototype CarDokument12 SeitenSae Technical Paper Series 2015-36-0353: Static and Dynamic Analysis of A Chassis of A Prototype CarGanesh KCNoch keine Bewertungen
- Line BalancingDokument21 SeitenLine Balancingarno6antonio6spinaNoch keine Bewertungen
- Communication Systems Engineering John G Proakis Masoud Salehi PDFDokument2 SeitenCommunication Systems Engineering John G Proakis Masoud Salehi PDFKatie0% (2)
- Load of Pedstrain On FobDokument26 SeitenLoad of Pedstrain On FobPOOJA VNoch keine Bewertungen
- Cahyadi J Malia Tugas MID TPODokument9 SeitenCahyadi J Malia Tugas MID TPOCahyadi J MaliaNoch keine Bewertungen
- Ice-Cream ProductionDokument65 SeitenIce-Cream ProductionMujtaba HaseebNoch keine Bewertungen
- Modern Machine Shop 262180-MAR 2014Dokument228 SeitenModern Machine Shop 262180-MAR 20141mmahoneyNoch keine Bewertungen
- AS-9100-Rev-D Internal-Audit-Checklist SampleDokument4 SeitenAS-9100-Rev-D Internal-Audit-Checklist Samplesaifulramli69Noch keine Bewertungen
- Design of A Neural Network Function Block For Insertion Into The Function Block Library of A Programmable Logic ControllerDokument4 SeitenDesign of A Neural Network Function Block For Insertion Into The Function Block Library of A Programmable Logic ControllerArmando Fermin PerezNoch keine Bewertungen
- Learn About Steganography TechniquesDokument11 SeitenLearn About Steganography TechniquesashaNoch keine Bewertungen
- Features Description: LT3598 6-String 30ma LED Driver With 1.5% Current MatchingDokument24 SeitenFeatures Description: LT3598 6-String 30ma LED Driver With 1.5% Current MatchingMick Thomson RcNoch keine Bewertungen
- The Electric Field Due To A Continuous Charge Distribution (Worked Examples)Dokument13 SeitenThe Electric Field Due To A Continuous Charge Distribution (Worked Examples)Elias BojagoNoch keine Bewertungen
- Worksheet Chapter 50 Introduction To Ecology The Scope of EcologyDokument2 SeitenWorksheet Chapter 50 Introduction To Ecology The Scope of EcologyFernando CastilloNoch keine Bewertungen