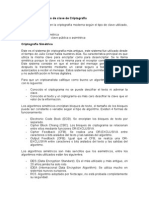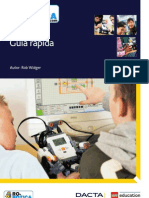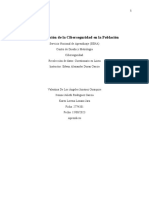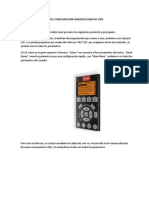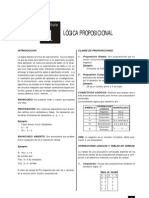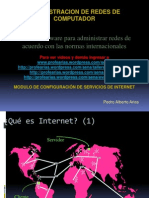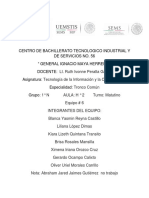Beruflich Dokumente
Kultur Dokumente
Combinar Correspondencia
Hochgeladen von
Ángel Villacreses PonceOriginaltitel
Copyright
Verfügbare Formate
Dieses Dokument teilen
Dokument teilen oder einbetten
Stufen Sie dieses Dokument als nützlich ein?
Sind diese Inhalte unangemessen?
Dieses Dokument meldenCopyright:
Verfügbare Formate
Combinar Correspondencia
Hochgeladen von
Ángel Villacreses PonceCopyright:
Verfügbare Formate
Mediante la opcin Combinar correspondencia Word 2010 nos permite incluir en un documento, datos almacenados en otro sitio.
De esta forma podremos obtener copias de un mismo documento pero con los datos de personas distintas. Por ejemplo, podemos escribir cartas personalizadas, en las que slo escribimos el texto fijo (el texto que se repite en todas las cartas) y Word se encargar de generar los datos variables (los que cambian en cada carta segn la persona). De esta forma podemos generar automticamente tantas cartas distintas como personas existan en el lugar donde estn almacenados los datos. Otros ejemplos de la utilidad de combinar correspondencia son la generacin de etiquetas o recibos, la impresin de sobres, etc.
Cuando combinamos correspondencia, estamos utilizando dos elementos fundamentales: el documento principal y el origen de datos.
Documento principal.
Es el documento Word que contiene el texto fijo y los campos variables que toman su valor del origen de datos.
Origen de datos.
Es el lugar donde se almacenan los datos que vamos a utilizar en el documento principal. Puede ser de distinta naturaleza, por ejemplo puede ser una tabla de Access, un libro de Excel, una lista de direcciones de Outlook, una tabla de Word o se pueden introducir en el mismo momento de combinar. En cualquier caso podemos ver el origen de datos como una lista de registros compuestos por campos. Un registro corresponde a una fila, y un campo corresponde a una columna. Por ejemplo si el origen es una tabla de clientes de Access, el registro ser la fila correspondiente a un cliente, y los campos sern por ejemplo, el nombre y la direccin del cliente, es decir cada uno de los datos de ese cliente. Todo esto lo vamos a ir viendo detenidamente a continuacin y vers qu sencillo resulta utilizar esta potente utilidad de Word.
Abrir Word y tener en la ventana activa un documento en blanco o un documento que ya contenga el texto fijo. Seleccionar de la pestaa Correspondencia el men Iniciar combinacin de correspondencia. All hacer clic en la opcin Paso a paso por el Asistente para combinar correspondencia.
Se mostrar el panel Combinar correspondencia. Observars que se trata de un asistente porque en la zona inferior indica que es el Paso 1 de 6 y hay una opcin para pasar al siguiente paso. Como la mayora de asistentes, es muy sencillo e intuitivo. En primer lugar tenemos que elegir el tipo de documento que queremos generar (cartas, mensajes de correo electrnico, sobres, etc.) Nosotros vamos a seleccionar Cartas. Al hacer clic en Siguiente, aparece el segundo paso del asistente.
En el paso 2 definimos el documento inicial, es decir, el documento que contiene la parte fija a partir de la cual crearemos el documento combinado. Debajo de las tres opciones tenemos una explicacin de la opcin seleccionada en este momento. Dejaremos seleccionada la primera opcin y haremos clic en Siguiente para continuar con el asistente.
En el paso 3 seleccionamos el origen de datos, como ya hemos dicho podemos utilizar una lista existente (una tabla de Access, una hoja de Excel, una tabla en otro archivo Word, etc.), podemos utilizar contactos nuestros de Outlook, o simplemente escribir una lista nueva. - Si seleccionamos la opcin Utilizar una lista existente aparece la opcin Examinar..., hacer clic en ella para buscar el archivo que contiene el origen de datos. - Si seleccionamos la opcin Seleccionar de los contactos de Outlook, en lugar de Examinar... aparece la opcin Elegir la carpeta de contactos, hacer clic en ella y elegir la carpeta.
- Si seleccionamos la opcin Escribir una lista nueva en lugar de Examinar... aparece la opcin Crear..., hacer clic en ella para introducir los valores en la lista. Ahora explicaremos con ms detalle la opcin Examinar.... Al hacer clic en ella se abre el cuadro de dilogo Seleccionar archivos de origen de datos en el que indicaremos de dnde coger los datos:
El proceso es el mismo que seguimos para abrir un archivo de Word, por ejemplo, as que no entraremos en demasiado detalle. Como siempre, deberemos situarnos en la carpeta adecuada y seleccionar el archivo donde se encuentran los registros con los datos que necesitamos. Se admiten tipos de archivos muy variados, pero lo ms comn ser dejar seleccionada la opcin Todos los orgenes de datos, que incluye todos los tipos aceptados para la combinacin. Obviamente tambin podramos cambiarlo por cualquiera de las opciones vlidas. Puedes desplegar el men para examinar las distintas posibilidades. Una vez indicado el origen de datos se abre el cuadro de dilogo Destinatarios de combinar correspondencia, en l vemos los datos que se combinarn y podemos aadir opciones que veremos ms adelante. Dependiendo del tipo de datos que hayamos utilizado puede variar ligeramente la experiencia. Por ejemplo, si es una base de datos con varias tablas, deberemos seleccionar en qu tabla basarnos; si es un libro de Excel, en qu hoja se encuentran los datos, etc.
En l podremos marcar o desmarcar los registros para seleccionar cules utilizar. Lo normal es que estn todos seleccionados, pero si queremos descartar alguno no tenemos ms que desactivar su casilla haciendo clic en ella. Tambin podremos utilizar las herramientas disponibles paras ordenar, filtrar, buscar duplicados, etc. Lo veremos en detalle ms adelante. Cuando terminemos haremos clic en Aceptar y luego pulsamos siguiente en el asistente. En el paso 4 redactamos en el documento abierto el texto fijo de nuestra carta (si no estaba escrito ya) y aadimos los campos de combinacin. Para ello debemos posicionar el cursor en la posicin donde queremos que aparezca el campo de combinacin y a continuacin hacemos clic en el panel de tareas sobre el elemento que queremos insertar.
Podemos insertar un Bloque de direcciones..., una Lnea de saludo..., Franqueo electrnico... (si tenemos la utilidad instalada), o Ms elementos.... En la opcin Ms elementos... aparecer la lista de todos los campos del origen de datos y podremos elegir de la lista el campo a insertar. Cuando hayamos completado el documento hacemos clic en Siguiente para seguir con el asistente.
En el paso 5 examinamos las cartas tal como se escribirn con los valores concretos del origen de datos. Podemos utilizar los botones << y >> para pasar al destinatario anterior y siguiente respectivamente, o bien Buscar un destinatario...concreto, Excluir al
destinatario que estamos viendo o Editar lista de destinatarios... para corregir algn error detectado. Para terminar hacer clic en Siguiente
http://www.aulaclic.es/word-2010/t_14_1.htm
Das könnte Ihnen auch gefallen
- Servidor FTPDokument18 SeitenServidor FTPAdrian NoreñaNoch keine Bewertungen
- Modulo de Captura de EntradaDokument3 SeitenModulo de Captura de EntradaCristhian SG Pato AlamaNoch keine Bewertungen
- RN 956-2011 Ejecutoria Vinculante - Imputacion NecesariaDokument42 SeitenRN 956-2011 Ejecutoria Vinculante - Imputacion NecesariajcesarsantacruzNoch keine Bewertungen
- El Uso de La Interfaz de Adobe After EffectsDokument3 SeitenEl Uso de La Interfaz de Adobe After EffectsSergio Rodriguez GilNoch keine Bewertungen
- Clasificación Por Tipo de Clave CriptograficaDokument4 SeitenClasificación Por Tipo de Clave CriptograficamrvrNoch keine Bewertungen
- Caso de Estudio Base de DatosDokument13 SeitenCaso de Estudio Base de DatosGabriel Adrian RivasNoch keine Bewertungen
- Cuadro ComparativoDokument5 SeitenCuadro ComparativoCarlos PCNoch keine Bewertungen
- WebSupervisor-3 1 Reference Guide 12-2013-ESDokument57 SeitenWebSupervisor-3 1 Reference Guide 12-2013-ESCesar Augusto Aguirre Castaño100% (2)
- Series Finitas e InfinitasDokument3 SeitenSeries Finitas e InfinitasAlfredo Peña GuzmanNoch keine Bewertungen
- Tabla de VerdadDokument9 SeitenTabla de VerdadDiana Lopez MoralesNoch keine Bewertungen
- Como Cambiar o Quitar Permisos para Archivos y CarpetasDokument10 SeitenComo Cambiar o Quitar Permisos para Archivos y Carpetasbzalel_casNoch keine Bewertungen
- Biometria e Interfaces Hombre MaquinaDokument3 SeitenBiometria e Interfaces Hombre MaquinaRodrigo SalinasNoch keine Bewertungen
- FHW T6-El Disco DuroDokument14 SeitenFHW T6-El Disco DuroAntonio Carlos Pérez LeónNoch keine Bewertungen
- Lego Mindstorm NXT Guia Rapida-ESDokument14 SeitenLego Mindstorm NXT Guia Rapida-ESEnrique MartinNoch keine Bewertungen
- Santillana Matematicas 6 - 2 UnidadDokument7 SeitenSantillana Matematicas 6 - 2 UnidadMarian Suarez33% (3)
- Informe de Verificacion y Validacion de Requisitos - GomezDokument3 SeitenInforme de Verificacion y Validacion de Requisitos - GomezJonathan GomezNoch keine Bewertungen
- TP 2 Algoritmos y Estructura de Datos I 80%Dokument5 SeitenTP 2 Algoritmos y Estructura de Datos I 80%JavierMartinezNoch keine Bewertungen
- Informatica Forense: Politecnico Empresarial ColombianoDokument8 SeitenInformatica Forense: Politecnico Empresarial ColombianoPatojita PerdomoNoch keine Bewertungen
- T RedesDokument13 SeitenT Redesrenato fuentesNoch keine Bewertungen
- Programación en C++Dokument449 SeitenProgramación en C++Luis HernandezNoch keine Bewertungen
- Informe Recoleccion de Datos Cuestionario en Linea IVONNE VALENTINA LORENADokument37 SeitenInforme Recoleccion de Datos Cuestionario en Linea IVONNE VALENTINA LORENAJhin Moreno SaboyaNoch keine Bewertungen
- Sistemas OperativosDokument3 SeitenSistemas OperativosYael Alsandy Pérez HernándezNoch keine Bewertungen
- Manual Configuración Variador Danfoss v301Dokument5 SeitenManual Configuración Variador Danfoss v301Andres DavidNoch keine Bewertungen
- Manual Epson tx620fwdDokument72 SeitenManual Epson tx620fwdElmer DiazNoch keine Bewertungen
- Logica Proposcional 1Dokument12 SeitenLogica Proposcional 1Luis Abel Centeno FuentesNoch keine Bewertungen
- Configuracion Servicios Internet LinuxDokument128 SeitenConfiguracion Servicios Internet LinuxErick Hernan Marca BernaNoch keine Bewertungen
- Cómo Quitar Linux e Instalar Windows XPDokument3 SeitenCómo Quitar Linux e Instalar Windows XPLuis Enrique Aguilar FreitesNoch keine Bewertungen
- Tecnologias de La Informacion y La ComunicacionDokument3 SeitenTecnologias de La Informacion y La Comunicacionconito1970Noch keine Bewertungen
- Hacking PuroDokument3 SeitenHacking PuroBrian CurryNoch keine Bewertungen
- Qué Es El PDTDokument9 SeitenQué Es El PDTElmer E. Astonitas LLamoctantaNoch keine Bewertungen