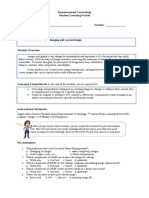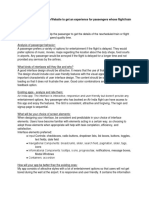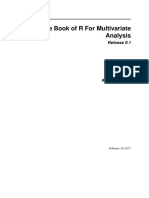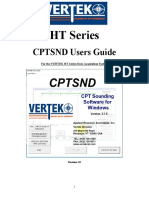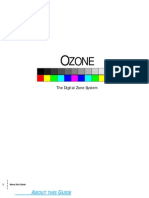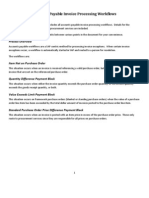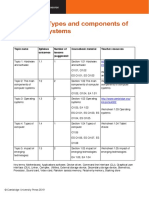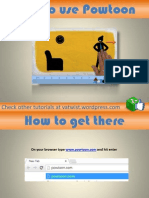Beruflich Dokumente
Kultur Dokumente
Softimage User Guide - The Browser
Hochgeladen von
Jeremy GeorgeOriginalbeschreibung:
Originaltitel
Copyright
Verfügbare Formate
Dieses Dokument teilen
Dokument teilen oder einbetten
Stufen Sie dieses Dokument als nützlich ein?
Sind diese Inhalte unangemessen?
Dieses Dokument meldenCopyright:
Verfügbare Formate
Softimage User Guide - The Browser
Hochgeladen von
Jeremy GeorgeCopyright:
Verfügbare Formate
01/11/13
Softimage User Guide: The Browser
The Browser
The Softimage file browser is a type of window specifically used to: Search (browse) through scene databases, project directories, preset libraries, and other repositories whose files are required to build a project. Import scene files from databases as well as load scene and project files. Perform file management tasks such as moving, copying, renaming, and deleting files.
download.autodesk.com/global/docs/softimage2014/en_us/userguide/
1/8
01/11/13
Softimage User Guide: The Browser
A B C D
Browser toolbar Path controls Tree view Contents view
To open the browser Do one of the following: Press 5 (at the top of the keyboard, not on the numeric keypad) or choose View open in a floating window. or Choose Browser from a viewport's Views menu to open it docked in that viewport. General Browser from the main menu to
When opened in either of these ways, you can drag and drop various files types (scenes, presets, etc.) from the Content pane on the right directly into Softimage. A similar browser is also opened by certain commands when you need to specify a file, for example, File you cannot drag and drop into Softimage. Instead, double-click a file, or select it and click OK. Open. When opened in this way,
Note On Linux, you may need to refresh the browser display to see recently created files and folders. To refresh, press F5 or click the
Refresh button.
The Tree View The browser's tree view is a hierarchy of folders and subfolders that contain files belonging to the scenes, objects, properties, or presets that you use to build a project. When you select an item from the tree, its contents (if any) are displayed in the list view of the browser. You can view items in the tree view by expanding or collapsing folders.
download.autodesk.com/global/docs/softimage2014/en_us/userguide/ 2/8
01/11/13
Softimage User Guide: The Browser
To move up a level in the browser tree view Do one of the following: Click the Up button in the browser toolbar. or Press the Backspace key. To create a new folder 1. Click on the New Folder icon in the browser toolbar.
2. Type a name in the text box that appears and click OK. Viewing Folder Contents The browser's contents view displays the files of a folder selected in the tree view. You can display these files either as thumbnails or in detail mode, which includes file name, size, and comments.
Note
You may need to press F5 to refresh the browser display in order to see recently saved presets. Image sequences are displayed as if they are folders. This simplifies the view, especially when there are many files in a sequence. To view the image files individually, double-click on the folder icon. Click Up to return to the "parent" directory. To view folder files in thumbnail mode Click the Thumbnail icon to view folder files as thumbnails.
download.autodesk.com/global/docs/softimage2014/en_us/userguide/
3/8
01/11/13
Softimage User Guide: The Browser
To view folder files in detail mode Click the Details icon to view folder contents in detail mode.
download.autodesk.com/global/docs/softimage2014/en_us/userguide/
4/8
01/11/13
Softimage User Guide: The Browser
To modify the Contents view
A B C
Click this arrow to show or hide the Tree view. Drag the splitter bar right or left to resize the browser's right and left panes. In detail mode, right-click in a blank area of the Contents view to add, move and rearrange columns in the Add/Remove Columns dialog box.
Setting Favorites Favorites give you quick access to a folder without having to remember where the file is located. The Favorites icon lets you mark a direct path to a folder of interest on any local, network, or external disk to which your workstation is connected. To add a favorite to the list 1. In the browser tree, navigate to the folder that you want to add as a favorite.
download.autodesk.com/global/docs/softimage2014/en_us/userguide/ 5/8
01/11/13
Softimage User Guide: The Browser
2. Click the Favorites icon 3. Choose Add to Favorites.
in the browser toolbar.
The new favorite is added to the Favorites list at the bottom of the menu. To select a favorite Click the Favorites icon and select a favorite from the list that appears at the bottom of the menu. Your selection is displayed in the browser. To delete a favorite Click the Favorites icon, choose the Remove Favorite command, and select a favorite from the submenu that you want to delete. The favorite path is deleted from the list. The folders or files are not affected. Accessing Files from the Browser Path Controls The browser's Paths controls let you access files by entering their folder directory path in a text box or by selecting a preset path from a popup menu. To access files from the browser path controls
A B C
Go up one level. Type a directory path in the Path text box. Click Paths and choose a preset path from the pop-up menu.
download.autodesk.com/global/docs/softimage2014/en_us/userguide/
6/8
01/11/13
Softimage User Guide: The Browser
Once you have made your selection, the browser's tree updates and displays the path's folders. Using the Paths Menu The Paths menu lets you choose from a list of directory paths, including paths that point to available projects. The paths are divided into the following categories: Choose... Application Data Paths Project Data Paths Add-ons Paths Projects To... Access application files from the Factory path where Autodesk Softimage was installed, from the workgroup path, or from the user path where your personal files and settings are stored.
Access files from the sample projects that were installed with Autodesk Softimage or from the current project.
Directly access the directory where factory add-ons that were installed by Autodesk Softimage are stored, or the directory where add-ons that you installed are stored. Access the files associated with the selected project. The list of available projects is maintained in the Project Manager dialog box. (For information on how to add and delete projects from project lists, see Maintaining Project Lists [Data Exchange].)
Accessing Computers on a Network When you want to find a file on a network, but don't have the path to it set directly, use the Network Neighborhood to navigate directly to the computer where it's stored. To locate a computer on the network
1. Click the Network Neighborhood icon
in the browser toolbar.
2. In the Browse for Computer dialog box that is displayed, select the computer that you want and click OK. The path to the computer you selected is entered in the Path text box, and its files and folders are listed in the browser.
download.autodesk.com/global/docs/softimage2014/en_us/userguide/
7/8
01/11/13
Softimage User Guide: The Browser
Except where otherwise noted, this work is licensed under a Creative Commons Attribution-NonCommercial-ShareAlike 3.0 Unported License
download.autodesk.com/global/docs/softimage2014/en_us/userguide/
8/8
Das könnte Ihnen auch gefallen
- Hidden Figures: The American Dream and the Untold Story of the Black Women Mathematicians Who Helped Win the Space RaceVon EverandHidden Figures: The American Dream and the Untold Story of the Black Women Mathematicians Who Helped Win the Space RaceBewertung: 4 von 5 Sternen4/5 (895)
- The Subtle Art of Not Giving a F*ck: A Counterintuitive Approach to Living a Good LifeVon EverandThe Subtle Art of Not Giving a F*ck: A Counterintuitive Approach to Living a Good LifeBewertung: 4 von 5 Sternen4/5 (5794)
- Plant InvitroDokument219 SeitenPlant InvitroMD Nassima100% (4)
- Softimage User Guide - Custom Display HostDokument1 SeiteSoftimage User Guide - Custom Display HostJeremy GeorgeNoch keine Bewertungen
- Softimage User Guide - Geometric ObjectsDokument4 SeitenSoftimage User Guide - Geometric ObjectsJeremy GeorgeNoch keine Bewertungen
- Softimage User Guide - Setting Options For Snapping To TargetsDokument3 SeitenSoftimage User Guide - Setting Options For Snapping To TargetsJeremy GeorgeNoch keine Bewertungen
- Softimage User Guide - Snapping To TargetsDokument3 SeitenSoftimage User Guide - Snapping To TargetsJeremy GeorgeNoch keine Bewertungen
- Softimage User Guide - Controlling Grid Size For SnappingDokument3 SeitenSoftimage User Guide - Controlling Grid Size For SnappingJeremy GeorgeNoch keine Bewertungen
- NLPU 100 Perceptual Positions ExerciseDokument3 SeitenNLPU 100 Perceptual Positions ExerciseJeremy GeorgeNoch keine Bewertungen
- NLPU 100 Background of NLPDokument5 SeitenNLPU 100 Background of NLPJeremy GeorgeNoch keine Bewertungen
- Shoe Dog: A Memoir by the Creator of NikeVon EverandShoe Dog: A Memoir by the Creator of NikeBewertung: 4.5 von 5 Sternen4.5/5 (537)
- Grit: The Power of Passion and PerseveranceVon EverandGrit: The Power of Passion and PerseveranceBewertung: 4 von 5 Sternen4/5 (588)
- The Yellow House: A Memoir (2019 National Book Award Winner)Von EverandThe Yellow House: A Memoir (2019 National Book Award Winner)Bewertung: 4 von 5 Sternen4/5 (98)
- The Little Book of Hygge: Danish Secrets to Happy LivingVon EverandThe Little Book of Hygge: Danish Secrets to Happy LivingBewertung: 3.5 von 5 Sternen3.5/5 (400)
- Never Split the Difference: Negotiating As If Your Life Depended On ItVon EverandNever Split the Difference: Negotiating As If Your Life Depended On ItBewertung: 4.5 von 5 Sternen4.5/5 (838)
- Elon Musk: Tesla, SpaceX, and the Quest for a Fantastic FutureVon EverandElon Musk: Tesla, SpaceX, and the Quest for a Fantastic FutureBewertung: 4.5 von 5 Sternen4.5/5 (474)
- A Heartbreaking Work Of Staggering Genius: A Memoir Based on a True StoryVon EverandA Heartbreaking Work Of Staggering Genius: A Memoir Based on a True StoryBewertung: 3.5 von 5 Sternen3.5/5 (231)
- The Emperor of All Maladies: A Biography of CancerVon EverandThe Emperor of All Maladies: A Biography of CancerBewertung: 4.5 von 5 Sternen4.5/5 (271)
- Devil in the Grove: Thurgood Marshall, the Groveland Boys, and the Dawn of a New AmericaVon EverandDevil in the Grove: Thurgood Marshall, the Groveland Boys, and the Dawn of a New AmericaBewertung: 4.5 von 5 Sternen4.5/5 (266)
- The Hard Thing About Hard Things: Building a Business When There Are No Easy AnswersVon EverandThe Hard Thing About Hard Things: Building a Business When There Are No Easy AnswersBewertung: 4.5 von 5 Sternen4.5/5 (345)
- On Fire: The (Burning) Case for a Green New DealVon EverandOn Fire: The (Burning) Case for a Green New DealBewertung: 4 von 5 Sternen4/5 (74)
- The World Is Flat 3.0: A Brief History of the Twenty-first CenturyVon EverandThe World Is Flat 3.0: A Brief History of the Twenty-first CenturyBewertung: 3.5 von 5 Sternen3.5/5 (2259)
- Team of Rivals: The Political Genius of Abraham LincolnVon EverandTeam of Rivals: The Political Genius of Abraham LincolnBewertung: 4.5 von 5 Sternen4.5/5 (234)
- The Unwinding: An Inner History of the New AmericaVon EverandThe Unwinding: An Inner History of the New AmericaBewertung: 4 von 5 Sternen4/5 (45)
- The Gifts of Imperfection: Let Go of Who You Think You're Supposed to Be and Embrace Who You AreVon EverandThe Gifts of Imperfection: Let Go of Who You Think You're Supposed to Be and Embrace Who You AreBewertung: 4 von 5 Sternen4/5 (1090)
- The Sympathizer: A Novel (Pulitzer Prize for Fiction)Von EverandThe Sympathizer: A Novel (Pulitzer Prize for Fiction)Bewertung: 4.5 von 5 Sternen4.5/5 (121)
- Her Body and Other Parties: StoriesVon EverandHer Body and Other Parties: StoriesBewertung: 4 von 5 Sternen4/5 (821)
- Empire Earth - Manual - PCDokument239 SeitenEmpire Earth - Manual - PCJohn CarmonaNoch keine Bewertungen
- Managing Exam DeliveryDokument58 SeitenManaging Exam DeliveryranamanaNoch keine Bewertungen
- VE800 Operator's ManualDokument31 SeitenVE800 Operator's Manualhanrong912Noch keine Bewertungen
- EazyDraw ManualDokument424 SeitenEazyDraw ManualAndrea MoranoNoch keine Bewertungen
- Readme - Everybody Up 1Dokument4 SeitenReadme - Everybody Up 1mayte torreroNoch keine Bewertungen
- Empowerment Technology Student Learning Packet: Module #4-Visual Design: Imaging and Layout DesignDokument10 SeitenEmpowerment Technology Student Learning Packet: Module #4-Visual Design: Imaging and Layout DesignJerlyn Cayacap OhNoch keine Bewertungen
- Aim: Design A Mobile App/Website To Get An Experience For Passengers Whose Flight/train Is Delayed. TheoryDokument2 SeitenAim: Design A Mobile App/Website To Get An Experience For Passengers Whose Flight/train Is Delayed. TheorysurajnegiNoch keine Bewertungen
- Training Trainers Latest Ed 10-02-12Dokument228 SeitenTraining Trainers Latest Ed 10-02-12Snöë100% (1)
- Little Book of R For Multivariate AnalysisDokument51 SeitenLittle Book of R For Multivariate AnalysisJuanacho001Noch keine Bewertungen
- Instructions For The Use of SAP 2000 N Computer Code Version 12. For An Elastic First Order Analysis On Plane FrameDokument6 SeitenInstructions For The Use of SAP 2000 N Computer Code Version 12. For An Elastic First Order Analysis On Plane FrameAlex TomoescuNoch keine Bewertungen
- 4485-C - VITEK 2 Systems - 9.01 and 9.02 Update - Att. 9 - 051632-01 - Kit 9.02 Update InstructionsDokument27 Seiten4485-C - VITEK 2 Systems - 9.01 and 9.02 Update - Att. 9 - 051632-01 - Kit 9.02 Update Instructionsluisoft88Noch keine Bewertungen
- Compaq Evo n400c Hardware GuideDokument110 SeitenCompaq Evo n400c Hardware GuideLeeBlack1Noch keine Bewertungen
- Engineering en 1 PDFDokument395 SeitenEngineering en 1 PDFVishwanath ReddyNoch keine Bewertungen
- WS 1: Using Dev-Pascal: Basic ConceptsDokument5 SeitenWS 1: Using Dev-Pascal: Basic ConceptsUntu RangapNoch keine Bewertungen
- Common Graphic Editor Features User's Guide: Foxboro Evo Process Automation SystemDokument38 SeitenCommon Graphic Editor Features User's Guide: Foxboro Evo Process Automation Systemjesus lopezNoch keine Bewertungen
- CPT SND For HT Users Guide 20200512 - RL Rev 1Dokument42 SeitenCPT SND For HT Users Guide 20200512 - RL Rev 1xxromellxx666Noch keine Bewertungen
- Ozone User GuideDokument28 SeitenOzone User GuideellyaescuNoch keine Bewertungen
- Java Data StructureDokument92 SeitenJava Data StructureRustom HannesNoch keine Bewertungen
- F-Mark Setup User S Manual - E05Dokument42 SeitenF-Mark Setup User S Manual - E05Maria FedaltoNoch keine Bewertungen
- TreePadPlus ManualDokument487 SeitenTreePadPlus ManualMomo EscNoch keine Bewertungen
- SuperVisor 60E - Customer Engineer ManualDokument112 SeitenSuperVisor 60E - Customer Engineer Manualnarse8488Noch keine Bewertungen
- Zebra ZE500™: User GuideDokument170 SeitenZebra ZE500™: User GuideСиниша КашићNoch keine Bewertungen
- Allplan 2012 NewFeaturesDokument158 SeitenAllplan 2012 NewFeatureswuletzkyNoch keine Bewertungen
- Sterling Web Trader Guide V7 1220Dokument18 SeitenSterling Web Trader Guide V7 1220Ayush ChaudhariNoch keine Bewertungen
- Command Center RX User GuideDokument87 SeitenCommand Center RX User GuideJohn GreeseNoch keine Bewertungen
- Accounts Payable Invoice Processing Workflows: Process OverviewDokument53 SeitenAccounts Payable Invoice Processing Workflows: Process OverviewkammynNoch keine Bewertungen
- Chapter 1: Types and Components of Computer Systems: Resources AvailableDokument6 SeitenChapter 1: Types and Components of Computer Systems: Resources Availablemia100% (1)
- Workfront Training Handbook - Worker GuideDokument25 SeitenWorkfront Training Handbook - Worker Guidesaraes88100% (1)
- How To Use This Competency-Based Learning MaterialDokument12 SeitenHow To Use This Competency-Based Learning Materiallourdes estopaciaNoch keine Bewertungen
- How To Use PowtoonDokument132 SeitenHow To Use PowtoonvatwistNoch keine Bewertungen