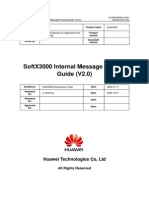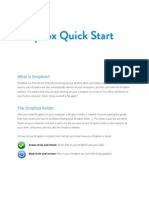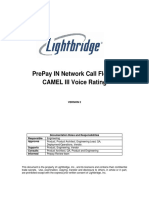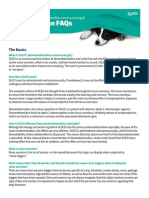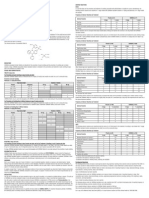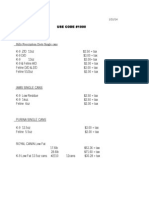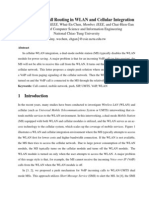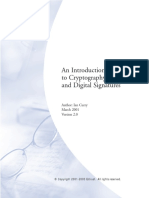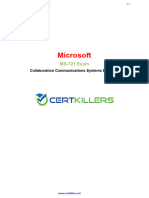Beruflich Dokumente
Kultur Dokumente
Polycom 650 Manual PDF
Hochgeladen von
wvhvetOriginaltitel
Copyright
Verfügbare Formate
Dieses Dokument teilen
Dokument teilen oder einbetten
Stufen Sie dieses Dokument als nützlich ein?
Sind diese Inhalte unangemessen?
Dieses Dokument meldenCopyright:
Verfügbare Formate
Polycom 650 Manual PDF
Hochgeladen von
wvhvetCopyright:
Verfügbare Formate
AT&T Voice DNA for Small Business Quick Reference Guide for the Polycom SoundPoint IP 650 Phone
Page 1
AT&T Voice DNA for Small Business Quick Reference Guide for the Polycom SoundPoint IP 650 Phone
Version 1.0 October 2011
AT&T Business in a Box High Speed Internet * is an easy-to-use Voice over IP business communications system that provides many features designed to make you more efficient and your communications time more productive. This guide contains the key information you need to get started with your Polycom SoundPoint IP 650 phone that's used with AT&T Voice DNA for Small Business, part of the AT&T Business in a Box High Speed Internet service. The instructions in this guide also apply to the phone when equipped with one or more SoundPoint IP expansion modules. For more detailed information about using the Polycom SoundPoint IP 650 phone and expansion modules, see the Polycom SoundPoint IP 650 User Guide, available from Polycom. Note that not all the Polycom SoundPoint IP 650 features are available with the AT&T Voice DNA for Small Business solution. Your AT&T Voice DNA for Small Business Administrator, the person selected by your organization to administer the system, can provide the following information. For easy reference, you might want to write the information here, in the "Detail" column:
Important Items
Description Your phone number (for external calls) Your 4-digit extension number (for internal calls) Your voicemail access number Your AT&T Voice DNA for Small Business Administrator Name: Phone number: Email address: AT&T Business in a Box High Speed Internet Support 1-866-ATT-SMBZ (1-866-288-7629) Detail
The Service Components for this offer are AT&T Voice DNA for Small Business and AT&T High Speed Internet.
2011 AT&T Intellectual Property. All rights reserved. AT&T, the AT&T logo and all other AT&T marks contained herein are trademarks of AT&T Intellectual Property and/or AT&T affiliated companies. All other marks contained herein are the property of their respective owners. The information in this document is provided by AT&T for informational purposes only. AT&T does not warrant the accuracy or completeness of the information or commit to issue updates or corrections to the information. AT&T is not responsible for any damages resulting from use of or reliance on the information.
AT&T Voice DNA for Small Business Quick Reference Guide for the Polycom SoundPoint IP 650 Phone Page 2
AT&T Voice DNA for Small Business Features and Your Phone
This guide outlines how to use the most popular features of AT&T Voice DNA for Small Business with your Polycom SoundPoint IP 650 phone. AT&T Voice DNA for Small Business is a business Voice over IP system that transports calls over the AT&T IP network rather than over the traditional public switched telephone network. AT&T Voice DNA for Small Business can be used exactly like a traditional phone system, and has features designed to make your work easier and your day more productive. In some cases, the IP phone enables you to access certain AT&T Voice DNA for Small Business features in multiple ways. This guide explains how to access features using the buttons, line keys, and soft keys on your IP phone, and lists feature codes you can enter from your phone's keypad to access features. If you have the Premium feature package of AT&T Voice DNA for Small Business, you can find an explanation of how AT&T Voice DNA for Small Business options and features work by reading the service support information online (from the AT&T Voice DNA for Small Business User Dashboard, click Help). Note: Your organization determines which AT&T Voice for Small Business features you can use and can also impose dialing restrictions. If you have any questions regarding the features available to you or about any of the calling restrictions that may apply to you, check with your AT&T Voice DNA for Small Business Administrator.
The phone also has soft keys, located below the display window. Soft keys work like other phone buttons or keys, but the function of each soft key can change. A label appears in the display window next to each soft key, defining its function at a given time. In this guide, we refer to soft keys by the label that appears in the display window. We refer to standard hard keys as buttons and the navigation keys as arrow keys.
Selecting a Feature or Option
To select a feature or option that appears in the display window, press the arrow keys to scroll and locate the selection you want. Then press the Dial or Select soft key, as indicated in the particular procedure.
Making Calls
You can make calls in several ways with your Polycom IP phone.
Dialing Basics
To make a call Or Or Or Press the New Call soft key. Press the Headset button (if you've connected an optional headset). Press the Speakerphone button. Pick up the handset.
Phone Buttons and Soft Keys
Your phone has a standard phone keypad and a few additional buttons (for example, a Messages button).
When you hear a dial tone, enter the number you want to call, and then press the Send soft key. Or, if you wait a few seconds, your call is dialed automatically.
2011 AT&T Intellectual Property. All rights reserved. AT&T, the AT&T logo and all other AT&T marks contained herein are trademarks of AT&T Intellectual Property and/or AT&T affiliated companies. All other marks contained herein are the property of their respective owners. The information in this document is provided by AT&T for informational purposes only. AT&T does not warrant the accuracy or completeness of the information or commit to issue updates or corrections to the information. AT&T is not responsible for any damages resulting from use of or reliance on the information.
AT&T Voice DNA for Small Business Quick Reference Guide for the Polycom SoundPoint IP 650 Phone Page 3
To make a call by pre-dialing You can also call without first picking up the handset or activating the headset or speakerphone. Simply enter the number you want to call, and then: Or Or Or Press the Dial soft key (the call will be connected through the speakerphone). Press the Headset button (if you've connected an optional headset). Press the Speakerphone button. Pick up the handset.
Local Calls
Making outside local calls is easy.
Make local calls
Step
Pick up the handset, or press the Headset or Speakerphone button or the New Call soft key. Or you can pre-dial, as described earlier. Enter a 10-digit number, a 7-digit number within your own area code, or a special number (such as 411 or 911). Press the Send soft key, or wait a few seconds for the call to be dialed automatically.
Internal Calls
To call another user in your organization's AT&T Voice DNA for Small Business system, simply enter the extension number. This is also known as making a "station-to-station" call.
Long Distance and International Calls
Making long distance and international calls is also easy. Remember, your organization determines whether you can make long distance or international calls
Make internal calls
Step
Pick up the handset, or press the Headset or Speakerphone button or New Call soft key. Or you can pre-dial, as described earlier. Enter the extension number. Note: If your organization has more than one location, enter the location dialing prefix and then the extension number. The Directory lists the location dialing prefix and extension for each user. If you have the Premium feature package of AT&T Voice DNA for Small Business, you can find this information using your AT&T Voice DNA for Small Business User Dashboard. Otherwise, ask your Administrator.
Make long distance and international calls
Step
Pick up the handset, or press the Headset or Speakerphone button or the New Call soft key. Or you can pre-dial, as described earlier. For long distance, enter a 10-digit number. (You can enter 1 and the 10-digit phone number, but note that entering 1 is not required.) For international calls, enter 011 (the international code), then the country code, and then the phone number. For more information, see the AT&T International Long Distance Dialing Guide at www.att.com/gen/general?pid=1881.
Press the Send soft key, or wait a few seconds for the call to be dialed automatically.
Press the Send soft key, or wait a few seconds for the call to be dialed automatically.
2011 AT&T Intellectual Property. All rights reserved. AT&T, the AT&T logo and all other AT&T marks contained herein are trademarks of AT&T Intellectual Property and/or AT&T affiliated companies. All other marks contained herein are the property of their respective owners. The information in this document is provided by AT&T for informational purposes only. AT&T does not warrant the accuracy or completeness of the information or commit to issue updates or corrections to the information. AT&T is not responsible for any damages resulting from use of or reliance on the information.
AT&T Voice DNA for Small Business Quick Reference Guide for the Polycom SoundPoint IP 650 Phone Page 4
Return an Earlier Incoming Call
You can easily return an earlier incoming call, as long as the callers Caller ID wasnt blocked.
Resume a call
Step
Press the Resume soft key. The soft key changes back to Hold.
Return an earlier incoming call
Step
End a Call
Press the left arrow key. A list of received calls appears in the display window, with the most recent call listed first. Scroll to the number you want to call, and then press the Dial soft key. Step
To end a call, simply hang up. To end a call and be immediately ready to place another, press the End Call soft key.
End a call without hanging up
Redial a Number
You can redial any call listed in your Placed Calls list.
Press the End Call soft key.
Special Features
The following sections detail special features of AT&T Voice DNA for Small Business that can save you time and make you more productive. With some features, you press buttons or soft keys. With some others, you enter special feature codes (for example, *82) from your phone's keypad. In some cases, you can access features in multiple ways. For more information about feature codes, see "Feature Codes," later in this guide.
Redial a number
Step
1 2
Press the right arrow key. The Placed Calls list appears in the display window. Now redial the number: To redial the most recently dialed number, press the Dial soft key. To dial a number dialed earlier, scroll through the Placed Calls list. When you locate the number you want to call, press the Dial soft key.
Auto Call Back Busy
If you call a phone number that's busy, Auto Call Back Busy checks the busy number for the next 30 minutes. When the phone number becomes free, Auto Call Back Busy rings you and then connects the call. If you change your mind, you can cancel Auto Call Back Busy at any time. Note that you can have multiple Auto Call Back Busy sessions running at the same time. Note: If you place a call to a number that has voicemail, you'll be sent to voicemail and Auto Call Back Busy will not check the number.
Call Hold and Call Resume
You can temporarily place callers on hold and then resume the call when you're ready.
Put a call on hold
Step
Press the Hold soft key. The soft key changes to Resume.
2011 AT&T Intellectual Property. All rights reserved. AT&T, the AT&T logo and all other AT&T marks contained herein are trademarks of AT&T Intellectual Property and/or AT&T affiliated companies. All other marks contained herein are the property of their respective owners. The information in this document is provided by AT&T for informational purposes only. AT&T does not warrant the accuracy or completeness of the information or commit to issue updates or corrections to the information. AT&T is not responsible for any damages resulting from use of or reliance on the information.
AT&T Voice DNA for Small Business Quick Reference Guide for the Polycom SoundPoint IP 650 Phone Page 5
Turn on Auto Call Back Busy
Step
Block and Unblock Caller ID
When Caller ID is turned on, your number and name appear on the phones you call. If permitted by your organization, you can block your Caller ID for a single call outside your organization. Or your Administrator can block Caller ID for your line for all calls. Note: Your AT&T Voice DNA for Small Business Administrator determines the organization's practice regarding Caller ID and Caller ID blocking.
1 2
Make your call. When a number is busy, a voice prompt offers Auto Call Back Busy. Follow the voice instructions. The voice prompt then confirms that Auto Call Back Busy is turned on. Hang up. When the number you called becomes free, your phone rings on that line. Answer the call to connect to the number you originally called.
3 4
Temporarily block Caller ID
Step
1 Cancel Auto Call Back Busy
Step
Enter *67 and the number you want to call. Press the Dial soft key.
1 2
Enter *86. Press the Dial soft key. A voice prompt confirms that all Auto Call Back Busy sessions are cancelled. Step
Temporarily unblock Caller ID
1 2
Enter *82 and the number you want to call. Press the Dial soft key.
Call Waiting
While on a call, you might see a new caller's ID appear in your phone's display window. This indicates that Call Waiting is turned on and you have an incoming call. If you don't answer, the new call is routed to your voicemail (if available) or to your chosen "when I don't answer" call treatment. If you don't want to be notified when callers are waiting, you can turn off Call Waiting for the current call.
Multiple Line Appearances and Line Keys
A phone number assigned to an IP phone is called a line appearance. Line appearances are associated with line keys on your phone. You press a line key to use a line appearance for making and receiving calls. Your Polycom SoundPoint IP 650 phone can support multiple line appearances. The first six line keys are located along the left side of the display window. Typically, the topmost line key is reserved for the number listed in the Directory for this phone. Access a line by pressing one of the line keys. Your Administrator determines how many line appearances are associated with your phone, the numbers assigned to them, whether any of them are repeated numbers, whether they're shared or not shared, and the order in which they appear.
Turn Call Waiting off for the current call
Step
1 2
Enter *70 and the number you want to call. Press the Dial soft key.
2011 AT&T Intellectual Property. All rights reserved. AT&T, the AT&T logo and all other AT&T marks contained herein are trademarks of AT&T Intellectual Property and/or AT&T affiliated companies. All other marks contained herein are the property of their respective owners. The information in this document is provided by AT&T for informational purposes only. AT&T does not warrant the accuracy or completeness of the information or commit to issue updates or corrections to the information. AT&T is not responsible for any damages resulting from use of or reliance on the information.
AT&T Voice DNA for Small Business Quick Reference Guide for the Polycom SoundPoint IP 650 Phone Page 6
The display window next to the line keys shows the incoming extension number for the line appearance. (Note that your AT&T Voice DNA for Small Business Administrator can also change the label to show something different.) The line keys on your phone can have: Different phone numbersEach line key is assigned a phone number for making and receiving calls. Each line key can be assigned a different phone number. Simply press a line key to answer an incoming call on one number and press another line key to place a call using a different number. Repeated numbersDifferent line keys can also be assigned the same number. This configuration is called repeated numbers. If you're talking on a repeated number and another call comes in to that number, you can place the first caller on hold and answer the new call by pressing the other line key associated with that same number. Even though the calls are made to the same number, they come in on separate line keys.
Move between calls on different line appearances
Step
While on a call, press the line key associated with another line. The call on the first line is put on hold. Talk with the second caller. To return to the first caller, press the line key associated with the first call. The second call is automatically put on hold.
2 3
Call Transfer
The Call Transfer feature enables you to transfer a call to another person. Call Transfer has two forms: Blind transfer, which transfers your call to the new caller directly and drops you from the call. Consultative transfer, which enables you to speak with the person you're transferring the call to before you transfer the call. If there's no answer or the person doesn't want to take the call, you can cancel the transfer and talk with the caller.
The same phone number can appear on more than one phone as either a shared call presence or as a not shared call presence. With shared call presence, multiple phones share a line appearance and when a call come in, all phones showing that number ring at the same time. You can answer a call on a shared line, and then press Hold. Then anyone on another phone that shares this line can take the call off hold by selecting and then answering the call. (Note that other users can access the call only if it's first put on hold.) With not shared call presence, all phones showing the same line appearance ring at the same time (just like with a shared call presence), but when the call is answered, it becomes exclusive to the phone that answered it and no longer appears on the other phones.
You can transfer a call to any extension within your organization or to any 10-digit phone number. The 10-digit phone number doesn't have to be on the AT&T Voice DNA for Small Business system.
Make a blind transfer
Step
1 2 3
During a call, press the Transfer button or Transfer soft key. Press the Blind soft key and enter the phone number to which the call will be transferred. Wait to hear ringing, then press the Send soft key. Your call is transferred and you're dropped from the call.
2011 AT&T Intellectual Property. All rights reserved. AT&T, the AT&T logo and all other AT&T marks contained herein are trademarks of AT&T Intellectual Property and/or AT&T affiliated companies. All other marks contained herein are the property of their respective owners. The information in this document is provided by AT&T for informational purposes only. AT&T does not warrant the accuracy or completeness of the information or commit to issue updates or corrections to the information. AT&T is not responsible for any damages resulting from use of or reliance on the information.
AT&T Voice DNA for Small Business Quick Reference Guide for the Polycom SoundPoint IP 650 Phone Page 7
Make a consultative transfer
Step
1 2 3 4 5
During a call, press the Transfer button or Transfer soft key. Enter the phone number to which the call will be transferred. Press the Send soft key. Wait for the person to answer, and then speak. If the person agrees to accept the call, press Transfer again. The call is then transferred from your phone.
Note: Your organization's AT&T Voice DNA for Small Business Administrator establishes each station's access to the Call Forwarding features. If you have any questions about your access to call forwarding features, check with your Administrator. If you have the Premium feature package of AT&T Voice DNA for Small Business, you can manage advanced call forwarding through your AT&T Voice DNA for Small Business User Dashboard. For more information, see the "Locate Me" help topic online. If you have the Standard feature package, see your AT&T Voice DNA for Small Business Administrator to make changes. Feature codes make forwarding calls fast. An easy way to remember the feature codes for the different types of forwarding is to note that the code for turning off each type (*73, *93, *63) is always one number higher than the code for turning on that type (*72, *92, *62). Note that if you use a feature code, it updates the system and the Voice DNA for Small Business User Dashboard reflects the new setting.
If the person isn't available or doesn't want to accept the transferred call, you can easily cancel the transfer and talk to the original caller. Simply press the Cancel soft key and resume the original call.
Call Forwarding
Call Forwarding enables you to forward calls to another number. The forward-to number can be an extension or a 10-digit phone number. It doesn't have to be on the AT&T Voice DNA for Small Business system. AT&T Voice DNA for Small Business provides these types of Call Forwarding: Call Forwarding AlwaysAll calls to your phone are forwarded. This is also referred to as "Send All Calls." Call Forwarding No AnswerIf you don't answer, the call is forwarded. Call Forwarding BusyCalls that come in while your phone is busy are forwarded.
Turn on Call Forwarding
Step
When your phone is idle, enter: *72 for Call Forwarding Always *92 for Call Forwarding No Answer *62 for Call Forwarding Busy
2 3
Enter the phone number to which calls will be forwarded. Press the Dial soft key. A voice prompt confirms that Call Forwarding is turned on.
Turn off Call Forwarding
Step
Another type of call forwarding, called Call Forwarding Not Reachable, is also supported. This forwarding applies when your phone can't be reached by the AT&T Voice DNA for Small Business network (not simply when you don't answer or are busy). You can set this forwarding up in advance and have it ready should there ever be a time when the network can't reach your phone.
When your phone is idle, enter: *73 for Call Forwarding Always *93 for Call Forwarding No Answer *63 for Call Forwarding Busy
Press the Dial soft key. A voice prompt confirms that Call Forwarding is turned off.
2011 AT&T Intellectual Property. All rights reserved. AT&T, the AT&T logo and all other AT&T marks contained herein are trademarks of AT&T Intellectual Property and/or AT&T affiliated companies. All other marks contained herein are the property of their respective owners. The information in this document is provided by AT&T for informational purposes only. AT&T does not warrant the accuracy or completeness of the information or commit to issue updates or corrections to the information. AT&T is not responsible for any damages resulting from use of or reliance on the information.
AT&T Voice DNA for Small Business Quick Reference Guide for the Polycom SoundPoint IP 650 Phone Page 8
Conference Calls
The Conference Call feature enables you to conduct a 3-way or multiple participant conference call, depending on which feature package you have . If you have the Premium package, you can set up a call with as many as 15 participants. If you have the Standard package, you can set up a call with 3 participants. Note: Set up calls with more than 3 participants from the AT&T Voice DNA for Small Business User Dashboard, not from your phone.
Step
Turn on Do Not Disturb
Press the Do Not Disturb button. "Do Not Disturb" appears in the display window for all your phone lines.
Turn off Do Not Disturb
Step
Make a 3-way conference call by phone
Step
Press the Do Not Disturb button. "Do Not Disturb" disappears from the display window.
Intercom Over Speakerphone
Call the first person. Or, if you're already on a call, skip to step 2. After the first person answers, press the Confrnc soft key. The call is placed on hold. Call the second person. When the second person answers, press the Confrnc soft key to establish the conference.
1 2 3 4
You can initiate an Intercom Over Speakerphone call to other AT&T Voice DNA for Small Business users in your organization. The phone of the person you're calling automatically answers the call in speakerphone mode. You can then have a conversation.
Make an Intercom Over Speakerphone call
Step
If the second person doesn't want to participate in the conference, you can end the conference and resume speaking to the first person, you can disconnect the second caller. Before you press the Confrnc soft key, press the More soft key, press the Split soft key, and then press the End Call soft key. Then press the Resume soft key to continue talk with the first person.
1 2 3 4
Pick up the handset, or press the Headset or Speakerphone button, and then enter *96. Enter an extension number. Press the Dial soft key. Wait to hear a beep, and then speak.
Do Not Disturb
When you don't want to be bothered, you can turn on the Do Not Disturb feature. How the feature responds depends on whether you're using a private or shared line. Private linesIf you have voicemail, all incoming calls are immediately routed to your voicemail. If you don't have voicemail, calls are routed to your "when I am busy" call treatment. Shared linesYour phone won't ring but the line blinks and you or someone else can answer the call.
Reject a Call
If you don't want to answer a call while it's ringing, you can reject the call. If you have voicemail, the call is routed to your voicemail. If you don't have voicemail, the call is routed to your chosen "when I don't answer" call treatment.
Reject a call
Step
While your phone is ringing, press the Reject or Silence soft key.
2011 AT&T Intellectual Property. All rights reserved. AT&T, the AT&T logo and all other AT&T marks contained herein are trademarks of AT&T Intellectual Property and/or AT&T affiliated companies. All other marks contained herein are the property of their respective owners. The information in this document is provided by AT&T for informational purposes only. AT&T does not warrant the accuracy or completeness of the information or commit to issue updates or corrections to the information. AT&T is not responsible for any damages resulting from use of or reliance on the information.
AT&T Voice DNA for Small Business Quick Reference Guide for the Polycom SoundPoint IP 650 Phone Page 9
Voicemail
AT&T Voice DNA for Small Business offers voicemail options for users with the Premium feature package. If you dont want to take an incoming call, press the Reject soft key to transfer the call immediately to your voicemail. You can also transfer a caller to another user's voicemail after first answering the call.
3 4 5
Enter *90 and the other users extension number. Press Transfer again. Wait for one ring, and then hang up.
Moving Your IP Phone
Message Waiting
A message waiting light on the phone alerts you that you've received a voicemail message. If you move your IP phone that works with AT&T Voice DNA for Small Business, you must immediately register the phone's new location with the AT&T 911 Center at 1-800-356-2972. You should also contact your AT&T Voice DNA for Small Business Administrator for information on how to configure the phone to work in the new location. Note: There are differences between E911 access with traditional wireline phone service and emergency 911 access with Voice over IP service. Some circumstances under which these differences occur include, but are not limited to, relocation of the customers IP-compatible telephone set or device, use by user of a nonnative or virtual telephone number, failure in the broadband connection, loss of electrical power, or delays in the users Registered Location being available through the look-up database. As required by the Federal Communications Commission, AT&T provides its business Voice over IP customers with details of the differences at the time of installation, and that information can be found in the document titled E911 Access and your Business VoIP Service, which is provided at www.att.com/sbs.
Retrieve your messages
Step
1 2
Press the Messages button. Select Connect and follow the voice prompts.
Transfer a Call to Your Voicemail
You can transfer a ringing call immediately to your voicemail. However, if Call Forwarding No Answer settings are enabled, the call is first routed through your chosen "when I don't answer" call treatment.
Transfer a call to your voicemail
Step
Press the Reject or Silence soft key.
Transfer a Call to Another Users Voicemail
You can also transfer a call to another users voicemail.
Registering or Rebooting Your Phone
There will be times when you must reset your phone so that it can retrieve crucial software updates and configurations from the AT&T Voice DNA for Small Business service.
Transfer a call to another users voicemail
Step
1 2
While on a call, press the Transfer soft key. Press the Blind soft key.
2011 AT&T Intellectual Property. All rights reserved. AT&T, the AT&T logo and all other AT&T marks contained herein are trademarks of AT&T Intellectual Property and/or AT&T affiliated companies. All other marks contained herein are the property of their respective owners. The information in this document is provided by AT&T for informational purposes only. AT&T does not warrant the accuracy or completeness of the information or commit to issue updates or corrections to the information. AT&T is not responsible for any damages resulting from use of or reliance on the information.
AT&T Voice DNA for Small Business Quick Reference Guide for the Polycom SoundPoint IP 650 Phone Page 10
Register or reboot the phone
Step
1 2 3 4
Press the Menu button. Scroll to locate Settings, and then press the Select soft key. Select Basic.
Select Restart Phone. The Polycom logo appears in the display window for a short time. When the logo disappears, the phone will again be operational.
Or, you can hold down the Volume+, Volume-, Mute, and Messages buttons at the same time until you hear a beep.
Feature Codes
You've seen how to access many features using the buttons, soft keys, and arrow keys on your phone. You can also enter numeric codes (for example, *82) on your phone's keypad for quick access to many of these same features. Note: After entering a feature code, you must press the Dial soft key (for *90, press the Transfer soft key) to access the feature.
Code
Feature
Action
Dials your location operator (if one has been set up by your AT&T Voice DNA for Small Business Administrator). Redials the last number entered on your phone. (Note the * before and after the code.) Retrieves the current status and destination of the Call Forwarding Always feature. If active, it also shows the number where calls are currently being forwarded. Turns off Music on Hold for the current call only. Format is *60number, where number is an extension or a 10-digit phone number. (Note the * before and after the code.) Tells you the current status of
#0
Location Operator
*00 *21*
Last Number Redial Call Forwarding Always Status
*60
Music on Hold Off
*61*
Call Forward No
2011 AT&T Intellectual Property. All rights reserved. AT&T, the AT&T logo and all other AT&T marks contained herein are trademarks of AT&T Intellectual Property and/or AT&T affiliated companies. All other marks contained herein are the property of their respective owners. The information in this document is provided by AT&T for informational purposes only. AT&T does not warrant the accuracy or completeness of the information or commit to issue updates or corrections to the information. AT&T is not responsible for any damages resulting from use of or reliance on the information.
AT&T Voice DNA for Small Business Quick Reference Guide for the Polycom SoundPoint IP 650 Phone Page 11
Answer Status
Call Forward No Answer. If active, it also tells you which number calls are currently being forwarded to. Turns on Call Forwarding Busy. Format is *62number, where number is an extension or a 10-digit phone number. All calls that come in when your phone is busy are forwarded to the number you enter. Turns off Call Forwarding Busy.
*62
Call Forwarding Busy On
*63
Call Forwarding Busy Off Block Your Caller ID
*67
Blocks your caller ID on the current call. Format is *67number, where number is an extension or a 10-digit phone number. (Note the * before and after the code.) Retrieves the current status (active or inactive) and destination (voicemail or the current forward-to number) of Call Forwarding Busy. Dials the most recent incoming call (unless it had a blocked Caller ID).
*67*
Call Forwarding Busy Status
*69
Redial Most Recent Incoming Call Call Waiting Off
*70
Turns off Call Waiting for the current call. Format is *70number, where number is an extension or a 10-digit phone number. Forwards all calls to the number you specify. Format is *72number, where number is an extension or a 10-digit phone number. Turns off call forwarding for all calls. Temporarily unblocks Caller ID (for the next outgoing call only). Format is *82number, where number is any 10-digit phone number. Cancels Auto Call Back Busy. You're offered the option to turn on Auto Call Back Busy whenever you reach a busy number that's eligible for Auto Call Back Busy treatment. Transfers a caller directly to the voice mailbox associated with the number you specify. Press the Transfer soft key, the Blind soft key, and then enter *90number, where number is the phone number of another user on your AT&T Voice DNA for Small Business network. Then press Transfer again. Wait for one ring and then hang up. Turns on Call Forwarding No Answer. Format is *92number, where number is an extension or a 10-digit phone number. All calls to your phone that aren't answered are forwarded to the number you enter.
*72
Forward All Calls On
*73 *82
Forward All Calls Off Unblock Caller ID for Next Call Cancel Auto Call Back Busy
*86
*90
Transfer Caller to Voice Mailbox
*92
Call Forwarding No Answer On
*93
Call Forwarding No
Turns off Call Forwarding No Answer.
2011 AT&T Intellectual Property. All rights reserved. AT&T, the AT&T logo and all other AT&T marks contained herein are trademarks of AT&T Intellectual Property and/or AT&T affiliated companies. All other marks contained herein are the property of their respective owners. The information in this document is provided by AT&T for informational purposes only. AT&T does not warrant the accuracy or completeness of the information or commit to issue updates or corrections to the information. AT&T is not responsible for any damages resulting from use of or reliance on the information.
AT&T Voice DNA for Small Business Quick Reference Guide for the Polycom SoundPoint IP 650 Phone Page 12
Answer Off
*94
Call Forwarding Not Reachable On
Turns on Call Forwarding Not Reachable. Format is *94number, where number is any extension or phone number (it doesn't have to be part of the AT&T Voice DNA for Small Business system). When you can't be reached by the AT&T Voice DNA for Small Business network, calls are forwarded to this number. Turns off Call Forwarding Not Reachable.
*95
Call Forwarding Not Reachable Off Intercom Over Speakerphone
*96
Provides intercom-like functionality, where you can call another user in your organization and be instantly connected. Format is *96number, where number is the extension of another user on your AT&T Voice DNA for Small Business network. The person you're calling hears a brief warning tone and then the phone answers automatically in speakerphone mode. Prompts you to set the number of rings to wait before invoking the current "when I don't answer" call treatment (typically routing the call to voicemail).
*610
Set Rings for Does Not Answer
2011 AT&T Intellectual Property. All rights reserved. AT&T, the AT&T logo and all other AT&T marks contained herein are trademarks of AT&T Intellectual Property and/or AT&T affiliated companies. All other marks contained herein are the property of their respective owners. The information in this document is provided by AT&T for informational purposes only. AT&T does not warrant the accuracy or completeness of the information or commit to issue updates or corrections to the information. AT&T is not responsible for any damages resulting from use of or reliance on the information.
Das könnte Ihnen auch gefallen
- A Heartbreaking Work Of Staggering Genius: A Memoir Based on a True StoryVon EverandA Heartbreaking Work Of Staggering Genius: A Memoir Based on a True StoryBewertung: 3.5 von 5 Sternen3.5/5 (231)
- The Sympathizer: A Novel (Pulitzer Prize for Fiction)Von EverandThe Sympathizer: A Novel (Pulitzer Prize for Fiction)Bewertung: 4.5 von 5 Sternen4.5/5 (121)
- Grit: The Power of Passion and PerseveranceVon EverandGrit: The Power of Passion and PerseveranceBewertung: 4 von 5 Sternen4/5 (588)
- Devil in the Grove: Thurgood Marshall, the Groveland Boys, and the Dawn of a New AmericaVon EverandDevil in the Grove: Thurgood Marshall, the Groveland Boys, and the Dawn of a New AmericaBewertung: 4.5 von 5 Sternen4.5/5 (266)
- The Little Book of Hygge: Danish Secrets to Happy LivingVon EverandThe Little Book of Hygge: Danish Secrets to Happy LivingBewertung: 3.5 von 5 Sternen3.5/5 (399)
- Never Split the Difference: Negotiating As If Your Life Depended On ItVon EverandNever Split the Difference: Negotiating As If Your Life Depended On ItBewertung: 4.5 von 5 Sternen4.5/5 (838)
- Shoe Dog: A Memoir by the Creator of NikeVon EverandShoe Dog: A Memoir by the Creator of NikeBewertung: 4.5 von 5 Sternen4.5/5 (537)
- The Emperor of All Maladies: A Biography of CancerVon EverandThe Emperor of All Maladies: A Biography of CancerBewertung: 4.5 von 5 Sternen4.5/5 (271)
- The Subtle Art of Not Giving a F*ck: A Counterintuitive Approach to Living a Good LifeVon EverandThe Subtle Art of Not Giving a F*ck: A Counterintuitive Approach to Living a Good LifeBewertung: 4 von 5 Sternen4/5 (5794)
- The World Is Flat 3.0: A Brief History of the Twenty-first CenturyVon EverandThe World Is Flat 3.0: A Brief History of the Twenty-first CenturyBewertung: 3.5 von 5 Sternen3.5/5 (2259)
- The Hard Thing About Hard Things: Building a Business When There Are No Easy AnswersVon EverandThe Hard Thing About Hard Things: Building a Business When There Are No Easy AnswersBewertung: 4.5 von 5 Sternen4.5/5 (344)
- Team of Rivals: The Political Genius of Abraham LincolnVon EverandTeam of Rivals: The Political Genius of Abraham LincolnBewertung: 4.5 von 5 Sternen4.5/5 (234)
- The Gifts of Imperfection: Let Go of Who You Think You're Supposed to Be and Embrace Who You AreVon EverandThe Gifts of Imperfection: Let Go of Who You Think You're Supposed to Be and Embrace Who You AreBewertung: 4 von 5 Sternen4/5 (1090)
- Hidden Figures: The American Dream and the Untold Story of the Black Women Mathematicians Who Helped Win the Space RaceVon EverandHidden Figures: The American Dream and the Untold Story of the Black Women Mathematicians Who Helped Win the Space RaceBewertung: 4 von 5 Sternen4/5 (895)
- Her Body and Other Parties: StoriesVon EverandHer Body and Other Parties: StoriesBewertung: 4 von 5 Sternen4/5 (821)
- Elon Musk: Tesla, SpaceX, and the Quest for a Fantastic FutureVon EverandElon Musk: Tesla, SpaceX, and the Quest for a Fantastic FutureBewertung: 4.5 von 5 Sternen4.5/5 (474)
- The Unwinding: An Inner History of the New AmericaVon EverandThe Unwinding: An Inner History of the New AmericaBewertung: 4 von 5 Sternen4/5 (45)
- The Yellow House: A Memoir (2019 National Book Award Winner)Von EverandThe Yellow House: A Memoir (2019 National Book Award Winner)Bewertung: 4 von 5 Sternen4/5 (98)
- On Fire: The (Burning) Case for a Green New DealVon EverandOn Fire: The (Burning) Case for a Green New DealBewertung: 4 von 5 Sternen4/5 (73)
- SoftX3000 Internal Message Tracing Guide V2 (1) .0-20061031-ADokument95 SeitenSoftX3000 Internal Message Tracing Guide V2 (1) .0-20061031-APaul KabeyaNoch keine Bewertungen
- CPR GuidelinesDokument30 SeitenCPR GuidelineswvhvetNoch keine Bewertungen
- Huawei HLR9820 FunctionDokument167 SeitenHuawei HLR9820 Functionboss_bandorNoch keine Bewertungen
- Maurice Nicoll The Mark PDFDokument4 SeitenMaurice Nicoll The Mark PDFErwin KroonNoch keine Bewertungen
- (Ebook) DSL Advances - Prentice Hall PDFDokument586 Seiten(Ebook) DSL Advances - Prentice Hall PDFCaterine Feria RamirezNoch keine Bewertungen
- POAF (Employer)Dokument1 SeitePOAF (Employer)Youka MainNoch keine Bewertungen
- PrePay in Network Call Flows CAMEL III Voice1 PDFDokument125 SeitenPrePay in Network Call Flows CAMEL III Voice1 PDFpoppy too100% (2)
- Metacam4dog 141 219Dokument2 SeitenMetacam4dog 141 219wvhvetNoch keine Bewertungen
- Veterinarian FaqDokument5 SeitenVeterinarian FaqwvhvetNoch keine Bewertungen
- Simparica Pi 2016Dokument1 SeiteSimparica Pi 2016wvhvetNoch keine Bewertungen
- 20160630Dokument23 Seiten20160630wvhvetNoch keine Bewertungen
- Sileo Marketing Package InsertDokument2 SeitenSileo Marketing Package InsertwvhvetNoch keine Bewertungen
- WC 500152091Dokument24 SeitenWC 500152091wvhvetNoch keine Bewertungen
- Sedation IOPDokument7 SeitenSedation IOPwvhvetNoch keine Bewertungen
- UCM256757Dokument18 SeitenUCM256757wvhvetNoch keine Bewertungen
- Spectrum Product InsertDokument1 SeiteSpectrum Product InsertwvhvetNoch keine Bewertungen
- Freedom of Information ConveniaDokument42 SeitenFreedom of Information ConveniawvhvetNoch keine Bewertungen
- Nada141 204 Fois0828703 PDFDokument25 SeitenNada141 204 Fois0828703 PDFwvhvetNoch keine Bewertungen
- Convenia PIDokument1 SeiteConvenia PIwvhvetNoch keine Bewertungen
- Cerenia Combo PI May2012Dokument2 SeitenCerenia Combo PI May2012wvhvet100% (1)
- NexGard PIDokument1 SeiteNexGard PIwvhvetNoch keine Bewertungen
- Reference ID: 2860327: See Full Prescribing Information For Complete Boxed WarningDokument33 SeitenReference ID: 2860327: See Full Prescribing Information For Complete Boxed WarningwvhvetNoch keine Bewertungen
- Manual Fast Track UltraDokument20 SeitenManual Fast Track Ultrashellymodesto100% (1)
- Trifexis Product LabelDokument1 SeiteTrifexis Product LabelwvhvetNoch keine Bewertungen
- Xng206188 NexGard8 5x11PI-Univers r3Dokument1 SeiteXng206188 NexGard8 5x11PI-Univers r3wvhvetNoch keine Bewertungen
- Deposit SUBTOTAL: - Deposit SUBTOTALDokument1 SeiteDeposit SUBTOTAL: - Deposit SUBTOTALwvhvetNoch keine Bewertungen
- Heavenly Acres Pet Cremation Services Fax 810-229-6832 Cremation RequestDokument1 SeiteHeavenly Acres Pet Cremation Services Fax 810-229-6832 Cremation RequestwvhvetNoch keine Bewertungen
- Price Per CanDokument1 SeitePrice Per CanwvhvetNoch keine Bewertungen
- Spectrum Product InsertDokument1 SeiteSpectrum Product InsertwvhvetNoch keine Bewertungen
- Voicemail Quick Reference SBDokument10 SeitenVoicemail Quick Reference SBwvhvetNoch keine Bewertungen
- KM1510 1810enihr1Dokument55 SeitenKM1510 1810enihr1wvhvetNoch keine Bewertungen
- MultiDose IN929Rev10-08Dokument2 SeitenMultiDose IN929Rev10-08wvhvetNoch keine Bewertungen
- A de Quan Product LabelDokument1 SeiteA de Quan Product LabelwvhvetNoch keine Bewertungen
- Voicemail Quick Reference SBDokument10 SeitenVoicemail Quick Reference SBwvhvetNoch keine Bewertungen
- Lab ReportDokument5 SeitenLab ReportwvhvetNoch keine Bewertungen
- NN43001-551 04.AC Fundamentals Automatic Call DistributionDokument462 SeitenNN43001-551 04.AC Fundamentals Automatic Call DistributionThuy NguyenNoch keine Bewertungen
- DTMFDokument21 SeitenDTMFlaxmikantchhipa67% (3)
- इन्दिरा गाँधी रास्ट्रीय मुख्य विश्वविद्यालय - SAbOnlineHai - YouTubeChannel1 PDFDokument2 Seitenइन्दिरा गाँधी रास्ट्रीय मुख्य विश्वविद्यालय - SAbOnlineHai - YouTubeChannel1 PDFDavinder GillNoch keine Bewertungen
- IVRSDokument18 SeitenIVRSRaghvendra RaiNoch keine Bewertungen
- 108S Manual 10Dokument10 Seiten108S Manual 10Prs Consulting100% (1)
- Address in ExcelDokument30 SeitenAddress in Excelanon_833818046100% (1)
- NGN Multi-Product Configuration Guide For Customer Operation PDFDokument46 SeitenNGN Multi-Product Configuration Guide For Customer Operation PDFAndrew WaiNoch keine Bewertungen
- Esna Officelinx Comprehensive OverviewDokument71 SeitenEsna Officelinx Comprehensive OverviewCarlos Di Battista LópezNoch keine Bewertungen
- VOIP Call FlowDokument7 SeitenVOIP Call Flowrajat.telecomNoch keine Bewertungen
- Euroset 805SDokument9 SeitenEuroset 805SIrina Yogy100% (1)
- Panasonic Kxtg7200 User ManualDokument52 SeitenPanasonic Kxtg7200 User Manualwjcrowl50% (2)
- Dinstar UC2000-VG LTE 32-Port VoIP GatewayDokument3 SeitenDinstar UC2000-VG LTE 32-Port VoIP GatewaysuryaNoch keine Bewertungen
- Altr BRSFT IPO9Dokument31 SeitenAltr BRSFT IPO9IvanNoch keine Bewertungen
- DTMF Decoder DiscussionDokument3 SeitenDTMF Decoder DiscussionRuth Abegail de VeraNoch keine Bewertungen
- Cisco IP Phone 8851 Data SheetDokument8 SeitenCisco IP Phone 8851 Data SheetDmitryNoch keine Bewertungen
- House Phone ManualDokument104 SeitenHouse Phone Manualdon baileyNoch keine Bewertungen
- An Introduction To Cryptography and Digital Signatures: Author: Ian Curry March 2001Dokument6 SeitenAn Introduction To Cryptography and Digital Signatures: Author: Ian Curry March 2001avi0341Noch keine Bewertungen
- Cellphone Based DTMF Load Controlled SystemDokument14 SeitenCellphone Based DTMF Load Controlled SystemSHIREESHA.RNoch keine Bewertungen
- Log File2Dokument19 SeitenLog File2Sergio OchoaNoch keine Bewertungen
- MS-721 (1) 1Dokument161 SeitenMS-721 (1) 1jtzondoNoch keine Bewertungen
- FCC Report: 1950-1994 AT&T US Long Distance Phone RatesDokument76 SeitenFCC Report: 1950-1994 AT&T US Long Distance Phone RatesJoseph ReinckensNoch keine Bewertungen
- Asterisk Free PBX ConfigurationDokument3 SeitenAsterisk Free PBX ConfigurationDoug FleetwoodNoch keine Bewertungen
- Lecture Notes - ch5 - Telephone NetworkDokument47 SeitenLecture Notes - ch5 - Telephone NetworkKRUTI PANCHOLINoch keine Bewertungen
- First & Last Name: Place of Birth: Place of BirthDokument3 SeitenFirst & Last Name: Place of Birth: Place of BirthKaan Erim ŞahinNoch keine Bewertungen