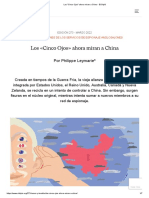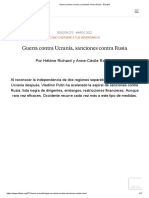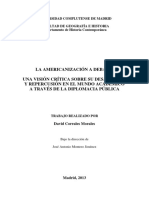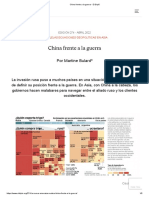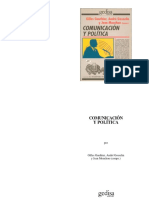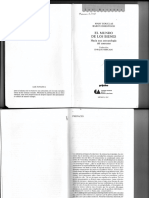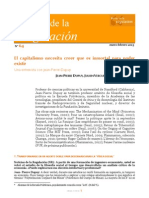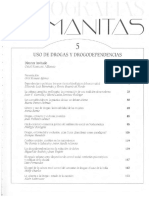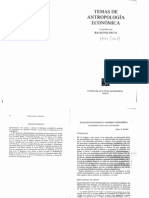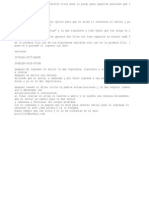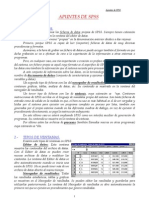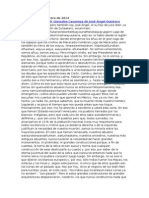Beruflich Dokumente
Kultur Dokumente
Análisis Cualitativo de Datos Textuales - ATLAS TI
Hochgeladen von
Camilo Avendaño Valdés0 Bewertungen0% fanden dieses Dokument nützlich (0 Abstimmungen)
216 Ansichten0 SeitenOriginaltitel
Análisis Cualitativo de datos textuales - ATLAS TI
Copyright
© Attribution Non-Commercial (BY-NC)
Verfügbare Formate
PDF, TXT oder online auf Scribd lesen
Dieses Dokument teilen
Dokument teilen oder einbetten
Stufen Sie dieses Dokument als nützlich ein?
Sind diese Inhalte unangemessen?
Dieses Dokument meldenCopyright:
Attribution Non-Commercial (BY-NC)
Verfügbare Formate
Als PDF, TXT herunterladen oder online auf Scribd lesen
0 Bewertungen0% fanden dieses Dokument nützlich (0 Abstimmungen)
216 Ansichten0 SeitenAnálisis Cualitativo de Datos Textuales - ATLAS TI
Hochgeladen von
Camilo Avendaño ValdésCopyright:
Attribution Non-Commercial (BY-NC)
Verfügbare Formate
Als PDF, TXT herunterladen oder online auf Scribd lesen
Sie sind auf Seite 1von 0
Anlisis cualitativo de datos
textuales con ATLAS/ti
Juan Muoz Justicia
Universitat Autnoma de Barcelona
mayo de 2003
Versin 2.4
Juan Muoz Justicia
2003 Juan Manuel Muoz Justicia. Se permite la copia literal y la distribucin de este
documento completo, en cualquier soporte, siempre que no se realice con fines
comerciales y que se mantenga copia de este aviso
Juan Muoz Justicia
Agradecimientos
Son muchas las personas que han contribuido a que este manual sea posible, tantas que
no podr mencionar a todas, an as, aun a riesgo de dejarme a alguien, no quiero dejar
de mencionar a algunas de ellas.
Lupicinio iguez, en un momento delicado para m, consigui que lo que no era ms que
una aficin pasara a ser una parte importante de mi trabajo acadmico de los ltimos
aos.
Ms tarde, lvaro Quiones consigui vencer mi tradicional pereza para escribir y que
pusiera esto en papel.
Miquel Torregrosa, desde las primeras versiones de este texto, ha realizado siempre
atentas lecturas hacindome siempre comentarios acertados y sealando algunos de los
fallos.
No ha sido el nico, tambin Pep Vivas ha sido un fantstico lector desde la primera
versin. Espero que lo siga siendo en la ltima, a la que espero no llegar.
Otro atento lector ha sido ngel Barrasa, de la Universidad Complutense de Madrid.
Si el texto es comprensible, gran parte de la responsabilidad hay que atribursela a los
estudiantes de mi curso de doctorado. No slo he disfrutado con ell@s, sino que tambin
he aprendido mucho de algun@s de ell@s.
Nelson Araneda, como lvaro, es otro pesado chileno que venci otra de mis perezas,
la de viajar. Gracias a su insistencia he tenido una de las mejores experiencias de mi
vida. Gracias tambin a toda la gente de Temuco, esta versin (2.4) se la debo a ellos.
Si la primera persona a la que he nombrado ha sido a Lupi, Flix Vzquez merece
aparecer en ltimo lugar. Como Lupi, siempre ha estado ah, apoyando y confiando, que
para m es lo ms importante.
Y, sobre todo, quiero expresar mi agradecimiento a la editorial que no ha querido publicar
este texto. Gracias a ella he recapacitado, realmente este texto no merece ser publicado
por un sistema tradicional para luego ser vendido. Es mejor que siga as: libre.
Juan Muoz Justicia
Convenciones
A lo largo de este texto, se utilizarn una serie de convenciones:
Para referirme a secuencias de comandos de men, utilizar flechas, de forma que
Documents Assign significar: Men Documents, opcin Assign.
Cuando haga referencia a un men contextual, se entender que para acceder a l hay
que hacer clic con el botn derecho del ratn sobre la zona o elemento a que se refiera el
men (pantalla, etiqueta...)
En algunas ocasiones aparecer al margen del texto un icono representando un ratn (de
ordenador, claro) su significado ser el siguiente:
Hacer clic con el botn izquierdo del ratn
Hacer clic con el botn derecho del ratn
Hacer dos veces clic con el botn izquierdo del ratn
Hacer clic con el botn izquierdo del ratn mientras se mantiene apretada la
tecla Control (Ctrl)
Hacer clic con el botn izquierdo del ratn mientras se mantiene apretada la
tecla Flecha de maysculas
Hacer clic con el botn izquierdo del ratn mientras se mantiene apretada la
tecla Alt
Desplazar (arrastrar) el ratn mientras se mantiene apretado el botn izquierdo
Juan Muoz Justicia
i
NDICE
Introduccin .......................................................................................... 1
CAQDAS..........................................................................................................................1
Qu es ATLAS/ti? ..........................................................................................................2
Componentes...................................................................................................................4
Documentos Primarios .................................................................................................5
Citas (Quotations) ......................................................................................................5
Cdigos (Codes) ........................................................................................................5
Anotaciones (Memos) ................................................................................................5
Familias ........................................................................................................................5
Networks.......................................................................................................................5
Unidad Hermenutica ......................................................................................................6
Preparar los documentos primarios...................................................... 7
Modificar el original ..........................................................................................................7
Ubicacin de archivos......................................................................................................9
La pantalla de ATLAS......................................................................... 11
Empezando a trabajar ........................................................................ 15
Iniciar el programa .........................................................................................................15
Login...........................................................................................................................15
Welcome.....................................................................................................................15
Crear una Unidad Hermenutica ...................................................................................16
Comentario de Unidad Hermenutica.................................................................17
Archivar la Unidad Hermenutica...............................................................................18
Abrir una Unidad Hermenutica .................................................................................19
Trabajar con textos............................................................................. 22
Asignar Documentos Primarios......................................................................................22
Vincular frente a incrustar...........................................................................................22
Asignar .......................................................................................................................23
ANSI y OEM...............................................................................................................23
Comentarios ...............................................................................................................24
Visualizacin...............................................................................................................24
Citas...............................................................................................................................25
Crear Citas .................................................................................................................26
Modificar y borrar........................................................................................................26
Comentarios de Citas.................................................................................................27
Visualizacin...............................................................................................................28
Codificacin....................................................................................................................29
Tipos de codificacin..................................................................................................31
Comentarios ...............................................................................................................33
Visualizacin...............................................................................................................34
Autocodificacin.............................................................................................................36
Autocodificar...............................................................................................................36
Anotaciones ...................................................................................................................37
Juan Muoz Justicia
ii
Anotaciones y comentarios........................................................................................ 38
Creacin de Anotaciones........................................................................................... 38
Visualizacin .............................................................................................................. 39
El nivel conceptual ............................................................................. 40
Familias ......................................................................................................................... 40
Creacin de familias................................................................................................... 42
Vnculos......................................................................................................................... 44
Relaciones entre Citas............................................................................................... 44
Relaciones entre Cdigos.......................................................................................... 47
Relaciones con Anotaciones...................................................................................... 50
Networks ............................................................................................ 52
La pantalla principal....................................................................................................... 52
Empezando a trabajar ................................................................................................... 53
Creacin de Networks................................................................................................ 53
Salvar ......................................................................................................................... 55
Abrir............................................................................................................................ 55
Editar ............................................................................................................................. 56
Crear/Eliminar Nodos................................................................................................. 57
Importar Nodos .......................................................................................................... 57
Importar vecinos de un nodo ................................................................................... 58
Vnculos ..................................................................................................................... 58
Visualizacin.................................................................................................................. 61
Composicin (Layout) ................................................................................................ 61
Mover Nodos.............................................................................................................. 63
Otras opciones........................................................................................................... 63
Generar grficos............................................................................................................ 64
Acciones ........................................................................................................................ 65
Unir Cdigos .............................................................................................................. 65
Crear Familias............................................................................................................ 66
Herramientas de exploracin ............................................................. 69
Buscar texto................................................................................................................... 69
Bsqueda simple........................................................................................................ 70
Bsqueda por categoras........................................................................................... 70
Bsqueda GREP........................................................................................................ 72
Code-Tree y Code-Forest.............................................................................................. 73
Explorador de objetos.................................................................................................... 74
Query Tool ..................................................................................................................... 76
La pantalla Query....................................................................................................... 76
Sintaxis....................................................................................................................... 77
Operadores ................................................................................................................ 79
Super Cdigos ........................................................................................................... 84
Seleccin de documentos.......................................................................................... 85
Otras opciones........................................................................................................... 85
Otras herramientas............................................................................. 87
Analizador de cdigos ................................................................................................... 87
Copiar la Unidad Hermenutica..................................................................................... 87
Unir Unidades Hermenuticas....................................................................................... 88
Administracin de usuarios............................................................................................ 89
Juan Muoz Justicia
iii
Informes.............................................................................................. 92
Listados..........................................................................................................................92
Output Dialog .................................................................................................................94
Imprimir con margen ......................................................................................................95
Exportar Unidades Hermenuticas ................................................................................97
Anlisis cualitativo de datos textuales con Atlas/ti
1
Introduccin
El auge que han experimentado en los ltimos aos las metodologas cualitativas, se ha
reflejado no slo en su utilizacin por cada vez ms investigador@s de diferentes
disciplinas y en el incremento del nmero de publicaciones "cualitativas", sino que
tambin ha venido acompaado, desde hace no demasiados aos, de la aparicin de
toda una serie de herramientas informticas que tienen como objetivo facilitar el arduo
trabajo de la investigacin cualitativa
Como nos recuerda Anselm Strauss, la investigacin cualitativa no se ha caracterizado
precisamente por la sofisticacin de las herramientas de que han dispuesto l@s
investigadores para facilitar su trabajo.
"In my graduate student days, there were no tape recorders for making an
interviewer's life easier: these arrived after World War II, passing first through the
wire recorder stage. These were ponderous machines, only gradually slimming
down to today's light models. Many years lafter, following our dreams of computers
that would ease our lives as qualitative social researchers, software was devised
for us." (Strauss, 1996, 1
1
)
Mientras que la investigacin cuantitativa se ha beneficiado desde hace aos de la
revolucin informtica, no slo por la posibilidad de disponer de ordenadores personales
con cada vez mayores capacidades de procesamiento y almacenamiento de informacin,
sino tambin por la existencia de potentes programas para el anlisis de datos
numricos, el investigador cualitativo ha tenido que conformarse con utilizar los
ordenadores en su faceta de procesadores de texto, gestores de bases de datos, o
herramientas de representacin grfica. No es hasta inicios de la dcada de los 80 que
empiezan a aparecer los primeros programas informticos de ayuda al anlisis cualitativo
(Fielding y Lee, 1998
2
) y tenemos que esperar a mediados y finales de esa dcada para
la aparicin de las primeras versiones de los programas ms populares hoy en da (The
Ethnographer, Nudist, Atlas/ti, y ms recientemente Nvivo o QUALRUS)
Hoy en da la oferta de este tipo de programas, conocidos con el nombre genrico de
CAQDAS (Computer Assisted Qualitative Data Anlisis Software), es amplia, ofreciendo
prcticamente todos ellos las suficientes herramientas para facilitar el trabajo del analista.
La eleccin entre esa oferta puede depender, en ocasiones, no tanto de la potencia o
funcionalidades del programa, sino de preferencias personales. Probablemente ese es mi
caso. Desde hace unos aos utilizo Atlas/ti como herramienta de ayuda al anlisis
cualitativo, por el momento creo que me ha sido til, espero que a ti tambin te lo sea.
1
Strauss, A. (1996). Introduction. En Mhr, T. Atlas/ti short user manual. London: Scolari.
2
Fielding, N.G. & Lee, R.M. (1998). Computer analysis and qualitative research. London: Sage.
CAQDAS
Juan Muoz Justicia
2
ATLAS/ti es una herramienta informtica cuyo objetivo es facilitar el anlisis cualitativo
de, principalmente, grandes volmenes de datos textuales
4
.
Puesto que su foco de atencin es el anlisis cualitativo, no pretende automatizar el
proceso de anlisis, sino simplemente ayudar al intrprete humano agilizando
considerablemente muchas de las actividades implicadas en el anlisis cualitativo y la
interpretacin, como por ejemplo la segmentacin del texto en pasajes o citas, la
codificacin, o la escritura de comentarios y anotaciones; es decir, todas aquellas
actividades que, de no disponer del programa, realizaramos ayudndonos de otras
herramientas como papel, lpices de colores, tijeras, fichas, fotocopias...
Imaginemos, por ejemplo, una posible secuenciacin de las fases de un anlisis
cualitativo como la que proponen Pidgeon y Henwood (1997: 88)
5
para ilustrar el enfoque
de la Grounded Theory (Ilustracin 1). Si nos centramos en las fases de anlisis inicial y
principal, podemos ver que, en la prctica, el tipo de actividades a realizar no es
demasiado diferente a las que podemos realizar cuando leemos cualquier texto,
especialmente a las que podemos realizar cuando leemos un texto cientfico.
3
Puede obtenerse una versin de demostracin del programa en http://www.atlasti.de/ La versin
es plenamente funcional, aunque con limitaciones en cuanto a la cantidad de datos analizables.
4
Aunque el programa permite tambin el anlisis de archivos de sonido, imagen o vdeo, en este
texto centraremos nuestra atencin en los datos textuales, aunque los procedimientos son
similares independientemente del tipo de datos.
5
Pidgeon,N. y Henwood,K. (1997). Grounded theory: practical implementation. En J.T.E.
Richardson (ed.). Handbook of qualitative research methods for Psychology and the Social
Sciences. Leicester: BPS Books.
Qu es ATLAS/ti?3
Ilustracin 1. Fases de un anlisis cualitativo
Anlisis cualitativo de datos textuales con Atlas/ti
3
Efectivamente, como podemos ver en la Ilustracin 2, en nuestro anlisis cotidiano
resaltamos aquellos fragmentos que para nosotros son ms interesantes, tomamos notas
aclaratorias al margen del texto, establecemos relaciones entre partes del texto o incluso
aadimos notas post-it recordatorias.,
Casi podramos decir que la nica diferencia entre ese tipo de actividad y la realizacin
de un anlisis cualitativo es su sistematizacin y su nivel de exhaustividad. Por ejemplo,
podemos realizar el anlisis utilizando un sistema de clasificacin en fichas de diferentes
tipos en las que anotamos diferentes tipos de informacin (Ilustracin 3). Podramos tener
un primer tipo de fichas para identificar los cdigos que queremos aplicar a cada uno de
los prrafos. Naturalmente tambin tendramos que tener fichas para describir los cdigos
que estamos utilizando Y podramos tener otras en las que aparecieran algunos
fragmentos de texto ilustrativos de ese cdigo y algunas de las posibles relaciones con
otros cdigos (especificando en qu ficha los podemos encontrar)
Ilustracin 2. Anlisis "cotidiano"
Ilustracin 3. Sistema de fichas
Juan Muoz Justicia
4
Hacer algo de ese estilo plantea, evidentemente, la dificultad de que cuanto mayor sea el
volumen de informacin con el que trabajemos, ms difcil ser manejarla, ms difcil
ser, por ejemplo, acceder a alguna de nuestras fichas para recuperar una informacin
concreta.
Es aqu donde empezar a sernos til el uso de una herramienta informtica como
Atlas/ti, que nos permitir, entre otras cosas, integrar toda la informacin de que
disponemos, ya sean los datos, las fichas, las anotaciones... facilitando su organizacin y
su bsqueda y recuperacin.
Todas estas son actividades de lo que podramos denominar el Nivel Textual, la primera
fase del trabajo de anlisis, que dar paso a actividades de tipo conceptual como por
ejemplo el establecimiento de relaciones entre elementos y la elaboracin de modelos
mediante la representacin grfica.
El proceso de anlisis con ATLAS/ti implicar habitualmente un
contnuo ir y venir entre estas dos fases, la textual y la
conceptual. No debemos considerarlas, por lo tanto, como
fases o actividades independientes entre s, que se desarrollan
de una forma secuencial, probablemente empecemos creando
citas y cdigos, que posteriormente relacionaremos entre s y
representaremos grficamente, pero casi con toda seguridad,
desde el nivel conceptual necesitaremos volver una y otra
vez a realizar actividades de tipo textual.
Diferentes programas utilizan diferentes denominaciones para referirse a los archivos en
los que se almacena nuestro trabajo. Por ejemplo, hablamos de Documento para
referirnos a los archivos, almacenados en el disco duro del ordenador (o en un disquete),
que hemos creado con nuestro procesador de texto; hablamos de
presentaciones para referirnos a los archivos creados con programas
como Power Point; o hablamos de hojas de clculo cuando los datos los
hemos creado con programas como Excel.
Por otra parte, un documento es, en realidad, la combinacin de
diferentes elementos: una serie de caracteres relacionados con cdigos
de formato (negritas, cursiva, definicin de mrgenes...), es decir, con
propiedades de esos caracteres o datos brutos. Una presentacin son
imgenes combinadas entre s siguiendo una serie de criterios y a las que
se aplica una serie de caractersticas (orden, tiempo de presentacin en pantalla, efectos
de difuminado...), y una hoja de clculo incluir, por ejemplo, frmulas para el tratamiento
de los datos numricos.
En el caso de ATLAS/ti el resultado de nuestro trabajo ser un archivo, almacenado en el
disco duro o en la unidad de disquete, compuesto por una serie de elementos. En este
caso, al archivo lo denominaremos Unidad Hermenutica, y sus componentes sern los
siguientes:
Ilustracin 4. Flujo de
anlisis
Componentes
Anlisis cualitativo de datos textuales con Atlas/ti
5
Los Documentos Primarios son la
base del anlisis, es decir, los datos
brutos. Pueden ser datos textuales (en
la versin actual nicamente con formato ASCII), imgenes (JPG, WMF, BMP...),
archivos de sonido (WAV, MP3), e incluso vdeo (AVI)
Las Citas son fragmentos de los
Documentos Primarios que tienen algn
significado, es decir, son los segmentos
significativos de los Documentos Primarios. Podemos entenderlos como una primera
seleccin del material de base, una primera reduccin de los datos brutos.
Los Cdigos suelen ser (aunque no
necesariamente) la unidad bsica de
anlisis. Habitualmente el anlisis se
basar en ellos. Podemos entenderlos como conceptualizaciones, resmenes o
agrupaciones de las Citas, lo que implicara un segundo nivel de reduccin de datos. Aun
as, debemos tener en cuenta que no necesariamente tienen porqu estar relacionados
con las Citas, es decir, los Cdigos pueden utilizarse tambin como conceptos tiles
para el anlisis que no necesariamente tienen una relacin directa con fragmentos de
texto (imagen, sonido...)
Son el cuarto de los componentes
principales, junto a Documentos, Citas y
Cdigos. Aunque cada uno de los
componentes anteriores pueden tener asociado un Comentario, podemos entender las
Anotaciones como comentarios de un nivel cualitativamente superior, puesto que son
todas aquellas anotaciones que realiza el analista durante el proceso de anlisis y que
pueden abarcar desde notas recordatorias, hiptesis de trabajo, etc..., hasta
explicaciones de las relaciones encontradas, conclusiones, etc. que pueden ser utilizadas
como punto de partida para la redaccin de un informe.
De la misma forma que los cdigos
pueden ser vistos como agrupaciones
de citas, Atlas permite tambin agrupar
en Familias el resto de componentes principales (documentos, cdigos y anotaciones).
Estas agrupaciones pueden ser un primer paso en el anlisis conceptual.
Son uno de los componentes ms
interesantes y caractersticos de Atlas, y
uno de los elementos principales del
trabajo conceptual. Permiten representar informacin compleja de una forma intuitiva
mediante representaciones grficas de los diferentes componentes y de las relaciones
que se hayan establecido entre ellos.
Documentos Primarios
Citas (Quotations)
Cdigos (Codes)
Anotaciones (Memos)
Familias
Networks
Juan Muoz Justicia
6
La Unidad Hermenutica es el contenedor que agrupa a todos los elementos anteriores.
Dicho de otra forma, es el fichero en el que se graba toda la informacin relacionada con
el anlisis, desde los Documentos Primarios hasta las Networks. Es decir, es el
equivalente a un fichero .doc (documento de texto), .ppt (presentacin), o .xls (hoja
de clculo). En nuestro caso, el resultado sera un archivo .hpr. Como vemos en la
Ilustracin 5, incluir documentos primarios, citas, cdigos, anotaciones, relaciones,
familias, representaciones.
6
6
Como veremos con ms detalle ms adelante, en la prctica, los documentos primarios no estn
fsicamente incluidos en el archivo HPR (ver Vincular frente a incrustar en pg. 22).
Unidad Hermenutica
Ilustracin 5. La Unidad Hermenutica
Anlisis cualitativo de datos textuales con Atlas/ti
7
Preparar los documentos primarios
Antes de empezar a trabajar con Atlas, necesitamos preparar los Documentos Primarios
para que puedan ser legibles para el programa. Esta preparacin afecta bsicamente a
los documentos de texto, puesto que stos slo pueden ser de un tipo: archivos slo
texto. Por lo tanto, si los tenemos en cualquier otro formato (Word, Word Perfet...),
primero habr que convertirlos a formato ASCII utilizando, desde el procesador de texto,
la opcin Salvar cmo... (o su equivalente) y elegir el tipo Slo texto con salto de lnea.
Como veremos con ms detalle ms adelante, una vez que hemos empezado a trabajar
con un documento primario, no es en absoluto conveniente realizar modificaciones en el
archivo original, puesto que esto podra implicar, casi con total seguridad, la prdida de
gran parte (si no todo) del trabajo realizado sobre ese Documento Primario. Por lo tanto,
antes de salvar el documento como fichero ASCII, es importante que hayamos
confirmado que ese documento sea una versin definitiva de los datos (esto se aplica
tambin a los otros tipos de documentos primarios).
Si con posterioridad al anlisis descubrimos la existencia de errores como faltas
ortogrficas (por ejemplo en la transcripcin de una entrevista), ser mejor que las
mantengamos, puesto que solventar ese pequeo problema podra conducirnos a un
gran problema: la prdida del trabajo realizado hasta ese momento.
Tambin tendremos que decidir, antes de la conversin, otras cuestiones relativas al
aspecto del documento.
Por ejemplo, el nmero de caracteres por lnea, puesto que la visualizacin posterior en
Atlas (e incluso el trabajo de codificacin) puede verse dificultada si el ancho de lnea es
demasiado amplio. Recomendamos que, antes de convertir en ASCII, definamos, en el
procesador de texto, unos mrgenes generosos, por ejemplo 5cm y 5cm. de margen
izquierdo y derecho respectivamente
7
.
Tambin hay que tener en cuenta que al salvar en formato ASCII se perdern todos los
cdigos de formato de texto del documento (negritas, cursiva...), por lo que si alguna
parte del texto los utiliza y queremos conservar esa informacin habr que indicarla de
alguna otra forma. Por ejemplo, si queremos conservar la informacin de negrita de un
fragmento de texto, podemos introducir un cdigo del tipo <n> como marca de inicio de
negritas y otro </n> como marca de fin de negritas.
En el caso de que nuestros documentos sean entrevistas y queramos diferenciar
fcilmente las intervenciones de entrevistador y entrevistado, una posibilidad es la de
convertir las intervenciones de uno de ellos (por ejemplo las del entrevistador) en texto
todo en maysculas.
Tambin podemos, en el caso de las entrevistas, identificar las intervenciones de los
diferentes participantes con un cdigo al inicio de cada una. Por ejemplo (adems de las
7
En la prctica, unos 11 centmetros de ancho de texto, puesto que al convertir a TXT no se
conservarn las definiciones de mrgenes.
Modificar el original
Juan Muoz Justicia
8
maysculas) podemos iniciar cada intervencin del entrevistador con el cdigo ENT:,
mientras que la de los diferentes entrevistados con P01:, P02:, etc. Esta estrategia nos
permitir posteriormente utilizar la funcin de codificacin automtica de texto. Para ello,
tambin es imprescindible que cada una de las intervenciones vaya seguida de una lnea
en blanco (dos Enter). Posteriormente, Atlas interpretar todo texto separado por una
lnea en blanco como un prrafo. Por lo tanto, si deseamos separar la intervencin de una
misma persona en varios prrafos, deberemos hacerlo sin dejar lneas en blanco entre
ellos, lo que har que slo sean prrafos visualmente, pero no para Atlas, o bien, si
queremos que tambin Atlas lo interprete como prrafos, volver a iniciar el segundo
prrafo (tras la lnea en blanco), con el cdigo del participante.
Si los datos son confidenciales, puede que nos interese tambin borrar cualquier
referencia a personas, lugares, instituciones, etc. Por ejemplo, podemos cambiar ....
Juan Prez por ....[nombre persona 1], o eso no pasa aqu en Sabadell por eso no
pasa aqu en [nombre ciudad 1]
8
En la misma direccin de eliminar referencias identificadoras, puede ser conveniente
eliminar, en el caso de que la haya, la habitual informacin de cabecera de documento
(datos de la entrevista, la observacin...)
9
.
Una vez realizados todos los cambios necesarios, es conveniente archivar el documento
(con un nombre distinto al original) con el formato del programa en que lo hayamos
creado (Word, Word Perfect), para posteriormente archivarlo con formato Slo texto con
salto de lnea
En la Ilustracin 7 podemos ver un hipottico ejemplo del proceso de preparacin de un
Documento Primario de texto. Partiendo de un documento original (en formato Word) se
8
Es importante que el analista o analistas conserven una versin integra de la informacin dado
que puede ser muy importante en el proceso de anlisis, es decir, el garantizar el anonimato de los
informantes debe ser compatible con la realizacin del anlisis a partir de toda la informacin.
9
Esto no significa, como veremos ms adelante, que esa informacin tenga que desaparecer de
nuestra Unidad Hermenutica (ver Comentarios en pg. 24).
Ilustracin 6. Ejemplo transcripcin entrevista
Anlisis cualitativo de datos textuales con Atlas/ti
9
realizan las modificaciones necesarias, a continuacin se salva el documento con un
nombre distinto pero conservando el formato Word para, inmediatamente despus,
salvarlo con formato slo texto con salto de lnea. Despus de asignarlo a la Unidad
Hermenutica, comprobamos si las modificaciones realizadas son correctas, sobre todo
si los mrgenes especificados permiten una buena visualizacin del documento. Si
necesitamos realizar algn tipo de cambio adicional, podemos volver a la 2 versin
Word. Si todos los cambios son correctos, podemos empezar a trabajar con ese
documento.
A no ser que se le diga lo contrario, Atlas archivar todos
los elementos que vayamos creando (la Unidad
Hermenutica o los informes que queramos archivar), y
buscar informacin de otros (por ejemplo los
Documentos Primarios) en un subdirectorio (carpeta) del
directorio donde se haya instalado el programa. Si no
hemos realizado ninguna modificacin en el proceso de
instalacin del programa, la ruta completa debera ser:
C:\Archivos de Programa\Scientific Software\Atlasti\Textbank
Si el programa se ha instalado en una direccin
diferente, la bsqueda se realizar en la carpeta
Textbank de esa direccin:
Nombre unidad:\direccin de instalacin Atlas\Textbank
Ilustracin 7. Preparacin de un Documento Primario
Ubicacin de archivos
Ilustracin 8. Estructura de
directorios
Documento original
(Entre1.doc)
Modificaciones
Mrgenes (6cm., 5cm.)
Cdigos de formato (negritas)
Identificacin hablantes
Sustitucin datos sensibles
Eliminacin datos de cabecera
Salvar copia original
(Entre1a.doc)
Salvar formato slo texto con salto
de lnea
(Entre1.txt)
Asignar Documentos Primarios
(Entre1.txt)
Incorrecto
Modificar
Borrar
Correcto
Analizar
Analizar
Documento original
(Entre1.doc)
Modificaciones
Mrgenes (6cm., 5cm.)
Cdigos de formato (negritas)
Identificacin hablantes
Sustitucin datos sensibles
Eliminacin datos de cabecera
Mrgenes (6cm., 5cm.)
Cdigos de formato (negritas)
Identificacin hablantes
Sustitucin datos sensibles
Eliminacin datos de cabecera
Salvar copia original
(Entre1a.doc)
Salvar formato slo texto con salto
de lnea
(Entre1.txt)
Asignar Documentos Primarios
(Entre1.txt)
Incorrecto
Modificar
Borrar
Correcto
Analizar
Analizar
Juan Muoz Justicia
10
Aunque podemos modificar esta ubicacin por defecto
10
, puede interesarnos, por lo
menos hasta que nos familiaricemos con las caractersticas del programa, copiar
nuestros documentos primarios en esta carpeta, de forma que podamos acceder
fcilmente a ellos.
Tambin es recomendable, especialmente si se piensa trasladar los datos de un
ordenador a otro, que los archivos de documentos primarios y el archivo de Unidad
Hermenutica estn ubicados en el mismo directorio o carpeta.
10
La modificacin de la ubicacin predeterminada de archivos puede realizarse con la opcin
General Preferences del men Extras (pestaa Storage)
Anlisis cualitativo de datos textuales con Atlas/ti
11
La pantalla de ATLAS
Antes de continuar, es conveniente que empecemos a familiarizarnos con la pantalla
principal de Atlas. Los elementos que la componen son:
1) Ttulo de la Unidad Hermenutica. ste ser el ttulo que aparecer tambin en la
lista de Unidades Hermenuticas cuando utilizamos la opcin Browse. Puede coincidir, o
no, con el nombre del archivo HPR.
2) Barras de mens con las que podemos acceder a las diferentes acciones
relacionadas con ficheros, documentos, citas, cdigos, anotaciones, etc. A las opciones
ms comunes tambin podemos acceder a travs de las barras de iconos y, sobre todo,
utilizando los mens contextuales, a los que se accede haciendo clic, con el botn
derecho del ratn, sobre los diferentes elementos que aparecen en pantalla.
3) Barras de iconos horizontal y vertical. Los iconos de la barra horizontal realizan
funciones relacionadas con la Unidad Hermenutica. Los iconos de la barra vertical
realizan funciones relacionadas con el Documento Primario activo. En ambos tipos de
barras, al situar el ratn encima de cualquier icono obtendremos una breve explicacin de
la funcin del mismo tanto en la barra de estatus (parte inferior de la pantalla), como en
un pequeo recuadro emergente (tooltip)
4) Ventana de Documentos Primarios. En ella podremos visualizar el Documento
Primario activo (orlo si se trata de un archivo de sonido)
5) Numeracin de las lneas del documento. Esta forma de visualizacin es
especialmente til cuando queremos identificar la ubicacin de una Cita en el texto a
partir de un listado de citas (como veremos ms adelante [ver Visualizacin en pg. 28],
Ilustracin 9. Pantalla principal
Juan Muoz Justicia
12
las etiquetas de las citas incluyen informacin sobre el nmero de lnea de inicio y fin en
el documento)
6) Margen derecho. Informacin sobre los elementos relacionados con el texto que se
est visualizando en ese momento. Las barras verticales sealan la ubicacin de las citas
en el documento; a su lado pueden aparecer los elementos relacionados con esas citas
(Cdigos, Hyperlinks y Anotaciones). Tambin es posible mostrar en este margen listas
de cualquiera de los componentes de la Unidad Hermenutica.
7) Barra de estado, en la que aparece informacin sobre el documento activo o un
pequeo texto de ayuda relacionado con la opcin de men o icono sobre el que se site
el cursor. Es importante recordar que el programa nos ofrece estas pequeas ayudas
para recordarnos las acciones que realizan los diferentes mens
11
8) Listas desplegables en las que se pueden visualizar/seleccionar los diferentes
elementos creados para cada uno de los componentes principales (Ilustracin 10). Hacen
referencia, de izquierda a derecha, a Documentos Primarios, Citas, Cdigos y
Anotaciones. La seleccin de los elementos se realiza haciendo clic primero en la flecha
para "desplegar" la lista y a continuacin sobre el elemento deseado.
El icono que aparece a la izquierda de cada una de las listas desplegables abre las
ventanas Extra List, que permiten visualizar la lista de objetos correspondientes en una
ventana independiente. Esa ventana presenta, entre otras, la ventaja de permitir una
mejor visualizacin de los elementos de la lista. Aunque presentan diferencias en cuanto
a las funciones que permiten realizar, todas ellas tienen una misma estructura
11
Junto a esta informacin, tambin podemos obtener ayuda sobre el funcionamiento de los
iconos haciendo clic sobre ellos con el botn derecho del ratn (en el caso en que no estn
activadas las tooltips)
Ilustracin 10. Listas Desplegables
Anlisis cualitativo de datos textuales con Atlas/ti
13
1) Una barra de ttulo en la que se informa del
tipo de componente que se est mostrando
(Documentos Primarios en este caso)
2) La lista de los elementos. Haciendo doble clic
sobre los nombres, podremos desplazarnos hasta
el elemento correspondiente (abrir un documento,
seleccionar una cita o un cdigo).
3) Comentario del elemento seleccionado. En
esta zona de la ventana podemos tanto visualizar
como editar el comentario del elemento
seleccionado.
4) Iconos de herramientas. Hay dos grupos, el
situado a la izquierda puede variar en funcin del
tipo de Extra List, mientras que el de la derecha
es comn a todas y permiten: borrar el elemento
seleccionado, generar diferentes tipos de listados,
y cambiar la fuente con que se muestran los
elementos de la lista y/o el comentario.
5) Barra de estatus, en la que se informa del nmero de elementos y su ubicacin (en
este caso diez documentos situados en la ubicacin E:\Mis Trabajos...; el tipo de filtro
actual; y el tipo de orden con que se est mostrando la lista.
Otra posibilidad que nos ofrecen las diferentes Extra List, es la de permitirnos un tipo
diferente de visualizacin. Si mantenemos presionada la tecla Ctrl. al mismo tiempo que
hacemos clic sobre el icono Extra List
12
, el resultado ser una ventana (Ilustracin 12) en
la que se nos presentar, adems del nombre del documento, otra serie de informaciones
organizadas en columnas. Una de las posibilidades interesantes que tenemos con estas
informaciones es la de utilizarlas como criterio de ordenacin; para ello basta con hacer
clic sobre el ttulo de una columna para que la lista de componentes aparezca ordenada
ascendentemente por esa columna, un segundo clic har que la ordenacin sea
descendente.
12
Al utilizar Atlas, es una "buena costumbre" probar combinaciones de este tipo con la tecla Ctrl o
con la tecla "flecha mayscula". En ocasiones nos podremos encontrar con resultados tan
interesantes como ste. Tambin es una "buena costumbre" probar el resultado de hacer clic
sobre diferentes elementos utilizando no el botn izquierdo del ratn sino el botn derecho.
Ilustracin 11. Extra List
Ilustracin 12. Extra List amplia (Documentos)
Juan Muoz Justicia
14
Las columnas comunes en todos los casos son: Autor, es decir, persona que ha creado el
elemento (documento, cita...), fecha de creacin y fecha de modificacin.
Anlisis cualitativo de datos textuales con Atlas/ti
15
Empezando a trabajar
El arranque del programa lo podemos hacer desde el icono Atlas que se encuentra en el
Escritorio de Windows o en la barra de tareas Inicio.
Una de las caractersticas de Atlas/ti es
que permite que diferentes analistas
realicen el trabajo de anlisis en una
misma Unidad Hermenutica, y por lo tanto
que diferentes personas, trabajando sobre
unos mismos datos, puedan crear
elementos de forma independiente (citas,
cdigos...). En ese caso es conveniente
poder hacer un seguimiento del trabajo de
los diferentes analistas, de forma que
posteriormente se pueda identificar, por
ejemplo, cual de ellos ha creado un cdigo
concreto o una anotacin concreta. Para
poder realizar ese seguimiento, es
necesario que los usuarios se
"identifiquen", antes de iniciar una sesin
de trabajo, en la ventana Login que
aparece al inicio de cada sesin. Como podemos ver en la Ilustracin 13, nos
encontraremos con una lista desplegable con los nombres de los usuarios definidos, y en
la que el usuario "por defecto" ser "Admin". ste ser el nombre de usuario que
tendremos que escoger si es la primera vez que accedemos al programa. La definicin de
nuevos usuarios slo la podemos hacer una vez iniciado el programa (Ms adelante
veremos cmo podemos administrar los usuarios implicados en un proyecto, ver
Administracin de usuarios en la pgina 89).
Si no queremos que aparezca esta ventana al inicio de cada sesin, seleccionaremos la
casilla Automatic Login, esto no impedir que posteriormente podamos realizar la
identificacin una vez iniciada la sesin (ver Administracin de usuarios en la pgina 89,
ver esa misma seccin para las instrucciones sobre cmo activar la opcin de solicitud de
password)
Una vez identificado el analista,
aparecer una nueva pantalla, el
Welcome Wizard, que nos dar acceso
a diferentes opciones relacionadas con la apertura/creacin de una Unidad Hermenutica
Las dos primeras opciones (Ilustracin 14) permiten abrir una Unidad Hermeneutica
existente; en un caso (1) a partir de una lista (Picklist) de las Unidades Hermenuticas
utilizadas recientemente; y en otro (2) a partir de la ltima Unidad Hermenutica con la
que se haya trabajado. La tercera opcin nos permitir crear una nueva Unidad
Hermenutica (ver pg. 16). La cuarta opcin permite cerrar la ventana y que se inicie el
Iniciar el programa
Login
Ilustracin 13. Identificacin analista
Welcome
Juan Muoz Justicia
16
programa sin cargar ni crear ninguna Unidad Hermenutica Por ltimo, tambin tenemos
la opcin de que esta ventana no aparezca nuevamente al iniciar el programa (5)
13
La creacin de una Unidad Hermenutica puede realizarse, adems de utilizando la
opcin correspondiente desde el Welcome Wizard, desde la opcin New Hermeneutic
Unit del men File.
Al crear una Unidad Hermenutica, de cualquiera de esas dos formas, lo primero que
tendremos que hacer es darle un nombre (ver Ilustracin 15) (que podremos modificar
posteriormente). Ese nombre ser utilizado como ttulo de la Unidad Hermenutica y
aparecer en la parte superior de la ventana principal de Atlas (ver La pantalla de ATLAS
en pg. 11).
A partir de este momento, ilustraremos las diferentes funcionalidades de Atlas con la
creacin de una Unidad Hermenutica en la que analizaremos parte de los datos de una
investigacin sobre la donacin de sangre realizada por miembros de la Unitat de
13
En el caso de seleccionar la opcin de que el Welcome Wizard no aparezca al arrancar el
programa, podremos acceder a l con la opcin Open Welcome Wizard del men Help.
Ilustracin 14. Welcome Wizard
Crear una Unidad
Hermenutica
Ilustracin 15. Crear/Abrir una Unidad Hermenutica
Anlisis cualitativo de datos textuales con Atlas/ti
17
Psicologa Social de la Universitat Autnoma de Barcelona
14
. Esta investigacin,
encargada por el Institut Catal de la Salut, tena como objetivo analizar las posibles
causas de la disminucin de la donacin en Catalunya en los ltimos aos.
Podemos, por lo tanto, dar el nombre de Donaci Sang 1999 a nuestra Unidad
Hermenutica (ver Ilustracin 15)
Llegados a este punto, es fuerte la
tentacin de empezar a trabajar
rpidamente, de desear ver
inmediatamente los Documentos Primarios para poder fragmentarlos, codificarlos, etc.
Sin embargo, creemos que es conveniente ralentizar (aparentemente) el trabajo
dedicando unos minutos a documentar nuestra Unidad Hermenutica.
Los diferentes componentes de la Unidad Hermenutica, incluyndose ella misma,
pueden tener asociados un Comentario. Los comentarios son atributos de los diferentes
elementos individuales, es decir, podemos comentar cada una de las citas, cada uno de
los Cdigos, etc.
Aadir comentarios a los diferentes componentes permitir, entre otras cosas, clarificar
su significado, caractersticas, etc. lo que ser especialmente interesante en aquellos
casos en que varios analistas trabajen con una misma Unidad Hermeneutica, pero
incluso cuando el trabajo lo est realizando un nico analista, la rigurosidad en el uso de
los comentarios permitir tener documentado el proceso de trabajo, su cmo y su porqu,
y permitir que el significado atribuido por el analista a los diferentes elementos que ha
ido creando sea homogneo en el tiempo.
En el caso de la Unidad Hermeneutica, podemos utilizar el comentario para describirla de
una forma ms amplia de la que nos permite el nombre de archivo (Ilustracin 16).
Para aadir/editar el comentario a la Unidad Hermeneutica, podemos utilizar la opcin
FileEdit Comment, o bien hacer clic en el icono correspondiente de la barra de
herramientas horizontal, esto har que se abra la ventana de un sencillo editor de texto
(ver Ilustracin 16) donde podremos escribir nuestro comentario
15
.
14
iguez, L.; Martnez, M.; Muoz, J.; Pallars, S.; Vzquez, F. (1999). La donaci de sang a
Catalunya. Bellaterra: Universitat Autnoma de Barcelona.
15
Este editor de texto lo utilizaremos para la edicin de los comentarios del resto de componentes,
y a partir de ahora lo denominaremos Editor de Comentarios para diferenciarlo del otro editor de
Comentario de Unidad
Hermenutica
Ilustracin 16. Comentario de Unidad Hermenutica
Juan Muoz Justicia
18
Para guardar el trabajo realizado
durante una sesin, debemos
archivar la Unidad Hermeneutica
16
.
Para ello, podemos utilizar la opcin FileSave, o la opcin FileSave As.
La opcin Save slo estar disponible si se han realizado cambios en la Unidad
Hermenutica, en ese caso, al utilizarla se salvar con el nombre ya existente. Si
queremos guardarla con un nombre diferente tenemos que utilizar la opcin Save As, que
abrir una ventana en la que podremos escoger el nombre y la direccin en la que
guardar la Unidad Hermeneutica
17
.
El programa sugerir como nombre de archivo el mismo nombre que hayamos
especificado como ttulo anteriormente al crear la Unidad Hermenutica, aadiendo la
extensin hpr.
Naturalmente, podemos darle un nombre diferente al archivo
18
, pero aunque lo
cambiemos el ttulo de la Unidad seguir siendo el definido previamente. Si lo que
queremos es cambiar el ttulo de la Unidad Hermeneutica debemos escoger la opcin
Rename Hermeneutic Unit del men File.
textos tambin disponible (ExtrasText Editor), similar pero ms complejo. La opcin FileSave
As del Editor de Comentarios crea un archivo TXT, independiente de la Unidad Hermenutica,
con el texto del comentario; por lo tanto no archiva la Unidad Hermenutica. Lo mismo ocurre con
el resto de editores de comentarios (citas, cdigos y anotaciones)
16
Si intentamos cerrar la Unidad Hermenutica sin guardar los cambios realizados, Atlas nos
pedir confirmacin de si queremos salir sin guardar. Por otra parte, a no ser que se especifique lo
contrario, el programa realizar automticamente, cada diez minutos, una copia de seguridad que
quedar archivada como Backup of y el nombre de la Unidad Hermenutica. Por ejemplo, si
nuestra Unidad Hermenutica se llama miunidad.hpr, se crear una copia con el nombre backup
of miunidad.hpr
17
Esta ventana aparecer tambin la primera vez que guardamos una Unidad Hermenutica con
la opcin Save.
18
Aunque tericamente Windows lo permite, es conveniente que este nombre no incluya
caracteres acentuados ni signos de puntuacin.
Archivar la Unidad Hermenutica
Ilustracin 17. Salvar Unidad Hermenutica
Anlisis cualitativo de datos textuales con Atlas/ti
19
Para recuperar una Unidad
Hermeneutica previamente archivada
podemos utilizar las opciones Open y
Browse del men File, o bien acceder a ella directamente
mediante la lista de las tlimas Unidades Hermenuticas abiertas
que aparecen tambin en el men File.
Si seleccionamos la opcin FileOpen, aparecer una ventana de
dilogo con la lista de las Unidades Hermenuticas (*.hpr)
ubicadas en el directorio por defecto (Textbank). Seleccionando
un nombre de Unidad Hermenutica y haciendo clic en abrir, o
haciendo doble clic sobre el nombre, sta se convertir en la Unidad Hermenutica
activa.
La opcin FileBrowse abre la ventana HU Browser
(ver Ilustracin 19), en la que encontraremos (1) una
lista de las Unidades Hermenuticas (*.hpr) con las que
se ha trabajado recientemente (independientemente de su localizacin en el disco duro,
es decir, puede mostrar nombres de Unidades Hermenuticas que se encuentren en
ubicaciones diferentes, y por supuesto puede mostrar ubicaciones distintas a Textbank).
Otra diferencia de esta lista de Unidades Hermenuticas con la anterior, es que en este
caso los nombres que aparecen no son los nombres que hemos dado a los archivos
(*.hpr), sino los ttulos de las Unidades Hermenuticas. Si la Unidad Hermenutica que
queremos abrir no aparece en la lista, podemos buscarla haciendo clic en el botn
Browse (5).
Abrir una Unidad Hermenutica
Ilustracin 18. Open Hermeneutic Unit
Browse
Juan Muoz Justicia
20
Una ventaja de esta lista respecto a la anterior (opcin Open) es que, tambin podemos
ver el comentario de la Unidad Hermenutica seleccionada (2). Igualmente, nos permitir
tanto crear una nueva Unidad Hermenutica (3) como borrar alguna de las que aparecen
en la lista (4), teniendo en cuenta que no se borrar el archivo de la Unidad
Hermenutica, sino nicamente su referencia en esta lista. La opcin Store list salvar la
lista de Unidades Hermenuticas para que estn accesibles en la prxima ocasin que se
utilice la opcin Browse.
Normalmente tendremos una nica Unidad
Hermenutica activa, y el cambio de una Unidad
Hermenutica a otra implicar cerrar la primera antes
de abrir la segunda (o que, al abrir la segunda se cierre automticamente la primera). Si
por algn motivo queremos tener activas al mismo tiempo dos Unidades Hermenuticas,
antes de abrir la segunda ser necesaria utilizar la opcin New HU Editor del men File y
repetir el proceso de apertura.
Tambin podemos utilizar atajos para acceder a las
Unidades Hermenuticas. Por ejemplo, si desde una
ventana de exploracin de Windows hacemos doble
clic en el nombre de una Unidad Hermenutica, iniciaremos una sesin con Atlas con esa
unidad como unidad activa
19
.
Otra posibilidad consiste en arrastrar el nombre de archivo, desde una ventana de
exploracin de Windows, a la ventana principal del programa o a la lista desplegable de
documentos primarios.
19
Si el programa ya se est ejecutando (estamos trabajando con otra Unidad Hermenutica o
hemos seleccionado Just Continue en la ventana Welcome Wizard) se abrir una nueva sesin.
Ilustracin 19. HU Browser
Sesiones
Atajos
Anlisis cualitativo de datos textuales con Atlas/ti
21
Para arrastrar cualquier elemento, slo hay que seleccionarlo y, sin soltar el botn, mover
el ratn a la zona donde deseemos. Mientras se realiza el desplazamiento, la flecha del
ratn cambiar de forma; aparecer una seal de prohibicin mientras se encuentre en
una zona en la que no pueda "soltarse" el elemento seleccionado (en este caso el
nombre o el icono del archivo). Cuando el puntero llegue a una zona donde puede
ubicarse el elemento que estamos arrastrando, volver a aparecer la flecha del ratn
junto con un recuadro con el signo ms.
Ilustracin 20. Arrastrar y Soltar
Juan Muoz Justicia
22
Trabajar con textos
Una vez creada una Unidad Hermenutica, debemos incluir lo que sern nuestros datos,
es decir, debemos relacionarla con los Documentos Primarios con los que vamos a
trabajar
20
En "lenguaje Atlas", tenemos que Asignar los Documentos Primarios a la
Unidad Hermenutica.
Es muy importante tener en cuenta
que la asignacin de Documentos
Primarios a la Unidad Hermeneutica
no implica que los archivos (de texto, imagen...) se conviertan en parte de la misma. Esos
archivos seguirn en el disco duro, en la ubicacin donde los hayamos archivado. Es
decir, la asignacin de documentos implica vincular esos documentos con la Unidad
Hermenutica, pero no incrustarlos en la misma.
De hecho, para Atlas, es imprescindible que eso sea as, que los mantengamos
fsicamente en el disco duro, puesto que en la Unidad Hermenutica nicamente se
almacena la referencia a la ubicacin de esos archivos (vinculacin), no los archivos en s
(incrustacin). Cada vez que el programa tiene que acceder a uno de los documentos
mirar en su registro en qu direccin se encuentra e ir a buscarlo all. Por lo tanto, si
despus de asignar un Documento Primario cambiamos este de ubicacin, Atlas tendr
problemas para encontrarlo (aunque le podremos ayudar a ello), pero si despus de la
asignacin borramos el archivo original, Atlas tendr problemas y, lo que es peor,
nosotros tambin, puesto que perderemos el trabajo que hayamos realizado sobre esos
documentos (se perderan, por ejemplo todas las citas que se hubieran creado).
Un problema habitual al empezar a trabajar con Atlas se presenta cuando queremos
trasladar una Unidad Hermenutica de un ordenador a otro y nos encontramos que en el
segundo ordenador podemos acceder a los diferentes elementos creados (cdigos,
anotaciones...), pero no podemos acceder a los Documentos Primarios. Eso es as
porque slo hemos copiado en el disquete el archivo de la Unidad Hermenutica, pero no
los archivos de los Documentos Primarios. Deberemos copiar no slo el archivo .hpr
de la Unidad Hermenutica, sino tambin los archivos correspondientes a sus
Documentos Primarios (txt, wmf...).
21
Una ventaja de este tipo de organizacin es que, lgicamente, el tamao del archivo de la
Unidad Hermenutica ser mucho menor que si esta incluyera fsicamente a los
Documentos Primarios. Esto permite tener un gran nmero de documentos asignados a
una Unidad Hermenutica sin que por ello se resienta la velocidad o sin que necesitemos
una enorme cantidad de recursos de memoria, puesto que Atlas cargar en memoria
nicamente un documento cada vez, a medida que los vaya necesitando
20
Tericamente es posible trabajar sin disponer de Documentos Primarios, realizando un trabajo
conceptual con cdigos, relaciones y la representacin grfica de esas relaciones (Networks).
21
Una forma de evitar olvidarnos de la copia de algn archivo necesario, es utilizar la opcin
extrascopy bundle (ver apartado Copiar la Unidad Hermenutica en pgina 87)
Asignar Documentos Primarios
Vincular frente a incrustar
Anlisis cualitativo de datos textuales con Atlas/ti
23
La asignacin de los Documentos
Primarios la podemos hacer utilizando la
opcin DocumentsAssign Document,
o arrastrando el nombre del archivo desde una carpeta Windows hasta la lista
desplegable de Documentos Primarios. Si utilizamos la primera opcin, se abrir la
ventana Primary Document Loader, en la que aparecen los ficheros con las extensiones
reconocidas por Atlas como posibles Documentos Primarios de texto, imagen, sonido o
video
22
. Para realizar la asignacin, nicamente tenemos que seleccionar el/los
documentos deseados y hacer clic en Abrir.
En el ejemplo de la Ilustracin 21, vemos cmo en la ventana Primary Document Loader
se muestran nicamente archivos TXT (archivo de texto), JPG (archivo de imagen) y
WAV (archivo de sonido) Podemos asignarlos todos a la Unidad Hermenutica
"Investigaci Donaci Sang 1999" o slo algunos de ellos. Si posteriormente queremos
aadir un nuevo Documento Primario, como por ejemplo, un archivo de sonido (WAV)
con la grabacin de una de las entrevistas, slo tenemos que volver a repetir el proceso
de asignacin seleccionando slo ese archivo. No es imprescindible, por lo tanto, asignar
todos los Documentos Primarios a la Unidad Hermenutica antes de empezar a trabajar,
podemos asignar nuevos documentos en cualquier momento del proceso de
anlisis.
Una vez asignado un documento, para verlo en la pantalla principal de Atlas, bastar con
seleccionar su nombre en la lista desplegable de documentos.
Existe la posibilidad de que la
visualizacin del documento no sea la
esperada, de que aparezcan en el texto
smbolos extraos sustituyendo a caracteres acentuados, la letra ee, etc. Esto puede
ocurrir si al convertir nuestro archivo de texto original a formato slo texto (p. ej.
EntreG05.doc a EntreG05.txt), se ha especificado un formato de texto no Windows.
Concretamente, la conversin, que tendra que haberse hecho a formato ANSI (Windows)
se ha hecho a formato OEM (DOS).
22
Tambin podemos abrir la ventana Primary Text Loader desde la Extra List de documentos.
Asignar
Ilustracin 21. Asignar Documentos Primarios
ANSI y OEM
Juan Muoz Justicia
24
Para solucionar el problema podemos volver a intentar convertir el archivo original
(EntreG05.doc) con el formato adecuado (siempre y cuando no se haya hecho ningn
tipo de trabajo desde Atlas sobre el Documento Primario), o bien, desde Atlas, utilizar la
opcin DocumentsMiscellaneousSet Encoding (de OEM a ANSI)
Dependiendo de la configuracin de Atlas, ese mismo problema puede ser debido justo a
lo contrario, que el archivo haya sido convertido a formato ANSI y que las opciones de
visualizacin estn definidas como OEM. Evidentemente, la solucin del problema sera
la misma, aunque escogiendo en esta ocasin el otro tipo de codificacin.
De nuevo, tal y como hemos hecho
con la Unidad Hermenutica, el
siguiente paso consistir en aadir
un Comentario, a cada uno de los Documentos Primarios, que permita describirlos de una
forma ms concreta. Si, por ejemplo, se trata de una entrevista, podramos incluir
informacin relativa a la(s) persona(s) entrevistada(s), al entrevistador, la fecha de
realizacin, etc.
Podemos realizar la edicin del comentario de documento con la opcin
DocumentsEdit Comment (previa seleccin del mismo en la Lista Desplegable de
Documentos) o directamente en la ventana Extra List (ver Ilustracin 22).
El nombre de los documentos
asignados a la Unidad Hermenutica
aparecer en la lista desplegable de
documentos con el formato
Pxx Nombre~
Donde P es un identificador (invariable) de Primary Document, xx es el nmero de
orden del documento asignado, Nombre el nombre del archivo utilizado, y ~ indica que el
documento tiene un comentario.
Comentarios
Ilustracin 22. Extra List y Extra List amplia de Documentos
Visualizacin
Anlisis cualitativo de datos textuales con Atlas/ti
25
Como vemos, el nombre de documento que aparecer en las listas ser el mismo que el
nombre del archivo al que hace referencia. Si queremos cambiar el nombre del
documento, podemos utilizar la opcin DocumentsRename (Esta opcin no cambiar el
nombre del archivo almacenado en disco).
En la Ilustracin 22 podemos apreciar cmo se visualizan los Documentos Primarios en
las ventanas Extra List y Extra List amplia. En la primera destaca, como habamos visto,
la posibilidad de ver/editar el comentario del documento seleccionado; mientras que en la
segunda lo hace la posibilidad de ordenar en funcin de las columnas que aparecen. En
este caso, junto a las columnas comunes a otras extra list amplias (citas...), tenemos
informacin sobre el tipo de documento primario (texto, grfico, sonido o video) y sobre el
nmero de citas creadas en cada uno de ellos.
Una vez asignados los Documentos Primarios, el analista puede empezar a crear Citas,
es decir, a identificar aquellos fragmentos del texto que tienen algn significado. Implica,
por lo tanto, una primera reduccin de los datos brutos que son los Documentos
Primarios
Los pasajes de texto seleccionados para formar parte de una cita, pueden ser de
cualquier longitud, desde una nica letra hasta el documento entero, pasando por
palabras y prrafos.
Igualmente, pueden existir solapamientos entre citas. En el ejemplo del Cuadro 1 se han
creado tres citas. La primera, resaltada aqu con negritas, abarca desde "Y luego" hasta
el final del prrafo; la segunda, resaltada aqu con cursivas, abarca desde "Porque
argumentos" hasta "por los dems"; finalmente la tercera, marcada aqu con subrayado,
abarca desde "Entonces" hasta el final del prrafo. Se est dando, por lo tanto, un
solapamiento, puesto que la segunda cita y la tercera estn incluidas dentro de la
primera. An as, se trata de tres citas diferentes.
Citas
Cuadro 1. Citas solapadas
P- ./ De primeras se busca el donante, luego si tienes el donante
puedes convencerlo, si no lo tienes..., primero que venga la primera
vez. Y luego otra de nuestras estrategias de captacin del donante,
que siempre hemos insistido, es buen trato..., trato exquisito si puede
ser al donante, que eso le va a hacer volver. Porque argumentos, es el
mismo siempre, pues implicarlo en la solidaridad y en que va a hacer
algo por los dems..., pero si cuando lo recibes por primera vez, no lo
tratamos bien, no le hacemos un trato difcilmente puede volver.
Entonces nuestro banco siempre ha insistido mucho en el trato al
donante como elemento captador y cmo se llama? de fidelidad.
Juan Muoz Justicia
26
La definicin de citas puede ser el
primer paso despus de la creacin
de una Unidad Hermenutica,
aunque no necesariamente, puesto que algunas formas de codificacin implican la
creacin simultnea de un cdigo y de una cita.
La definicin se realizar seleccionando un fragmento de texto y utilizando la opcin
QuotationsCreate Free Quotation. Esta opcin asignar el fragmento de texto
seleccionado a una Cita no relacionada con ningn otro elemento de la Unidad
Hermenutica
23
.
Para poder recuperar las citas, Atlas almacenar las coordenadas de inicio y fin de la
misma. En el caso de citas de Texto, por ejemplo, sera: Inicio = Fila X, Columna Y; Fin =
Fila X, Columna Y. No se almacena, por lo tanto, el texto de la cita, slo sus
coordenadas. Esta es la razn por la que no debemos hacer modificaciones a los
Documentos Primarios una vez que hemos creado las citas. Cualquier modificacin en el
nmero de lneas o en el nmero de columnas har que cuando el programa utilice las
coordenadas previamente almacenadas stas no se correspondan con el texto original.
Si queremos modificar una cita, es
decir, cambiar las coordenadas de
inicio y/o fin, el proceso implica:
1) Seleccionar la Cita en la Lista Desplegable de Citas
2) Modificar la seleccin, es decir, seleccionar el nuevo texto que queremos que
quede asignado a esa cita.
3) En la barra de iconos de documento hacer clic en o en la opcin
QuotationsCorrect Quotation.
Para borrar una cita libre, nicamente tenemos que seleccionarla y utlizar la opcin
QuotationsDelete. En el caso de que la cita est relacionada con algn elemento (por
ejemplo con un cdigo), se nos pedir confirmacin
24
.
23
En el caso de los Documentos Primarios de imagen, sonido o video, el procedimiento es similar,
se trata simplemente de marcar un punto de origen de la cita y un punto final
Crear Citas
Modificar y borrar
Ilustracin 23. Confirmar borrar cita
Anlisis cualitativo de datos textuales con Atlas/ti
27
Igual que hemos ido haciendo con la
Unidad Hermenutica y con los
Documentos Primarios, podemos aadir
Comentarios a las citas (QuotationsEdit Comment o directamente en la Extra List de
Citas), quizs no de una forma tan exhaustiva como la que recomendbamos hasta el
momento, es decir, probablemente no sea necesario aadir comentarios a todas las citas,
pero es til aadirlos en determinadas ocasiones. Por ejemplo, el significado de una cita
puede perder parte de su sentido cuando queda descontextualizada, por lo que hay que
considerar la posibilidad de aclarar ese significado aportando informacin adicional en
forma de comentario. Por otra parte, una cita puede empezar a darnos pie a elaborar
algn tipo de hiptesis o a formularnos preguntas relacionadas con la misma. De nuevo,
el comentario es una buena forma de recogerlas.
En el ejemplo del Cuadro 2 tenemos una cita en la que dos participantes estn hablando
sobre la informacin que se da a los donantes sobre el cuestionario de autoexclusin,
pero sin que aparezca mencionado el mismo de forma explcita. En el comentario
asociado a esta cita (ver Cuadro 3) queda recogida esa informacin junto con las
reflexiones del analista relacionadas con ese tema.
24
El proceso de modificacin de citas es un poco complicado, por lo que en ocasiones puede ser
ms cmodo borrar la cita y volver a crearla, pero hay que tener en cuenta que si eliminamos una
cita que est relacionada con algn elemento, evidentemente tambin borramos la relacin.
Comentarios de Citas
Cuadro 2. Cita con comentario
Cuadro 3. Comentario de Cita
~2:285 S te preguntan (197:200)
P3- S, te preguntan.
P4- O no contestan y entonces t s que les preguntas, por qu no
ha contestado?. Y le explicas.
Comentario Cita 2:285
Se est hablando del cuestionario.
Parece evidente que no se da informacin al donante a no ser que este la pida. El
donante se encuentra "a solas" frente a un cuestionario y a no ser que se
presente algn problema, como por ejemplo no contestarlo, no hay una
explicacin previa. Este tipo de problema parece que ocurre tambin en otras
situaciones.
Parece como si se pensara que todos los donantes conocen perfectamente el
funcionamiento del sistema, como si no se prestara atencin, en estos detalles, a
la persona que realiza su primera donacin.
Juan Muoz Justicia
28
Los nombres de las citas as creadas
aparecern en la lista desplegable de
citas con el siguiente formato:
<
>
~ N
1
: N
2
Texto (N
3
:N
4
)
donde
< y > Existe un vnculo entre esta cita y alguna otra
~ La cita tiene un comentario
N
1
Nmero de documento primario
N
2
Nmero (de orden) de la cita
Texto Texto con el que empieza la cita
(N
3
Lnea de inicio de la cita
N
4
) Lnea de fin de la cita
Igual que ocurra con los documentos, tenemos la
opcin de visualizar las citas en la ventanas Extra
List normal o amplia (recuerda: CTRL+Clic sobre
icono Extra List).
En ambos casos, la visualizacin es similar a la que hemos visto para los documentos.
Ambas ventanas, normal y amplia (Ilustracin 24), nos permiten desplazarnos por las
citas haciendo doble clic sobre sus etiquetas. En ese caso, en la pantalla principal se
visualizar el Documento Primario al que pertenece la cita, y sta aparecer
seleccionada.
Con la Extra List normal, podemos desplazarnos fcilmente de una cita a otra utilizando
los iconos de desplazamiento . Junto a estos iconos, encontraremos tambin los
habituales para aadir comentario, borrar la cita, o imprimir informes relacionados con
citas. Tambin podremos crear una Network centrada en la cita seleccionada (ver ms
adelante Networks, en pg. 52).
Visualizacin
Tabla 1. Formato rtulo citas
Extra List de Citas
Ilustracin 24. Ventanas Extra List de Citas
Anlisis cualitativo de datos textuales con Atlas/ti
29
Por su parte, la Extra List amplia nos permitir acceder, desde los mens View y
Quotations, a gran parte de las acciones relacionadas con las citas. Nos ofrece tambin
informacin adicional sobre el nmero de lneas que abarca la cita y sobre su Densidad,
es decir, sobre el nmero de cdigos relacionados con la cita
25
.
Podramos definir la codificacin como el proceso inverso a la literatura definicional en
la que se sustituye en un texto determinado cada palabra significativa (verbos,
sustantivos, adjetivos, adverbios), por su definicin en el diccionario y se repite la
operacin.
26
Utilizando un ejemplo de literatura definicional de Raymond
Queneau, podramos realizar la siguiente transformacin de una
frase:
Origen: El gato ha bebido la leche
Transformacin 1: El mamfero carnvoro digitgrado domstico ha tragado un lquido
blanco, de sabor dulce producido por las hembras de los
mamferos.
Transformacin 2: Quien tiene tetas, come carne, camina sobre la extremidad de sus
dedos y pertenece a la casa ha hecho descender por el gaznate al
estmago un estado de la materia sin forma propia, del color de la
leche, de impresin agradable al rgano del gusto y procurado por
los animales de sexo femenino que tienen tetas.
En este ejemplo, hemos partido de unos datos simples para llegar a unos datos
complejos, el proceso de codificacin, por su parte, proceder de una forma inversa,
partiendo de unos datos complejos o datos brutos (como los de la Transformacin 2)
procederemos a simplificar esos datos de forma que obtengamos un resultado similar a
la frase de origen.
Podramos, por ejemplo, crear citas para los diferentes fragmentos significativos de la
transformacin 2 y proceder a codificar esas citas con su significado, pudiendo realizar el
proceso a diferentes niveles de especificidad. El resultado sera algo similar al que
aparece en la Tabla 3.
25
Como en otras ocasiones, podemos cambiar el orden en que aparecen las citas haciendo clic
sobre los ttulos de las diferentes columnas.
26
Fernndez Ferrer, Antonio, 1987. Introduccin. En Raymond Quenau (1947). Ejercicios de
Estilo. Madrid: Ctedra
Codificacin
Tabla 2. Literatura definicional
Juan Muoz Justicia
30
CITAS CDIGOS NIVEL 1 CDIGOS NIVEL 2
Quien tiene tetas Mamfero
come carne Carnvoro
camina sobre la extremidad de sus dedos Digitgrado
pertenece a la casa Domstico
Gato
descender por el gaznate hasta el
estmago
Tragar Beber
un estado de la materia sin forma propia Lquido
del color de la leche Blanco
de impresin agradable al rgano del gusto Dulce
animales de sexo femenino Hembras
que tienen tetas Mamferos
Leche
En este ejemplo, vemos cmo la codificacin puede realizarse a diferentes niveles de
especificidad, es decir, podemos crear cdigos tan genricos como "gato" o tan
especficos como "mamfero", "carnvoro", etc.
En el ejemplo que venimos trabajando, podramos crear igualmente cdigos genricos
como "miedo" para hacer referencia a todas aquellas intervenciones en las que se
plantea que una de las razones para no donar sangre es el miedo que puede
experimentar el posible donante, o podramos crear cdigos especficos para los distintos
tipos de miedo a que se hace referencia en el texto (al pinchazo, a marearse, a la
cantidad de sangre extraida...). As, un mismo fragmento de texto (cita) podra estar
codificado como "miedo" y como "cantidad" (ver Ilustracin 25)
En general, un nmero arbitrario de cdigos puede ser
asignado a una cita, e igualmente un cdigo puede
hacer referencia a ms de una cita. Por otra parte, igual
que podemos tener citas libres, no relacionadas con
cdigos, tambin podemos tener cdigos libres, es
decir, cdigos no relacionados con fragmentos de texto.
Tabla 3. Codificacin
Ilustracin 25. Codificacin mltiple
Anlisis cualitativo de datos textuales con Atlas/ti
31
El proceso de codificacin puede
llevarse a cabo siguiendo dos
estrategias diferentes (no imcompatibles
entre s).
Partir de un trabajo conceptual previo, y por lo tanto de una lista de cdigos
preexistente que se irn aplicando a los datos (top-down).
Partir de los datos para llegar a los conceptos, es decir, el anlisis previo de los datos
(la lectura de los textos) permite ir elaborando paulatinamente la lista de cdigos (bottom-
up, grounded).
Si la estrategia a utilizar es top-down, utilizaremos la
opcin de creacin de Cdigos Libres, mientras que si la
estrategia es bottom-up podremos escoger entre el resto
de modalides de codificacin. Todas estas opciones
estn accesibles desde el men Codes.
Para la creacin de los cdigos libres utilizaremos la
opcin CodesCreate Free Code, que abrir la ventana
Open Coding
27
en la que deberemos identificar el nuevo
cdigo con una etiqueta. El nombre del cdigo
debe ser claro y conciso, y aunque puede incluir
ms de una palabra, es preferible que, si
queremos describirlo en detalle, le aadamos un
comentario (ver ms adelante Comentarios en
pg. 33).
En la ventana Open Coding podemos definir
simultneamente ms de un cdigo, siempre y
cuando separemos los diferentes nombres con el
signo "|"
28
. En el ejemplo de la Ilustracin 26
podemos ver cmo se definen tres cdigos:
Miedo, Aguja y Cantidad separados por el signo "|"
29
.
Posteriormente podremos relacionar estos cdigos con citas existentes o utilizarlos como
elementos (conceptuales) del anlisis sin necesidad de llegar a relacionarlos con citas.
En general, el resto de formas de codificacin implica
seleccionar un fragmento del Documento Primario y
escoger alguna de las opciones de codificacin. Si el
27
A la que podemos acceder tambin desde la ventana Extra List de cdigos.
28
Si el signo no est disponible en el teclado, puede escribirse manteniendo apretada la tecla Alt
mientras se escribe "124" en el teclado numrico
29
Para facilitar la visualizacin se han dejado espacios en blanco anteriores y posteriores a la
barra vertical, aunque en la utilizacin real del programa es mejor no hacerlo.
Tipos de codificacin
Codificacin top-down
Ilustracin 26. Open Coding
Codificacin bottom-up
Juan Muoz Justicia
32
fragmento ya era una cita, sta quedar vinculada al cdigo, mientras que si no lo era, el
fragmento se convertir automticamente en una cita (e igualmente quedar vinculada al
cdigo).
Codificacin abierta: creacin de nuevos cdigos para el texto seleccionado,
siguiendo los mismos pasos que en el caso de la creacin de cdigos libres
(Seleccionar texto, CodesCodingOpen Coding, asignar nombre).
Codificacin en-vivo: crea un nuevo cdigo asignndole como nombre el texto
seleccionado. No es conveniente, por lo tanto, utilizar esta opcin con fragmentos
largos de texto (habitualmente se utiliza como seleccin una nica palabra)
Codificacin por lista: presenta una lista de todos los cdigos creados y permite
seleccionar uno o ms para ser asignados al segmento de texto seleccionado.
Codificacin rpida: asignacin del cdigo activo (seleccionado en la lista
desplegable de cdigos) al texto seleccionado.
Auto-codificacin: combinacin de la utilidad de bsqueda de texto con la
segmentacin automtica de palabras, frases o prrafos, y asignacin del cdigo
previamente seleccionado a las citas as creadas (ver ms adelante Autocodificacin
en pg. 36).
Aunque es posible acceder a todas las opciones de
codificacin a travs del men codes, podemos
utilizar otros caminos, por ejemplo, una vez
seleccionado un fragmento de texto si hacemos clic sobre l con el botn derecho del
ratn accederemos al men contextual de codificacin. Tambin podemos utilizar los
iconos de codificacin de la barra de iconos de documento (en ambos casos tendremos
tambin la opcin de crear citas libres).
Ilustracin 27. Codificacin por lista
Atajos
Anlisis cualitativo de datos textuales con Atlas/ti
33
Otra posibilidad es utilizar la opcin de arrastrar y soltar (drag and drop) algunos elementos
a sus correspondientes listas. Por ejemplo, para crear una cita libre podemos seleccionar
un fragmento de texto y arrastrarlo a la lista desplegable de citas. Tambin podemos
crear de esta forma cdigos en vivo, arrastrando el fragmento de texto a la lista
desplegable de cdigos. Si lo que queremos es codificar con un cdigo existente
un fragmento de texto, en ese caso lo haremos arrastrando el cdigo, desde la
ventana Extra List, hasta el texto seleccionado.
Una vez ms, mientras vamos creando
los cdigos, es conveniente dedicar un
tiempo a su descripcin, a crear
comentarios de cdigos.
Si los comentarios son elementos importantes de los componentes que hemos
visto hasta el momento (Unidad Hermenutica, Documentos Primarios y Citas),
probablemente lo sean mucho ms en el caso de los cdigos, sobre todo cuando el
trabajo de codificacin es compartido por varios analistas. Es fundamental que el
significado de los cdigos se mantenga homogneo durante todo el anlisis, que un
mismo codificador interprete de la misma forma un cdigo durante todo el proceso de
anlisis o que varios codificadores interpreten de la misma forma un mismo cdigo. Esto
que puede ser fcil en algunos casos concretos de cdigos en los que la simple etiqueta
sea lo suficientemente descriptiva, puede no ser tan evidente en otros casos. Adems,
una etiqueta que nos puede parecer lo suficientemente clara y descriptiva en el momento
de crearla, en el futuro puede no ser tan evidente.
Una posible forma de sistematizar los contenidos a aadir a los comentarios de cdigos
es seguir el modelo que proponen MacQueen, McLellan, Kay y Milstein (1998)
30
31
, del
que ofrecemos un ejemplo en la Tabla 4.
30
MacQueen,K.; McLellan,E.; Kay,K. y Milstein,B. (1998). Codebook Development for Team-
Based Qualitative Analysis. Cultural Anthropology Methods 10(2):31-36
31
Kathleen MacQueen y Eleanor McLellan forman parte del equipo de desarrollo de AnSWR
(Analysis Software for Word-Based Records), programa (gratuito) de anlisis de datos textuales
desarrollado por el Center for Disease Control and Prevention Atlanta, Georgia, USA.
http://www.cdc.gov/nchstp/hiv_aids/software/answr.htm
Ilustracin 28. Atajos de codificacin
Comentarios
Cita libre
Codificacin abierta
Codificacin en vivo
Codificacin por lista
Codificacin rpida
Juan Muoz Justicia
34
Cdigo MARGIN
Definicin
breve
Miembros marginalizados de la comunidad
Definicin
amplia
Grupos que son percibidos negativamente como social y/o fsicamente
outsiders a la estructura comunitaria principal. En los grupos
marginalizados las fronteras son impuestas por los otros para evitar que
los grupos no favorables participen o interacten con los grupos
dominantes
Cundo usar Aplicar este cdigo a todas las referencias a grupos de personas que ha
marginalizado el resto de la comunidad. Esas personas o grupos pueden
ser descritos como parias, extremistas, radicales, o explcitamente
descritos como perifricos, extranjeros, outsiders, estrafalarios, etc.
Cundo no
usar
No usar este cdigo para referirse a grupos institucionalizados por motivos
de salud o criminales (ver INSTIT) o para grupos que se han ubicado
voluntariamente alejados de la vida de la comunidad (ver SELMFAR)
Ejemplo Entonces tienes a los parias negros -camellos, yonquis, prostitutas.
No estamos sugiriendo, de todas formas, que se utilice este modelo de una forma
mimtica para cada uno de nuestros cdigos. En algunos casos puede ser casi
imprescindible este nivel de especificiad, y en otros una simple etiqueta amplia puede ser
suficiente.
Por otra parte, el comentario puede ser tambin el lugar donde podemos empezar a
elaborar hiptesis sobre el tipo de significado del cdigo, donde podemos empezar a
preguntarnos por el tipo de relaciones que se pueden establecer entre este cdigo y
otros, etc. (aunque el que estos comentarios pertenezcan a la categora comentario o a la
categora anotacin puede ser una cuestin de matiz, una pequea diferencia cualitativa.
De hecho, algo que puede empezar siendo un comentario de cdigo puede acabar
convirtindose, a medida que va hacindose ms compleja, en una anotacin)
Los nombres de los cdigos
aparecern en la lista desplegable
con el formato:
Texto {n1:n2} ~
Donde
Texto Nombre del cdigo
n1 Nmero de citas relacionadas con el cdigo
n2 Nmero de vnculos del cdigo
~ El cdigo tiene un comentario
Tabla 4. Ejemplo de comentario de cdigo
Visualizacin
Tabla 5. Formato rtulo cdigos
Anlisis cualitativo de datos textuales con Atlas/ti
35
Al seleccionar un cdigo en la lista desplegable, automticamente quedar seleccionada
en la pantalla principal la cita con la que est relacionado. En el caso de estar relacionado
con ms de una cita, aparecer una ventana como la de la Ilustracin 29 con la lista de
citas relacionadas. Haciendo clic sobre ellas podremos desplazarnos por las diferentes
citas relacionadas con el cdigo.
Las Extra List normal y amplia son similares a las vistas
anteriormente (ver Ilustracin 30). En el caso de la lista
normal tenemos los iconos habituales (en la parte
izquierda de la ventana) para crear cdigos, editar el comentario y crear una network
centrada en el cdigo seleccionado, junto a unos iconos que permiten
desplazarse por las citas relacionadas con el cdigo seleccionado.
Los iconos situados a la derecha de la pantalla permiten borrar el cdigo seleccionado,
generar informes y cambiar las fuentes de esta ventana. Si seleccionamos la opcin de
generacin de informes aparecer una ventana de dilogo que permitir escoger entre
toda una serie de opciones de informes (ver Informes en la pgina 92).
La extra list amplia ofrece, junto a las columnas habituales, la posibilidad de ordenar en
funcin del nmero de citas relacionadas con el cdigo (grounded) y del nmero de
relaciones entre este cdigo y otros cdigos (density)
Ilustracin 29. Lista de citas de cdigo
Extra List de Cdigos
Ilustracin 30. Ventanas Extra List de Cdigos
Juan Muoz Justicia
36
Aunque decamos al inicio de este documento que Atlas es "simplemente" una
herramienta que no automatiza el trabajo de anlisis, una de las modalidades de
codificacin que nos ofrece es la codificacin automtica de fragmentos de texto.
Autocodificar implica:
1) realizar una bsqueda (definida por el analista) en el/los documento(s) primario(s),
2) seleccionar una determinada extensin de texto cuando se cumple la condicin de
bsqueda
32
, y
3) relacionar ese texto con un cdigo existente.
Puesto que la bsqueda de texto es el elemento bsico de la autocodificacin y puesto
que la herramienta de bsqueda de texto presenta en Atlas ciertas diferencias respecto a
otros programas, antes de profundizar en la autocodificacin es conveniente que leas el
apartado dedicado a la herramienta Search (ver pg.69)
La ventana de autocodificacin, a la
que accedemos con la opcin
Codes Coding Autocoding, tiene
una seccin similar a la ventana de bsqueda (1), en la que definiremos el texto que
queremos buscar. Podemos definir tambin cul ser el mbito de la bsqueda (2), es
decir si sta se realizar nicamente en
el Documento Primario activo, en todos
los documentos, o en alguna Familia de
documentos. Si la bsqueda tiene xito,
se crear una cita que puede variar de
tamao en funcin de la eleccin que
hayamos realizado en Select as quotation
(3). Esa cita quedar relacionada con el
cdigo que hayamos seleccionado en (4).
La ventana ofrece tambin otra serie de
opciones para controlar el proceso de la
autocodificacin (5), que van desde el
simple orden de inicio, hasta la
posibilidad (si hemos seleccionado la
opcin Confirm always) de decidir
codificar o no el texto seleccionado (Code
it / Skip it). Es altamente recomendable
utilizar esta opcin para confirmar que
efectivamente queremos que el texto
encontrado se convierta en una cita,
puesto que una sentencia de bsqueda
no siempre selecciona exactamente el
texto que esperamos, lo que puede llevar a codificaciones incorrectas. Igualmente,
corremos el riesgo de crear un nmero excesivo de citas.
32
Esa seleccin se convertir en una cita vinculada al cdigo seleccionado.
Autocodificacin
Autocodificar
Ilustracin 31. Autocodificacin
Anlisis cualitativo de datos textuales con Atlas/ti
37
Un uso posible de la autocodificacin podra ser codificar automticamente las
intervenciones de los diferentes participantes en una entrevista grupal.
Anteriormente (ver Ilustracin 22 en pg. 24) hemos visto que en nuestra entrevista
grupal (EntreG05) tenamos cinco participantes: Promotor, Voluntario, Trabajador Unidad
Mvil, Trabajador Banco Sangre y Donante Ocasional. Para poder autocodificar
necesitamos, como hemos visto, disponer previamente de los cdigos correspondientes.
Por lo tanto, el primer paso a realizar ser crear cinco cdigos libres, uno para cada tipo
de participante.
Por otra parte, tal y como habamos mencionado al hablar de la preparacin de los
documentos primarios, las intervenciones de cada una de estas personas iba precedida,
en la transcripcin, por una etiqueta identificadora ("P1-" a "P5-"), esto nos permitir
escribir sentencias de bsqueda simples del tipo "P1-" para autocodificar los prrafos en
que aparezca esta etiqueta como "Promotor", "P2-" para autocodificar "Voluntario", etc. Si
queremos que la bsqueda sea ms exacta todava, podemos utilizar opciones de
bsqueda GREP (ver pgina 72) y escribir "^P1." de forma que la bsqueda de la cadena
quede limitada a aquellas ocasiones en que aparece en el inicio de la lnea (^), y la
bsqueda incluya diferentes posibilidades de escritura de la etiqueta (el "." har que la
bsqueda sea exitosa tanto si aparece "P1-" como si aparece "P1:")
Puesto que en diferentes documentos la misma etiqueta (P1, P2...) puede hacer
referencia a diferentes tipos de participantes, antes de proceder a la autocodificacin
seleccionaramos "Current PT" como mbito de bsqueda.
Una vez terminado el proceso tendremos identificadas las intervenciones de los
diferentes participantes, lo que nos permitir, posteriormente saber no slo de qu se nos
est hablando, sino tambin quin nos est hablando. En la Ilustracin 32 podemos ver
cmo las diferentes citas en las que se nos habla del cuestionario de autoexclusin
corresponden a intervenciones de tres participantes diferentes. De esta forma,
posteriormente podremos seleccionar las intervenciones en las que un tipo de
participante en concreto hace referencia a un tema concreto (en este caso a Qestionari)
La creacin de anotaciones es otro paso importante, puesto que permitir un mayor
control del proceso de anlisis, y facilitar, si su redaccin se hace de forma sistemtica,
la elaboracin final del informe de resultados.
Ilustracin 32. Autocodificacin intervenciones participantes
Anotaciones
Juan Muoz Justicia
38
Como he mencionado anteriormente,
puede ser difcil diferenciar entre un
comentario y una anotacin, puesto
que, en la prctica tanto uno como otra ilustran, clarifican o desarrollan algo. Sin embargo
existen importantes diferencias entre ambos.
En primer lugar, una anotacin es un componente independiente del mismo nivel que
documentos, citas y cdigos, mientras que los comentarios son propiedades del resto de
componentes, estn indisolublemente ligados a documentos, citas, o cdigos. Esto
significa que, al tratarse de elementos, podemos utilizar las anotaciones para realizar
acciones (cosa que no podemos hacer con los comentarios) del tipo filtrado o incluso
relacionarlas con otros componentes.
Otra diferencia entre ambas sera de tipo cualitativo, puesto que algunos tipos de
anotaciones podramos interpretarlas como comentarios de un nivel superior. De hecho,
esto se hace evidente cuando vemos que el programa ofrece, de entrada, la posibilidad
de definir tres tipos de anotaciones: comentario, mtodo y teora.
Al tratarse de una diferencia cualitativa es difcil definir cundo algo deber tener el
estatus de comentario (de cita...) y cuando tendr el estatus de anotacin (es difcil, por
ejemplo diferenciar entre un comentario de cdigo y una anotacin relacionada con un
cdigo), pero una posible estrategia (aparte de la consideracin cualitativa) consistira en
crear anotaciones siempre que consideremos que algo puede ser utilizado
posteriormente en un informe o cuando exista la posibilidad de que pueda estar
relacionado con ms de un elemento (con diferentes cdigos, con citas y cdigos...).
La creacin de una Anotacin la
podemos realizar con la opcin
MemosCreate Free Memo o con el
icono de la barra vertical.
Hay que tener en cuenta que cualquiera de
las dos formas de creacin lo nico que
hace es definir un nombre para la
anotacin. Ser necesario, posteriormente,
escribir el texto de la misma. Para ello
utilizaremos la opcin MemosEdit o bien
realizaremos la edicin directamente en la
Extra List.
En ese ltimo caso hay que tener tambin
en cuenta que lo que aadimos no es un
comentario a la anotacin, error habitual
puesto que el espacio en el que se realiza
la edicin es idntico al utilizado para los
comentarios en el resto de listas.
Por defecto, la anotacin que crearemos ser del tipo comentario, aunque podemos
cambiar el tipo a alguno de los definidos (mtodo o teora) o aadir otros nuevos.
El trabajo con una Unidad Hermenutica podra iniciarse con la escritura de anotaciones
en las que podemos describir, por ejemplo, los objetivos generales y especficos de la
Anotaciones y comentarios
Creacin de Anotaciones
Ilustracin 33. Creacin de Anotaciones
Anlisis cualitativo de datos textuales con Atlas/ti
39
investigacin; tambin podramos tener en otra anotacin el guin de la entrevista, o
dedicar otra a las convenciones de transcripcin utilizadas, etc.
Adems de esas anotaciones de tipo genrico, deberamos, a medida que avanza el
anlisis, escribir otras ms especficas con hiptesis de trabajo, explicacin de las
relaciones encontradas, justificacin de los procedimientos seguidos, o simplemente
ideas que creemos conveniente dejar por escrito para poder retomar en un momento
posterior.
La visualizacin de las anotaciones en
las listas ser del tipo
Texto 1 {n/Texto 2}- Texto 3
donde
Texto 1 Nombre de la anotacin
n Nmero de citas (y slo citas) con las que est relacionada la anotacin
Texto 2 Etiqueta del tipo de anotacin (Co = Comentario, Me = Mtodo, Th = Teora) Si la
anotacin no est relacionada con ningn otro elemento (es una anotacin libre),
la etiqueta ir acompaada de una F,
Texto 3 Identificador del analista que ha creado la anotacin
Visualizacin
Tabla 6. Formato rtulo Anotaciones
Juan Muoz Justicia
40
El nivel conceptual
Hasta el momento, el trabajo que hemos ido realizando se
corresponde con lo que previamente hemos definido como
nivel textual, el nivel en el que realizamos las actividades
bsicas de segmentacin del texto y su codificacin. Estas
actividades podemos entenderlas como una forma de
reduccin de los datos, puesto que partiendo del gran
volumen de informacin que presenta un texto, se
seleccionan nicamente algunos fragmentos (citas) que a
su vez pueden ser agrupados en conceptos ms globales
(cdigos).
Por su parte, el nivel conceptual implica analizar los
elementos as creados, analizar su significado. Este trabajo
podemos realizarlo mediante
nuevas reducciones de los datos, agrupando algunos de los componentes de la
Unidad Hermenutica, es decir, mediante la creacin de Familias,
el establecimiento de relaciones de diferentes tipos entre los componentes, y
la creacin de representaciones grficas (Networks) de los componentes y sus
relaciones.
De la misma forma que podemos agrupar citas en cdigos, podemos crear otro tipo de
agrupaciones, de diferentes caractersticas, a las que se denomina familias y que nos
permitirn agrupar el resto de los componentes principales: Documentos, Cdigos y
Anotaciones (no existirn, por lo tanto, familias de citas, puesto que se considera que los
cdigos ya cumplen esa funcin).
Podemos agrupar documentos como una forma de organizacin de los mismos cuando
tenemos tipos diferentes de contenidos. Por ejemplo, podramos crear diferentes familias
que agruparan los documentos primarios de texto por un lado y los documentos primarios
de imagen por otro. O podramos agrupar en una familia los documentos con entrevistas
individuales y en otra los documentos con entrevistas grupales.
En el caso de los cdigos, podramos agrupar bajo una misma categora todos los que
hacen referencia, por ejemplo, a las diferentes modalidades de miedo que los
entrevistados plantean como impedimentos a la donacin y que en el proceso de
codificacin hemos ido creando como cdigos: miedo a la aguja, miedo al mareo, miedo a
tener una experiencia negativa... Tendramos, por lo tanto, una familia "genrica" a la que
podramos denominar MIEDOS, de la que formaran parte toda una serie de cdigos
especficos. Lo mismo podramos hacer con otros cdigos, como por ejemplo todos
aquellos en los que se hace referencia a las razones para no donar, o aquellos en los que
se hace referencia a las razones para donar.
Familias
Anlisis cualitativo de datos textuales con Atlas/ti
41
En la Tabla 7 podemos ver tres ejemplos de familias de cdigos: Por, Raons Donar y
Raons no Donar. Hemos resaltado en negrita algunos cdigos que merecen una atencin
especial.
Podemos ver, por ejemplo, que en la familia Raons no Donar aparece el cdigo Por, que
es al mismo tiempo una familia. Esto no significa que una familia pueda formar parte de
otra, sino que en la familia de cdigos Raons no Donar aparece un cdigo etiquetado
como Por, que es la misma etiqueta que le hemos puesto a una familia
33
. La razn de
que exista tanto una familia como un cdigo para el mismo concepto la veremos con ms
claridad ms adelante, pero de entrada podemos avanzar que puede ser simplemente el
resultado del anlisis de las agrupaciones en familias. Si en las entrevistas aparecen de
una forma recurrente los diferentes miedos como razones para no donar, podemos incluir
cada uno de ellos en la familia Raons no Donar o podemos optar por crear, junto a los
cdigos especficos para cada tipo de miedo, un cdigo Por (que puede ser un cdigo
libre) para referirnos en general a los diferentes miedos, y adems una familia Por en la
que se agrupen los diferentes tipos de miedo.
FAMILIA Por Raons Donar Raons no Donar
CDIGOS Agulla
Contagi
Experincia Negativa
Quantitat
Ridcul
Acte Social
Benefici Propi
Experincia Necessitat
Germandat
Motivaci
Necessitat
Pressi Social
Recompensa
Solidaritat
Temps
Centralitzaci
Coacci
Comercialitzaci
Comproms
Difussi responsabilitat
Egoisme
Experincia Negativa
Informaci
Medicalitzaci
Por
Promoci
Qestionari
Temps
Tambin podemos ver en el ejemplo cmo un mismo cdigo puede pertenecer a varias
familias diferentes, por ejemplo, Experincia Negativa forma parte de la familia Por y de la
familia Raons no Donar, lo mismo que Temps, que aparece tanto en Raons Donar como
en Raons no Donar
En el caso de Experincia Negativa, esta doble inclusin puede ser fruto de un error. Ya
tenemos un cdigo genrico que hace referencia a los diferentes miedos, por lo que
podramos optar por eliminar Experincia Negativa de la familia Raons no Donar. Otra
posibilidad, sera que decidiramos (despus de un anlisis detallado del cdigo) que en
realidad Experincia Negativa es tanto un miedo como una razn para no donar sangre.,
Es decir, podramos diferenciar entre el miedo a que la donacin se convierta en una
experincia negativa y el hecho de que el acto de la donacin, por sus propias
caractersticas, es una experincia negativa. En este caso probablemente tendramos
que optar por crear un cdigo diferente para cada uno de los conceptos.
33
Aunque creo que no es una buena prctica utilizar la misma etiqueta para definir tanto un cdigo
como una familia. En este caso lo he hecho as nicamente para resaltar la diferencia entre ambos
conceptos.
Tabla 7. Familias de cdigos
Juan Muoz Justicia
42
Algo similar podra ocurrir con el cdigo Temps, puesto que aparece en un caso como
elemento facilitador (cuando la donacin implica una poca inversin de tiempo) y en otro
como elemento dificultador (cuando implica una alta inversin).
Si la agrupacin en familias la vamos realizando al mismo tiempo que la codificacin,
puede ser ms fcil el observar este tipo de posibles inconsistencias.
La creacin/edicin de las familias se
realiza mediante la opcin Edit
Families de los mens Documents,
Codes y Memos, que nos permitir acceder a su vez a las opciones Open Family Browser
y Assign Family.
La opcin Assign Family slo estar disponible si hemos
seleccionado previamente algn componente
(documento, cdigo, o anotacin) del tipo de los que
queremos agrupar en una familia Nos aparecer una
ventana con la lista de las familias existentes (del tipo que
corresponda) y podremos escoger una o varias para
hacer que el componente seleccionado se convierta en
miembro de dicha(s) familia(s)
Por su parte, la ventana Family Browser permite realizar todas las acciones realizadas
con las familias, desde su creacin hasta su visualizacin, pasando por la edicin.
Creacin de familias
Ilustracin 34. Asignar a familias
Ilustracin 35. Family Browser
Anlisis cualitativo de datos textuales con Atlas/ti
43
La ventana (Ilustracin 35) nos presenta una zona (1) en la que aparece la lista de las
familias existentes, los elementos (en este caso cdigos) asignados a la familia
seleccionada (2), y los no asignados a esa familia (3). La asignacin o deasignacin de
un elemento a la familia seleccionada la podemos realizar con los botones de direccin
34
(4). Tambin encontramos la zona habitual en la que podemos editar los comentarios de
las familias (5). Finalmente, en la parte superior de la ventana (6) encontramos tres
iconos con los que podemos (de izquierda a derecha) definir una nueva familia, abrir la
ventana de editor de comentarios, y borrar la familia seleccionada.
Junto a estas opciones, desde esta ventana pueden realizarse otra serie de acciones
accesibles desde el men contextual que aparecer al hacer clic con el botn derecho del
ratn sobre el nombre de alguna de las familas.
Las opciones del men contextual nos permiten 1) crear una nueva
familia, 2) cambiar el nombre de la familia seleccionada, 3) borrar la
familia seleccionada, 4) abrir la ventana de edicin de comentarios,
5) abrir una network focalizada en la familia seleccionada, 6)
imprimir/editar un listado con los miembros de la familia
seleccionada, y 7) imprimir/editar un listado con los miembros de
todas las familias existentes.
Junto a la ayuda que pueden suponer para el anlisis conceptual,
podemos utilizar las familias como una forma fcil y rpida de filtrar
informacin. En los mens Documents, Codes y Memos
encontramos la opcin Filter, que ofrece toda una serie de
posibilidades de seleccionar los diferentes componentes
(documentos, cdigos y anotaciones); una de esas opciones es filtrar en funcin de las
familias definidas. As podramos filtrar la lista de documentos primarios para que
aparecieran nicamente los pertenecientes a la familia Entrevistas Grupales, o la lista de
cdigos para que aparecieran nicamente los de una familia concreta, por ejemplo la
familia Por. Esto ltimo nos facilitara el trabajo de codificacin centrado en el tema
miedos, pero sobre todo hara que cualquier accin que se realice mientras est activado
el filtro afecte nicamente a los elementos filtrados. Por ejemplo, si seleccionramos la
34
La asignacin tambin puede realizarse haciendo doble clic en alguno de los elementos no
asignados (3), de la misma forma que podemos deasignar un elemento haciendo doble clic sobre
l (2)
Ilustracin 36. Family
Browser. Men
contextual
Ilustracin 37. Filtro de Documentos
Juan Muoz Justicia
44
opcin de imprimir un listado de todos los cdigos con sus citas, en ese listado
apareceran nicamente los cdigos de la familia que hemos utilizado como filtro
35
.
En la Ilustracin 37 podemos ver un ejemplo de filtro a partir de la familia de documentos
Documentos Texto.
Hasta ahora hemos visto, en la prctica, cmo podemos crear diferentes tipos de
relaciones entre elementos. Por una parte, la codificacin implica relacionar citas con
cdigos, mientras que la creacin de familias implica crear un tipo especfico de vnculo
entre cdigos del tipo "el cdigo A es similar al cdigo B". Por ejemplo, si asignamos los
cdigos Agulla y Contagi a la familia Por, estamos diciendo que ambos son una forma de
miedo.
De la misma forma, nuestro anlisis implicar la creacin de otro tipo de relaciones entre
elementos. El tipo de componentes que podemos relacionar entre s ser el que aparece
en la Tabla 8.
Citas Cdigos Anotaciones
Citas Hyperlinks Codificacin Relacin
Cdigos Relaciones Relacin
Anotaciones Relacin
Las relaciones entre citas se
denominan Hyperlinks, y podemos
crearlas con la opcin
QuotationsHypertext o con los iconos de la barra vertical. La creacin de un
hipervnculo entre citas implicar:
1) seleccionar una cita existente,
2) seleccionar la opcin Create Link Source,
3) seleccionar una segunda cita, y
4) seleccionar la opcin Create Link Target.
Una vez definida la fuente y el destino, aparecer un men (Ilustracin 38) en el que
podremos
35
Tambin podemos activar el filtro sobre una familia determinada haciendo doble clic sobre el
nombre de la familia en la ventana Family Browser.
Vnculos
Tabla 8. Tipos de relaciones
Relaciones entre Citas
Anlisis cualitativo de datos textuales con Atlas/ti
45
5) elegir el tipo de relacin que queremos definir entre la cita fuente (anchor) y la cita
destino (target).
Finalmente, aparecer un segundo men (Ilustracin 38) que nos permitir continuar
estableciendo hypervnculos partiendo desde la cita definida como fuente (relacin en
estrella) o continuando desde la cita que habamos definido previamente como destino
(relacin en cadena). Como podemos ver en la Ilustracin 39 el tipo de estructura puede
cambiar a medida que vamos definiendo nuevos hyperlinks.
Como hemos visto en la Ilustracin 38, podemos escoger entre uno de los diferentes
tipos de vnculos entre citas o bien crear un nuevo tipo de relacin que se ajuste a
nuestras necesidades utilizando la opcin User defined relation, sin embargo, la adicin
de nuevos tipos de relaciones o la modificacin de las existentes, tanto entre citas como
entre cdigos, es mejor realizarla utilizando el Relation Editor, accesible desde el editor
de Networks, por lo que dejamos para esa seccin su explicacin (ver pg. 60).
Anteriormente hemos visto, al referirnos a la sintaxis de
las etiquetas de citas, que podemos saber si una cita
est relacionada con otra porque en esa etiqueta
aparecern los smbolos ">" o "<" como indicadores de que la cita es fuente o destino de
un hipervnculo.
Una mejor forma de visualizar las relaciones
es seleccionar la opcin Object Type
Hyper-Links del men contextual del margen
derecho de la pantalla principal. Esto har
que cambie el tipo de elementos visualizados
(por defecto los cdigos), y que podamos ver
los hipervnculos definidos para las citas.
Si estn seleccionadas las opciones Use Images y Line Refs, la visualizacin ser como
la que aparece en la Ilustracin 41. Seguiremos viendo los corchetes delimitadores de la
Ilustracin 38. Definicin de Hyperlinks
Ilustracin 39. Estructura de hyperlinks
Visualizacin
Ilustracin 40. Margen derecho: Men
contextual
Juan Muoz Justicia
46
cita y a su derecha informacin sobre la cita con
la que est relacionada la seleccionada. Esa
informacin incluye: 1) un icono de cita que
variar en funcin del tipo de documento
primario en que se encuentre la lista (ver
Ilustracin 42), 2) el tipo de relacin definida
entre ambas, y 3) la identificacin de la cita
relacionada (en la ilustracin, la cita 1 del
documento 7). Los nmeros de lnea siguen haciendo referencia (como con la
visualizacin de los cdigos) a la posicin que ocupa la cita seleccionada.
Que Atlas utilice la etiqueta "hipervnculos" para
referirse a las relaciones entre citas quiere decir que
en la prctica estas relaciones, adems de formar
parte del anlisis conceptual, pueden servir para navegar por los documentos como si
tuviramos autnticos hipervnculos del tipo de los que aparecen en las pginas web. Es
decir, podemos desplazarnos fcilmente desde una cita a otra siempre que hayamos
definido una relacin de cualquier tipo entre ellas.
En el caso de las relaciones entre dos citas de texto o entre una cita de texto y una de
imagen, este desplazamiento puede ser "fsico", es decir, que podemos pasar a ver en
pantalla la cita destino. De esta forma, podremos "leer" de una forma diferente nuestros
documentos como si se tratara de hipertextos. Si, por ejemplo, hemos definido una
relacin del tipo...
Cita A critica Cita B
..podemos, despus de leer la Cita A, desplazarnos a la Cita B aunque sta se encuentre
en un documento diferente.
Ilustracin 41. Visualizacin de hyperlinks
Ilustracin 42. Iconos Hyperlinks
Navegar
Ilustracin 43. Informacin de hyperlink
Texto Imagen Sonido Vdeo
Anlisis cualitativo de datos textuales con Atlas/ti
47
En la Ilustracin 43 podemos ver un ejemplo de hyperlink entre documentos de texto. La
etiqueta del hyperlink nos informa de que existe una relacin del tipo <contradice> entre
la cita seleccionada (ubicada entre las lneas 194 y 195) y la cita 291 del documento 2
36
.
La informacin que podemos ver bajo la etiqueta del hyperlink aparece cuando
seleccionamos la opcin Display Info en el men contextual del hyperlink o al hacer
doble clik sobre la etiqueta del hyperlink. Al tratarse de una cita de texto podemos ver,
adems de su etiqueta, la cita completa. Si queremos desplazarnos hasta ella bastar
volver a hacer clic, en esta ocasin sobre el recuadro con la informacin
37
.
El desplazamiento desde una cita a otra se producir nicamente en el caso de las
relaciones entre citas de texto con otras citas de texto o imagen.
En el caso de las citas de sonido o video la informacin aparecer nicamente si
utilizamos el men contextual, mientras que el "doble clik" sobre la etiqueta del hyperlink
har que pasemos a oir/ver la cita seleccionada.
Una forma muy interesante de utilizar los hyperlinks consiste en la creacin de relaciones
entre citas de documentos textuales y citas de documentos de audio o video en el caso
en que dispongamos de una versin filmada o grabada de una entrevista, por ejemplo, y
la transcripcin de la misma. Al crear un hyperlink entre un fragmento textual de la
transcripcin y el fragmento correspondiente del documento de audio o de video
podremos escuchar/ver la grabacin correspondiente mientras leemos el texto de su
transcripcin. Esto puede ser til cuando necesitemos disponer de una informacin ms
rica de la que pueda ofrecernos la "simple" transcripcin (por sofisticada que sta sea), o
incluso cuando la transcripcin de la entrevista no ha sido literal
38
.
El men contextual que nos permita acceder a la
informacin sobre el hyperlink, ofrece tambin la
posibilidad de eliminarlo (Unlink). Esta opcin hay que
utilizarla con cierta precaucin puesto que no se nos pedir confirmar la opcin de
borrado del hyperlink.
Las relaciones entre cdigos siguen los
mismos principios que las relaciones
entre citas, con la diferencia bsica de
que en este caso los vnculos que creemos no tienen la caracterstica de ser
hipervnculos.
La creacin de estas relaciones est disponible
mediante la opcin CodesCodingLink Code to. Al
36
La relacin <contradice> ha sido definida previamente por el analista
37
La informacin que aparece en el resto de tipos de citas (imagen, sonido o video) queda
reducida a la etiqueta de la misma.
38
Evidentemente, aunque existe esta posibilidad de disponer de la grabacin sonora o en video de
una entrevista y utilizarla con Atlas/ti, hay que tener en cuenta que el tamao de los archivos
puede hacer inviable su utilizacin a no ser que se disponga de un equipamiento adecuado
Borrar
Relaciones entre Cdigos
Definicin
Juan Muoz Justicia
48
seleccionar esta opcin se nos ofrecern tres tipos
posibles de vinculacin: con citas, con cdigos y con
anotaciones. La primera de ellas sera una nueva
forma de codificacin en la que, en este caso, nos
aparecera una ventana con la lista de citas
disponibles y podramos seleccionar las que
quisiramos relacionar con el cdigo
seleccionado
39
. Por lo que respecta a las relaciones
con las anotaciones, las desarrollar en el siguiente
apartado.
Para el establecimiento de las relaciones entre cdigos seguiremos un procedimiento
similar al de los hyperlinks:
1) seleccionar la opcin Link Code to Codes (slo disponible si hay un cdigo activo),
2) escoger el/los cdigos destino de entre la lista de cdigos que aparecern en una
ventana, y
3) seleccionar el tipo de relacin que deseamos.
Otra diferencia con respecto a los hyperlinks es en cuanto al tipo de relaciones (definidas
por defecto) que aparecern despus del tercer paso. De nuevo, podemos optar por
aadir nuevas relaciones que se ajusten ms a nuestras necesidades y/o modificar
algunas de las caractersticas de las existentes (las etiquetas por ejemplo) (ver pg. 60:
Editar relaciones).
Puesto que podemos considerar a las familias como
una forma de agrupacin del tipo A es un x, (donde
A puede ser un cdigo, un documento o una
anotacin y x una categora genrica), otra estrategia de agrupacin, en el caso de los
cdigos, sera utilizar la relacin is a para vincular cdigos que hacen referencia a
conceptos especficos con otro cdigo (que puede ser un cdigo libre) ms genrico.
En el ejemplo que haba utilizado para explicar la idea de cdigo (literatura definicional,
ver pgina 30), veamos como las citas generadas a partir de la frase el gato bebe leche
podamos codificarlas a varios niveles. Un posible tratamiento de los cdigos generados
al nivel 1 (ver Tabla 9) sera agruparlos en familias. As, podramos definir una familia
39
Este procedimiento sera similar al de codificacin por lista, con la diferencia de que en un caso
nos aparece una lista de cdigos para relacionar con la cita seleccionada y en otro una lista de
citas para relacionar con el cdigo seleccionado.
Ilustracin 44. Relacionar cdigos
Ilustracin 45. Tipos de
relaciones entre cdigos
Cmo funcionan
Anlisis cualitativo de datos textuales con Atlas/ti
49
gato en la que incluiramos los cdigos Mamfero, Carnvoro, Digitgrado, Domstico. La
otra posibilidad sera crear un cdigo libre al que denominaramos tambin gato y
establecer relaciones del tipo es un entre l y los mencionados anteriormente.
CITAS CDIGOS nivel 1 CDIGO nivel 2
Quien tiene tetas Mamfero
come carne Carnvoro
camina sobre la extremidad
de sus dedos
Digitgrado
pertenece a la casa Domstico
Gato
La diferencia bsica entre estas estrategias consiste en que en la segunda, al disponer
de un cdigo gato podramos establecer nuevas relaciones entre este cdigo y otros, algo
que no podemos hacer en el caso de las familias, puesto que no se pueden establecer
relaciones entre familias y otros componentes.
Siguiendo con el ejemplo, podramos establecer algn tipo de relacin entre el cdigo
gato y el cdigo leche, por ejemplo, una del tipo est asociado con (o incluso crear una
nueva relacin del tipo beber). De esta forma, podramos representar grficamente la
frase tal y como aparece en la Ilustracin 46.
Anteriormente, al hablar de las familias habamos visto un ejemplo en el que crebamos
la familia por en la que agrupbamos los diferentes tipos de miedos que provoca el acto
de la donacin. En el ejemplo, veamos tambin que, adems, por era un cdigo. En este
caso, podemos definir relaciones is a entre agulla, ridcul, quantitat, etc. y el cdigo libre
por. Posteriormente podramos relacionar por con el cdigo experincia negativa y a
partir de aqu ir estableciendo nuevas relaciones que ayuden a interpretar las
implicaciones de los diferentes conceptos (cdigos) que han ido surgiendo en el proceso
de anlisis.
En la Ilustracin 47 podemos ver un anlisis centrado en las relaciones del cdigo Por.
Adems de con los diferentes miedos, lo hemos relacionado directamente con los
cdigos Informaci, Acte social y Experincia negativa. Los dos primeros son factores
que dificultan el miedo (es decir, favorecen que ste no se de), mientras que la
experiencia negativa es facilitada por el miedo. Por su parte, el cdigo Experincia
negativa se ha relacionado con los cdigos Coacci, Tracte, Hbit y Primera donaci. El
conjunto de estas relaciones, como se hace evidente en su representacin grfica, nos
Tabla 9. Niveles de codificacin
Ilustracin 46. Relaciones entre cdigos
Juan Muoz Justicia
50
ofrece una riqueza de informacin a la que difcilmente podramos haber llegado con la
simple lectura de las entrevistas.
Pero adems de permitir realizar una representacin grfica (network) que ayuda de una
forma considerable a la explicacin de nuestras ideas, de nuestro trabajo de codificacin,
el establecimiento de relaciones entre cdigos supone una forma diferente de plantearnos
y planificar el trabajo de codificacin (ver ms adelante el apartado Operadores
Semnticos en la pgina 81)
El ltimo de los componentes
principales que podemos relacionar
son las Anotaciones, las cuales
pueden relacionarse con citas, con cdigos, y con otras anotaciones.
Para la creacin de las relaciones basta con seleccionar una anotacin y en el men
contextual seleccionar la opcin Link Memo to (tambin disponible desde el men
Memos) y escoger el tipo de elemento con el que la queremos relacionar. Igual que en los
casos anteriores aparecer una ventana con la lista de esos elementos en la que
podremos seleccionar aquel o aquellos con los que queremos establecer la relacin (ver
Ilustracin 48)
Ilustracin 47. Relaciones con el cdigo Por
Relaciones con Anotaciones
Anlisis cualitativo de datos textuales con Atlas/ti
51
Mientras que al establecer relaciones entre citas (hyperlinks) o entre cdigos el paso
siguiente era definir el tipo de relacin, esto no es posible en el caso de las anotaciones.
Ilustracin 48. Relacionar anotaciones
Juan Muoz Justicia
52
Networks
Probablemente, las representaciones grficas (Networks) son el componente de Atlas/ti
que ms nos ayudar a realizar el trabajo conceptual.
Las Networks nos permitirn no slo representar grficamente las relaciones creadas
entre los diferentes componentes creados en la Unidad Hermenutica, sino que sern
tambin un espacio donde podremos crear nuevas relaciones entre componentes
40
o
incluso crear nuevos componentes (cdigos, anotaciones y familias). Esto significa que
podemos considerar a las networks no slo como el espacio para la representacin del
trabajo realizado, sino como un espacio para desarrollar y refinar dicho trabajo.
La pantalla principal del editor de networks incluye:
1) Ttulo de network
2) Barra de men
3) Espacio para la edicin en el que se podrn representar cualquiera de los
componentes de la Unidad Hermenutica (desde documentos primarios hasta
40
En la prctica, la forma ms fcil de crear relaciones entre elementos es desde el editor de
networks
La pantalla principal
Ilustracin 49. Editor de Networks
Anlisis cualitativo de datos textuales con Atlas/ti
53
anotaciones) y las relaciones entre ellos. En este espacio los diferentes componentes
recibirn el nombre genrico de nodos, mientras que las diferentes relaciones recibirn el
nombre genrico de vnculo.
4) Barra de estado en la que se ofrece informacin sobre el elemento seleccionado
Podemos utilizar dos estrategias para la
creacin de una network. La primera
consistira en crear una network en
blanco en la que iramos incluyendo los elementos oportunos. La segunda consistira en
utilizar como punto de partida alguno de los elementos ya creados en la Unidad
Hermenutica (cita, cdigo...). En este ltimo caso hablaremos de network focalizada
Aunque no es lo ms frecuente, una de las posibilidades
que tenemos es crear una network partiendo de cero, es
decir, iniciando el editor de networks sin que ste
incluya de entrada ningn elemento, e ir incluyendo, siguiendo los procedimientos que
veremos ms adelante, los nodos y relaciones necesarios.
Para la creacin de una network de este tipo, utilizaremos la opcin NetworksNew
Network View de la pantalla principal de Atlas.
Para la creacin de las networks focalizadas, tenemos
que seleccionar el elemento a partir del cul queremos
iniciar la network y escoger (en la pantalla principal de
Atlas) la opcin Open Network del men
correspondiente. Es decir, si queremos crear una
representacin partiendo de un cdigo concreto,
tenemos que seleccionarlo y escoger la opcin
Codes Open Network, mientras que si queremos
partir de una cita concreta tenemos que
seleccionarla y escoger la opcin
QuotationsOpen Network.
Tambin podemos crear estas networks focalizadas utilizando el icono
correspondiente en las ventanas extra list de citas, cdigos y anotaciones.
Esta modalidad de creacin ofrecer una primera representacin en la que se incluir el
elemento seleccionado junto con el resto de nodos con los que tiene una relacin
directa
41
. Tambin aparecern representadas, en el caso de que las haya, las relaciones
41
En el caso de las networks centradas en un cdigo no se incluirn las citas, mientras que en las
networks centradas en documentos primarios el nico elemento que aparecer sern
precisamente las citas, lo que hace que esta opcin tenga que utilizarse con cuidado, puesto que
es evidente que no ser excesivamente informativa una network en la que aparezcan decenas de
citas.
Empezando a trabajar
Creacin de Networks
Networks vacas
Networks focalizadas
Juan Muoz Justicia
54
entre esos nodos, pero no otras relaciones que puedan tener esos nodos a no ser que
las tengan al mismo tiempo con el nodo a partir del cual hemos creado la network.
En la Ilustracin 50 podemos ver un ejemplo de network creada a partir de una cita
(2:315). En este caso aparecen tanto las citas con las que tiene una relacin directa
(previamente se ha definido una relacin del tipo critica entre la cita 2:379 y la cita 2:315),
como los cdigos relacionados con dicha cita (Solidaritat, Medicalitzaci, Coneixement,
Informaci y Por)
42
. En el caso de los cdigos, tambin aparecen representadas las
relaciones previamente definidas entre ellos (Coneixament associat Informaci;
Informaci dificulta Por), aunque no aparecen representadas las relaciones entre
estos cdigos y otros nodos (citas o cdigos) que no estn relacionados con la cita 2:315.
Como podemos ver por las etiquetas, el cdigo Solidaritat, por ejemplo, est relacionado
con nueve citas y con seis cdigos, pero slo aparecen dos de las citas, la origen del
network (2:315) y la cita relacionada con la origen (2:379); no aparece sin embargo
ninguno de los cdigos relacionados con Solidaritat puesto que no tienen relacin directa
con la cita origen.
En la Ilustracin 51 podemos ver otro ejemplo de network focalizada, en este caso, en un
cdigo (Joves). Podemos ver nuevamente cmo aparecen representados los nodos
relacionados con el cdigo joves, en este caso otros cdigos y una anotacin. Aunque,
como podemos ver por su etiqueta, el cdigo joves est relacionado con tres citas, stas
no aparecen representadas automticamente en la network. S que aparecen, sin
embargo, la totalidad de cdigos (dos) con los que tiene una relacin directa, pero de
nuevo no aparecen representados los cdigos relacionados con solidaritat (otros 5
adems de joves) ni con xerrades (2 ms).
Si queremos que en la network aparezcan tambin el resto de relaciones no
representadas, podemos seguir los pasos descritos ms adelante (ver Importar Nodos en
la pgina 57)
42
Para interpretar el significado de los icnos que representan a los cdigos, utilizar la opcin
HelpCode bitmap rules del editor de networks.
Ilustracin 50. Network centrada en cita
Ilustracin 51. Network centrada en cdigo
Anlisis cualitativo de datos textuales con Atlas/ti
55
Una vez creada una network de
cualquiera de las dos formas descritas,
tendremos que guardarla utilizando la
opcin NetworkSave
43
. En el caso de que la hubiramos salvado previamente y
queramos guardarla con un nombre diferente utilizaremos la opcin NetworkSave As.
Una vez ms, el nombre que le demos debe ser descriptivo del contenido, pero sin
necesidad de que sea excesivamente largo, puesto que, como en casos anteriores, la
descripcin amplia del contenido, junto con cualquier otra informacin que consideremos
necesaria, podemos incluirla en un comentario de network utilizando la opcin
NetworkEdit Comment.
Es importante tener en cuenta que al crear una network hemos hecho un cambio en la
Unidad Hermenutica, y por lo tanto tambin ser necesario guardar los cambios en la
misma, pues en caso contrario la network 'desaparecer'.
Como hemos visto, Atlas nos ofrece dos
pantallas de edicin, la pantalla de
edicin principal, en la que podemos
visualizar los documentos primarios y en la que realizamos gran parte de las operaciones
relacionadas con la fase textual, y la pantalla de edicin de networks, en la que
realizaremos, bsicamente, un trabajo de tipo conceptual. Una diferencia bsica entre
ambas consiste en que, mientras de la principal habitualmente tendremos activa una
nica sesin, esto no ocurre as con la de networks, puesto que podemos tener activas
tantas como deseemos al mismo tiempo.
La apertura de una netowrk previamente guardada la
podemos realizar con las opciones Pick Network View u Open
Network Browser del men Networks de la pantalla principal.
En el primer caso (accesible tambin con el icono de la barra
de herramientas vertical), aparecer una lista (con formato
men) de las networks disponibles (ver Ilustracin 52). Slo tenemos que hacer clic sobre
un nombre para abrirla
44
.
43
Si hemos optado por crear una network focalizada, Atlas sugerir como nombre Focussed
Network on: y el nombre del componente a partir del que la hayamos creado, por ejemplo
Focussed Network on: Joves.
44
En el ejemplo de la ilustracin, los nmeros que aparecen al inicio del nombre de la network
forman parte del nombre. Se ha utilizado esta estrategia como una forma de ordenacin diferente
de la alfabtica. Los nmeros que aparecen al final del nombre los genera automticamente Atlas
e indican el nmero de nodos que incluye la network.
Salvar
Abrir
Ilustracin 52. Pick Network
Juan Muoz Justicia
56
Por su parte, el Network Browser (Ilustracin 53) nos presenta una ventana similar a las
extra list que hemos visto previamente para el resto de componentes. Los iconos que
aparecen permiten crear una nueva network, abrir la ventana de editor de comentarios
(aunque como podemos observar tambin es posible escribir directamente el comentario
en la parte inferior de la pantalla), abrir la network seleccionada, o borrarla.
Tambin tendremos acceso a un men contextual que permitir, junto a las acciones
anteriores, cambiar el nombre de la network seleccionada y crear una familia de cdigos
con los cdigos representados en la misma.
Si hemos creado una network en blanco, evidentemente ser necesario aadir a la
misma nodos y relaciones, pero incluso si la hemos creado focalizada, probablemente
nos interese que sta incluya ms nodos de los que aparecern originalmente, es decir,
normalmente iremos haciendo ms compleja la network mediante la inclusin de nuevos
nodos.
La inclusin de nodos puede seguir, tambin, dos estrategias.
La primera consiste en, literalmente, crear nuevos nodos (por supuesto slo cdigos y
notas) no existentes en la Unidad Hermenutica, y que pasarn a formar parte de ella con
las mismas caractersticas que el resto de elementos. La segunda consiste en importar
elementos previamente existentes en la Unidad Hermenutica (en este caso, cualquier
tipo de elemento).
Ilustracin 53. Network Browser
Editar
Anlisis cualitativo de datos textuales con Atlas/ti
57
La creacin de nuevos nodos
directamente en el editor de networks la
podemos realizar con la opcin,
NodesNew Node (Ilustracin 54), que nos dar la opcin de crear un nuevo cdigo o
una nueva anotacin siguiendo los procedimientos habituales. En el momento de la
creacin del nodo, aparecer junto al cursor un recuadro que utilizaremos para situarlo en
la posicin deseada de la pantalla.
El men Nodes nos permitir tambin eliminar cualquier nodo representado en la network
(Delete Node). Hay que tener presente que, de la misma forma que en el momento de la
creacin de un nodo ste pasa inmediatamente a convertirse en un miembro de pleno
derecho de la Unidad Hermenutica, eliminar un nodo implica no smplemente eliminar
su representacin grfica, sino su eliminacin, a todos los efectos, de la Unidad
Hermenutica. Por lo tanto, si lo que queremos es eliminar nicamente la visualizacin
del nodo en la network, utilizaremos la opcin NodesRemove Nodes from View.
La segunda estrategia de inclusin de
nodos en la network, consiste en aadir
elementos previamente existentes en la
Unidad Hermenutica.
Para ello, siguiendo en el men Nodes, podemos elegir la opcin Import Nodes o Import
Neighbors.
Podemos realizar la importacin de nodos con la opcin
NodesImport Nodes, que har que aparezca una ventana
(Ilustracin 55) en la que, en primer lugar, tendremos que
elegir el tipo de nodo que queremos incluir (cdigos, citas,
anotaciones o documentos primarios); una vez escogido el
tipo podemos seleccionar el/los nodos concretos que
queremos incluir en la network (en la lista aparecen
nicamente los nodos del tipo correspondiente que no forman
parte de la network en la que estemos realizando la
importacin)
Por supuesto, si el nodo que importamos tiene definida
previamente alguna relacin con algn nodo presente en la
network, sta quedar representada.
Otra forma de importar nodos consiste en arrastrarlos desde
Crear/Eliminar Nodos
Ilustracin 54. Men Nodes
Importar Nodos
Ilustracin 55. Importar Nodos
Juan Muoz Justicia
58
la pantalla principal al editor de networks. Para ello, slo tenemos que
seleccionar cualquier elemento desde una extra list y arrastrarlo hasta el editor de
networks
45
. Este procedimiento nos permitir, adems, incluir familias en las
networks, algo que no nos permite la ventana de importacin. Para ello slo
tenemos que abrir cualquiera de los family browser, seleccionar una familia y arrastrarla
hasta la pantalla de edicin de networks.
A medida que vamos incluyendo
elementos en la network, nos
encontraremos con que algunos de
los nodos que incluimos tienen a su vez relacin con otros nodos. Como hemos visto
anteriormente (ver Ilustracin 50 e Ilustracin 51 en pg. 54), si esos nodos estn
tambin representados en la network en el momento de la importacin, el vnculo
existente quedar reflejado; pero no quedar
reflejado si ese vnculo es con algn otro
elemento no representado todava.
Para poder 'explorar' esas relaciones no
representadas, podemos utilizar la opcin
NodesImport Neighbors, que importar
todos los elementos relacionados con el nodo
seleccionado. En el ejemplo de la Ilustracin
56 podemos ver cmo el resultado de la
importacin de los vecinos del cdigo
Solidaritat implica aadir a la network nueve
citas y seis cdigos (ver situacin original en
Ilustracin 51)
En el caso de los cdigos, no es del todo
prctico incluir todas las citas relacionadas con ellos, puesto que puede ser una
informacin excesiva para que sea posible una correcta visualizacin. Si
queremos importar los vecinos de un cdigo sin que se importen sus citas,
tenemos que mantener apretada la tecla "ctrl" al hacer clic sobre la opcin Import
Neighbors.
Por otra parte, si mantenemos apretada la tecla de mayscula al realizar la importacin,
conseguiremos que se importen tambin, como vecinos, las familias a las que
pertenezca el nodo
46
.
De la misma forma que durante el
proceso de codificacin hemos
creado relaciones entre elementos,
tambin podemos crearlas desde el editor de networks. En este caso, el proceso
implicara:
1) Situar el cursor sobre el nodo del que queremos que parta la relacin.
45
Las citas pueden ser arrastradas directamente desde la pantalla principal. Por otra parte, si
seleccionamos un fragmento de texto que no sea una cita y lo arrastramos al editor de networks,
ese fragmento se convertir en una cita.
46
Puede combinarse la pulsacin de las teclas "ctrl" y "mayscula" para que se importen las
familias y no se importen las citas.
Importar vecinos de un nodo
Ilustracin 56. Importacin de vecinos
Vnculos
Anlisis cualitativo de datos textuales con Atlas/ti
59
2) Apretar la tecla "mayscula".
3) Sin soltar la tecla mayscula, apretar el botn izquierdo del ratn.
4) Desplazar el icono del ratn hasta el nodo con el que queremos establecer la relacin.
(Debe aparecer una lnea desde el nodo origen que se desplazar con el puntero del
ratn)
5) Soltar la tecla "mayscula".
6) Soltar el botn izquierdo del ratn.
7) Escoger el tipo de relacin de entre la lista de las relaciones definidas o crear un
nuevo tipo de relacin.
Si lo que deseamos es crear una relacin entre varios nodos 'origen' y un nodo 'destino',
tendremos que (ver Ilustracin 57):
1) Seleccionar los nodos origen (haciendo clic sobre ellos mientras mantenemos
apretada la tecla 'ctrl')
2) Seleccionar la opcin LinksLink Nodes (aparecer una lnea desde cada uno de los
nodos origen hasta el puntero del ratn)
3) Desplazar el icono del ratn hasta el nodo destino y hacer clic sobre l.
4) Escoger el tipo de relacin entre cada uno de los nodos origen y el nodo destino
47
.
47
Por supuesto, esta forma de vinculacin puede utilizarse tambin para crear una relacin uno a
uno
Ilustracin 57. Relacionar mltiples nodos
Juan Muoz Justicia
60
La edicin de las caractersticas de las relaciones o
la creacin de nuevos tipos de relaciones, tanto entre
citas (hyperlinks) como entre cdigos, la podemos
realizar con la opcin LinksEdit Relations.
Nos aparecer entonces la ventana Relation Editor (Ilustracin 58 A), en la que podemos
ver una lista de los tipos de relaciones definidos (1) y sus caractersticas (2 a 5), la
mayora de las cuales afectan a la forma en que se presentar la relacin en las networks
(ver Ilustracin 58 B). En (2) podemos cambiar, junto al identificador de la relacin, los
smbolos con los que se identificar la lnea que conecta las citas en la network y el texto
que aparecer en la barra de estado cuando se seleccione la relacin. Tambin podemos
cambiar las caractersticas de la lnea (3), la direccin en que se representar la relacin
(4) y el tipo de relacin (5). Tambin es posible aadir o editar un comentario para la
relacin (6).
Si queremos que los los cambios realizados puedan ser utilizados en futuras sesiones,
ser necesario salvarlos con la opcin FileSave Relations (del editor de relaciones). En
esta ocasin, el nombre de archivo que sugerir Atlas ser
C:\Archivos de programa\Scientific Software\ATLASti\PROGRAM\default.hyp
por supuesto es posible dar un nombre y/o direccin de archivo diferente. En ese caso,
cuando quisiramos utilizar la lista de relaciones definida en ese archivo tendramos,
previamente que "cargarla" con la opcin FileLoad Relations.
Si en vez de modificar las relaciones existentes queremos crear alguna nueva, tendremos
que utilizar la opcin EditNew Relation, y definir cada uno de los parmetros anteriores.
Una de las modificaciones que podemos realizar a las relaciones definidas por defecto,
puede ser la de la etiqueta de representacin en la network (symbol 1 y symbol 2). Como
podemos ver en la Ilustracin 58 B, los smbolos definidos por defecto no son
Editar relaciones
Ilustracin 58. A) Editor de relaciones. B) Network de citas
Anlisis cualitativo de datos textuales con Atlas/ti
61
excesivamente ilustrativos del tipo de relacin que representan. Este inconveniente
puede solventarse, cuando estamos trabajando, por la mayor explicacin que
encontramos en la barra de estado; sin embargo, si imprimimos esta network como una
forma de ilustrar alguna parte de nuestro anlisis, es posible que los lectores tengan
serias dificultades para la interpretacin del significado de smbolos como ->| (critica), :>
(discute), etc. Sugerimos, por lo tanto, modificar esos smbolos por etiquetas realmente
ilustrativas como "critica", "discute", etc.
48
Si lo que queremos modificar son las relaciones entre cdigos,
la ventana en que se realizan los cambios es idntica a la que
ya hemos visto en el caso de la modificacin de los hyperlinks,
por lo que no nos volveremos a detener en ella. nicamente
sealar que, probablemente, en el caso de las relaciones entre
cdigos es ms relevante ser cauteloso con el tipo de
propiedad (simtrica, asimtrica o transitiva) que se definan
para cada una de las modalidades de relacin, puesto que
puede afectar a los resultados que, posteriormente,
obtengamos al utilizar una de las herramientas ms potentes de
Atlas, la Query Tool (ver pg. 76).
Como antes, podemos salvar los cambios para poder
reutilizarlos posteriormente; en este caso, el nombre de archivo que sugerir Atlas ser:
C:\Archivos de programa\Scientific Software\ATLASti\PROGRAM\default.rel
El editor de networks ofrece diferentes opciones para modificar la forma en que se
representarn los nodos y sus relaciones.
En el caso de las relaciones no simtricas, en las que el vnculo implica una
direccionalidad, podemos cambiar la direccin del vnculo seleccionndolo y utilizando la
opcin LinksFlip Link.
Con la opcin LinksCut Link podemos borrar el vnculo seleccionado, teniendo en
cuenta, una vez ms, que borrar un vnculo implica mucho ms que eliminar su
representacin grfica, implica borrarlo, a todos los efectos, de la Unidad Hermenutica.
Las dos primeras opciones del men
Layout sirven para organizar
automticamente la distribucin de los
nodos en la pantalla.
La opcin Semantic Layout, sita los nodos con mayor nmero de relaciones en
posiciones centrales, y va repitiendo la operacin sucesivamente con los vecinos de los
nodos ubicados (partiendo del primer nodo ubicado en la network). Aunque el algoritmo
48
El programa permite intercambiar entre la presentacin del symbol 1 y la del symbol 2, lo que
nos permitira, por ejemplo, definir cada una de las etiqueta en dos idiomas (castellano y cataln) y
utilizar posteriormente uno u otro conjunto en funcin de las necesidades.
Ilustracin 59. Tipos de
relaciones entre cdigos
Visualizacin
Composicin (Layout)
Juan Muoz Justicia
62
intenta que no se produzcan solapamientos entre nodos,
si el nmero de nodos presentes es relativamente amplio
probablemente ser necesario una reubicacin manual de
algunos de los nodos para que la visualizacin sea
correcta.
Como hemos visto al hablar de la modificacin de las
relaciones, una de las caractersticas de los vnculos
(tanto entre citas como entre cdigos) es la 'direccin de
la relacin', que puede ser: de izquierda a derecha (y
viceversa) o de arriba hacia abajo (y viceversa). En la
ubicacin automtica de los nodos, se tiene en
consideracin esta caracterstica, lo que implica que
podemos modificar la forma de representacin automtica modificando este valor
mediante el editor de relaciones.
La segunda modalidad de organizacin automtica es el Topological Layout, que ubica
a los nodos en una diagonal desde la parte superior izquierda a la parte inferior derecha
de la pantalla. El nodo con menor nmero de dependencias se ubica en la parte superior
izquierda de la pantalla, y los nodos con el mayor nmero de dependencias en la parte
inferior derecha. Tambin es posible obtener un listado de los nodos ordenados
"topolgicamente" con la opcin SpecialsPrint Topological Sort (no es necesario que
previamente se haya escogido la opcin Topological Layout)
En las ilustraciones siguientes
49
podemos ver la diferencia entre una organizacin
utilizando la opcin Semantic Layout (Ilustracin 61)
50
y utilizando la opcin Topological
Layout (Ilustracin 62).
49
Las ilustraciones son la traduccin al castellano de "Toposort.hpr", una Unidad Hermenutica de
ejemplo que acompaa a Atlas/ti.
50
En este caso, para obtener esta representacin "semntica" se ha modificado el tipo de
direccin del vnculo "causa" a "de arriba hacia abajo" (por defecto, de izquierda a derecha)
Ilustracin 60. Men de
composicin (Layout)
Ilustracin 61. Semantic Layout
Anlisis cualitativo de datos textuales con Atlas/ti
63
Aunque la organizacin automtica
(especialmente la semntica) es una
buena forma de empezar a ubicar los
nodos, habitualmente tendremos que realizar cambios "manuales" para obtener una
visualizacin ptima de la network.
Para mover un nodo, simplemente hay que seleccionarlo y arrastrarlo hasta la posicin
que deseemos. Tambin es posible mover varios nodos a la vez si, despus de
seleccionarlos, movemos el ratn mientras tenemos apretada la tecla 'ctrl'.
Podemos, adems, obtener un mayor
control sobre el formato de visualizacin
de la network, de los nodos y de las
relaciones con las diferentes opciones de visualizacin accesibles en el men Display.
Las dos primeras opciones del men Display sirven para mostrar las ventanas de
herramientas y de alineacin (Ilustracin 64).
Ilustracin 62. Topological Layout
Mover Nodos
Otras opciones
Ilustracin 63. Opciones de
visualizacin
Juan Muoz Justicia
64
La primera de ellas nos ofrece toda una serie de opciones que afectan al formato de
visualizacin y que son accesibles tanto desde el men Display como desde algunos
otros mens de la pantalla de networks.
La segunda (alignment tool) nos permite escoger (grficamente) diferentes opciones de
alineacin de los nodos (estas opciones estn tambin accesibles desde el men
LayoutAlign).
En cuanto al resto de opciones, dado que pueden hacer variar considerablemente el
formato de visualizacin, considero que la mejor forma de conocer sus funciones es
probar las diferentes combinaciones posibles, por lo que no las desarrollar aqu.
Anteriormente he comentado que salvar una network significa, nicamente, guardar como
parte de la Unidad Hermenutica la representacin grfica de unos nodos y sus
relaciones. Pero podemos, adems, exportar el grfico resultante como un archivo grfico
de forma que posteriormente podamos incluirlo en otros programas, por ejemplo en un
procesador de texto. De esta forma podremos utilizar las network no slo como una forma
de desarrollar el trabajo conceptual y por lo tanto el anlisis de nuestros datos, sino
tambin como una forma de ilustrar, en un informe, las conclusiones derivadas de ese
anlisis.
Para crear el archivo grfico a partir de la network, tenemos que utilizar la opcin
NetworkSave as Graphic File, que nos pedir que demos un nombre al archivo de
salida y que escojamos el tipo de formato grfico: Windows Meta File, o Bitmap. Si
escogemos el primer formato, posteriormente podremos editar en el grfico resultante
cada uno de los nodos o cada uno de los vnculos (cambiar tamao, tipo de letra, color de
fondo, etc...)
Si lo nico que necesitamos es adjuntar el grfico a un documento de texto, y no
necesitamos tener una copia en un archivo, podemos escoger la opcin NetworkCopy
to Clipboard, que copiar el grfico en el "portapeles" de Windows, lo que nos permitir
posteriormente "pegar" el grfico en prcticamente cualquier programa Windows
51
.
51
Pero si, por ejemplo, estamos redactando un informe utilizando el procesador Word y
escogemos la opcin "pegar", el resultado que obtendremos, en vez de un grfico, ser
un listado alfabtico de los cdigos incluidos en la Network; para que se copie el grfico
Ilustracin 64. Ventanas de herramientas y visualizacin
Generar grficos
Anlisis cualitativo de datos textuales con Atlas/ti
65
Por ltimo, tambin tenemos la opcin de imprimir la network utilizando la opcin
NetworkPrint Network View, que nos permitir enviar a la impresora toda la network o
nicamente los nodos seleccionados.
Anteriormente, hemos visto que desde el editor de networks podemos crear nuevos
elementos de la Unidad Hermenutica: nodos (cdigos y anotaciones e incluso citas) y
relaciones entre esos nodos.
Junto a stas, tenemos tambin la posibilidad de crear nuevos cdigos uniendo entre s
cdigos existentes, y la posibilidad de crear nuevas familias de cdigos
Siguiendo con la creacin de nodos,
una forma especial de crear nuevos
cdigos (disponible tambin desde la
pantalla de edicin principal), consiste en unir varios cdigos existentes convirtindolos
en un nico cdigo en el que quedarn incluidas, en el caso de que las hubiera, las citas
de cada uno de ellos. Esta funcin est disponible en el men NodesMerge Codes.
El procedimiento para realizar la unin implicara:
1) Seleccionar uno o varios cdigos origen. La seleccin mltiple puede realizarse
haciendo clic en varios nodos mientras se mantiene pulsada la tecla "ctrl" o bien, si la
posicin de los nodos lo permite, dibujando con el ratn un rectngulo que los
englobe.
2) NodesMerge Codes. Esto har que aparezca una lnea con punto de partida en los
cdigos origen.
3) Desplazar el ratn (y con l la lnea anterior) hasta el cdigo destino y hacer clic
sobre l.
Hay que tener en cuenta que esto implica que los primeros cdigos seleccionados
desaparecern a todos los efectos, es decir, hemos asignado sus citas al cdigo destino
y los hemos borrado. El cdigo resultante incluir, adems, los comentarios de los
cdigos origen.
En la Ilustracin 65 podemos ver una secuencia de imgenes que ilustran el
procedimiento descrito. En este caso volvemos a utilizar los cdigos relacionados con los
diferentes miedos que se atribuye a los posibles donantes. Recordemos que
anteriormente habamos optado por crear una familia Por que inclua a esos diferentes
cdigos; pero en el proceso de anlisis podramos decidir (aunque realmente este no es
el caso en el estudio real) prescindir de la especificidad que nos ofrecen esos diferentes
cdigos y tener un nico cdigo genrico que haga referencia a todos los tipos de miedo.
De esta forma, en la primera imagen de la ilustracin podemos ver cmo aparecen los
cdigos especficos junto a un nuevo cdigo Por (no confundir con la familia de cdigos
tenemos que seleccionar algunas de las opciones de pegar como imagen del
EdicinPegado especial...
Acciones
Unir Cdigos
Juan Muoz Justicia
66
Por), creado con la opcin NodesNew Node. En esa imagen se aprecia tambin la
seleccin de cuatro de los cdigos especficos: Experincia negativa, que incluye tres
citas y cuatro vnculos; Quantitat, con cinco citas; Ridcul y Agulla, con cuatro citas. No se
incluye en este caso el cdigo especfico Contagi.
En la segunda imagen de la ilustracin aparecen resaltados los cdigos seleccionados,
(origen) de los cuales, tras seleccionar la opcin NodesMerge Codes, parten una serie
de lneas dirigidas al cdigo destino Por. Una vez que hacemos clic sobre el cdigo
destino, desaparecen los cdigos origen que 'pasan' sus citas y relaciones al cdigo
destino. En la tercera imagen podemos apreciar cmo en la representacin (y en la
Unidad Hermenutica) han desaparecido los cdigos origen mientras que el cdigo Por,
que originalmente no tena ni citas ni relaciones, pasa a tener doce citas y cuatro
relaciones. El cdigo Contagi, que no haba sido seleccionado anteriormente sigue
existiendo.
Por ltimo, en la cuarta imagen vemos cmo el comentario del cdigo Por incluye los
comentarios de los cdigos origen, y en el caso de que stos no lo tuvieran queda al
menos constancia de que han intervenido en la 'creacin' de ese cdigo.
Simplemente seleccionando la
opcin SpecialsGenerate Family
podemos crear una familia de
cdigos a partir de los cdigos representados en la network. Aparte de ser una forma
rpida y cmoda de crear familias, esta opcin presenta la ventaja de que al crear
familias con los cdigos representados en la network posteriormente podremos utilizarlas
Ilustracin 65. Unir cdigos
Crear Familias
Anlisis cualitativo de datos textuales con Atlas/ti
67
como filtro de cdigos en combinacin con algunas de las modalidades de informes para
obtener una representacin "textual" de las networks
52
Por ejemplo, si creamos la familia Network Coacci a partir de la network representada
en la Ilustracin 66, y utilizamos esta familia como filtro de cdigos, las opciones
CodesOutputCode Hierarchy y CodesOutputCodes Neighbours, generarn unos
listados como los que podemos ver en los Error! No se encuentra el origen de la
referencia. y Error! No se encuentra el origen de la referencia. respectivamente.
El listado de jerarqua de cdigos nos muestra todos los cdigos raiz, es decir, aquellos
que no tienen ningn nodo "padre" (por lo menos segn los nodos representados). Para
cada cdigo raiz aparecern (en las lneas siguientes e indentados) los cdigos con los
que tiene una relacin jerrquica.
Por su parte, el listado de vecinos de cdigos ofrece, como su nombre indica, un listado
alfabtico de todos los cdigos y sus relaciones directas (ver Cuadro 5)
52
Anteriormente hemos visto la posibilidad de obtener un listado "topolgico" de la network.
Ilustracin 66. Generacin de familia a partir de network
Codes hierarchy
Code-Filter: Code Family Network Coacci
----------------------------------------
Misatges/Significats <is> Root
Alarmisme <s un> Misatges/Significats
Necessitat <s diferent de> Alarmisme
Coacci <s un> Misatges/Significats
Necessitat <s un> Misatges/Significats
Cuadro 4. Listado: Jerarqua de cdigos
Juan Muoz Justicia
68
Code neighbors list
Code-Filter: Code Family Network Coacci
----------------------------------------
Alarmisme
<s un> Misatges/Significats
Necessitat <s diferente de>
Coacci
<s un> Misatges/Significats
Misatges/Significats
Alarmisme <s un>
Coacci <s un>
Necessitat <s un>
Necessitat
<s diferente de> Alarmisme
<s un> Misatges/Significats
Cuadro 5. Listado: Vecinos de cdigos
Anlisis cualitativo de datos textuales con Atlas/ti
69
Herramientas de exploracin
Tal como he venido exponiendo hasta ahora el proceso de trabajo con Atlas/ti, y a pesar
de las advertencias que he realizado, podemos tener la falsa impresin de que el paso
del trabajo textual de segmentacin y codificacin al trabajo conceptual que tiene su
punto culminante en la representacin grfica en forma de Networks, es algo casi
automtico y natural. Nada ms lejos de la realidad; como sabe perfectamente cualquier
persona que haya tenido una mnima experiencia con el anlisis cualitativo, slo es
posible llegar a unas conclusiones, obtener unos resultados (casi nunca definitivos)
despus de someter los datos a un riguroso desmenuzamiento, despus de un constante
ir y venir por los datos brutos, las citas, los cdigos y las anotaciones.
Como hemos podido ir viendo, parecen evidentes las ventajas que ofrece este soporte
informatizado frente al trabajo manual de anlisis, pero an as, esas ventajas podran
no entraar una diferencia significativa como para utilizarla a no ser que dispusiramos,
adems de lo visto hasta el momento, de herramientas que facilitaran ese
desmenuzamiento al que me refera, que facilitaran la seleccin y recuperacin del
trabajo realizado, que permitieran navegar por nuestros datos.
De hecho, no slo necesitamos herramientas que faciliten el anlisis, sino que
necesitamos herramientas que eviten que lleguemos a perdernos entre la multitud de
citas, cdigos... herramientas que eviten que los rboles no nos dejen ver el bosque, es
decir, herramientas que nos permitan explorar el trabajo realizado, los objetos que hemos
ido creando y sus relaciones.
Como hemos visto anteriormente (pg. 36), la funcin de autocodificacin se basa, en
parte, en las (sofisticadas) posibilidades de bsqueda de texto que ofrece el programa.
Por supuesto, esas posibilidades podemos utilizarlas no nicamente para la
autocodificacin, sino para realizar cualquier bsqueda de texto en nuestros documentos
primarios, sea esta con el objetivo de autocodificar o con cualquier otro objetivo.
Existen tres modalidades de bsqueda de
texto: Bsqueda simple, bsqueda por
categoras, y bsqueda GREP
53
. Podemos
acceder a las tres modalidades con la opcin
DocumentsSearch o con el icono de la
barra de herramientas de documentos
(vertical).
La ventana que aparece tiene las siguientes
secciones:
1) Lista desplegable para escritura y
almacenamiento de distintas secuencias de
bsqueda.
2) Activar/desactivar discriminacin de
maysculas/minsculas en la bsqueda (esta
53
Acrnimo de Global find Regular Expressions and Print
Buscar texto
Ilustracin 67. Bsqueda de texto
Juan Muoz Justicia
70
opcin est desactivada en la modalidad de bsqueda por categoras)
3) Ejecutar la bsqueda hacia adelante o hacia atrs (en la modalidad de bsqueda por
categoras slo es posible la bsqueda hacia adelante)
4) Activar/desactivar la modalidad de bsqueda GREP (esta opcin est desactivada en
la modalidad de bsqueda por categoras)
5) Opciones de la bsqueda por categoras (ver ms adelante)
6) Barra de estatus. Indica el tipo de bsqueda activo.
La bsqueda simple es similar a la
que podemos realizar con otros
programas como procesadores de
texto, teniendo en cuenta que podemos utilizar el signo "*" para indicar cualquier
carcter
54
.
Por ejemplo, en el fragmento del Cuadro 6 la bsqueda de "dona*" encontrara
"donantes" y tambin "donar". El asterisco es equivalente a decir "cualquier carcter que
venga a continuacin", por lo que el texto que quedar seleccionado al buscar "dona*"
ser el que hemos subrayado en el ejemplo.
Tambin hay que tener en cuenta que la bsqueda se realiza sobre la cadena de
caracteres, independientemente de que estos formen una palabra completa o no. Por
ejemplo, si introducimos como expresin de bsqueda la palabra "por", encontrar tanto
esa palabra como todas aquellas en las que "por" forma parte (porque, porcentaje,
espordico...)
La diferencia entre la bsqueda
simple y la bsqueda por categoras
consiste en que en esta ltima
podemos incluir, en una misma sentencia de bsqueda, diferentes trminos que se
buscarn de forma simultnea.
Podramos especificar, por ejemplo, una bsqueda en la que se incluyan diferentes
modalidades de la palabra "donacin" (separados por una barra vertical y sin espacios en
blanco) (ver Ilustracin 68)
54
No se aceptan otros caracteres habituales como "?"
Bsqueda simple
Cuadro 6. Resultados de bsqueda
Bsqueda por categoras
P3- >Era una hoja, as un trptic, con todo lo que se haca con la
sangre, muy escueto: los hemates, los grupos de sangre, quines
eran donantes universales... Muy escueto es un trptic de dos hojas.
Todo explicado all, con pocas cosas, antes de donar la sangre. Te
daban esta hoja y la hoja de autoexclusin. no?. A todo donante:
nuevo, viejo... Me pareci muy bien, estaba muy bien aquel trptico.
Anlisis cualitativo de datos textuales con Atlas/ti
71
O podramos definir una bsqueda para encontrar trminos relacionados con diferentes
factores que provocan miedo a la donacin.
Otra particularidad de la bsqueda por categoras es que podemos almacenar estas
bsquedas de forma que podamos volver a ejecutarlas posteriormente sin necesidad de
tener que volver a escribirlas. Para ello, simplemente tenemos que dar un nombre a la
sentencia de bsqueda. En el ejemplo anterior podramos identificar esa bsqueda como
"MIEDOS" utilizando ":=" como separador entre el nombre de la categora de bsqueda y
los trminos que la componen.
Las categoras de bsqueda creadas de esta forma quedarn almacenadas en la lista
desplegable y podrn ser utilizadas ellas mismas como elemento dentro de otras
categoras de bsqueda.
Ilustracin 68. Bsqueda por categoras
Ilustracin 69. Lista de categoras de bsqueda archivadas
Juan Muoz Justicia
72
Por ejemplo, si queremos buscar intervenciones en las que se hace referencia a
diferentes razones que dificultan la donacin, podramos crear una categora de
bsqueda "RAZON NO" que tuviera como texto a buscar "tiempo" (referencias a la falta
de tiempo para hacer la donacin) y la categora de bsqueda creada anteriormente
"MIEDOS"
55
. Esta categora RAZON NO encontrara, por lo tanto, todas las apariciones
de "tiempo", "pinchazo", "aguja", "mareo", "ridculo" y "cantidad".
Hay que tener en cuenta que una vez que cerremos la sesin con Atlas, desaparecern
las categoras as definidas. Para poder utilizarlas durante ms de una sesin hay que
archivarlas mediante la opcin Save Categories, a la que podemos acceder con el botn
Options de la ventana de bsqueda (ver Ilustracin 67). Atlas pedir un nombre de
archivo con el que salvar la lista, y sugerir por defecto
C:\Archivos de programa\Scientific Software\ATLASti\PROGRAM\SRCHBIB.SKT
Podemos sobreescribir ese archivo o dar un nombre diferente,
teniendo en cuenta que si sobreescribimos, la lista que acabamos
de salvar ser la que cargar Atlas por defecto la prxima vez que
utilicemos el programa. En el caso de dar un nombre de archivo
diferente, para poder recuperar esa lista en futuras sesiones, tendremos que utilizar la
opcin Load Categories. Tambin podemos eliminar elementos de la lista de categoras
con la opcin Delete Category
56
.
La modalidad de bsqueda GREP
ofrece la posibilidad de realizar
bsquedas ms sofisticadas (como
por ejemplo la bsqueda de texto de cualquier longitud entre parntesis) mediante la
utilizacin de marcadores especiales.
^
Limita la expresin de bsqueda que sigue al marcador al principio de la
lnea. Si se utiliza como el primer carcter dentro de una expresin entre
parntesis, excluye de la bsqueda el rango especificado.
$
Limita la expresin de bsqueda precedente al final de la lnea.
.
Localiza cualquier carcter.
*
Localiza cualquier cantidad (o su ausencia) de la expresin precedente.
+
Localiza al menos una ocurrencia de la expresin precedente.
?
Localiza cero o una ocurrencia de la expresin precedente.
55
Para identificar MIEDOS como una categora de bsqueda y no como la palabra "MIEDOS",
deber de ir precedida del smbolo $.
56
Otra forma de modificar la lista de categoras es modificar directamente el fichero Srchbib.skt (o
crear otro fichero .skt) con un editor de texto.
Bsqueda GREP
Anlisis cualitativo de datos textuales con Atlas/ti
73
[ ]
Localiza un rango de caracteres.
:d
Localiza cualquier dgito.
\
Carcter utilizado cuando en la expresin se debe incluir uno de los
caracteres especiales anteriores.
Quiero buscar Expresin Explicacin
Intervencin de
entrevistador o
participante
^.:d:
^ La bsqueda se realiza slo en principio de lnea
. Busca cualquier carcter
:d seguido de un dgito
: seguido de ":"
Texto de cualquier
longitud entre
parntesis
(.*)
( Busca un parntesis de apertura
. seguido de texto
* de cualquier longitud
) y un parntesis de cierre
Texto de cualquier
longitud entre
corchetes
\[.*\]
Igual que en el ejemplo anterior sustituyendo parntesis por
corchetes y estos precedidos de un signo \ para identificarlos
como carcter y no como delimitador especial
Aos entre 1995 y
1999
199[5-9]
199 Busca 199
[5-9] Seguido de un dgito entre 5 y 9
Dnam; Donam;
Dna'm, Dona'm,
Dna'n, Dona'n
d.na'?[mn
]
. Busca cualquier carcter (en este caso tanto como o)
? busca el apstrofe o su ausencia
[mn] la palabra puede acabar en m o en n
Otras herramientas que nos ayudarn a no perdernos son las que permiten explorar la
estructura de cdigos generada, visualizndola como un rbol o como un bosque. Ambas
herramientas, Code Tree y Code Forest son accesibles desde el men
CodesMiscellaneous. En el primer caso, como podemos ver en la Ilustracin 70,
obtendremos una representacin de los cdigos relacionados con el que previamente
hayamos seleccionado; mientras que en el segundo obtendremos una representacin
similar en la que podremos ver todo el bosque de cdigos.
Tabla 10. Expresiones de bsqueda GREP
Tabla 11. Ejemplos de bsqueda GREP
Code-Tree y Code-Forest
Juan Muoz Justicia
74
A la izquierda del nombre de los cdigos podremos encontrar un icono con el signo +
que es el que nos permite abrir o cerrar las ramas de cada uno de los rboles, es decir,
visualizar o no la estructura de relaciones del cdigo en cuestin.
Las opciones de visualizacin de ambas ventanas las podemos configurar con las
diferentes posibilidades que ofrece el men View (ver Ilustracin 70).
Aunque tiles, estas dos formas de exploracin no dejan de ser limitadas, puesto que
nicamente nos permiten visualizar una pequea parte del mundo que constituye la
Unidad Hermenutica. Pero como podemos ver en la Error! No se encuentra el origen
de la referencia., es posible obtener una representacin similar a las anteriores en la que
se incluyan la totalidad de objetos de la Unidad Hermenutica. Se trata, en este caso, del
Explorador de Objetos, al que podemos acceder desde el men ExtrasObject Explorer,
en el que tendremos de nuevo una estructura jerrquica que tiene como raz a la Unidad
Hermenutica y como ramas principales a cada uno de los objetos de la misma, los
cuales a su vez podrn expandirse en sucesivas ramificaciones que permitirn la
visualizacin de los otros objetos con los que estn relacionados.
Ilustracin 70. Code Tree y Forest
Explorador de objetos
Ilustracin 71. Object explorer
Anlisis cualitativo de datos textuales con Atlas/ti
75
Al igual que en el caso anterior, en la parte inferior de la ventana aparecern los
comentarios de los objetos seleccionados.
Las diferencias con los anteriores exploradores no se limitan, sin embargo, a la inclusin
de un mayor nmero de objetos, sino que tienen que ver tambin con la posibilidad de
realizar diferentes acciones sobre cada uno de ellos, que incluyen desde la posibilidad de
navegacin por los documentos hasta la de su codificacin. (Ver Ilustracin 73
57
).
Por lo que respecta a las acciones accesibles desde los diferentes mens contextuales,
stas variarn en funcin del tipo de objeto seleccionado, tal y como podemos ver en la
Ilustracin 72. Entre las diferentes posibilidades cabe mencionar la de desplazarse por
57
No se incluye la representacin de la ramificacin de los cdigos puesto que es idntica a la
representacin del Code Tree/Forest
Ilustracin 72. Object Explorer: Men contextual
Ilustracin 73. Object Explorer: Ramificaciones
Juan Muoz Justicia
76
las citas de los diferentes documentos: Display in Context en el men contextual de citas
y Display Quotations en los de cdigos y anotaciones. En el caso de los documentos, la
activacin del men contextual tambin har que quede seleccionado el
documento primario correspondiente. Por ltimo, podemos utilizar tambin aqu
la utilidad de arrastrar y soltar para efectuar alguna de las operaciones
habituales de la misma (codificar, por ejemplo)
La herramienta Query es una de las utilidades ms interesantes que nos ofrece el
programa. Con ella podemos recuperar citas a partir de los cdigos asociados a las
mismas. Es decir, nos permite definir expresiones en las que especificamos una serie de
condiciones que deben de cumplir uno o varios cdigos para recuperar las citas
asociados a los mismos. De esta forma podramos obtener, por ejemplo, un listado de
las citas codificadas con el Cdigo A y al mismo tiempo el Cdigo B, o un listado de las
citas codificadas con el Cdigo A pero no con el Cdigo B, etc.
La forma ms simple de recuperacin de citas a partir de cdigos es la que hemos venido
utilizando hasta el momento a travs de las diferentes listas de cdigos (o, como
acabamos de ver, con el Object Explorer). Cuando hacemos clic sobre un cdigo que
est relacionado con varias citas nos aparece el listado de las mismas; podramos decir,
por lo tanto, que de esa forma definimos la expresin de interrogacin (Query) ms
simple posible: Todas las citas codificadas como... Hablar de la Query Tool significa, por
lo tanto, hablar de interrogaciones ms complejas.
Imaginemos, por ejemplo, que hemos realizado una serie de entrevistas grupales en las
que, en cada grupo, han intervenido hombres y mujeres fumadores y no fumadores (con
lo que tendramos cuatro categoras de personas), y en las que, entre otros temas, se ha
hablado de la cantidad de tabaco fumada, de los riesgos percibidos sobre la salud, de la
relacin fumadores-no fumadores, etc. Si en algn momento de nuestro anlisis
quisiramos saber, por ejemplo, qu han dicho las mujeres-fumadoras sobre los riesgos
para la salud, si hemos realizado el trabajo de codificacin de una forma lo
suficientemente exhaustiva, podramos interrogar al programa para que nos recuperara
esa informacin de una forma prcticamente inmediata, sin necesidad de tener que
recurrir a releer una vez ms los datos brutos o a repasar un enorme montn de fichas.
Esta forma de recuperacin de citas tiene sentido, por supuesto, como una forma de
centrar la atencin en algunos aspectos concretos del texto, pero la utilidad de la Query
va mucho ms all, puesto que permitir adems almacenar los resultados de la
bsqueda en lo que se denomina Supercdigo, es decir, un cdigo idntico en lo esencial
al resto de cdigos pero que presenta la caracterstica especial de que las citas con las
que est relacionado son el resultado de una Query y de que se actualiza
automticamente incluyendo las nuevas citas que cumplan la condicin especificada en
la Query.
Podemos acceder a la Query Tool
utilizando el icono Prismtico de la
barra de herramientas vertical o
desde el men CodesOutputQuotation Retrieval.
En la compleja ventana que nos aparece (Ilustracin 74) podremos tanto definir la Query
como ver los resultados. Las partes que la componen son las siguientes:
Query Tool
La pantalla Query
Anlisis cualitativo de datos textuales con Atlas/ti
77
1a y 1b: Cdigos y Familias de Cdigos
58
existentes en la Unidad Hermenutica. La
seleccin de alguno de ellos (doble clic) har que en la ventana de resultados (5)
aparezcan las citas relacionadas.
2: Operadores de definicin de las condiciones lgicas que deben cumplir las
citas para ser recuperadas.
3: Expresiones formuladas (desaparecen si se cierra la ventana).
4: ltima Query definida.
5: Citas que cumplen las condiciones de la ltima Query definida.
6: Iconos para eliminar una cita de la lista de resultados (no se borra la cita, slo
se la hace desaparecer de esta lista); y para imprimir la lista de resultados.
7: Nmero de citas que cumplen la condicin.
8: Convierte los resultados de la Query en un Super-Cdigo.
9: Opciones de edicin de las expresiones
La definicin de una Query implica,
habitualmente, combinar un operando o
ms con un operador, es decir, definir
una expresin lgica (operadores) que debe relacionarse con los cdigos (operandos)
para que sean recuperadas una serie de citas.
58
En el resto de esta seccin nos referiremos a ellos como operandos
Ilustracin 74. Query Tool
Sintaxis
Juan Muoz Justicia
78
Si queremos saber las citas que estn relacionadas con el CdigoA y con el CdigoB,
nuestros operandos seran ambos cdigos y nuestro operador sera la condicin lgica Y.
De esta forma, nuestra tentacin sera, probablemente, la de escribir algo de este tipo
59
Operando 1 Operador 2 Operando
CdigoA Y CdigoB
Esta es la forma que habramos utilizado much@s de nosostros, por lo menos todos
aquellos no acostumbrados al lenguaje RPN (Reverse Polish Notation) de las
calculadoras HP, en el que se deben de introducir en primer lugar los operandos y luego
los operadores. De esta forma, nuestra interrogacin anterior, debera formularse de la
siguiente forma
60
Operando 1 Operando 2 Operador
CdigoA CdigoB Y
Aunque el cambio de sintaxis puede parecernos complicado, la expresin anterior es
realmente sencilla, puesto que implica nicamente una expresin lgica (operador). Qu
pasara si quisiramos incluir una segunda condicin? Por ejemplo podramos querer las
citas codificadas como CdigoA y como CdigoB o como CdigoC.
Antes de ver la sintaxis correcta en Atlas, miremos cmo habramos construido esta
expresin con la sintaxis tradicional
Operando 1 Operador Operando 2 Operador Operando 3
(CdigoA Y CdigoB) O CdigoC
CdigoA Y (CdigoB O CdigoC)
En este caso, dependiendo del tipo de resultado que quisiramos, habramos seguido la
lgica anterior (operando-operador-operando) y habramos utilizado parntesis para
establecer el orden en que quisiramos realizar las operaciones. De nuevo, en Atlas las
cosas no son as (o mejor, dicho, para el lenguaje RPN las cosas no son as), puesto que
no se utilizan parntesis, y por lo tanto el orden en que se realizarn las operaciones
vendr definido por el orden en que stas aparezcan, con lo que los casos anteriores
tendran su equivalente RPN en los siguientes
Operando 1 Operando 2 Operador Operando 2 Operador
CdigoA CdigoB Y CdigoC O
CdigoB CdigoC O CdigoA Y
59
En la prctica, no escribiremos las sentencias, sino que las construimos simplemente haciendo
clic con el ratn sobre los operandos y los operadores.
60
No siempre son necesarios dos operandos, algunos operadores necesitan un nico operando.
Anlisis cualitativo de datos textuales con Atlas/ti
79
Aunque parezca complicado, puede que lo entendamos un poco mejor si consideramos
que, siempre, la combinacin operando+operando+operador da un resultado y que sta
misma combinacin se convierta ella misma en un operando que puede formar parte, por
lo tanto, de una nueva combinacin, como podemos ver en el esquema siguiente.
Operando 1 Operando 2 Operador
Resultado
Operando 1 Operando 2 Operador
Resultado
Operando 1 Operando 2 Operador
En la Ilustracin 74 ya habamos visto
que a la izquierda de la pantalla de la
Query, aparecen los iconos de los
distintos tipos de operadores que pueden utilizarse en las expresiones. Los encontramos
agrupados en tres categoras: operadores booleanos, operadores semnticos y
operadores de proximidad.
Estos operadores permiten construir expresiones
lgicas en las que se combinan diferentes cdigos con
las condiciones Or, Xor, And y Not.
Operadores Booleanos
Or A B OR Selecciona las citas presentes en el cdigo (o familia de
cdigos) A o en el cdigo B
61
Xor A B XOR Selecciona las citas presentes nicamente en A o en B
(Y no las citas comunes a A y B)
And A B AND Selecciona las citas presentes en A y en B.
Not A NOT Selecciona las citas no presentes en A
61
En esta explicacin citas presentes en el cdigo... significa citas codificadas como.... Siempre
que se haga referencia a cdigos, se entiende que tambin se hace a familias de cdigos.
Operadores
Operadores Booleanos
Tabla 12. Query Tool. Operadores booleanos
Juan Muoz Justicia
80
En la Ilustracin 75 podemos ver grficamente los resultados de los diferentes
operadores (zona sombreada).
Imaginemos una situacin como la representada por la Ilustracin 76, en la que tenemos
cuatro cdigos (A, B, C y D) y 11 citas (Q1...Q11) asignadas de la siguiente forma a los
cdigos
Cdigo A Q1, Q2, Q3, Q4, Q5
Cdigo B Q4, Q5, Q6, Q7, Q8
Cdigo C Q3, Q5, Q9, Q10
Cdigo D Q8, 10, Q11
Si queremos saber las citas que han sido codificadas con el cdigo A o con el cdigo B,
slo tenemos que hacer clic sobre el cdigo A, inmediatamente en la pantalla de
resultados aparecern las citas relacionadas con el cdigo A; volver a hacer clic sobre el
cdigo B, con lo que aparecern las citas relacionadas con ese cdigo; y finalmente
hacer clic sobre el icono del operador O, lo que har que se ejecute la instruccin,
obteniendo como resultado, en este caso, las citas Q1, Q2, Q3, Q6, Q7, Q4, Q5, Q6 y
Q8.
En la tabla siguiente podemos ver algunos ejemplos de operaciones con operadores
booleanos y los resultados que se obtendran al aplicarlos a los datos anteriores
Ilustracin 75. Operadores booleanos. Resultados
Ilustracin 76. Resultados de Query: Ejemplo
A
Q1
Q2
Q4
Q3
Q5
B
Q6
Q7
Q8
D
Q11
Q9 Q10
C
A
Q1
Q2
Q4
Q3
Q5
A
Q1
Q2
Q4
Q3
Q5
B
Q6
Q7
Q8
B
Q6
Q7
Q8
D
Q11
D
Q11
Q9 Q10
C
Q9 Q10
C
A
B
A B OR
A
B
A B XOR
A
B
A B AND A NOT
B
A A
B
A B OR
A
B
A
B
A B OR
A
B
A B XOR
A
B
A B AND A NOT
B
A
Anlisis cualitativo de datos textuales con Atlas/ti
81
Citas codificadas como A o como B A B OR Q1, Q2, Q3, Q4, Q5, Q6,
Q7, Q8
Citas codificadas como A o como B pero
no como A y B
A B XOR Q1, Q2, Q3, Q6, Q7, Q8
Citas codificadas como A y como B A B Y Q4, Q5
Citas no codificadas como A A NOT Q6, Q7, Q8, Q9, Q10, Q11
Citas codificadas como A o como B y
tambin codificadas como C
A B OR C AND Q3, Q5
Citas codificadas como A o como B y no
codificadas como C
A B OR C NOT AND Q1, Q2, Q4, Q6, Q7, Q8
Citas codificadas como A y como B y no
codificadas como C
A B AND C NOT AND Q4
Citas codificadas como A o como B y
codificadas tambin como C o como D
A B OR C D OR AND Q3, Q5, Q8
Mientras que los operadores booleanos pueden
utilizarse sin necesidad de que exista ningn tipo de
relacin entre los operandos, eso no es as en el caso
de los operadores semnticos, puesto que para poder utilizarlos es necesario haber
definido previamente alguna relacin entre los operandos, relacin que, por otra parte,
debe ser del tipo transitiva
62
(ver Editar relaciones en pg. 60). Adems, en este caso
slo pueden utilizarse cdigos como operandos (no se permiten las familias de cdigos)
Operadores Semnticos
Down Selecciona las citas relacionadas con el cdigo y con cualquiera
de sus subtrminos, (descendientes) es decir, aquellos otros
cdigos con los que se ha establecido un hypervnculo.
Up Recupera las citas relacionadas con el cdigo y sus superiores
directos (slo un nivel)
Siblings Recupera las citas relacionadas con el cdigo, con sus
descendientes directos (hijos) y los subtrminos directos de un
cdigo superior (hijos). No recupera las relacionadas con el nivel
superior (padre).
62
De entre los tipos de relaciones predefinidos en el programa, son transitivas Is part of, Is cause
of y Is a.
Tabla 13. Sentencias Query (operadores booleanos)
Operadores
Semnticos
Tabla 14. Query tool. Operadores semnticos
Juan Muoz Justicia
82
Imaginemos que hemos realizado una vinculacin entre cdigos del tipo de la
representada en la Ilustracin 77. Como puede apreciarse, se trata de una organizacin
en la que se han relacionado cdigos especficos con cdigos genricos mediante
relaciones del tipo cdigo Aes uncdigo B, de tal forma que hemos obtenido una
estructuracin jerrquica que va desde el cdigo ms genrico Raons, que hara
referencia a todos los argumentos aducidos a la hora de realizar o no una donacin de
sangre, hasta los cdigos especficos de los diferentes argumentos a favor o en contra.
Una vez que tenemos esta estructura, podemos utilizar los diferentes operadores
semnticos para recuperar las citas relacionadas con los cdigos al nivel de especificidad
que deseemos. Por ejemplo, si quisiramos ver el conjunto de argumentos que se
pueden aducir para no realizar una donacin, slo tendramos que definir una Query que,
nos devolviera todas las citas de los cdigos situados por debajo del cdigo Raons No.
Para obtener Sintaxis Query Resultado: Citas relacionadas con los
cdigos
Todos los miedos Por Sub Por, Agulla, Ridcul, Quantitat, Contagi
Todas las razones para no
donar
Raons No Sub Por, Agulla, Ridcul, Quantitat, Contagi,
Temps, Extracci, Desplaament
Todas las razones para
donar
Raons Si Sub Raons Si, Tracta, Recompensa,
Agraiment
Todos los argumentos Raons Sub Todos los cdigos
Teniendo en cuenta estas posibilidades, podemos plantearnos una estrategia de
codificacin, en la que podemos definir unos cdigos genricos como cdigos libres, es
decir, cdigos no relacionados con citas, para utilizarlos nicamente como elemento
Ilustracin 77. Estructura jerrquica de relaciones
Tabla 15. Sentencias query (operadores semnticos)
Anlisis cualitativo de datos textuales con Atlas/ti
83
agrupador que nos permita posteriormente utilizar una Query del tipo anterior para poder
recuperar las citas relacionadas con los cdigos especficos o con los cdigos genricos.
Evidentemente, podramos obtener los mismos resultados con Querys que utilizaran
operadores bolanos. Por ejemplo, para obtener la lista de todas las citas relacionadas
con los miedos podramos escribir:
Agulla Ridcul Or Quantitat Or Contagi Or
Pero es evidente que el operador semntico SUB es ms simple en cuanto a sintaxis.
Adems, para obtener el resultado correcto deberamos ser del todo precisos en cuanto a
los cdigos incluidos en la Query, lo que podra llevar a errores ocasionados por el olvido
de alguno de ellos; en cambio con el operador SUB no es necesario recordar los
diferentes cdigos de miedos, slo es necesario que previamente los hallamos
vinculado con el cdigo libre Por.
Por otra parte, este tipo de relacin puede parecer muy similar a la que realizamos con la
agrupacin en familias. Es decir, definir unos vnculos del tipo is a entre diferentes
cdigos, puede parecer idntico a definir una familia de cdigos, puesto que cada uno de
sus miembros tiene es un miembro de la familia. La diferencia entre ambos tipos de
estrategias estriba en las posibilidades que nos ofrecen. Las familias pueden ser tiles
como una forma de agrupacin, como una forma de filtrado, o incluso como una forma de
recuperacin de citas, mientras que la utilizacin de un cdigo genrico (libre)
relacionado con otros cdigos especficos permite no slo lo anterior, sino tambin el
establecimiento de relaciones entre ese y otros cdigos. En el ejemplo anterior, Raons No
puede ser un cdigo de ese tipo que relacionamos con el cdigo Raons. En el caso de
haber definido una familia de cdigos Raons No no podramos establecer ningn tipo de
relaciones.
Por ltimo, los operadores de proximidad, como su
nombre indica, permiten recuperar citas en funcin de la
relacin espacial existente entre diferentes cdigos.
Operadores de Proximidad
Within A WITHIN B recupera todas las citas codificadas con A que
estn dentro de citas codificadas con B
Encloses A ENCLOSES B recupera todas las citas codificadas con A
que contienen citas codificadas con B
Overlapped by A OVERLAPPED_BY B recupera todas las citas
codificadas con A que estn solapadas con citas
codificadas con B
Overlaps A OVERLAPS B recupera todas las citas codificadas con A
que solapan citas codificadas con B
Follows A FOLLOWS B recupera todas las citas codificadas con A
que siguen a citas codificadas con B. Tanto en este caso
como en el siguiente, se pueden especificar el nmero
mximo de lneas de distancia a las que se encuentran las
citas
Operadores de
Proximidad
Juan Muoz Justicia
84
Precedes A PRECEDES B recupera todas las citas codificadas con A
que van seguidas con citas codificadas con B
Cooccur A CO-OCCURRING WITH B encuentra todas las citas que
co-ocurren con B. Puede considerarse como un compendio
de algunos de los anteriores, pero sin poder especificarse
en qu situacin se encuentran A y B
En el ejemplo de la Ilustracin 78 el Cdigo A Encloses al Cdigo B, y por lo tanto
tambin el Cdigo B est Within el Cdigo A. Igualmente, el Cdigo A est Overlapped
By el Cdigo C, mientras que el Cdigo C Overlaps al Cdigo A. El Cdigo B Precedes al
Cdigo C, mientras que el Cdigo C Follows al Cdigo A.
Como he comentado anteriormente,
una de las posibilidades que nos
ofrece la Query Tool es la de crear
un tipo especial de cdigos, los supercdigos. La diferencia entre estos cdigos y el
resto, consiste en que aunque el supercdigo nicamente contiene la sintaxis de una
query, (es decir, es la forma de archivar la sentencia que hayamos construido), en la
prctica funciona, a todos los efectos, como el resto de cdigos, es decir, podemos
relacionarlo con otros cdigos o con anotaciones, podemos incluirlo en una network, etc.
Puesto que el supercdigo consiste en una expresin de recuperacin archivada, cada
vez que una cita cumpla la condicin definida en el mismo, quedar automticamente
relacionada con el supercdigo. Es decir, si partimos de los cdigos (miedo a la) Aguja y
Mareo, con 7 y 6 citas respectivamente y definimos una Query Aguja Mareo AND cuyo
resultado son 13 citas, y creamos el supercdigo Aguja+Mareo, si posteriormente se
aade una nueva cita a cualquiera de los cdigos, esa cita quedar automticamente
incluida en el supercdigo creado, sin necesidad de volver a ejecutar la query.
Podemos ver, por lo tanto, la utilidad de estos cdigos, puesto que suponen otra
estrategia de agrupacin aprovechando las diferentes posibilidades de la Query Tool.
Normalmente, un supercdigo lo creamos una vez que hemos comprobado que los
resultados de la Query se ajustan a lo deseado, es decir, que el tipo de citas recuperadas
efectivamente refleja nuestras necesidades. En ocasiones, puede ocurrir que los
resultados de la Query sean correctos en trminos generales, pero que alguna de las
Tabla 16. Query tool. Operadores de proximidad
Ilustracin 78. Operadores
Semnticos: Ejemplo
Super Cdigos
Cdigo A
Cdigo B
Cdigo C
Cdigo A
Cdigo B
Cdigo C
Cdigo A
Cdigo B
Cdigo C
Anlisis cualitativo de datos textuales con Atlas/ti
85
citas en concreto no refleje exactamente lo deseado. En ese caso, podemos borrar la cita
de la lista de resultados (sin eliminarla de la Unidad Hermenutica) y hacer que el
supercdigo incorpore todas las citas menos la(s) eliminada(s).
Si queremos modificar las caractersticas de un supercdigo, por ejemplo, en el caso
anterior, aadiendo un cdigo ms a la sentencia (Aguja+Mareo+Ridculo), podemos
editarlo seleccionndolo y utilizando la opcin CodesMiscellaneousEdit Query.
Si utilizamos la Query tal y como la he
descrito, sta recuperar las citas, que
cumplan las condiciones especificadas,
en toda la Unidad Hermenutica. Si queremos
que la sentencia de recuperacin de citas afecte
nicamente a parte de los documentos, podemos
hacer clic en el botn Text Base Selection, que
nos permitir acceder a una nueva ventana,
similar a la principal de la Query, en la que
podemos hacer una seleccin de los documentos
primarios a los que se aplicarn los resultados de
la Query construida en la ventana principal.
Como podemos ver en la Ilustracin 79, los
operandos sern los distintos Documentos
Primarios de la Unidad Hermenutica (y Familias
de Documentos Primarios), mientras que los
operadores que podemos utilizar en este caso
sern nicamente los booleanos. Podemos
seguir los mismos principios que los descritos
hasta el momento para construir una secuencia
de seleccin de documentos primarios.
De esta forma, podramos utilizar la Query para recuperar citas slo de un entrevistado o
conjunto de entrevistados o, en general, slo para determinados tipos de documentos
primarios.
Otra de las posibilidades que nos ofrece
la Query Tool, es la de obtener
informacin sobre las relaciones de los
cdigos o de las citas. Para ello,
tendremos que acceder al men
contextual de la zona de resultados
haciendo clic sobre la cita de la que
queremos obtener informacin; o al
men contextual de la zona de
cdigos, haciendo clic sobre el cdigo
del que queremos obtener
informacin. Las opciones disponibles
las podemos ver en la Ilustracin 80.
En el caso de las citas, podemos ver
sus vecinos (Display Neighbors), es
decir, las citas, cdigos o memos con
Seleccin de documentos
Ilustracin 79. Query: Seleccin de
Documentos
Otras opciones
Ilustracin 80. Men contextual Query. Citas/Cdigos
Ilustracin 81. Neighbors de citas y cdigos
Juan Muoz Justicia
86
los que tiene alguna relacin. En la parte izquierda de la Ilustracin 81 podemos ver cmo
la cita seleccionada (1:162) est relacionada con el cdigo Acte social, con el memo
Hbito/Compromiso, y adems <critica> a la cita 1:25. En el caso del cdigo Acte
Social, sus vecinos son los otros cdigos con los que se ha definido alguna relacin, en
este caso, como podemos ver, se ha definido una relacin del tipo [Facilita] con el cdigo
Hbit y [Dificulta] con el cdigo Por.
Otra posibilidad que nos ofrecen ambos mens contextuales es la de visualizar los
cdigos que engloban o son englobados por la cita o cdigo seleccionado (ver
anteriormente los operadores de proximidad). En la prctica, cuando visualizamos esa
informacin para un cdigo, lo que estamos viendo es el conjunto de cdigos que
engloban o son englobados por cada una de las citas del cdigo. Es decir, si el cdigo A
tiene dos citas Q1 y Q2 y el resultado de Embedding codes para Q1 son los cdigos B y
C y para Q2 el cdigo D, el resultado de Embedding codes para el cdigo A sern los
cdigos B, C y D.
Anlisis cualitativo de datos textuales con Atlas/ti
87
Otras herramientas
El analizador de cdigos es una herramienta que nos permite comprobar si en el proceso
de codificacin hemos asignado por error fragmentos de textos muy similares a un mismo
cdigo. Podemos acceder a ella desde el men
ExtrasCodings Analyzer. Como podemos ver en
la Ilustracin 82, la pantalla que nos aparece
muestra los cdigos que segn el programa
pueden incluir citas redundantes (Codes with
redundant codings) y, para cada uno de ellos, las
citas que se consideran que lo son (Pairs of
redundant quotations). Si consideramos que
efectivamente la codificacin es redundante, las
posibilidades que se nos ofrecen son eliminar
(remove) una de las citas, o unirlas (merge) en
una sla cita. En este ltimo caso, se mantendran
las relaciones existentes entre las citas y otros
elementos.
Como hemos visto anteriormente, podemos considerar que la Unidad Hermenutica es el
contenedor que incluye todos los elementos necesarios para nuestro anlisis. A pesar de
ello, tambin hemos sealado que algunos de ellos en la prctica no estn contenidos
en la Unidad Hermenutica, sino que estn relacionados con la misma. Por ejemplo, la
relacin entre los documentos primarios y la Unidad Hermenutica es de vinculacin, no
de incrustacin. De la misma forma, podemos encontrar otros elementos de la Unidad
Hermenutica que en la prctica estn almacenados fuera de la misma, como por
ejemplo las anotaciones almacenadas externamente con la opcin
MemosMiscellaneousOutsource.
Como puede constatarse continuamente en la lista de discusin de ATLAS, a pesar de
las advertencias, un error frecuente entre los usuarios inexpertos es el que se produce
cuando, al intentar trasladar los datos de un ordenador a otro, se copia nicamente el
fichero HPR de la unidad hermenutica y no se copian los ficheros asociados.
Adems, aun siendo un usuario experto, si tenemos un gran nmero de documentos
primarios o un gran nmero de memos archivados en disco, puede ser problemtico
copiarlos todos ellos, puesto que es fcil que se produzca un olvido.
En cualquier caso, la opcin ms cmoda para copiar todos los archivos necesarios para
la Unidad Hermenutica, es utilizar la opcin ExtrasCopy Bundle, que copiar todos los
ficheros necesarios a la ubicacin que especifiquemos (en un disquete por ejemplo). Esta
Analizador de cdigos
Ilustracin 82. Analizador de cdigos
Copiar la Unidad Hermenutica
Juan Muoz Justicia
88
opcin crea, adems un archivo .bat que permitir volver a copiar los documentos
primarios a su ubicacin original.
En algunas ocasiones, los miembros de un equipo de investigacin pueden trabajar en
diferentes Unidades Hermenuticas analizando cada uno de ellos una parte de los datos
de forma independiente, lo que llevar a la necesidad de, una vez finalizado el trabajo
individual, poner en comn los diferentes anlisis, es decir, unir las diferentes Unidades
Hermenuticas. Para ello, se utilizar la opcin ExtrasMerge with HU.
En la primera pantalla que aparece
(Ilustracin 83) observamos que la
Unidad Hermenutica activa en ese
momento ser la unidad blanco, es
decir, ser en ella donde se incluirn los
datos de las otras unidades. Esas otras
unidades fuente tambin tenemos que
elegirlas en la misma pantalla.
Una vez definida la unidad fuente,
aparecer una nueva pantalla (Ilustracin
84 que utilizaremos para definir la forma
en que deseamos que se produzca la
unin entre las dos Unidades
Hermenuticas.
El programa nos ofrece cuatro modelos diferentes de unin en funcin de si son idnticos
o diferentes los Documentos Primarios y/o los Cdigos. En funcin de la eleccin que
realicemos, se seleccionarn unas u otras opciones por defecto en cuanto a la forma de
tratar los diferentes elementos de la Unidad
63
, que pueden ser aadidos, unificados o
ignorados.
63
Podemos elegir uno de los modelos y posteriormente modificar las opciones por defecto.
Unir Unidades Hermenuticas
Ilustracin 83. Unir Unidades Hermenuticas (1)
Ilustracin 84. Unir Unidades Hermenuticas (2)
Anlisis cualitativo de datos textuales con Atlas/ti
89
La opcin aadir la utilizaremos para aquellos elementos que son diferentes entre la
unidad fuente y la unidad destino. Por ejemplo, si las dos unidades tienen documentos
primarios diferentes, evidentemente tendremos que seleccionar la opcin Aadir para
los documentos primarios
Para controlar cmo se ha realizado la unin, es conveniente seleccionar la opcin
Create Merge-Report, que har que se genere un listado con la informacin de cmo se
han tratado los diferentes elementos.
Otra de las caractersticas interesantes de Atlas/ti es la atencin que presta a la
posibilidad de que un anlisis sea realizado por diversos analistas. Una de las formas en
que se puede realizar un anlisis en equipo consiste en que diversos analistas analicen
de forma independiente diferentes documentos primarios en Unidades Hermenuticas
independientes que pueden unirse posteriormente. Pero adems de sta, cabe tambin
la posibilidad de que diversos analistas trabajen en una misma Unidad Hermenutica (y
por lo tanto fsicamente en un mismo ordenador).
En cualquiera de los casos, es interesante poder tener constancia de la propiedad del
anlisis, es decir poder identificar al analista que ha creado una cita, un cdigo, una
relacin... Esa identificacin, como vimos en el apartado Login (pg. 15) se puede realizar
nada ms iniciar el programa, pero disponemos, adems de otra serie de opciones para
gestionar los posibles usuarios y los privilegios de cada uno de ellos.
Podemos acceder a todas las opciones
relacionadas con la administracin de
usuarios desde el men Extras, que nos
ofrece la posibilidad de abrir la ventana
de edicin de usuarios, la gestin de los
coautores de la Unidad Hermenutica
activa, cambiar los privilegios de acceso
de los diferentes coautores, o abrir la
ventana Login para identificar al
analista actual
El Editor de Usuarios permite controlar los usuarios del programa y las caractersticas de
los mismos. En el ejemplo de la Ilustracin 86, el programa est configurado, por defecto,
Administracin de usuarios
Ilustracin 85. Administracin de usuarios
Ilustracin 86. Administrador de
usuarios
Juan Muoz Justicia
90
con tres usuarios: Admin., Guest y Super, cada uno de ellos con un nivel diferente de
privilegios. Si queremos aadir nuevos usuarios tendremos que utilizar la opcin Edit
New User y a continuacin ir completando la informacin que nos pedir el programa. Por
defecto, a los nuevos usuarios definidos se les asignar un nivel bajo de privilegios, lo
que les impedir, por ejemplo, acceder al editor de usuarios. Es importante tener en
cuenta que el editor de usuarios slo puede ser utilizado si el usuario activo tiene
definidos privilegios altos o de administrador. Para poder conservar los cambios que
realicemos, debemos salvarlos con la opcin FileSave o FileSave as. Si utilizamos
esta ltima opcin y salvamos la definicin de usuarios en un archivo diferente al
preestablecido, para poder utilizarla posteriormente deberemos abrir la informacin de
usuarios con la opcin File Load database.
Adems de definir usuarios de forma general, cada uno de esos usuarios puede a su vez
estar definido o no como coautor de la Unidad Hermenutica activa. El control de los
coautores lo realizaremos con la opcin Extras Co-Authors, que como hemos visto
anteriormente (Ilustracin 85) nos ofrecer la posibilidad de registrar, borrar o mostrar los
coautores de la Unidad Hermenutica. Si elegimos la opcin de registrar nuevos
coautores, nos aparecer una ventana con la lista de usuarios que actualmente no estn
definidos como tales, y podremos elegir uno o varios que pasarn a quedar definidos
como coautores. De la misma forma, podemos eliminar coautores utilizando la opcin
Extras Coautors Remove Co-Authors. En la Ilustracin 87 podemos observar, de
izquierda a derecha, las distintas opciones: registrar, eliminar y mostrar. En ese caso
vemos que hay definido nicamente un coautor (Super) y que pueden ser aadidos como
coautores los otros dos usuarios definidos (Admin. y Guest)
Entre las opciones disponibles nos encontramos con la posibilidad
de definir el nivel de acceso que pueden tener a la Unidad
Hermenutica los usuarios no definidos como coautores. Si
utilizamos la opcin Extras Change Access Rights nos
aparecer un nuevo men en el que podremos definir tres diferentes niveles de acceso:
pblico con permiso slo de lectura, pblico con permiso de lectura-escritura, o privado.Si
escogemos la primera o ltima opcin, el usuario podr realizar cambios en la Unidad
Hermenutica pero no podr guardarlos.
Como hemos visto en apartados anteriores, si hemos definido coautores, quedar
identificado el trabajo realizado por cada uno de ellos, con lo que podremos saber quin
ha creado una cita, un cdigo... Igualmente podremos utilizar filtros para cada uno de los
componentes de la Unidad Hermenutica a partir de los coautores
Por ltimo, normalmente al iniciar una sesin con Atlas/ti es posible que aunque
tengamos activada la opcin de inicio con login, no est accesibe l recuadro en el que
se debe especificar el password. Si esto es as, y queremos que el acceso al programa
Ilustracin 87. Gestin de coautores
Anlisis cualitativo de datos textuales con Atlas/ti
91
tenga un mayor nivel de proteccin, necesitaremos realizar un cambio en el archivo
Atlas.ini, ubicado en la carpeta program. En ese archivo, encontraremos una lnea
como la siguiente
relaxedUserManagement = enabled
Para modificar la opcin, slo tenemos que sustituir enabled por disabled, con lo que a
partir de ese momento ser necesario introducir, junto al nombre de usuario, el password
correspondiente para poder iniciar una sesin.
Juan Muoz Justicia
92
Informes
Hemos visto anteriormente diferentes posibilidades de navegacin por la Unidad
Hermenutica, que nos permitan, entre otras cosas, hacer un seguimiento del trabajo
realizado sobre la misma. Otra forma de realizar ese seguimiento es a travs de las
diferentes posibilidades de informes que nos ofrece el programa.
Aunque utilizando Atlas/ti podemos realizar un anlisis directamente sobre la pantalla,
reduciendo de una forma considerable el uso de papel, no es frecuente que podamos
eliminar completamente su uso (sobre todo las primeras ocasiones en que utilicemos el
programa), y utilizaremos con cierta asiduidad alguna de las mltiples posibilidades de
listados que nos ofrece el programa como una forma, no slo de obtener un resultado
impreso de nuestro trabajo definitivo, sino tambin de obtener listados de trabajo.
Las posibilidades que tenemos son excesivamente amplias como para hacer aqu un
repaso de cada una de ellas, por lo que nos limitaremos a destacar simplemente algunos
de los aspectos principales relacionados con los informes. Aunque al principio pueda ser
un poco complicado encontrar la opcin de listado deseado, consideramos que la mejor
forma de conocerlos es buscarlos teniendo presente que casi siempre ser posible que
exista el formato de listado que nos interesa.
Normalmente accederemos a los diferentes tipos de informes a travs de la opcin
Output de los diferentes mens (File, Documents, Quotations, Codes y Memos). En la
Ilustracin 88 podemos ver las opciones disponibles desde los diferentes mens.
Listados
Ilustracin 88. Opciones de listados
Anlisis cualitativo de datos textuales con Atlas/ti
93
Tambin podemos acceder a estas mismas opciones haciendo clic en el icono de
impresora de las ventanas Extra List de documentos, citas y memos (la ventana extra list
de cdigos ofrece unas opciones diferentes que veremos ms adelante)
Una vez que seleccionemos alguna de las opciones de
listado, se nos ofrecer la posibilidad de obtener el
listado de tres formas diferentes: pantalla (Editor),
impresora (Printer) o archivo (File). Si elegimos la
primera opcin (Editor) obtendremos un listado por
pantalla de forma que podremos comprobar que
efectivamente hemos escogido el tipo de informe
adecuado, adems podremos, en caso de necesitarlo,
realizar algn tipo de edicin del mismo para posteriormente imprimirlo o simplemente
guardarlo como un archivo de texto.
En la Ilustracin 89 podemos ver un ejemplo del editor de listados, con las opciones
habituales de cualquier editor de texto. En cuanto al listado en concreto, las primeras
lneas que aparecen son comunes a todos los tipos de listados, y en ellas se ofrecen una
serie de informaciones como, en primer lugar, el nombre de la Unidad Hermenutica, el
nombre del archivo de la Unidad Hermenutica, el nombre del creador del informe, y la
fecha de generacin del mismo. A continuacin se nos informa del tipo de listado y del
filtro activo en el momento de su creacin.
Ilustracin 89. Editor de listados
Juan Muoz Justicia
94
Esta ltima informacin, la relacionada con el filtro, es especialmente importante, puesto
que tenemos que tener siempre presente que cualquier listado que generemos quedar
afectado por el filtro activo en ese momento. Es decir, si hemos activado, por ejemplo, un
filtro de citas para mostrar nicamente aquellas que tienen hipervnculos (quotations
filter Hyper-linked), al pedir un listado de todas las citas aparecern nicamente
aquellas que cumplen los criterios definidos en el filtro.
El ejemplo de listado de la Ilustracin 89 ha sido generado con la opcin Quotations
Ouput All Quotations, y segn la informacin que aparece podemos ver cmo no se ha
activado ningn filtro y aparecen un total de 560 citas. Ese mismo listado de todas las
citas, incluir nicamente 10 si previamente hemos utilizado el filtro correspondiente a
aquellas que tienen hipervnculos (ver Ilustracin 90)
Anteriormente he hecho referencia a que las mismas opciones de listado accesibles
desde los diferentes mens output, lo eran tambin desde la ventana extra list de los
diferentes componentes. Sin embargo, en el caso de la extra list de cdigos, nos
encontraremos con algo diferente, puesto que al hacer clic sobre el icono de impresora,
nos aparecer una ventana como la de la Ilustracin 91, que nos permitir cierto control
adicional sobre el listado.
Podemos, por ejemplo (1), activar o desactivar las informaciones de cabecera de listado.
Tambin podemos elegir (2), al igual que hacemos con las otras opciones de listados, el
destino del mismo: editor, fichero o impresora. En la siguiente seccin (3) podemos optar
por incluir o no en el listado los comentarios tanto de los cdigos, como de las citas y los
vnculos entre cdigos. Por ltimo, haciendo clic en alguno de los botones de la cuarta
seccin obtendremos el listado correspondiente con las opciones previamente definidas.
Ilustracin 90. Listado con filtro activado
Output Dialog
Anlisis cualitativo de datos textuales con Atlas/ti
95
Probablemente una de las opciones de listado ms tiles cuando se empieza a trabajar
con Atlas/ti y no estamos excesivamente acostumbrados a analizar directamente sobre
pantalla, es el que nos permite obtener una copia impresa de los documentos primarios
tal y como aparecen por pantalla, es decir, incluyendo el margen derecho con toda la
informacin que contiene: ubicacin de citas, cdigos aplicados a las citas, etc.
Dadas las caractersticas especiales de este listado, la nica opcin de salida disponible
es por impresora, puesto que no puede generarse un archivo de texto como en los otros
tipos de listados.
Para obtener este listado utilizaremos la opcin Documents Output Print with
margin
64
, y el resultado que obtendremos ser del tipo del que podemos observar en la
Ilustracin 92 y en la Ilustracin 93.
64
Si la opcin no est disponible, eso es debido a que no tenemos ningn documento activo en
ese momento. Esto nos ocurrir tambin con los otros tipos de listados, algunas opciones pueden
quedar desactivadas si no est seleccionado el elemento al que hace referencia el listado. Por
ejemplo, para poder generar un listado con la cita seleccionada es evidente que tenemos que
tener alguna seleccionada en la lista desplegable de citas.
Ilustracin 91. Opciones de listados de cdigos
Imprimir con margen
Juan Muoz Justicia
96
Ilustracin 92. Print with margin. Informacin de cabecera
Ilustracin 93. Print with margin
Anlisis cualitativo de datos textuales con Atlas/ti
97
En la primera de ellas encontramos informacin censal sobre el documento, incluyendo
desde los datos sobre su ubicacin hasta el nmero de elementos que incluye (citas,
cdigos y anotaciones). A continuacin aparecer el listado propiamente dicho,
incluyendo, como hemos comentado, la informacin que aparece en el margen derecho
de la pantalla de Atlas/ti. En el ejemplo de la Ilustracin 93 podemos observar cmo
aparecen los cdigos relacionados con el texto pero, como sabemos, el margen derecho
puede incluir otro tipo de informaciones (por ejemplo vnculos). Es muy importante tener
en cuenta que el tipo de informacin que aparecer en nuestro listado impreso
corresponder al tipo de visualizacin que tengamos seleccionada en el momento de
solicitarlo.
Es relativamente habitual que el resultado impreso de este listado no sea exactamente el
que esperamos, y que sean necesarios unos cuantos intentos previos antes de encontrar
la configuracin adecuada. Si la impresin no es satisfactoria, podemos modificar las
opciones de impresin disponibles en el men Setup, accesible con la opcin Extras
General Preferences (ver Ilustracin 94).
Otra de las opciones interesantes de ATLAS es la posibilidad de exportar la Unidad
Hermenutica con diferentes formatos. Las opciones disponibles, a travs del men
ExtrasExport to son exportarla con formato Prolog, HTML, o SPSS.
La opcin de exportacin a formato HTML, la nica que comentaremos, crear de una
forma automtica, casi mgicamente, un fichero en formato HTML y, por lo tanto,
Ilustracin 94. Opciones de impresin con margen
Exportar Unidades
Hermenuticas
Juan Muoz Justicia
98
publicable en WEB, con toda la informacin contenida en la Unidad Hermenutica, desde
la lista de cdigos hasta las networks generadas
65
.
En la Ilustracin 95 podemos ver la Tabla de Conenidos de un fichero HTML generado
por ATLAS.
65
Para que el fichero HTML incluya los grficos de las networks, es necesario haberlos salvado
previamente en formato GIF.
Ilustracin 95. Export to HTML
Das könnte Ihnen auch gefallen
- Los Shamate, Lejos Del - Sueño Chino - El DiplóDokument6 SeitenLos Shamate, Lejos Del - Sueño Chino - El DiplóPatricio MogilaNoch keine Bewertungen
- Los - Cinco Ojos - Ahora Miran A China - El DiplóDokument7 SeitenLos - Cinco Ojos - Ahora Miran A China - El DiplóPatricio MogilaNoch keine Bewertungen
- Los Dilemas de La Soberanía - El DiplóDokument6 SeitenLos Dilemas de La Soberanía - El DiplóPatricio MogilaNoch keine Bewertungen
- Mapas para Un Mundo Nuevo - El DiplóDokument7 SeitenMapas para Un Mundo Nuevo - El DiplóPatricio MogilaNoch keine Bewertungen
- Los Fracasos Diplomáticos de Macron - El DiplóDokument10 SeitenLos Fracasos Diplomáticos de Macron - El DiplóPatricio MogilaNoch keine Bewertungen
- Guerra Contra Ucrania, Sanciones Contra Rusia - El DiplóDokument11 SeitenGuerra Contra Ucrania, Sanciones Contra Rusia - El DiplóPatricio MogilaNoch keine Bewertungen
- Esto No Puede Pasar Aquí - El DiplóDokument6 SeitenEsto No Puede Pasar Aquí - El DiplóPatricio MogilaNoch keine Bewertungen
- La Americanizacion A Debate Una Vision Critica Sobre Su Desarrollo y Repercusion en El Mun Academico A Traves de La Diplomacia PublicaDokument133 SeitenLa Americanizacion A Debate Una Vision Critica Sobre Su Desarrollo y Repercusion en El Mun Academico A Traves de La Diplomacia PublicaPatricio MogilaNoch keine Bewertungen
- Choque de Memorias y Conflicto de Relatos - El DiplóDokument5 SeitenChoque de Memorias y Conflicto de Relatos - El DiplóPatricio MogilaNoch keine Bewertungen
- Detrás de La "Amenaza" de La Inflación - El DiplóDokument9 SeitenDetrás de La "Amenaza" de La Inflación - El DiplóPatricio MogilaNoch keine Bewertungen
- Thevenot PDFDokument36 SeitenThevenot PDFRodrigo FigueroaNoch keine Bewertungen
- Fraser N, La Lucha Por Las Necesidades PDFDokument38 SeitenFraser N, La Lucha Por Las Necesidades PDFLuca TisNoch keine Bewertungen
- China Frente A La Guerra - El DiplóDokument5 SeitenChina Frente A La Guerra - El DiplóPatricio MogilaNoch keine Bewertungen
- BoltanskiDokument12 SeitenBoltanskiPatricio MogilaNoch keine Bewertungen
- Charron - 1995 Los Medios y Las FuentesDokument16 SeitenCharron - 1995 Los Medios y Las Fuentesnvazquez1100% (1)
- DOUGLAS, M. y B. ISHERWOOD - El Mundo de Los Bienes - Prefacio y Capítulo IIIDokument15 SeitenDOUGLAS, M. y B. ISHERWOOD - El Mundo de Los Bienes - Prefacio y Capítulo IIIPatricio MogilaNoch keine Bewertungen
- El Capitalismo Necesita Creer Que Es Inmortal para Poder Existir - Entrevista A Jean-Pierre DupuyDokument10 SeitenEl Capitalismo Necesita Creer Que Es Inmortal para Poder Existir - Entrevista A Jean-Pierre DupuyVictoriaGiladNoch keine Bewertungen
- BOURGOIS, P. - Crack, Cocaína y Economía Política Del Sufrimiento Social en NorteaméricaDokument10 SeitenBOURGOIS, P. - Crack, Cocaína y Economía Política Del Sufrimiento Social en NorteaméricaPatricio MogilaNoch keine Bewertungen
- TC Waisbord 269Dokument14 SeitenTC Waisbord 269Patricio MogilaNoch keine Bewertungen
- GELL, A. - Los Recién Llegados Al Mundo de Los Bienes El Consumo Entre Los Gondos MuriaDokument19 SeitenGELL, A. - Los Recién Llegados Al Mundo de Los Bienes El Consumo Entre Los Gondos MuriaPatricio Mogila100% (1)
- Bourdieu, Pierre - Alta Costura y Alta CulturaDokument10 SeitenBourdieu, Pierre - Alta Costura y Alta CulturaDaniel Hernández100% (1)
- COHEN, P. - Análisis Económico y Hombre EconómicoDokument15 SeitenCOHEN, P. - Análisis Económico y Hombre EconómicoPatricio MogilaNoch keine Bewertungen
- BOURGOIS, P. - Crack, Cocaína y Economía Política Del Sufrimiento Social en NorteaméricaDokument10 SeitenBOURGOIS, P. - Crack, Cocaína y Economía Política Del Sufrimiento Social en NorteaméricaPatricio MogilaNoch keine Bewertungen
- Bourdieu - La Metamorfosis de Los GustosDokument9 SeitenBourdieu - La Metamorfosis de Los Gustosdosmundosmail100% (3)
- Bourdieu, Pierre - Alta Costura y Alta CulturaDokument10 SeitenBourdieu, Pierre - Alta Costura y Alta CulturaDaniel Hernández100% (1)
- Serial de Atlas Ti V6Dokument1 SeiteSerial de Atlas Ti V6Lizzy SerranoNoch keine Bewertungen
- SPSS Manual 2Dokument36 SeitenSPSS Manual 2Kenner Alberto Palacios ColladoNoch keine Bewertungen
- Carta José A QuinteroDokument7 SeitenCarta José A QuinteroPatricio MogilaNoch keine Bewertungen
- Atlasti EspañolDokument106 SeitenAtlasti EspañolPatricio MogilaNoch keine Bewertungen