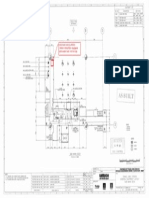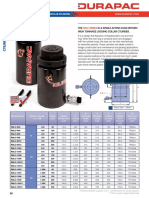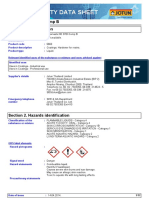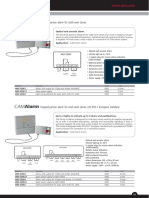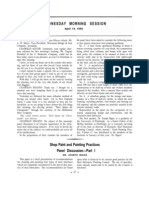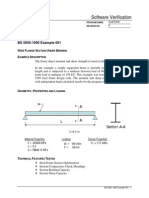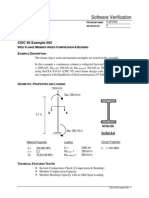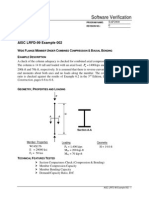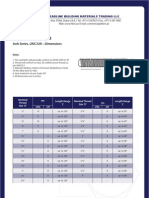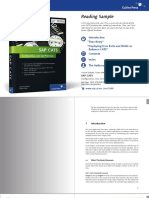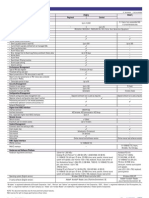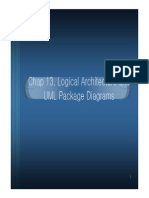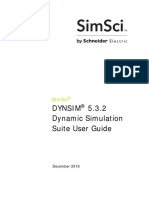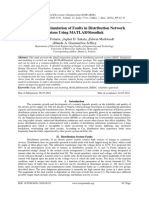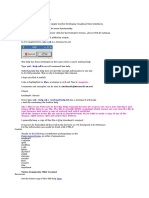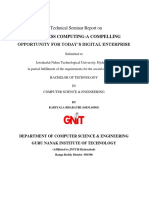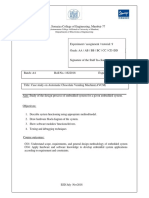Beruflich Dokumente
Kultur Dokumente
Catalogues and Specifications User Guide
Hochgeladen von
Bùi Văn HợpOriginalbeschreibung:
Copyright
Verfügbare Formate
Dieses Dokument teilen
Dokument teilen oder einbetten
Stufen Sie dieses Dokument als nützlich ein?
Sind diese Inhalte unangemessen?
Dieses Dokument meldenCopyright:
Verfügbare Formate
Catalogues and Specifications User Guide
Hochgeladen von
Bùi Văn HợpCopyright:
Verfügbare Formate
Catalogues and Specifications User Guide
AVEVA Solutions Ltd
Disclaimer
Information of a technical nature, and particulars of the product and its use, is given by AVEVA Solutions Ltd and its subsidiaries without warranty. AVEVA Solutions Ltd and its subsidiaries disclaim any and all warranties and conditions, expressed or implied, to the fullest extent permitted by law. Neither the author nor AVEVA Solutions Ltd, or any of its subsidiaries, shall be liable to any person or entity for any actions, claims, loss or damage arising from the use or possession of any information, particulars, or errors in this publication, or any incorrect use of the product, whatsoever.
Copyright
Copyright and all other intellectual property rights in this manual and the associated software, and every part of it (including source code, object code, any data contained in it, the manual and any other documentation supplied with it) belongs to AVEVA Solutions Ltd or its subsidiaries. All other rights are reserved to AVEVA Solutions Ltd and its subsidiaries. The information contained in this document is commercially sensitive, and shall not be copied, reproduced, stored in a retrieval system, or transmitted without the prior written permission of AVEVA Solutions Ltd. Where such permission is granted, it expressly requires that this Disclaimer and Copyright notice is prominently displayed at the beginning of every copy that is made. The manual and associated documentation may not be adapted, reproduced, or copied, in any material or electronic form, without the prior written permission of AVEVA Solutions Ltd. The user may also not reverse engineer, decompile, copy, or adapt the associated software. Neither the whole, nor part of the product described in this publication may be incorporated into any third-party software, product, machine, or system without the prior written permission of AVEVA Solutions Ltd, save as permitted by law. Any such unauthorised action is strictly prohibited, and may give rise to civil liabilities and criminal prosecution. The AVEVA products described in this guide are to be installed and operated strictly in accordance with the terms and conditions of the respective license agreements, and in accordance with the relevant User Documentation. Unauthorised or unlicensed use of the product is strictly prohibited. First published September 2007 AVEVA Solutions Ltd, and its subsidiaries AVEVA Solutions Ltd, High Cross, Madingley Road, Cambridge, CB3 0HB, United Kingdom
Trademarks
AVEVA and Tribon are registered trademarks of AVEVA Solutions Ltd or its subsidiaries. Unauthorised use of the AVEVA or Tribon trademarks is strictly forbidden. AVEVA product names are trademarks or registered trademarks of AVEVA Solutions Ltd or its subsidiaries, registered in the UK, Europe and other countries (worldwide). The copyright, trade mark rights, or other intellectual property rights in any other product, its name or logo belongs to its respective owner.
Catalogues and Specifications User Guide
Catalogues and Specifications User Guide
Contents
Page
User Guide
Read this First . . . . . . . . . . . . . . . . . . . . . . . . . . . . . . . . . . . . . . . . . . . 1:1
Scope of this Guide . . . . . . . . . . . . . . . . . . . . . . . . . . . . . . . . . . . . . . . . . . . . . . . . 1:1
Intended Audience . . . . . . . . . . . . . . . . . . . . . . . . . . . . . . . . . . . . . . . . . . . . . . . . . . . . . . . . 1:1 Assumptions. . . . . . . . . . . . . . . . . . . . . . . . . . . . . . . . . . . . . . . . . . . . . . . . . . . . . . . . . . . . . 1:1
Conventions . . . . . . . . . . . . . . . . . . . . . . . . . . . . . . . . . . . . . . . . . . . . . . . . . . . . . . 1:1 How the Guide is Organised . . . . . . . . . . . . . . . . . . . . . . . . . . . . . . . . . . . . . . . . . 1:1
PARAGON GUI. . . . . . . . . . . . . . . . . . . . . . . . . . . . . . . . . . . . . . . . . . . 2:1
Application Modes within PARAGON . . . . . . . . . . . . . . . . . . . . . . . . . . . . . . . . . 2:3
Multi Function . . . . . . . . . . . . . . . . . . . . . . . . . . . . . . . . . . . . . . . . . . . . . . . . . . . . . . . . . . . . 2:4
General Application Tools . . . . . . . . . . . . . . . . . . . . . . . . . . . . . . . . . 3:1
Display . . . . . . . . . . . . . . . . . . . . . . . . . . . . . . . . . . . . . . . . . . . . . . . . . . . . . . . . 3:1
3:1 3:2 3:4 3:5 3:5 3:6 View Plotfile . . . . . . . . . . . . . . . . . . . . . . . . . . . . . . . . . . . . . . . . . . . . . . . . . . . . . . . . . . . . . Members . . . . . . . . . . . . . . . . . . . . . . . . . . . . . . . . . . . . . . . . . . . . . . . . . . . . . . . . . . . . . . Advanced Members . . . . . . . . . . . . . . . . . . . . . . . . . . . . . . . . . . . . . . . . . . . . . . . . . . . . . . . Specification List . . . . . . . . . . . . . . . . . . . . . . . . . . . . . . . . . . . . . . . . . . . . . . . . . . . . . . . . . Command Window . . . . . . . . . . . . . . . . . . . . . . . . . . . . . . . . . . . . . . . . . . . . . . . . . . . . . . . . Toggle Catalogue Explorer Visibility. . . . . . . . . . . . . . . . . . . . . . . . . . . . . . . . . . . . . . . . . . .
Query
. . . . . . . . . . . . . . . . . . . . . . . . . . . . . . . . . . . . . . . . . . . . . . . . . . . . . . . . 3:6
Attributes . . . . . . . . . . . . . . . . . . . . . . . . . . . . . . . . . . . . . . . . . . . . . . . . . . . . . . . . . . . . . . 3:7 Query Project . . . . . . . . . . . . . . . . . . . . . . . . . . . . . . . . . . . . . . . . . . . . . . . . . . . . . . . . . . . . 3:8 User Status. . . . . . . . . . . . . . . . . . . . . . . . . . . . . . . . . . . . . . . . . . . . . . . . . . . . . . . . . . . . . . 3:9 Query Data Access Control . . . . . . . . . . . . . . . . . . . . . . . . . . . . . . . . . . . . . . . . . . . . . . . . 3:10
12.0
Catalogues and Specifications User Guide
DB Changes/Listing/Differences . . . . . . . . . . . . . . . . . . . . . . . . . . . . . . . . . . . . . . . . . . . . 3:11
Settings
. . . . . . . . . . . . . . . . . . . . . . . . . . . . . . . . . . . . . . . . . . . . . . . . . . . . . . . 3:16
3:16 3:17 3:19 3:20 3:21 3:21 3:22 3:24 3:24 3:24 3:25 3:27 3:27 3:29 3:31 3:33 3:33 3:34 3:39 3:39 3:39 3:40 3:42 3:43 3:43 3:44 3:50
System Settings . . . . . . . . . . . . . . . . . . . . . . . . . . . . . . . . . . . . . . . . . . . . . . . . . . . . . . . . . Graphics Settings . . . . . . . . . . . . . . . . . . . . . . . . . . . . . . . . . . . . . . . . . . . . . . . . . . . . . . . . Naming Settings . . . . . . . . . . . . . . . . . . . . . . . . . . . . . . . . . . . . . . . . . . . . . . . . . . . . . . . . . Storage Areas . . . . . . . . . . . . . . . . . . . . . . . . . . . . . . . . . . . . . . . . . . . . . . . . . . . . . . . . . . Model Settings . . . . . . . . . . . . . . . . . . . . . . . . . . . . . . . . . . . . . . . . . . . . . . . . . . . . . . . . . . Set Comparison Date . . . . . . . . . . . . . . . . . . . . . . . . . . . . . . . . . . . . . . . . . . . . . . . . . . . . . Drawing Representation Settings. . . . . . . . . . . . . . . . . . . . . . . . . . . . . . . . . . . . . . . . . . . . Generic Type Definitions . . . . . . . . . . . . . . . . . . . . . . . . . . . . . . . . . . . . . . . . . . . . . . . . . . Reset Window Layout . . . . . . . . . . . . . . . . . . . . . . . . . . . . . . . . . . . . . . . . . . . . . . . . . . . . Explorer Settings . . . . . . . . . . . . . . . . . . . . . . . . . . . . . . . . . . . . . . . . . . . . . . . . . . . . . . . .
Utilities
. . . . . . . . . . . . . . . . . . . . . . . . . . . . . . . . . . . . . . . . . . . . . . . . . . . . . . . 3:25
Checker ............................................................. Autonaming . . . . . . . . . . . . . . . . . . . . . . . . . . . . . . . . . . . . . . . . . . . . . . . . . . . . . . . . . . . . Lists/Collections . . . . . . . . . . . . . . . . . . . . . . . . . . . . . . . . . . . . . . . . . . . . . . . . . . . . . . . . . Multiwrite Claimlist . . . . . . . . . . . . . . . . . . . . . . . . . . . . . . . . . . . . . . . . . . . . . . . . . . . . . . . Extract Data Control . . . . . . . . . . . . . . . . . . . . . . . . . . . . . . . . . . . . . . . . . . . . . . . . . . . . . . DB Listing . . . . . . . . . . . . . . . . . . . . . . . . . . . . . . . . . . . . . . . . . . . . . . . . . . . . . . . . . . . . . Running a Report from a Saved Template. . . . . . . . . . . . . . . . . . . . . . . . . . . . . . . . . . . . . New Report Template . . . . . . . . . . . . . . . . . . . . . . . . . . . . . . . . . . . . . . . . . . . . . . . . . . . . Creating, Modifying and Deleting Report Templates . . . . . . . . . . . . . . . . . . . . . . . . . . . . . Modify Report Template . . . . . . . . . . . . . . . . . . . . . . . . . . . . . . . . . . . . . . . . . . . . . . . . . . . Quick Reports. . . . . . . . . . . . . . . . . . . . . . . . . . . . . . . . . . . . . . . . . . . . . . . . . . . . . . . . . . . Surface Treatment Definition . . . . . . . . . . . . . . . . . . . . . . . . . . . . . . . . . . . . . . . . . . . . . . . Surface Treatment Standard Report . . . . . . . . . . . . . . . . . . . . . . . . . . . . . . . . . . . . . . . . . Surface Treatment Selection Tables . . . . . . . . . . . . . . . . . . . . . . . . . . . . . . . . . . . . . . . . . Import Data. . . . . . . . . . . . . . . . . . . . . . . . . . . . . . . . . . . . . . . . . . . . . . . . . . . . . . . . . . . . . Catalogue Copy . . . . . . . . . . . . . . . . . . . . . . . . . . . . . . . . . . . . . . . . . . . . . . . . . . . . . . . . . AVEVA Instrumentation Data Update . . . . . . . . . . . . . . . . . . . . . . . . . . . . . . . . . . . . . . . .
Create Modify
. . . . . . . . . . . . . . . . . . . . . . . . . . . . . . . . . . . . . . . . . . . . . . . . . . . . . . . 3:50 . . . . . . . . . . . . . . . . . . . . . . . . . . . . . . . . . . . . . . . . . . . . . . . . . . . . . . . 3:51
3:51 3:52 3:52 3:53 3:54 3:55
Copy Element. . . . . . . . . . . . . . . . . . . . . . . . . . . . . . . . . . . . . . . . . . . . . . . . . . . . . . . . . . . 3:51 Modify Name . . . . . . . . . . . . . . . . . . . . . . . . . . . . . . . . . . . . . . . . . . . . . . . . . . . . . . . . . . . Modify Attributes. . . . . . . . . . . . . . . . . . . . . . . . . . . . . . . . . . . . . . . . . . . . . . . . . . . . . . . . . Global Attribute Change . . . . . . . . . . . . . . . . . . . . . . . . . . . . . . . . . . . . . . . . . . . . . . . . . . . Lock ............................................................. Include ............................................................. Reorder .............................................................
ii
12.0
Catalogues and Specifications User Guide
Delete Search
. . . . . . . . . . . . . . . . . . . . . . . . . . . . . . . . . . . . . . . . . . . . . . . . . . . . . . . 3:56 . . . . . . . . . . . . . . . . . . . . . . . . . . . . . . . . . . . . . . . . . . . . . . . . . . . . . . . 3:57
Delete Selection . . . . . . . . . . . . . . . . . . . . . . . . . . . . . . . . . . . . . . . . . . . . . . . . . . . . . . . . . 3:56
Working With PARAGON Applications . . . . . . . . . . . . . . . . . . . . . . . 4:1
Create . . . . . . . . . . . . . . . . . . . . . . . . . . . . . . . . . . . . . . . . . . . . . . . . . . . . . . . . 4:1
Create Catalogue . . . . . . . . . . . . . . . . . . . . . . . . . . . . . . . . . . . . . . . . . . . . . . . . . . . . . . . . . 4:1 Create Section . . . . . . . . . . . . . . . . . . . . . . . . . . . . . . . . . . . . . . . . . . . . . . . . . . . . . . . . . . . 4:2 Create Table World . . . . . . . . . . . . . . . . . . . . . . . . . . . . . . . . . . . . . . . . . . . . . . . . . . . . . . . 4:2 Create Nominal Bore Table . . . . . . . . . . . . . . . . . . . . . . . . . . . . . . . . . . . . . . . . . . . . . . . . . 4:2 Create Branch Tables . . . . . . . . . . . . . . . . . . . . . . . . . . . . . . . . . . . . . . . . . . . . . . . . . . . . . 4:5 Create Reducer Tables . . . . . . . . . . . . . . . . . . . . . . . . . . . . . . . . . . . . . . . . . . . . . . . . . . . . 4:8 Create Specification World. . . . . . . . . . . . . . . . . . . . . . . . . . . . . . . . . . . . . . . . . . . . . . . . . . 4:9 Create Specification . . . . . . . . . . . . . . . . . . . . . . . . . . . . . . . . . . . . . . . . . . . . . . . . . . . . . . . 4:9 Create Part World. . . . . . . . . . . . . . . . . . . . . . . . . . . . . . . . . . . . . . . . . . . . . . . . . . . . . . . . 4:25 Create Part Family . . . . . . . . . . . . . . . . . . . . . . . . . . . . . . . . . . . . . . . . . . . . . . . . . . . . . . . 4:26 Create Category . . . . . . . . . . . . . . . . . . . . . . . . . . . . . . . . . . . . . . . . . . . . . . . . . . . . . . . . . 4:32 Create DTSE . . . . . . . . . . . . . . . . . . . . . . . . . . . . . . . . . . . . . . . . . . . . . . . . . . . . . . . . . . . 4:41 Catalogue Property Definitions. . . . . . . . . . . . . . . . . . . . . . . . . . . . . . . . . . . . . . . . . . . . . . 4:42 Text Definition . . . . . . . . . . . . . . . . . . . . . . . . . . . . . . . . . . . . . . . . . . . . . . . . . . . . . . . . . . 4:43 Detail and Material Text . . . . . . . . . . . . . . . . . . . . . . . . . . . . . . . . . . . . . . . . . . . . . . . . . . . 4:43 Draft Symbol Sets . . . . . . . . . . . . . . . . . . . . . . . . . . . . . . . . . . . . . . . . . . . . . . . . . . . . . . . 4:45 Properties . . . . . . . . . . . . . . . . . . . . . . . . . . . . . . . . . . . . . . . . . . . . . . . . . . . . . . . . . . . . . 4:47
Utilities
. . . . . . . . . . . . . . . . . . . . . . . . . . . . . . . . . . . . . . . . . . . . . . . . . . . . . . . 4:48
Convert Spec . . . . . . . . . . . . . . . . . . . . . . . . . . . . . . . . . . . . . . . . . . . . . . . . . . . . . . . . . . . 4:48
Additional Pipework Tools . . . . . . . . . . . . . . . . . . . . . . . . . . . . . . . . . 5:1
Utilities . . . . . . . . . . . . . . . . . . . . . . . . . . . . . . . . . . . . . . . . . . . . . . . . . . . . . . . . 5:1
Edit Ckeys . . . . . . . . . . . . . . . . . . . . . . . . . . . . . . . . . . . . . . . . . . . . . . . . . . . . . . . . . . . . . . 5:1 PCONN/SKEY Compatibility Reports. . . . . . . . . . . . . . . . . . . . . . . . . . . . . . . . . . . . . . . . . . 5:3 Modify PConns . . . . . . . . . . . . . . . . . . . . . . . . . . . . . . . . . . . . . . . . . . . . . . . . . . . . . . . . . . . 5:4
Create
. . . . . . . . . . . . . . . . . . . . . . . . . . . . . . . . . . . . . . . . . . . . . . . . . . . . . . . . 5:5
Wall Thickness Table . . . . . . . . . . . . . . . . . . . . . . . . . . . . . . . . . . . . . . . . . . . . . . . . . . . . . . 5:5 Pipe Data Table . . . . . . . . . . . . . . . . . . . . . . . . . . . . . . . . . . . . . . . . . . . . . . . . . . . . . . . . . . 5:9 Bolt Table Utilities. . . . . . . . . . . . . . . . . . . . . . . . . . . . . . . . . . . . . . . . . . . . . . . . . . . . . . . . 5:19 Create Coco Table . . . . . . . . . . . . . . . . . . . . . . . . . . . . . . . . . . . . . . . . . . . . . . . . . . . . . . . 5:28 Create Nominal Bore World . . . . . . . . . . . . . . . . . . . . . . . . . . . . . . . . . . . . . . . . . . . . . . . . 5:33
Additional Steelwork Tools . . . . . . . . . . . . . . . . . . . . . . . . . . . . . . . . 6:1
Create . . . . . . . . . . . . . . . . . . . . . . . . . . . . . . . . . . . . . . . . . . . . . . . . . . . . . . . . 6:1
iii
12.0
Catalogues and Specifications User Guide
Create Category for Profiles. . . . . . . . . . . . . . . . . . . . . . . . . . . . . . . . . . . . . . . . . . . . . . . . . 6:1 Create Category for Joints . . . . . . . . . . . . . . . . . . . . . . . . . . . . . . . . . . . . . . . . . . . . . . . . . 6:10 Create Category for Fitting . . . . . . . . . . . . . . . . . . . . . . . . . . . . . . . . . . . . . . . . . . . . . . . . . 6:14 Create Category for Templates . . . . . . . . . . . . . . . . . . . . . . . . . . . . . . . . . . . . . . . . . . . . . 6:18 Understanding Parameters . . . . . . . . . . . . . . . . . . . . . . . . . . . . . . . . . . . . . . . . . . . . . . . . 6:19 Component Visibility, Drawing Level and Obstruction . . . . . . . . . . . . . . . . . . . . . . . . . . . . 6:21 Profile Specification . . . . . . . . . . . . . . . . . . . . . . . . . . . . . . . . . . . . . . . . . . . . . . . . . . . . . . 6:23
Spec Generator Specific Tools . . . . . . . . . . . . . . . . . . . . . . . . . . . . . 7:1
Display Create . . . . . . . . . . . . . . . . . . . . . . . . . . . . . . . . . . . . . . . . . . . . . . . . . . . . . . . . 7:1 . . . . . . . . . . . . . . . . . . . . . . . . . . . . . . . . . . . . . . . . . . . . . . . . . . . . . . . . 7:2
Specification Structure . . . . . . . . . . . . . . . . . . . . . . . . . . . . . . . . . . . . . . . . . . . . . . . . . . . . . 7:1 Nozzle Specification . . . . . . . . . . . . . . . . . . . . . . . . . . . . . . . . . . . . . . . . . . . . . . . . . . . . . . . 7:2 Create Specification . . . . . . . . . . . . . . . . . . . . . . . . . . . . . . . . . . . . . . . . . . . . . . . . . . . . . . . 7:3
Additional Room Design Tools . . . . . . . . . . . . . . . . . . . . . . . . . . . . . 8:1
Create . . . . . . . . . . . . . . . . . . . . . . . . . . . . . . . . . . . . . . . . . . . . . . . . . . . . . . . . 8:1
Create Category for Room Design . . . . . . . . . . . . . . . . . . . . . . . . . . . . . . . . . . . . . . . . . . . . 8:1
Additional Electrical Tools . . . . . . . . . . . . . . . . . . . . . . . . . . . . . . . . . 9:1
Create . . . . . . . . . . . . . . . . . . . . . . . . . . . . . . . . . . . . . . . . . . . . . . . . . . . . . . . . 9:1
Cable Tray . . . . . . . . . . . . . . . . . . . . . . . . . . . . . . . . . . . . . . . . . . . . . . . . . . . . . . . . . . . . . . 9:1 Cable Cores . . . . . . . . . . . . . . . . . . . . . . . . . . . . . . . . . . . . . . . . . . . . . . . . . . . . . . . . . . . . . 9:2 Cable Node Representation . . . . . . . . . . . . . . . . . . . . . . . . . . . . . . . . . . . . . . . . . . . . . . . . . 9:6
Additional Equipment Tools. . . . . . . . . . . . . . . . . . . . . . . . . . . . . . . 10:1
Create . . . . . . . . . . . . . . . . . . . . . . . . . . . . . . . . . . . . . . . . . . . . . . . . . . . . . . . 10:1
Table Group . . . . . . . . . . . . . . . . . . . . . . . . . . . . . . . . . . . . . . . . . . . . . . . . . . . . . . . . . . . . 10:1 Equipment Electrical Component Selection . . . . . . . . . . . . . . . . . . . . . . . . . . . . . . . . . . . . 10:6
General Purpose Specification Tables . . . . . . . . . . . . . . . . . . . . . . 11:1
Surface Treatment . . . . . . . . . . . . . . . . . . . . . . . . . . . . . . . . . . . . . . . . . . . . . . . . 11:1
Surface Treatment Table Groups. . . . . . . . . . . . . . . . . . . . . . . . . . . . . . . . . . . . . . . . . . . . 11:1
Bolting Specifications . . . . . . . . . . . . . . . . . . . . . . . . . . . . . . . . . . . . . . . . . . . . . 11:7
iv
12.0
Catalogues and Specifications User Guide
Read this First
1
1.1
Read this First
Scope of this Guide
This User Guide describes the PARAGON graphical user interface (GUI). The PARAGON GUI provides a set of intuitive forms and menus allowing complete administration of the Catalogue and Properties databases in PDMS. A familiarity of common navigation practices within PDMS is recommended but not essential.
1.1.1
Intended Audience
The type of user likely to access PARAGON is a system administrator. As a result this manual is intended primarily for more experienced PDMS users. This user guide makes reference to other administrative documentation.
1.1.2
Assumptions
This user guide assumes the reader has prior knowledge of the following: How to launch PDMS Modules and logging in Basic Microsoft Windows navigation Concepts of Databases within PDMS
1.2
Conventions
Where relevant, reference is made to elements which may be created or modified as a result of using a particular form. This guide will specify the element effected but will not explain in full the placement of that element within the database hierarchy. For a fuller explanation of the structure of database elements use this guide in tandem with the Catalogues and Specifications Reference Manual.
1.3
How the Guide is Organised
The guide is divided into chapters, as follows: PARAGON GUI General Application Tools introduces the basic layout of the PARAGON GUI. describes the standard set of tools which provide the basis of the PARAGON user interface.
Working With PARAGON introduces the common tools available when working with Applications applications.
1:1
12.0
Catalogues and Specifications User Guide
Read this First
Additional Pipework Tools Additional Steelwork Tools Spec Generator Specific Tools Additional Equipment Tools
covers the added tools available when working specifically within the Pipework application. covers the added tools available when working specifically within the Steelwork application. covers the added tools available when working specifically within the Spec Generator application. covers the added tools available when working specifically within the Pipework application
The sections of the user guide closely follow the order in which the forms appear in the PARAGON GUI. In most cases this order mimics the order that elements are created in the underlying Catalogue database.
1:2
12.0
Catalogues and Specifications User Guide
PARAGON GUI
PARAGON GUI
Select PARAGON from the Login Screen and input the appropriate credentials in the Username and Password fields. Select an appropriate MDB from those available within the project.
For further details of launching modules refer to Getting Started with PDMS. Once PARAGON has launched the following layout will be displayed:
2:1
12.0
Catalogues and Specifications User Guide
PARAGON GUI
The PARAGON interface makes use of the Microsoft .NET windows and forms technology. For a full and detailed explanation of facilities available when using .NET windows and forms such as docking refer to Getting Started with PDMS. PARAGON provides a series of pull-down options each containing a set of tools and utilities allowing complete control over the Catalogue and Properties databases.
Below the pull-down menus there is a toolbar containing a set of common menu short cuts. The toolbar can be customised, details of which can be found in Getting Started with PDMS.
By default the Toolbar contains the following short cuts: Get Work Refresh the view of all READ or Multiwrite databases to pick up any changes that others may have made since you first opened them. Allows you to save any changes made to the PARAGON databases during the current session.
Save Work
Create/Modify Allows the creation of lists (such as claim lists List etc). Refer to Lists/Collections. Active List Delete CE CE Shortcut to allow selection of above lists. Delete the currently selected element within the Catalogue Explorer. Status showing the currently selected element. Click the down arrow to view a history of elements which have been previously selected Allows you to move to the previously selected element. Click the small down arrow to view a history of elements which have been previously selected. Used in conjunction with the Back button this allows you to move forward through elements selected in a PARAGON session. Click the small down arrow to view a history of elements which have been previously selected
Back
Forward
The main work area of PARAGON includes a Catalogue Explorer which is central to navigation of the Catalogue and Properties databases.
2:2
12.0
Catalogues and Specifications User Guide
PARAGON GUI
For a full explanation of the Catalogue Explorer and common PDMS user interface refer to Getting Started with PDMS. To the right of the Catalogue Explorer the work area is unpopulated, however this work space provides the user with the ability to dock and view various status windows simultaneously (opened through activities discussed later in this user guide).
2.1
Application Modes within PARAGON
To facilitate working within the PARAGON GUI certain pull-down options will become available to the user depending on what Application is active. Applications are selected via the PARAGON pull-down from the main task bar. The available application selections are: General Pipework Steelwork Spec Generator Electrical Equipment
The General selection contains common toolsets which are available throughout PARAGON. Selecting any other option will expand on the available toolsets providing access to features specific to that application. When working within an application such as Pipework or Steelwork, the PARAGON GUI uses multi purpose forms. For example it is possible create either a Pipework or Steelwork Specification from the same form by selecting the desired Purpose.
2:3
12.0
Catalogues and Specifications User Guide
PARAGON GUI
In the above figure the Create Specification World form has the Purpose set to PIPE which would create an SPWL element in the Catalogue database with its Purpose attribute set to PIPE. However it is possible to change the Purpose to another value, these are as follows: STL PIPE BRAN REDU HVAC EQUI
Depending on the application currently selected in PARAGON (as previously discussed) a default selection will be made, for example PIPE will be selected by default when in the PARAGON Pipework application. Many common forms allow elements to be added to a Defined Storage Area, select the tickbox to do so. For details of storage areas refer to Storage Areas.
In most cases it is possible to discard an action by clicking Cancel.
2.1.1
Multi Function
In addition to the multi purpose forms, many forms provide similar functionality through the Create and Modify pull-down options. In most cases the same underlying layout is provided through forms which Create elements and forms which Modify elements. This greatly simplifies the GUI. To make it easier to read this user guide and to avoid repetition, only the Create versions of a form is documented in full if there is an equivalent Modify form. This is because the layout is the same and only the data populating them is likely to be different.
2:4
12.0
Catalogues and Specifications User Guide
General Application Tools
General Application Tools
The general application within PARAGON provides a standard set of tools. Additional options specific to application are discussed later in this manual, the following though are commonly available throughout. To switch to General application select PARAGON > General from the main window pulldown.
3.1
Display
The following section details the functionality available below the Display option in the main window pull-down.
3.1.1
View Plotfile
PARAGON contains a Plot File viewer which can be used to visualise certain specification requirements. To open the View Plot file form select Display > Plot View from the main window pull-down.
3:1
12.0
Catalogues and Specifications User Guide
General Application Tools
Open a plot file (.plt) by specifying the full path and filename in the filename field or click the Browse button to open a standard window file browser dialog. Use the scroll wheel of the mouse to zoom in or out. The following selections can be made under the Control pull-down: Reset Background Colour Close Reset the viewer layout (after zoom) Provides a palette allowing the background of the viewer to be changed. Close the Plotfile viewer window.
3.1.2
Members
The Members form is a useful navigation aid. The form will display the currently selected element in the Catalogue Explorer along with any elements which are a member of that selection. To open the Members form select Display > Members from the main window pull-down.
3:2
12.0
Catalogues and Specifications User Guide
General Application Tools
Clicking on an element in the members form will have the result of navigating in the Catalogue Explorer to that selection, in turn making it the currently selected element. To navigate directly to a named element, type the name in the text box immediately below the form's menu bar and press Enter. You can enter a full name; for example:
zone 2 of site /TESTSITE
The arrow controls let you move across the database hierarchy at the level of the current element. For example, if you have the following hierarchy: ZONE1 EQUIP1 EQUIP2 . . . CYLI1 DISH1 DISH2 . . . and EQUIP1 is the current element, selecting the right arrow will move to EQUIP2. The Goto pull-down provides the following added functionality: Owner First Last First member Last member Old CE Reference Navigate to the owner of the CE Go to the first sub elements of the owning element Go to the last sub element of the owning element Go to the first sub element of the CE Go to the last sub element of the CE Navigate to the element that was selected before the members form was used Open a references window allowing you to view references to other elements that the CE makes
3:3
12.0
Catalogues and Specifications User Guide
General Application Tools
The Control pull-down menu of the Members form has the following options: Advanced Resize Open the Advanced Members form which lets you store a list of elements which you access frequently Resize the Members list
Show Extract Claims Display extract claims relating to specific elements, using the Extract Claim List form Close Will close the Members form
3.1.3
Advanced Members
The Advanced Members form is the same in layout and functionality as the standard Members form with the addition of a Memory scrollable list at the bottom of the form. This allows you to store a list of frequently accessed elements and provides a means of fast navigation of regularly accessed items. To open the Advanced Members form select Display > Advanced Members from the main window pull-down. To store the name of a given element, select the element in the Members list, then click the Add button. The element will appear in the Memory list at the bottom of the form. To access the element later in the PARAGON session quick, simply open the Advanced Members form and click on the entry. To remove an element from the Memory list, select the element in the Memory list and click the Remove button. To remove all elements from the Memory list, click the Clear button. Note: The Memory list will be emptied when you leave PARAGON. To return to the standard Members list, select Control > Standard.
3:4
12.0
Catalogues and Specifications User Guide
General Application Tools
3.1.4
Specification List
The Specification List form allows you to review the currently configured Specifications within the catalogue database, categorised in such a way as to simplify navigation. To open the Specifications List form select Display > Specifications from the main window pull-down. The Specification forms behaviour is much like the Members form, in this case though the members are filtered to only display Specifications.
The Spec World Types pull-down lets you filter the form to specification relevant to a specific design application (Piping, Structural Steel, etc.). The options are as follows: All Piping Heating & Ventilation Cable Trays Hanger & Support Equipment Structural Steel
All applicable Spec World elements will be shown in the Spec Worlds list. Note: This facility reads the Purpose attributes of the Specification Worlds to find the required elements, so it will only work correctly if these have been set. If you cannot find the specification you want, try using the All setting. Select a Spec World to list all of the specifications which are members of that world. Select a specification in the list to make it the current selection in the Catalogue Explorer. Click Dismiss to close the Specification List form.
3.1.5
Command Window
PARAGON provides a command line interface as well as a GUI.
3:5
12.0
Catalogues and Specifications User Guide
General Application Tools
To open the Command Window select Display > Command Line from the main window pull-down.
For details of command line syntax refer to the Catalogues and Specifications Reference Manual.
3.1.6
Toggle Catalogue Explorer Visibility
The Catalogue Explorer visibility can be toggled by selecting Display > Catalogue Explorer from the main window pull-down. Select again to toggle visibility.
3.2
Query
The following section details the functionality available below the Query option in the main window pull-down
3:6
12.0
Catalogues and Specifications User Guide
General Application Tools
3.2.1
Attributes
The Attributes form lets you view the attribute values of an element. To open the Attributes form select Query > Attributes from the main window pull-down.
The Attributes form lists all attributes of a selected element in a grid. Right click on an entry to display a list of addition information about the attributes of the element. Making a selection will toggle an additional column to be added to the grid displaying the desired information. The possible selections are as follows: Attribute Description Data Type Sort by Attribute Wrt World Display the attribute name A description of the purpose of the attribute The type of attribute such as STRING, REAL, BOOLEAN Alphabetically sort the grid by attribute name Display world element
3:7
12.0
Catalogues and Specifications User Guide
General Application Tools
P-Points Pseudo Atts
Display referenced P-Point set Filter and display only Pseudo attributes.
If the Track current element check box is selected, the listed attributes will be updated as different elements are selected in the Members List.
3.2.2
Query Project
The Query Project form allows an administrator to quickly retrieve information about the setup and configuration of a project. This can be useful when using PARAGON to create new project catalogues. To open the Query Project form select Query > Project from the main window pull-down.
The form is divided into the following tabs: Users Teams DBs MDBs Stamps Lists all users set up within a project Lists the projects teams and the users assigned to them. Lists all databases setup within a project. Lists all Multiple Databases set up in a project Lists all project stamps.
Input is not allowed through this form and the data is displayed for information purposes only.
3:8
12.0
Catalogues and Specifications User Guide
General Application Tools
3.2.3
User Status
The User Status form displays a summary of the currently logged in user. To open the Query Status form select Query > User Status from the main window pulldown.
The following information is displayed: Real Name User Login ID MDB Selected Module PDMS ID Host name Date/Time in The windows user name The PDMS user name Windows login alias Currently selected project MDB Current running software module (PARAGON) ID of the process in which PDMS is running The COMPUTERNAME, set when Windows is installed. Time of the current session login
The above information is displayed on the right-hand side of the window, each item may be selected individually from the List by pull-down. The DBs Mode Status list contains a list of the Databases in the current MDB (if there is one). The Mode of the Database shows the access rights of the user selected. The Status of the Database shows the way the User is actually accessing the Database. Input is not allowed through this form and the data is displayed for information purposes only. Click Dismiss to close the User Status form.
3:9
12.0
Catalogues and Specifications User Guide
General Application Tools
3.2.4
Query Data Access Control
The Query Data Access Control form lets the user view the access rights of users set up in a project. To open the Query Data Access Control form select Query > Data Access Control from the main window pull-down.
At the top of the form, a message will be displayed indicating whether or not Data Access Control is Active or Inactive. The form is divided into two tabs: The User Rights tab displays the Data Access Controls that apply to the current user. The tab displays the ACRs that apply to the current user, and the Roles and Scopes that define each ACR. The Element Access tab is used to view which attributes of an element a user has access to, and the DAC restrictions on operations that the user can carry out on the element. Where restrictions apply, the appropriate error message is listed alongside the attribute or operation. On entry, the name of the current element is automatically displayed in the text field at the top of the form.
3:10
12.0
Catalogues and Specifications User Guide
General Application Tools
Attribute names are displayed in the top list, along with the level of access the user has to each of the selected element's attributes. Operations are displayed in the bottom list, along with the restrictions that are applied to the user when carrying out these operations on the selected element. To view the data access restrictions for another element, either type the name of this element in the text field, or make the element the current element. When the required element is entered or selected, press the CE button. This form is for information only: Data Access Control can only be switched on and off and changed in the ADMIN module. Click Dismiss to close the form.
3.2.5
DB Changes/Listing/Differences
A set of three forms allow the user to query and output aspects of the database for example to report changes since a certain date. These forms use a common layout. To open the DB Changes form select Query > DB Changes from the main window pulldown. To open the DB Listing form select Utilities > DB Listing from the main window pull-down. The DB Differences form does not have a pull-down shortcut on the main window, but can be accessed via the Control pull-down in either the DB Listing or DB Changes form.
3:11
12.0
Catalogues and Specifications User Guide
General Application Tools
Control Options The menu options under Control are as follows: Clear Output DB Listing DB Changes Clears the Command Output form used when Destination is set to Screen. This outputs a listing of the specified parts of the database in its current state. This outputs a listing of the changes to the specified parts of the database as a macro which can be run later to return the database to the state it was in at the given time or session. You can edit the macro file so that only the required elements are changed. This outputs a listing of the specified parts of the database, with the old and new elements and attributes changed or added since the given time or session.
DB Differences
3:12
12.0
Catalogues and Specifications User Guide
General Application Tools
Output > Options Output > Backtrack Mode
Displays an Output Options form allowing control over specific information to be output in a query. Is only active in DB Changes mode. This option controls the style of the output information. If on, then the output can be run as a macro which will return the database to the state it was in at the given time or session. If off, then the output is a report on the changes made since the time or session.
Add/Remove Menus The menu options under Add and Remove are used to populate the Elements list. The Remove option is only active when there are elements in the Elements list. The following are common to the Add and Remove: CE CE Members Pick List adds or removes the current element. adds or removes the members of CE, but not CE. Only active in DESIGN. Allows you to add or remove elements by graphical picking using event driven graphics. adds or removes all elements in the selected lists. Lists are created using the Lists/Collections form.
The Remove option has the following items which are not present in the Add option: All Selected Colour Options The menu options under Colour are as follows: Highlight > Elements Shows a Colour Selection form. When a colour is picked, the contents of the Elements list will be highlighted in that colour, in all the graphical views. Only elements already in the Drawlist will be highlighted; elements are not automatically added to the Drawlist. This option will be Changes or Differences according to the form mode. It is not available at all in DB Listing mode. This option shows a Colour Selection form. When you press the Apply button, the colour picked will be used to highlight any elements that have changed. Unhighlight Removes the highlight from the CE only, the Elements in the list or All elements in the graphical views. removes all elements from the Elements list. removes all items selected in the Elements list.
Highlight > Changes/ Differences
Query Options A Query is always output to the screen. If the Destination is set to File then output will be made to the specified file as well as screen.
3:13
12.0
Catalogues and Specifications User Guide
General Application Tools
A file output will contain comment lines, which start with -- so it can be run as a PDMS macro at a later stage. The options under Query on the menu are as follows: Clock CE and Elements outputs current Time and Date The options under CE output information about the current element, and the options under Elements output information about all the elements in the Elements list on the form.
Note: Querying extremely long Element lists can take a long time. Both Query > CE and Query > Elements have the following sub options: Session Will output: Last Modified Element name DB name Last saved session number and the date, user and description (session comment) for that session. Element name DB name The session that each element or any of the hierarchy below it was last modified, the date of the modification and the modifying user.
Will output:
Note: This operation could be a time consuming operation if the CE is a DB world element or a large site, or other top-level element, and so you will be asked to confirm that you really wish to do this operation. History This is similar to the Last Modified Query, but gives the information for every session in which the element was been created or modified. You will be asked to confirm the query for top-level elements. This outputs the name of the user who has the current element claimed out for modification. This is Unset if no user has the element claimed. This outputs the name, DB name, the DB access mode (RW, R, Multiwrite ) and the claim mode (implicit, explicit).
Claimed by
DB Name/Mode
Form Input
Destination You can send the output of queries to a File or Screen. If you select File, enter a valid path and filename. If Screen has been selected, the result will be output to a standard Command Window when you click Apply. Select New File to create a new file to output the result to. Select Overwrite or Append if the file exists.
3:14
12.0
Catalogues and Specifications User Guide
General Application Tools
Browse displays a file browser allowing a previously created output file to be used as the destination. Elements The Elements part of the form lists elements that will be reported on when Apply is clicked. Clicking on any element in this list will navigate to that element in the Catalogue Explorer. The active field in the Changes Since pane depend on the form mode (Changes, Listing or Difference). None of the controls are active in DB Listing mode. In DB Changes and DB Differences modes, you can select the following radio buttons: Savework TimeDate Will report on changes since the last Savework. Will report on changes since a given time and date. The time format is specified as HH:MM on a 24 hour clock, e.g. 16:15. The date format is DD MMM YYYY, e.g. 9 Feb 1998 or 30 Aug 97 Session Will report on changes since the given session number. Input a session number or use the plus and minus (+/-) buttons to increment the session number. is only active when the current element is in an extract database. When you choose this option, the options in the Since Extract frame will become active, see Changes Since Extract. You can type in the session number, or change it using the + and buttons. Stamp Reports on the changes since the Stamp selected from the Since Stamp list at the bottom of the form. Remember that each DB has its own sessions. The current DB is shown by Database Name at the bottom of the frame, see Changes Since Stamp. Note: TimeDate and Session are related, changing one will affect the other settings, and also display the correct Session User. Click More to open a window that shows the Database Name, Reason for session (such as a savework), the Session No (the session number) and any Comments associated with the Session. Changes Since Extract The first drop-down list in the Extract frame shows all the databases in the extract hierarchy above the current extract, with the Master at the top of the list. The options on the next drop-down list are: Only Latest compares the current database with the selected extract ancestor database compares the database with the latest version of the selected extract ancestor database
Extract
3:15
12.0
Catalogues and Specifications User Guide
General Application Tools
Session Date
compares the database with the selected ancestor extract since session nn of that extract compares the database with the selected ancestor extract since the given date in a session of the ancestor extract
Changes Since Stamp The Since Stamp part of the form is only available if the Stamp radio button has been selected (see above). Select the Display pull-down to list Stamps by; Name, Date, Function or Description. Highlight Changes This Highlight Changes button is only active when the form is in DB Changes or DB Differences mode with a DESIGN database selected. If switched on, the changed elements will be highlighted in all the 3D graphics views in the colour specified by Colour > Changes. This option is useful after a Getwork to see the changes that other users have made. Apply is only active when there are elements in the Elements list. The Dismiss button dismisses the form and clears the Elements list.
3.3
Settings
The following section details the functionality available below the Settings option in the main window pull-down.
3.3.1
System Settings
The System Settings form allows basic configuration of the way the PARAGON GUI behaves. To open the System Settings form select Settings > System from the main window pulldown.
3:16
12.0
Catalogues and Specifications User Guide
General Application Tools
Toggle the following check boxes to active or de-active the following behaviours: Beep On Error Show Main Toolbar Large icons Click window to raise When an error is generated in PARAGON the PC speaker will make an audible beep. Toggles the appearance of the main toolbar in the user interface Toggles large or standard sized icons in the user interface Toggles the docking of windows in the user interface
3.3.2
Graphics Settings
The Graphics Settings form lets you define the different colours that are used to display the current element, the active element and other visible elements. The Graphics Settings form is opened via the following routes: Colour Tab The Colour tab of the Graphics Settings form lets you set the colours that are used within the plotfiles and 3D views to indicate different elements of the design. To open the Graphics Settings form directly to the Colour tab select Settings > Graphics > Colour from the main window pull-down.
Representation Tab The Representation tab of the Graphics Settings form lets you set some of the general and piping representation parameters and presents control buttons allowing you to display further forms for specifying the representations of more specific parameters. To open the Graphics Settings form directly at the Representation tab select Settings > Graphics > Representation from the main window pull-down.
3:17
12.0
Catalogues and Specifications User Guide
General Application Tools
It is also possible to alter the way Steelwork, Plines and Ppoints are represented by selecting the Steelwork tab or the Plines & Ppoints tab. Note: The Steelwork and Plines & Ppoints tabs do not have a shortcut on the main window pull-down. Steelwork Tab The Steelwork tab allows you to change the way Steelwork elements are displayed. Structural steel profiles can be represented by a single Centreline or by a 2D outline. In some cases, it helps to switch between the two representations to simplify an otherwise complicated view. This form allows the user to change these settings as well as other common display settings for Steelwork.
Plines and PPoints P-line representation for structural Profiles may be set to ON or OFF. By default PLINES are not displayed.
3:18
12.0
Catalogues and Specifications User Guide
General Application Tools
When p-lines are on, the size of the arrow showing their direction is controlled by the Length option. P-line identifiers, in the form of the settings of their PKEY attributes (TOS, BOS, NA, etc.) may also be displayed, as controlled by the PKEY option. P-point representation may be set to ON or OFF. The default PPOINTS are OFF, although p-points will be shown automatically as part of an identification operation. When p-points are on, they are drawn as small arrows with a cross at the p-point position and with the arrow indicating the p-point direction. The size of the arrow is controlled by the Length option. P-point Numbers may also be displayed, as controlled by the NUMBERS option.
Axes The Axes form allows you to set the Axes height for the current element. To open the Axes form select Settings > Graphics > Axes Height from the main window pull-down.
Type a valid Axes Height and select the OK button to save the value.
3.3.3
Naming Settings
In order that all the Points and Geometry sets created in PARAGON are given a meaningful name Auto Naming should be active. To open the Naming Settings form select Settings > Naming from the main window pulldown.
3:19
12.0
Catalogues and Specifications User Guide
General Application Tools
Auto Naming functionality is the same as that in the DESIGN application. Naming rules are stored in the file: %pdmsdflts%\cat-nam.pmldat Element type rules are stored in the file: %pdmsdflts%\cat-element-rules.pmldat
3.3.4
Storage Areas
The Storage Areas form lets you define the paths where different types of information are to be stored when you select the Use Defined Storage Area tickbox on various forms (refer to Application Modes within PARAGON). To open the Storage Areas form select Settings > Storage Areas from the main window pull-down.
Select an individual field and type the required path. To change to the Current Element select the CE button.
3:20
12.0
Catalogues and Specifications User Guide
General Application Tools
3.3.5
Model Settings
When you create a new component that uses design data attributes or parameters as part of its definition, default values must be applied immediately if the component is to be represented in a graphical view. To open the Model Settings form select Settings > Model Parameters from the main window pull-down.
Design data attributes have initial defaults that you can change; parameters must have their defaults set for the appropriate type of component. The left-hand part of the form shows the current design data attribute defaults for piping components. These have standard default settings. Change any of the displayed settings as required. The right-hand part of the form lets you set default values for any relevant types of parameter. Use the option button at the top to choose the required parameter type; any current settings will be shown in the scrollable list. Change existing settings, or set new parameters, in either of the following ways: To set parameters individually, enter a parameter number and its required default setting in the text-boxes below the list, then select Insert to transfer the new setting to the list. To copy parameter settings from an existing catalogue or design item, navigate to an element which has the parameter settings you want to use and select Use CE to copy these to the current list. To reset all standard defaults, click the Default button. This sets all design data attributes to their standard settings and (CAUTION) clears all design parameter settings.
3.3.6
Set Comparison Date
The Set Comparison Date form lets you set the Comparison Date to either an actual Time/ Date or to an existing Stamp. To open the Set Comparison Date form select Settings > Comparison Date from the main window pull-down.
3:21
12.0
Catalogues and Specifications User Guide
General Application Tools
Setting the Comparison Date enables you to produce reports or create expressions which use the Comparison Date. Display options control the order in which Stamps are displayed in the Stamps list, and the Stamp attributes that are shown. Set an appropriate Display mode to make it easier to find the Stamp that you want. shows a list of all the existing Stamps, plus a Time & Date option so that you can set the Comparison Date to an actual Time/Date. sets the Time & Date to the current time and date. specify a Comparison Date after clicking Time & Date in the Stamp list.
Stamps Now Date
Click OK to set the comparison date. Click Cancel to discard the changes.
3.3.7
Drawing Representation Settings
The Drawing Representation Settings form lets a system administrator define the appearance of a component, as displayed in a 3D graphical view depending on the following drawing representation settings: The range of drawing levels to be shown The obstruction level The centreline flag The tube flag
To open the Drawing Representation Settings form select Settings > Representation Rules from the main window pull-down.
3:22
12.0
Catalogues and Specifications User Guide
General Application Tools
You can define representation types, each corresponding to a given combination of these representation settings. Users can then reference such a type to change the appearance of a displayed component. A set of sub forms show all the representation types currently defined, while the upper part of the main form lets you edit the lists by adding, removing or modifying individual entries. The File entry near the top of the form shows where the current type set, as listed on the form, is stored. Each representation type is defined by the following settings: A keyword A description A drawing level range An obstruction level The centreline flag The tube flag.
Enter a value in each field pressing Enter on the keyboard after each value. Note: Each input field will initially appear yellow and change to white when populated. Be sure to press Enter on the keyboard after each value is entered to commit that value. Above the Data sub form select one of the following values to add a rule to the list: Insert After Insert Before Copy Replace Cut
3:23
12.0
Catalogues and Specifications User Guide
General Application Tools
For a detailed explanation of Drawing Representations refer to the Catalogues and Specifications Reference Manual.
3.3.8
Generic Type Definitions
Structural Profiles, Joints and Fittings in the catalogue have a Generic Type (Gtype) attribute that is set to a World. When a user selects a catalogue item via a Specification, this Gtype may be used as a filter to ensure that only items suitable for the desired function are made available. To open the General Type Definitions form select Settings > Generic Types from the main window pull-down.
The main area of the form contains a tabular list of all Generic Types. Values can be changed by typing over an entry and clicking Apply to commit the change. Use the Generic Type pull-down to select the overall class of catalogue, possible selections are as follows: Structural Profiles Structural Joints Structural Fittings The tabular data is delimited with a space; Gtype word occupies the first four columns and the description begins in the sixth column.
3.3.9
Reset Window Layout
Reset the layout of open windows to a default position. By selecting Settings > Reset Windows Layout from the main window pull-down.
3.3.10
Explorer Settings
The Explorer Settings form lets you set how the Catalogue Explorer will appear (see PARAGON GUI).
3:24
12.0
Catalogues and Specifications User Guide
General Application Tools
To open the Explorer Settings form select Settings > Explorer from the main window pulldown.
Select the appropriate tree settings and the individual settings for DESIGN and DRAFT. Select the OK button to save the settings.
3.4
Utilities
The following section details the functionality available below the Utilities option in the main window pull-down.
3.4.1
Checker
The Checker form lets you run a customised data check specific to your company or project requirements. To open the Checker form select Utilities > Data Checker from the main window pull-down.
3:25
12.0
Catalogues and Specifications User Guide
General Application Tools
The Check Items list contains the elements you want to check. Use the Add and Remove menu options to edit this list. Add/Remove Menus The following options let you edit the Check Items list. The Add options are: CE CE Members Pick Failed List List list_name adds the currently selected element in the Catalogue Explorer. adds members of current element, but not the CE itself. allows the user to graphically select items for checking. adds all elements listed as having failed a preceding check (useful for rechecking items after correcting data). adds all elements in named list.
The Remove options are: All Selected CE CE Members Pick List list_name remove all items from the Check Items list. removes items currently selected in Check Items list. removes current element. removes members of current element, but not the CE itself. lets you remove items by picking them in a graphical view, using any EDG options. removes all elements in named list.
3:26
12.0
Catalogues and Specifications User Guide
General Application Tools
Once items are added to the check items list: Select a value from the Classes pull-down (this typically represents a main application). Select a value from the Groups pull-down (this typically represents a specific feature of a application). The Checks list will now show all individual checks applicable to that class and group. Select one or more checks from the Checks list (click on a check to select it; click it again to deselect it). To make it easier to interpret the check results, you can highlight particular elements in the graphical view. To do so, use the Highlight menu options. Highlight Menu The Highlight option is only available when the Checker is run from DESIGN. The highlight option will always appear ghosted when the Checker is opened from PARAGON. Control Menu These options let you save your check results to a file, or reload such a file. They work as follows: Save > Results Save > Failed Reference saves both passed and failed results saves the database references of elements that have failed, together with the checks performed. This makes it easy to recheck the failed elements later. reloads a list of failed element references (saved using the preceding menu option)
Load > Failed Reference
In each case, use the displayed File Browser to specify the required file name and location. Checker Results Form The Check Results form is displayed automatically when you run a data check. The Passed list shows those elements which have passed all specified checks. The Failed list shows those elements which have failed one or more checks, with a brief description of the reason for the failure.
Click on an element in either list to navigate to that item; typically to correct the reason for the failure before repeating the checks.
3.4.2
Autonaming
Two sub options are provided below Utilities > Autonaming from the main window pulldown. Autonaming CE only CE Offspring Automatically names only the current element. Automatically names the sub-elements of the current element.
3.4.3
Lists/Collections
You can define temporary lists of elements which can be positioned, orientated, deleted and so on.
3:27
12.0
Catalogues and Specifications User Guide
General Application Tools
To open the Lists/Collections form select Utilities > Lists from the main window pull-down. Lists are not saved when the current session ends. The current list is shown in the box, immediately to the right of the tool bar buttons, it can be changed by selecting another list from the drop-down list.
To create a new list select Add > List and type a description into the Description Create List window.
The text you enter will be displayed in the List drop-down list box. Click OK to create the new list. When you have created a list, you can add elements to it by selecting the other options under Add on the menu: CE CE Members Identified Selection Add the currently selected element in the Catalogue Explorer to the list. Add member elements below the CE Use the cursor to pick the items then press the Escape key when the list is complete. Displays the Add to List form.
The Format drop-down list controls how the list items will be displayed: Name Description Name & Desc Display only the name of the element. Display the description of an element (if set) Display the name and description (if set)
If the Highlight On check box is selected, items selected for the list are highlighted in the graphical view.
3:28
12.0
Catalogues and Specifications User Guide
General Application Tools
You can remove elements from the list using the options under Remove on the menu: CE CE Members Identified From List All Selection List Remove the currently selected element in the Catalogue Explorer from the list. Remove member elements below the CE. Use the cursor to pick the items to remove, then press the Escape key when you have finished. Remove the highlighted item(s) in the list. Remove all items from the list. Displays the Remove from List form. Removes the list itself.
You can give commands that will act on the current list: type the command into the text box at the bottom of the form and select the Action button. See the DESIGN Reference Manual for information about commands.
3.4.4
Multiwrite Claimlist
The Multiwrite Claimlist form is used to control user claims. To open the Multiwrite Claimlist form select Utilities > Claimlists from the main window pull-down. If you are working in an extract database, you will also need to consider extract claims, which are controlled using the Extract Data Control.
Multiwrite databases have a claim mode, which is set when the database is created: If the claim mode is Explicit, you must claim an element before you can work on it
3:29
12.0
Catalogues and Specifications User Guide
General Application Tools
If the claim mode is Implicit, an element which you start changing will be automatically claimed, but you can also choose to claim it explicitly before you work on it, using this form.
Claim List Pull-down The Claim List pull-down can be set to: Active Claimlist Others Claimlist This is your Claimlist. A list of all the significant elements that you have claimed will be displayed in the Elements list. The Elements scrolling list will show all claimed elements of all users in the current MDB except those in the Active Claimlist. You name is also shown in the Elements list next to the element name or Refno. An additional option is added to this gadget for every individual user who has a Claimlist. For example: USERA Claimlist.
Note: Clicking on any element in the Elements list will navigate to that element. Elements are claimed and unclaimed using the options on the menu at the top of the form. Control Options Update Close updates the list. The list will be automatically updated each time it is shown. closes the form.
Claim Options CE CE Members CE only claims or unclaims the CE and all of the hierarchy below it. claims or unclaims the members of CE and all of their hierarchy below, but not CE. claims or unclaims CE only, not any hierarchy below it. This can be used, for example if you want to change an attribute such as a description which will not affect any elements below the current element. claims or unclaims each member only and not the hierarchy below. Only active in DESIGN. Allows you to claim or unclaim elements by graphical picking using event driven graphics. claims or unclaims all elements in the selected lists. Lists are created using the Lists/Collections form.
CE Members only Pick List
Unclaim Options Note: Unclaim is only active when there are elements in the Active Claimlist. All Selected unclaims all elements in the from the Active Claimlist and updates all the Claimlists. unclaims all items selected in the Elements list.
3:30
12.0
Catalogues and Specifications User Guide
General Application Tools
Colour Options Colour is only active in DESIGN. The Colour option will always appear ghosted in the PARAGON. Database Options MDB DB allows you to see all the claimed elements in the MDB allows you to see all the claimed elements in the DB selected from the submenu.
Note: You must unclaim any elements which you have claimed before other users can access them. Other users must do a Getwork before they can see your changes. You cannot unclaim an element that you have changed until you have done a Savework. Changing module or leaving will unclaim all elements.
3.4.5
Extract Data Control
The Extract Data Control form will only open if there is an extract database in the current MDB. To open the Extract Data Control form select Paragon > Extract Control. The following buttons are visible at the top of the Extract Data Control Form: Get All Changes refreshes your view of data in databases which own extracts in the current MDB. Two radio buttons control if data is collected From the Parent extract only or From all extract ancestors. When you press this button, the list of elements is updated to show the extract element hierarchy for the current element. This button may be used to bring up-to-date the information shown on this form if displayed data has changed since the form was last shown or updated. Will open the Extract Claimlist form. Will open the User Claimlist form.
Update CE
Extract Claimlist User Claimlist
An Elements scroll list shows the hierarchy of database elements around a selected element along with information about the extract claim status of each element. The element hierarchy shown is not the complete element hierarchy as shown in the Members list: only significant elements are shown (or elements which own significant elements) because extract operations only apply to significant elements. Changes to elements selected from this list can be Flushed, Issued or Dropped by pressing the appropriate button (described later in this section). Selecting an element in the list will make it the current element. The codes in front of the elements describe the extract claim state: H C E Indicates a claim exists at a lower hierarchy level. Element is claimed by current user. Element is significant and claimed to an extract in this MDB.
3:31
12.0
Catalogues and Specifications User Guide
General Application Tools
M X V
Element is significant and it, or one of its non-significant children, has been modified in an extract in this MDB Element is claimed from an extract in this MDB, so changes to this element cannot be issued or aborted. Element has been modified in a Variant extract in this MDB
A summary of codes in the above table can be displayed by clicking on Prefix Info. If there is no code in front of the element then it is either a non-significant element, or it has not been claimed to an extract in this MDB. When an element is marked CM, changes to the element can be flushed, issued or dropped. Click Extract to claim an element and add it to the Extract Claimlist. Change Highlighting can be used to colour changes that have been made to a database during a Extract session by selecting the following: Outstanding in Extract Introduced by Get All Changes Click to highlight in the extract 3D view any elements that have been changed but not yet Flushed or Issued back into the parent database. Click to highlight in the extract 3D view any elements that were changed in the parent database outside the extract. Note: This will only have an effect after Get All Changes has been selected because the changes must be retrieved first before a comparison can be made. Colour Click to open the Change Highlighting Colour window. Choose a colour to use in the 3D view when either of the above have been selected.
If the World element is selected, then all changes made in all extract databases in the MDB are selected for the Flush/Issue/Drop operation. Use the following Extract DB Operations radio buttons to change the way a Flust, Issue or Drop operation is performed. Element Hierarchy Single Element If selected Flush/Issue/Drop will work on the selected element and all elements that it owns directly or indirectly. If selected Flush/Issue/Drop to work on the selected element only
Use the Rules & Connections options to control how a Flush or Issue operation will behave when considering elements which have Rules assigned or Connected items. Always Issue/Flush Click to always Issue or Flush any changed Rules or Connecting Changed Rules/ items in the database. Connections Default Reset the check box to the default value.
Resultant Open a pop up listing all elements which may be impacted when a Additional Elements Flush or Issue takes place.
3:32
12.0
Catalogues and Specifications User Guide
General Application Tools
Clicking on the Flush, Issue or Drop button will have an impact on any changes made by all users in the Element hierarchy displaying in the Extract Data Control form. Flush Updates the database owning the extract. Extract claims for selected elements are retained. A single element, or part of the hierarchy will be flushed, depending on the Operate on setting. Updates the database owning the extract and release the extract claim. A single element, or part of the hierarchy will be issued, depending on the Operate on setting. Drops changes made to selected elements in extracts in this MDB and releases extract claims.
Issue
Drop
3.4.6
DB Listing
The DB Listing form lets you query aspects of the system databases and write a report to either screen or a file. To open the DB Listing form select Utilities > DB Listing from the main window pull-down. The DB Listing form is part of a multi function form. For details of its use refer to DB Changes/Listing/Differences.
3.4.7
Running a Report from a Saved Template
To run a saved report template from file select Utilities Reports > Run from the main window pull-down. You will see a File Browser, showing the contents of the directory REPORTS. This directory will contain reports with a file extension .rep, some of which are supplied with the product, and a TEMPLATES directory. Change to the TEMPLATES directory, and you will see a list of templates with the file extension .tmp. Some of the templates are supplied with the product, which correspond to the reports supplied, and you can look at these as examples. Select the report template you want to use and select OK. What happens next will depend on how the template has been set up: If you have no control over the report, it will be run immediately. If the report is sent to the screen, it will be written to the active output window, for example, the command window or the Query window, or to a new window if there is no output window. If the report is sent to a file, the file will be created in the directory REPORTS. If you have some control over the way the report is produced, you will see the Report Details form as follows:
3:33
12.0
Catalogues and Specifications User Guide
General Application Tools
According to how the report or template is set up, you may be able to specify the following in the Report Details form: Filename If you can specify a filename, the report will be sent to the given file in the directory REPORTS. If you leave the text box empty, the report will be sent to the screen. If there is no filename text box, the file will be sent to the file named in the template, or to the screen, if the template specifies a screen report. Allows you to specify the types of item you want to report on. For example, VALVes, ELBOws Allows you to restrict the report to elements of the given type whose properties satisfy given conditions. For example, you can report on Elbows with ABORE greater than 100. Hierarchy Volume Allows you to specify the level in the database hierarchy below which the selection will be made You can specify a Volume in the model, and report on elements Completely within or Partially within it. Selecting Completely within or Partially within option will display the Report Volume form. These options are used together with the Volume option. You can specify: which will select all elements in the master database within the volume. which will select all elements in the Drawlist within the volume. which will select all elements in the obstruction list within the volume.
Type(s) with
From MDB Drawlist Obstruction list
Running Reports in Batch Mode Report templates are macros, which can be run in batch mode by giving the command $M/ template-name. For more information about batch mode, see the MONITOR Reference Guide. Note: Report templates for batch mode must not have any runtime prompts set.
3.4.8
New Report Template
The Report Template form lets you generate a new template to be used for equipment reports. To open the New Report Template from select Utilities > Reports > Create from the main window pull-down.
3:34
12.0
Catalogues and Specifications User Guide
General Application Tools
Page Info Options The options under Page Info on the menu at the top of the New/Modify Report Template form allow you to add information which is not specified in the body of the report. The options are: Header Footer Introduction Summary Page Length Set a Header for the report Set a Footer for the report Insert an Introduction into the report Include a Summary in the report Set the page length of the report
Each option displays a form with a text pane. You type the information you want in the text pane. Each line of information is entered as an expression. For full information about expressions, see Introduction to Expressions, refer to the Software Customisation Reference Manual. A summary of the information you are most likely to need is given below.
3:35
12.0
Catalogues and Specifications User Guide
General Application Tools
Text must be entered in quotes. For example: 'Page number' You can include variables in the expressions. Any PML variables can be used. Variables must be preceded by one of the functions vtext, vval or vlog, which ensure late evaluation of the variables. For example, to show the page number on every page of the report, enter the following expression in the header or footer: vtext !pageno If you want to combine text and variables in the same expression (that is, on the same line, you must combine them using the text operator +. For example, if you want to number the pages with the format Page 1, Page 2 an so on, you should enter the following expression in the header or footer: 'Page ' + vtext !pageno Selection Options The Selection options on the New Report Template form are used as follows. These options may also be available to the user running a report. Type(s) allows you to specify the type of item you want to report on, and the level in the database hierarchy below which the selection will be made. Any element type can be entered. If you want to report on several types, enter the types in the text box, separated by spaces. For example: VALV FLAN selects all valves and flanges BRANCH ITEMS selects all branch items BRANCH MEMBERS selects all branch members With allows you to restrict the report to elements of the given type whose properties satisfy given conditions. For example, you can report on Elbows with ABORE greater than 50. allows you to specify that only the parts of the database under given owning elements will be included. You can specify the element in two ways: Type in the name of the elements. Note that except for WORLD, the slash before the element name must be entered, because you can specify a list of elements, and also use OF to specify members of elements. For example: WORLD to report on all items in the current world /BRANCH1 OF PIPE211 to report on all items in BRANCH1 of PIPE211 /PIPE211 /PIPE212 /PIPE213 to report on all items in the given pipes. CE to report on the current element. Click the Hierarchy button. Note: If you do not specify an element for the top of the hierarchy, the report will include all the databases in your current Multi-database, unless you have use the Volume or From options on the Hierarchy form.
Hierarchy
3:36
12.0
Catalogues and Specifications User Guide
General Application Tools
The Hierarchy form will be displayed as follows:
This Hierarchy form is used to specify which part of the database hierarchy you want to report on. The following methods are possible: 1. You can specify that only parts of the database under given owning elements will be included. Specify an owning element by making it the current element and pressing Add CE. The element's name will be displayed in the text box. You can specify several owning elements. Remove an element from the list by highlighting it in the list and pressing Remove. When you press Apply on the form, the names of the elements will appear in the Hierarchy option on the New/Modify Report Template form. Note: Specifying elements using this option will override anything you specify in the Volume or From option. 2. If you leave the Hierarchy option empty, you can specify a Volume, and report on elements Completely within or Partially within it. Selecting Completely within or Partially within option will display the Report Volume form. Note: Specifying a Volume will select elements from the whole MDB. The other From options cannot be used. 3. If you leave the Hierarchy option empty and do not specify a Volume, you can use the From option. You can specify: MDB Drawlist Obstruction list which will select all elements in the database within the volume. which will select all elements in the Drawlist within the volume. which will select all elements in the obstruction list within the volume.
3:37
12.0
Catalogues and Specifications User Guide
General Application Tools
System Command Option The System Command text box on the New/Modify Report Template form allows you to give a system command that will be run when the report has been completed. For example, you could use this option to send the report output to a printer, or to run a macro to process the report. The command is entered as an expression. For full information about expressions, see Introduction to Expressions, in the Software Customisation Reference Manual, but an example of how to enter a system command is given below. To send the report output to a printer, enter: 'print' + vtext !filename where: print is an MS DOS command, which must be enclosed in quotes. vtext is a function used for the late evaluation of variables. !filename is a variable, which outputs the file named in the Filename field to the printer when the report is run. With Option The With option on the New/Modify Report Template form allows you to restrict the report to elements of the given type whose properties satisfy given conditions. Enter an Expression in the text box. For full information about expressions, see Introduction to Expressions, in the Software Customisation Reference Manual, but a summary of the information you are most likely to need is given below. The expression you enter here is going to be a combination of attributes or pseudoattributes, logical operators and values. For example, if you are reporting on Elbows (that is, you have entered ELBO) in the Type text box), you can restrict the report to Elbows with ABORE greater than 50 by entering: ABORE GT 50 where ABORE is the attribute, GT is an operator meaning greater than, and 50 is the value. The operators you can use are: EQ equal to NE not equal to GT greater than GE greater than or equal to LE less than LT less than or equal to
You can specify more than one condition using the operators AND, OR and NOT. For example, to report on Elbows with ABORE greater than 50 but less than 100 by entering: (ABORE GT 50) AND (ABORE LT 100)
3:38
12.0
Catalogues and Specifications User Guide
General Application Tools
3.4.9
Creating, Modifying and Deleting Report Templates
If you select Reports > Create, you will see the New Report Template form. If you select Reports > Modify, you will see a File Browser, from which you can select the template you want to modify. The Modify Report Template will be displayed. If you select Reports > Delete, you will see a File Browser, from which you can select the template or report you want to delete.
3.4.10
Modify Report Template
This is the standard windows file open form that lets you select the report to change.
3.4.11
Quick Reports
The Quick Reports form lets you create reports with basic formatting. To open the Quick Reports form select Utilities > Quick Reports from the main window pull-down.
The Quick Reports form allows you to quickly generate reports, however the report template cannot be saved. The options on the form are as follows: File Term Types Enter a filename for the output report. If you just want to see the report on the screen, leave the File text box blank Check the Term box to ignore any filename specified and only output to screen. Enter an Element type for example: bran mem VALVE gask flan If the Type text box is left blank ALL TYPES will be reported on. With This option is a way of narrowing down the report. Enter an expression, for example: abore gt 30 tpos[3] le 1000 abore gt 30 AND name of owner neq /B-1-2
3:39
12.0
Catalogues and Specifications User Guide
General Application Tools
Columns
These are the attributes to be output in the report. The attributes you specify will be used as headings to the columns. For example: name owner hpos tpos You can enter expressions, enclosed in round brackets. The following example outputs the type, name, and the first three characters of the owner's name: type name (substr(name of owner, 1, 3))
Hierarchy
Enter the element or elements at the top of the hierarchy that you want to report on. Because you can give a list of elements, you must enter the slash character before each name, except for WORLD. For example: World /* /200-B-4 /250-B-5
Run the Report
Click this button and the report will be generated.
Note: When you press the Dismiss button, the contents of the form are kept. Everything you entered will be shown on the form when it is displayed again.
3.4.12
Surface Treatment Definition
The Surface Treatment Definition form allows you to define new surface parameters. To open the Surface Treatment Definition form select Utilities > Surface Treatment > Define from the main window pull-down.
3:40
12.0
Catalogues and Specifications User Guide
General Application Tools
This form consists of three sections: Surface Treatments Selected Coatings Paint definition where all the available surface treatments for a project are specified. when the allowable paint types and manufacturers are specified. where the paint type, the coating thickness and the order in which the coatings are applied is specified.
Creating the Surface Treatment List The Surface Treatments sub form is used to create a list of allowable surface treatments which will be used when defining the specifications. The buttons at the bottom of the Surface Treatments area provide the following functions: Create Creates a new entry in the surface treatments list, into which the following data is entered: Copy Delete Refresh The NAME of the surface treatment The material of the surface to which the surface treatment applies (SURMAT) The shop primer attribute (SHOPRI), set to true or false, indicating whether or not a primer coating is required.
Creates a copy of the selected (highlighted) entry. Removes the selected entry from the list. If the Command Line is used to make changes to any of the surface treatment details, clicking this button updates the list to reflect the changes.
The Create, Copy and Delete operations are also available from the right-click options menu. Note: Surface treatments can be imported in from CSV and XLS (Excel) files via the Import Data utility (Utilities menu). Creating the Paint Definitions The Paint Definition sub form is used to define a list of allowable paints. Each entry in the List of PAINT Elements may be referenced by one or more entries in the surface treatment specification. Paint Definitions are created in a similar way to Surface Treatment Definitions: Create Creates a new entry in the List of PAINT Elements, into which the following data (paint definition attributes) is entered: The NAME of the paint definition. A description (DESC) giving details of the type and colour of the paint. The manufacturer (MAKER) of the paint.
The Create, Copy and Refresh buttons perform similar functions to the Surface Treatment buttons.
3:41
12.0
Catalogues and Specifications User Guide
General Application Tools
The Create, Copy and Delete operations are also available from the right-click options menu. Note: Paint Definitions can be imported in from CSV and XLS (Excel) files via the Import Data utility (Utilities menu). Specifying the Coatings This Selected Coatings sub form is used to specify the paint coatings that are required for the Surface Treatment, and the order in which they are to be applied. Select a surface treatment and the required paint elements from the paint definition form. Click on ADD to add the details to the Selected Coatings list. Specify the coating Thickness (this is the Dry Film Thickness in microns) and click UPDATE. The value will be copied to the THICKNESS field in the Selected Coatings list. The Thickness value can later be changed by selecting the required row, entering a new Thickness value and clicking UPDATE. If any details in the Paint Definition list are modified, clicking the UPDATE button updates the Selected Coatings list with the new data. The Move Coating arrow icons are used to change the order in which the coatings appear in the Selected Coatings list (i.e. the order in which the coatings are to be applied). The Move Coating operations are also available from the right-click options menu. There are also options for removing a selected coating or all coatings.
3.4.13
Surface Treatment Standard Report
The Surface Treatment Standard Report form displays a list of surface treatment reports and lets you print or export a report. To open the Surface Treatment Standard Report form select Utilities > Surface Treatment > Report from the main window pull-down.
3:42
12.0
Catalogues and Specifications User Guide
General Application Tools
Print Excel Refresh Show Standard Dismiss
provides a print out of the report provides an excel version of the report re-displays the list opens the Surface Treatment Definition form allowing edits (see Surface Treatment Definition) closes the report list
3.4.14
Surface Treatment Selection Tables
When paint and surface treatment catalogue data has been defined, a set of Selection Tables must be created to define the rules for applying Surface Treatment to Design items. This is described in Surface Treatment.
3.4.15
Import Data
Opens the standard windows form as Import Data, that lets you select a comma separated value (csv) file to import.
3:43
12.0
Catalogues and Specifications User Guide
General Application Tools
3.4.16
Catalogue Copy
The Catalogue Copy form allows the user to copy catalogue items from read only databases to local write databases. The read only databases may be foreign databases or locally copied MASTER databases that the user has no write access to. The following restrictions should be observed: The system only allows items to be copied at the same level in the hierarchy within a copy sequence. The owning hierarchy must exist (or be created) in the database where the items are going to be copied to. Only members of top level items (e.g. SPWL, CATA etc.) can be copied, as it is not possible to specify into which database an item is to be copied without actually having an existing item in the target database.
To open the Catalogue Copy form select Utilities > Catalogue Copy from the main window pull-down.
The Catalogue Copy form is divided into the following frames: Options Allows the user to either select the Same Name or the Prefix option. If the Prefix option is used the string in the adjacent text gadget is used as the prefix to the Copy To name. The Include Reference toggle is used to include any references for any SCOM, SPRF or SFIT items that are included in the Copy From frame, as these references may or may not exist in the same part of the hierarchy. Displays all the catalogue elements in the current set of databases.
Catalogue Explorer
3:44
12.0
Catalogues and Specifications User Guide
General Application Tools
Copy From Copy To
Displays all the items that are to be copied in the current sequence. Displays the name of the database items that will be created when the Apply Copy button is applied. It also shows the database item name in the target database into which the item is to be copied. Displays all the possible locations in the target databases, where the Copy From items can be copied to.
Copy to Location
The Copy From frame can be populated by right clicking in the Catalogue Explorer frame to display a sub-menu or by clicking either of the two top buttons to the right of the Catalogue Explorer frame.
Either option will add the current element or its members to the Copy From pane. Once the Copy From pane has been populated, the right click on the Catalogue Explorer will only be active if the Catalogue Explorer item's owner is the same as the one in the pane. The buttons are also only active based on the current catalogue explorer item and the Copy From pane owner type. Items can be removed from the Copy From pane by using the right click option:
Or by clicking the two lower buttons to the left of the Copy From pane:
3:45
12.0
Catalogues and Specifications User Guide
General Application Tools
The Copy From pane can also be populated by using the Include References toggle and Update button. These are only active if any items in the grid are of type SCOM, SPRF or SFIT. This option will look for any references e.g. GMRE, PTRE, NGMRE, DTRE, PSTR, GSTR and BLFARRAY.
Any items not already in the Copy From pane will be added.
If the Include References toggle is not checked then the references will be removed from the pane. The Update button allows any new items that have been added to the pane after the Include References toggle has been ticked to be added to the pane. When the Copy From pane is populated the Copy To pane is also populated.
3:46
12.0
Catalogues and Specifications User Guide
General Application Tools
The Copy To pane is populated with the name the item is to be given when the Apply Copy button is applied. The green tick indicates that the name does not already exist in the target databases. Any items where the specified name does exist in the target databases will be highlighted with a red dot sphere and will not be copied. The target databases are defined by any database in the current MDB that can be written to.
The Copy To column now needs to be populated with the new location in the target databases. Select an owning element in the Catalogue Explorer frame that you wish to copy to, making it the currently selected item. If the selected item in the Catalogue Explorer frame is of the correct owner type and the database can be written to then a Set copy location from Explorer right click option will be available in Copy To pane.
3:47
12.0
Catalogues and Specifications User Guide
General Application Tools
For example if the element members that are to be copied are of type CATA then you must select an owning element of type CATA in the destination database from the Catalogue Explorer frame and then select Set copy location from Explorer. Note: If the destination database does not have an owning element of the correct type then it must be created in the database hierarchy. For example in the case of a CATA refer to Create Catalogue
If an owning element of the correct type is already present when the Copy From grid is populated then the Copy To Location pane is also populated with any items in the target databases where the items in the Copy From pane can be created. In the following figure the user is creating a copy of a number of SPRF items which need to be created at an STCA level. Therefore the pane is populated with all STCA elements in all databases that can be written to in the MDB.
3:48
12.0
Catalogues and Specifications User Guide
General Application Tools
When an item is selected in the Copy to Location pane, the location of the selected items in the Copy To pane can be set by either right clicking on the 'Copy To Location' pane.
Or by clicking the buttons located to the right of the pane.
Note: Different elements can be created in different locations in the target databases.
3:49
12.0
Catalogues and Specifications User Guide
General Application Tools
Once the Copy To grid is populated and contains any items that have a name and copy location that both contain a green tick, the Apply Copy button becomes active.
When the Apply Copy button is applied, all the items that can be copied (items with green ticks in both columns of the Copy To grid) are copied from the Copy From pane to the location in the Copy To pane with the applied name. All references that are included in the copy are reset to the newly created references in the target databases. The Catalogue Copy form is then cleared ready for the next copy sequence.
3.4.17
AVEVA Instrumentation Data Update
The AVEVA Instrumentation Data Update application integrates attribute level comparison and controlled selective update capabilities into a supported Plant module, which enables the managed integration of AVEVA Instrumentation data into the hosting modules database. To launch the application select View > AVEVA Instrumentation Data Update from the main menu. Refer to the Instrumentation Data Update User Guide for further information.
3.5
Create
The following section details the functionality available below the Create option in the main window pull-down.
3:50
12.0
Catalogues and Specifications User Guide
General Application Tools
3.5.1
Copy Element
The Copy Element form lets you copy an element, along with its attributes, to create a new element. This is useful to save time having to re-enter attribute values. To open the Copy Element form select Create > Copy from the main window pull-down.
The Copy text-box shows the element that is to be copied. Initially this is the element that is current when the form is displayed. To change it, navigate to the required position in the database and click the CE button. In the To text-box, enter the name to be assigned to the copy, then click Apply to create the new element. The copy will have all attributes (except its Name) set to the same values as those of the original element; use the Modify menu options to edit these attributes as required.
3.6
Modify
The following section details the functionality available below the Modify option in the main window pull-down.
3.6.1
Modify Name
The Modify Name form lets you change the name of an element in the database hierarchy. To open the Name form select Modify > Name from the main window pull-down.
The Modify Name form allows you to rename the currently selected element. You can also rename all elements below that selection using the pull-down and selecting Re-name all or Un-name.
3:51
12.0
Catalogues and Specifications User Guide
General Application Tools
3.6.2
Modify Attributes
The Modify Attributes form is similar in presentation to the Attributes. To open the Modify Attributes form select Modify Attributes from the main window pulldown.
The Modify Attributes form contains an additional field at its base allowing changes to be made to the value. There are also status indicators at the top of the form showing is the attribute value has Write Access and can be Modified. Use the Track check box to allow the form to follow the currently selected element in the Catalogue Explorer.
3.6.3
Global Attribute Change
The Global Attribute Change form lets you modify the attributes of several elements simultaneously. For example, you can change the Obstruction Level (OBST) settings for all primitives that represent a component's geometry. To open the Global Attributes Change form select Modify > Attributes Global from the main window pull-down.
3:52
12.0
Catalogues and Specifications User Guide
General Application Tools
The form will change the attributes values of all the elements below the current selection (but not the CE itself). To change the attributes of the CE, select Modify > Attributes. To change attributes below a different element, navigate to it in the Catalogue Explorer and click the CE button. The form will initially list the attribute types (but not their settings) for the current element. Navigate to an element below the CE which has an attribute of the type you want to change. Click the Attributes button. The list will now show the attribute types for this lower level element. Select the attribute type you want to modify. To change the setting of all elements which have the selected attribute, click the All attribute data radio button and enter the new setting in the With text box. To change only those settings which already have a specified value for the selected attribute, click the middle radio button and enter the relevant current setting in the adjacent text box. Enter the new setting in the With text box. For example, you might change to only those OBST attributes which are currently set to. Click Apply to the changes.
For more information about element attributes, see the Catalogues and Specifications Reference Manual. Note: The change will be applied to all elements below the specified level that have the selected attribute type. For example, if you pick a DISH and change the DIAM attribute, this change will be applied to all primitives which have a diameter setting (CYLI, SLCY, etc.); not just to Dishes.
3.6.4
Lock
The Lock form lets you lock any catalogue element to prevent it from being modified or deleted. To open the Lock form select Modify > Lock from the main window pull-down. No changes to the element are then possible until it is subsequently unlocked.
3:53
12.0
Catalogues and Specifications User Guide
General Application Tools
Use the option button to specify the action required. The choices are: Lock CE Lock CE and below Unlock CE Unlock CE and below Locks current element only Locks current element and its members Unlocks current element only Unlocks current element and its members
Click Apply to change the current protection.
3.6.5
Include
The Include form lets you move elements from the members list of one owner to that of another. To open the Include form select Modify > Hierarchy > Include from the main window pulldown.
Near the top of the form is shown the name of the element whose members list is to be modified by the inclusion of new elements (we will refer to this as the new owner). Below this are two scrollable lists: Members Included Members (with its associated Goto button etc.) lets you navigate around the hierarchy just like the standard Members List. shows the current list of members already owned by the new owner.
3:54
12.0
Catalogues and Specifications User Guide
General Application Tools
Use the form as follows: 1. If necessary, use the Members list or Navigation menu to navigate to the element that is to be the new owner and use the CE button to reset the form (the Included Members list will be updated automatically). 2. In the Included Members list, select an element adjacent to the required insertion position. Set the Before Item/After Item option button to specify the exact position relative to the selected member. 3. Select the element(s) which are to be included as members of the new owner in one of the following ways: Navigate to the required element in the Members list and set the option button below that list to CE or CE Members, depending on precisely which elements you want to move. Set the option button to ID Cursor or *ID Cursor and, when prompted, use the cursor to pick the elements in a graphical view. ID Cursor lets you pick one element; *ID Cursor lets you pick several elements (click Cancel when you have finished). 4. Click the Include button to move the selected elements to the new location. 5. When you have finished with the form, select Control > Close to remove it. Reverse Order Display and member elements below the current selection in reverse order. If you change your mind, you can undo this operation by immediately repeating the command. From the main window pull-down select Modify > Hierarchy > Reverse Order.
3.6.6
Reorder
The Reorder form lets you rearrange the members list order for any owning element. To open the Reorder form select Modify > Hierarchy > Reorder from the main window pulldown.
The form shows two lists of members of the current element. To move an element to a different list position: In the left-hand list, select the element to be moved.
3:55
12.0
Catalogues and Specifications User Guide
General Application Tools
In the right-hand list, select an element adjacent to the required list position. Set the Before/After option button to specify the exact position relative to the selected member. Click Apply to move the element to its new list position. Repeat this process if you want to move other elements before you Dismiss the form.
3.7
Delete
The following section details the functionality available below the Utilities option in the main window pull-down. There are several methods for deleting specified elements from the catalogue database. Note: Each time you use a Delete option you must confirm (or cancel) the deletion. This is an important safety feature, since deleted elements cannot be restored. From the main window pull-down select: Delete > CE Delete > Name to delete the current element. to delete explicitly named elements.
Delete > Members to delete all members or selected members of the current element without deleting the current element itself.
3.7.1
Delete Selection
The Delete Selection form lets you delete members from an element. To open the Delete Selection form select Delete > Members > Selection from the main window pull-down.
Select a member from the list and select the OK button to remove the member from the current element. All Lets you delete all members of the selected element, via Delete > Members > All.
3:56
12.0
Catalogues and Specifications User Guide
General Application Tools
3.8
Search
A search facility is provided as an extension to several forms within PARAGON. The Search form can be invoked from a number of other forms such as the Tasks sub forms of the Create Specification, or Create Part World. There is no direct route to the Search form via the main window pull-down. The example below shows the Search form invoked from the Draft Symbol Set form (see Draft Symbol Sets).
The individual components of the search form (DB Type, Element Types, etc) will be pre populated by the opening form. However these values can be adapted by the user. The DB Type pull-down allows you to specify which database to search, possible values are: Catalogue Design Dictionary Draft Menu Property Schematic Spooler Note: These are the databases that are available to a standard project, additional databases may appear in the list if an administrator has customised the project. In most cases, only the Catalogue and Property databases will be relevant when using PARAGON. In the Element Types field enter a space delimited list of elements types to search. Clicking the box to the right of this will open the following form:
3:57
12.0
Catalogues and Specifications User Guide
General Application Tools
The list of elements displayed in this form are dependant on the Database Type (selected in the DB Type pull-down). Pick from the list of Available Element Types by highlighting an entry and click Add ->> to include the element in the Selected Element Types list. To remove an element from the list of Selected Element Types highlight an entry and click <<-Remove. Click OK to return to the search form. By default the Search In field will be pre-populated with an asterisk. This value is a wildcard which indicated the search will be conducted on all elements in the database hierarchy. If you only want to search below a certain position in the database hierarchy, specify the name of the element you intend to search below in the Search In field (eg DRA/PRJ/TMP/ PIPING/A0). Alternatively select the item in the Catalogue Explorer and click Add CE. Click Reset to reset the Search In field to its default value. Use the grid part of the form to build a list of criteria to be used when conducting the search. These conditions allow the search to test certain criteria based on the values of attributes within the specified elements. There will normally be a pre-populated entry depending on the opening form.
3:58
12.0
Catalogues and Specifications User Guide
General Application Tools
Click in a cell in the Attribute column to expand a list of valid attributes available to the element. The list of attributes is dependant on the selection made in the Element Types field. Click in the cell in the operator column to expand a list of available comparison criteria, possible selections are as follows: = <> < <= > => Like Attribute value is equal to Attribute value is more than or less than Attribute value is less than Attribute value is less than or equal to Attribute value is more than Attribute value is equal to or more than Attribute value is like (specified string).
To remove an entry from the list of search criteria click Remove Statement. Click Choose Result Cols to open a window allowing you to alter the presentation of the search results:
3:59
12.0
Catalogues and Specifications User Guide
General Application Tools
In the Search Result Presentation Settings form select the desired attributes to be displayed in the search results. Do this by checking a box beside the particular attribute. Change the order attributes are displayed by selecting Move Up or Move Down. The list of attributes is dependant on the Element Types. Click Referenced Attributes to open the following form allowing Referenced Attributes to be displayed in the search results.
3:60
12.0
Catalogues and Specifications User Guide
General Application Tools
The Referenced Attributes are dependant on the Element Types. Select Referenced Attributes from the hierarchical list and click Add ->> to include them in the Selected Attributes list. To remove entries from the list of Selected Attributes, highlight an entry and click <<Remove. Click OK to return to the search form. When all fields of the search form have been populated, click Find to begin the search. The time taken to display search results is dependant on the size of the database and complexity of the search criteria. A search results form will be displayed as follows:
3:61
12.0
Catalogues and Specifications User Guide
General Application Tools
Results are displayed in a grid list. Click to highlight an entry. Depending on the form that originally launched the search, it may be possible to select multiple entries by holding CTRL while making selections. Click Use Selected to pass the selection back to the form that invoked the search form. To discard the results and conduct a new search, right click within the results and select New Search. Click Back to exit the Search form.
3:62
12.0
Catalogues and Specifications User Guide
Working With PARAGON Applications
Working With PARAGON Applications
When working within an application an extended set of pull-down options become available. This section describes the common features available when working to the Pipework, Steelwork and Equipment application. For an explanation of common form functionality refer to Application Modes within PARAGON.
4.1
Create
The following section details the functionality available below the Create option in the main window pull-down when working within an application.
4.1.1
Create Catalogue
Sections and Categories are administrative elements which let you segregate particular types of catalogue data into logical parts of the hierarchy. Sections which subdivide an overall CATA are obligatory; Categories, which subdivide Sections, are optional. A CATA can contain a number of Catalogue Sections. These are of two types: Piping Sections (SECT) and Structural Sections (STSEC), for a more detailed explanation of the Catalogue database hierarchy refer to the Catalogues and Specifications Reference Manual. A Catalogue (CATA element) is the highest level element of the Catalogue Database hierarchy. To open the Create Catalogue form select Create > Catalogue from the main window pulldown.
Enter the Name to be assigned to the new Catalogue. Select an appropriate Purpose from the pull-down. Click OK to create a Catalogue (CATA element) in the database hierarchy.
4:1
12.0
Catalogues and Specifications User Guide
Working With PARAGON Applications
4.1.2
Create Section
A Piping Section (SECT) or Structural Section element (STSE) can only be created below a Catalogue (CATA) element. To open the Create Section form select Create > Section from the main window pull-down.
Enter the Name to be assigned to the new Section. Select an appropriate Purpose from the pull-down. Click OK to create a Section (SECT/STSE element) in the database hierarchy.
4.1.3
Create Table World
Spec Tables are used to help with the creation of specifications and are used to control the Bore Ranges and the Branch and Reducer Types. A Spec Table World (TABWLD) is a top level administrative element. To open the Create Table World form select Create > Spec Table > World from the main window pull-down.
Enter a Name to be assigned to the new Table World. Select an appropriate Purpose from the pull-down. Click OK to create a Table Section (TABWLD element) in the database hierarchy.
4.1.4
Create Nominal Bore Table
A Nominal Bore Table must be created below a Table World (TABWLD) element. Note: The Nominal Bore Table is only used for specification creation and not for providing wall thickness data in the Design. Refer to Wall Thickness Table. To open the Create Nominal Bore Table form select Create > Spec Table > Size Range Table from the main window pull-down.
4:2
12.0
Catalogues and Specifications User Guide
Working With PARAGON Applications
Enter a Name to be assigned to the new Nominal Bore Table. Click OK to create a Nominal Bore Table (NOMTAB element) and open the following window:
Highlight bores in the Available Nominal Bores (mm) list by left clicking on the desired bore size. Multiple bores can be selected at once by left clicking and dragging the mouse
4:3
12.0
Catalogues and Specifications User Guide
Working With PARAGON Applications
pointer. To remove particular highlighted entries hold down the CTRL key and left click on a bore size. Add highlighted bores to the Size Range Table by clicking on the ADD > button. Add all available bores to the Size Range Table by clicking on the ADD ALL >> button.
Remove a bore from the Size Range Table by highlighting a light blue entry in the main table and click on the Remove < button. To remove all bores from the Size Range Table click on the Remove All << button. Click Apply to commit the changes. Close the form by clicking the X on the top right. To return to the Size Range table select Modify > Spec Table from the main window pulldown.
4:4
12.0
Catalogues and Specifications User Guide
Working With PARAGON Applications
4.1.5
Create Branch Tables
Branch tables are used as a way of selecting the type of fitting used for example BW could indicate a Butt Weld Tee, SW a Socket Weld Tee, WOL a Butt Weld Outlet Boss and SOL a Socket Weld Outlet Boss. A Branch Table must be created below a Table World (TABWLD) element. To open the Create Branch/Reducer Table form select Create > Spec Table > Branch/ Reducer Table from the main window pull-down
Enter the Name to be assigned to the new Branch Table. Note: Branch and Reducer tables are created from the same form and underlying element (BRTAB) within the database. To distinguish the table type; a Purpose attribute on the BRTAB is applied. To create a Branch Table ensure the purpose is set to BRAN. Click OK create a Branch Table (BRTAB element with BRAN purpose) and open the following window:
4:5
12.0
Catalogues and Specifications User Guide
Working With PARAGON Applications
Highlight bores in the Available Nominal Bores (mm) list by left clicking on the desired bore size. Multiple bores can be selected at once by left clicking and dragging the mouse pointer down the list. To remove particular highlighted entries hold down the CTRL key and left click once on a bore size. Add highlighted bores to the Branch Table by clicking on the ADD > button. Add all available bores to the Branch Table by clicking on the ADD ALL >> button. Remove a bore from the Branch Table by highlighting a light blue entry in the Branch Table and clicking on the Remove < button. To remove all bores from the Branch Table click on the Remove All << button.
4:6
12.0
Catalogues and Specifications User Guide
Working With PARAGON Applications
After adding Bores to the Branch Table add Short Codes as follows: BW SW TOL TR ST STUB PAD WOL TOL SOL WOF
From the Cell Click Action list Select Add. You can now click on empty cells in the Branch Table to fill them with a BW value.
4:7
12.0
Catalogues and Specifications User Guide
Working With PARAGON Applications
Select multiple cells to populate by holding down CTRL and left clicking and dragging the mouse pointer. To remove Items from a cell set the Cell Click Action to Clear and left click on the cell within the Branch Table you wish to empty. Return the Cell Click Action to None to return the mouse pointer to normal operation. To edit the name of the Branch Table type over the value in the Name field and click Apply. Enter a valid description for the branch table in the Description field. Because the forms are multi purpose a status field indicates the current form Purpose to the left of the Description field (for example BRAN indicates a Branch Table). Click Apply to commit changes. Close the form by clicking the X on the top right. To return to the Branch table select Modify > Spec Table from the main window pull-down. Reducer/Sizes Toggle Button
A ghosted Reducer Sizes check box is visible on the form. This check box is only active when used in conjunction with the Specification creation forms. When a Spec is associated with a Specification Table this toggle allows the user to quickly switch between attached forms allowing faster edits to be made.
4.1.6
Create Reducer Tables
The Reducer Table creation form behaves in exactly the same manner as the Branch Table form. To avoid repetition this section only lists the differences between the two. A Reducer Table must be created below a Table World (TABWLD) element. To open the Create Branch/Reducer Table form select Create > Spec Table > Branch/ Reducer Table from the main window pull-down.
Enter the Name to be assigned to the new Reducer Table. Note: Ensure the Purpose is set to REDU. Click OK to create a Reducer Table (BRTAB element with REDU purpose) and open a window similar in appearance as the Branch Table form.
4:8
12.0
Catalogues and Specifications User Guide
Working With PARAGON Applications
The only difference in behaviour to the Branch Table form is the list of Short Codes available for population, by default, these are: ECC CONC SWGE SWGC Short codes are under user control and are stored in the defaults file: pdmsui\dflts\catpipetablecodes. Populate the table as described in the previous section.
4.1.7
Create Specification World
The component Specifications, which define the availability of components for particular types of use, are held in the SPWL (Specification World) Elements of the Catalogue DB. To open the Create Specification World form select Create > Specification > World from the main window pull-down.
Enter the Name to be assigned to the new specification world. Click OK to create the Specification World (SPWL element) in the database hierarchy.
4.1.8
Create Specification
A SPECification is equivalent to an engineering specification for a given class of piping or structural component. It may contain all components of a given material, for example carbon steel, or all components for a given class of use, for example all piping components with a particular pressure rating. For a detailed explanation of a Specification refer to the Catalogues and Specifications Reference Manual. A specification (SPEC element) must be created below a Specification World (SPWL element).
4:9
12.0
Catalogues and Specifications User Guide
Working With PARAGON Applications
To open the Create Specification form select Create > Specification > Specification from the main window pull-down.
Enter the Name to be assigned to the new Specification. Select OK to create the Specification (SPEC element) in the database hierarchy and open the following form:
4:10
12.0
Catalogues and Specifications User Guide
Working With PARAGON Applications
This form allows you to access various tasks which administer all aspects of a new Specification. At the top of the form is a CE button which allows you to populate the form with the currently selected element in the Catalogue Explorer. If the CE button is used, the pull-down to the right acts as a History. This allows the user to select between Specification elements which have been selected while the window has been opened. The Headings pull-down acts in a similar way allowing selections between the component GTYPEs of the specification. A grid area lists the items assigned to the Specification. Directly below are the following options: Eng. View CAD View Select All Clear Selection displays the items in the grid list in engineering view displays the items in the grid list in CAD view highlights all of the items in the grid list removes the highlight from the items in the grid list
Below these options is a Tasks sub form. This in turn contains sub forms which are displayed as the user follows the process of creating a Specification. Setting Specification Attributes The Specification form contains a set of Tasks sub forms allowing you to modify the attribute values of the SPEC element created in the Catalogue DB and create the appropriate sub elements using an intuitive interface. Click Edit Spec Atts to open the General Attributes sub form. The General Attributes sub form allows changes to be made to the general attribute values of the SPEC.
4:11
12.0
Catalogues and Specifications User Guide
Working With PARAGON Applications
In the Description field enter an appropriate explanation of what the specification is to be used for. In Spec Type select a value from the pull-down, valid options are: Piping Insulation Tracing Bolting The following are optional fields useful for tracking certain activity in the database: In the Input By field enter the name of the administrator creating the new specification. In the Issue field enter an issue number. In the Status field enter any additional tracking information that may be useful for identifying the status of the specification. Click Apply to commit the changes. Click Back to return to the list of tasks. Click Edit CAD Atts to open the Cad Attributes sub form. The CAD Attributes sub form allows changes to be made to the references to reference attributes of the piping specification. These point to the material, fluid, bolting specification and any user defined Nominal Bore/Branch/Reducer tables.
4:12
12.0
Catalogues and Specifications User Guide
Working With PARAGON Applications
In the Catalogue Explorer locate the elements created in the previous sections for Create Nominal Bore Table, Create Branch Tables and Create Reducer Tables. Use the CE button to pick the Spec Tables from the Catalogue explorer and bind them to the Cad Attributes form. Alternatively click on the search icon to the left of CE to conduct a search in the Catalogue DB for the appropriate tables. Click on Apply and then Back to return to the Tasks form. Note: Optionally you could set Material Reference, Fluid Reference and Bolting. Access to Tables Once the references to the Size, Branch and Reducer Tables have been made they can be accessed via the appropriate Tables shortcut on the Tasks sub form as follows:
Clicking on a link will take you to the appropriate modify spec table form allowing changes to be made.
4:13
12.0
Catalogues and Specifications User Guide
Working With PARAGON Applications
Updating Attributes
Components can be added to specifications based on a Part Family list. Each component stores a reference to a single part from the family and also duplicates some of the part's reference attributes, for example, the Detail Text and Material Text references. However, if the part's reference attributes are subsequently modified, the specification component's references will no longer match the part's references. To correct this, click on the Update Atts link to open the Update Attributes sub form.
Clicking the Apply button updates the selected attributes and removes them from the list. Renaming a Specification Click Rename Spec to open the Rename Specification sub form.
4:14
12.0
Catalogues and Specifications User Guide
Working With PARAGON Applications
Select a radio button to change the way a spec is renamed.
By default Auto Name will be selected. When this is the case a message will be displayed to prompt the user to Press Apply to autoName your spec or selection doing so will rename the spec with the next incremental auto number value (for example spec/005 will be renamed spec/006). Clicking the Specify radio button allows the user to enter a specific name for the spec. The input field will also change to Specify. Enter a new name in the Specify. Clicking the Replace radio button allows the user to replace part of the spec name with a new string. Two input fields will become available; Replace and With. In each case click Apply to commit the change. Export Spec Click Export to open a standard windows file browser.
4:15
12.0
Catalogues and Specifications User Guide
Working With PARAGON Applications
The export feature allows the user to export the current specification to an output file. This can be used later in a macro to import the specification into a project. Spec Headings Headings must be added for each type of component in a specification. The heading will define the column headings of the new piping specification table. There are four distinct sorts of information in a header: TYPE is the generic type (GTYPE) of the component represented by an SPCOM. NAME is the unique identifier for each SPCOM. Selector Questions define the SELEC choices which will be used to choose an appropriate SPCOM for a given design purpose (eg STYPE, ANGLE etc). Reference Pointers link each SPCOM to the corresponding definitions in the other parts of the Catalogue (eg CATREF points to SCOM, DETAIL points to DTEXT, and so on).
For more information refer to the Catalogues and Specifications Reference Manual. Populate Spec Headings Click Add Headings to open the Headings sub form.
The Headings form allows you to build the Headings row of the new Specification.
4:16
12.0
Catalogues and Specifications User Guide
Working With PARAGON Applications
The Questions table to the left of the form lists all the current Heading columns of the Specification. Using the buttons below the table the user can add, remove and re-organise the order of columns to be included in the Specification. Click to add a column to the Specification Click to remove the currently selected heading from the Specification Click to move the currently selected heading up the list (changing the order the heading will be displayed) Click to move the currently selected heading down the list (changing the order the heading will be displayed) Open a sub form allowing a selection of pre-defined Headings. Save a constructed heading for later selection in the Standard Headings list. Note: Creating a Question has the result of creating a SELEC element within the database. To change a Question type; highlight a row in the Questions table and select a new value from the Question pull-down to the right of the table. The available Question types are as follows: Angle Pbore Pconn Pressure Shop Stype Type Radius Rating Temperature Bolt Diameter Bolt Type Bolt Select
When dealing with a PBORE, a Qualifier can be either a null value or a numeric value from 0 9, change the value by selecting a value from the Qualifier pull-down to the far right of the form.
4:17
12.0
Catalogues and Specifications User Guide
Working With PARAGON Applications
Each Question column must have a default value set to either a definite answer (a value, word, etc) or to a or = character. TYPE, NAME and PBOR columns must have (null) defaults values and the Reference Pointer columns must have no default entries at all. Click Set Headings to commit changes. Click Back to return to the Tasks sub form. Clicking on Use Standard Heading Sets will open the following sub form:
From this form it is possible to pick from pre-defined headings. The selections available in the list depends on whether the user is editing an existing spec, or creating a new one, as the left hand list will contain the list of questions available from the spec. The Standard Headings list contains a list of stored questions. Upon selection of the required Standard Heading the right hand Questions and Defaults list will be populated with appropriate questions. Note: The list of available Standard Headings is maintained in the standard-headings file located in PDMSUI>cats>dflts. The location of the PDMSUI folder may vary depending on installation. Click Use Standard Headings to commit changes. Click Back to return to the Tasks sub form. Add Item to a SPEC After creating the main column headings for the Specification parts can be retrieved from the Catalogue by using the Add New Items form. Click Add New Items to open the Add Items sub form.
The Add Items form is used to retrieve the Answer part of the Question.
4:18
12.0
Catalogues and Specifications User Guide
Working With PARAGON Applications
In the Size Range group select a from and to value (minimum size and maximum size) from the pull-down lists. These values are constrained by the spec tables selected in the CAD Atts form. Use the Stype and Heading Type fields to enter a valid sub type and GTYPE value, this will be used in the Specification heading (but not as part of the Question). Populate Stype with a value such as TUB. In the Heading Type enter a valid value such as TUBE. The Add From group allows the user to select a CATEgory or Part Family form within the Catalogue database where the Specification is to locate the desired parts. It is possible to enter directly a top level element in the Name field or alternatively use one of the following tools to help locate a top level element to pick from: Category List Part Family List CE Search To search within a catalogue click on Search to open the following form:
4:19
12.0
Catalogues and Specifications User Guide
Working With PARAGON Applications
The Search form displayed is a generic search facility (fully described in Search), it will be pre-populated with an appropriate criteria designed to return valid top level Catalogue elements. It is recommended to click Find without changing any of the search criteria. However if experienced it is possible to adapt the search if more than one Catalogue databases are present in a project (see Search).
After clicking Find a list of results will be displayed which can then be filtered further if required. This is done by using the standard tools available through the PDMS user interface detailed in the Getting Started with PDMS. In the following example a filter will be applied to the Description field to return results that contain the string PIPE.
Click on the A icon in the heading of the Description column. This will display a list of filter options. Select Contains from the pull-down list. In the Description field to the left of the filter button type a value such as PIPE to filter and display all entries that contain the word Pipe in the description.
4:20
12.0
Catalogues and Specifications User Guide
Working With PARAGON Applications
At this stage clicking New Search will clear the results and return to the Add Items Search Form. Clicking Back will return to the Add Items form without making a selection. Highlight an entry in the list of results and click Use Selected, this will return to the Add Items form and pass through the selection to the Add From group in the Add Items form. As follows:
If PBOR2 heading is used and the type is not a REDU, the option Add only differing PBOR1 and PBOR2 sizes becomes active on the form. Checking the box allows only items of differing bores to be searched for.
4:21
12.0
Catalogues and Specifications User Guide
Working With PARAGON Applications
Select Apply to now run the Question query on the Catalogue database on all elements below the selection made in the Add From group. The results will be formatted with the headings specified in the Add Heading form.
Click Back to return to the Tasks form. Editing the Answers To edit the Answers begin by highlighting the Answer table by left clicking and highlighting rows of the table which are to be changed. Click Edit Answers to open the Edit Answers sub form.
Note: The available fields are dependant on the Headings specified earlier in the Add Headings Form.
4:22
12.0
Catalogues and Specifications User Guide
Working With PARAGON Applications
Make changes to the Heading field values by typing directly over the entries. Click Apply to commit the changes. Click Back to return to the Tasks sub form. Edit Ref/Attributes Once a piping specification has been created the columns containing references can be edited. Click Edit Ref/Attributes to open the Edit Ref/Attributes sub form.
To edit a Reference use either the Search, choose the currently selected element in the Catalogue Explorer (CE) or pick from a list of items in the grid.
4:23
12.0
Catalogues and Specifications User Guide
Working With PARAGON Applications
Clicking on the List button to the right of Detail Ref will display the following form:
4:24
12.0
Catalogues and Specifications User Guide
Working With PARAGON Applications
The list can be filtered using the standard filter tools provided in grid tables, for a detailed explanation of grid lists refer to Getting Started with PDMS. To choose a new reference select an element in the list and click Use Selected. Click the Refresh List button to clear any filters applied. Click Back to return to the previous form. Edit Extra UDAs This feature is in development and will be available in a future release of PARAGON. Rename Items The Rename Items form provides the same functionality for Items as that available in the Renaming a Specification form. Click to highlight an item in the list then click Rename Items. Refer to Renaming a Specification for a detailed explanation. Remove to Limbo Remove item from a specification but retains system references. This allows historic parts to be present in an existing design, but not available for selection in a new design. Delete Permanently Selecting Delete Permanently will remove the selected item from the specification. Note: There are implications in removing an item from a specification which is already in operation. Be aware that removing items from a specification can have adverse results in a project which has already been deployed. Close the form by clicking the X on the top right. To return to the Specification table select Modify Specification from the main window pulldown.
4.1.9
Create Part World
Parts are used in the catalogue to fully describe the components. Catref, Detail and Material text is linked without the need for defining a specification. A Part World (PRTWLD) is a top level administrative element. To open the Create Part World form select Create > Part > World from the main window pull-down.
4:25
12.0
Catalogues and Specifications User Guide
Working With PARAGON Applications
Enter the Name to be assigned to the new Part World. Select OK to create the new Part World (PRTWLD element) in the database hierarchy.
4.1.10
Create Part Family
A Part Family must be created below a Part World (PRTWLD). To open the Create Part Family form select Create > Part > Family from the main window pull-down.
Enter the Name to be assigned to the new Part Family. Select the OK button to create the new Part Family (PRTELE elements) and open the following screen. This form allows you to access various tasks which administer all aspects of a new Part Family.
The form is divided into separate sub Tasks.
4:26
12.0
Catalogues and Specifications User Guide
Working With PARAGON Applications
In the list of Tasks below View and Edit Properties there are two options available: General Attributes References Allows the general attributes of a GPART element to be edited Allows the references of the Part to be edited
These selections are ghosted till a GPART is created in the database hierarchy. To create a new GPART select Create a New Part in the list of tasks.
A new GPART element will be created in the database hierarchy below the Part World and a new part entry will appear in the Part Family form as follows:
At this stage it is possible to select General Attributes to display the following sub form:
The following form fields should be populated as follows: Name Type Subtype Description Comment Purpose Enter a suitable element name Enter a suitable value such as ELBO Enter a suitable value such as BW Enter an optional long description for the element Additional comment field for administrator use Enter an appropriate purpose such as PIPE
Uncheck Allow References from Design to not allow the Part to be referenced in DESIGN (by default this is checked). Click Apply Changes to commit the changes to the Catalogue database.
4:27
12.0
Catalogues and Specifications User Guide
Working With PARAGON Applications
Click Edit All Attributes to allow manual edits to be made to all the attributes of the GPART. Clicking this will open the following form:
Click the CE button to populate the form with the currently selected element in the Catalogue Explorer. Use the standard Track check box to allow the form to follow the currently selected element in the Catalogue Explorer. The Write Access and Modify Allowed boxes will check depending on the status of the element (these boxes are for information only and cannot be changed from this form). Highlight an attribute in the list and use the input field at the bottom of the form. The input field will change depending on the currently selected attribute in the list. Type a new value into the input field and commit the change by clicking Apply. Close the form once edits have been made. Creating Parts from a Category It is possible to create Parts from a previously created Category. A full description of how to create a Category follows this section. Creating a Part Family from a Category is simply a case of selecting a previously created Category in the Catalogue Explorer and clicking on Create Parts from Category: 1. In the Catalogue Explorer highlight a previously created Category. 2. Select Create Parts from Category to add elements below the Category to the Part Family list from the currently selected Category element. Note: If the currently selected item is not a Category then a standard search form will open, pre-populated with a search criteria for a Category (CATE STCA). 3. Click Use.
4:28
12.0
Catalogues and Specifications User Guide
Working With PARAGON Applications
4. Select General Attributes.
The General Attributes form allows changes to be made to the attributes of the Parts added to the Family. Values such as Type and Subtype can be changed as described in the previous section. Create Parts from Template Area As with Categories, it is possible to Parts from a previously created Template Area. Creating a Part Family from a Template Area is simply a case of selecting a previously created Template Area in the Catalogue Explorer and clicking on Create Parts from Template Area: 1. In the Catalogue Explorer highlight a previously created Template Area. 2. Select Create Parts from Template Area to add elements below the Template Area to the Part Family list from the currently selected element. Note: If the currently selected element is not a Template Area then a standard search form will open, pre-populated with a search criteria for a Template Area (TMAR).
4:29
12.0
Catalogues and Specifications User Guide
Working With PARAGON Applications
3. Select General Attributes.
The General Attributes form allows changes to be made to the attributes of the Parts added to the Family. Values such as Type and Subtype can be changed as described in the previous section. Part Names Each part name should describe the component in full Material and Schedule Thickness, short codes can be incorporated within the part name. For example: 100NB and 150NB Elbows are Schedule 40 whilst the 200NB Elbow is Schedule 30, all elbows are Carbon Steel ASTM A53 GR A.
The above shows typical part names and descriptions. AAA SG SE Carbon Steel ASTM A53 GR A Schedule 40 Schedule 30
The rest of the code is the name of the catref. The Parts should be renamed and the description set as shown above. Part References Parts can reference database items such as Isometric Description and Material, Weights etc.
4:30
12.0
Catalogues and Specifications User Guide
Working With PARAGON Applications
1. Highlight a Part from the list of Parts in the Family 2. Select References. The References form allows you to set the following reference attributes at GPART level. 3D Model 3D Template 2D Symbols ISO Description ISO Material Bolts Weights Surface Treatment Catref Tmpref Drssref Detref Matxt Bltref Cmpref Srftref
3. Select the desired element to reference in the Catalogue Explorer. 4. Select the appropriate Reference Type from the Tasks Reference form (for example Bolts).
5. Click CE 6. Click Apply Change to add the reference to the Part. The appropriate Part reference will then be set (Bltref in the case of Bolts). A description of the referenced element will also be visible:
4:31
12.0
Catalogues and Specifications User Guide
Working With PARAGON Applications
7. Close the form by clicking the X on the top right. 8. To return to the Part Family form select Modify > Part Family from the main window pull-down.
4.1.11
Create Category
A Category (CATE element) must be created below a section (SECT element). Depending on the purpose of a Category the appropriate element will be created in the Catalogue DB (CATE for piping and STCA for Steelwork). To open the Create Category form select Create > Category from the main window pulldown.
Enter the Name to be assigned to the new Category. Select OK to create the new Category and open the following Category Creation form:
4:32
12.0
Catalogues and Specifications User Guide
Working With PARAGON Applications
Parameter Definitions Parameters define the size, geometry and other characteristics of Components. They are used in setting the attributes of the Pointsets, Geomsets and Datasets to which Component elements refer. All classes of Component can use component parameters, design parameters and insulation parameters. Structural Components can also use attached and owning design parameters. Component parameters are defined in the Catalogue; the other classes of parameters allow characteristics to be set during the design process.
4:33
12.0
Catalogues and Specifications User Guide
Working With PARAGON Applications
To add a parameter, do the following: 1. Type a description for the parameter in the Description input field 2. Click the New button. This will append a numbered row to the Parameter Definitions list. A new parameter with value set to zero will be added to any component found that uses this parameter definition. To modify a parameter description, do the following: 1. Highlight the parameter. 2. Modify the description in the Description input field and click the Apply button. To delete a parameter definition, do the following: 1. Highlighting the last parameter entry. 2. Click the red cross to delete the parameter. Note: Only the last parameter in the parameter list can be deleted. Warnings will be issued because deleting a parameter definition does not change any component geometry or component property expressions that are dependent on the deleted parameter. The corresponding parameter value is removed from any component found that uses this parameter definition. Creating Components To create a component highlight Category in the Model Operations group:
This will display the following sub form:
4:34
12.0
Catalogues and Specifications User Guide
Working With PARAGON Applications
This sub form contains a grid listing all component elements currently below the Category. The following tools are available: New Copy Import Export Create a new component entry Make a duplicate of the currently selected component Import a spreadsheet containing a list of pre-defined components Export the current list of components to a spreadsheet
Highlight a row and click the red cross to delete a component. Click Category Attributes to allow edits to be made to the attributes of the owning Category element. The grid will also contain a column for each parameter created in the previous section. The parameters can be populated by clicking within a cell and entering a desired value. To edit the properties of the component, highlight an entry in the list and click Element in the Model Operations group to display the following form:
The References form allows the attributes of the component to be edited. Change the component name by typing a new value over the Name field.
4:35
12.0
Catalogues and Specifications User Guide
Working With PARAGON Applications
A GTYPE must be set be selecting a value from the Generic Type pull-down. The following values can be changed by using the Catalogue Explorer to select an appropriate element: P-Point Set Geometry Set Data Set Bolt Holes Click Apply to commit the changes Click Back to return to the previous form. Create P-Points Depending on the type of component it may be necessary to create a series of p-points. 1. Select Point Ref: on the Model Operations Pane.
2. In the bottom part of the form choose a point type from the pull-down shown below:
Possible values are as follows: Axial P-Point (PTAX) Cartesian P-Point (PTCA) Mixed Type P-Point (PTMI) Position Type P-Point (PTPOS)
4:36
12.0
Catalogues and Specifications User Guide
Working With PARAGON Applications
Depending on the selection made, a set of input fields will appear allowing the Point Reference to be populated as below:
3. Click the Copy button to create a duplicate of the Point Ref. 4. Click the Red Cross to delete the Point Ref 5. Click Apply to commit the changes. 6. Click All Attributes to open a popup window allowing all attributes of the Point Ref to be edited as follows:
4:37
12.0
Catalogues and Specifications User Guide
Working With PARAGON Applications
Display the P-points To display an axis in the 3D view pane check the Axes Radio button at the top of the Category form:
The 3D view will display an axis as follows:
Click the Representation button to change the way the 3D view draws the geometry of the element (when geometry is associated, see following):
4:38
12.0
Catalogues and Specifications User Guide
Working With PARAGON Applications
Creating Geometry To reference geometry begin by selecting Geometry Ref. on the Model Operations Pane:
The Geometry References sub form will be displayed.
From the Positive pull-down select a 3D primitive. The following options are available: BOXI LCYL LINE LPYR LSNO SBOX SCON SCTO SCYL SDIS SDSH SEXT SLINE SREV SRTO Boxing Cylinder Line Pyramid Snout Box Cone Circular Torus Cylinder defined by the distance to the bottom face from the origin and the height. Disc Dish User defined extrusion Alternative line Solid of revolution Rectangular Torus
4:39
12.0
Catalogues and Specifications User Guide
Working With PARAGON Applications
SSLC SSPH TUBE
Slope bottomed cylinder Sphere Tube
If required select a Negative Primitive from the Negative pull-down. Note: For a full list of available Positive and Negative Primitives in PARAGON refer to the Catalogues and Specifications Reference Manual. Check the Show Geometry Plot to display the primitive in the 3D view.
The Napp pull-down is only available when using a Negative Primitive. Possible selections are as follows: Default Nothing Removed From Attached Removed From Owner Removed From Item Removed From All Removed From Attached and Owner Removed From Attached and Item Removed From Owner and Item For a full explanation of Negative Primitives refer to the Catalogues and Specifications Reference Manual. Select from the Representation pull-down a value from the following choices: Unknown Default Profile Obstruction Profile Centreline Profile Obstruction Piping Reserved Piping Detail Piping Centre Line Detail With No Obst Detail Volume Obstruction Volume Insulation Volume Reserved Volume
4:40
12.0
Catalogues and Specifications User Guide
Working With PARAGON Applications
To define the obstruction level of the primitive when in DESIGNs clash checking facility select from one of the following: None Soft Hard The primitive will not clash with anything (used for symbols and negative volumes) Used for insulation, access volumes, penalty volumes, etc DESIGNs clash checking facility will report hard interference.
Whether a primitive is drawn or not depends on setting the following values:
If the PARAGON LEVEL setting is within the LEVEL range specified for the primitive (as its LEVEL attribute) then the primitive will be considered for drawing, otherwise it will not be. If the level condition is satisfied, then whether a primitive is displayed or not in PARAGON depends upon the settings of its Tube Flag and Centre Line Flag. Depending on the type of Primitive selected the Geometry Ref form will also provide an input area to specify the appropriate dimensions of the component, the following is an example input area for an snout (LSNO).
Click Copy to create a copy of the highlighted element. After populating the form click Apply to commit the changes. In Model Operations select Data Ref to create Data Set references. Similar functionality is available for Bolting References. Close the form by clicking the X on the top right. To return to the Category form select Modify > Category from the main window pull-down.
4.1.12
Create DTSE
A Data Set (DTSE element) is a grouping of DATA elements, holding any catalogue data not stored more specifically elsewhere and which is required for use in DESIGN or DRAFT. For a detailed explanation of a Data Set refer to the Catalogues and Specifications Reference Manual. A Data Set can be created below a Section (SECT element) or a Category (CATE element).
4:41
12.0
Catalogues and Specifications User Guide
Working With PARAGON Applications
To open the Create Data Set form select Create > Dataset from the main window pull-down.
Enter a Name to be assigned to the new Data Set. Click OK to create a Data Set (DTSE element) and open the Catalogue Property Definitions form (see following).
4.1.13
Catalogue Property Definitions
Opened from Dataset form. This form lets you create (or modify) a catalogue properties dataset.
The upper part of the form lets you specify the details for a single property, while the lower part displays a list of all of the properties that are currently defined. When modifying a dataset, the CE button reinitialises the form to modify the DTSE element currently selected in the Members form (see Members). The name of the dataset to be modified is displayed adjacent to the CE button. For a detailed list of definitions refer to the Catalogue and Specifications Reference Manual. Close the form by clicking the X on the top right.
4:42
12.0
Catalogues and Specifications User Guide
Working With PARAGON Applications
To return to the Catalogue Property Definitions form select Modify > Data Set from the main window pull-down.
4.1.14
Text Definition
Text Definition (TEXT elements) can be used to store any textual data at almost any level in the database hierarchy. To open the Create Text Definition form select Create > Text from the main window pulldown.
Type over unset in the first input field to name the element. Type the required text string into the Text field. This data, which is stored in the STEX attribute of the Text element, is restricted to a maximum of 120 characters. Note: Do not enclose the text between apostrophes (as is the standard PDMS convention) unless you want these to form part of the text string. Use the pull-down to change the form to a modify mode. Click Apply to create the text element Close the form by clicking the X on the top right or click Dismiss. To return to the Text Definition form select Modify > Text from the main window pull-down.
4.1.15
Detail and Material Text
Create Detail Text Detail Text (DTEXT elements) hold any general text which is used to describe the corresponding component in schedules, on isometric drawings and so on. To open the Detail Text Definition form select Create > Detail from the main window pulldown.
4:43
12.0
Catalogues and Specifications User Guide
Working With PARAGON Applications
Enter a name for the DTEXT element in the top input field. From the Generic Type list select a desired value. Depending on the Generic Type a list of available Descriptions will become available. The Symbol Key is set automatically. If required enter a Length and Quantity. For ISODRAFT populate the fields for Detail, Interface B and Interface C. For more information refer to the PDMS ISODRAFT Reference Manual. Click Apply to commit the changes. Close the form by clicking the X on the top right or click Dismiss. To return to the Detail Text Definition form select Modify > Detail Text from the main window pull-down. Toggle Create and Modify from the top pull-down. Create Material Text As Material Texts are common across component types it is normal to create them in a separate section (below a SECT element). Material Text (SMTE elements) contain descriptive text describing the material(s) from which the physical component is constructed. To open the Material Text Definition form select Create > Material from the main window pull-down. Enter a name for the SMTE element in the top input field.
4:44
12.0
Catalogues and Specifications User Guide
Working With PARAGON Applications
Enter material text in the Material (ISODRAFT) field. Optionally populate the Interface A and Interface B fields. Click Apply to commit the changes. Close the form by clicking the X on the top right or click Dismiss. To return to the Material Text Definition form select Modify > Material Text from the main window pull-down. Toggle Create and Modify from the top pull-down.
4.1.16
Draft Symbol Sets
This Draft Symbol Sets form lets you define symbols for components to be used on Draft drawings. To open the Draft Symbol Set form select Create > Draft Symbol Set from the main window pull-down. A Draft Symbol Set should be created below a CATE or SECT element.
Enter a Name to be assigned to the new Draft Symbol Set. Click OK to create a Draft Symbol Set (DRRSET element) and open the following form:
4:45
12.0
Catalogues and Specifications User Guide
Working With PARAGON Applications
The Name will be populated based on the previous form. In the Description and Function fields enter an appropriate value The Purpose will automatically populate depending on the application currently active in PARAGON. Draft Symbol Sets can own a number of Draft Symbol Links (DRSYLKs). To add a Draft Symbol Link to the list click Add. To delete a Draft Symbol Link click Delete. Selecting a DRSYLK in the list allows its attributes to modified in the lower panel of the form. Draft Text or Symbol Templates (TXTM or SYTM elements) can be referenced by typing in their names, navigating to them in the Catalogue Explorer and clicking CE, or clicking the Search button to invoke a standard Search. The Criteria expression determines which Draft views the symbols will be used on. An expression can be typed into the combo gadget, or an existing expression can be selected from the drop down list. Clicking on a Draft Symbol Link in the list will add its Criteria expression to the combo, so that all expressions accessed during the current session are available. Refer to Create Part Family for creating a 2D Symbol reference to a DRRSET.
4:46
12.0
Catalogues and Specifications User Guide
Working With PARAGON Applications
Close the form by clicking the X on the top right or click Close. To return to the Draft Symbol Set form select Modify > Draft Symbol Set from the main window pull-down.
4.1.17
Properties
The Properties form allows you to edit component properties such as weights and material data. To open the Properties form select Create > Properties from the main window pull-down.
Close the form by clicking the X on the top right. To return to the Properties form select Modify > Properties from the main window pulldown.
4:47
12.0
Catalogues and Specifications User Guide
Working With PARAGON Applications
4.2
Utilities
The following section details the functionality available below the Utilities option in the main window pull-down when working within an application.
4.2.1
Convert Spec
The Convert Spec form allows older style specifications to be converted into new style GPART families or TABGRO element types depending on application mode such as Pipe or Steel. The conversion process takes all the referenced catalogue data from the incoming specification and creates the new structure, it will also create a new specification with the GPART reference at the same time. For non-piping specifications the Convert Spec creates a TABGRO>CTABLE>TABITE structure to match the incoming spec, so that the new selection option can be used when in DESIGN. To open the Convert Spec form select Utilities > Convert Spec from the main window pulldown. Note: The Convert Spec may not open instantly. Before the form is displayed a conversion list is built. While this process takes place a progress bar will be displayed at the bottom of the PARAGON interface.
4:48
12.0
Catalogues and Specifications User Guide
Working With PARAGON Applications
Using the Discipline pull-down select the type of specification to convert. The Source specification list will populate with the applicable specifications. From the Source specification list highlight the specification to be converted. You can change the display of the specifications by dragging a column heading to the group heading field. Select an entry in the Source specification list to display possible target elements in the database hierarchy for the converted Spec to output to. These are listed in the Destination Spec Worlds/Table Groups and Destination Part Worlds. If no destinations are listed the you can create new elements using Create Spec World (which will launch the Create Specification World) and Create Part World (which will launch the Create Part World).
4:49
12.0
Catalogues and Specifications User Guide
Working With PARAGON Applications
Choose an entry from the Destination Spec Worlds/Table Groups and Destination Part Worlds. Click Apply to convert the specification and create the desired database hierarchy as in the following example:
After conversion the database structure can be modified. Select Modify > Part Family from the main window pull-down to edit the new Part Family.
Select Modify > Selection Table Group from the main window pull-down to edit the new table group:
4:50
12.0
Catalogues and Specifications User Guide
Working With PARAGON Applications
Other sub-headings can be selected:
4:51
12.0
Catalogues and Specifications User Guide
Working With PARAGON Applications
4:52
12.0
Catalogues and Specifications User Guide
Additional Pipework Tools
Additional Pipework Tools
The following sections describe features which are only available when working specifically within the Pipework application of PARAGON. To switch to Pipework application select PARAGON > Pipework from the main window pulldown.
5.1
Utilities
The Pipework application provides the following added functionality below the Utilities option of the main window pull-down.
5.1.1
Edit Ckeys
The CKEY attribute can be set for each pair of Connection Types in the COCO elements in the Coco (CCTAB) tables. It is used by ISODRAFT to determine what type of connection is used to join two elements (for example Butt weld, Screwed, etc.). For more information relating to Coco Tables refer to Create Coco Table. For more information relating to ISODRAFT refer to the ISODRAFT Reference Manual . To open the Edit CKeys form select Utilities > Modify Ckeys from the main window pulldown.
5:1
12.0
Catalogues and Specifications User Guide
Additional Pipework Tools
Click CE when a CCTAB element is selected in the Catalogue Explorer to list the connection types, in a grid list. Click the Select All button to select all entries in the list. Click the Unselect All button to deselect all entries in the list. Click the Delete button to remove selected COCO elements from the table. A confirmation dialogue is displayed. Click the Dismiss button to commit changes and close the Edit CKeys form. Modify CKey Select the a connection types from the list and click the Modify Ckeys button to display the following pop up form:
Select the required CKEY from the drop down list and click OK. Click Cancel to close the form without change. Filter CKey Click Filter to open the following form and to allowing filtering of the list of Connections.
5:2
12.0
Catalogues and Specifications User Guide
Additional Pipework Tools
The CType part of the form acts as a selection expression. Use wildcards or specify filter rules in the CTYPE fields and toggle an And OR expression from the pull-down. In the CKey Filter part of the form check the boxes for the CKey you want to display. Click OK to apply the filter or Cancel to close the form without change.
5.1.2
PCONN/SKEY Compatibility Reports
The PCONN/SKEY Compatibility Report form allows you to generate a report (in .csv format) detailing the SKEYs and Pconns for all the elements in the selected specifications. The reports are saved into the selected directory, default %PDMSUSER%. To open the PCON/SKEY Compatibility Reports form select via Utilities > PCONN/SKEY Report from the main window pull-down.
Highlight the Spec Element you wish to report on by clicking an entry in the list.
5:3
12.0
Catalogues and Specifications User Guide
Additional Pipework Tools
To highlight multiple entries hold down the CTRL button while clicking entries in the list. Click Select All to highlight all entries in the list. Click Unselect All to remove the highlight from all entries in the list. Click Apply to output the report to the path specified in the Directory field of the form. The filename(s) will be the name of the Spec Element(s) selected. To change the path where the report is generated; type a new value into the Directory field. The reports can then be viewed in a spreadsheet or text processor.
5.1.3
Modify PConns
The Modify PConns form allows you to change the connection types on the Ppoints of elements with a given SKEY for one or more specifications. To open the Modify PConns form select Utilities > Pconns from the main window pulldown.
Select the specifications you wish to change, in the SPEC Elements list. Enter the SKEY you wish to modify into the SKEY text box and define the changes in the Modify Pconns From - To text boxes.
5:4
12.0
Catalogues and Specifications User Guide
Additional Pipework Tools
To select the Pconns to modify, enter the Ctype for each Pconn in numerical order, separated by spaces, into the From text box. To change all the Pconns for an SKEY enter a * into the From box. The new Ctypes must be entered for each Pconn in numerical order, separated by spaces, into the To text box. Note: Text box entries are case sensitive. Click the Apply button. The changes are carried out and the details are shown in the Output list box. If the Report changes to file box is checked, a report of the changes is saved to the file specified in the File text box. This file will act as a macro to reverse the changes if you require so to do. It can be run by typing $M <Path & Filename> in the Command Window.
5.2
Create
The Pipework application provides the following added functionality below the Create option of the main window pull-down.
5.2.1
Wall Thickness Table
Wall thickness tables are a reference list of elements with a bore and a wall thickness value. To create a Wall Thickness Table (WTHTAB) the user must first create or navigate to a Table World element (TABWLD) and then select Create > Spec Table > Wall Thickness Table from the main menu bar to display the Create Wall Thickness Table window. Note: The window is displayed with a default name based on the current element.
Enter the Name to be assigned to the new Wall Thickness Table. Set the Purpose to PIPE. Click OK to create a Wall Thickness Table in the database hierarchy and open the Wall Thickness Table window.
5:5
12.0
Catalogues and Specifications User Guide
Additional Pipework Tools
The Wall Thickness Table builds a set of wall thickness elements (WTHELE) matching the bore sizes in the specification to which it's applied. The user must select a list of bore sizes to match those in the specification from the Bores list.
5:6
12.0
Catalogues and Specifications User Guide
Additional Pipework Tools
Click Add to populate the Nominal Bores column. To add the complete Bore list click Add All.
5:7
12.0
Catalogues and Specifications User Guide
Additional Pipework Tools
After adding the required Bores, the Remove and Remove All options become active allowing the user to remove Bores from the Nominal Bores list. After setting the required bores, the Wall Thickness values can be entered.
5:8
12.0
Catalogues and Specifications User Guide
Additional Pipework Tools
When all the Wall Thickness values have been entered, click Apply to create the Wall Thickness Table.
5.2.2
Pipe Data Table
Pipe Data Tables are designed to store bore specific data and are referenced by a specification. Each specification will reference its own specific Pipe Data table. Each Pipe Data Table will own a number of Pipe Data Elements matching the bore sizes of the specification components. Each pipe data element has attributes to identify wall thickness, corrosion allowance and flange excess allowance and these will be accessible for each component. To create a Pipe Data Table the user must first create or navigate to a Table World element (TABWLD) and then select Create > Spec Table > Pipe Data Table from the main menu bar to display the Create Pipe Data Table window.
5:9
12.0
Catalogues and Specifications User Guide
Additional Pipework Tools
Enter the Name to be assigned to the new Pipe Data Table. Set the Purpose to PIPE Click OK to create a Pipe Data Table in the database hierarchy and open the Pipe Data Table window.
5:10
12.0
Catalogues and Specifications User Guide
Additional Pipework Tools
Nominal Bores The user must select a list of bore sizes to match those in the specification from the Bores list.
5:11
12.0
Catalogues and Specifications User Guide
Additional Pipework Tools
Click Add to populate the Nominal Bores column. To add the complete Bore list click Add All.
5:12
12.0
Catalogues and Specifications User Guide
Additional Pipework Tools
After adding the required Bores the Remove and Remove All options become active allowing the user to remove Bores from the Nominal Bores list. After setting the required bores the user must complete the three data columns. Wall Thickness Ref. Corrosion Allowance Flange Allowance A reference to an existing wall thickness table. A numeric value to represent the corrosion allowance at that bore. A numeric value or expression for setting extra tube lengths for flared or loose flanges.
5:13
12.0
Catalogues and Specifications User Guide
Additional Pipework Tools
Wall Thickness Ref The Wall Thickness Reference column is a link to a set of wall thickness tables.
Rather than enter the values for wall thickness for each size, the pipe data element for each bore size is set to reference the values of a wall thickness table which enables a standard set of tables to be created and referenced by many specifications. Corrosion Allowance Corrosion Allowance provides data for applications like pipe stressing or to store the value from the specification definition. A single value of corrosion allowance can be set by setting the CORRO attribute of the pipe data table. It is not necessary to enter corrosion allowance values for each bore size unless the allowance changes for different bore sizes, in which case an entry is required for each size. Flange Allowance The flange allowance column allows a default method of specifying the extra material required for loose flanges or extruded.
5:14
12.0
Catalogues and Specifications User Guide
Additional Pipework Tools
Any flange with an SCOM COMPYPE attribute set to ALLO will be considered as requiring extra material. If a flange requires an allowance then the value will be taken from the Pipe Data Table and put into the ALLOW attribute of the flange and the LOOSE attribute will be set to TRUE. The flange allowance value in the Pipe Data Table is an expression so it could be related to the wall thickness for example (10 * pwallth(1)) would give a value of 10 times the wall thickness at p1 of the flange. Referencing the Pipe Data Table In order to use the data within a Pipe Data Table, the table must be referenced by a pipe specification by setting the attribute Pdareference on the specification to the name of a Pipe Data Table. For example: PDAREF /A3B.PDATAB To do this the user must navigate to a specification in the explorer and then select Modify > Specification from the Paragon Main Menu bar to display the Modify Specification window.
5:15
12.0
Catalogues and Specifications User Guide
Additional Pipework Tools
To set the Pipe Data reference, select the CAD View radio button and then click Edit CAD Atts. The Modify Specification window will now display the Cad Attributes.
5:16
12.0
Catalogues and Specifications User Guide
Additional Pipework Tools
The Pipe Data Table reference can then be set in the conventional way using the search tools to find suitable tables. On clicking Search the search panel is displayed.
Clicking Find will then search for all PDTAB elements and displays them in a list.
5:17
12.0
Catalogues and Specifications User Guide
Additional Pipework Tools
To set the reference, select a table and the click Use Selected. When the table name is displayed in the Pipe Data Table Ref field, click Apply.
Provision for None Standard Wall Thicknesses The wall thickness table references provided in the pipe data tables are intended to cover the majority of cases, but in certain circumstances extra wall thicknesses will be required. If a specification has a choice of tubes with different wall thicknesses then the Pipe Data Table can only provide one value. To accommodate this, each spec component (SPCOM) has a reference to a Pipe Data Table (PDAREF) but importantly, this may reference either a Pipe Data Table or a Wall Thickness Table. The dual purpose is to allow a wall thickness to be set on a component without the need to create additional Pipe Data Tables. To set the reference to individual components, select them from the list, select a Pipe Data Table and click Apply to set the values.
5:18
12.0
Catalogues and Specifications User Guide
Additional Pipework Tools
5.2.3
Bolt Table Utilities
Bolt Tables are used to hold Bolt Length Tables (LTAB element) which store Standard Bolt Lengths for specific diameters (DTAB element). Bolt Lists are also used to group together Standard Bolt Elements (SBOL). Although the Bolt Table is part of the Catalogue Database, it has been designed for the exclusive use with ISODRAFT and so is described in detail in the ISODRAFT Reference Manual.
5:19
12.0
Catalogues and Specifications User Guide
Additional Pipework Tools
To open the Bolt Table Utilities form select Create > Bolt Table Utilities from the main window pull-down.
Enter the Name to be assigned to the new Bolt Table. Set the Purpose to PIPE. To use a pre-defined storage area, check the Use Defined Storage Area box. Refer to Storage Areas for further information. Click OK to create a Bolt Table (BLTA element) in the database hierarchy and open the Bolt Table Utilities window:
5:20
12.0
Catalogues and Specifications User Guide
Additional Pipework Tools
The Bolt Table Utilities window is divided into tabs which are detailed in the following sections. By default the Bolting Table Utilities window will open to the Bolt Lengths tab:
5:21
12.0
Catalogues and Specifications User Guide
Additional Pipework Tools
Create a Length Table To create a Length Table click Add Length Name and change the text in the Available Length Tables box to the required name.
Click Apply Changes located at the bottom of the Bolt Table Utilities window. A new LTAB element is created in the database hierarchy and the element will appear in the list of Available Length Tables.
More entries can be added to the list of Available Length Tables by repeating the above steps. Clicking Delete Length Table will remove the currently selected item from the Available Length Tables list. A Diameter Table can now be created: To create a Diameter Table click Add Diameter Table and change the text in the Diameter Table Name box to the required name.
Click Apply Changes located at the bottom of the Bolt Table Utilities window. A new DTAB element is created in the database hierarchy: The Diameter Table allows a range of values to be input:
5:22
12.0
Catalogues and Specifications User Guide
Additional Pipework Tools
Populate the Diameter Table as follows: 1. Enter a starting value such as 10 in the Start Length field. 2. Enter a stepping value such as 5 in the Interval field. 3. Enter an end range value such as 60 in the End Length field. Click Apply Changes located at the bottom of the Bolt Table Utilities window.
The newly created values will be displayed in the Lengths column. Click Delete Length to remove the currently selected Length.
5:23
12.0
Catalogues and Specifications User Guide
Additional Pipework Tools
Click Delete Diameter Table to remove the currently selected Diameter table. To modify a value, highlight an entry and then type over the existing value, then click Apply Changes located at the bottom of the Bolt Table Utilities window. Click Dismiss to close the window. Create a Single Bolt Table Click the Single Bolting tab on the Bolt Table Utilities window.
Click Add Single Bolt List and change the text in the Available Bolt Lists box to the required name. Click Apply Changes located at the bottom of the Bolt Table Utilities window. A new BLIS element will be created in the database hierarchy and the entry will appear in the list of Available Bolts.
More entries can be added to the list of Available Bolts by repeating the above steps. Clicking Delete Single Bolt List will remove the currently selected item from the Available Bolts list. With an entry highlighted in the Available Bolts list it is now possible to add Single Bolt Elements (SBOL) .
The caption above the Single Bolt Elements table states Available Sbolts in ... This will change depending on the selected entry in the list of Available Bolts. To add a new row to the Single Bolt Elements table click Add bolt.
5:24
12.0
Catalogues and Specifications User Guide
Additional Pipework Tools
Populate the table with data as follows: Bolt Name Diameter Length Number of Bolts Extra Length Non Std Bolt Length Enter a name for the bolt element. Enter the diameter for the bolt. Enter the length of the bolt. Enter the number of bolt items to be used when calculating bolt length. Specify any additional Bolt length required, for example to cater for extra threads beyond the end of the Nuts. If a non standard bolt length is required select a DTAB element in the Catalogue Explorer. Refer to Create a Length Table.
Click Apply Changes located at the base of the Bolt Table Utilities window. Click Delete Bolt to remove a column of data. Additional attributes or Bolt Items can be added to the Single Bolt Element for example for washers, nuts, etc.
Click Add Item to add a row to the Bolt Items list. Populate the table with data as follows Item Length Item Name Enter a bolt item length. Enter a name for the bolt item.
To replace a value in the list highlight an entry then enter new values in the fields and then click Apply Changes located at the base of the Bolt Table Utilities window. To delete a Bolt Item click Delete Item. Create a Multi Bolt Table Click the Multiple Bolting tab of the Bolt Table Utilities window.
5:25
12.0
Catalogues and Specifications User Guide
Additional Pipework Tools
Click Add Multiple Bolt List and change the text in the Available Bolt List box to the required name. Click Apply Changes at the bottom of the Bolt Table Utilities window. A new MBLI element will be created in the database hierarchy and the entry will appear in the list of Available Bolts.
More entries can be added to the list of Available Bolts by repeating the above steps. With an entry highlighted in the Available Bolts list it is now possible to add Multiple Bolt Elements.
5:26
12.0
Catalogues and Specifications User Guide
Additional Pipework Tools
The Mbolts in ... column will show MBOL elements that are currently included in the selected Available Bolts list (the caption will change depending on the currently selected Available Bolts). Click Add Multiple Bolt to add a new MBOL entry. Click Delete Multiple Bolt to remove an MBOL entry from the list. If Single Bolts have been created (refer to Create a Single Bolt Table) they can be added to the selected MBOL. Available SBOL elements will be listed in the column labelled Available Sbolts in .., the caption will change depending on the current Bolting Table:
Highlight an entry in the MBolts in ... column. Next highlight an entry in the Available Sbolts in ... column (the caption will change depending on the name of the Bolting Table currently being edited). Click Add > to add the entry to the Sbolts in ... column. Click Remove << to remove the currently selected entry from the Sbolts in ... column. Click Add All >> to add all available Sbolts to the currently selected Multiple Bolts list. Click Remove All << to remove all Sbolts from the Multiple Bolts list.
5:27
12.0
Catalogues and Specifications User Guide
Additional Pipework Tools
5.2.4
Create Coco Table
The Coco Table can be used to construct a Connection Compatibility table which sets out all of the permissible connection pairs. If an attempt is made to connect two pipework components in DESIGN, then a check is made to see if the p-leave PCON attribute of the first component and the p-arrive PCON attribute of the second component appear as a matching pair in the connection table. If there is such a matching pair then the components are connected, otherwise a similar check is made on the p-leave PCON attributes of each component. If a matching pair is now found, the second component is flipped and connected to the first. If no matching pair is found then an incompatible connection type error message is output and the second component is left in its original position and orientation. To open the Create Coco Table select Create > Coco Table from the main window pulldown.
In the Name text-box, enter the name to be assigned to the new table. Click OK to create the new Coco Table (CCTA element) in the database hierarchy and open the following form: Note: The table will initialise with an error message as shown below if, for example, the table in question is from a read-only Master project.
The table will still appear and the data in the grid will be readable but the table will be in read-only mode.
5:28
12.0
Catalogues and Specifications User Guide
Additional Pipework Tools
Select the required Connection types from the Available Connection Types list. Multiply selections can be made by holding down the CTRL key and using the left click on the mouse. Add highlighted Connection Types to the Coco table by clicking the Add > button. Add all available Connection Types to the Coco table by clicking the Add All >> button. Remove a Connection Type from the Coco table by highlighting a light blue entry in the Coco table and click the Remove < button. To remove all Cocos click the Remove All << button. When a connection type is added from the Available Connections Types list to the Coco table its value will be removed from the Available Connections list and vice versa.
5:29
12.0
Catalogues and Specifications User Guide
Additional Pipework Tools
Coco Element Entry and Manipulation Click an empty cell in the Cocos table to display a pull-down list of connection types. Modifications to existing Coco configuration can be made by selecting a new value or deleting the configuration currently present to remove it. If a new connection type is required that is not available in the pull-down list then simple type a new value into the cell. Click Apply to commit changes made to the table. The figure below shows a populated Coco table and an example of the pull-down values available when making a connection:
Note: Changes made in the table are only saved when the Apply is clicked. Until then they are held in the life time of the form. If Dismiss is clicked then the changes will be lost.
5:30
12.0
Catalogues and Specifications User Guide
Additional Pipework Tools
Adding and Removing Grid Data Columns If additional columns are required in the grid they can be added by right clicking the mouse button in the Coco table header to display the following options:
Click Add Column to insert an additional Coco column to the table. Click Delete Column to remove the Coco table, you will be prompted to confirm this action:
Click Apply to commit changes.
5:31
12.0
Catalogues and Specifications User Guide
Additional Pipework Tools
To remove a column, click on the column heading to make it active then right click the mouse button to display a Delete Column option. Specifying Pipe End Conditions for use by ISODRAFT In the center bottom of the dialog is an ISODRAFT CKey pull-down. The pull-down becomes active once an entry has been populated in the Coco table. This pull-down box can be used to view and also modify the currently configured ISODRAFT CKey for that particular Coco combination element in the table. Possible values are as follows: BW Butt Weld CP Compression FL Flange SC Screwed SW Socket Weld PL Plain
For more information on ISODRAFT refer to the ISODRAFT Reference Manual. Connection Type Descriptions In the bottom left of the Coco table form is a CType Description read-only text box. Each time a different connection type is selected in either the Available Connection Types list or the Cocos table will display any previously created/modified Coco description (see Coco Descriptions) to you to aid the user when populating the form. Coco Descriptions Click the Create/Modify Coco Descriptions button to open the following form:
5:32
12.0
Catalogues and Specifications User Guide
Additional Pipework Tools
The Connection Compatibility Descriptions form allows a long description to be added to Connection Types. To add a description: Select a Connection Short Code from the pull-down list. In the Description field enter an appropriate description of the Connection Type. Click Apply to commit the change and add the description to the list. To remove a description highlight an entry in the list and click Delete. To discard changes and return to the Coco Table form click Dismiss.
5.2.5
Create Nominal Bore World
For users who require bores, bolt diameters, bolt lengths, and rod diameters that are not included in the standard nominal values stored in the software, a facility exists for the creation of tables that hold the required values in the catalogue database. When being switched from module to module, the catalogue database is scanned for a NBRWLD element. Purpose on NBRWLD can be set to either BLEN or BDIA depending on whether the elements are being used to store metric/imperial equivalent Bolt Lengths or Bolt Diameters. If so, the nominal bore-checking routine is switched to the user defined nominal bores. To open the Create Nominal Bore World form select Create > Bolt Diameter/Length Table from the main window pull-down. This form lets you create a new Nominal Bore World.
5:33
12.0
Catalogues and Specifications User Guide
Additional Pipework Tools
Enter the Name and Purpose to be assigned to the new Nominal Bore World. Click OK to create a Nominal Bore World (NBRWLD element) and open the following form: Bolt Diameter and Length Tables Once a NBRWLD element has been created it is possible to add bore values to a table of nominal bores. These values a recorded in NOMIMB elements.
5:34
12.0
Catalogues and Specifications User Guide
Additional Pipework Tools
Left click to highlight an entry in the left hand list. Select multiple entries by left clicking and dragging the mouse pointer. To remove particular highlighted entries hold down the CTRL key and left click on a bore size. ADD > ADD ALL >> Remove < Remove All << Grid Insertion Type Add highlighted entry from the left hand table to the right hand Specification table. Add all entries in the left hand table to the right hand Specification table. Remove highlighted entry from the right hand table. Remove all entry from the right hand Specification table. A warning will be displayed prompting for confirmation. Select the radio button to change between the equivalent bolt dimension or lengths. The effect of this will be to set the PURP attribute of the NBRWLD to BLEN or BDIA. This option will be greyed out if the Specification table is already populated with data. Add a new row of data to the Specification table. New bolt specifications can be entered directly in the cells of the new row. Delete a row from the Specification table. Save all of the entries in the Specification table to the bolting defaults file located in the PDMSUI environment variable cat\dflts directory. Apply the data input in the Specification table to the database below the NBRWLD element.
Add a row Delete a row Save Data to File
Apply
Populate the Specification table with equivalent values for millimetres and inches. Click Dismiss to close the form and discard any changes which have not been applied.
5:35
12.0
Catalogues and Specifications User Guide
Additional Pipework Tools
5:36
12.0
Catalogues and Specifications User Guide
Additional Steelwork Tools
Additional Steelwork Tools
The following sections describe features which are only available when working specifically within the Steelwork application of PARAGON. The Steelwork application uses tasks which are common throughout the PARAGON application, refer to Working With PARAGON Applications before continuing to read this section. To switch to Steelwork mode select PARAGON > Steelwork from the main window pulldown.
6.1
Create
The Steelwork application provides the following added functionality below the Create option of the main window pull-down.
6.1.1
Create Category for Profiles
A Structural Profile is a 2D cross-sectional shape defined in the catalogue for later use in DESIGN. Profiles require a Geometry Set, a Pline Set, a Data Set and a Specification to function correctly. The profiles are usually defined parametrically such that a single definition may be used for a wide variety of similar shaped profiles with different dimensions. All structural profiles have a Generic Type set via the GTYPE attribute of the SPRF element. A Gtype is an abbreviated description (a maximum of four letters) that refers to a generic shape of a profile, for example a BEAM, TUBE, ANG and so on. There are a number of reserved GTYPES as listed below: Gtype ANG BSC RSJ BULB TUBE DINU DINI DINT Description Angle British Channel British Tapered I Bulb Flat Gtype JISU JISI BEAM TEE Description JIS Channel JIS Tapered I Parallel Flanged I Parallel Flanged Tee Section Rectangular Hollow Section Section Solid Round Bar Uneven Angle
Circular Hollow Section BOX DIN Channel DIN Tapered I DIN Tapered Tee SCTN RBAR JANG
6:1
12.0
Catalogues and Specifications User Guide
Additional Steelwork Tools
The reserved Gtypes are held in the file %PDMSDFLTS%UI-GTYPE-SELEM. This is a read only file. If new Gtypes are required then the read only attribute must be removed from the file and then use the Generic Type Definitions to edit the list. A Profile Category must reside below a STSE which in turn must reside below a CATA element. Select Create > Catalogue to open the Create Catalogue. Create a new Steelwork Catalogue in the database hierarchy with the purpose set to STL. Select Create > Section to open the Create Section. Create a new Steelwork Section in the database hierarchy with the purpose set to STL. Select Create > Category for Profile. The Category for Profile form is similar in layout to a standard Create Category, but contains added sub forms specific to Steelwork Profiles. Referring to Parameter Definitions create a set of parameters with the following Descriptions:
Make sure that the values are also populated by using the sub form as illustrated below:
Click on Element in the Model References part of the form to open the References sub form.
The References sub form allows basic editing of attributes as well as references to elements contained in the Structural Profile. Name Description Specify the name of the Structural Profile. Enter a suitable description of the Structural Profile.
6:2
12.0
Catalogues and Specifications User Guide
Additional Steelwork Tools
Generic Type Parameters Profile Geom
Select from the pulldown from a list of standard GTypes. Lists the Parameters specified in the Parameter Definitions form. Pick or specify a positive geometry element from the database hierarchy (Automatically set if a Geometry Ref set is later create using the Category form). Pick or specify a Data Set element in the database hierarchy (Automatically set if a Data Ref set is later create using the Category form). Pick or specify a P-Line Set element from the database hierarchy (Automatically set if a Geometry Ref set is later create using the Category form).
Data Set
P-Line Set
Click Apply to commit the changes. Click Back to return to the main Category form. Profile Geometry Components A Profile Geometry is created using Parameter values so that one definition can be used for any size of profile. Refer to Understanding Parameters for a detailed explanation of Parameters. Click on Geometry Ref in the Model References part of the form to open the Geometry References sub form.
There are three components that may be used to define the geometric shape of the profile, select the New pulldown to expand options for SREC,SANN and SPRO. All geometry sub forms have Component Visibility, Drawing Level and Obstruction options, these are used to control the way the geometry behaves in the 3D view and with other geometry when created.
6:3
12.0
Catalogues and Specifications User Guide
Additional Steelwork Tools
Selecting SREC will display input criteria for a Structural Rectangle (SREC) as follows:
A Structural Rectangle (SREC) is a profile geometry component comprising of a simple rectangle. An SREC consists of the following attributes: X Co-ordinate (PX) Y Co-ordinate (PY) X Length (PXLEN) Y Length (PYLEN) Axis (PLAX) Offset X (DX) Offset Y (DY) Offset X (DXL) Offset Y (DYL) Specify position in the X axis Specify position in the Y axis Specify length in x axis to define shape Specify length in y axis to define shape Define axis orientation Offset of X co-ordinate of centre of rectangle between ends of the profile Offset of Y co-ordinate of centre of rectangle between ends of the profile Difference in rectangle dimensions in the X direction Difference in rectangle dimensions in the Y direction
Selecting SANN will display input criteria for a Structural Annulus (SANN). A Structural Annulus (SANN) is a profile geometry component comprising of a circular arc. X Co-ordinate (PX) Y Co-ordinate (PY) Axis (PLAX) Angle (PANG) Radius (PRAD) Width (PWID) Offset X (DX) Specify position in the X axis Specify position in the Y axis Define axis orientation Subtended Angle attribute may be any angle up to a maximum of 180 External Radius Annulus Width Offset of X co-ordinate of centre of annulus between ends of the profile
6:4
12.0
Catalogues and Specifications User Guide
Additional Steelwork Tools
Offset Y (DY) Offset Radius (DRAD)
Offset of Y co-ordinate of centre of annulus between ends of the profile. Change of external radius between ends of profile. +VE tapers outwards from start to end, -VE tapers inwards from start to end. Change of width between ends of profile
Offset Width (DWID)
As the subtended angle cannot be greater than 180, a Circular Hollow Section (Gtype TUBE) must be made of two SANN components. Selecting SPRO will display input criteria for a Structural Profile (SPRO). A Structural Profile is a shape defined by a series of vertex elements placed at each change in direction of the shape. The shape must have a minimum of three vertices. Each vertex is defined with the following attributes. X Co-ordinate (PX) Y Co-ordinate (PY) Radius (PRAD) Offset X (DXL) Offset Y (DYL) Offset Radius (DRAD) Local X position with respect to the profile's origin, i.e. the Neutral Axis (NA). Local Y position with respect to the profile's origin. Fillet radius of the profile at the vertex position. Offset of the X co-ordinate between start and end of the profile. Offset of the Y co-ordinate between start and end of the profile. Change of fillet radius between the ends of the section.
When defining the vertices the following practices should be observed to ensure correct results: Vertex numbering should maintain rotational order, either clock wise or anti-clockwise. Lines between vertices should not self intersect or cross each other. When creating an enclosed shape consider using two touching SPRO components to simplify the shape.
Click on Modify Points in the SPRO sub form to enter vertices.
6:5
12.0
Catalogues and Specifications User Guide
Additional Steelwork Tools
Each row in the list of points represents a vertex point. Click New to add a row. Click Copy to duplicate a row. Click the red cross to delete a row. Click OK to complete adding points and return to the Structural Profile (SPRO) sub form. Sample Structural Profile In the following example a Structural Profile with the following representation will be created:
In the Geometry References sub form create a new SPRO. Set the Drawing levels to 5 to 8. Set Obstruction to Hard and check the Tube Flag check box The SPRO requires 8 vertices. The numbering will start in the top left-hand corner and go in a clockwise direction. For vertex 1 enter the following values into the Modify points form: Vertex 1 2 3 4 5 6 7 8 PX (-PARA[2] / 2) 0 0 (-PARA[2] / 2 + PARA[3]) (-PARA[2] / 2 + PARA[3]) 0 0 (-PARA[2] / 2) PY (PARA[1] / 2) (PARA[1] / 2) (PARA[1] / 2 - PARA[3]) (PARA[1] / 2 - PARA[3]) (-PARA[1] / 2 + PARA[3]) (-PARA[1] / 2 + PARA[3]) (-PARA[1] / 2) (-PARA[1] / 2) PRAD (PARA[3] * 2) 0 0 (PARA[3]) PARA[3]) 0 0 (PARA[3] * 2)
The resultant Structural Profile should be displayed as follows in the 3D preview:
6:6
12.0
Catalogues and Specifications User Guide
Additional Steelwork Tools
Create Pline Sets Click Plinesref in the Model References part of the form to open the Pline Definitions sub form.
It is important to define Plines at every significant part of the profile to allow connectivity, justification and positioning. For the rectangular hollow profile the following Plines will be used:
6:7
12.0
Catalogues and Specifications User Guide
Additional Steelwork Tools
In the P-Line definitions form create five new P-Line definitions as illustrated below:
Enter the below data into the P-Line Definition form. PKEY TOS LTOS RTOS RBOS LBOS BOS LEFT RIGH PX 0 (-PARA [2] / 2) (PARA [2] / 2) (PARA [2] / 2) (-PARA [2] / 2) 0 (-PARA [2] / 2) (PARA [2] / 2) PY (PARA [1] / 2) 40 (PARA [1] / 2) (-PARA [1] / 2) (-PARA [1] / 2) (-PARA [1] / 2) 0 0 PLaxis Y Y Y -y -y -y -x x
6:8
12.0
Catalogues and Specifications User Guide
Additional Steelwork Tools
The P-Line Definition form creates PLIN elements in the appropriate database hierarchy. A PLIN element has several attributes which play an important part in varying uses of a Pline. The most important attributes are: P-Line (Pkey) A maximum of 4 letter name for the Pline. The Pkey is normally an acronym of the Pline description, eg NA is Neutral Axis, TOS is Top of Steel. Enter a suitable description of the Pline. The direction of the PLine. This is important as it is used to determine the orientation of fittings and joints. The X offset of the Pline from the profile origin (Neutral Axis). These are expressed in Profile Parameters (see Understanding Parameters). The Y offset of the Pline from the profile origin (Neutral Axis). These are expressed in Profile Parameters (see Understanding Parameters). determines the drawings level on which the Pline will be visible (default 0-10). determines the visibility of the Pline and may be set to TRUE (checked) or FALSE (un-checked).
Description (DESC) Axis Direction (PLAX) X Co-ordinate (Px)
Y Co-ordinate (PY)
Level Tube Flag
Create Data Sets Data sets allow parameters to be set on the profile which can be later queried from the Design Module. Click on Data Ref in the Model References part of the form to open the Data References sub form.
Data sets (DTSE elements) own DATA elements. A data set must have a DATA element for each of the profile parameters and, if applicable, any design parameters. DATA elements may also be used for information purposes and may contain expressions that refer to other SPRF attributes or parameters.
6:9
12.0
Catalogues and Specifications User Guide
Additional Steelwork Tools
Description Key
Enter a full description of the property. Maximum of 4 characters, used to identify the property when queried. This is usually an acronym of the parameter or property, e.g. RRAD for Root Radius. Parameterised Property expression. The expression that is evaluated when the property is queried. Property type. May be selected from Distance (default), Bore, Numeric, Integer, Logical or String. Parameterised Property expression. The default value for the property. Used mainly with design parameters. Parameterised Property expression. The expression that is evaluated when the property is queried.
Definition Type Default Expression
6.1.2
Create Category for Joints
Structural joints are catalogue components that are referenced via the Spref attribute of an SJOI element and are associated with the owning and attached members of the connection. Joints may be complex or a simple, depending on the engineering requirement, i.e. the time and effort spent on their creation. Joints can consist of positive and/or negative 3D geometry components and may be any shape that can be defined by these components. A joint require a 3D Positive Geometry Sets and/or a 3D Negative Geometry Set, a Pline Set, a 3D Point Set, a Data Set and a Specification to function correctly. Joints are usually defined parametrically such that a single definition may be used for different size combinations of the Owning and Attached sections Gtype. A Joint Category must reside below a STSE which in turn must reside below a CATA element. Select Create > Catalogue to open the Create Catalogue. Create a new Steelwork Catalogue in the database hierarchy with the purpose set to STL. Select Create > Section to open the Create Section. Create a new Steelwork Section in the database hierarchy with the purpose set to STL. Select Create > Category for Joints. The Category for Joints form is similar in layout to a standard Create Category, but contains added sub forms specific to Steelwork Joints. Before entering data it is good practice to sketch the joint to help determine what geometry components are required, where the origin will be, what the axes will be, what the parameters and design parameters (if any) will be and any other data that may be applicable.
6:10
12.0
Catalogues and Specifications User Guide
Additional Steelwork Tools
To achieve the above layout, two Negative Structural Extrusions (NSEX) will be used. The Posline of the SJOI will be NAR, the SLOO for the NSEX lies in the XZ plane. with respect to the Pline axes, the Paaxis and Pbaxis of the SEXT will be set to Z and -X respectively.
The NSEX will require five vertices whose positioning attributes will be expressed in terms of owning, attached and design parameters. The negative extrusion will be created at the joint origin and then moved to its correct location. This joint has one design parameter, i.e. Rathole Radius, and the geometry uses some parameters from the owning and attached sections. Therefore, for Model Parameters, Design Parameters and Owning Parameters and Attached Parameters must be set. Select Settings > Model Parameters from the main menu to display the Model Settings. Set Design Parameter No. 1 to 25. Set the Attached Parameters 1 to 200 and 2 to 120 Set the Owning Parameters as follows: 1 - 600 2 - 200
6:11
12.0
Catalogues and Specifications User Guide
Additional Steelwork Tools
3 - 100 4 - 10 Create the Joint Geometry Click on Negative Geom in the Model References part of the form to open the Negative Geometry References sub form. Select NSEX in the pulldown to open the Negative Extrusion Definition sub form.
In the A Axis (PAAX) enter Z In the B Axis (PBAX) enter X In the height enter (APAR[2] + 20mm) Check Tube Flag and leave the remaining fields as the default value. Click Modify Points. In the Modify Points form populate the following data: Vertex 1 2 3 4 5 6 PX 0 ( OPAR[2 ] / 2 - OPAR[3 ] / 2 ) ( OPAR[2 ] / 2 - OPAR[3 ] / 2 ) ( OPAR[2 ] / 2 - OPAR[3 ] / 2 + DESP[1]) ( OPAR[2 ] / 2 - OPAR[3 ] / 2 + DESP[1]) 0 PY 0 0 (OPAR[4]) (OPAR[4] (OPAR[4] + DESP[1]) (OPAR[4] + DESP[1]) PRAD 0 0 0 0 (DESP[1]) 0
Click OK to close the Modify Points form and return to the NSEX. The NSEX must be moved to its creation position, enter the following values in the position attributes: PX 0
6:12
12.0
Catalogues and Specifications User Guide
Additional Steelwork Tools
PY (-OPAR[1] / 2) PZ (-OPAR[2] / 2 - 10mm) The second negative extrusion is an exact copy of the first except the Pbaxis is in the opposite direction. Click Copy to create a copy of the original NSEX element and change the PBAX field to X. Create the Pline Set The Pline Set will contain a single Pline, the NA. This will be used for all joints unless a joint requires more than one Pline, in which case a new Pline Set will be required which will still include an NA Pline. Click on Pline Ref in the Model References part of the form to open the Pline Definitions sub form. Create a new Pline with a Pkey set to NA and set the description to Neutral Axis. Leave all other attributes with the default value. Create Point sets For this joint there will be a Ppoint at each vertex of the NSEX and one on the circumference of the rathole. The Ppoints will be located on the centreline of the attached member. Click on Point Ref in the Model References part of the form to open the Point Set References sub form. In the pulldown select Cartesian P-Point PTCA to expand the appropriate input form. New create 14 P-Points and populate the values as in the table below: NO. 1 2 3 4 5 6 7 8 9 10 11 12 PX (OPAR[1] / 2 OPAR[4] DESP[1]) (OPAR[1] / 2 OPAR[4] DESP[1]) (OPAR[1] / 2 OPAR[4] DESP[1] / SQRT(2)) (OPAR[1] / 2 - OPAR[4]) (OPAR[1] / 2 - OPAR[4]) (OPAR[1] / 2) (OPAR[1] / 2) (-OPAR[1] / 2 + OPAR[4] + DESP[1]) (-OPAR[1] / 2 + OPAR[4] + DESP[1]) (-OPAR[1] / 2 + OPAR[4] + DESP[1] / SQRT(2)) (-OPAR[1] / 2 + OPAR[4]) (-OPAR[1] / 2 + OPAR[4]) PZ 0 (OPAR [2] / 2 OPAR [3] / 2) (OPAR[2] / 2 - OPAR[3] / 2 + (DESP[1] / SQRT(2))) (OPAR[2] / 2 - OPAR[3] / 2 + DESP[1]) (OPAR [2] / 2 OPAR [3] / 2) (OPAR [2] / 2 OPAR [3] / 2) 0 0 (OPAR [2] / 2 OPAR [3] / 2) (OPAR[2] / 2 - OPAR[3] / 2 + (DESP[1] / SQRT(2))) (OPAR[2] / 2 - OPAR[3] / 2 + DESP[1]) (OPAR [2] / 2 OPAR [3] / 2)
6:13
12.0
Catalogues and Specifications User Guide
Additional Steelwork Tools
NO. 13 14
PX (-OPAR[1] / 2) (-OPAR[1] / 2)
PZ (OPAR [2] / 2 OPAR [3] / 2) 0
Create Data Set The Data Set only requires one DATA element for the design parameter. Click Data Ref in the Model References part of the form to open the Data References sub form. In the Description field enter Rathole Rad. In the Key enter RRAD In Definition enter Design Parameter Enter 1 in the No field From Type Select Distance Set the Default to (25) Click Apply. Now that a Category has been create, a part world and specification can be created which can be used within DESIGN.
6.1.3
Create Category for Fitting
Using the Steelwork mode of PARAGON it is possible to create a structural fitting such as a Lifting Lug using data sets and design parameters. A Fitting Category must reside below a STSE which in turn must reside below a CATA element. Select Create > Catalogue to open the Create Catalogue. Create a new Steelwork Catalogue in the database hierarchy with the purpose set to STL. Select Create > Section to open the Create Section. Create a new Steelwork Section in the database hierarchy with the purpose set to STL. Select Create > Category for Fittings. The Category for Fittings form is similar in layout to a standard Create Category, but contains added sub forms specific to Steelwork Fittings. Referring to Parameter Definitions populate the form with a set of data as follows:
Make sure that the values are also populated. Referring to Creating Geometry select Geometry Ref in the Model References part of the form.
6:14
12.0
Catalogues and Specifications User Guide
Additional Steelwork Tools
Click on Geometry Ref in the Model References part of the form to open the Geometry References sub form.
Initially the Geometry References sub form will appear unpopulated. Create a New SBOX element by selecting SBOX in the Positive pulldown and populate the remainder of the form as illustrated below.
Click Data Ref in the Model References part of the form to open the Data References sub form. Create the first data element by clicking NEW and declare this as a Design Parameter as below:
6:15
12.0
Catalogues and Specifications User Guide
Additional Steelwork Tools
Create three additional Data References with the Definition set to Expression and values as follows: Description Height of Hole From Base Lug Radius Hole Diameter Key LHEI LRAD LHOL Expression 100 40 50
The populated form should appear as follows:
Click Geometry Ref in the Model References part of the form to open the Geometry References sub form. Select SEXT from the Positive pulldown to create a new Structural Extrusion. Populate the form as below.
Click Modify Points to open the Modify Points sub form. Click NEW to add a new point. Enter values into the columns of the newly created point. Highlight a row and click Copy to duplicate the point. Create a set of Lug Profile points as below:
6:16
12.0
Catalogues and Specifications User Guide
Additional Steelwork Tools
Referring to Create P-Points select PPoint Ref in the Model References part of the form. Select Cartesian P-Point (PTCA) then populate the form as below:
Click Geometry Ref in the Model References part of the form to open the Geometry References sub form. Click on the SEXT element in the list of Geometry References Select NLCY from the pulldown list of Negative geometry. Populate the NLCY element with the following values:
6:17
12.0
Catalogues and Specifications User Guide
Additional Steelwork Tools
Once the form has been populated open the Representation form:
Click Holes Drawn to display the NLCY as a hole in the Structural Extrusion. To improve the rendering level of the curve on the lug specify a numeric value of 1-10 in the Arc Tolerance field. The value of 1 provides the best visual quality and a value of 10 being the most optimised for speed. At this point a Part Family and Table Group can be created from the Category, then selected from DESIGN.
6.1.4
Create Category for Templates
In PARAGON it is possible to define parameters for a template which can later be used in DESIGN. The following section demonstrates how to create a Part Family with three different pump sizes. A Template Category must reside below a STSE which in turn must reside below a CATA element. Select Create > Catalogue to open the Create Catalogue. Create a new Steelwork Catalogue in the database hierarchy with the purpose set to STL. Select Create > Section to open the Create Section. Create a new Steelwork Section in the database hierarchy with the purpose set to STL. Select Create > Category for Templates. The Category for Templates form is similar in layout to a standard Create Category, but contains added sub forms specific to Steelwork Templates.
6:18
12.0
Catalogues and Specifications User Guide
Additional Steelwork Tools
Referring to Parameter Definitions populate the form with a set of data as follows: Create three new components with the following parameter values.
When components are added to the list they are auto named with a numeric identity. To rename a component simply type a new value in the name field. Click New to add a new component. Now that a set of parameters have been defined, close the Category for Templates form. Add a new part world to the database hierarchy using the Create Part World. Refer to Create Part Family to open the Create Part Family form. In the Tasks part of the Create Part Family form select Create Parts from Category.
6.1.5
Understanding Parameters
There are several different types of parameters available in PARAGON. Profile geometry components normally only use those defined for the profile, however, Design Parameters may be used.
6:19
12.0
Catalogues and Specifications User Guide
Additional Steelwork Tools
Parameter Types Type PARA DESP OPAR APAR ODESP ADESP Description Parameter Design Parameter Owning Parameter Attached Parameter Owning Design Parameter Attached Design Parameter Structural Usage Profiles, fittings, joint and penetrations Profiles, fittings, joint and penetrations Fittings, joints and penetrations Joints and penetrations Fittings, joints and penetrations Joints and penetrations
Parameter Operations Parameter values may be manipulated using mathematical operators to derive the appropriate value for the geometry component. The following table shows the different operators available with query examples: Operator + * / SIN COS TAN ASIN ACOS ATAN ATANT MIN MAX SQRT POW ABS Description add subtract or minus multiply divide singe of angle (degrees) cosine of angle (degrees) tangent of angle (degrees) arc sine ( degrees) arc cosine (degrees) arc tangent (degrees) arc tangent of two lengths minimum of two or more values maximum of two or more values square root raise to the power of absolute value Query Example Q (10 + 10) Q (10 20 (100)) Q (10 * 10) Q (10 / 10) Q (sin (30)) Q (cos (60)) Q (tan (45)) Q (asin (1)) Q (acos (-1)) Q (atan (1)) Q (atant (5, 2)) Q (min (5, 4, 8)) Q (max (1, 50, 1348)) Q (sqrt (16)) Q (pow (2, 3)) Q (abs (-156)) Result 20 -110 100 1 0.5 0.5 1 90 180 45 68.119 4 1348 4 8 156
Parameter Syntax Expressions in the structural application of Paragon require a specific syntax, e.g. round parentheses are used in the expression to control the sequence of calculation, square parentheses are used to contain parameter numbers and there must be a space either side of a mathematical operator.
6:20
12.0
Catalogues and Specifications User Guide
Additional Steelwork Tools
When the expression is entered, either via an appropriate form or via the command line, Paragon re-evaluates the expression and it may appear different to the way it was entered if it is edited. Some typical expressions are: (PARA [1] / 2) (PARA [1] / 2 PARA [4] (PARA [2] / 2 PARA [3] / 2) / 2 * TAN (8)) (OPAR [4] * COS (30)) (- OPAR [1] / 2 + APAR [4] + DESP [6]) (ODESP [1] / 2 ADESP [1])
6.1.6
Component Visibility, Drawing Level and Obstruction
2D and 3D geometry components have a number of attributes that control the representation in the graphics window. The most important of these attributes are: Tubeflag The Tubeflag attribute may be set to TRUE or FALSE (the default) and is effectively an ON/ OFF flag for component visibility. For structural geometry components it is essential that Tubeflag is set to TRUE, i.e. ON. Level The Level attribute contains two numbers indicating the inclusive range of the drawing levels that the component will be displayed on, e.g. if a components Level attribute is set to 4 8, the component will be visible on drawing levels 4 through 8 inclusive in the graphics window. For SPRF components it is usual to create three geometry definitions with the appropriate components on different drawing levels, for example:
Simplified: Level 0 4 Obstruction value 0 This representation is used in Draft if an isometric view of the profile is required.
6:21
12.0
Catalogues and Specifications User Guide
Additional Steelwork Tools
Actual: Level 5 8 Obstruction value 2 This representation is used for most 3D and 2D graphics as it is the true representation of the profile.
Obstruction: Level 9 -10 Obstruction value 1 This representation is used for the obstruction volumes of the profile. Obstruction The Obstruction attribute informs the clash detection facility whether a geometry component should be considered as: Hard Soft None Obstruction value of 2 Obstruction value of 1 Obstruction value of 0
The SANN, SREC and SPRO creation sub forms have a Representation button that enables pre-set values for Level, Obstruction and Tubeflag to be set. The following table gives the details of the Representation available: Representation Default Profile Obstruction Profile Detail Level 0-10 3-5 6-8 Obstruction 2 2 0 Tube flag FALSE TRUE TRUE
6:22
12.0
Catalogues and Specifications User Guide
Additional Steelwork Tools
Representation Profile Centreline Piping Obstruction Piping Reserved Piping Detail Piping Centreline Detail with No Obst Detail Volume Obstruction Volume Insulation Volume Reserved Volume
Level 0-10 0-10 0-10 0-10 0-10 2-10 2-10 9-10 7-10 8-10
Obstruction 0 2 1 0 0 0 2 2 1 1
Tube flag FALSE FALSE FALSE TRUE FALSE TRUE TRUE TRUE TRUE TRUE
6.1.7
Profile Specification
To open the Profile Specification form select Create > Profile Spec from the main window pull-down.
6:23
12.0
Catalogues and Specifications User Guide
Additional Steelwork Tools
Much of the functionality available in the Profile Specification form is available in the standard Create/Modify Specification forms. However the Profile Specification form simplifies creation of Profile Specifications by only including fields relevant to that type of specification. By default the Profile Specification form will attempt to load all profiles below the catalogue explorer CE. To select a different set of profiles to include in the specification; select a steel catalogue (STCA) or a steel section (STSE) in the catalogue explorer which contains profiles, as below:
Click Load CE button at the top of the form to load in all profiles below the CE. The upper part of the form lets you specify details of the overall SPEC element to be created; the lower part lists all profiles below the current level in the catalogue and lets you specify which profiles are to be included in the specification. Set the Sort by generic type and Owner type pull-down. The Sort by Generic Type will usually be set to Yes and the Owner Type option to either Section or Category, depending on how your structural catalogue is configured. Sort by generic type may be either Yes or No. Possible values for Owner Type are as follows: Section Category Catalogue Any To change the name of the Profile Spec type over the default value in the Spec field. Enter a value in the Description field such as "SWE Standard". Enter value in the Standard field such as "mats". The Spec World pulldown button lists all available SPWL elements for the appropriate generic Type (as controlled by the setting of the PURP attribute; see Create Specification World). If more than one is available, select the one below which the new SPEC element is to be created. Selected from the Material pulldown to set a Material reference. The options available are dependant on the Materials already defined in the project (an example value may be "Aluminium or Aluminium cast"). The left-hand list shows a list of generic types (GTYPES) below the selected STCA element, while the right-hand list shows the profiles in the selected category. By default, all profiles in a category will be included in the specification. To prevent one or more profiles or complete categories being included in the specification, select them in the relevant list and click the Remove button below that list. The 'removed' entries will only be shown (marked with a * symbol) if the Hidden button above the list is set to On. To reverse the process, select a 'removed' entry and click the Reinstate button.
6:24
12.0
Catalogues and Specifications User Guide
Additional Steelwork Tools
To add a description to a GTYPE, highlight a GTYPE in the list and then enter value in the Description field (below the GTYPE button). Click Modify to apply the change to the GTYPE list. To change a GPTYPE highlight the entry and then select from the pulldown list of available GTYPES (to the right of the GTYPE button). Clicking the GTYPE button will reset the value to the first available GTYPE. When the lists show only those profiles which are to be selectable via the new specification, click OK to build the specification.
6:25
12.0
Catalogues and Specifications User Guide
Additional Steelwork Tools
6:26
12.0
Catalogues and Specifications User Guide
Spec Generator Specific Tools
Spec Generator Specific Tools
The following sections describe features which are only available when working specifically within the Spec Generator application of PARAGON. To switch to Spec Generator mode select PARAGON > Spec Generator from the main window pull-down
7.1
Display
The Spec Generator application provides the following added functionality below the Display option of the main window pull-down.
7.1.1
Specification Structure
The Specification Structure form displays a summary of the currently selected specification in the hierarchy. To open the Specification Structure form select Display > Spec Structure from the main window pull-down.
7:1
12.0
Catalogues and Specifications User Guide
Spec Generator Specific Tools
Use this form to quickly view the structure of a selected Specification. The Spec Generator contains forms which will be removed in later versions of PARAGON. The earlier sections of this manual detail the preferred method of creating Specifications within the Catalogue Database.
7.2
Create
The Spec Generator application provides the following added functionality below the Create option of the main window pull-down.
7.2.1
Nozzle Specification
The Nozzle Specification form lets you build up a specification by reference to the attribute settings of existing nozzles in the catalogue database. The specification simply acts as an index to allow any required nozzle to be located easily. To open the Nozzle Specification form select Create > Nozzle Spec from the main window pull-down.
Before you begin, you should have created at least one Specification World with its PURP attribute set to indicate its suitability for storing nozzle specifications. Set the purpose for NOZZLE spec to EQUI, and the SPEC purpose set to NOZZ. To build such a specification, navigate to a catalogue element (CATA, SECT or CATE) that contains all nozzles that are to be accessed via the new specification. The upper part of the form lets you specify details of the overall SPEC element to be created; the lower part lists all nozzles below the current level in the catalogue and lets you specify which ones are to be included in the specification.
7:2
12.0
Catalogues and Specifications User Guide
Spec Generator Specific Tools
If required, change the default settings for Spec, Description and Standard. The Spec World option button lists all available SPWL elements for the appropriate generic type (as controlled by the setting of the PURP attribute). If more than one is available, select the one below that the new SPEC element is to be created. The left-hand scrollable list shows the category (CATE) elements, while the right-hand list shows the nozzles in the selected category. By default, all listed nozzles will be incorporated into the specification. To prevent one or more nozzles or complete categories being included in the specification, select them in the relevant list and click the Remove button below that list. The 'removed' entries will only be shown (marked with a * symbol) if the Hidden button above the list is set to On. To reverse the process, select a 'removed' entry and click the Reinstate button. When the lists show only those nozzles which are to be selectable via the new specification, click OK to build the specification.
7.2.2
Create Specification
The Create Specification form available in the Spec Generator application is used when creating Specifications for Nozzles or Structural Steel. To open the Create Specification form select Create > Specification while in the Spec Generator from the main window pull-down.
Enter the Name to be assigned to the new Specification. Enter a Description for the specification and select the appropriate generic and type specification. Click OK to create the new specification. In principle, you can create an empty Specification element and then modify it by reference to any specified catalogue item. In practice, you can only create Specifications for structural profiles or equipment nozzles using this method. To create a Specification in this way (perhaps for later modification), check that you are at SPWL level. Enter a meaningful Name and Description. The Generic Type option button currently restricts you to Equipment (with a corresponding Spec Type of Nozzles) or Structural Steel (with a corresponding Spec Type of Steel Sections, i.e. Profiles). Choose the one you want.
7:3
12.0
Catalogues and Specifications User Guide
Spec Generator Specific Tools
7:4
12.0
Catalogues and Specifications User Guide
Additional Room Design Tools
Additional Room Design Tools
The following sections describe features which are only available when working specifically within the Room Design application of PARAGON. To switch to Room Design mode select PARAGON > Room Design from the main window pull-down.
8.1
Create
The Room Design application provides the following added functionality below the Create option of the main window pull-down.
8.1.1
Create Category for Room Design
For Room Design the format is slightly different to other "Category" definitions, mainly because there are more choices and combinations available to the end user. A Room Design Category must reside below a STSE which in turn must reside below a CATA element. Select Create > Catalogue to open the Create Catalogue. Create a new Catalogue in the database hierarchy with the purpose set to ROOM. Select Create > Section to open the Create Section. Create a new Section in the database hierarchy with the purpose set to ROOM. To create a Category select Create > Category for Room Design from the main window pull-down.
8:1
12.0
Catalogues and Specifications User Guide
Additional Room Design Tools
The following selections are available below Create Type: General Room - Windows Electrical Fittings Fire Protection - Detectors Ceiling - Grid Lights Ceiling - Tiles For a detailed explanation of the selections available below Create Type refer to the Room Design User Guide. Enter an appropriate Name. Click OK to open the Category form and create the appropriate database structure in PARAGON as follows: Room - Wall Panel Information Panels - Hangings Fire Protection - Extinguishers Furniture - Chairs Ceiling - Grid Profile
The database hierarchy is set depending on the choice made in the "Create Type". The available choices are defined in a defaults file and can be customised. The defaults file can be found in the following folder:
PDMSUI>cat>dflts>room-design-defaults
The PDMSUI folder location is dependant on the installation of the machine being used and can vary. The contents of the delivered defaults file is as follows:
Either additions or changes are allowed, as long as the correct file format is followed, as the forms rely on the format for correct operation.
8:2
12.0
Catalogues and Specifications User Guide
Additional Room Design Tools
Format is important, but the user can have as many options as they feel they need to achieve the required combination of element types. First column is descriptive. Second being the "FUNC" attribute required. Third and Fourth describe the ownership of the remaining hierarchy, and must be consistent with what PDMS allows. Five through the end of the line describe the hierarchy required for a given type of Room Design element to be defined in the catalogue.
The column 1 of each line is used for the text in pull-down menu selections of the Create Category for Room Design form, and is also used as the description of the owning element in PDMS, and can be seen in the "description" attribute.
From this point use of the "Modify Category" is as other modules.
8:3
12.0
Catalogues and Specifications User Guide
Additional Room Design Tools
8:4
12.0
Catalogues and Specifications User Guide
Additional Electrical Tools
Additional Electrical Tools
The following sections describe features which are only available when working specifically within the Electrical application of PARAGON. To switch to Electrical mode select PARAGON > Electrical from the main window pulldown.
9.1
Create
The Electrical application provides the following added functionality below the Create option of the main window pull-down.
9.1.1
Cable Tray
Use the Create Category for Cable Tray form for the creation of the actual cable tray elements, including types such as Elbows, Tees, Crosses, Risers, Straights etc. To create a Category for Cable Tray select Create > Category for Cable Tray from the main window pull-down.
Enter a Name. Make sure the Purpose is set to TRAY. Click OK to create the following database hierarchy and open the Category form.
9:1
12.0
Catalogues and Specifications User Guide
Additional Electrical Tools
Definition of the Cable Tray elements is as in other modules, being a task of building up the model data using the references and modelling techniques used elsewhere.
Once defined all elements can then be used in other catalogue element structures, for example GPARTS, TABGRO and subsequently used in DESIGN using appropriate selection techniques.
9.1.2
Cable Cores
The user can define the Cable cores, and set them for use in the Cable application.
9:2
12.0
Catalogues and Specifications User Guide
Additional Electrical Tools
To create a Cable Core select Create > Category for Cable Core from the main window pull-down.
Enter a Name. Make sure the Purpose is set to CORE. Click OK to create the following database hierarchy and open the Category form.
Definition of cores is slightly different to other category types, and includes the additional functions shown here in the category form.
An option for Cable Core Set is available in the Model References part of the Category form. Clicking on this option will display the following sub form:
9:3
12.0
Catalogues and Specifications User Guide
Additional Electrical Tools
Click New Core to create a new Cable Core. As new Cable Cores are created the will be visible in the table. Click Copy to duplicate a currently selected Cable Core. Click on the red cross to delete the currently selected Cable Core. The following fields are also available: Number (NUMB) Purpose (PURP) Description (DESC) Core Tag Core Group
9:4
12.0
Catalogues and Specifications User Guide
Additional Electrical Tools
The above screen shot shows a populated Cable Core form which would result in the following database hierarchy:
The SCOM here would typically reference a "ccorse" (Cable Core Set), if more than one cable core set is required, users can copy the SCOM using the normal "Copy" routine in the category grid:
9:5
12.0
Catalogues and Specifications User Guide
Additional Electrical Tools
then using normal "Copy" from main menu for the CCORSE element in the category, user would then use the category form to re-reference the new CCORSE element.
Once defined all elements can then be used in other catalogue element structures, for example GPARTS, TABGRO and subsequently used in DESIGN using appropriate selection techniques.
9.1.3
Cable Node Representation
Use the Create Category for Node Representation form when the user is required to define the necessary representation of the Cable Nodes in design, which will eventually be drawn on drawings as symbols. To create a Cable Node Representation select Create > Category for Cable Node Representation from the main window pull-down.
Enter a Name. Make sure the Purpose is set to REPR. Click OK to create the following database hierarchy and open the Category form.
9:6
12.0
Catalogues and Specifications User Guide
Additional Electrical Tools
Once defined all elements can then be used in other catalogue element structures, for example GPARTS, TABGRO and subsequently used in DESIGN using appropriate selection techniques.
Elements would be defined as in the example shows above, the geometry is defined to make the symbol as the user wishes to see it eventually in design.
9:7
12.0
Catalogues and Specifications User Guide
Additional Electrical Tools
Once defined as SCOM elements, it would be then required to create GPART Family, example
The references here would then point to the previous SCOM elements defined, the CABLE application in DESIGN uses the GPART as reference for the representation of the desired element types, in this case, MAIN, SEAM and PENE elements.
9:8
12.0
Catalogues and Specifications User Guide
Additional Equipment Tools
10
Additional Equipment Tools
The following sections describe features which are only available when working specifically within the Equipment application of PARAGON. To switch to Equipment mode select PARAGON > Equipment from the main window pulldown.
10.1
Create
The Equipment application provides the following added functionality below the Create option of the main window pull-down.
10.1.1
Table Group
The Equipment application allows Table Groups to be created for the purpose of selecting equipment and equipment electrical components in the DESIGN application. A Table Group (TABGRO element) must be created below a Specification World (SPWL). To create a Specification World select Create > Selection Table > Spec World from the main window pull-down. For details of this form refer to Application Modes within PARAGON. To create a Table Group select Create > Selection Table > Table Group from the main window pull-down. Enter a name and purpose on the displayed form:
Click OK to display the Table Group Selection form.
10:1
12.0
Catalogues and Specifications User Guide
Additional Equipment Tools
The Table Group form makes use of Task based sub forms similar to those used in the Specification and Part Family forms. Click Table Attributes to open the Table Attributes sub form.
10:2
12.0
Catalogues and Specifications User Guide
Additional Equipment Tools
In the Description field enter an appropriate explanation of what the Table Group is to be used for. In Discipline select a value from the pull-down, valid options are: Unknown Room Design Cable Equipment HVAC Steelwork The Sub-Discipline must be set to EQUI for the selection table to be presented to the Design Equipment Application user. The following are optional fields useful for tracking certain activities in the database: In the Input By field enter the name of the administrator creating the new specification. In the Issue field enter an issue number. In the Status field enter any additional tracking information that may be useful for identifying the status of the specification. Click Apply to commit the changes. Click Back to return to the list of tasks. On the task panel, click Add Heading to create a new table in the Table Group. The Add Heading sub form opens. Enter a Description for the new Table and click Apply. The Edit Heading sub form opens and allows changes to be made to the Description, Name and Purpose attributes of the Table.
10:3
12.0
Catalogues and Specifications User Guide
Additional Equipment Tools
Click Apply to commit the changes. Click Back to return to the list of tasks. Click Edit Heading Questions to open the Edit Questions sub form. This allows you to add a heading to the Table.
The Questions table to the left of the form lists all the current Heading columns in the Table. Using the buttons below the table the user can add, remove and re-organise the order of the columns to be included in the Table.
Click to add a column to the Table Group header Click to remove the currently selected heading from the Table Group Click to move the currently selected heading up the list (changing the order the heading will be displayed) Click to move the currently selected heading down the list (changing the order the heading will be displayed) In the Purpose field enter an appropriate heading identifier. Enter a value for the Header Description. Select a Question Type from the pull-down, possible values are as follows:
10:4
12.0
Catalogues and Specifications User Guide
Additional Equipment Tools
Text Word Expression Attribute Enter the appropriate value into the Question field. The value entered here is dependant on the selection made in the Question Type. For example if Text was selected, enter a text string. Select an Answer Type from the pull-down, possible values are as follows: Text Word Real Boolean Enter a value for the Default Answer (if required). This entered here is dependant on the selection made in Answer Type. For example if Text was selected, enter a valid text string such as 'Vertical'. Click Apply to commit the changes. Click Back to return to the list of tasks. Now add the parts to this table. This can be achieved by specifying the search criteria to find all GPART elements that will appear in this table, or you can navigate to a GPART element or to a PRTELE element that owns GPART elements and select these. Click Add Items (from CE) to add the currently selected GPART items in the Catalogue explorer to the list of Table Items (TABITE elements) in the Table.
For a detailed explanation of GPARTS refer to Create Part Family Form. Now the selection data (Answers) is added to columns (Questions) in the table. Select one or more entries in the list of Table Items. Click Edit Selection to open the Edit Items sub form. This form allows answer values to be set for each of the selected Table items.
10:5
12.0
Catalogues and Specifications User Guide
Additional Equipment Tools
Highlight an entry in the Questions list. Use the radio buttons to toggle the Table Items to be Active or Inactive. The Format pull-down will display the valid answer type, for example Single. In the Answer field enter a value if desired, such as VPUMP. This will appear in the selection table presented to the user in the Equipment Design application, and can be used for filtering the selection of Equipment items available to design users. There is a special case for a Question with Purpose TYPE. This will be used by the equipment selection application to filter automatically on User Defined Element Type. For example, if the project has a User Defined Element Type :VPUMP, then the Equipment application user will be presented only with Table Items that have answer VPUMP to the TYPE question. All questions other than Type are filtered by the user using the functions available on the Equipment Selection form.
10.1.2
Equipment Electrical Component Selection
Equipment elements can contain electrical component (ELCONN) elements that represent electrical components within an equipment. Cables are connected to ELCONN elements. The Equipment application allows Table Groups to be created for the purpose of selecting equipment electrical components in the DESIGN application. This is achieved by using the Table Group form described in the previous section. The only difference is in the SubDiscipline must be set to ELEC on the Table attributes sub form.
10:6
12.0
Catalogues and Specifications User Guide
General Purpose Specification Tables
11
General Purpose Specification Tables
The following sections describe the creation of Table Groups and Specification Tables which fall outside the more common tasks detailed in earlier sections of this guide.
11.1
Surface Treatment
The Equipment application provides the following added functionality below the Create option of the main window pull-down.
11.1.1
Surface Treatment Table Groups
The Equipment application allows Table Groups to be created for the purpose of setting up specific Surface Treatments (refer to Surface Treatment Definition) for parts prior to being applied to a model in the DESIGN application. To open the Table Group form select Create > Selection Table > Table Group from the main window pull-down.
11:1
12.0
Catalogues and Specifications User Guide
General Purpose Specification Tables
A Table Group (TABGRO element) must be created below a Specification World (SPWL). A TABGRO must be created for the following types of selection table: IPSP Selection criteria for the inside surface treatment SPEC of PIPES/HVAC based in the PSPE. OPSP Selection criteria for the outside surface treatment SPEC of PIPES/HVAC based in the PSPE. FACE Selection criteria for the surface treatment SPEC based on the FACE CODE of the owning ZONE. GENE Generic Selection Criteria for the surface treatment SPEC.
When dealing with a Surface Treatment a TABGRO will reference a PART family listing all the surface treatments that are to be available to the project (refer to Create Part Family).
11:2
12.0
Catalogues and Specifications User Guide
General Purpose Specification Tables
The Table Group form makes use of Task based sub forms similar to those used in the Specification and Part Family forms. Click Table Attributes to open the Table Attributes sub form.
Edit the basic attributes of the Table Group and display the following sub form:
In the Description field enter an appropriate explanation of what the Table Group is to be used for. In Discipline select a value from the pull-down, valid options are: Unknown Accommodation Electrical HVAC Steelwork The following are optional fields useful for tracking certain activity in the database: In the Input By field enter the name of the administrator creating the new specification. In the Issue field enter an issue number. In the Status field enter any additional tracking information that may be useful for identifying the status of the specification. Click Apply to commit the changes. Click Back to return to the list of tasks. Click Add Head Heading to open the Add Heading sub form.
11:3
12.0
Catalogues and Specifications User Guide
General Purpose Specification Tables
The Add Heading sub form prompts the user to enter a description for the Table Group.
Enter a descriptive name such as IPSP from PSPE of PIPE/MAIN. Click Apply to commit the change and go directly to the Edit Heading form below: The Edit Heading form is opened either via the Add Heading form or by clicking Edit Heading Attributes from the parent form.
The Edit Heading form allows changes to be made to the Description, Name and Purpose attributes of the Table Group.
11:4
12.0
Catalogues and Specifications User Guide
General Purpose Specification Tables
Enter appropriate values in each field and click Apply to commit the changes. Click Back to return to the parent form. Click Edit Header Questions to open the Edit Questions sub form.
The Edit Questions form allows you to build the Heading row of the new Table Group.
Note: Inside and outside surface treatments can be assigned based on the PSPE attributes of the PIPE or HVAC elements. In this case, the TABGRO (Table Group) and all the TABITE elements (Table Items) must have their purpose attributes set to IPSP and OPSP.
11:5
12.0
Catalogues and Specifications User Guide
General Purpose Specification Tables
The Questions table to the left of the form lists all the current Heading columns of the Table Group. Using the buttons below the table the user can add, remove and re-organise the order of the columns to be included in the Table Group. Click to add a column to the Table Group header Click to remove the currently selected heading from the Table Group Click to move the currently selected heading up the list (changing the order the heading will be displayed) Click to move the currently selected heading down the list (changing the order the heading will be displayed) In the Purpose field enter an appropriate value such as IPSP, OPSP and so on. Enter a value for the Header Description. Select a Question Type from the pull-down, possible values are as follows: Text Word Expression Attribute Enter the appropriate value into the Question field. The value entered here is dependant on the selection made in the Question Type. For example if Expression was selected, enter a suitable expression such as NAMN OF PSPE OF PIPE. Select an Answer Type from the pull-down, possible values are as follows: Text Word Real Boolean Enter a value for the Default Answer (if required). This entered here is dependant on the selection made in Answer Type. For example if Text was selected, enter a valid text string such as C150. Click Apply to commit the changes. Click Back to return to the parent form. Click Add Items (from CE) to add a currently selected GPART in the Catalogue explorer to the list of Table Items in the Table Group (TABITE elements).
11:6
12.0
Catalogues and Specifications User Guide
General Purpose Specification Tables
The list of Table Items will populate as follows:
For a detailed explanation of GPARTS refer to Create Part Family. Click on the entry in the list of Table Items to highlight the entry. Click Edit Selection to open the Edit Items sub form.
This form allows answer values to be populated with a value.
Highlight an entry in the Questions list. Use the radio buttons to toggle the Table Group to be Active or Inactive. The Format pull-down will display the valid answer type, for example Single. In the Answer field enter a value if desired, such as C150.
11.2
Bolting Specifications
A Bolting Specification is based on a set of existing bolts, predefined using normal CATE and SCOM definitions. To create a Bolting Specification begin by selecting PARAGON > Pipework.
11:7
12.0
Catalogues and Specifications User Guide
General Purpose Specification Tables
Select Create > Specification > Specification from the main window pull-down.
Enter the Name to be assigned to the new Specification. Select PIPE or Steel as the Purpose. Select OK to create the Specification (SPEC element) in the database hierarchy and open the Specification form. Click Add Headings to open the Headings sub form.
In the Headings sub form click Use Standard Heading Sets to display a list of Standard Headings. Click BOLT. The Questions and Defaults table will automatically populate accordingly. Click Apply to return to the Headings sub form. The form will appear pre populated. Click Apply followed by Back to return to the main Tasks form. Click Edit CAD Atts to open the Cad Attributes sub form. In the N.b. Ref field enter the name of an existing Nominal Bore Table or select it from the Catalogue Explorer. Click Apply to set the attributes for the bolt tables. These values will be used later when selection of sizes takes place. Click Back. Click Add New Items to open the Add Items sub form.
The Heading Type will appear pre-populated based on Use Standard Heading Sets option selected in the Headings sub form.
11:8
12.0
Catalogues and Specifications User Guide
General Purpose Specification Tables
The Size Range will reflect the data retrieved when the Nominal Bore Table was selected. In the BTYPe field enter the value STUD. In the Add From part of the Add Items sub form select an existing SCOM element in the database by inputting the name or using the CE or Search feature. Click Apply to create the specification. Subsequent additions can be made to the final specification by adding BTYPes to the returned results. For example enter WASH or NUT in the Btype field and select Apply to rebuild the specification.
11:9
12.0
Catalogues and Specifications User Guide
General Purpose Specification Tables
11:10
12.0
Catalogues and Specifications User Guide
Index
A
ABORE . . . . . . . . . . . . . . . .3-34, 3-36, 3-38
F
Failed Reference . . . . . . . . . . . . . . . . . 3-27 Footer . . . . . . . . . . . . . . . . . . . . . . . . . . 3-35
B
Backtrack Mode . . . . . . . . . . . . . . . . . . 3-13
G
GE . . . . . . . . . . . . . . . . . . . . . . . . . . . . Get Other Users . . . . . . . . . . . . . . . . . . Getwork . . . . . . . . . . . . . . . . . . . . . . . . GT . . . . . . . . . . . . . . . . . . . . . . . . . . . . Gtype . . . . . . . . . . . . . . . . . . . . . . . . . . 3-38 3-31 3-31 3-38 3-24
C
CATA . . . . . . . . . . . . . . . . . . . . . . . . . . . 7-2 CATE . . . . . . . . . . . . . . . . . . . . . . . . . . . 7-2 CAUTION . . . . . . . . . . . . . . . . . . . . . . . 3-21 CCTAB . . . . . . . . . . . . . . . . . . . . . . . . . . 5-1 CKEY . . . . . . . . . . . . . . . . . . . . . . . . . . . 5-1 Clock . . . . . . . . . . . . . . . . . . . . . . . . . . . 3-14 COCO . . . . . . . . . . . . . . . . . . . . . . . . . . . 5-1 Ctype . . . . . . . . . . . . . . . . . . . . . . . . . . . . 5-5 Customised Data Check . . . . . . . . . . . . 3-25 CYLI . . . . . . . . . . . . . . . . . . . . . . . . . . . 3-53
H
Header . . . . . . . . . . . . . . . . . . . . . . . . . 3-35 History . . . . . . . . . . . . . . . . . . . . . . . . . 3-14
I
ID Cursor . . . . . . . . . . . . . . . . . . . . . . . 3-55
D
DAC restrictions . . . . . . . . . . . . . . . . . . 3-10 DIAM . . . . . . . . . . . . . . . . . . . . . . . . . . . 3-53 DISH . . . . . . . . . . . . . . . . . . . . . . . . . . . 3-53 DRSYLK . . . . . . . . . . . . . . . . . . . . . . . . 4-46 DTSE . . . . . . . . . . . . . . . . . . . . . . . . . . 4-42
L
Last Modified . . . . . . . . . . . . . . . . . . . . 3-14 LE . . . . . . . . . . . . . . . . . . . . . . . . . . . . . 3-38 LT . . . . . . . . . . . . . . . . . . . . . . . . . . . . . 3-38
N E
ELBO . . . . . . . . . . . . . . . . . . . . . 3-34, 3-38 element attributes . . . . . . . . . . . . . . . . . 3-53 EQ . . . . . . . . . . . . . . . . . . . . . . . . . . . . . 3-38 NE . . . . . . . . . . . . . . . . . . . . . . . . . . . . 3-38
O
OBST . . . . . . . . . . . . . . . . . . . . . .3-52, 3-53
Index page 1
12.0
Catalogues and Specifications User Guide
P
Page Length . . . . . . . . . . . . . . . . . . . . . 3-35 Path & Filename . . . . . . . . . . . . . . . . . . . 5-5 Pconns . . . . . . . . . . . . . . . . . . . . . . . . . . 5-5 Pick.. . . . . . . . . . . . . . . . . . . . . . . . . . . . 3-13 PURP . . . . . . . . . . . . . . . . . . . . . . . . . . . 7-3
R
REPORTS . . . . . . . . . . . . . . . . . . . . . . . 3-33
S
Savework . . . . . . . . . . . . . . . . . . . . . . . 3-31 SECT . . . . . . . . . . . . . . . . . . . . . . . . . . . 7-2 Since Extract . . . . . . . . . . . . . . . . . . . . . 3-15 Since Stamp . . . . . . . . . . . . . . . . . . . . . 3-15 SKEY . . . . . . . . . . . . . . . . . . . . . . . . . . . 5-4 SLCY . . . . . . . . . . . . . . . . . . . . . . . . . . . 3-53 SPEC . . . . . . . . . . . . . . . . . . . . . . . 5-4, 7-3 SPWL . . . . . . . . . . . . . . . . . . . . . . . . . . . 7-3
T
template-name . . . . . . . . . . . . . . . . . . . 3-34
U
Unhighlight . . . . . . . . . . . . . . . . . . . . . . 3-13
V
VALV . . . . . . . . . . . . . . . . . . . . . . . . . . . 3-34 vlog . . . . . . . . . . . . . . . . . . . . . . . . . . . . 3-36 vtext . . . . . . . . . . . . . . . . . . . . . . 3-36, 3-38 vval . . . . . . . . . . . . . . . . . . . . . . . . . . . . 3-36
W
WORLD . . . . . . . . . . . . . . . . . . . . . . . . . 3-36
Index page 2
12.0
Das könnte Ihnen auch gefallen
- TLDD-0003-2AAT-A03-1005-D1 (Position Layout)Dokument1 SeiteTLDD-0003-2AAT-A03-1005-D1 (Position Layout)Bùi Văn HợpNoch keine Bewertungen
- Durapac-Cylinder-Single Acting High Tonnage Locking CollarDokument4 SeitenDurapac-Cylinder-Single Acting High Tonnage Locking CollarBùi Văn HợpNoch keine Bewertungen
- Man TrappedDokument2 SeitenMan TrappedBùi Văn HợpNoch keine Bewertungen
- MSDS Jotun Jotamastic 80 STD Comp BDokument11 SeitenMSDS Jotun Jotamastic 80 STD Comp BBùi Văn HợpNoch keine Bewertungen
- 6 - 150 - MQ ModelDokument1 Seite6 - 150 - MQ ModelBùi Văn HợpNoch keine Bewertungen
- Trapped Person Alarm For Cold Room StoresDokument1 SeiteTrapped Person Alarm For Cold Room StoresBùi Văn HợpNoch keine Bewertungen
- CSA S16-09 Example 002Dokument6 SeitenCSA S16-09 Example 002Bùi Văn HợpNoch keine Bewertungen
- Bigos 1954Dokument22 SeitenBigos 1954Bùi Văn HợpNoch keine Bewertungen
- Unching OAD Ssignments: T S F P L CDokument4 SeitenUnching OAD Ssignments: T S F P L CBùi Văn HợpNoch keine Bewertungen
- Proposed Design Criteria For Stiffened Seated Connections To Column WebsDokument25 SeitenProposed Design Criteria For Stiffened Seated Connections To Column WebsBùi Văn HợpNoch keine Bewertungen
- Thornton 1991Dokument32 SeitenThornton 1991Bùi Văn HợpNoch keine Bewertungen
- Aisc Asd-89 Example 002Dokument5 SeitenAisc Asd-89 Example 002Bùi Văn HợpNoch keine Bewertungen
- S TN Pun 001Dokument3 SeitenS TN Pun 001Bùi Văn HợpNoch keine Bewertungen
- EN 3-2005 Example 002Dokument5 SeitenEN 3-2005 Example 002Bùi Văn HợpNoch keine Bewertungen
- BS 5950-1990 Example 001Dokument5 SeitenBS 5950-1990 Example 001Bùi Văn HợpNoch keine Bewertungen
- CSA S16-09 Example 002Dokument6 SeitenCSA S16-09 Example 002Bùi Văn HợpNoch keine Bewertungen
- CSA S16-09 Example 002Dokument6 SeitenCSA S16-09 Example 002Bùi Văn HợpNoch keine Bewertungen
- CSA S16-09 Example 002Dokument6 SeitenCSA S16-09 Example 002Bùi Văn HợpNoch keine Bewertungen
- CISC 95 Example 002Dokument6 SeitenCISC 95 Example 002Bùi Văn HợpNoch keine Bewertungen
- CISC 95 Example 001Dokument7 SeitenCISC 95 Example 001Bùi Văn HợpNoch keine Bewertungen
- Aisc Lrfd-99 Example 002Dokument7 SeitenAisc Lrfd-99 Example 002Bùi Văn HợpNoch keine Bewertungen
- Aisc Lrfd-93 Example 001Dokument7 SeitenAisc Lrfd-93 Example 001Bùi Văn HợpNoch keine Bewertungen
- Aisc Lrfd-93 Example 001Dokument7 SeitenAisc Lrfd-93 Example 001Bùi Văn HợpNoch keine Bewertungen
- CSA S16-01 Example 001Dokument7 SeitenCSA S16-01 Example 001Bùi Văn HợpNoch keine Bewertungen
- AS 4100-1998 Example 003Dokument6 SeitenAS 4100-1998 Example 003Bùi Văn HợpNoch keine Bewertungen
- Aisc Asd-89 Example 002Dokument5 SeitenAisc Asd-89 Example 002Bùi Văn HợpNoch keine Bewertungen
- Catalog ASTM A193MDokument2 SeitenCatalog ASTM A193MPercy Gonzales LopezNoch keine Bewertungen
- AISC 360-05 Example 002Dokument6 SeitenAISC 360-05 Example 002Bùi Văn HợpNoch keine Bewertungen
- Aisc Asd-01 Example 001Dokument5 SeitenAisc Asd-01 Example 001Bùi Văn HợpNoch keine Bewertungen
- AISC 360-10 Example 001Dokument7 SeitenAISC 360-10 Example 001Bùi Văn HợpNoch keine Bewertungen
- The Subtle Art of Not Giving a F*ck: A Counterintuitive Approach to Living a Good LifeVon EverandThe Subtle Art of Not Giving a F*ck: A Counterintuitive Approach to Living a Good LifeBewertung: 4 von 5 Sternen4/5 (5794)
- Shoe Dog: A Memoir by the Creator of NikeVon EverandShoe Dog: A Memoir by the Creator of NikeBewertung: 4.5 von 5 Sternen4.5/5 (537)
- The Yellow House: A Memoir (2019 National Book Award Winner)Von EverandThe Yellow House: A Memoir (2019 National Book Award Winner)Bewertung: 4 von 5 Sternen4/5 (98)
- Hidden Figures: The American Dream and the Untold Story of the Black Women Mathematicians Who Helped Win the Space RaceVon EverandHidden Figures: The American Dream and the Untold Story of the Black Women Mathematicians Who Helped Win the Space RaceBewertung: 4 von 5 Sternen4/5 (895)
- The Hard Thing About Hard Things: Building a Business When There Are No Easy AnswersVon EverandThe Hard Thing About Hard Things: Building a Business When There Are No Easy AnswersBewertung: 4.5 von 5 Sternen4.5/5 (344)
- The Little Book of Hygge: Danish Secrets to Happy LivingVon EverandThe Little Book of Hygge: Danish Secrets to Happy LivingBewertung: 3.5 von 5 Sternen3.5/5 (399)
- Grit: The Power of Passion and PerseveranceVon EverandGrit: The Power of Passion and PerseveranceBewertung: 4 von 5 Sternen4/5 (588)
- The Emperor of All Maladies: A Biography of CancerVon EverandThe Emperor of All Maladies: A Biography of CancerBewertung: 4.5 von 5 Sternen4.5/5 (271)
- Devil in the Grove: Thurgood Marshall, the Groveland Boys, and the Dawn of a New AmericaVon EverandDevil in the Grove: Thurgood Marshall, the Groveland Boys, and the Dawn of a New AmericaBewertung: 4.5 von 5 Sternen4.5/5 (266)
- Never Split the Difference: Negotiating As If Your Life Depended On ItVon EverandNever Split the Difference: Negotiating As If Your Life Depended On ItBewertung: 4.5 von 5 Sternen4.5/5 (838)
- A Heartbreaking Work Of Staggering Genius: A Memoir Based on a True StoryVon EverandA Heartbreaking Work Of Staggering Genius: A Memoir Based on a True StoryBewertung: 3.5 von 5 Sternen3.5/5 (231)
- On Fire: The (Burning) Case for a Green New DealVon EverandOn Fire: The (Burning) Case for a Green New DealBewertung: 4 von 5 Sternen4/5 (73)
- Elon Musk: Tesla, SpaceX, and the Quest for a Fantastic FutureVon EverandElon Musk: Tesla, SpaceX, and the Quest for a Fantastic FutureBewertung: 4.5 von 5 Sternen4.5/5 (474)
- Team of Rivals: The Political Genius of Abraham LincolnVon EverandTeam of Rivals: The Political Genius of Abraham LincolnBewertung: 4.5 von 5 Sternen4.5/5 (234)
- The World Is Flat 3.0: A Brief History of the Twenty-first CenturyVon EverandThe World Is Flat 3.0: A Brief History of the Twenty-first CenturyBewertung: 3.5 von 5 Sternen3.5/5 (2259)
- The Unwinding: An Inner History of the New AmericaVon EverandThe Unwinding: An Inner History of the New AmericaBewertung: 4 von 5 Sternen4/5 (45)
- The Gifts of Imperfection: Let Go of Who You Think You're Supposed to Be and Embrace Who You AreVon EverandThe Gifts of Imperfection: Let Go of Who You Think You're Supposed to Be and Embrace Who You AreBewertung: 4 von 5 Sternen4/5 (1090)
- The Sympathizer: A Novel (Pulitzer Prize for Fiction)Von EverandThe Sympathizer: A Novel (Pulitzer Prize for Fiction)Bewertung: 4.5 von 5 Sternen4.5/5 (120)
- Her Body and Other Parties: StoriesVon EverandHer Body and Other Parties: StoriesBewertung: 4 von 5 Sternen4/5 (821)
- InRoads SDE GuidelinesDokument115 SeitenInRoads SDE GuidelineshkbadboyNoch keine Bewertungen
- Jafa FXDokument68 SeitenJafa FXafay05100% (1)
- LinuxDokument194 SeitenLinuxstefanbiancamariaNoch keine Bewertungen
- Cats PDFDokument44 SeitenCats PDFAbdul WahabNoch keine Bewertungen
- PNMSJ Java CatalogDokument4 SeitenPNMSJ Java CatalogAHMEDKAMAL2011100% (1)
- Oasis Montaj Complete Workflow PDFDokument233 SeitenOasis Montaj Complete Workflow PDFHUANANNoch keine Bewertungen
- Managing Oracle WebCenter Enterprise Capture 11g Release 1 (11.1.1.9) - ODDCMDokument202 SeitenManaging Oracle WebCenter Enterprise Capture 11g Release 1 (11.1.1.9) - ODDCMtranhieu5959Noch keine Bewertungen
- Logical ArchitectureDokument20 SeitenLogical ArchitectureAnoosha KhanNoch keine Bewertungen
- Dynamic Simulation Suite User GuideDokument406 SeitenDynamic Simulation Suite User GuideAnonymous kfQqSTb100% (7)
- A D I S: Lympia Usiness ChoolDokument44 SeitenA D I S: Lympia Usiness Choolbhavana16686Noch keine Bewertungen
- Design of Automated Departmental Lecture Timetable System: January 2019Dokument12 SeitenDesign of Automated Departmental Lecture Timetable System: January 2019Itz HarlartiseyNoch keine Bewertungen
- Modeling and Simulation of Faults in DSDokument9 SeitenModeling and Simulation of Faults in DSrupamandalNoch keine Bewertungen
- Introduction To The Lab: Ceng/Bilm 362 Computer Networks Lab ManualDokument26 SeitenIntroduction To The Lab: Ceng/Bilm 362 Computer Networks Lab ManualAvinash Cool BuddyNoch keine Bewertungen
- Last Updated 04 May 2016: MagentaDokument56 SeitenLast Updated 04 May 2016: MagentaantoNoch keine Bewertungen
- Eam Linear Asset ManagementDokument13 SeitenEam Linear Asset ManagementrohitNoch keine Bewertungen
- Projct SynopsiS On Image Processing SystemDokument16 SeitenProjct SynopsiS On Image Processing SystemSumit Chauhan100% (1)
- 05 FT48998EN02GLA0 FPMR Antennas and Accessories Product DescriptionDokument49 Seiten05 FT48998EN02GLA0 FPMR Antennas and Accessories Product DescriptionfarhadfzmNoch keine Bewertungen
- Installation SAPGUI 750 For MacOSXDokument14 SeitenInstallation SAPGUI 750 For MacOSXJahanzeb KhanNoch keine Bewertungen
- Viewpower: User ManualDokument49 SeitenViewpower: User ManualAntonio BartoloniNoch keine Bewertungen
- Game Theory Lab File NSUTDokument10 SeitenGame Theory Lab File NSUTVishu AasliyaNoch keine Bewertungen
- Serverless Computing-A Compelling Opportunity For Today'S Digital EnterpriseDokument24 SeitenServerless Computing-A Compelling Opportunity For Today'S Digital EnterpriseMYLifeConcert sNoch keine Bewertungen
- HDFC Online BankingDokument231 SeitenHDFC Online Bankingshabbir_ahmed5023Noch keine Bewertungen
- New TDC CBT 100Dokument267 SeitenNew TDC CBT 100Gabriela VelazquezNoch keine Bewertungen
- Title To The ProjectDokument14 SeitenTitle To The ProjectJatinChadhaNoch keine Bewertungen
- UCGUI DatasheetDokument2 SeitenUCGUI DatasheetSaket WaradeNoch keine Bewertungen
- LinusDokument15 SeitenLinusAbel HaileNoch keine Bewertungen
- SAP HANA Server Installation Guide enDokument286 SeitenSAP HANA Server Installation Guide encesegNoch keine Bewertungen
- Department of Electronics Engineering: (Autonomous College Affiliated To University of Mumbai)Dokument4 SeitenDepartment of Electronics Engineering: (Autonomous College Affiliated To University of Mumbai)SourabhNoch keine Bewertungen
- Computer Skills: SoftwareDokument13 SeitenComputer Skills: Softwaresmart centerNoch keine Bewertungen
- How To Add Custom Button On Maintenance ViewDokument7 SeitenHow To Add Custom Button On Maintenance ViewergulNoch keine Bewertungen