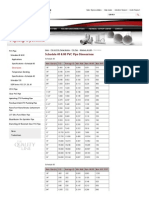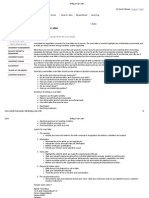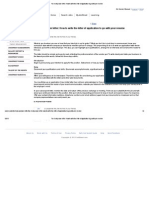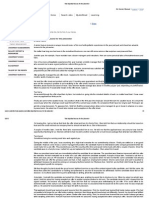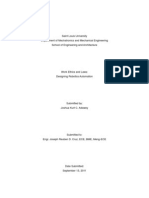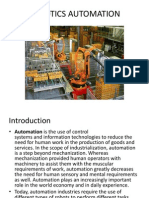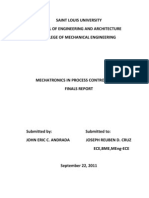Beruflich Dokumente
Kultur Dokumente
Creating YFGWVEFDVR PDF
Hochgeladen von
xydiaOriginaltitel
Copyright
Verfügbare Formate
Dieses Dokument teilen
Dokument teilen oder einbetten
Stufen Sie dieses Dokument als nützlich ein?
Sind diese Inhalte unangemessen?
Dieses Dokument meldenCopyright:
Verfügbare Formate
Creating YFGWVEFDVR PDF
Hochgeladen von
xydiaCopyright:
Verfügbare Formate
NOVEMBER 13, 2013
CONTACT
WRITE FOR CAD NOTES
AFFILIATE PROGRAM
ABOUT
AUTOCAD ARTICLES TRAINING VIDEO
MICROSTATION ARTICLES
REVIT ARTICLES
AUTOLISP ARTICLES
EMAIL NEWSLETTER
POSTS
COMMENTS
AUTODESK OFFICIAL TRAINING GUIDES
CADNOTES E-BOOKS
You are here: Home / AutoCAD / AutoCAD Tutorial / Creating Your Ow n AutoCAD Palette
FOLLOW CADNOTES
Creating Your Own AutoCAD Palette
September 2, 2009 by Edwin Prakoso 10 Comments
1
SEARCH THIS WEBSITE
Search this website
SEARCH
Autodesk has introduced palette in AutoCAD since a long time ago. If Im not mistaken, since AutoCAD 2005. It is a very easy way to manage (and create) your reusable content. We will place every dynamic blocks weve created there in this step. Later, we will use palette to access the reusable contents when we draw.
ADVERTISEMENT
Understanding tool palettes
MOST READ TODAY
The Best, the Rest, the Rare: 100 AutoCAD Tips You Should Know How to Convert AutoCAD Drawing Units from One to Another? Snipped from help file: Tool palettes are used to manage blocks, hatches, and other custom tools. How to: embed image to AutoCAD drawing How to: add custom pattern to AutoCAD How to speed Up AutoCAD: configuring AutoCAD (part 2) If you see the palettes that are included with AutoCAD installation, you will see a collection of AutoCAD blocks, hatches, and other tools. This is a great way to you who want to customize your own workspace without a lot of work. You can access your blocks quickly, without having to use insert tool, find where your blocks are. Its just a click away. You can also manage lines with different line type, line scale, etc dimension with different dimension styles, hatches with different scales, etc. Thats what I love about tool palettes: simple but powerful. Take a look at this example, I use 2 icons (image below) to manage same pattern, but different scale. We dont have to activate hatch, find the pattern type, or make adjustment to hatch scale. Simply 2 clicks: activate, and click on boundary.
READERS FEEDBACK
Help us to improve. Submit your feedback here
You can also use it for other AutoCAD tools like dimension, lines, etc.
Creating our own palettes
Make sure your tool palette is opened. Right click on tool palette title bar. You will see a list of palettes group on your context menu. Select architecture to activate that group. This will activate architecture group. By default, this sample group only have one palette in it. We will add more here. Right click again on title bar. Select Customize Palettes from context menu. You will see dialog box like below opened.
There are two column in this dialog box. The left column, consist all the palettes available. On the right column, we can see how we group our palettes. Architectural group still only have one palette. We will use it as our tool group. Right click on left column, then select new palette from context menu. Rename it to something like My Architectural Objects. Find Architectural group on the right column. Your new palette shouldve already been placed here. If its not, drag it and drop under Architectural group. Close this dialog box.
Adding more AutoCAD objects
Before adding objects to our palette, lets discuss about objects, blocks, and file locations. For AutoCAD objects like lines, dimension, hatches, you dont need to keep your file. But if you intend to insert blocks to your palettes, dont loose your file. Lets say it this way: That file is your library, and clicking a tool in tool palettes will load that block. So plan where you will put your file. If you want to put it on server, do it before you start placing tools to your palettes. Now we can pretend our previous file that has our wall, column, and door has been save at appropriate place. Open it. Lets create a new layer. Name it A-Centerlines. Use magenta as it color, and lineweight 0. For linetype use center.
On command line, type LTS then [enter]. Enter value 10 then [enter]. Set A-Centerlines as current layer, then draw a line in your drawing area. Size doesnt matter. Now, click and drag the line to our palette. By default, it will be named Line. Right click on that tool, select rename. Give it new name: Centerline.
If you want your the tool to look more informative, you can change the ugly line icon with an image (jpg, bmp, etc) Drag and drop all your blocks here.
These tools will be named after blocks. There you go. Easy right?
Testing the tools
If you have more tools and blocks, you can arrange your them further. You can create more palettes if you need to. After youve done, try to create a new file. 1. Check on your layer manager, make sure you only have layer 0 (by default). 2. Draw using Centerline tool weve just created. It will be created using A-Centerlines layer, with its properties! You dont even need to create a layer! Check your layer properties now. Tool palette can be very useful for maintaining your CAD standard. 3. Place all other blocks to your drawing. Very easy right? Next, we will discuss about AutoCAD template and cad standard. And finally using them all in our design. I would like to know your opinion about this tutorial series. If theres anything you would like to add, i wrote something wrong, yours doesnt work as expected anything feel free to write in comments form.
More readings
1. 3 ways to move AutoCAD objects to other layer 2. Maintaining Your CAD Standard 3. How to: export custom rendering materials 4. Creating Schedule from Your AutoCAD Drawing 5. Summary: The Magic of Defining Your Own Workflow
Advertisement
Free Download CAD, ZWCAD+
www.zwsoft.com/cad ACAD compatible, DWG 2D /3D design. Zero learning cost, Free download.
Search for more
Search this website
SEARCH
Filed Under: AutoCAD Tutorial
Tagged With: tool palettes
About Edwin Prakoso I work as an Application Engineer in Jakarta, Indonesia. I have 4 years experience in construction industry before I decided to work for Autodesk reseller. I'm a Revit Architecture 2010 and AutoCAD 2013 certified professional. This CAD notes blog is my notes when working with CAD applications and I hope my experience can help you.
10 comments Leave a message...
Newest Community Thuan
a year ago
Share
Avatar
Thnks Edwin it very nice for me. Thuan Nguyen
Reply Share
Avatar
Nic olas MA RIE
3 years ago
Hi, It's crystal clear. Thank you very much. Keep up with the good works. Regards Nicolas.
Reply Share
Avatar
Nic olas MA RIE
3 years ago
Hi, I have been creating numerous tools palette of blocks to the extent that I needed to delete the default ones. Are there any ways to get them back or to collapse some of the palette i.e nested palette. I am also looking for doing the same with layout tabs ... too much of them .. Thank you. The notes and tutorials here are amazing. Nicolas.
Reply Share
E dwin P rak os o
Mod
Nicolas MARIE 3 years ago
Nicolas, You can export the palettes before delete it, so you can restore it later. But if you already delete it, then you can't get it back. You can't create a nested palette, but you can manage them in a palette group. So you can quickly switch between palettes by right clicking above the palette title and select the group from the list. You can manage palettes and groups by right clicking above palette and select customize palettes... Is it close to what you are looking for? I hope it's clear enough.
Reply Share
Avatar
E dwin P rak os o
Mod
4 years ago
I have never found this issue before. I searched in Autodesk support page, there's no similar issue has been reported. The 'choppy' graphics and the CPU fan shows that your CPU works hard when you do that. You may need to wait a little bit longer. But I don't think this issue related to your computer specification, because you can run Inventor on your PC.
Reply Share
Avatar
fby rne
4 years ago
I also noticed that if I open the Customizr Userr Interface, I can drag and drop commands from there onto my tool palette with no problem.
Reply Share
Avatar
fby rne
4 years ago
Yes- I can drag objects to other positions and also drag the palette. I checked also that the palette is not locked. I noticed that the graphics near the pointer get'choppy' when it's near the palette when I'm trying to drag-also I can hear the processor fan work really hard! My installation is a stand-alone Inventor suite, Acad version D.215.0.0, Mechanical 2010 Version2. I'm running Windows XP with SP3 installed.
Reply Share
Avatar
E dwin P rak os o
Mod
4 years ago
Or probably you lock the palettes by accident?
Reply Share
Avatar
E dwin P rak os o
Mod
4 years ago
Can you drag your objects to another position? Dragging objects can be tricky if you are not used to it. I'll try to find if there's any issue related to this. Which version are you using?
Reply Share
Avatar
fby rne
4 years ago
Good tutorial- but I cannot drag and drop onto palette. I found that only copying and pasting works... why is this?
Reply Share
Su b s cri b e
Ad d D i s q u s to yo u r s i te
FEATURED POSTS Have problem downloading your Autodesk products?
NEWS Autodesk 360 rendering contest
AUTOCAD TRAINING VIDEO
Whats new in AutoCAD 2014: Drawing and annotation enhancements
More Infinite Skills training video are released
Whats new in AutoCAD 2014: System Enhancements
Project M3D is calling for beta tester
TOP OF PAGE
COPYRIGHT 2013 CAD NOTES WORDPRESS
Das könnte Ihnen auch gefallen
- The Sympathizer: A Novel (Pulitzer Prize for Fiction)Von EverandThe Sympathizer: A Novel (Pulitzer Prize for Fiction)Bewertung: 4.5 von 5 Sternen4.5/5 (121)
- A Heartbreaking Work Of Staggering Genius: A Memoir Based on a True StoryVon EverandA Heartbreaking Work Of Staggering Genius: A Memoir Based on a True StoryBewertung: 3.5 von 5 Sternen3.5/5 (231)
- Grit: The Power of Passion and PerseveranceVon EverandGrit: The Power of Passion and PerseveranceBewertung: 4 von 5 Sternen4/5 (588)
- Devil in the Grove: Thurgood Marshall, the Groveland Boys, and the Dawn of a New AmericaVon EverandDevil in the Grove: Thurgood Marshall, the Groveland Boys, and the Dawn of a New AmericaBewertung: 4.5 von 5 Sternen4.5/5 (266)
- Never Split the Difference: Negotiating As If Your Life Depended On ItVon EverandNever Split the Difference: Negotiating As If Your Life Depended On ItBewertung: 4.5 von 5 Sternen4.5/5 (838)
- The Emperor of All Maladies: A Biography of CancerVon EverandThe Emperor of All Maladies: A Biography of CancerBewertung: 4.5 von 5 Sternen4.5/5 (271)
- The Little Book of Hygge: Danish Secrets to Happy LivingVon EverandThe Little Book of Hygge: Danish Secrets to Happy LivingBewertung: 3.5 von 5 Sternen3.5/5 (400)
- The Subtle Art of Not Giving a F*ck: A Counterintuitive Approach to Living a Good LifeVon EverandThe Subtle Art of Not Giving a F*ck: A Counterintuitive Approach to Living a Good LifeBewertung: 4 von 5 Sternen4/5 (5794)
- The World Is Flat 3.0: A Brief History of the Twenty-first CenturyVon EverandThe World Is Flat 3.0: A Brief History of the Twenty-first CenturyBewertung: 3.5 von 5 Sternen3.5/5 (2259)
- Shoe Dog: A Memoir by the Creator of NikeVon EverandShoe Dog: A Memoir by the Creator of NikeBewertung: 4.5 von 5 Sternen4.5/5 (537)
- The Gifts of Imperfection: Let Go of Who You Think You're Supposed to Be and Embrace Who You AreVon EverandThe Gifts of Imperfection: Let Go of Who You Think You're Supposed to Be and Embrace Who You AreBewertung: 4 von 5 Sternen4/5 (1090)
- The Hard Thing About Hard Things: Building a Business When There Are No Easy AnswersVon EverandThe Hard Thing About Hard Things: Building a Business When There Are No Easy AnswersBewertung: 4.5 von 5 Sternen4.5/5 (344)
- Team of Rivals: The Political Genius of Abraham LincolnVon EverandTeam of Rivals: The Political Genius of Abraham LincolnBewertung: 4.5 von 5 Sternen4.5/5 (234)
- Her Body and Other Parties: StoriesVon EverandHer Body and Other Parties: StoriesBewertung: 4 von 5 Sternen4/5 (821)
- Hidden Figures: The American Dream and the Untold Story of the Black Women Mathematicians Who Helped Win the Space RaceVon EverandHidden Figures: The American Dream and the Untold Story of the Black Women Mathematicians Who Helped Win the Space RaceBewertung: 4 von 5 Sternen4/5 (895)
- The Unwinding: An Inner History of the New AmericaVon EverandThe Unwinding: An Inner History of the New AmericaBewertung: 4 von 5 Sternen4/5 (45)
- Elon Musk: Tesla, SpaceX, and the Quest for a Fantastic FutureVon EverandElon Musk: Tesla, SpaceX, and the Quest for a Fantastic FutureBewertung: 4.5 von 5 Sternen4.5/5 (474)
- On Fire: The (Burning) Case for a Green New DealVon EverandOn Fire: The (Burning) Case for a Green New DealBewertung: 4 von 5 Sternen4/5 (74)
- The Yellow House: A Memoir (2019 National Book Award Winner)Von EverandThe Yellow House: A Memoir (2019 National Book Award Winner)Bewertung: 4 von 5 Sternen4/5 (98)
- Doodle Kingdom - Walkthrough, Guide, Review - JayIsGamesDokument26 SeitenDoodle Kingdom - Walkthrough, Guide, Review - JayIsGamesxydiaNoch keine Bewertungen
- Creating Your Own AutoCAD Palette - CAD Notedaedas PDFDokument5 SeitenCreating Your Own AutoCAD Palette - CAD Notedaedas PDFxydiaNoch keine Bewertungen
- Schedule 40Dokument2 SeitenSchedule 40xydiaNoch keine Bewertungen
- Gases - DensitiesDokument7 SeitenGases - DensitiesxydiaNoch keine Bewertungen
- Piping and Instrumentation Diagram - Wikipedia, The Free encycFWEFVFDlopedia PDFDokument5 SeitenPiping and Instrumentation Diagram - Wikipedia, The Free encycFWEFVFDlopedia PDFxydiaNoch keine Bewertungen
- Windows 7 - Notices But Does Not 'See' External Usb Hard Drive PDFDokument54 SeitenWindows 7 - Notices But Does Not 'See' External Usb Hard Drive PDFxydiaNoch keine Bewertungen
- Operations Manager - Aker Advantage LTD - Oil CareersDokument2 SeitenOperations Manager - Aker Advantage LTD - Oil CareersxydiaNoch keine Bewertungen
- Spicy Malaysian-Style Stir-Fried Noodles Recipe - MyRecipesDokument3 SeitenSpicy Malaysian-Style Stir-Fried Noodles Recipe - MyRecipesxydiaNoch keine Bewertungen
- Writing A Cover Letter XXXDokument4 SeitenWriting A Cover Letter XXXxydiaNoch keine Bewertungen
- Microwave Potato Chips Recipe - AllrecipesDokument3 SeitenMicrowave Potato Chips Recipe - AllrecipesxydiaNoch keine Bewertungen
- Pisces Horoscope - Career - Yearly 2013 - Yahoo! ShineDokument4 SeitenPisces Horoscope - Career - Yearly 2013 - Yahoo! ShinexydiaNoch keine Bewertungen
- Entry-Level Biochemist Resume Sample - MonsterDokument3 SeitenEntry-Level Biochemist Resume Sample - MonsterxydiaNoch keine Bewertungen
- The 3-Step Cover Letter - How To Write The Letter of Application To Go With Your Resume XXXDokument2 SeitenThe 3-Step Cover Letter - How To Write The Letter of Application To Go With Your Resume XXXxydiaNoch keine Bewertungen
- Two Important Lessons For The Jobseeker XXXDokument3 SeitenTwo Important Lessons For The Jobseeker XXXxydiaNoch keine Bewertungen
- Engineering EnvironmentDokument24 SeitenEngineering EnvironmentxydiaNoch keine Bewertungen
- Saint Louis UniversityDokument11 SeitenSaint Louis UniversityxydiaNoch keine Bewertungen
- Diode Approx Exam1Dokument5 SeitenDiode Approx Exam1xydiaNoch keine Bewertungen
- What Can I Do With Empty Liquor Bottles - Yahoo! AnswersDokument2 SeitenWhat Can I Do With Empty Liquor Bottles - Yahoo! AnswersxydiaNoch keine Bewertungen
- Fearlessly Communicating and Talking With ConfidenceDokument15 SeitenFearlessly Communicating and Talking With ConfidenceAliceMonicaIonescuNoch keine Bewertungen
- Engineering EnvironmentDokument24 SeitenEngineering EnvironmentxydiaNoch keine Bewertungen
- Process Control SystemDokument22 SeitenProcess Control SystemxydiaNoch keine Bewertungen
- Robotics AutomationDokument16 SeitenRobotics AutomationxydiaNoch keine Bewertungen
- RA 7925 Report MecLawsDokument6 SeitenRA 7925 Report MecLawsxydiaNoch keine Bewertungen
- Laws Saint Louis UniversityDokument4 SeitenLaws Saint Louis UniversityxydiaNoch keine Bewertungen
- Law On TelecommunicationsDokument23 SeitenLaw On TelecommunicationsxydiaNoch keine Bewertungen
- Mechatronics in Public Utilities: Click To Edit Master Subtitle StyleDokument15 SeitenMechatronics in Public Utilities: Click To Edit Master Subtitle StylexydiaNoch keine Bewertungen
- Laws of RoboticsDokument2 SeitenLaws of RoboticsxydiaNoch keine Bewertungen
- Japan Robotics LawDokument1 SeiteJapan Robotics LawxydiaNoch keine Bewertungen
- In SAINericccDokument6 SeitenIn SAINericccxydiaNoch keine Bewertungen