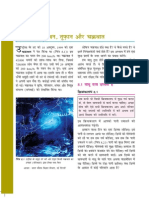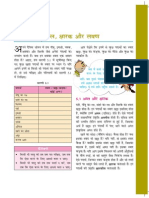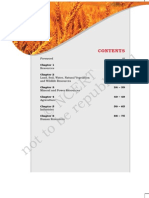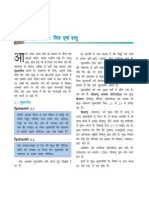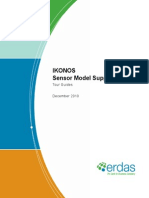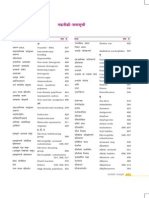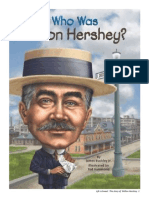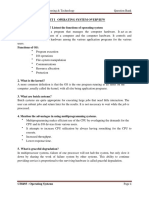Beruflich Dokumente
Kultur Dokumente
DeltaCue PDF
Hochgeladen von
sgangwar2005sgOriginaltitel
Copyright
Verfügbare Formate
Dieses Dokument teilen
Dokument teilen oder einbetten
Stufen Sie dieses Dokument als nützlich ein?
Sind diese Inhalte unangemessen?
Dieses Dokument meldenCopyright:
Verfügbare Formate
DeltaCue PDF
Hochgeladen von
sgangwar2005sgCopyright:
Verfügbare Formate
IMAGINE DeltaCue
Users Guide
December 2010
Copyright 2010 ERDAS, Inc.
All rights reserved.
Printed in the United States of America.
The information contained in this document is the exclusive property of ERDAS, Inc. This work is protected under United
States copyright law and other international copyright treaties and conventions. No part of this work may be reproduced
or transmitted in any form or by any means, electronic or mechanical, including photocopying and recording, or by any
information storage or retrieval system, except as expressly permitted in writing by ERDAS, Inc. All requests should be
sent to the attention of:
Manager, Technical Documentation
ERDAS, Inc.
5051 Peachtree Corners Circle
Suite 100
Norcross, GA 30092-2500 USA.
The information contained in this document is subject to change without notice.
Government Reserved Rights. MrSID technology incorporated in the Software was developed in part through a project
at the Los Alamos National Laboratory, funded by the U.S. Government, managed under contract by the University of
California (University), and is under exclusive commercial license to LizardTech, Inc. It is used under license from
LizardTech. MrSID is protected by U.S. Patent No. 5,710,835. Foreign patents pending. The U.S. Government and the
University have reserved rights in MrSID technology, including without limitation: (a) The U.S. Government has a non-
exclusive, nontransferable, irrevocable, paid-up license to practice or have practiced throughout the world, for or on
behalf of the United States, inventions covered by U.S. Patent No. 5,710,835 and has other rights under 35 U.S.C.
200-212 and applicable implementing regulations; (b) If LizardTech's rights in the MrSID Technology terminate during
the term of this Agreement, you may continue to use the Software. Any provisions of this license which could reasonably
be deemed to do so would then protect the University and/or the U.S. Government; and (c) The University has no
obligation to furnish any know-how, technical assistance, or technical data to users of MrSID software and makes no
warranty or representation as to the validity of U.S. Patent 5,710,835 nor that the MrSID Software will not infringe any
patent or other proprietary right. For further information about these provisions, contact LizardTech, 1008 Western Ave.,
Suite 200, Seattle, WA 98104.
ERDAS, ERDAS IMAGINE, Stereo Analyst, IMAGINE Essentials, IMAGINE Advantage, IMAGINE, Professional,
IMAGINE VirtualGIS, Mapcomposer, Viewfinder, and Imagizer are registered trademarks of ERDAS, Inc.
Other companies and products mentioned herein are trademarks or registered trademarks of their respective owners.
iii Table of Contents
Table of Contents iii
Table of Contents
Table of Contents . . . . . . . . . . . . . . . . . . . . . . . . . . . . . . . . . . . . . . . .iii
List of Figures . . . . . . . . . . . . . . . . . . . . . . . . . . . . . . . . . . . . . . . . . . . v
List of Tables . . . . . . . . . . . . . . . . . . . . . . . . . . . . . . . . . . . . . . . . . . vii
Preface . . . . . . . . . . . . . . . . . . . . . . . . . . . . . . . . . . . . . . . . . . . . . . . . 1
About This Users Guide . . . . . . . . . . . . . . . . . . . . . . . . . . . . . . . . . . . . . . . 1
Example Data . . . . . . . . . . . . . . . . . . . . . . . . . . . . . . . . . . . . . . . . . . . . . . . 1
Documentation . . . . . . . . . . . . . . . . . . . . . . . . . . . . . . . . . . . . . . . . . . . . . . 1
Conventions Used in This Book . . . . . . . . . . . . . . . . . . . . . . . . . . . . . . . . . 1
Terminology . . . . . . . . . . . . . . . . . . . . . . . . . . . . . . . . . . . . . . . . . . . . . . . . . . . . . . . . 1
Special Characters and Fonts . . . . . . . . . . . . . . . . . . . . . . . . . . . . . . . . . . . . . . . . . . 2
Special Paragraphs . . . . . . . . . . . . . . . . . . . . . . . . . . . . . . . . . . . . . . . . . . . . . . . . . . 2
Getting Started with DeltaCue . . . . . . . . . . . . . . . . . . . . . . . . . . . . . . . 3
Open DeltaCue . . . . . . . . . . . . . . . . . . . . . . . . . . . . . . . . . . . . . . . . . . . . . . 3
Help System . . . . . . . . . . . . . . . . . . . . . . . . . . . . . . . . . . . . . . . . . . . . . . . . 3
Preference Settings . . . . . . . . . . . . . . . . . . . . . . . . . . . . . . . . . . . . . . . . . . 4
Process Inputs/Outputs . . . . . . . . . . . . . . . . . . . . . . . . . . . . . . . . . . . . . . . 5
Change Detection Using DeltaCue . . . . . . . . . . . . . . . . . . . . . . . . . . . . 7
What is DeltaCue? . . . . . . . . . . . . . . . . . . . . . . . . . . . . . . . . . . . . . . . . . . . 7
Change Detection Basics . . . . . . . . . . . . . . . . . . . . . . . . . . . . . . . . . . . . . . 9
Preliminary Steps . . . . . . . . . . . . . . . . . . . . . . . . . . . . . . . . . . . . . . . . . . . . . . . . . . . 10
Change Detection Methods . . . . . . . . . . . . . . . . . . . . . . . . . . . . . . . . . . . . . . . . . . . 12
Filtering Unwanted Change . . . . . . . . . . . . . . . . . . . . . . . . . . . . . . . . . . . . . . . . . . . 17
Analyzing Change . . . . . . . . . . . . . . . . . . . . . . . . . . . . . . . . . . . . . . . . . . . . . . . . . . 22
DeltaCue Change Detection . . . . . . . . . . . . . . . . . . . . . . . . . . . . . . . . . . . 23
Processing Strategy . . . . . . . . . . . . . . . . . . . . . . . . . . . . . . . . . . . . . . . . . . . . . . . . . 24
Pre-Processing . . . . . . . . . . . . . . . . . . . . . . . . . . . . . . . . . . . . . . . . . . . . . . . . . . . . . 24
Change Algorithms . . . . . . . . . . . . . . . . . . . . . . . . . . . . . . . . . . . . . . . . . . . . . . . . . . 25
Change Threshold . . . . . . . . . . . . . . . . . . . . . . . . . . . . . . . . . . . . . . . . . . . . . . . . . . 30
Change Filtering . . . . . . . . . . . . . . . . . . . . . . . . . . . . . . . . . . . . . . . . . . . . . . . . . . . . 31
Change Results Viewing . . . . . . . . . . . . . . . . . . . . . . . . . . . . . . . . . . . . . . . . . . . . . 33
Process Management . . . . . . . . . . . . . . . . . . . . . . . . . . . . . . . . . . . . . . . . . . . . . . . 33
References . . . . . . . . . . . . . . . . . . . . . . . . . . . . . . . . . . . . . . . . . . . . . . . . 34
iv Table of Contents
DeltaCue Tutorial . . . . . . . . . . . . . . . . . . . . . . . . . . . . . . . . . . . . . . . 37
Data Set . . . . . . . . . . . . . . . . . . . . . . . . . . . . . . . . . . . . . . . . . . . . . . . . . . 37
Initial Processing . . . . . . . . . . . . . . . . . . . . . . . . . . . . . . . . . . . . . . . . . . . 38
Change Analysis. . . . . . . . . . . . . . . . . . . . . . . . . . . . . . . . . . . . . . . . . . . . 46
Iteration 2 . . . . . . . . . . . . . . . . . . . . . . . . . . . . . . . . . . . . . . . . . . . . . . . . . 49
DeltaCue Wizard . . . . . . . . . . . . . . . . . . . . . . . . . . . . . . . . . . . . . . . . 57
Introduction . . . . . . . . . . . . . . . . . . . . . . . . . . . . . . . . . . . . . . . . . . . . . . . 57
Creating a Project Using the Wizard . . . . . . . . . . . . . . . . . . . . . . . . . . . . 57
Specify Project Dialog . . . . . . . . . . . . . . . . . . . . . . . . . . . . . . . . . . . . . . . . . . . . . . . 57
Image Cropping Dialog . . . . . . . . . . . . . . . . . . . . . . . . . . . . . . . . . . . . . . . . . . . . . . 59
Normalization Dialog . . . . . . . . . . . . . . . . . . . . . . . . . . . . . . . . . . . . . . . . . . . . . . . . 60
Change Detection Dialog . . . . . . . . . . . . . . . . . . . . . . . . . . . . . . . . . . . . . . . . . . . . . 61
Change Filters Dialog . . . . . . . . . . . . . . . . . . . . . . . . . . . . . . . . . . . . . . . . . . . . . . . . 64
Material Filter Dialog . . . . . . . . . . . . . . . . . . . . . . . . . . . . . . . . . . . . . . . . . . . . . . . . 66
Session Output . . . . . . . . . . . . . . . . . . . . . . . . . . . . . . . . . . . . . . . . . . . . . . . . . . . . . 67
Setting Interactive Change Thresholds . . . . . . . . . . . . . . . . . . . . . . . . . . . . . . . . . . 69
Use an Existing Project in the Wizard . . . . . . . . . . . . . . . . . . . . . . . . . . . 70
DeltaCue Change Display Viewer . . . . . . . . . . . . . . . . . . . . . . . . . . . . 73
Viewer Features . . . . . . . . . . . . . . . . . . . . . . . . . . . . . . . . . . . . . . . . . . . . 73
Viewer Menu Bar . . . . . . . . . . . . . . . . . . . . . . . . . . . . . . . . . . . . . . . . . . . . 76
Viewer Toolbar . . . . . . . . . . . . . . . . . . . . . . . . . . . . . . . . . . . . . . . . . . . . . 80
DeltaCue Iterations . . . . . . . . . . . . . . . . . . . . . . . . . . . . . . . . . . . . . . 89
Iteration Strategy . . . . . . . . . . . . . . . . . . . . . . . . . . . . . . . . . . . . . . . . . . . 89
Iteration Workflow . . . . . . . . . . . . . . . . . . . . . . . . . . . . . . . . . . . . . . . . . . 91
Change Algorithm Selection . . . . . . . . . . . . . . . . . . . . . . . . . . . . . . . . . . . . . . . . . . . 92
Change Filters Selection . . . . . . . . . . . . . . . . . . . . . . . . . . . . . . . . . . . . . . . . . . . . . 94
Material Filters Selection . . . . . . . . . . . . . . . . . . . . . . . . . . . . . . . . . . . . . . . . . . . . . 96
Saving Settings . . . . . . . . . . . . . . . . . . . . . . . . . . . . . . . . . . . . . . . . . . . . . . . . . . . . 97
DeltaCue Site Monitoring Mode . . . . . . . . . . . . . . . . . . . . . . . . . . . . . 99
Site Monitoring Process . . . . . . . . . . . . . . . . . . . . . . . . . . . . . . . . . . . . . . 99
Create a New Project . . . . . . . . . . . . . . . . . . . . . . . . . . . . . . . . . . . . . . . . . . . . . . . 100
Use an Existing Project . . . . . . . . . . . . . . . . . . . . . . . . . . . . . . . . . . . . . . . . . . . . . 100
Site Monitoring Viewer . . . . . . . . . . . . . . . . . . . . . . . . . . . . . . . . . . . . . . 101
Material View . . . . . . . . . . . . . . . . . . . . . . . . . . . . . . . . . . . . . . . . . . . . . . . . . . . . . 101
Table of Contents v
Multitemporal View . . . . . . . . . . . . . . . . . . . . . . . . . . . . . . . . . . . . . . . . . . . . . . . . . 106
DeltaCue Workspaces . . . . . . . . . . . . . . . . . . . . . . . . . . . . . . . . . . . 109
DeltaCue Material Filtering . . . . . . . . . . . . . . . . . . . . . . . . . . . . . . . 113
Material Filter Parameters . . . . . . . . . . . . . . . . . . . . . . . . . . . . . . . . . . . 113
Index . . . . . . . . . . . . . . . . . . . . . . . . . . . . . . . . . . . . . . . . . . . . . . . 115
v List of Figures
List of Figures v
List of Figures
Figure 1: Co-registration of a slave image (blue) to the master image (green) . . . . 11
Figure 2: Change Image Histogram . . . . . . . . . . . . . . . . . . . . . . . . . . . . . . . . . . . 15
Figure 3: Change Image with Thresholds Histogram . . . . . . . . . . . . . . . . . . . . . . 15
Figure 4: Change Image with Bounding Thresholds Histogram . . . . . . . . . . . . . . . 16
Figure 5: Change Region Blob . . . . . . . . . . . . . . . . . . . . . . . . . . . . . . . . . . . . . . 17
Figure 6: Properly and Improperly Registered Image Pairs . . . . . . . . . . . . . . . . . . 19
Figure 7: Misregistration Effect . . . . . . . . . . . . . . . . . . . . . . . . . . . . . . . . . . . . . . 20
Figure 8: Detecting Misregistration . . . . . . . . . . . . . . . . . . . . . . . . . . . . . . . . . . . 20
Figure 9: Segmentation using Unsupervised Classification . . . . . . . . . . . . . . . . . . 21
Figure 10: Tutorial Images . . . . . . . . . . . . . . . . . . . . . . . . . . . . . . . . . . . . . . . . . 38
Figure 11: Time 1 Image with change as color overlay and Histogram . . . . . . . . . 45
Figure 12: Change Display Viewer - Iteration 1 . . . . . . . . . . . . . . . . . . . . . . . . . . 46
Figure 13: Time 1 (Before) Classes set of change pixels . . . . . . . . . . . . . . . . . . . 48
Figure 14: Magnitude Difference Algorithm Result . . . . . . . . . . . . . . . . . . . . . . . . 49
Figure 15: Iteration 2 - Tasseled Cap Algorithm . . . . . . . . . . . . . . . . . . . . . . . . . 51
Figure 16: Tasseled Cap - Zoom to area of interest . . . . . . . . . . . . . . . . . . . . . . . 52
Figure 17: Tasseled Cap - Magnify area of interest . . . . . . . . . . . . . . . . . . . . . . . 53
Figure 18: Tasseled Cap - Spectral Filtering of Before Classes . . . . . . . . . . . . . . 55
Figure 19: Tasseled Cap - Spectral Filtering of After Classes . . . . . . . . . . . . . . . . 56
vi List of Figures
vii List of Tables
List of Tables vii
List of Tables
Table 1: Comparison of Compactness Values for Various Rectangular Shapes . . . 18
Table 2: Tutorial Image Data Set . . . . . . . . . . . . . . . . . . . . . . . . . . . . . . . . . . . . . 37
Table 3: Geometric Properties Used for Spatial Filtering . . . . . . . . . . . . . . . . . . . 66
Table 4: Site Monitoring Color Schemes for Layerstack Image . . . . . . . . . . . . . . 104
Table 5: File Naming Conventions . . . . . . . . . . . . . . . . . . . . . . . . . . . . . . . . . . . 109
viii List of Tables
1 Preface
Preface 1
Preface
About This Users
Guide
This Users Guide is designed to aid you in understanding the effective
use of the DeltaCue software for image pair change detection tasks. It
provides a general introduction to the topic of change detection in
remote sensing and details the procedures implemented in the initial
release of the DeltaCue software. The Users Guide steps you through
the processes, including inputs, pre-processing, change detection,
thresholding, results filtering and display. It also gives you tips on the
proper implementation of the techniques and presents knowledgeable
advice for attaining the best results using the software.
Example Data Sample data sets are provided with the software. This data is
separately installed from the data DVD. For the purposes of
documentation, <ERDAS_Data_Home> represents the name of the
directory where sample data is installed. The Tour Guides refer to
specific data which are stored in <ERDAS_Data_Home>/examples.
Documentation This manual is part of a suite of on-line documentation that you receive
with ERDAS IMAGINE software. There are two basic types of
documents, digital hardcopy documents which are delivered as PDF
files suitable for printing or on-line viewing, and On-Line Help
Documentation, delivered as HTML files.
The PDF documents are found in <IMAGINE_HOME>\help\hardcopy
where <IMAGINE_HOME> represents the name of the directory in
which ERDAS IMAGINE is installed. Many of these documents are
available from the ERDAS Start menu. The on-line help system is
accessed by clicking on the Help button in a dialog or by selecting an
item from a Help menu.
Conventions Used
in This Book
In ERDAS IMAGINE, the names of menus, menu options, buttons, and
other components of the interface are shown in bold type. For example:
In the Raster dialog, select the Fit to Frame option.
Raster is the name of a specific dialog and Fit to Frame is an option
within that dialog.
Terminology When asked to use the mouse, you are directed to click, shift-click,
middle-click, right-click, hold, drag, etc.
click designates clicking with the left mouse button
2 Preface
shift-click designates holding the Shift key down on your
keyboard and simultaneously clicking with the left mouse button
middle-click designates clicking with the middle mouse button
right-click designates clicking with the right mouse button
hold designates holding down the left (or right, as noted) mouse
button
drag designates dragging the mouse while holding down the left
mouse button
Special Characters and
Fonts
Certain characters and font styles have special meaning in ERDAS
IMAGINE documentation.
When you see words enclosed in < >, substitute the proper information
for these words. For example, when you see <IMAGINE_HOME> in this
document, replace it with the name of the drive and directory where
ERDAS IMAGINE is installed on your system.
Special Paragraphs The following paragraphs are used throughout ERDAS IMAGINE
documentation:
These paragraphs contain strong warnings or important tips.
These paragraphs direct you to the ERDAS IMAGINE software
function that accomplishes the described task.
These paragraphs lead you to other sections of this manual or
other specified manuals for additional information.
These paragraphs draw your attention to useful information.
NOTE: Notes give additional instruction.
3 Getting Started with DeltaCue
Getting Started with DeltaCue 3
Getting Started with DeltaCue
DeltaCue software is fully integrated with ERDAS IMAGINE software
allowing you to make use of IMAGINEs advanced viewing and
processing functionality for all DeltaCue process inputs and outputs.
The Wizard steps you through the initial change detection process and
a special DeltaCue Change Display Viewer with features specifically
designed for change detection analysis may be used to view the results.
From the Change Display Viewer, you can then run iterations on the
original process until you get the exact results that you want and then
save those settings for future processing runs. The combination is a
powerful operational tool for detecting change in image pairs acquired
by spectral imaging sensors.
Open DeltaCue DeltaCue software is installed as a main process within the IMAGINE
suite. Open the DeltaCue menu by clicking Raster tab > locate Change
Detection group > click DeltaCue .
Refer to DeltaCue Wizard for detailed instructions on how to use
the DeltaCue Wizard to get started processing.
Help System There are several ways to obtain more information regarding dialogs,
tools, or menus, as described below.
On-Line Help
There are several ways you can open On-Line Help in ERDAS
IMAGINE:
click the Help icon in the Workspace
click the Help button on any dialog
from Microsoft Windows Start taskbar, navigate to ERDAS
[version], then navigate to Documentation
Status Bar Help
The status bar at the bottom of the Workspace displays a quick
explanation for buttons when the mouse cursor is placed over the
button. It is a good idea to keep an eye on this status bar, since helpful
information displays here, even for other dialogs.
4 Getting Started with DeltaCue
Bubble Help
The User Interface and Session category of the Preference Editor
enables you to turn on Bubble Help, so that the single-line Help displays
directly below your cursor when your cursor rests on a button or frame
part. This is helpful if the status bar is obscured by other windows.
Preference
Settings
Before using DeltaCue software within IMAGINE, it is best to change
certain IMAGINE preference settings to maximize ease of use.
It is recommended that you set the following preference settings under
the User Interface & Session section as described below.
1. Click File button > Session > Preferences.... The Preference Editor
dialog opens.
2. Click in the category User Interface & Session to display the specific
options for this category.
3. Locate the option Keep Job Status Box as shown here, and mmake
sure the checkbox is not checked.
The DeltaCue process runs a number of separate job tasks during
processing. If this preference is not turned off, you will have to select
OK to close each job status dialog when the process has completed.
4. In the same preference category, you may also wish to make sure that
Use Bubble Help is checked.
Getting Started with DeltaCue 5
5. Under the Preference Category of Image Files (General) the Compute
Pyramid Layers should be checked. If left unchecked the software will
prompt you for the calculation of pyramid files when it displays the
imagery.
6. Click the User Save button to save your changes.
Process
Inputs/Outputs
The DeltaCue process is designed to work with uncalibrated
imagery in IMAGINE .img, .ntf, .tif, and .jp2 formats. The image
data need not be corrected for atmospheric effects since scene-to-
scene normalization is part of the DeltaCue process. Images in
other image formats need to be converted to .img format prior to
use with the DeltaCue process.
The DeltaCue process produces a color-coded change detection output
layer that is stored in a raster .img file. This image is overlaid on the
original image in the DeltaCue Change Display Viewer and may also be
viewed using the regular ERDAS IMAGINE View. Other IMAGINE tools
can then be used to produce output products. The displayed data can
be saved to a wide range of standard output formats including JPEG
and GeoTIFF. You can also use the ERDAS IMAGINE annotation
capability to add annotation to your data and produce map
compositions for final output.
The DeltaCue process produces a single final output change detection
layer which represents the composite detection of all significant change
between the two images specified. Individual intermediate change
detection files and masks are retained in the project workspace
directory. These files are also stored in IMAGINE .img format and can
be viewed and used to produce output products.
Refer to DeltaCue Workspaces for more information about these
outputs.
The output of the DeltaCue process is a pseudocolor raster image that
overlays on the original images. Non-zero pixels within this overlay
image represent change detections and are color-coded according to
material change type. If you open the image in the regular IMAGINE
View, under the Raster Options tab, select Pseudo Color as the
Display As option. These images are automatically opened as
pseudocolor images in the DeltaCue Change Display Viewer.
6 Getting Started with DeltaCue
7 Change Detection Using DeltaCue
Change Detection Using DeltaCue 7
Change Detection Using DeltaCue
What is DeltaCue? DeltaCue is an application designed to help you identify changes of
interest in remotely sensed imagery acquired on two dates. The
software provides a series of algorithms, procedures and automated
processing steps central to change detection in a user-friendly form that
helps efficiently manage the image processing activities associated
with this task.
The DeltaCue change detection process operates on co-registered
image data and performs a differencing operation as its core change
detection process. Whenever you difference two images, all kinds of
change are present in the output.
Significant and Insignificant Change
A key feature of DeltaCue software is its approach to finding changes
of interest to you. It first tries to distinguish significant change from
insignificant change and then helps you identify changes that are of
specific interest to your application.
Significant change is any real change in the landcover materials
present in the two dates of imagery. For example, a new road or
building or a change in soil conditions are considered significant
change, though they may not be of interest to you.
Insignificant change is change due to sensor noise, atmospheric
differences, or image misregistration. These apparent changes are not
due to scene feature changes and are never of interest.
DeltaCue software allows you to eliminate insignificant change in a
number of ways. The process provides a threshold mechanism that
eliminates change based on change magnitude. Small-magnitude
change due to sensor noise or random reflections may be eliminated by
applying a minimum threshold for significant change.
Also, a maximum threshold is available to eliminate very large apparent
changes, such as those due to presence/absence of clouds or cloud
shadows.
A misregistration filter is provided to help eliminate apparent change
due to pixel misregistration between the two dates of imagery.
Once you have thresholded the change output, the remaining changes
evident in the output are considered significant change. In general,
however, this output will represent a mixture of different types of change
due to various effects. For example, a new road might be included
alongside changes in agricultural fields. The DeltaCue software
provides several mechanisms for distinguishing changes of interest
from other changes.
8 Change Detection Using DeltaCue
Change Detection Algorithms to Identify Changes of Interest
One mechanism for identifying changes of interest is the change
detection algorithm used. DeltaCue change detection algorithms first
apply a transform to the image data before performing the differencing
operation. These transforms are intended to better enhance those sorts
of landcover materials you are interested in. For example, if you are
interested in vegetation changes, the Tasseled Cap greenness
transform is a good indicator for vegetation, and hence changes in
vegetation are highlighted in the difference of the greenness between
dates.
The primary color algorithms are best suited for detecting man-made
objects that appear red, green, or blue. Thus, choosing a specific
change detection algorithm eliminates changes that are not of interest
to you.
Change Filters to Eliminate Unwanted Changes
The second mechanism for identifying changes of interest involves
change filters. Change filters eliminate uninteresting change based on
spectral and spatial characteristics of the detected significant change
areas.
You can eliminate change based on the spectral characteristics of the
landcover materials in time 1 or time 2 and you can restrict the output
to specific transitions between materials based on spectral properties.
For example, you can eliminate change involving vegetation in time 1.
You can also eliminate changes that do not involve a change from one
type material to another. If you are only interested in changes from
vegetation to pavement, you can filter out all other changes, leaving
only the change of interest.
You can also filter change based on spatial properties. Following the
change detection difference operation, regions of change are identified
and these regions loosely correspond to objects within the scene. The
spatial characteristics of these regions, such as area or elongation, can
be used to distinguish a change of interest from other changes.
DeltaCue software provides filtering on several geometric properties
that are useful in different applications. The combination of spectral and
spatial filtering allows you to weed out changes that are not of interest,
leaving only changes that meet your interest criteria.
Change Detection Methodology
DeltaCue is designed to address the needs of both advanced users
such as Image Scientists willing to experiment with the process, and
production users such as Image Analysts who are primarily focused on
deriving a product. Typically an Image Scientist will develop a change
detection methodology for a given task and then provide those
procedures to the production analysts to perform on numerous image
pairs of similar characteristics.
Change Detection Using DeltaCue 9
DeltaCue provides a series of algorithms, filters and automated
processing steps that the advanced user can easily test and adjust to
achieve optimized results for a given change detection scenario (image
type, environment, change of interest, and so forth). The procedures
and parameter settings used can be saved in a Settings file for use by
an Image Analyst on other image pairs under a similar scenario. These
processing parameters can be subsequently implemented by a
production user with very little input other than input file names,
parameter file name and output file name.
Types of Viewers
DeltaCue incorporates customized ERDAS IMAGINE viewers with
many features specific to the process of viewing and interpreting
change detection results.
The Change Display Viewer presents the results in a viewer designed
for detecting change in a broad area search mode.
The Site Monitoring Viewer provides tools for discrimination of subtle
image characteristic changes in a specific area of interest.
Process Management
The software also provides image accounting procedures to manage
the resulting ancillary image files of successive iterations and
documents the various procedural steps implemented in a session file.
Change Detection
Basics
Change detection within the context of digital image processing of
remotely sensed imagery of the earths features can be approached
from broad area search or site monitoring perspectives.
Broad Area Change Detection
In the broad area search case you wish to efficiently and accurately
identify changes of a particular type across a large area, potentially
encompassing many image pairs to cover the area spatially. For
example you might be interested in new roads across an entire country
between two dates.
Site Monitoring Change Detection
In the site monitoring case you are investigating a spatially limited area,
but perhaps has many images of that location over a period of time. In
this case the detection of a new road does not require much more than
visual inspection of the images; however the detection of more subtle
changes, which could aid in the interpretation of less obvious changes,
may require more advanced processing and visualization techniques.
The former case lends itself well to the automation of procedures while
the latter requires more human interpretation.
10 Change Detection Using DeltaCue
Image-to-Image Registration
Change detection entails different procedures and techniques, some of
which are standardized, while many depend upon the given application.
For example, in order to compare one image to another, a pixel in one
image must correspond to the same ground area in the accompanying
image. Image-to-image registration is a standardized procedure that
applies to any image pair. Conversely, filtering out detected change
based on a particular size is dependent upon the size of the change
phenomena in which you are interested. This will vary from user to user,
session to session.
Filtering Changes of Interest
While many things may have changed in the imagery between the two
dates, normally you are only interested in a limited number of specific
types of change. Incidental changes confound the detection of these
changes of interest.
Illumination changes related to image acquisition at different times of
the day or different times of the year may result in an unchanged object
appearing to have changed in its brightness values. Obviously,
deciduous trees will appear quite different in their leaf-on state than
their leaf-off condition. River and tide levels may fluctuate from time 1
to time 2, snow and ice may cover a landscape, vehicle traffic will likely
move and agricultural lands will cycle through fallow periods and
different crop types.
For some users these changes are of interest, while for others these
image changes represent clutter to be filtered out of their analyses.
Filtering through the myriad of changes between two images is
achieved through a combination of the selection of change detection
algorithms appropriate for a given phenomenon and the implementation
of post-processing steps designed to eliminate detected change not
fitting criteria indicative of a change of interest.
Preliminary Steps Pre-processing of an image pair consists of standardized procedures
that help eliminate sources of spurious or invalid change.
Image registration and radiometric normalization are two pre-
processing steps that are common to nearly all change detection
studies and therefore can be standardized and automated to a degree.
An additional technique to speed processing and improve the
appearance of the results includes cropping the images down to the
common area in the image pair.
Co-Registration
In order to be certain that the pixel value at row i column j in the image
at time 1 is being compared to the same ground area represented by
the pixel value at the same row/column location in the image at time 2,
the two images must be precisely registered one to the other.
Change Detection Using DeltaCue 11
In imaging terminology the two images should be co-registered. This
process guarantees that a given pixel in one image will correspond to
the same pixel in the other image. This does not imply any correction
for sensor acquisition distortions, terrain distortions, or other geometric
transformations of the pixel grid. Therefore the pixels in the co-
registered images may not be square and they could contain geometric
distortions; however each pixel, no matter how distorted, corresponds
in a one-to-one relationship with a pixel in the other image.
Figure 1 shows the co-registration of one image (blue) to a reference
image (green), maintaining the geometric distortions of the reference
image.
The image to be registered is sometimes referred to as the slave image
and the image to which the slave must be registered is called the master
(or reference) image.
Figure 1: Co-registration of a slave image (blue) to the master
image (green)
In order to perform the transformation of the slave pixel grid to the
master image a resampling of the slave image must occur, producing a
new, co-registered image. This resampling process alters the values of
the pixels, typically through an interpolation process, and could
therefore have an impact on the results of any change detection
process. For this reason it is best to register the images using the
fewest resampling procedures possible.
A co-registered image pair is not necessarily geo-referenced, meaning
that the image grids are aligned to a known, earth-based spatial
framework or coordinate reference system, such as Universal
Transverse Mercator (UTM) or latitude/longitude coordinates.
12 Change Detection Using DeltaCue
Radiometric Normalization
Scene illumination differences and radiometric distortions in the sensor
can result in unchanged features having different brightness values in
one image relative to another image. This will result in apparent change
detected where none has actually occurred.
This effect can be minimized by ensuring that the images are collected
under similar illumination conditions (images of the same time of day
and time of year) and avoidance of images impacted by either
atmospheric haze or sensor anomalies.
To best eliminate or greatly minimize the effects of scene-to-scene
radiometric difference, DeltaCue software performs a radiometric
normalization of the two images.
A radiometric correction to reflectance is another possibility, although
this process typically requires additional information and more
processing time, and is performed outside of DeltaCue.
Additionally, studies have shown that in the context of change
detection, the results achieved by simply normalizing one image to
another are as good, and in some cases better, than attempts at
radiometrically correcting both images to reflectance and then
performing change detection.
See References: Collins and Woodcock, 1996; Chavez and
MacKinnon, 1994; Jensen et al, 1995; Varjo, 1996; Olsson, 1995;
Hall et al, 1991.
Change Detection
Methods
Change Detection Algorithms
There are numerous algorithms and procedures for detecting change
between two images. They can be broadly divided into two categories:
transformational techniques that produce a change image for which
a change/no change threshold must be established
change classification techniques where image pixels deemed to
represent change are directly detected in the source imagery and
mapped
DeltaCue focuses on the former set of techniques.
The most direct technique is to subtract one image pixel from the
corresponding pixel in the other image. Theoretically, if no change has
occurred, the difference between the two is a zero mean noise
distribution.
Assuming the subtraction of time 1 from time 2:
Change Detection Using DeltaCue 13
- pixels that have gotten brighter would have positive values
- pixels that have gotten darker would have negative values
The distance of that value from zero indicates the degree of change
which has occurred.
The resulting change image is a single band, gray scale image for each
band to band comparison in the original image pair.
DeltaCue software uses a symmetric relative difference formula to
measure change, as in:
Dividing the difference by the pixels value at time 1 and time 2 allows
the derivation of a change image that measures the percentage change
in the pixel, regardless of which image is chosen to be the initial image.
A pixel that had a value of 20 at time 1 and a value of 80 at time 2 would
have an absolute difference of 60, and a percentage change value in
the change image of 375%:
[(80 20) / 20 + (80-20)/80] * 100 = 375%
Another pixel with a value of 140 at time 1 and 200 at time 2 would also
have an absolute difference of 60, but its percentage change would only
be 72.86%:
[(200 140 ) / 140 + (200-140)/200] * 100 = 72.86%
In most cases it can be assumed that the percentage change of a pixels
brightness value is more indicative of actual change in the image than
simply the absolute difference.
A percentage difference change image can be created by simply
differencing every band in one multispectral image from its
corresponding band in the accompanying image, although this will
result in as many change images to interpret as bands in the image.
There are many different ways to condense the information contained
in the bands of one image into one which can then be differenced with
the other images condensed band image. For example, you can
difference each pixels overall magnitude across all bands.
In addition to using techniques to compress the information contained
in multiple bands, other processing techniques can be used to highlight
certain spectral features and suppress others. If a phenomenon of
interest is known to exhibit certain spectral behaviors in multi-temporal
imagery, then procedures can be implemented to exploit that behavior.
For example, recent forest clear-cuts are associated with a decrease in
near-infrared bands (Landsat Thematic Mapper band 4) and an
increase in shortwave-infrared bands (TM band 5). In order to highlight
this particular spectral feature, a differencing of the ratio of bands 5:4
from time 1 to time 2 is an effective method of detecting this change.
Image transformation procedures based on scene phenomenology,
such as the Tasseled Cap transformation are another option.
T
2
T
1
T
1
-----------------
T
2
T
1
T
2
----------------- +
14 Change Detection Using DeltaCue
See References: Kauth and Thomas, 1976; Crist and Cicone,
1984; Crist, 1985; Collins and Woodcock, 1996).
This procedure converts imagery from the original bands to a set of
components that correspond to scene elements such as soil brightness,
greenness, haze and others. The resulting phenomenological
components can be differenced and a change image of soil brightness
or greenness can be created.
There are nearly as many ways to draw out change from imagery as
there are ways to process the data; the key is to use a method which
highlights the change of interest, if it is known.
Change Threshold
A deviation from zero in the change image may not be the result of
actual change in scene elements but could be due to the natural
spectral variability of objects in the images. Even when accounting for
illumination differences and other exogenous, non-change related
effects, rarely will an unchanged target have exactly the same value in
the pixels that represent it in the two images.
Therefore, it is necessary to establish the distance from zero at which
an apparent image change is representative of a real physical change
in landcover.
The setting of this change threshold can be done arbitrarily by selecting
a percentage change value or you may decide upon a statistical value,
such as a number of standard deviations away from the mean.
In a change image the mean is typically centered at or near zero
(assuming the majority of the scene is not change). The data are
characteristically distributed as a Gaussian (or Gaussian-like) curve,
the tails of which represent the negative and positive changes.
Figure 2 shows the histogram of a change image with data mean
centered at or near zero (no change) and distribution tailing off to
increasing levels of positive and negative change.
Change Detection Using DeltaCue 15
Figure 2: Change Image Histogram
Figure 3 shows the histogram of a change image illustrating change
thresholds established through the use of image statistics, 2.5 standard
deviations from the mean. Data falling beyond these thresholds are
classed as change.
Figure 3: Change Image with Thresholds Histogram
Negative
Change
Positive
Change
Positive
Change
Threshold
2.5
Negative
Change
Threshold
2.5
16 Change Detection Using DeltaCue
Establishing a change threshold is a matter of deciding which points
along the tails are the points where the normal variability of the image
ends and values corresponding to actual scene changes (either
negative or positive) begins.
The use of a number of standard deviations normally implies that the
threshold for negative and positive changes are equal, only differing in
their signs, for example, +/- 2.5 standard deviations (Figure 3).
However, there is no reason to assume that the negative and positive
change thresholds are at equal distances from the mean; that depends
on the vagaries of each image pair and the change detection algorithm
used.
Change thresholds can also be set based on the percentage change
that was detected in the percentage difference image. If a threshold of
30% is established, then a pixel whose value in the image increased by
30 % or more would be mapped as change:
[(200 170) / 170 + (200-170)/200] * 100 = 32.64%
32.64% > 30%, therefore is mapped as change
Real change exists above this threshold, or below if it is a negative
threshold. Similarly an outer threshold could be set to mask out extreme
changes, such as percentage changes over 300%.
Figure 4 shows the histogram of a change image with upper and lower
bounding thresholds for both negative and positive change.
Figure 4: Change Image with Bounding Thresholds Histogram
Positive
Change
Negative
Change
Lower
Bound
Upper
Bound
Lower
Bound
Upper
Bound
Change Detection Using DeltaCue 17
Introducing upper and lower bounds to the change regions of the
histogram potentially introduces additional resolving power on the
visualization and also introduces an additional level of complexity.
The outer bounds can be useful when changes that are not of interest
are found in the extreme tails of the change image, such as with clouds
or cloud shadows.
Filtering Unwanted
Change
When no particular phenomena of interest is in mind and you want to
see any change between two dates of imagery, you may begin to
analyze the change image immediately after the thresholding process.
However in many instances, you will have some idea as to what kinds
of changes are important and which are trivial. You need tools to
winnow out detected changes that are not of interest. These are not
false change detections, merely detections not pertinent to the current
analysis.
Spatial Filtering
For instance, when interested in new buildings of a given size, you will
not care about change detections that are much smaller than a typical
building of interest. In an image with 2-meter pixel resolution, single
pixel change detections can most likely be considered spurious and
removed.
In that same scenario, you may decide to disregard contiguous
groupings, or blobs of detected change below the size of a building.
However, if the change detection method or thresholding process
results in only a partial detection of a building, then a filter that only
looks for groupings as large as a building, would result in partial building
detections being omitted.
Therefore it is advisable to allow for detection sizes at least one half the
size of the change phenomenon of interest.
It is also possible to filter change regions in terms of additional
characteristics besides area. DeltaCue software provides the ability to
filter on several types of geometric characteristics, including the length
of the principal axes, geometric compactness, and elongation.
The change region blob may be thought of as a mass in two-
dimensional pixel space.
The center of mass or centroid of the blob defines the mathematical
center point for the region. The centroid is one of several geometric
moments (analogous to moments of inertia in physics). The major
principal axis is a line through the centroid along the bulk of the regions
mass. The minor principal axis is perpendicular to the major axis.
18 Change Detection Using DeltaCue
Figure 5: Change Region Blob
The length of these axes essentially defines the characteristic
dimensions of the region, particularly for regularly shaped regions.
These lengths can be used as shape discriminators.
For example, to detect new buildings of a particular size, you could filter
based on the length of the major axis using the length of the longer side
of the building.
A major benefit of using principal axes is that you do not need to know
the orientation of the building in order to filter the change. For regular
shapes like buildings, the major axis will correspond to the major
dimension of the building.
Elongation is defined as the ratio of the major principal axis length to the
minor axis length. For regularly shaped change regions, elongation is a
measure of how extended the region is. A circular region or square
would have an elongation of 1.0 whereas a long thin region like a new
road would have an elongation value that is much higher.
Geometric compactness is another shape characteristic that can be
used to filter change. This quantity is defined as the area of the change
blob divided by the product of the major and minor axes:
where A is the region area, P
1
is the major axis and P
2
is the minor axis
of that region. As the change region grows longer in one dimension, the
compactness tends to decrease. A perfectly square area would have a
compactness of one.
The table below shows compactness values for various rectangles and
shows how compactness can be used to discriminate various shapes.
Table 1: Comparison of Compactness Values for Various
Rectangular Shapes
Ratio of Rectangle
Length to Width
Compactness
1 (square) 0.785
2 0.698
Change Blob
Minor Axis
Centroid
Major Axis
C
A
P
1
P
2
------------ =
Change Detection Using DeltaCue 19
For more information on setting the various parameters of the
spatial filter, see Change Filtering.
Misregistration Filtering
Another type of spatial filtering that can be applied to the thresholded
change image is a procedure to adjust for known levels of
misregistration between the two images. Images that have not been
precisely co-registered will exhibit certain predictable behaviors in the
resulting change image. Along roads and the edges of buildings there
may be detections of change related to the slight mismatch of the pixels
being compared.
A misregistration of one pixel across an image pair will result, for
example, in a pixel representing the edge of a road being compared to
a pixel corresponding to the vegetated field on one side of the road. At
the same time on the other side of this linear feature the pixel
corresponding to the water body on the other side of the road may be
compared to a road pixel in the other image.
Figure 6 shows a schematic of properly and improperly registered
image pairs: A represents a properly co-registered pair while B
represents a mis-registered pair.
3 0.589
4 0.502
5 0.436
10 0.260
15 0.184
20 0.142
20 Change Detection Using DeltaCue
Figure 6: Properly and Improperly Registered Image Pairs
Typically a set of pixels with one sign of change (negative or positive
depending on the targets involved) will occur on one side of the linear
feature and another set of pixels with the opposite type of change will
be found on the other side of the same feature.
Figure 7 shows a schematic of the effect of misregistration on the
change image: red and blue colors indicate erroneous detected
change. This problem can be minimized through careful registration,
but frequently some level of local misregistration is unavoidable.
Figure 7: Misregistration Effect
One way to compensate for this effect is to pass a filter over the change
image that will investigate incidences of detected change and ascertain
whether or not that change may be due to a misregistration effect.
For every pixel highlighted as changed, the algorithm can go back to the
original images and see if, for that pixel, there exist in a search window
of a given size (3x3, 5x5, and so forth) two spatially mismatched pixels
that, had the image been shifted over a slight amount, there would have
been no change detected.
Change Detection Using DeltaCue 21
Figure 8 shows how misregistration has caused pixel A to be shifted to
the location of pixel A in the time 2 image, and a change to be detected
between the value of A and B. A search in the 5 x 5 window around B
reveals a pixel, A, which matches pixel A in time 1. This misregistration
is confirmed by checking B against B. If not only A matches A but also
B matches B then the change from A to B is due to misregistration. The
shift from B to B is with the same amount of shift from A to A but with
opposite direction.
Figure 8: Detecting Misregistration
Spectral Filtering
Aside from filtering detected change based on its spatial characteristics,
change pixels can also be filtered on the basis of their spectral nature.
Spectral characteristics can be associated with physical landcover
types and hence, spectral filtering is a means of filtering out unwanted
change based on landcover.
DeltaCue software uses a form of spectral segmentation which
classifies change pixels in the Time 1 and Time 2 images using
unsupervised classification. These classes represent the Before and
After landcover classes. The combination of the two classes represents
transitions from Time 1 (Before) landcover to Time 2 (After) landcover.
22 Change Detection Using DeltaCue
Figure 9: Segmentation using Unsupervised Classification
The DeltaCue Viewer allows you to filter out unwanted change based
on either the Before class (material), the After class (material), or the
transition from one class to a second.
For example, if you are only interested in changes in which vegetation
became bare soil, you can filter out all Before classes that are not
vegetation and all After classes that are not bare soil. The remaining
transitions represent changes from vegetation to bare soil.
You can get even more specific by filtering out certain transitions, for
example, trees to bare soil. The remaining change pixels represent
changes from spectrally similar Before and After materials.
The spectral filtering process in DeltaCue does not assign information
to the spectral classes; they are simply numbered classes. You can
then remove or keep spectral change classes on the basis of their
interpreted information class.
See Iteration 2 in the Tutorial section for an example of how to use
the spectral segmentation tool to remove change classes not of
interest on the basis of spectral classes.
Material Filtering
Spectral segmentation is an effective method for separating out change
pixels into different data classes, but it does not tell you what those
classes correspond to in terms of scene features. You must interpret
this information. Without rigorous image calibration and atmospheric
corrections combined with spectral signature libraries and ground truth
data sets, it is very difficult to identify information classes such as
landcover types or scene features.
Before Classes After Classes
Transitions
Change Detection Using DeltaCue 23
DeltaCue makes use of the Tasseled Cap Transformation procedure to
conservatively filter out change pixels on the basis of their material type
in either the time 1 or time 2 image. This technique assists in further
removing changes not of interest, such as phonological changes (leaf
on/leaf off comparisons) or water-related changes.
Analyzing Change After the filtering of a change image, you are left with an image where
pixels that have been classed as change are coded, perhaps:
- direction of the change (bright to dark-negative or dark to bright-
positive)
- intensity or magnitude of the change (as a percentage change
or as classed range of change)
- change of a particular type (soil brightness change, greenness
change, and so forth)
- areas of no change are classed as zeros
While this result could be directly exported into a GIS as a model input
or for decision support, the majority of the time the results are overlain
on the original imagery for you to evaluate. Ultimately, a human
interpreter looks at the highlighted pixels in the original imagery and
makes a decision as to the nature of the change, the importance of that
change, the need for further investigation or a decision on a course of
action.
This process of interpretation typically consists of overlaying the
change on the original imagery and then switching between the first and
second date of imagery. In ERDAS IMAGINE software you can swipe
or flicker between two dates of imagery, change the band combinations
of the imagery, alter the opacity or color of a given change class.
The highlighted pixels of the change image act as a cueing tool to
guide the interpreter to specific regions of an image for analysis. The
ultimate product of the exercise may be a series of point coordinates
that you locate on the basis of your interpretation of the change results.
Filtering out the changes not of interest, you would flag only those
highlighted change areas that have been evaluated as truly of interest.
As an example, new structures are being constructed at industrial
facilities on the outskirts of an urban area. Using the appropriate
change detection algorithm and filtering procedures, you could filter out
change due to misregistration, small change areas associated with
vehicles, and vegetation changes of similar size to the buildings of
interest. You would be left with a series of change pixels that fit the
spectral and spatial description of the target of interest.
However among the new industrial structures there would be some new
residential structures also identified. Having a similar spectral
composition and spatial size, these features would fit the same
description as the new industrial structures. On the basis of your
interpretation (based on the interpreted context of the structures) you
could flag just those points that have been interpreted to be the change
of interest and leave out the other valid, but not-of-interest, changes.
24 Change Detection Using DeltaCue
For some applications the imagery could be used to confirm existence
of change and determine its location, and quantify that change. For
watershed modeling purposes the existence and point location of a
forest clear-cut or impervious surface may not be enough. There may
be a desire to delineate polygons of forest loss for input into models or
acreage estimates of impervious surface growth. In these cases you
would do more than define a point where the change occurred but
select out the changed block of pixels for inclusion into a GIS layer for
model integration or statistics generation.
DeltaCue Change
Detection
DeltaCue change detection software brings together a collection of
image processing techniques and assembles them into an integrated
procedure. While principally designed to address the needs of broad
area search scenarios, DeltaCue also includes tools for site monitoring
applications.
Ideally a fully automated process for detecting change is desired;
however the variety of possible data types, image environments,
targets/changes of interest and image acquisition parameters leads to
a complexity that renders automation nearly impossible.
DeltaCue attempts to bridge the gap between the highly skilled Image
Scientist (IS) who can develop a sophisticated change detection
methodology for a specific application and the Image Analyst (IA) who
is responsible for the processing of many images in short turn around
time.
DeltaCue achieves this by linking together a series of procedures best
suited for a range of potential change detection applications in general.
The software allows the IS to easily test out settings and algorithms to
achieve best results. Through a process of iteration and testing using
customized viewer tools, you establish a useful set of procedures for
their particular change detection task.
These procedures are saved as a parameter settings file which can
then be used to automatically select the appropriate algorithms and
filter settings in subsequent processing by an IA. The interpretation and
evaluation of results are done similarly by both ISs and IAs.
Processing Strategy The change detection strategy used by DeltaCue in broad area change
searches is to allow as much change as possible to pass through the
detection process and then to limit the amount of detected changes with
subsequent runs of various filters.
It is critical that all change is detected and initially passed to the filters.
While you want to minimize the amount of time spent evaluating
highlighted change that is not of interest, this should not be done by
restricting detections to the point of missing valid changes of interest.
Change Detection Using DeltaCue 25
Excessively conservative thresholds may prevent these changes from
being passed through to the viewer and you will not be cued to that area
of the image. Therefore, it is advisable to allow generously open
thresholds that will pass more change than may initially be desired with
the idea that subsequent filters will assist in winnowing out the change
pixels not of interest.
If there is no particular target in mind, just general interest in all things
that have changed between the two dates, then an algorithm such as
the magnitude difference would be appropriate.
All changes, regardless of associated phenomena, are detected on the
basis of the overall magnitude of the pixels brightness change.
On the other hand, if you know that they are only interested in changes
related to soil disturbances and not vegetation-related changes, then a
phenomenological-based approach, such as Tasseled Cap
Differencing, would help to initially filter out some of the intense
vegetation changes that would otherwise be passed by a magnitude
difference approach.
Then you can set a more open threshold on the soil brightness
difference image, without fear of overwhelming the change image with
extreme vegetation-related changes that are not of interest.
Pre-Processing DeltaCue automates the repetitive and time consuming steps of pre-
processing. Tasks such as cropping an image pair to a common
coverage area or performing image-to-image normalization are for the
most part standardized procedures.
Co-Registration
The task of automated image-to-image co-registration has been a
challenge for the remote sensing community for many years. DeltaCue
integrates with ERDAS IMAGINE for this process. AutoSync is an
automated image registration tool in ERDAS IMAGINE used to
automatically generate control points and co-register the image pair.
Refer to the IMAGINE AutoSync Users Guide and On-Line Help
documentation for more information.
DeltaCue assumes that you bring to the process two acceptably co-
registered images. The images do not need to cover exactly the same
area, as the automated cropping procedure will ensure this, but they
should be co-registered to within a half of a pixel. The exact level of
accuracy depends upon the data source and your needs. Also if certain
areas within an image are of more interest than others, a lower overall
accuracy level, as measured by the Root Mean Square (RMS) error of
an image transformation, is not that bad if the areas of interest are well
registered.
26 Change Detection Using DeltaCue
Radiometric Normalization
There are a number of approaches to image-to-image normalization.
DeltaCue implements an automated procedure that forces the mean
and standard deviation of the time 2 image to match the same statistics
of the time 1 image. This is done through the calculation of two band-
wise linear transformation coefficients from the mean and the standard
deviation spectra of the two images. This linear transformation is then
applied to the time 2 image to force its statistics to match those of the
time 1 image on a band to band basis.
This procedure is based on the following assumptions: environmental
effects such as illumination or homogeneous haze are the dominant
source of differences between the two images and there exists a band-
wise linear transformation between pixel values of the two images.
Violations of these assumptions, such as clouds, can cause a less than
optimal normalization which could impact the change detection results.
In order to address this problem, DeltaCue allows you to specify the
presence of clouds in either of the images. The normalization procedure
will then remove the effect of the clouds and cloud shadows on the
overall statistics of the images.
NOTE: This will not remove change detections corresponding to the
presence of clouds or cloud shadows. This procedure will simply
minimize the effect of these clouds on the normalization routine. Non-
linearities in sensor response and differential haze across an image will
also affect the quality of the image normalization.
Should you have images that have already been normalized or even
corrected to reflectance through an external procedure, you can opt out
of the normalization procedure and run the images as is. If there is
doubt as to whether the images should be normalized, it is
recommended that you run the normalization routine in DeltaCue.
Change Algorithms DeltaCue incorporates a set of change detection algorithms which are
described below. The current algorithms are: Magnitude Difference,
Tasseled Cap Soil Brightness and Greenness Difference, Primary
Color Difference, Single-Band Difference, and Band-Slope Difference.
All of the change algorithms use the following formula for computing
relative difference:
Magnitude Difference
The Magnitude Difference algorithm calculates the brightness
magnitude for each pixel across all bands in the image based on the
following formula:
T
2
T
1
T
1
-----------------
T
2
T
1
T
2
----------------- +
Change Detection Using DeltaCue 27
A pixels magnitude value at time 1 is then subtracted from its value at
time 2 and the relative difference is computed using the formula above.
This provides a measure of change across all the bands in an image.
This detection approach works well for many types of phenomena that
change a pixels brightness value in all spectral bands. This would
include presence/absence events when the background is dissimilar to
the target, for instance when a bright vehicle moves off an asphalt
parking lot. Likewise standing water changing to bright dry sand as river
levels recede would be another phenomenon that lends itself well to
detection by the magnitude differencing process.
Tasseled Cap Differences
The Tasseled Cap transformation involves the application of linear
transformation equations to the original data sets based on empirically
derived transformation coefficients specific to the sensor.
The new transformed image components correspond to scene
phenomena such as soil brightness and greenness.
These components are then differenced to provide a change image of
the given component, that is, positive or negative changes in soil
brightness or greenness.
DeltaCue specifies either a soil brightness or greenness difference
image as a change detection algorithm; however it will compute the
entire transformation the first time either of the two methods is used.
Subsequently, if you use the other Tasseled Cap method, DeltaCue will
not compute the transformation again but use the pre-existing
components, resulting in a much faster difference image calculation for
the second method called.
The Tasseled Cap difference images produce change images which
can be very different from the magnitude difference image.
The greenness difference image will typically provide more detailed
discrimination of subtle vegetation changes. Extreme changes, such as
forest removal, building construction and fire scars will at times be
detected in the Tasseled Cap procedures regardless of whether they
are related to the phenomenon of the component in question. These
same extreme change events will also be present on the magnitude and
principal component change images as well.
Finally, the Tasseled Cap Transformation requires multispectral
imagery, which means it cannot be used with panchromatic imagery.
Not all multispectral sensors have had Tasseled Cap Coefficients
calculated for them. In those cases, routines based on this
transformation will not be available.
M
i
BV
ij
2
j 1
n
=
28 Change Detection Using DeltaCue
The transformation can also be sensitive to the atmospheric conditions
of the original imagery and sensor response anomalies and noise.
For more information on Tasseled Cap transformation, see
Spectral Enhancement section in ERDAS Field Guide, Vol. 2.
Primary Color Differences
DeltaCue software provides a change detection algorithm that
highlights changes in scene objects that are predominated by one
primary color.
The algorithm first thresholds pixels in both the time 1 and time 2
images based on how red, blue or green an object appears and then
those pixels that are considered to be of one particular color are
differenced as in a normal image differencing process.
The color of a pixel is defined using a spectral angle transform.
Consider a three-dimensional color space in which the band numbers
are ordered in wavelength ascending order.
The pixel spectrum is represented by:
The cosine of the spectral angle transform of the pixel vector with a
reference vector is given by:
Reference spectra representing the red, green, and blue primary colors
are given by:
Using the red, green, and blue color vectors as references gives the
following red, green, and blue transforms:
) , , (
3 2 1
P P P P =
r
) , , (
3 2 1
R R R R =
r
(
(
(
(
(
|
.
|
\
|
|
.
|
\
|
=
=
2 1
2
2 1
2
1
/
i
i
/
i
i
N
i
i i
P R
P R
cos
) 0 , 0 , 1 (
) 0 , 1 , 0 (
) 1 , 0 , 0 (
=
=
=
BLUE
GREEN
RED
Change Detection Using DeltaCue 29
The primary color change detection algorithm applies a given transform
to each image and then differences the result using the regular
DeltaCue difference spatial model. Since false change indications can
be obtained from spectral angles far away from the primary color
reference, the transformed cosine value is first thresholded before the
difference is taken. This prevents changes in greenness, for example,
from showing up as a change in redness even though the cosine of the
spectral angle changed.
If neither angle was close to red to begin with, then neither is included
in the final result. Essentially, the color threshold separates things of
one given color from other scene elements and then the change
threshold will define changes within those pixels.
Detecting primary color changes in a high spatial resolution image,
such as a multispectral QuickBird image, can be quite useful for
tracking changes in the location of differently colored vehicles or in
assessing changes to buildings and other painted structures. This is
because an entire pixel covers a surface painted a given color.
In the case of medium resolution imagery, such as Landsat TM or
SPOT data, each individual pixel will most likely cover a variety of
different colored materials. Unless an entire 30 meter by 30 meter area
is covered by a given color, chances are that it will not pass the initial
color threshold and it will not be detected as that color.
The primary color difference algorithm assumes that the input imagery
is from a multispectral scanner that has a:
blue band (~0.4 0.5 m) as band 1
(
(
(
(
(
|
.
|
\
|
=
2 1
2
3
/
i
i
RED
P
P
) cos(
(
(
(
(
(
|
.
|
\
|
=
2 1
2
2
/
i
i
GREEN
P
P
) cos(
(
(
(
(
(
|
.
|
\
|
=
2 1
2
1
/
i
i
BLUE
P
P
) cos(
30 Change Detection Using DeltaCue
green band (~0.5 0.6 m) as band 2
red band (~0.6 0.7 m) as band 3
This assumption is correct for IKONOS, QuickBird or Landsat TM
imagery.
However for SPOT-5 imagery the behavior of the software is different.
In SPOT-5 imagery:
green band is band 1
red band is band 2
near-infrared band is band 3
Therefore, running the blue color algorithm will actually highlight
changes in green objects. Similarly the red algorithm will result in
changes in objects dominated by near-infrared reflectance.
This could lead to confusing results in multispectral imagery where the
bands are not in blue-green-red order.
Also, by reordering the layers in an image using Arrange Layers option,
an advanced user could apply the color change detection algorithm to
non-primary color bands, such as near and mid-infrared bands.
The primary color change detection algorithm is disabled when single
band or panchromatic imagery are used as inputs.
Single-Band Differences
Single-band differences are sometimes useful if a particular change
phenomenon occurs primarily in one band or if only single-band
imagery is available.
DeltaCue can produce a change result based on a single band relative
difference. While simple and intuitive, this single-band difference can
result in a large amount of insignificant change being detected.
This technique is most appropriate for use with panchromatic imagery
or when used with other filters.
Band-Slope Differences
The difference in band slope between adjacent bands can also be a
useful indicator of change. The band-slope values T
1
and T
2
(for Time
1 and Time 2 inputs respectively) can be computed from pixel values
(B
1
from Time 1 and B
2
from Time 2 respectively) for each of the N-
band inputs using the following band-slope change detection algorithm:
] j [ B ] j [ B T
] j [ B ] j [ B T
2 2 2
1 1 1
1
1
+ =
+ =
Change Detection Using DeltaCue 31
The relative difference of these quantities is then computed using the
DeltaCue relative difference formula.
Refer to Change Detection Algorithms on page 12 for the relative
difference formula.
The band-slope computed is always specified by the lower band j,
which ranges from 1 to N-1, where N is the number of bands for each
of the inputs used in the algorithm for change detection.
The bands accounted for when computing the relative difference
between slope values T
1
and T
2
are adjacent bands: j and j+1, where j
corresponds to the Slope parameter selected in the DeltaCue Wizard -
Change Algorithms dialog.
Slopes are always referenced to their initial band. For example, slope 1
refers to the band slope between bands 1 and 2.
For instance, the maximum possible value for the Slope parameter is 3
when the Time 1 and Time 2 inputs are four-band image data sets. (N
= 4, and j = N - 1 = 3. Consequently, when j = 3, the two bands
accounted for are bands #3 and #4).
Change Threshold The setting of a change threshold is a critical step in the change
detection process. DeltaCue provides a flexible tool for setting this
threshold. A user could simply use a specified percentage change value
as a threshold, for example, any pixel whose brightness value has
changed by more than 90% is considered change.
Change images can be very different from one image pair to the next,
or from one application scenario to the next. Knowing what the
percentage change value should be without first investigating the
change image is not always possible.
DeltaCue uses a unique, interactive tool for change threshold setting.
See the effects immediately of changing the threshold before creating
the change image.
Move the threshold by using the mouse relative to the change images
histogram. This will change the masked change image which is
simultaneously displayed alongside the threshold tool. While this
process does still require your interpretation, it provides a more readily
understandable means by which to do so. This tool speeds up the
process of developing an optimized procedure for the Image Scientist.
Successive iterations can be tested, saved and evaluated. You may
decide to re-run the same change detection algorithm using a different
change threshold. Set more complex change thresholds than normal
image processing procedures using the change threshold tool. You
could set upper and lower limits to the range of interest (see Figure 4).
32 Change Detection Using DeltaCue
Detect subtle features within a change image by masking out extreme
changes in the image which exist as outliers on the tails of the change
image histogram. Another option is to threshold out change in a given
direction (for example, things that got darker) if the phenomenon of
interest is in the opposite direction (only pass positive changes, things
that got brighter).
Change Filtering The DeltaCue change detection strategy is to allow a large amount of
change to pass the threshold process and then rely on filtering to limit
the final detected change to those pixels that most closely match your
change of interest.
The DeltaCue software incorporates both spectral and spatial change
filtering for this final detected change. Changes may be filtered based
on Before and After material types (vegetation, non-vegetation, and
water/shadow) if Tasseled Cap coefficients are available for the
images. The software also classifies each change pixel into spectrally
similar Before and After classes. These classes can be used to
interactively eliminate change.
Geometric properties of the change regions identified can also be used
to filter change. Once the change quantity is thresholded, change
regions become evident in the output. A change region is a contiguous
blob of connected pixels. As long as any part of the region is connected
via one of its eight neighbors to any other region, it is considered part of
the same region. For example, the pixels shown below are considered
one shape since the two regions are connected by a common neighbor.
Also, the shape and size of the change regions can depend on the
change thresholds used. Thus, the spatial filter should be used as a
general filter with loose tolerances to filter out classes of change, not
necessarily precise characteristics.
It is important to remember that discrete change features adjacent
to one another are represented in the change image as one
continuous blob.
For instance a vehicle may be parked next to a bare field in time 1. In
the time 2 image, the vehicle is gone and the field is now full of corn.
Both the greening of the cornfield and the vehicle absence could be
detected and pass a threshold as change.
Change Detection Using DeltaCue 33
If you are interested in detecting vehicle movements instead of
agricultural change, you might set a filter to remove large blobs, while
retaining smaller regions corresponding to the size of a vehicle. The
region representing the vehicle in this case would be filtered out since
it would be part of the large region corresponding to the field.
Then you could target the vehicle change of interest by first selecting
the appropriate change detection algorithm, such as the Tasseled Cap
Soil Difference algorithm which would help minimize the effect of the
vegetation-related change.
If a particular colored vehicle was of interest, the primary color change
algorithm would also be an option. Secondly, the material filter could be
set to filter out change pixels that appear to be vegetation in the time 2
image; this would further reduce the contribution of the vegetation
change to the final change image.
Keeping the filter slightly larger than the object of interest helps avoid
the effect of removing a specific-sized vehicle being removed because
it is adjacent to a larger group of change pixels (such as the corn field).
Finally, the spectral segmentation process allows you to see the
difference of the vehicle from the nearby vegetation pixels and turn off
those classes corresponding to the vegetation. Those change pixels
that most closely resemble the changes of interest are what should be
left as cues in the change image.
There is a special kind of spatial filter available in DeltaCue that works
on spatial misregistration in the image. Errors in image-to-image co-
registration can result in spurious change detections. DeltaCue
attempts to model and correct for these detected changes. You can
select different searches and the number of misregistered neighbor
pixels to test for in their original images. This procedure is appropriate
to use when there is known misregistration in the imagery.
See Filtering Unwanted Change for more information on spatial
misregistration.
Change Results Viewing The final, filtered results of the change detection process are displayed
in the DeltaCue Change Display Viewer. This viewer is similar to the
existing viewers of ERDAS IMAGINE, while incorporating features
specifically designed to aid the interpretation of change results. In
particular, you can filter out unwanted change based on spectral
classes of Before materials, After materials, and transitions between
classes.
See DeltaCue Change Display Viewer for a detailed description.
34 Change Detection Using DeltaCue
Process Management The above series of steps and procedures for change detection
normally results in numerous image files and notes of algorithm and
filter settings. If you return to a change detection project after some
time, it can be difficult to sort through the various images and ancillary
files in order to ascertain exactly which procedures had been run and
what settings were used in a given process. DeltaCue helps you
organize and manage this information.
The principal process management tool that DeltaCue uses is the
Project file (.dqw file). This XML file stores the history of a change
detection session, including:
input images
pre-processing steps run
resulting image files from pre-processing steps run
change detection algorithms used
thresholds established
image files from thresholds established
filters implemented
filter settings
The Project file documents each iteration performed and allows you to
open the results from any of the iterations for comparisons using the
Change Display Viewer. You can also open a previously run project and
pick up processing where you left off.
In the Settings file (.dqs file) you can save your process settings
(change algorithms and filters) so another user can apply them to a
different image pair under a similar change scenario. This is designed
to allow a more advanced Image Scientist to develop an appropriate
change methodology to be implemented by an Image Analyst with less
image processing knowledge.
Capture algorithm and filter settings optimized for detecting a given
change phenomenon while minimizing changes not of interest, such as
detecting new roads in an image containing many other kinds of
changes. While the settings can be saved and applied to the detection
of the same phenomenon in another image pair, there are some image
pair parameters that are unique to each image pair, and therefore each
DeltaCue session.
An Image Analyst can specify a Settings file in the Wizard when starting
a DeltaCue session to assist in initializing the parameters of the shape
filter, the material filter and the selection of the appropriate change
detection algorithm.
Change Detection Using DeltaCue 35
See DeltaCue Wizard on page 57.
However, the Settings file cannot tell the analyst whether the current
image pair should be cropped, whether it has clouds in either the time
1 or time 2 images, or the settings for the misregistration filter.
Ideally, the change threshold should be one number that is set for all
image pairs, but in reality there are many cases where it is necessary
to alter the threshold for a given pair.
References
Collins, J., and C. Woodcock, "An Assessment of Several Linear Change Detection Techniques for
Mapping Forest Mortality Using Multitemporal Landsat TM Data," Remote Sensing of Environment,
vol. 56, 1996, pp. 66-77.
Chavez, P., and D. MacKinnon, "Automatic Detection of Vegetation Changes in the Southwestern United
States Using Remotely Sensed Images," Photogrammetric Engineering and Remote Sensing, vol.
60, no. 5, May 1994, pp. 571-583.
Jensen, J., K. Rutchey, M. Koch, and S. Narumalani, "Inland Wetland Change Detection in the
Everglades Water Conservation Area 2A Using a Time Series of Normalized Remotely Sensed
Data," Photogrammetric Engineering and Remote Sensing, vol. 61, no. 2, February 1995, pp. 199-
209.
Varjo, J., Controlling Continuously Updated Forest Data by Satellite Remote Sensing, International
Journal of Remote Sensing, vol. 17, no. 1, 1996, pp. 43-67.
Olsson, H., "Reflectance Calibration of Thematic Mapper Data for Forest Change Detection,"
International Journal of Remote Sensing, vol. 16, no. 1, 1995, pp. 81-96.
Hall, F., D. Strebel, J. Nickeson, and S. Goetz, Radiometric Rectification: Toward a Common
Radiometric Response Among Multidate, Multisensor Images, Remote Sensing of Environment,
vol. 35, 1991, pp. 11-27.
Kauth, R., and G. Thomas, The Tasseled Cap - A Graphic Description of the Spectral-Temporal
Development of Agricultural Crops as Seen by Landsat, Proceedings of the Symposium on
Machine Processing of Remotely Sensed Data, LARS, Purdue University, West Lafayette, IN, 1976,
pp. 4b41-4b51.
Crist, E., and R. Cicone, A Physically-Based Transformation of Thematic Mapper Data - The TM
Tasseled Cap, IEEE Transactions on Geoscience and Remote Sensing, vol. 22, no.3, 1984.
Crist, E., A TM Tasseled Cap Equivalent Transformation for Reflectance Factor Data, Remote Sensing
of Environment, vol. 17, 1985, pp. 301-306.
36 Change Detection Using DeltaCue
37 DeltaCue Tutorial
DeltaCue Tutorial 37
DeltaCue Tutorial
This chapter presents a tutorial based on a small pair of DigitalGlobe
QuickBird images. These images have been co-registered (but not
cropped) and may be used to experiment with DeltaCue software. The
tutorial will step you through initial processing using the wizard and
change analysis using the DeltaCue Change Display Viewer. An
example of iterating the processing parameters is also included so that
you can see a normal processing sequence from start to finish. The
tutorial quickly steps you through the three main features of DeltaCue
software:
Wizard - described in detail in DeltaCue Wizard on page 57.
Change Display Viewer - described in detail in DeltaCue Change
Display Viewer on page 73.
Iteration Capability - described in detail in DeltaCue Iterations on
page 89.
The tutorial data set consists of two QuickBird images of the area near
Ark, Iran, courtesy of DigitalGlobe. The goal of the tutorial is to identify
changes using the QuickBird images due to construction and changes
in agriculture. This tutorial will illustrate a typical workflow: from initial
processing, to change analysis, to iteration, to final product.
Data Set Sample data sets are provided with the software. This data is
separately installed from the data DVD. For the purposes of
documentation, <ERDAS_Data_Home> represents the name of the
directory where sample data is installed. This Users Guide refers to
specific data which are stored in <ERDAS_Data_Home>/examples.
The two QuickBird images are listed in Table 2. The images have been
co-registered and remapped to a common pixel grid, but they have not
been cropped.
Copy these files from <ERDAS_Data_Home>/examples to a directory
in which you have write permission.
Table 2: Tutorial Image Data Set
Image Name Image Date Image Size (pixels) Pixel Size
deltacue.1.img August 2005 1397 W x 1443 H x 4 bands 2.4 m
deltacue.2.img August 2007 1407 W x 1446 H x 4 bands 2.4 m
38 DeltaCue Tutorial
Figure 10 shows the tutorial image pair in false color (4-2-1 band
combination). Note that the images have a large overlap area, but they
have not been cropped to their common extent. This cropping operation
is performed using the DeltaCue software. Also note that the images do
not have clouds within the common area. This fact is used when
specifying the image normalization process.
Figure 10: Tutorial Images
Imagery courtesy DigitalGlobe
Initial Processing
Coregister the Two Images
Before using DeltaCue software, you must co-register the two images
from different dates. For this tutorial, that process has already been
performed on the example image data pair.
DeltaCue Tutorial 39
Image co-registration is outside the scope of DeltaCue software, but it
is a critical preprocessing step. The pixels in each dataset must
spatially correspond in order for DeltaCues change difference process
to perform properly.
If you have data that has not been co-registered, you must manually co-
register the data by either remapping both to a common pixel grid (as
was the case with the example data) or remapping one image to the
other.
For this tutorial, it is assumed that you have already co-registered the
image pair and you are ready to start using DeltaCue software to detect
change between the two dates.
Start DeltaCue Change Detection Wizard
1. Begin the change detection process.
Click Raster tab > DeltaCue ..
The DeltaCue menu opens.
Normally, you always begin processing a new image pair using the
Wizard in DeltaCue software. The Wizard helps you create a project file
and workspace directory for the image pair and automatically runs
DeltaCue processing workflow to create the initial iteration. You then
view that initial iteration using the DeltaCue Change Display Viewer.
From within that Viewer, you can select different processing parameters
for subsequent iterations on the process.
2. Click Wizard Mode.
The Specify DeltaCue project workspace file dialog opens.
40 DeltaCue Tutorial
3. In Project File Name, enter tutorial. Press Enter on your keyboard to
add the .dqw file extension.
In Time 1 Image File Name, click the icon to browse to your
directory containing the copy of deltacue.1.img and select it.
In Time 2 Image File Name, click the icon to browse to your
directory containing the copy of deltacue.2.img and select it.
In Sensor Time 1, click the dropdown arrow to select QuickBird MS.
In Sensor Time 2, click the dropdown arrow to select QuickBird MS.
Keep the default Settings option of Program Defaults.
4. Click the Next button. The input images to be cropped dialog opens.
DeltaCue Tutorial 41
In this example, the two images are not cropped to a common area (see
Figure 10), so you want to select Yes, crop the images.
In a production environment, this operation could be combined with the
co-registration process.
When the DeltaCue process runs, it will produce cropped images in the
workspace directory. These images are called subset1.img and
subset2.img.
See DeltaCue Workspaces on page 109 for more information.
You may cancel the Wizard and the tutorial at any time by clicking
the Cancel button. No processing is performed until you click the
Finish button on the final Wizard dialog.
5. Click the Next button. The image normalization dialog opens.
42 DeltaCue Tutorial
In this Wizard dialog you can specify whether the images should be
normalized and whether either image has clouds. Generally, you should
always normalize the images. For this tutorial, leave all checkboxes
unchecked.
DeltaCue normalizes the Time 2 image to the Time 1 image.
Clouds can skew the normalization process so it is important to
specify if either of the images has clouds visible. Indicating that an
image has clouds will not remove the clouds from the change
analysis, it will only adjust the normalization.
See Radiometric Normalization on page 25 for more information.
6. Click Next. The Specify IMAGINE DeltaCue change detection methods
dialog opens.
DeltaCue Tutorial 43
In this Wizard dialog you select the change algorithm to be used. For
this first iteration, we are looking for construction activity and the
Magnitude Difference algorithm generally does a good job of identifying
changes due to construction (new roads, new buildings, and so on).
Check the Magnitude Difference algorithm checkbox.
Check the Interactive Thresholds checkbox.
Leave the Symmetric Change Threshold at the default of 30%.
The Interactive Thresholds setting allows you to change the set
of four thresholds available when the process runs.
7. Click Next. The Specify IMAGINE DeltaCue change detection filters
dialog opens.
44 DeltaCue Tutorial
Select Spectral Segmentation but do not select other filters for now.
Generally, during your initial iteration, you want to see the most change
available. If those results are not acceptable, you can apply a change
filter in a subsequent iteration. Of course, if you know that you are only
interested in a particular size change, then you can apply a spatial filter
during this initial iteration.
8. Click Next. The Material Filtering dialog opens.
This Wizard dialog allows you to remove selected material categories
of either the Time 1 or Time 2 input images from the change detection
result.
DeltaCue Tutorial 45
For the first iteration of this tutorial, leave all checkboxes unchecked
which means no materials will be removed from the output.
In the Output Image Name field, enter a name like tutorial_1 for the
first tutorial iteration, and press Enter on your keyboard to append the
.img extension.
Leave Use AOI File unchecked as we will not use a processing AOI for
this tutorial.
9. Click the Finish button to begin processing.
The DeltaCue change detection workflow is run automatically at this
point. The Process List dialog opens to list the individual processes
within the workflow as they are executed.
See Preference Settings on page 4 to close the Process List
dialog automatically when the process has completed by changing
your preferences.
10. Since you elected to review and set the change detection thresholds in
Step 6, once the change has been computed, a Viewer opens with the
Time 1 image and the change displayed as a color overlay.
A histogram of the change, the Change Detection Thresholds dialog, is
opened along with the Time 1 image in the Viewer (see Figure 11).
Move the histogram to the side to uncover the Viewer.
If the image does not already have pyramid layers, you are asked
whether or not to compute pyramid layers.
The histogram allows you to change the upper and lower thresholds
and immediately see the amount of change remaining by looking at the
change overlay in the Viewer.
The histogram plot consists of Lower Thresholds tab and Upper
Thresholds tab.
Lower thresholds control the cyan overlay.
Upper thresholds control the yellow overlay.
46 DeltaCue Tutorial
Adjust the threshold values by dragging the triangle controls. Only
those change values between the two sets of thresholds are retained.
See Change Threshold on page 14 for descriptions of Change
Threshold concepts.
You can change the horizontal scale of the histogram plot using the
Range: +/- dropdown menu.
The change values in the histogram are relative difference values
(fractions) that have been scaled by a factor of 1000.
The total possible range for the change values is 32767 which
corresponds to the range of signed 16-bit image data. Thus, the initial
30% threshold corresponds to a change value of 300 (0.3 x 1000). The
outermost threshold values are initially set to the extent of the change
histogram.
As you adjust the lower (cyan) thresholds, the amount of negative
change (cyan) will vary in the Viewer.
If you select the Upper Thresholds tab, you can adjust the upper
thresholds and the amount of positive change (yellow) in the Viewer.
Figure 11: Time 1 Image with change as color overlay and
Histogram
DeltaCue Tutorial 47
Try varying the thresholds and note the impact on the amount of change
in the image in the Viewer. You can also adjust the threshold values in
the numeric fields.
The default outer threshold and range values may prevent upper
and/or lower triangle controls from being displayed initially.
Increasing the Range and/or decreasing the outer thresholds will
bring them into view.
For more information on setting thresholds refer to Setting
Interactive Change Thresholds on page 69.
11. Reset the thresholds by clicking the Reset button in the Change
Detection Thresholds dialog. This resets the thresholds to their initial
30% values.
12. Click Finish to accept those values and complete the process. The
Viewer and Change Detection Thresholds dialogs close.
Change Analysis Once the DeltaCue processing completes, the Change Display Viewer
automatically opens to help you analyze the detected change. An
example is shown in Figure 12.
48 DeltaCue Tutorial
Figure 12: Change Display Viewer - Iteration 1
1. Click the Zoom In By Two icon . Both views zoom in.
2. Click the Roam icon , then click in one of the view panes to roam.
When you stop roaming, the other view pane moves to the same area
in the image.
If the two sides should get out of sync with each other in terms of zoom
level, click the Match zoom levels icon to resync the views.
Detailed usage of the Change Display Viewer is covered in
DeltaCue Change Display Viewer.
3. Open the change magnifier view panes in the upper part of the Viewer
by clicking the Change Magnifier icon .
To see the color coding better, click the background layer visibility icon
to hide the background images on the right side.
The change pixels are color-coded according to their classes: Before
(Time 1), After (Time 2), or Transition (from Time 1 to Time 2).
subset1.img tutorial_1.img
DeltaCue Tutorial 49
See Spectral Filtering on page 21 for descriptions of the Before,
After, and Transition classes.
The set of change pixels representing Before classes are shown in the
lower right view pane in Figure 13 on page 48.
Figure 13: Time 1 (Before) Classes set of change pixels
To see an example of new construction, click the select magnification
center icon in the General Controls area and then click a pixel in
the right view pane as shown in Figure 13. A position marker is
displayed in all view panes indicating the clicked location.
Color coded pixels in the overlay are areas where the difference in pixel
value between Time 2 and Time 1 exceeds the threshold (30% in this
exercise). Pixel value changes of this magnitude are usually associated
with significant changes in the land cover. The example in Figure 13
shows topsoil disturbed by new road construction. Select other points
within the image to see other areas where significant change has
occurred.
Click a pixel near here
50 DeltaCue Tutorial
4. Now we will turn our attention to agriculture. The Magnitude Difference
algorithm does not necessarily do a good job of detecting changes in
agriculture because the overall spectral magnitude may be the same
between the two dates. An example of this effect is shown in Figure 14
on page 49.
Figure 14: Magnitude Difference Algorithm Result
In this example in Figure 14, the field marked is displayed in Time 1 but
not in Time 2 and the change is not indicated. The Magnitude Difference
algorithm is not especially sensitive to vegetation changes.
A better algorithm to use would be the Tasseled Cap Greenness
Difference which is better tuned to vegetation changes. We will
reprocess the image using the Tasseled Cap Greenness Difference
algorithm to indicate changes in vegetation as Iteration 2.
Iteration 2 At this point, you could create a second iteration and select a spatial
filter to eliminate small clutter or select the misregistration filter to
eliminate unwanted change due to local misregistration between the
two images.
1. Click the DeltaCue iteration icon . The iteration dialog opens, as
shown below. There are tabs to select the algorithms or filters to use:
Change Algorithm tab, Change Filters tab, and Material Filters tab.
DeltaCue Tutorial 51
In the Change Algorithm tab, select TC Green Diff, the Tasseled Cap
greenness difference algorithm.
In Output Image Name, enter an output file name such as tutorial_2.
Press Enter on your keyboard to append the .img extension.
Select OK to begin processing Iteration 2.
The DeltaCue software runs only those portions of the process that it
needs to produce an output. Since image cropping and normalization
have already been run and the results are stored in the workspace file,
those processes are not repeated.
2. Since Interactive Thresholds is checked, once the change has been
computed, a Viewer opens with the Time 1 image and the change
displayed as a color overlay.
A histogram of the change, the Change Detection Thresholds dialog, is
opened along with the Time 1 image in the Viewer. Move one to
uncover the other.
Experiment with changing thresholds to see their effect on the amount
of change left.
3. Reset the thresholds by clicking the Reset button in the Change
Detection Thresholds dialog. This resets the thresholds to their initial
30% values.
4. Click Finish to accept those values and complete the process. The
Viewer and Change Detection Thresholds dialogs close.
5. The change layer in the right view pane now contains the change
detection results for Iteration 2 (Figure 15 on page 51).
52 DeltaCue Tutorial
The previously undetected field change is now clearly detected.
The Tasseled Cap difference is a sensitive indicator of changes in
vegetation. The change in the agricultural field that was missed by the
magnitude difference is clearly detected by the Tasseled Cap
greenness difference.
Figure 15: Iteration 2 - Tasseled Cap Algorithm
6. Zoom into the area shown in the red box indicated in Figure 16 on page
52. This area contains numerous agricultural fields in various states of
bare soil and vegetative growth at Time 1 and Time 2.
DeltaCue Tutorial 53
Figure 16: Tasseled Cap - Zoom to area of interest
7. Since vegetation appears as shades of red in false color images, we
know where vegetation exists in our study area. By comparing the
image on the left to the overlay colors on the right, you can determine
which colors (classes) you wish to analyze.
As shown in Figure 17 on page 53, the blue colored fields represent a
change from dark disturbed soil in Time 1 to something else in Time 2.
Click the select magnification center icon in the General Controls
area and then click a pixel in the view pane as shown in Figure 17 on
page 53. A position marker is displayed in all view panes indicating the
clicked location.
Zoom to
this area
54 DeltaCue Tutorial
Figure 17: Tasseled Cap - Magnify area of interest
8. Next we will use the spectral segmentation tools to filter out all but very
specific types of change.
Assuming we are only interested in changes from dark disturbed soil to
bright, lush vegetation, begin by eliminating the unwanted Before
classes. There are different methods to do this filtering, which is done
in the right view pane.
Use Attributes CellArray to Filter Classes
One method is to use the Attributes CellArray to filter classes.
a. Right-click in the right view pane and select Arrange Layers... from the
Quick View context menu.
b. In the Arrange Layers dialog, right-click on tutorial_2.img and select
Attribute Editor from the PseudoColor Options menu.
c. Scroll down in the Raster Attribute Editor to row 25 (Class 3-1) and click in
the Row column to select it.
d. Hold the right mouse button and drag to select the remaining Class 3-x
classes (rows 25-36).
Click a pixel near this point to see
similar magnified views in the top
Change Magnifier view panes
DeltaCue Tutorial 55
e. Right-click in the Row column and select Invert Selection from the Row
Selection menu.
f. Left-click the Opacity column head to select all in this column.
g. Right-click and select Formula... from the Column Options menu.
h. Click in the Formula field of the Formula dialog, enter 0, and click Apply.
Close the Formula dialog. Only the dark blue pixels are visible.
i. When you have finished the analysis, click Reset in the Toolbar to restore
(make visible) all classes.
Use Toolbar Selection Buttons to Filter Classes
Another method is to use the filter selection buttons on the toolbar to
filter classes.
a. Turn off (hide) all Before classes that are not colored blue (see Figure 18)
by clicking the segment selection off button , then click in the image on
a color class you wish to hide. All pixels in the image contained in the same
class turn white.
b. To select more classes, repeat by clicking the segment selection off button
, then click in the image on a color class you wish to hide. Only one
class at a time can be selected.
c. If needed, to turn a specific class back on, click the segment selection on
icon , then click in the image on the color class you wish to make visible
again.
d. Click Apply to hide the selected (white) classes.
When you have finished the analysis, click the Reset button to restore
(make visible) all classes.
56 DeltaCue Tutorial
Figure 18: Tasseled Cap - Spectral Filtering of Before Classes
9. Now click the After class radio button on the toolbar.
To turn off unwanted After classes, but leave the green class visible:
a. Turn off (hide) After classes by clicking the segment selection off button
, then click in the image on a color class you wish to hide. All pixels in
the image contained in the same class turn white.
b. To select more classes, repeat by clicking the segment selection off button
, then click in the image on a color class you wish to hide. Only one
class at a time can be selected.
c. If needed, to turn a specific class back on, click the segment selection on
icon , then click in the image on the class you wish to make visible
again.
d. Click Apply to hide the selected (white) classes.
The resulting spectrally filtered change detection result is shown in
Figure 19 on page 56. All instances of these change pixels throughout
the image represent changes from dark disturbed soil to lush active
vegetation.
When you have finished the analysis, click the Reset button to restore
(make visible) all classes.
DeltaCue Tutorial 57
You may fine-tune the result by turning off unwanted Transition
classes by clicking the Transition class radio button, then following the
steps listed for turning off unwanted After classes to remove the color
classes that are not of interest.
Figure 19: Tasseled Cap - Spectral Filtering of After Classes
A possible new iteration on this result would be to apply a spatial filter
to eliminate fields based on their area or spatial extent. The size
parameter selected would depend on your particular application.
The misregistration filter might also be applied to eliminate superficial
apparent change along the edges of fields.
FPO
57 DeltaCue Wizard
DeltaCue Wizard 57
DeltaCue Wizard
Introduction The DeltaCue Wizard is the primary method to produce an initial set of
change detection results. Once you have produced initial results, you
can view them with the Change Display Viewer and run new processing
iterations from within the Change Display Viewer. The Wizard steps you
through a sequence of dialogs that capture all of the necessary inputs
to run the DeltaCue process. The software creates a project settings file
and a workspace directory to hold intermediate files. When the wizard
process completes, the Change Display Viewer launches automatically
so that you can view and analyze the change detection results.
See DeltaCue Change Display Viewer on page 73 for more
information about the DeltaCue Change Display Viewer.
Once you have created a project file using the Wizard, you can then run
different process iterations to fine-tune the results.
See DeltaCue Iterations on page 89 for more information about
running multiple iterations.
Creating a Project
Using the Wizard
The DeltaCue wizard is designed to step you through a sequence of
dialogs to capture information needed to run the DeltaCue process.
Next and Back buttons control stepping through the various wizard
dialogs. The program will not let you move to the next dialog until all the
required inputs for the current dialog have been entered. The Finish
button is used to actually launch the processing and the program will not
let you select the Finish button until all required inputs have been
entered. The Cancel button can be used at any time to cancel the
process. Note that if you cancel the process all user inputs entered up
to that point are lost.
Normally you place the images in a working directory and co-register
them using IMAGINE AutoSync or some other tool.
The two input images must be co-registered before you begin. The
image pair does not have to be subset to a common area since
DeltaCue will perform this operation if specified.
When you are ready to begin, click Raster tab > locate Change
Detection group > click DeltaCue , click Wizard Mode.
58 DeltaCue Wizard
Specify Project Dialog The DeltaCue Wizard Specify DeltaCue project dialog is shown here.
This dialog starts the creation of a new workspace file (.dqw file) or
select an existing project to which you want to add a new iteration. The
default setting is to create a new project file. DeltaCue project files store
the settings used for a processing run and allow you to view results and
iterate on them.
Project files are XML files that may be viewed (and edited if needed) so
that you have a history of the processing applied to achieve a certain
result.
See DeltaCue Workspaces on page 109.
Refer to Use an Existing Project in the Wizard on page 70 to use
an existing project file with the Wizard.
Leave the radio button selected on Create a New Project to create an
initial project file for your image pair.
These fields are required:
Name of output Project File
Name of Time 1 Image File
Time 1 image sensor type
Name of Time 2 Image File
DeltaCue Wizard 59
Time 2 image sensor type
Project File Name
Click the File Selector icon to place the location of the project file. A
workspace directory is created to hold intermediate process files in the
same path as the selected project file and will have the same root name
as the project file.
You must have write permission to the project directory and the
disk must have sufficient free space to hold the intermediate files
produced, typically at least 1 GB.
Image File Names and Sensor Types
Click the File Selector icon to select two existing image files. These
images do not have to be located in the same directory as the project
directory, but you must have write permission to the directory where the
images are stored. Image attributes auxiliary files (.atr files) will be
created in the directory where the images are located.
For each image, select the corresponding sensor type. If the sensor
type for your imagery is not listed, select OTHER. The sensor type
setting is used to determine whether Tasseled Cap coefficients are
available for the image. Selecting OTHER as the sensor type disables
those features that rely upon the existence of a Tasseled Cap transform
for the image. If your sensor is panchromatic (only one band of data per
image), then all of the change algorithms are turned off except the
single band difference algorithm, as the other algorithms are designed
for multispectral data.
Settings
You can save program settings and use them for future processing. The
Settings dropdown menu lists previously stored sets of processing
settings. These settings are applied in subsequent wizard dialogs as
defaults. You may change them on those dialogs.
See DeltaCue Iterations for more information on program settings
files.
Image Cropping Dialog Once you have specified the required information on the first wizard
dialog and click Next, the image cropping wizard dialog opens, as
shown here.
60 DeltaCue Wizard
The co-registered image pair must overlap exactly. All pixels in
each image must be cropped to a common area and pixel size.
Images that mostly overlap must be cropped even if there is only
one row or column of difference between the two images.
You can crop the two images down to a common area and pixel size. If
the image pair has already been cropped as a result of the co-
registration process, then you should select No, dont crop the images
which is the default. Otherwise select Yes, crop the images and the
process will automatically crop the image pair to a common area subset
and pixel size.
Normalization Dialog The next Wizard dialog creates a normalized Time 2 image with
statistics matching that of the Time 1 image. It is important during this
process that clouds not skew the results.
Therefore you should indicate whether each image contains clouds or
not. The default setting is that the images do not contain clouds and all
pixels are used during image normalization.
If an image contains clouds, an unsupervised classification process is
used to identify the brightest classes and these are excluded from use
in normalization. This unsupervised classification process adds time to
the overall processing time, but is required if either image has
substantial cloud cover.
See Radiometric Normalization on page 25 for more information.
DeltaCue Wizard 61
Specifying that an image has clouds does not mask the clouds
from the change detection process. It merely limits their influence
during the normalization calculation.
If the images have previously been radiometrically corrected or
normalized or you are confident that the two images are statistically
similar (due to similar atmospheric and illumination conditions), you
may skip the normalization process.
Change Detection Dialog The change detection Wizard dialog, shown here, allows you to set the
Change Algorithm to use to produce the final change detection output.
62 DeltaCue Wizard
Change Algorithm
Begin by selecting the desired Change Algorithm, or keep the
selection specified in the settings file.
Two forms of Tasseled Cap transforms are available for change
detection:
Tasseled Cap Greenness Difference (TC Green Diff) measures
changes primarily in vegetation.
Tasseled Cap Soil Difference (TC Soil Diff) measures changes in
soil and other non-vegetative materials.
With either of these algorithms, you must specify a sensor in the Specify
DeltaCue project dialog since these transforms are sensor specific.
The Tasseled Cap change algorithms are disabled if the sensor
type is OTHER.
If the sensor for your imagery is not listed, you cannot use a Tasseled
Cap change algorithm with your data. In that case, select either
Magnitude Difference which detects change based on spectral
magnitude differences or Single-Band Difference.
When processing panchromatic imagery, only the Single-Band
Difference algorithm is available.
The primary color difference algorithms are:
Redness Diff
Greenness Diff
Blueness Diff
When you select one of these, you must also specify the Color
Threshold as a percentage. This percentage applies to the spectral
color cosine value before the difference operation is applied.
Thus, a threshold of 65% means that only those cosine values that
exceed 0.65 are included in the difference. Otherwise, the value is set
to zero. This insures that the difference only shows changes related to
the primary color selected.
To loosen the criteria and let other colors possibly affect the result,
lower the threshold. Increasing the threshold will restrict the resulting
changes further so that only very pure primary colors will affect the
change difference.
DeltaCue Wizard 63
See Change Algorithms on page 25 for more information.
Change Threshold
Once you have specified a change detection algorithm you must specify
the threshold percentage.
The histogram of the change detection output is used to threshold that
histogram using four thresholds as an initial way of eliminating
unwanted change. An example of a Change Detection Threshold
histogram is shown below.
For some applications a simple positive and negative Symmetric
Change Threshold (percentage) may be sufficient to eliminate most of
the unwanted change in the central peak of the histogram. All change
greater than the positive percentage or less than the negative
percentage is carried forward to other filters. In that case, specify a
Symmetric Change Threshold percentage amount and leave
Interactive Thresholds unchecked.
-30% +30%
Upper
Thresholds
Upper
Thresholds
64 DeltaCue Wizard
If you need finer control over the initial threshold, check Interactive
Thresholds. The histogram showing the thresholds opens and an
image with a change area overlay opens. As you adjust the thresholds,
the change overlay changes to show you the effect of each threshold.
Two upper thresholds and two lower thresholds are used. Only those
change values that lie between the two upper and two lower thresholds
are retained for further processing.
For more information, see Setting Interactive Change
Thresholds on page 69.
Change Filters Dialog The next Wizard dialog allows you to select change detection filters to
further eliminate unwanted change.
The types of filters are:
Spectral Segmentation
Misregistration
Spatial Filtering
DeltaCue Wizard 65
Spectral Segmentation
Spectral segmentation is a process that is applied to the Time 1 and
Time 2 images to classify the change pixels into spectrally similar
classes. You can then filter out change pixels based on their Before or
After spectral class. If you want a simpler output that merely indicates
positive and negative changes, uncheck Spectral Segmentation and
the process will skip classifying the Time 1 and Time 2 change pixels.
This saves processing time, but the resulting change image only
indicates whether the brightness change was positive or negative, and
not including the Before and After spectral class.
Misregistration
The misregistration filter attempts to filter out unwanted change due to
local misregistration of the image pair. Such pixel misregistrations can
cause apparent change differences simply because the correct pair of
pixels was not differenced.
The misregistration filter checks the local neighborhood surrounding
each pixel identified as having changed. Specify the size of the Search
Window by clicking the dropdown arrow. The filter will search within the
Search Window to see if another pixel in that window would satisfy the
criteria for no significant change. If a match is found, then that pixel is a
candidate for misregistration.
Since local misregistrations typically occur in a shift-like pattern, the
process tries to validate the misregistration candidate by examining
nearby neighbors to see if they follow the same pattern of no change.
This parameter may be reduced to shorten run time if needed.
Spatial Filtering
The spatial filter identifies contiguous blobs of detected change by
delineating the contour of the blob. A contiguous blob is a set of pixels
that are connected by at least one neighbor in any of eight directions.
Two change areas are connected if they share at least one neighbor in
common.
Once the spatial filter has detected the contour of a contiguous change
area, it computes several geometric properties based on the contour.
66 DeltaCue Wizard
The geometric properties considered are:
area
major axis length
minor axis length
compactness
elongation
The definition of each geometric property is provided in Table 3. These
geometric properties can be used to filter out unwanted change using a
range of values.
Table 3: Geometric Properties Used for Spatial Filtering
Area, Major Axis, and Minor Axis length have units associated with
them. Select the Units from a dropdown menu.
For example, if the units are meters, the area is in square meters and
the lengths are in meters.
Compactness and Elongation are dimensionless quantities.
To filter a geometric property, check the checkbox associated with that
property and specify the minimum and maximum values to keep.
NOTE: Minimum and maximum range is inclusive, therefore both the
minimum value and maximum values are included and their
corresponding shapes retained.
Property Definition
Area Total area of the shape
Major Axis Length, P
1
Length of line segment intersecting shape
along major axis of rotation (symmetry)
Minor Axis Length, P
2
Length of line segment intersecting shape
along minor axis of rotation (symmetry)
Compactness , A = Area
P
1
= Major Axis Length
P
2
= Minor Axis Length
Elongation , P
1
= Major Axis Length
P
2
= Minor Axis Length
C
A
P
1
P
2
------------ =
E
P
1
P
2
------ =
DeltaCue Wizard 67
Thus, if you specify a minimum and maximum area of 10 pixels, only
shapes with exactly 10 pixels are retained. If the maximum area is set
to 11 pixels, then shapes with both 10 and 11 pixels are retained.
However, if the minimum area is set to 10.1 pixels, then only shapes
with 11 pixels are retained.
See Filtering Unwanted Change on page 17 for more information
on change filters.
Material Filter Dialog The final dialog of the Wizard is the Material Filter dialog.
Material Filtering is available only for sensors that have Tasseled Cap
coefficients derived for them. If you selected OTHER as the sensor type
on the Specify Project dialog, then the Material Filtering section is
grayed out since Tasseled Cap coefficients are not available for that
sensor pair.
Material Filtering allows you to exclude selected categories of materials
from the change detection result.
For example, by clicking the checkbox for Vegetation in Time 1, you
are electing to exclude any change that includes vegetation in Time 1
category. Changes that involve vegetation in Time 2 are not excluded
unless you check the Time 2 Vegetation checkbox.
Material Filtering is intentionally conservative. The process generally
does not exclude change pixels that include mixtures of material
categories since those may be of interest. The material filter only
applies to those pixels that clearly fit the category. Other change pixels
will have to be filtered out by other means.
68 DeltaCue Wizard
Once you select a Material Filter category, the parameters associated
with that material filter become enabled. The default values generally
apply since they are conservative.
Refer to DeltaCue Material Filtering on page 113 for a
description of the Material Filtering process.
Session Output The Session Output section is the final output file selection and a
mechanism for selecting an AOI to use during processing.
Specify the Output Image Name that will contain the filtered change
detection results. This image is a color coded raster image in which the
pixels indicate the type of change. The name is stored as part of the
DeltaCue workspace file.
See DeltaCue Workspaces on page 109.
If you would like to process only a portion of the input image data set,
create an IMAGINE Area of Interest (AOI) and save that AOI to a file.
In this dialog, check the checkbox labeled Use AOI File. You may then
select the AOI file that you previously saved. The AOI must be in a
saved file and not just a temporary AOI created in a viewer. If you have
a viewer with an AOI that you would like to use, first save that AOI to a
file and then select it.
Recording an iteration allows you to click the Wizard Back button to go
back to previous dialogs and specify a different set of processing
parameters. That set of parameters would then constitute a new
iteration.
The Record button allows you to record the inputs in the previous
Wizard dialogs to the DeltaCue workspace file. These inputs would then
be used to create an output iteration when you eventually run the
process.
When you click Finish, all recorded iterations are run during a single set
of processing sequences. If you click Finish without clicking Record,
then the process is run with only one iteration based on the parameters
that you selected.
DeltaCue Wizard 69
See DeltaCue Iterations on page 89 for more information on
iterations.
When you click Finish , a project file (.dqw file) is created and a
separate application, called dQrunprocess, takes over. This program
reads the project file just created and runs the process based on the
settings stored in the project file. A number of separate processes are
opened to create intermediate outputs. Each separate process will
open its own progress dialog.
When all of the processes in the processing chain have completed, the
dQrunprocess progress dialog shows that the job is done.
If you modified your IMAGINE preferences to close all progress dialogs,
then all progress dialogs will close automatically. Otherwise, you must
close them by clicking the OK button on each progress dialog. Check
the session log for any unusual occurrences or error messages.
Finally, the Change Display Viewer opens where you can see the new
change detection results and possibly run more iterations.
Refer to DeltaCue Change Display Viewer on page 73 for
information on how to use the Change Display Viewer.
Setting Interactive
Change Thresholds
If you checked Interactive Thresholds on the Change detection wizard
dialog, you can set four thresholds; two upper and two lower.
A Viewer opens showing the Time 1 image with a color-coded
thresholded change image overlay. In the Viewer, the change area
overlay is the top layer with the Time 1 image beneath it. A separate
dialog opens with the change detection histogram. An example is
shown below.
70 DeltaCue Wizard
The Change Detection Thresholds dialog contains Lower Thresholds
tab and Upper Thresholds tab.
Change the thresholds by moving the triangles at the bottom of the
histogram plot, or click the nudgers to change the numbers for each
threshold.
When you change a threshold value, the change overlay in the viewer
automatically updates to show the area included within the upper and
lower thresholds. Increasing the extent between the threshold pairs
increases the amount of image area covered by change. This change
area is passed on to subsequent filters or to the final change output.
Note that the initial histogram Range displayed is +/- 1000. The
histogram is scaled by a factor of 10 so this nominally represents +/-
100% change. However since some change detection algorithms can
exhibit higher amounts of relative change, change the scale of the
histogram by clicking the Range dropdown menu. If a threshold control
value falls outside the range, it will not be available for adjustment.
Adjust the inner thresholds at finer range and use larger ranges for the
outer thresholds as needed.
Use an Existing
Project in the
Wizard
Normally, you would iterate through different processing settings using
the DeltaCue iteration capability.
However, you can rerun the Wizard and select an existing project file to
create a new iteration or set of iterations.
DeltaCue Wizard 71
In that case, the settings from the last iteration of the project are used
as the default. Since this is an existing project, the dialogs asking about
common area subsetting and image normalization do not apply and
these dialogs will not appear. Those steps have already been
performed on the image pair in the project file.
Likewise, DeltaCue settings do not appear at the bottom of dialogs
since these have already been applied and possibly modified. The
settings in use are those of the last iteration for that project file.
To create a new iteration or set of iterations:
1. Enter the name of the existing project or browse to locate the project.
2. In the Change detection dialog, modify the settings shown which reflect
the settings used during the last iteration.
3. In the Change Filters dialog, modify the settings shown which reflect the
settings used during the last iteration.
4. In the Material Filtering dialog, specify a new change detection output
image name.
This is normally a new file but you may overwrite an existing output file.
You will have a prompt before it overwrites an existing file.
5. Click Finish.
The project file is updated with a new iteration and the dQrunprocess
program conducts the new processing steps. If existing intermediate
project files exist, these will not be overwritten. The process will assume
that you want to reuse these files and only create unique new files. This
saves processing time when you only want to adjust a change filter or
its parameters.
72 DeltaCue Wizard
Once the new change detection output file is created, the Change
Display Viewer opens to view the new results. This process is similar to
DeltaCue iterations, but the iterations mechanism is more flexible and
allows you to save DeltaCue settings files for future use.
See DeltaCue Iterations on page 89.
73 DeltaCue Change Display Viewer
DeltaCue Change Display Viewer 73
DeltaCue Change Display Viewer
The DeltaCue Change Display Viewer is a specialized IMAGINE View
specifically designed for change detection analysis. The viewer
displays the original image pair as well as the change detection output.
Tools appropriate for change detection interpretation and analysis are
readily available. The Viewer accepts DeltaCue project files as input.
You can perform different processing iterations to determine which
settings are best suited for your application. You can save those
settings in a DeltaCue settings file (.dqs file) for later use with other
image pairs.
Viewer Features
Multiple View Panes
The DeltaCue Change Display Viewer displays two view panes side by
side.
The left view pane displays the original image pair as a layer stack with
the:
Time 1 image as the top layer
Time 2 image as the bottom layer
The right view pane displays a layer stack of the:
color-coded change detection image as the top layer
Time 2 image as the bottom layer
In the example, note that the change pixels are color-coded according
to spectral classes while the non-change pixels have an opacity of 0,
allowing the underlying Time 2 image to be seen.
You can view the change classes from:
Time 1 (Before classes)
Time 2 (After classes)
transitions from Time 1 to Time 2
You can interactively select these classes for removal from the change
overlay.
74 DeltaCue Change Display Viewer
Zoom Tools
The two view panes within the Viewer are linked with each other so that
they change simultaneously, except when using these zoom tool icons
and .
When using these zoom icons, only one view pane zooms in or out.
A geographic link box is drawn in the other view pane showing the
geographic area covered in the zoomed in view pane.
You can re-synch the views by clicking .
See Viewer Toolbar on page 80 for more information.
Layer Swipe and Layer Flicker
Layer swipe and layer flicker are two of most important tools for
visualizing change between two images. Both tools are applied to the
two images loaded in the left view pane.
Time1 image (subset1.img)
Time2 image (subset2.img)
change overlay
(tutorial_1.img)
Time2 image (subset2.img)
DeltaCue Change Display Viewer 75
Use swipe to peel back the top Time 1 image to reveal the state at
Time 2. The swipe action takes place in the left view pane. You can see
the change between the two times as you peel back or re-cover the
Time 1 image over the Time 2 image. An example of layer swipe is
shown below.
Use flicker to change the layer stacking order between Time 1 and
Time 2 images on the left to see the overall change between dates.
Change Magnifier
The Change Magnifier opens as two view panes in the upper portion of
the DeltaCue Change Display Viewer to help locate and analyze
change. An example is shown below.
Click the Change Magnifier icon to open two additional view panes
above the left and right view panes.
Click the magnification center icon, then click in either of the lower
images to select a location after opening the Change Magnifier. A
magnifier crosshair icon appears in the view panes, and the location
appears in magnified form in the Change Magnifier view panes.
Left side of Change Magnifier shows the Time 1 image.
Right side of Change Magnifier shows the Time 2 image.
The difference between the two dates at that location is readily evident.
Layer
Swipe
76 DeltaCue Change Display Viewer
You can control the appearance of the magnifier panes through the
Change Magnifier Properties dialog.
The IMAGINE View measurement and cursor tools are also available
and function in both the left and right panes of the Change Display
Viewer.
See Viewer Toolbar on page 80 for more information.
Viewer Menu Bar The DeltaCue Change Display Viewer menu bar consists of File,
Utility, Tools, and Help menu options.
File Menu
Use the File menu to open and save files, print views, clear or close the
viewer, and create new layers. These layers are overlaid on the existing
raster layers in each view.
To place new annotation or shapefiles, you must first create a new
annotation or new shapefile layer.
Change Magnifier
Magnifier
crosshair
Magnifier
crosshair
DeltaCue Change Display Viewer 77
File > New
Open new layers in either the left view pane or right view pane. The
types of new layers that can be opened are:
AOI
Shapefile
Annotation
File > Open
Open existing projects, layers, or individual images.
When you select Open change detection, the Load Images dialog
opens.
Here you can enter an existing project file name or browse for a project
file.
When you check the Input individual image files checkbox, you can
enter or browse for existing image file names. These image files can be
opened in the:
Left view pane
Left and right view panes
Right view pane
Select Open AOI, Open Annotation, or Open Shapefile to open
existing corresponding layers.
File > Save
78 DeltaCue Change Display Viewer
Save individual layers from the left view pane or right view pane as new
files. Save these types of layers:
AOI
Shapefile
Annotation
Print File
Select Print Left View or Print Right View to print the top layer of the
left view pane or right view pane to a printer. The Print dialog opens.
The image can be printed in landscape or portrait orientation, or another
preset map template.
The Full area can be printed or you can set a Subset area to be printed
from the top layer.
Select Output to HTML to save the file in HTML format.
An image cannot be saved in HTML format to the same directory
as the original input file. Save the HTML format to a different
directory than the one in which the original file is located.
Clear Viewer
Selecting File > Clear clears all layers in both the left and right view
panes. This effectively resets the Change Display Viewer. This is the
same as clicking in the Viewer toolbar.
There is no warning dialog before the view panes are cleared.
See Step 8 in theIteration 2 section of the Tutorial to learn how to
open the the Arrange Layers dialog to clear separate AOI,
annotation, and shapefile layers.
File > Close option closes the Change Display Viewer.
DeltaCue Change Display Viewer 79
Utility Menu
The Utility menu opens the Inquire Cursor and the Measurement tool.
The Inquire Cursor is a movable crosshair that reports pixel information
in a CellArray.
The keyboard shortcut to open the Inquire Cursor is Ctrl+I.
The Measure tool measures points, lines, polygons, rectangles, and
ellipses. Distance and area are reported in selectable units.
Tools Menu
Open tool palettes for AOI layers, Annotation layers, or Shapefile layers
from the Tools menu.
These tool palettes are standard IMAGINE tool palettes for each layer
type.
The Vector tools apply to shapefile layers, which are the only vector
layers used in the DeltaCue Change Display Viewer.
A shapefile is a data format used by ArcView to handle spatial data as
attributes. It is nontopological data which consists of three files: the
main file (.shp), the index file (.shx), and the attribute file (a dBase table
.dbf).
There are four types of shapes: Points, Multipoints, Arcs and Polygons.
Before using the Vector Tool palette to edit shapefiles, you must:
- create a new or open an existing Shapefile layer
- select Tools > Enable Shapefile Editing
- close the Change Magnifier
80 DeltaCue Change Display Viewer
Viewer Toolbar The Viewer toolbar contains tools frequently used in change detection
analysis. Many are standard IMAGINE View tools while some are new
to this viewer.
Top row
File Open Click to open the Load Images dialog for opening a
change detection set. You may specify either a DeltaCue project file
(.dqw file) or specify the individual images. Use File > Open to open
layers such as AOI layers, annotation layers, or shapefile layers.
AOI
Tool palette
Annotation
Tool palette
Vector
Tool palette
DeltaCue Change Display Viewer 81
Clear Viewer Click to clear both view panes; this removes all
raster and overlay layers from both view panes.
There is no warning dialog before the view panes are cleared.
Zoom In By 2 Click to zoom both view panes in by a factor of
two about the current center of each image. Both sides zoom in
simultaneously and retain their relative views.
Zoom Out By 2 Click to zoom both view panes out by a factor
of two about the current center of each image. Both sides zoom out
simultaneously and retain their relative views.
Zoom to fit viewer Click to zoom both view panes so that each
image fits in its view pane.
Synchronize Zoom Click to synchronize the zoom levels of one
view pane to the other view pane.
When one view pane has a different zoom level than the other side, a
geographic link box is drawn in the view pane containing the wide view.
This link box shows the extent of the close-up image contained in the
other view pane.
The close-up view is used as the basis for synchronizing the zoom level.
82 DeltaCue Change Display Viewer
Inquire Cursor Click to open the IMAGINE Inquire Cursor.
Move the intersection of the crosshair in either view pane. The
information in the cursor dialog applies to the selected side. An example
dialog is shown below. Note that crosshairs are drawn in both view
panes and are linked.
Selection Tool Click this icon, then click in a view pane to select
an object. In non-raster layers use this tool to select objects. Click this
tool to turn off the zoom and pan tools.
Zoom In Click for zoom recenter, box zoom and real-time zoom
features. For zoom recenter, left-click in a view pane to indicate the
center of the enlarged area. For Box zoom, left-hold and drag a box in
a view pane. For real-time zoom, middle-hold (or Ctrl+left-hold) and
drag up and down in a view pane.
Zoom Out Click for zoom recenter, box zoom and real-time
zoom features. For zoom recenter, left-click in a view pane to indicate
the center of the reduced area. For Box zoom, left-hold and drag a box
in a view pane. For real-time zoom, middle-hold (or Ctrl+left-hold) and
drag up and down in a view pane.
Pan/Roam Click to pan the image. Left-hold and drag the hand-
shaped cursor over the image to pan up, down, left, and right. Middle-
hold (or Ctrl+left-hold) and drag to rotate the image in real-time. The
other view pane follows the panning action.
To roam, click in a view pane to see the cursor change to . Then
simply move the mouse around to roam. Click again to stop roaming.
Contrast/Brightness Adjustment Click to adjust the
brightness and contrast of Time 1 image in the left view pane.
DeltaCue Change Display Viewer 83
To apply contrast/brightness changes to the Time 2 image, click the
Flicker icon to change the layer stacking order, then click the
Contrast/Brightness icon.
Contrast/Brightness Update First apply contrast brightness
changes to the top layer in the left view pane, then click to apply the
changes to the corresponding change magnifier view.
If Time 1 image is the top layer, then changes are applied to the
magnified Time 1 image in the left change magnifier view.
If Time 2 image is the top layer, then changes are applied to the
magnified Time 2 image in the right change magnifier view.
DeltaCue Iteration Click to open the DeltaCue iteration dialog.
See DeltaCue Iterations on page 89.
DeltaCue Iteration Selection Click the dropdown
arrow to change the currently displayed iteration without reloading the
entire project. When you change the iteration selection, the change
detection layer in the right view pane changes to correspond to the
selected iteration.
Shapefile Output - Click to open the Save Shapefile dialog.
Enter a name for the shapefile and browse to select a directory to place
it. When you click OK, the current change area is converted to a
shapefile (.shp) and it is saved in your specified directory. The shapefile
is automatically displayed in both view panes.
Bottom row
Zoom Thumbwheel Click and drag this
thumbwheel control to dynamically zoom in and out in both view panes.
84 DeltaCue Change Display Viewer
- Click to zoom in by increments.
- Click to zoom out by increments.
- Reset zoom to original setting.
Layer Swipe Click to open the Viewer Swipe dialog. The swipe
action takes place in the left view pane.
Peel back the top Time 1 image to reveal the state at Time 2. You can
see the change between the two times as you peel back or re-cover the
Time 1 image over the Time 2 image.
The boundary of the top layer is controlled by the Swipe Position slider
bar in the Viewer Swipe dialog. As you move this slider back and forth,
the amount of Time 2 image visible on top changes.
You can select a Vertical or Horizontal direction of swipe action.
Click Auto Mode in Automatic Swipe to start a continuous swipe back
and forth at a specified speed. Speed is measured in milliseconds per
frame. Click Cancel to turn off the automatic swipe.
Flicker Click to change the layer stacking order between Time 1
and Time 2 images on the left to see the overall change between dates.
By repeatedly clicking this tool on and off you can see differences
between the Time 1 and Time 2 images and compare them with the
change detection results shown in the right view pane.
Measurement Tool Click to open two Measurement Tool
dialogs, one for each view pane. Viewer #1 applies to the left view pane,
and Viewer #2 applies to the right view pane.
DeltaCue Change Display Viewer 85
Measure line lengths, areas, and perimeters in various units of
measure. View point positions in map coordinates, Lat/Lon, or UTM
coordinate systems. You can save your measurements to a text file
which can also be viewed by the Measurement Tool.
North Arrow Click to turn a north arrow on and off in both view
panes. Reposition the north arrow by selecting it and dragging it to a
new position. The north arrow is automatically repositioned to the same
location in both views.
Scale Bar Click to turn a scale bar on and off in both view panes.
The scale bar provides a horizontal and vertical distance bar that can
be moved around and compared with features in the image. Reposition
the scale bar by selecting it and dragging it to a new position. The scale
bar is automatically repositioned to the same location in both views.
Change Magnifier Click to open or close Change Magnifier as
two view panes in the upper portion of the DeltaCue Change Display
Viewer to help locate and analyze change.
Left side of Change Magnifier shows the Time 1 image.
86 DeltaCue Change Display Viewer
Right side of Change Magnifier shows the Time 2 image.
Set Magnification Center Click the magnification center icon,
then click in either of the lower images to select a location after opening
the Change Magnifier. A magnifier crosshair icon appears in the view
panes, and the location appears in magnified form in the Change
Magnifier view panes.
Left side of Change Magnifier shows the Time 1 image.
Right side of Change Magnifier shows the Time 2 image.
The difference between the two dates at that location is readily evident.
Magnifier Properties Click to open the Change Magnifier
Properties dialog. Change the height of the Change Magnifier view
pane using Lens Height, expressed in screen pixels. Magnification
levels range from 1 to 8, larger value is higher magnification. Hide the
magnifier crosshair by unchecking Display magnifier crosshair. You
can also change the Color of the magnifier crosshair for better visibility.
Background Visibility Click to turn on or off the visibility of the
background layer in the right view pane so that you can more readily
identify change areas.
Spectral Filtering Filter detected change based on the spectral
characteristics of the before or after landcover materials or the
transition between materials.
The change pixels are color-coded according to spectral classes while
the non-change pixels have an opacity of 0, allowing the underlying
Time 2 image to be seen.
You can view the change classes from:
Time 1 (Before classes)
Time 2 (After classes)
DeltaCue Change Display Viewer 87
transitions from Time 1 to Time 2
Select the overlay to be displayed by clicking Before, After, or
Transition radio buttons. The view pane changes to show color-coded
spectral classes associated with Before, After, or Transition classes.
Click Off to turn off a selected class.
Click On to turn a selected class back on.
Once you are satisfied with your selections, select Apply to eliminate
the selected class from the view pane. Note that this class is not
eliminated from the image, simply from the view pane. Select Reset to
restore all classes.
Spectral Bands Click a dropdown arrow to change the band
combinations that are associated with the red, green, and blue
channels of the computer display.
The Time 1 and Time 2 images in both view panes automatically
change when you change the band combination in effect.
Right-click in a view pane to display a Quick View context menu of
additional functions.
88 DeltaCue Change Display Viewer
89 DeltaCue Iterations
DeltaCue Iterations 89
DeltaCue Iterations
The Iteration feature provides the capability to easily try different
processing settings to find the ones that provide the best results for your
imagery and your application.
Once you have created an initial project file using the DeltaCue Wizard
and you have viewed your initial results in the DeltaCue Change
Display Viewer, you can iterate on those results by changing various
settings and noting the differences in the Change Display Viewer.
See DeltaCue Change Display Viewer on page 73.
If you believe that a particular collection of settings have broader
applicability, you can save those settings in a DeltaCue settings file
(.dqs file) and even distribute that file to other users. The next time you
run the DeltaCue Wizard those settings are available for use.
See DeltaCue Wizard on page 57.
Iteration Strategy DeltaCue iterations can be used to try different filters and filter settings,
different change thresholds, and different algorithms. The number of
iterations can quickly grow and a strategy is useful for constructing
iterations and managing them. Also, in order to minimize run time for
each iteration, it is best to make changes in parameter settings as far
down the processing chain as possible so that the process will not re-
run intermediate processes un-necessarily.
The DeltaCue processing chain consists of:
Compute change quantities
Difference change quantities
Threshold change output (creates mask image)
Apply Misregistration filter to change output (creates mask image)
Apply Material filter to change output (creates mask image)
Apply Spatial filter to change output (creates mask image)
Apply mask images to create final change detection output
Perform Spectral Segmentation of remaining change pixels
90 DeltaCue Iterations
The basic iteration strategy recommended here is as follows:
make settings changes that affect processes at the start of the chain
first and then work your way down the chain
save the use of filters for later iterations so that you begin with the
maximum amount of change available and then reduce that amount
First Iteration
Select a change algorithm for the first iteration, such as Tasseled Cap
Greenness difference, with no change filters applied. This choice of
algorithm affects the change quantities and their difference. Depending
on your choice of threshold percentage, you should see a relatively
large amount of change.
Second Iteration
Use different change thresholds to reduce the amount of unwanted
change, such as that due to clouds and cloud shadows, for the second
iteration.
Third Iteration
Apply change filters to further reduce the final amount of change
presented to you.
If those results are not sufficient, then you could try a different change
algorithm and work your way back down the chain.
Making changes later in the chain saves processing time since early
changes do not propagate down through the chain.
Selecting a Change Algorithm
You always want to begin iterating with a change detection algorithm
that is appropriate for your application.
For example, if you are interested in changes to vegetation, you would
want to consider using the Tasseled Cap Greenness difference.
If you are interested in soil changes, use the Tasseled Cap Soil
difference or the magnitude difference algorithm.
Carefully inspect this initial iteration to see that the algorithm is
capturing the sort of change you are interested in. If not, try a different
algorithm.
DeltaCue Iterations 91
Setting a Change Threshold
You want your initial results to contain lots of appropriate change. If
there is some unwanted change, you will try to filter it out in subsequent
iterations. A strict change threshold that removes most all unwanted
change may also remove some more subtle varieties of the change in
which you are interested. With use you will begin to get a feel for how
conservative or liberal you should be when setting a change threshold
for a given change phenomenon of interest.
Iteration Workflow
1. Open a project file in the Change Display Viewer.
2. Click in the Change Display Viewer toolbar to open the DeltaCue
Iteration dialog.
3. Select a base iteration from the Base Iteration dropdown menu. The
process reads the existing iterations within the project file. The last
iteration in the project file is displayed by default.
As you select different base iterations, the settings change to reflect the
settings in effect during that iteration.
Review what settings were used for a particular iteration and then use
a given set as the starting point for a new iteration.
92 DeltaCue Iterations
4. Enter a new Output Image Name and browse to place it in a desired
directory.
5. If you wish to process this iteration over its own Area of Interest (AOI),
check the Use AOI File checkbox. Then enter or browse to an existing
AOI that has been saved to a file. You must use an AOI that has been
saved to a file, rather than a temporary AOI in a View. If you have an
AOI in a View, first save it to a file.
6. Modify the processing settings by selecting any of the tabs that contain
the process setting you wish to change: Change Algorithm, Change
Filters, or Material Filters.
You can set several changes from the previous iteration.
See Change Algorithm Selection, Change Filters Selection, or
Material Filters Selection for explanations of each tab.
NOTE: The image subset and normalization settings are not shown
since they are common to all iterations.
7. Once you have specified a set of processing settings, the OK and
Record Iteration buttons become active.
If you click OK without recording any iterations, a single iteration is run
using the currently selected processing settings.
To add several new iterations to the project file, click the Record
Iteration button. Each new iteration must have a unique output image
name.
When you click OK, the recorded iterations are run in sequence. The
last iteration is opened in the Change Display Viewer once all iteration
processing is complete.
Processing Notes
When you click the OK button, the process updates the existing project
file (.dqw file) to include the new iteration settings. If the settings for the
change algorithm have not changed, then the intermediate files related
to change detection are not recreated, but the existing files are used.
This saves time by not having to re-run processes for existing quantities
that will not change in the new iteration. The process only creates new
quantities when the related settings are different from the base iteration
or when settings upstream in the processing chain have changed. The
process tries to minimize the amount of re-processing that must be
performed.
Change Algorithm
Selection
The Change Algorithm tab contains a list of change algorithms from
which you can choose to experiment. The processing settings are
identical to those available in the DeltaCue Wizard. Select one of the
change algorithms, which are:
DeltaCue Iterations 93
Tasseled Cap (TC) Transform Greenness Difference
Tasseled Cap (TC) Transform Soil Difference
Magnitude Difference
Primary Color Difference (Redness, Greenness, Blueness Diff)
Single-Band Difference
Band-Slope Difference
Each difference is a relative difference of the form
where T
1
and T
2
are the change quantities at Time 1 and 2 respectively.
For example, if the Tasseled Cap Greenness difference is selected, the
change quantity is the greenness band of the Tasseled Cap transform
output.
The Tasseled Cap Difference algorithms are available only for
sensors that have established Tasseled Cap transform
coefficients. If you selected OTHER as the sensor type when
creating a project, the Tasseled Cap algorithms are not enabled.
See Change Detection Dialog on page 61 for more information on
Change Algorithms.
Change Threshold
In conjunction with the change algorithm you also specify a symmetric
change threshold percentage and whether you want to review and
modify the change thresholds.
The Symmetric Change Threshold (%) percentage is a +/- threshold
that is applied to the change detection output to eliminate the center
portion of the change histogram. This value is a difference ratio
expressed as a percentage.
( ) ( )
2
1 2
1
1 2
T
T T
T
T T
D
+
=
94 DeltaCue Iterations
If you do not check Interactive Thresholds to review the thresholds,
the process will eliminate any change with values between the positive
and negative threshold values.
If you check Interactive Thresholds to review the thresholds, then
during processing for this iteration, a Viewer opens showing the Time 1
image with a thresholded change image overlay. A separate dialog
opens with the change histogram.
For more information about setting thresholds interactively, see
Setting Interactive Change Thresholds on page 69.
If you checked Interactive Thresholds in a previous iteration and you
want to reuse that set of four thresholds, click the dropdown arrow in
Use Iteration Thresholds to select the iteration number. In that case
the process will use the threshold values from the specified iteration.
Change Filters Selection The Change Filters tab contains several change detection filters to
further eliminate unwanted change. The processing settings are
identical to those available in the DeltaCue Wizard.
The types of change detection filters are:
Spectral Segmentation - disregard changes based on landcover
Misregistration - checks for change in spatially mismatched pixels
Spatial Filtering - disregard changes based on size or shape
DeltaCue Iterations 95
Spectral Segmentation
Spectral segmentation is a process that is applied to the Time 1 and
Time 2 images to classify the change pixels into spectrally similar
classes. You can then filter out change pixels based on their Before or
After spectral class. If you want a simpler output that merely indicates
positive and negative changes, uncheck Spectral Segmentation and
the process will skip classifying the Time 1 and Time 2 change pixels.
This saves processing time, but the resulting change image only
indicates whether the brightness change was positive or negative, and
not including the Before and After spectral class.
Misregistration Filter
The misregistration filter attempts to filter out unwanted change due to
local misregistration of the image pair. Such pixel misregistrations can
cause apparent change differences simply because the correct pair of
pixels was not differenced.
The misregistration filter checks the local neighborhood surrounding
each pixel identified as having changed. Specify the size of the Search
Window by clicking the dropdown arrow. The filter will search within the
Search Window to see if another pixel in that window would satisfy the
criteria for no significant change. If a match is found, then that pixel is a
candidate for misregistration.
96 DeltaCue Iterations
Since local misregistrations typically occur in a shift-like pattern, the
process tries to validate the misregistration candidate by examining
nearby neighbors to see if they follow the same pattern of no change.
This parameter may be reduced to shorten run time if needed.
Spatial Filter
The spatial filter identifies contiguous blobs of detected change by
delineating the contour of the blob. A contiguous blob is a set of pixels
that are connected by at least one neighbor in any of eight directions.
Two change areas are connected if they share at least one neighbor in
common.
Once the spatial filter has detected the contour of a contiguous change
area, it computes several geometric properties based on the contour.
The geometric properties considered are:
area
major axis length
minor axis length
compactness
elongation
These geometric properties can be used to filter out unwanted change
using a range of values.
See Spatial Filtering on page 65.
Material Filters Selection The Material Filters tab contains several filters to exclude selected
categories of materials from the change detection result. The
processing settings are identical to those available in the DeltaCue
Wizard.
Material Filters are available only for sensors that have Tasseled
Cap coefficients derived for them.
DeltaCue Iterations 97
Material filtering allows you to exclude selected categories of materials
from the change detection result.
For example, by clicking the checkbox for Vegetation in Time 1, you
are electing to exclude any change that includes vegetation in Time 1
category. Changes that involve vegetation in Time 2 are not excluded
unless you check the Time 2 Vegetation checkbox.
Material Filtering is intentionally conservative. The process generally
does not exclude change pixels that include mixtures of material
categories since those may be of interest. The material filter only
applies to those pixels that clearly fit the category. Other change pixels
will have to filtered out by other means.
Once you select a Material Filter category, the parameters associated
with that material filter become enabled. The default values generally
apply since they are conservative.
Refer to DeltaCue Material Filtering on page 113 for a
description of the Material Filtering process.
Saving Settings You can save the current iteration settings at any time by clicking the
Save Settings button to open the Save Settings dialog.
Enter a descriptive name in Settings name. In Description, enter a
short description of what the settings are or what they apply to. Click OK
to save.
The next time you use the Wizard, the Settings name will appear in the
Specify Project dialog.
98 DeltaCue Iterations
Note that the settings saved are those currently visible in the
Iteration dialog, not the base iteration settings. You can change the
settings and save them without actually running the iteration.
When you click OK, the current settings are stored in a DeltaCue
settings file (.dqs file) which is a special form of project file. Your setting
file is stored in your temporary directory.
Settings File Name
Settings files are automatically named dq<settings name>.dqs where
<settings name> was the name string that you entered when saving the
settings file.
Delete Saved Settings
If you want to delete previously saved settings from the Wizard settings
dropdown menu, delete the corresponding settings file from your
temporary directory. Simply locate the .dqs file with the corresponding
name, delete it, and re-run the Wizard.
Settings File Location
Some settings files are distributed with the software, such as the
program defaults. These settings files are installed with the software
and are located in the directory <IMAGINE_HOME>/etc/DeltaCue. If
you wish to distribute your settings files to others, place them in this
directory. Certain administrative privileges may be required to access
this directory. Check with your Systems Administrator.
99 DeltaCue Site Monitoring Mode
DeltaCue Site Monitoring Mode 99
DeltaCue Site Monitoring Mode
When you wish to identify changes at a specific site rather than search
for change over broad areas, use Site Monitoring. In this mode, you
identify an Area of Interest using the IMAGINE AOI tools. A subset of
the image pair is created and changes are displayed in a custom site-
monitoring viewer. The viewer provides several change detection
visualization tools and enhancements to help you quickly interpret
changes at the site.
The Site Monitoring process automatically subsets the Time 1 and Time
2 images down to the area of interest and then computes a difference
image over the subset. It also layerstacks the two images into a
multitemporal image with the Time 1 image in layers 1 through N and
the Time 2 image in layers N+1 to 2N. If Tasseled Cap coefficients are
available for the images, the difference image can be based on the
brightness, greenness, and wetness bands of the Tasseled Cap
transform. This allows you to visualize change in a more physically
meaningful way.
Two visualization modes are available with DeltaCue Site Monitoring
software Material View and Multitemporal View.
Material View presents change in terms of the brightness,
greenness, and wetness difference following a Tasseled Cap
transform of each image, therefore it is available only for images
with Tasseled Cap coefficients.
Multitemporal View simply computes the difference on the original
bands. You select the Time 1/Time 2 band difference and
corresponding layerstack to see changes in that band.
Site Monitoring
Process
Click Site Monitoring from the DeltaCue menu to open the Site
Monitoring dialog.
100 DeltaCue Site Monitoring Mode
The Site Monitoring process stores intermediate results in a project
workspace directory and captures the inputs in a project file (.dqm file).
Create a New Project Begin by creating a new project. If you have an existing project, you can
elect to open that project instead and the Site Monitoring viewer is
opened without re-running the process.
To create a new Site Monitoring project:
1. Click Create a New Project radio button.
2. Enter a project file name in Project File Name field. If needed, click the
file browse icon to change directories.
A workspace directory is created in the same directory as your project
file and with the same base name.
For example, if you specify a project file called C:\test\site.dqm, the
process will create a workspace directory called site in C:\test. The
intermediate difference and layerstack images are placed in this
workspace directory. When you reopen a project, you need only specify
the project file. The software automatically finds the files in the
workspace.
3. Enter the Time 1 and Time 2 image names in the respective fields.
These images must be co-registered to each other using a process
such as IMAGINE AutoSync, but they need not be cropped to a
common area.
4. Select the sensor type for each image by clicking in the Sensor Time 1
and Sensor Time 2 dropdown menus.
If your sensor does not appear, select OTHER as the sensor type. If you
select OTHER, Material View is disabled since it depends on sensors
that have established Tasseled Cap coefficients.
DeltaCue Site Monitoring Mode 101
5. Enter the AOI File Name.
If you do not have an existing AOI that encompasses your site of
interest, open an IMAGINE Viewer and create an AOI around the site.
Then save that AOI to a file. You must save your AOI to a file since the
Site Monitoring software does not use temporary AOIs in the Viewer. If
you want to run the site monitoring process over an entire image, simply
draw an AOI that encompasses the entire image.
6. Click OK. A project file (.dqm file) is created and a number of separate
processes run to create intermediate outputs. Each process will create
its own progress dialog. When all of the processes in the processing
chain have completed, the dQrunsitemonitor progress dialog indicates
completion.
Use an Existing Project When you click Use an Existing Project, the Site Monitoring dialog
changes to the one shown here.
Click the file open icon to open an existing project file and select OK.
The Site Monitoring Viewer opens with the selected project as input.
Site Monitoring
Viewer
The DeltaCue Site Monitoring Viewer is similar to the regular DeltaCue
Change Display Viewer. They share a number of features and controls.
The Site Monitoring Viewer is configured in one of two modes
depending on your selection of Material View or Multitemporal View.
The main difference between the two modes is the type of change
image loaded and the viewer toolbar.
102 DeltaCue Site Monitoring Mode
Material View The Material View is available for sensors that have Tasseled Cap
coefficients. In this view, the change difference is based on the first
three Tasseled Cap transform layers which are Brightness, Greenness,
and Wetness. In addition to differencing these layers, the Site
Monitoring viewer also provides a view of a multitemporal layerstack of
these layers.
An example of the Material View mode is shown here:
The left view pane contains both AOI-subsetted images with Time 1 on
top and Time 2 on the bottom.
The right view pane contains the Time 1/Time 2 combination layerstack
image on the top and the difference image on the bottom.
As in the Change Display Viewer, the two view panes are linked so that
panning in one view pane causes the other view pane to pan similarly.
See Viewer Toolbar on page 80 for descriptions of tools.
Layer Flicker Click to turn off the upper layer in the right view
pane so that the underlying layer is visible.
combination layerstack
(SMlayerstack.img)
difference image
(SMdifference.img)
Time1 image
(SMsubset1.img)
Time2 image
(SMsubset2.img)
DeltaCue Site Monitoring Mode 103
Layerstack Image
The Time 1/Time 2 layerstack of the Tasseled Cap transform image,
which is the top-most image in the right view pane, provides a
simultaneous view of two dates of one of the Tasseled Cap
components.
The layerstack image can provide you with a quick and intuitive
depiction of change in a physical phenomenon across an area of
interest (AOI).
For example, when viewing the greenness image, shades of green give
an indication of how much vegetation has grown between the two
dates.
If you select Invert, green indicates the loss or dieback of features
related to vegetation. For some users the inverted display scheme may
be more familiar. A mnemonic device sometimes used for image
interpreters with the inverted layerstack image is blue is new, red has
fled meaning things that are displayed as red are from the Time 1
image and blue pixels indicate a greater response in the Time 2 image.
The various components associated color channels or color guns are
roughly related to the components:
- red is related to soil
- green is related to greenness
- blue is related to wetness
For example, in Regular mode:
Brightness
- in Time 2 - red channel
- in Time 1 - blue and green channels
- increases - reddish pixels
- decreases - cyan pixels
Greenness
- in Time 2 - green channel
- in Time 1 - red and blue channels
- increases - greenish pixels
- decreases - magenta pixels
Wetness
- in Time 2 - blue channel
- in Time 1 - red and green channels
- increases - bluish pixels
- decreases - yellow pixels
104 DeltaCue Site Monitoring Mode
Interpretation scheme
If something is bright red, green, or blue, this indicates an increase in
the associated physical variable (soil, vegetation or water) between the
two dates.
The tables below summarize the color schemes for the layerstack
image.
Table 4: Site Monitoring Color Schemes for Layerstack Image
Select the Brightness, Greenness, or Wetness component to see in
the right view pane.
Select Regular or Invert to reverse the order of the Time 1 and Time 2
images in the layerstack view pane.
Quantity Regular R G B
Brightness Red = increase in Time 2
Cyan = decrease in Time 2
T2, T1, T1
Greenness Green = increase in Time 2
Magenta = decrease in Time 2
T1, T2, T1
Wetness Blue = increase in Time 2
Yellow = decrease in Time 2
T1, T1, T2
Quantity Invert R G B
Brightness Red = decrease in Time 2
Cyan = increase in Time 2
T1, T2, T2
Greenness Green = decrease in Time 2
Magenta = increase in Time 2
T2, T1, T2
Wetness Blue = decrease in Time 2
Yellow = increase in Time 2
T2, T2, T1
DeltaCue Site Monitoring Mode 105
Difference Image
Under the layerstack image is the difference image of each of the three
Tasseled Cap components. These are the images that would normally
be thresholded for significant change using Interactive Thresholds or
Symmetric Change Threshold (%).
See Change Threshold on page 30 and Change Detection
Dialog on page 61.
In site monitoring mode, these images are not thresholded but are
displayed in a manner to highlight gradations of change in either the
positive or negative direction (pixels that got brighter or darker between
the two dates respectively) for each of the Tasseled Cap components.
The difference image contains three layers which are mapped to the
red, green, and blue guns on the computer display.
Tasseled Cap difference in:
- brightness is mapped to the red channel
- greenness is mapped to the green channel
- wetness is mapped to the blue channel
All three colors can be displayed simultaneously. You can control which
quantities are shown using checkboxes in the toolbar.
You can select whether positive or negative changes from Time 1 to
Time 2 are displayed. The Positive (Pos) and Negative (Neg) radio
buttons control the red, green, and blue lookup tables so that only
positive or only negative changes are displayed in the lower difference
image.
For example, if you want to see increases in vegetation (greenness)
from Time 1 to Time 2, click Greenness checkbox and Pos (positive
changes) radio button. The right view pane changes to show only
increases in greenness over time (in green).
To see decreases in vegetation from Time 1 to Time 2, click Greenness
checkbox and Neg (negative changes) radio button. The right view
pane changes to show bright green pixels that represent large
decreases in greenness over time.
Positive direction indicates increased change, negative direction
indicates decreased change. The intensity on the screen indicates the
degree of change.
106 DeltaCue Site Monitoring Mode
You can also control the standard deviation stretch. Click in the field
under SD to change the standard deviation stretch for the difference
layer. Select a value between 1 and 6 standard deviations.
The intensity values are clipped at the selected standard deviation
value so that any values greater appear at the same intensity.
Small values are used to enhance subtle differences.
Larger values are used to see big changes between the two dates.
Blending Images in the Right View Pane
Blending the images in the right view pane can be useful for identifying
changes of interest or for associating features in the difference image
with features in the layerstack image.
To interactively blend the top layerstack image into the bottom
difference layer, click the blend layers icon . The Viewer
Blend/Fade dialog opens. An example is shown here.
As you move the slider bar back and forth, the right view pane blends
from the top layerstack layer to the bottom difference layer.
It is best to return the blend slider bar to 100% before closing the
Viewer Blend/Fade dialog. This restores the top layer to its original
state.
DeltaCue Site Monitoring Mode 107
Layer Flicker Click to turn off the upper layer in the right view
pane so that the underlying layer is visible.
Refer to On-Line Help for more information on Blend /Fade and
Layer Flicker.
Multitemporal View The Multitemporal View is used when you want to examine change
apparent in particular bands or when the Tasseled Cap coefficients are
not available with your sensor data.
In Multitemporal View, the right view pane contains the layerstack of a
selected band on top and the difference image of that band on the
bottom layer. As this view displays only one band at a time, the lower
difference image is a grayscale.
The SMlayerstack.img is a Time 1/Time 2 layerstack of the selected
band.
The red channel is always used to display the selected band at Time 2,
therefore:
- increases always appear reddish
- decreases always appear cyan
If Invert radio button is selected, the color scheme reverses.
The SMdifference.img is displayed as a grayscale image where brighter
pixels indicate greater increases in that band from Time 1 to Time 2.
An example of the Multitemporal view with the combination layerstack
image turned off is shown below.
108 DeltaCue Site Monitoring Mode
Multitemporal Viewer Toolbar
Layer Flicker Click to turn off the upper layer in the right view
pane so that the underlying layer is visible.
The Band menu is used to specify which band is used for both the
upper layer stack and the lower difference image.
Under the Layer Stack text are the radio buttons to control the color
scheme of the layerstack image.
- Regular is Time 2 in red and Time 1 in blue/green.
- Invert is Time 1 in red and Time 2 in blue/green.
Under the Difference Image text are the radio buttons to control
whether to display positive (Pos) or negative (Neg) changes.
Positive direction indicates increased change, negative direction
indicates decreased change. The intensity on the screen indicates the
degree of change.
Time1 image
(SMsubset1.img)
Time2 image
(SMsubset2.img)
difference image
(SMdifference.img)
combination layerstack
(SMlayerstack.img)
DeltaCue Site Monitoring Mode 109
You can also control the standard deviation stretch. Click the dropdown
arrow next to SD Stretch to change the standard deviation stretch for
the difference layer. Select a value between 1 and 6 standard
deviations.
The intensity values are clipped at the selected standard deviation
value so that any values greater appear at the same intensity.
Small values are used to enhance subtle differences.
Larger values are used to see big changes between the two dates.
Blending Images in the Right View Pane
Blending the images in the right view pane can be useful for identifying
changes of interest or for associating features in the difference image
with features in the layerstack image.
To interactively blend the top layerstack image into the bottom
difference layer, click the blend layers icon . The Viewer
Blend/Fade dialog opens.
See Blending Images in the Right View Pane on page 105 to
learn how to use the Blend/Fade tool.
It is best to return the blend slider bar to 100% before closing the
Viewer Blend/Fade dialog. This restores the top layer to its original
state.
109 DeltaCue Workspaces
DeltaCue Workspaces 109
DeltaCue Workspaces
When you use the DeltaCue Wizard to process an image pair, the
software creates a project file and corresponding workspace directory.
The workspace directory name is derived from the base project name
and is located in the same file path as the project file. So if your project
file name is test.dqw, a workspace directory called test is created in the
directory where the project file is located.
The site monitoring mode works under the same premise, creating a
workspace folder of the same name as the .dqm file where all the
necessary files for the site monitoring mode are stored. If you create a
.dqm file with the same name as an existing .dqw file, DeltaCue will
place all the site monitoring files in the same folder where the broad
area search mode-related files are stored. Both the .dqw and .dqm files
will still be readable by the Change Display Viewer and Site Monitoring
Viewer, respectively.
The workspace directory will contain a number of intermediate
processing output files. As you iterate with DeltaCue software, the
process attempts to reuse existing outputs files whenever possible to
save processing time. The software looks to the workspace directory to
see if certain output files already exist before recreating them. If a
process is interrupted or exits abnormally, it is possible that it may leave
a corrupted version of an intermediate output file in the workspace
directory. In that case you should manually delete any files that appear
to be causing problems.
The DeltaCue processes use a naming convention for intermediate files
in any workspace directory, so it is easy to determine which files have
been produced and their purpose.
The following table describes the naming conventions for the files
associated with the broad area search mode, that is, files referenced by
the .dqw file.
Table 5: File Naming Conventions
File Name Description
subset1.img
subset2.img
Common area subset images for Time 1 and
Time 2.
norm2.img Normalized Time 2 image.
class1.img
class2.img
Isodata classifications of Time 1 and 2 which will
exist if during normalization you indicated that
there were clouds present.
ma1.img
ma2.img
Magnitude image for Time 1 and Time 2.
110 DeltaCue Workspaces
tc1.img
tc2.img
Tasseled Cap transform images for Time 1 and
Time 2.
Each image contains a layer for greenness and
a layer for soil.
sb1-n.img
sb2-n.img
Single band image for Time 1 and 2 for iteration
n.
bs1-n.img
bs2-n.img
Band slope image for Time 1 and 2 for iteration
n.
re1-n.img
re2-n.img
Red color image for Time 1 and 2 for iteration n.
gr1-n.img
gr2-n.img
Green color image for Time 1 and 2 for iteration
n.
bl1-n.img
bl2-n.img
Blue color image for Time 1 and 2 for iteration n.
mag-n.img Magnitude difference image for iteration n.
Note that a given image may be used for several
iterations.
tcg-n.img Tasseled cap greenness difference image for
iteration n.
Note that a given image may be used for several
iterations.
tcs-n.img Tasseled cap soil difference image for iteration
n.
Note that a given image may be used for several
iterations.
sbd-n.img Single band difference image for iteration n.
bsd-n.img Band slope difference image for iteration n.
red-n.img Red color difference image for iteration n.
grn-n.img Green color difference image for iteration n.
blu-n.img Blue color difference image for iteration n.
XXXthresholds-n.txt Text file of change thresholds for iteration n and
change algorithm XXX where XXX = tcg, tcs,
mag, etc.
DeltaCue Workspaces 111
The DeltaCue project file (.dqw file) is an XML-based text file that is
used to record the initial project settings and those used during all
iterations. The project file contains XML tags for the various files and
processing parameters used by the process.
A list of the XML tags used in the project file is shown below.
<WORKSPACE>
<NAME></NAME>
<WORKSPACEPATH></WORKSPACEPATH>
<COMMON>
<TIME1_INPUT></TIME1_INPUT>
<TIME2_INPUT></TIME2_INPUT>
<SUBSET_IMAGES SUBSET="Y/N">
<TIME1_SUBSET></TIME1_SUBSET>
<TIME2_SUBSET></TIME2_SUBSET>
</SUBSET_IMAGES>
<NORM_IMAGES NORMALIZE="Y/N">
<TIME1_CLOUDS>Y/N</TIME1_CLOUDS>
<TIME2_CLOUDS>Y/N</TIME2_CLOUDS>
<NORM_FILE></NORM_FILE>
</NORM_IMAGES>
</COMMON>
<ITERATIONS>
<ITERATION NUMBER="1">
<OUTPUT_FILE></OUTPUT_FILE>
<CHANGE_DETECTION CHANGE_TYPE="XXX">
<CHANGE_FILE></CHANGE_FILE>
<TIME1_TRANSFORM></TIME1_TRANSFORM>
<TIME2_TRANSFORM></TIME2_TRANSFORM>
<THRESHOLDS THRESH_APPLY="Y/N">
<PERCENTAGE></PERCENTAGE>
<THRESHOLD_FILE></THRESHOLD_FILE>
XXXmask-n.img Initial change threshold mask for iteration n and
change algorithm XXX where XXX = tcg, tcs,
mag, etc.
XXXmisregmask-n.img Misregistration filter mask for iteration n and
change algorithm XXX where XXX = tcg, tcs,
mag, etc.
XXXmaterialmask-n.img Material filter mask for iteration n and change
algorithm XXX where XXX = tcg, tcs, mag, etc.
XXXspatialmask-n.img Spatial filter mask for iteration n and change
algorithm XXX where XXX = tcg, tcs, mag, etc.
XXXspatialmask-n.txt Text file of spatial filter parameters for all blobs in
change mask.
Time1ClassImage.img
Time2ClassImage.img
Spectral segmentation of Time 1 and Time 2
change pixels.
112 DeltaCue Workspaces
<THRESHOLD_MASK></THRESHOLD_MASK>
</THRESHOLDS>
</CHANGE_DETECTION>
<MISREGISTRATION MISREG_APPLY="Y/N">
<MISREG_MASK></MISREG_MASK>
<MISREG_WINDOWSIZE></MISREG_WINDOWSIZE>
</MISREGISTRATION>
<SPATIAL_FILTER SPATIAL_APPLY="Y/N">
<SPATIAL_MASK></SPATIAL_MASK>
<SPATIAL_MINAREA></SPATIAL_MINAREA>
<SPATIAL_MAXAREA></SPATIAL_MAXAREA>
</SPATIAL_FILTER>
</ITERATION>
</ITERATIONS>
</WORKSPACE>
113 DeltaCue Material Filtering
DeltaCue Material Filtering 113
DeltaCue Material Filtering
The material filtering process in DeltaCue software is based on the
Tasseled Cap transformation. This transforms a source image from its
wavelength-based band spectrum to a space with more physical
meaning.
The Tasseled Cap transformation is derived via the Gram-Schmidt
orthogonalization method. This produces a linear transformation which
aligns the first basis vector with the mean soil brightness followed by
orthogonal basis vectors along the greenness direction and the
wetness direction and so on.
The projection of the pixel spectra onto the plane defined by the first
basis vector (soil brightness) and the second basis vector (greenness)
are naturally clustered into obvious groups and can be separated
according to angles measured from the negative direction of the
greenness axis.
Material Filter
Parameters
In the case of a Tasseled Cap transformation derived using the Gram-
Schmidt orthogonalization method, the theoretical angle of a non-
vegetation material (including pure soil) is 90 degrees since it should
align with the first basis vector.
Pixels representing vegetation have an angle higher than non-
vegetation.
Pixels representing water and shadow and bright (but flat in source
spectrum) materials have angles lower than non-vegetation.
There is a fuzzy zone between the vegetation and non-vegetation and
another fuzzy zone between the non-vegetation and water (and shadow
and bright but flat spectrum material).
For Quickbird II and IKONOS sensors:
- vegetation/non-vegetation boundary is about 100 degrees
- non-vegetation/water-shadows boundary is 80 degrees
For Landsat sensors:
- vegetation/non-vegetation boundary is about 86 degrees
- non-vegetation/water-shadows boundary is 82 degrees
The angle of 86 is less than 90 is because the non-vegetation axis is not
aligned with the first principal component when the Tasseled Cap
Transformation coefficients were derived.
The bright but flat materials like clouds are within the same angle zone
as that of water/shadow and another parameter the soil brightness
can be used to separate those two. That value is in the unit of DN and
is 500 for Quickbird II and IKONOS.
114 DeltaCue Material Filtering
Index 115
Index
A
accuracy level 25
acreage estimates 23
after classes 21
agricultural lands 10, 49
algorithm
band-slope difference 30
change detection 8, 12, 25, 90
magnitude difference 24, 42, 51, 90
primary color 8, 28, 29, 32, 62
select 62
Tasseled Cap 26, 49, 50, 51, 90
annotation layers 77, 78, 79, 80
AOI (area of interest) 68, 99, 100
AOI file name 100
AOI layers 102
aoi layers 77, 78, 79, 80
arrange layers dialog 78
B
background visibility 86
band comparison 13
band menu 108
band slope image names 110
band-slope difference 25
base iteration 91
before and after classes 31
before classes 21
blend/fade tool 105, 108
bounding thresholds 16
brightness
change 24, 64, 95
magnitude 26
value 10, 12, 13, 103, 104, 105, 113
building construction 27
C
change
analysis 46
filtering 31
percentage 13
results 33
threshold 14, 16
change algorithm tab 92
change detection
algorithm 8
change classification 12
output 5
process 3, 39
strategy 31
transformational 12
change detection dialog 61
change display viewer 3, 37, 46, 57, 73
change filters 8, 17, 90
change filters dialog 64
change filters tab 94
change magnifier 47, 75, 85
change threshold 30, 34, 44, 90
classes
before and after 21, 31
classification, unsupervised 21
clear viewer 81
cloud shadows 7, 17, 25, 90
clouds 7, 17, 25, 90, 109
color threshold 62
compactness values 18
construction activity 42, 48
contiguous blob 17, 31, 65, 95
contrast/brightness 82
coordinate system
latitude-longitude 11
reference 11
UTM 11
co-registered 7, 11, 19, 24, 39
cosine values 62
D
deciduous trees 10
difference image menu 108
dqm file 100, 109
dqs file 33, 73, 89, 97
dqw file 33, 58, 68, 80, 92, 109, 111
E
elongation 17, 18, 65, 66
example data 1
existing project 70
F
filtering
material 22, 32
misregistration 19
spatial 17, 19
spectral 21
fire scars 27
flicker 74, 75, 84
flicker, site monitoring 102, 106, 107
forest clear-cuts 13, 27
G
Gaussian curve 14
116 Index
geometric compactness 17, 18
geometric properties 65, 66
geo-referenced 11
Gram-Schmidt orthogonalization method 113
greenness 103, 104, 105, 113
H
histogram 14, 15, 16, 31, 44, 45, 63, 69
I
IKONOS imagery 29, 113
illumination conditions 12
illumination differences 10, 14
image
cropping 40, 59
master 11
reference 11
slave 11
image cropping dialog 59
image file names 109
image-to-image registration 10
inquire cursor 79, 82
insignificant change 7
interactive thresholds 63, 69
iteration icon 83
iteration selection 83
iteration strategy 89
iteration workflow 91
L
landcover materials 8, 48, 86
Landsat TM imagery 29, 113
M
magnification center 86
magnifier crosshair 75, 86
magnifier properties 86
magnitude difference 26, 48
magnitude difference algorithm 25
magnitude difference image names 110
magnitude image names 109
major axis 18
management, process 33
masks 110
material filter dialog 66, 67
material filtering 22, 113
material filters tab 96
measurement tool 79, 84
menu bar 76
minor axis 18
misregistration filter 7, 49, 56, 64, 95
multitemporal image 99
multitemporal view 106
N
non-vegetation changes 62
normalization 10, 12, 25, 41
normalization dialog 60
north arrow 85
O
on-line help 3
open file 80
output image file 67
output image name 67
P
painted structures 28
pan/roam tool 82
panchromatic imagery 27, 29, 62
percentage change 14, 16, 22, 30
pixel spectrum 27
pixel value 10
primary color
difference 28
primary color algorithm 8, 25
primary color difference 25, 27
principal axes 17, 18, 65, 66
print file 78
processing chain 89
project file 33, 97, 109
Q
QuickBird imagery 29, 37, 113
R
radiometric normalization 10, 12, 25
radiometrically corrected 61
recorded iterations 68
reference image 11
reference vector 27
roam/pan tool 82
root mean square error 25
S
sample data 1, 37
save settings 97
scale bar 85
selection tool 82
session output 67
settings file 9, 33, 73, 97
shapefile layers 76, 77, 78, 79, 80
shapefile output icon 83
significant change 7, 65
Index 117
single-band difference 25, 29
single-band difference image names 110
single-band image names 110
site monitoring
applications 23
material view 99
multitemporal view 99
process 9, 99, 109
viewer 9, 101
soil
bare 21, 51
brightness 24, 26, 113
disturbed 24, 52, 53, 55, 90
greenness 26
spatial filter 17, 32, 49, 56, 65, 66, 95
spatial misregistration 32
spectral
angle transform 27
bands 87
characteristics 8, 21, 86
class 21
filter 21, 86
segmentation 22, 32, 53, 64, 95
SPOT-5 imagery 29
standard deviation stretch 105, 108
standard deviations 14, 15, 16
strategy, change detection 24, 31
structures, industrial & residential 23
subset image names 109
swipe 74, 75, 84
symmetric change threshold 63, 93
T
Tasseled Cap
brightness 105
coefficients 31, 59, 66, 99, 101, 106
differencing 24
greenness 25, 105
image names 110
soil 25, 32
transform 8, 13, 22, 26, 99, 113
types 62
wetness 105
text files 110
threshold
color 62
maximum 7
minimum 7
symmetric change 63
thresholds, change 14, 15, 16, 30, 44
thresholds, lower 44, 45, 69
thresholds, upper 44, 45, 69
Time 1 21, 22
Time 2 21, 22
traffic 10
U
unsupervised classification process 60
unwanted change 90
urban area 23
use AOI file 91
V
vector tools 79
vegetation 53, 55, 105
vegetation changes 62
vegetative growth 51
vehicles 28
Viewer
change display 9, 73
change magnifier 75
flicker 74
menu bar 76
multiple view panes 73
site monitoring 9, 101
swipe 74
toolbar 80
zoom 74
W
watershed model 23
wetness 103, 104, 105, 113
Wizard 37, 57
wizard mode 57
workspace directory 109
X
XML 33, 111
Z
zoom
full extent 81
in 82
in by 2 81
out 82
out by 2 81
synchronize panes 81
thumbwheel 83
118 Index
Das könnte Ihnen auch gefallen
- A Heartbreaking Work Of Staggering Genius: A Memoir Based on a True StoryVon EverandA Heartbreaking Work Of Staggering Genius: A Memoir Based on a True StoryBewertung: 3.5 von 5 Sternen3.5/5 (231)
- The Sympathizer: A Novel (Pulitzer Prize for Fiction)Von EverandThe Sympathizer: A Novel (Pulitzer Prize for Fiction)Bewertung: 4.5 von 5 Sternen4.5/5 (119)
- Never Split the Difference: Negotiating As If Your Life Depended On ItVon EverandNever Split the Difference: Negotiating As If Your Life Depended On ItBewertung: 4.5 von 5 Sternen4.5/5 (838)
- Devil in the Grove: Thurgood Marshall, the Groveland Boys, and the Dawn of a New AmericaVon EverandDevil in the Grove: Thurgood Marshall, the Groveland Boys, and the Dawn of a New AmericaBewertung: 4.5 von 5 Sternen4.5/5 (265)
- The Little Book of Hygge: Danish Secrets to Happy LivingVon EverandThe Little Book of Hygge: Danish Secrets to Happy LivingBewertung: 3.5 von 5 Sternen3.5/5 (399)
- Grit: The Power of Passion and PerseveranceVon EverandGrit: The Power of Passion and PerseveranceBewertung: 4 von 5 Sternen4/5 (587)
- The World Is Flat 3.0: A Brief History of the Twenty-first CenturyVon EverandThe World Is Flat 3.0: A Brief History of the Twenty-first CenturyBewertung: 3.5 von 5 Sternen3.5/5 (2219)
- The Subtle Art of Not Giving a F*ck: A Counterintuitive Approach to Living a Good LifeVon EverandThe Subtle Art of Not Giving a F*ck: A Counterintuitive Approach to Living a Good LifeBewertung: 4 von 5 Sternen4/5 (5794)
- Team of Rivals: The Political Genius of Abraham LincolnVon EverandTeam of Rivals: The Political Genius of Abraham LincolnBewertung: 4.5 von 5 Sternen4.5/5 (234)
- Shoe Dog: A Memoir by the Creator of NikeVon EverandShoe Dog: A Memoir by the Creator of NikeBewertung: 4.5 von 5 Sternen4.5/5 (537)
- The Emperor of All Maladies: A Biography of CancerVon EverandThe Emperor of All Maladies: A Biography of CancerBewertung: 4.5 von 5 Sternen4.5/5 (271)
- The Gifts of Imperfection: Let Go of Who You Think You're Supposed to Be and Embrace Who You AreVon EverandThe Gifts of Imperfection: Let Go of Who You Think You're Supposed to Be and Embrace Who You AreBewertung: 4 von 5 Sternen4/5 (1090)
- Her Body and Other Parties: StoriesVon EverandHer Body and Other Parties: StoriesBewertung: 4 von 5 Sternen4/5 (821)
- The Hard Thing About Hard Things: Building a Business When There Are No Easy AnswersVon EverandThe Hard Thing About Hard Things: Building a Business When There Are No Easy AnswersBewertung: 4.5 von 5 Sternen4.5/5 (344)
- Hidden Figures: The American Dream and the Untold Story of the Black Women Mathematicians Who Helped Win the Space RaceVon EverandHidden Figures: The American Dream and the Untold Story of the Black Women Mathematicians Who Helped Win the Space RaceBewertung: 4 von 5 Sternen4/5 (894)
- Elon Musk: Tesla, SpaceX, and the Quest for a Fantastic FutureVon EverandElon Musk: Tesla, SpaceX, and the Quest for a Fantastic FutureBewertung: 4.5 von 5 Sternen4.5/5 (474)
- The Unwinding: An Inner History of the New AmericaVon EverandThe Unwinding: An Inner History of the New AmericaBewertung: 4 von 5 Sternen4/5 (45)
- The Yellow House: A Memoir (2019 National Book Award Winner)Von EverandThe Yellow House: A Memoir (2019 National Book Award Winner)Bewertung: 4 von 5 Sternen4/5 (98)
- On Fire: The (Burning) Case for a Green New DealVon EverandOn Fire: The (Burning) Case for a Green New DealBewertung: 4 von 5 Sternen4/5 (73)
- VistasDokument116 SeitenVistassgangwar2005sgNoch keine Bewertungen
- Themes in Indian Hry-II PDFDokument158 SeitenThemes in Indian Hry-II PDFsgangwar2005sgNoch keine Bewertungen
- The SAGE Handbook of Digital JournalismDokument497 SeitenThe SAGE Handbook of Digital JournalismK JNoch keine Bewertungen
- An Introduction To Indian Art Part IDokument146 SeitenAn Introduction To Indian Art Part Isgangwar2005sg100% (3)
- Leg Wri FInal ExamDokument15 SeitenLeg Wri FInal ExamGillian CalpitoNoch keine Bewertungen
- Prestressing ProductsDokument40 SeitenPrestressing ProductsSakshi Sana100% (1)
- Group 4 HR201 Last Case StudyDokument3 SeitenGroup 4 HR201 Last Case StudyMatt Tejada100% (2)
- Asian Construction Dispute Denied ReviewDokument2 SeitenAsian Construction Dispute Denied ReviewJay jogs100% (2)
- Understanding the importance of constitutionsDokument134 SeitenUnderstanding the importance of constitutionssgangwar2005sg100% (1)
- DeltaCue PDFDokument129 SeitenDeltaCue PDFsgangwar2005sgNoch keine Bewertungen
- Iou) Rwi+Qku VKSJ Pøokr: Pøokr Us Ikj FD K FKK (FP K 8-1) A BLDokument17 SeitenIou) Rwi+Qku VKSJ Pøokr: Pøokr Us Ikj FD K FKK (FP K 8-1) A BLsgangwar2005sgNoch keine Bewertungen
- Tastes and Smells: Exploring the 5 SensesDokument10 SeitenTastes and Smells: Exploring the 5 Sensessgangwar2005sgNoch keine Bewertungen
- IEE User Guide PDFDokument144 SeitenIEE User Guide PDFsgangwar2005sgNoch keine Bewertungen
- Annex4f4 UreDokument9 SeitenAnnex4f4 Uresgangwar2005sgNoch keine Bewertungen
- Answer 1Dokument2 SeitenAnswer 1sgangwar2005sgNoch keine Bewertungen
- Resources and DevelopmentDokument77 SeitenResources and Developmentsgangwar2005sgNoch keine Bewertungen
- Answer 1Dokument2 SeitenAnswer 1sgangwar2005sgNoch keine Bewertungen
- Lfkkfud Lwpuk Izks - KSFXDH D K GSDokument17 SeitenLfkkfud Lwpuk Izks - KSFXDH D K GSsgangwar2005sgNoch keine Bewertungen
- JKT Okj Tula ( K Forj.K) ?kuro RFKK O'F ) 2001: Ifjf'K"V (D)Dokument11 SeitenJKT Okj Tula ( K Forj.K) ?kuro RFKK O'F ) 2001: Ifjf'K"V (D)sgangwar2005sgNoch keine Bewertungen
- FieldGuide PDFDokument842 SeitenFieldGuide PDFsgangwar2005sgNoch keine Bewertungen
- LW (Etho % Fe K, Oa 'K KQDokument15 SeitenLW (Etho % Fe K, Oa 'K KQSweta YadavNoch keine Bewertungen
- Varjkz"V H O Kikj: BDKBZDokument10 SeitenVarjkz"V H O Kikj: BDKBZsgangwar2005sgNoch keine Bewertungen
- Chagter 2 PDFDokument10 SeitenChagter 2 PDFsgangwar2005sgNoch keine Bewertungen
- ERDAS Net Licensing PDFDokument20 SeitenERDAS Net Licensing PDFsgangwar2005sgNoch keine Bewertungen
- Sanchayan Bhag-2Dokument62 SeitenSanchayan Bhag-2sgangwar2005sg0% (1)
- AutoSync PDFDokument69 SeitenAutoSync PDFsgangwar2005sgNoch keine Bewertungen
- NCERT - Hindi Sparsh - Class XDokument136 SeitenNCERT - Hindi Sparsh - Class Xnikhilam.com85% (13)
- Exemplar Problrems PDFDokument288 SeitenExemplar Problrems PDFsgangwar2005sgNoch keine Bewertungen
- IKONOSTour PDFDokument70 SeitenIKONOSTour PDFsgangwar2005sgNoch keine Bewertungen
- Eml PDFDokument262 SeitenEml PDFsgangwar2005sgNoch keine Bewertungen
- ShabdsucheeDokument5 SeitenShabdsucheesgangwar2005sgNoch keine Bewertungen
- Geo C11 India Physical EnvironmentDokument109 SeitenGeo C11 India Physical Environmentkane21232874Noch keine Bewertungen
- Pratic Geography PDFDokument123 SeitenPratic Geography PDFsgangwar2005sgNoch keine Bewertungen
- Financial Acco-I PDFDokument341 SeitenFinancial Acco-I PDFsgangwar2005sgNoch keine Bewertungen
- Software EngineeringDokument3 SeitenSoftware EngineeringImtiyaz BashaNoch keine Bewertungen
- Milton Hershey's Sweet StoryDokument10 SeitenMilton Hershey's Sweet Storysharlene sandovalNoch keine Bewertungen
- Mapping Groundwater Recharge Potential Using GIS-Based Evidential Belief Function ModelDokument31 SeitenMapping Groundwater Recharge Potential Using GIS-Based Evidential Belief Function Modeljorge “the jordovo” davidNoch keine Bewertungen
- B3 Zoning Diagram, Atlantic Yards/Pacific ParkDokument4 SeitenB3 Zoning Diagram, Atlantic Yards/Pacific ParkNorman OderNoch keine Bewertungen
- Cercado VsDokument1 SeiteCercado VsAnn MarieNoch keine Bewertungen
- Bar Exam 2016 Suggested Answers in Political LawDokument15 SeitenBar Exam 2016 Suggested Answers in Political LawYlnne Cahlion KiwalanNoch keine Bewertungen
- AE383LectureNotes PDFDokument105 SeitenAE383LectureNotes PDFPoyraz BulutNoch keine Bewertungen
- Denial and AR Basic Manual v2Dokument31 SeitenDenial and AR Basic Manual v2Calvin PatrickNoch keine Bewertungen
- Aptio ™ Text Setup Environment (TSE) User ManualDokument42 SeitenAptio ™ Text Setup Environment (TSE) User Manualdhirender karkiNoch keine Bewertungen
- An Overview of Tensorflow + Deep learning 沒一村Dokument31 SeitenAn Overview of Tensorflow + Deep learning 沒一村Syed AdeelNoch keine Bewertungen
- Department of Labor: kwc25 (Rev-01-05)Dokument24 SeitenDepartment of Labor: kwc25 (Rev-01-05)USA_DepartmentOfLaborNoch keine Bewertungen
- EWAIRDokument1 SeiteEWAIRKissy AndarzaNoch keine Bewertungen
- 1LE1503-2AA43-4AA4 Datasheet enDokument1 Seite1LE1503-2AA43-4AA4 Datasheet enAndrei LupuNoch keine Bewertungen
- 3 Intro To Ozone LaundryDokument5 Seiten3 Intro To Ozone LaundrynavnaNoch keine Bewertungen
- Nature of ConversionDokument18 SeitenNature of ConversionKiranNoch keine Bewertungen
- Unit 1 2marksDokument5 SeitenUnit 1 2marksLokesh SrmNoch keine Bewertungen
- An4856 Stevalisa172v2 2 KW Fully Digital Ac DC Power Supply Dsmps Evaluation Board StmicroelectronicsDokument74 SeitenAn4856 Stevalisa172v2 2 KW Fully Digital Ac DC Power Supply Dsmps Evaluation Board StmicroelectronicsStefano SalaNoch keine Bewertungen
- Abb Drives: User'S Manual Flashdrop Mfdt-01Dokument62 SeitenAbb Drives: User'S Manual Flashdrop Mfdt-01Сергей СалтыковNoch keine Bewertungen
- Bernardo Corporation Statement of Financial Position As of Year 2019 AssetsDokument3 SeitenBernardo Corporation Statement of Financial Position As of Year 2019 AssetsJean Marie DelgadoNoch keine Bewertungen
- Gattu Madhuri's Resume for ECE GraduateDokument4 SeitenGattu Madhuri's Resume for ECE Graduatedeepakk_alpineNoch keine Bewertungen
- Bank Statement AnalysisDokument26 SeitenBank Statement AnalysisAishwarya ManoharNoch keine Bewertungen
- Fujitsu Spoljni Multi Inverter Aoyg45lbt8 Za 8 Unutrasnjih Jedinica KatalogDokument4 SeitenFujitsu Spoljni Multi Inverter Aoyg45lbt8 Za 8 Unutrasnjih Jedinica KatalogSasa021gNoch keine Bewertungen
- 1990-1994 Electrical Wiring - DiagramsDokument13 Seiten1990-1994 Electrical Wiring - Diagramsal exNoch keine Bewertungen
- Logistic Regression to Predict Airline Customer Satisfaction (LRCSDokument20 SeitenLogistic Regression to Predict Airline Customer Satisfaction (LRCSJenishNoch keine Bewertungen
- ITS America's 2009 Annual Meeting & Exposition: Preliminary ProgramDokument36 SeitenITS America's 2009 Annual Meeting & Exposition: Preliminary ProgramITS AmericaNoch keine Bewertungen