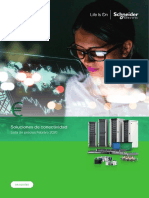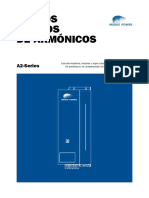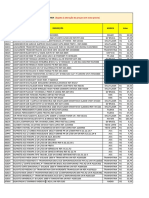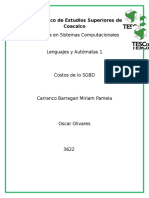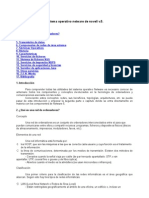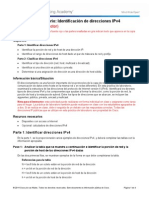Beruflich Dokumente
Kultur Dokumente
Qué Es Google Picasa
Hochgeladen von
Xim Utrilla ResaOriginaltitel
Copyright
Verfügbare Formate
Dieses Dokument teilen
Dokument teilen oder einbetten
Stufen Sie dieses Dokument als nützlich ein?
Sind diese Inhalte unangemessen?
Dieses Dokument meldenCopyright:
Verfügbare Formate
Qué Es Google Picasa
Hochgeladen von
Xim Utrilla ResaCopyright:
Verfügbare Formate
Qu es Google Picasa?
Picasa es un excelente programa gratuito de Google con el que podremos organizar, visualizar y retocar nuestras fotos, subirlas a nuestra galera online, etc. Para poder tener nuestra galera online gratuita con 1Gb de capacidad de almacenamiento a la que poder subir nuestros lbumes de fotos, primeramente debemos contar con una cuenta de EMail del servicio de Google, llamado GMail. Para aprender cmo abrir una cuenta de correo electrnico en GMail haz click aqu. En el presente tutorial comentaremos las principales opciones de este programa
Descargar
Para descargar el programa iremos a su web oficial http://picasa.google.es/ y haremos click en Descargar Picasa:
Para obtener ms informacin sobre Google Picasa y sus lbumes online podemos hacerlo desde este enlace a su web oficial: http://picasa.google.com/support/.
Instalar
Para iniciar el instalador navegaremos hasta la carpeta en la que hemos descargado el programa y haremos doble click sobre el archivo. Veremos la pantalla de licencia, en la que haremos click en Acepto, y en la siguiente ventana seleccionaremos en qu carpeta deseamos instalar el programa y hacemos click en Instalar. Una vez finalizada la instalacin haremos click en Terminar.
Iniciar el programa
Iremos Inicio, Todos los programas, Picasa 3, Escritorio.
, o haremos click en el icono
del
La primera vez que abramos la aplicacin veremos la siguiente ventana:
Nosotros seleccionaremos Buscar slo en "Mis Documentos", "Mis Imgenes" y el Escritorio y haremos click en Continuar. En la siguiente ventana seleccionaremos Utilizar el visor de fotos de Picasa como visor predeterminado en estos tipos de archivo y haremos click en el botn Seleccionar todas (o bien seleccionaremos slo las deseadas), y luego click en Finalizar:
Veremos la pantala principal:
En la parte izquierda se irn aadiendo las carpetas con imgenes que vayamos agregando a Picasa, para poder acceder rpidamente a ellas.
Cuando hagamos una captura de pantalla usando la tecla tambin se aadir una opcin Capturas de pantalla en la parte izquierda. Adems, las imgenes se guardarn automticamente en la carpeta C:\Documents and Settings\nuestro_usuario_de_windows\Mis documentos\Mis imgenes\Picasa\Capturas de pantalla (las podremos eliminar desde el propio Picasa).
Agregar imgenes
Picasa reconocer automticamente las imgenes que copiemos al Escritorio de Windows Para agregar una carpeta a Picasa, iremos al men Archivo, Aadir carpeta a Picasa (tambin podemos aadir un unico archivo desde Archivo, Aadir archivo a Picasa), para despus en la ventana que se nos abre seleccionar la carpeta deseada, hacer click en Aceptar. y luego hacer click en
En la parte izquierda de la ventana principal veremos la carpeta aadida:
Importar imgenes
La diferencia principal entre la anterior opcin de agregar imgenes a Picasa, y la de importar, es que toda modificacin que hagamos la estaremos realizando sobre una copia de las imgenes: as, si aplicamos un efecto se har slo sobre la copia.
Para importar una carpeta iremos al men Archivo, Importar de... o haremos click en el botn .
Despus navegamos hasta la carpeta deseada, hacemos click en el botn Importar todo, o bien seleccionamos slo las imgenes deseadas y hacemos click en el botn Abrir:
A continuacin veremos una previsualizacin de las imgenes: en la parte inferior en Ttulo de la carpeta le damos un nombre, y hacemos click en Importar todo:
Al finalizar el proceso se volver nuvamente a la Biblioteca, en la que veremos la carpeta importada junto con sus imgenes:
Una vez ms: tengamos claro que trabajando con estas imgenes lo estaremos haciendo sobre una copia de la mismas. Dichas copias se guardan en carpetas (con el nombre que hemos introducido previamente) dentro de C:\Documents and Settings\nuestro_usuario_de_windows\Mis documentos\Mis imgenes\Picasa.
Eliminar carpetas
Haremos click con el botn derecho en una carpeta y seleccionaremos Suprimir carpeta, y en el siguiente cuadro de dilogo, marcaremos la casilla Suprimir tambin las copias online si hemos subido la carpeta a nuestro lbum online y deseamos eliminarlo (con esto se eliminarn las fotos pero no el lbum, que quedar vaco, que podremos borrarlo desde nuestro lbum online).
IMPORTANTE: Si la carpeta que hemos eliminado fuera importada, se borrar nicamente la copia existente en C:\Documents and Settings\nuestro_usuario_de_windows\Mis documentos\Mis imgenes\Picasa, no la carpeta original. IMPORTANTE: Si la carpeta la aadimos usando el men Archivo, Aadir carpeta a Picasa/Aadir archivo a Picasa SER BORRADA DEL DISCO. Si en lugar de seleccionar Suprimir carpeta hacemos click en Eliminar de Picasa no se mostrarn ms las carpetas, pero no se eliminarn del disco en ningn caso.
Retocar y aplicar filtros y efectos
Al hacer doble click en una imagen veremos una pantalla como la siguiente:
Usaremos los siguientes controles para desplazarnos entre las imgenes:
Usaremos el botn
para subir la imagen a nuestro lbum online.
Picasa nos ofrece una forma rpida y sencilla de aplicar correcciones y efectos a nuestras fotos e imgenes usando las opciones de las siguientes pestaas:
Si tras ver cmo queda el efecto en nuestro foto no queremos aplicarlo definitivamente, slo hemos de hacer click en Deshacer. Si pasamos a otra imagen, hacemos click en programa, los cambios quedarn aplicados a la imagen. , o salimos del
Subir imgenes a un lbum online
Para subir una carpeta con imgenes, hemos de hacer click con el botn derecho sobre la carpeta y seleccionar Subir a lbumes web de Picasa:
Si no hemos iniciado sesin, en la siguiente ventana introduciremos nuestra cuenta de GMail y su contrasea. Por su seguridad no marque la opcin Recordarme en este equipo si no es encuentra en su ordenador personal, o es compartido con otras personas:
Si nunca hemos accedido a Picasa con nuestra cuenta de GMail se abrir una ventana de navegador mostrando la siguiente pgina, en la que introduciremos la contrasea y haremos click en Acceder:
Despus veremos la siguiente pantalla:
Si no tuvisemos abierto el programa haramos click en el botn Abrir Picasa: se nos abrira el cuadro de dilogo Lanzar Aplicacin en el que haramos click en el botn Aceptar. Sin embargo, como ya hemos iniciado la aplicacin no haremos nada en ella sino que regresaremos al programa y volveremos a hacer click en el botn Acceder en la ventana de inicio de sesin que contina abierta. Si hemos introducido los datos iniciado sesin corrctamente, veremos en la parte superior derecha: . Veremos la siguiente ventana:
En la barra de progreso se nos muestra informacin sobre el porcentaje de uso de nuestro espacio de almanenacimiento. Indicaremos un Ttulo del lbum y una Descripcin para el mismo. Seleccionaremos tambin el nivel de Visibilidad para este lbum (para que lo pueda ver cualquier persona, slo nosotros, o protegerlo con contrasea). En nuestro ejemplo lo dejremos Pblico. Tambin hemos de definir la opcin Tamao para subir (a mayor tamao las imgenes ocuparn ms espacio, aunque quedarn con ms calidad). Normalmente a 1.024 pxeles ser suficiente:
Una vez configuradas las opciones, para comenzar a subir las imgenes a nuestro lbum haremos en el botn Subir. Si en cualquier momento queremos detener el proceso haremos click en el botn Cancelar. Una vez terminada la subida haremos click en Ver online para ver el contenido del lbum web subido, o en Ocultar para cerrar la ventana:
Si en la parte superior derecha de la ventana hacemos click en lbumes se abrir una ventana de navegador con el contenido de nuestra galera online (la galera est formada por los lbumes que vayamos subiendo):
Otras formas de acceder posteriormente a nuestra galera son: guardando la pgina en Favoritos, o bien desde nuestra cuenta de correo en GMail, haciendo click en la parte superior izquierda en Ms, Fotos.
Agregar marcas de agua
Las denominadas marcas de agua se pueden insertar en una imagen para identificar a su creador (de forma oculta o visible), o bien para evitar que otros usuarios las utilicen sin nuestro permiso (por ejemplo, una fotografa que contiene la direccin de nuestro blog en toda su anchura). Para hacer que se aada automticamente un marca de agua a las imgenes que subamos a nuestros lbumes (no se modifican los originales, al exportar o subir imgenes con cambios o con marcas de agua, se crea una copia de la misma), iremos al men Herramientas, Opciones y dentro de la pestaa lbumes web de Picasa marcaremos la casilla Aadir una marca de agua para todas las subidas de fotos, y en el cuadro de texto de abajo introduciremos algo que identifique que somos los creadores de la misma. Dicho texto ser visible en la parte inferior de nuestras fotos e imgenes.
Conociendo la galera online
En este punto, nuestra galera online contendra un lbum:
Si hacemos click en el lbum veremos su contenido:
Disponemos de un men en el que podremos entre otras opciones, descargar las fotos, cambiar propiedades del lbum, su ttulo, visibilidad, etc. Asimismo, haciendo click en programa. Usando podremos subir ms fotos al lbum sin necesidad de usar el
aumentaremos o disminuiremos el tamao de las previsualiciones. nos desplazaremos entre
Si hacemos click en una imagen la veremos ampliada, y con ellas.
Si la imagen que estemos visualizando es muy grande se activar el icono tamao real. Para regresar a la galera principal haremos click en Mis Fotos.
para poder verla a su
Usando el visor de imgenes
Si al iniciar por primera vez el programa, tal y como indicamos antes seleccionamos la opcin Utilizar el visor de fotos de Picasa como visor predeterminado en estos tipos de archivo , al hacer doble doble click sobre un archivo de imagen, se nos abrir el visor de Picasa:
Hace zoom (acerca) a la imagen. Aleja la imagen. Visualiza la imagen en su tamao original.
Editar la imagen. Movernos entre las imgenes: con las flechas izquierda y derecho iremos a la anterior y siguiente, con la central se irn mostrando automticamente una a una. Subir la imagen a nuestro lbum web. Gira la imagen a la izquierda Gira la imagen a la derecha Pone una marca para destacar la imagen (veremos una estrella amarilla en la Biblioteca). Permite abrir la imagen con otro programa.
Cerrar sesin
Podemos cerrar sesin haciendo click en Cerrar sesin en la parte superior derecha de la ventana principal: . Una vez cerrada la sesin, aparecer en su lugar Acceder a lbumes web, que nos mostrar la ventana para iniciar sesin, en caso de hacer click.
Das könnte Ihnen auch gefallen
- PL300 Esp PDFDokument349 SeitenPL300 Esp PDFAngelica Escobar Moreno100% (2)
- Curso Bash ScriptingDokument19 SeitenCurso Bash ScriptingJorge Arturo Vega Núñez100% (1)
- Clase 1.5 - Modelo-de-Bloques-y-Msda-Minesight PDFDokument56 SeitenClase 1.5 - Modelo-de-Bloques-y-Msda-Minesight PDFLuter MinNoch keine Bewertungen
- Redes de Banda Ancha Unidad 1Dokument23 SeitenRedes de Banda Ancha Unidad 1Cristian Castillo Colloy100% (1)
- Configuracion de Firewall en Endian PDFDokument8 SeitenConfiguracion de Firewall en Endian PDFOscar Emir VelardeNoch keine Bewertungen
- 2020 Tarifa Soluciones de ConectividadDokument93 Seiten2020 Tarifa Soluciones de ConectividadAngel RuizNoch keine Bewertungen
- Instituto de Ingenieros Electricos y Electronicos IeeeDokument13 SeitenInstituto de Ingenieros Electricos y Electronicos IeeeFrank ReynaldoNoch keine Bewertungen
- Implementación de Un WISPDokument4 SeitenImplementación de Un WISPEdgar MagdalenoNoch keine Bewertungen
- Matriz de ContenidoDokument24 SeitenMatriz de ContenidoJacob GuerreroNoch keine Bewertungen
- Práctica 6 Telecomunicaciones 2019Dokument3 SeitenPráctica 6 Telecomunicaciones 2019GianmarcoAcevedoNoch keine Bewertungen
- Filtro Activo MPDokument12 SeitenFiltro Activo MPArturo Isidro Conde PérezNoch keine Bewertungen
- Algoritmo de DijkstraDokument6 SeitenAlgoritmo de DijkstraAngel Medina MoraNoch keine Bewertungen
- Guia de usuario-LEGO MINDSTORMS EV3 PDFDokument59 SeitenGuia de usuario-LEGO MINDSTORMS EV3 PDFАвнер Сихем Красивий100% (1)
- Ecommerce Parte 3.1Dokument5 SeitenEcommerce Parte 3.1Kevin Alarcon AvilaNoch keine Bewertungen
- ANEXOSDokument59 SeitenANEXOSDaniel SuarezNoch keine Bewertungen
- Teorica 1 - Conceptos BasicosDokument19 SeitenTeorica 1 - Conceptos BasicosGonzalo VilteNoch keine Bewertungen
- Tabela Revenda Julho 2022Dokument104 SeitenTabela Revenda Julho 2022Reinaldo RibeiroNoch keine Bewertungen
- Investigacion Medios de Transmision Asincrónico y SincrónicoDokument4 SeitenInvestigacion Medios de Transmision Asincrónico y SincrónicojoseNoch keine Bewertungen
- SniffingDokument8 SeitenSniffingAngela Milagros Esteban LlanosNoch keine Bewertungen
- Costos SGBDDokument5 SeitenCostos SGBDJairValenzuela100% (1)
- Wifiway-2 0Dokument38 SeitenWifiway-2 0Héctor Daniel Águila VargasNoch keine Bewertungen
- Sistema Operativo Netware de Novell v.5Dokument31 SeitenSistema Operativo Netware de Novell v.5Jose Montania ScarpelliniNoch keine Bewertungen
- Caracteristicas Tecnicas de DSLAMs Disponibles en El MercadoDokument7 SeitenCaracteristicas Tecnicas de DSLAMs Disponibles en El MercadoJOSE LUIS ESPINOSA FLORESNoch keine Bewertungen
- Practica 3.4 - CONFIG - VLAN - BÁSICADokument6 SeitenPractica 3.4 - CONFIG - VLAN - BÁSICAEvelyn TapiaNoch keine Bewertungen
- 2.3.1 Semana 9 - FlexrayDokument40 Seiten2.3.1 Semana 9 - Flexraypakopollo700Noch keine Bewertungen
- Guia 4Dokument11 SeitenGuia 4Joel TitoNoch keine Bewertungen
- Protocolos EmergentesDokument2 SeitenProtocolos EmergentesLucero Sanchez Zepeda100% (2)
- Guia Modi DatosDokument2 SeitenGuia Modi DatosEdwin MiradnaNoch keine Bewertungen
- Capítulo 4 (Redes Conmutadas)Dokument25 SeitenCapítulo 4 (Redes Conmutadas)ameliaNoch keine Bewertungen
- 8.1.4.8 Lab - Identifying IPv4 Addresses - ILMDokument4 Seiten8.1.4.8 Lab - Identifying IPv4 Addresses - ILMCristian Javier CachipuendoNoch keine Bewertungen