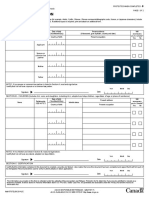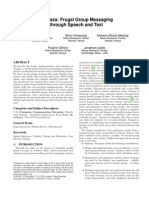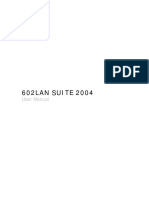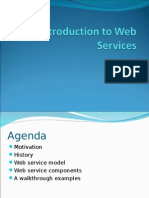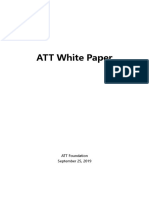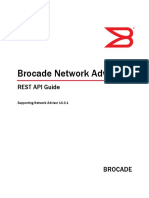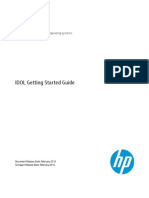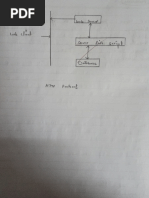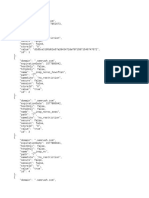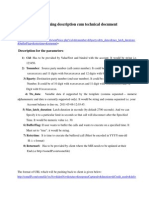Beruflich Dokumente
Kultur Dokumente
Nokia Data Gathering Server
Hochgeladen von
Ian LawrenceCopyright
Verfügbare Formate
Dieses Dokument teilen
Dokument teilen oder einbetten
Stufen Sie dieses Dokument als nützlich ein?
Sind diese Inhalte unangemessen?
Dieses Dokument meldenCopyright:
Verfügbare Formate
Nokia Data Gathering Server
Hochgeladen von
Ian LawrenceCopyright:
Verfügbare Formate
Contents
Welcome to Nokia Data Gathering's documentation! I'm ready to start collecting data Introduction Solution Overview Getting started Survey List Editor Question Types Skip Logic Results Search and Column Filtering User Admin 1 1 1 1 2 3 7 9 11 14 19 21
Welcome to Nokia Data Gathering's documentation!
Welcome to Nokia Data Gathering's documentation!
I'm ready to start collecting data
Mailing List, Source Documentation (.pdf) Contents: Code, Older Releases and Documentation, Windows Phone
Introduction
Nokia Data Gathering is a solution that helps organizations to collect field data using mobile phones instead of paper forms, PDAs or laptops. Since mobile phones can send data from many remote locations, collected data can be transmitted in near real-time for analysis. This makes collection of data much faster, more accurate and more cost effective to gather especially in remote locations when dealing with critical issues, such as public health, agricultural stock levels, emergency services and alike. The solution consists of two modules, server and mobile phone, to enable smooth information transfer from the survey administrators to the field workforce and vice versa. The process includes the creation of questionnaires, their delivery to mobile phones and the subsequent integration and analysis of results. Mobile based data collection offers lots of benefits compared to traditional paper and pen based method as well as compared to data collection with help of a PC: Speed and efficiency: ability to transmit and process time-critical data quickly. The more remote the location, the greater the improvement Data accuracy: removes the need for interpretation of hand-written data and potential mistyping of information when it is transferred from paper to legacy systems Reduced operating costs: reduces duplication of work (data entry) and removes unnecessary travel. Further the costs of delayed decisions can be considerable. Reduced environmental impact: minimizes the frequency and need for heavy load transportation and carrying papers in and out - especially at remote locations. Usability: mobile phones as data collection tools are light-weight small devices with long battery life. Furthermore many of them provide GPS in-build and easier to use than PCs while standing/on the move. Compared to other mobile based data collection tools, Nokia Data Gathering offers high usability (easy to use Java and Windows phone based clients), complete end-to-end system (including mobile and server modules (with integrated survey editor) allowing organizations to host their own server and have security in the knowledge that the data collected by them will remain in-house) and ability to graph and map the results.
Solution Overview
How does it work? You start by creating a questionnaire on a survey editor. Then you deliver the questionnaire to your fieldworkers over a wireless or mobile network. Your fieldworkers use the Nokia Data Gathering mobile app on their phones to enter and store responses to the questionnaire and, most importantly, send their results back to the research station, over the mobile network, for instant analysis.
Getting started
Server: The Server Module is used to create and send surveys to mobile phones, receive interview results, administer users, questionnaires and responses, map data using GPS-based data, graph results and export data. The server can receive interview results in near real-time, provided the field personnel are within range of a mobile voice or mobile data network. Additionally, the server can be connected to a GSM modem to send messages and receive responses from the mobile phones of the field personnel. Mobile Phone Application: The Mobile Phone Module is the only part of the system that is visible to the field personnel. It is the software that appears on their mobile phone, presented as an easy-to-fill questionnaire. The process with Nokia Data Gathering begins with survey creation, which enables the production of tailored questionnaires. The questionnaires can then delivered to the field workforce wirelessly using a normal mobile telecommunications network. Having received the questionnaire(s) on their mobile phones, the field workforce can then use their phones to enter and store the responses to questions. The system also allows to geo-tag data with GPS location information, providing an additional layer of information and helping to validate data. Once the information is collected, the solution enables them to send responses back for instant analysis, again via a mobile network. Nokia Data Gathering then is used to create and send surveys to mobile devices via HTTP, receive responses, export data to Excel or .csv, administer users, questionnaires and responses, graphically represent survey results and map real-time GPS-based data. It can also be used to send sms messages to users and fieldworkers.
Nokia Data Gathering work flow
Getting started
To get started with Nokia Data Gathering, you need to create an account on our Playground Server. To do this, go to the server and fill in the fields shown in the box on the right hand side of the screen. Select a username and password, and enter your first name, last name, email address, phone number and company/organization affiliation in the appropriate boxes. Then click the Create Account button.
Survey List
The registration form After you have filled in the requested information and submitted it, a confirmation email will be sent to the email address you entered. To complete the registration process, you need to click on the link provided in the email. After your Nokia Data Gathering Playground account has been confirmed, you will be able to return to the server and log in with the username and password you selected. NOTE: If you have problems clicking through to the link send in the email, please copy-paste the URL into your browser. NOTE: You need to enter your phone number in international format (including the country code).
Survey List
The Nokia Data Gathering server is used to create and make surveys available to registered users and their mobile devices. Responses from the users' mobile devices are sent to the server over the mobile network, a wireless network or a cable connection. The server is also used to export data to CSV and Excel formats, administer users, devices, questionnaires and responses, map real-time GPS-based data, and review results as selected graphics. After logging in to the server, you will see the list of surveys that are available to you as a user, as in the figure below:
Survey List
Survey List Each survey will have a SURVEY NAME, DATE, PUBLISHER and the number of RESULTS that have been sent back for that particular survey. If there are responses received for a particular survey, then the number of responses will appear as a clickable a link to the Results page, from which you can view the received responses. You can filter the surveys by clicking on either Building for surveys that are still in the process of being created or built, Available for those that have been made available to users or All to show all surveys irrespective of state.
Survey Filter to show only surveys currently being built To return to the default list, which shows all surveys (i.e to turn off the filter) click the red highlighted text. To send a survey to a device, you need to make it Available by clicking on Send and then choosing a user (this is different from previous versions of Nokia Data Gathering where surveys needed to be explicity made Available in the editor) . After a survey is made Available it can no longer be edited. It can however be duplicated and then edited again. To do this click the duplicate icon on the survey toolbar.
Duplicate a survey
Survey List The new duplicated survey can be edited and saved as needed until it is sent to a device. Then its Building status will change to Available and no further editing is allowed. Such a process is an easy way to implement simple version control for surveys. Other functions available in the survey toolbar are (in order) Download, Upload, Send, Edit and Delete. Clicking Download opens a browser File Save dialog and the raw survey xml can be saved. This is a useful function if for example the survey can only be passed onto a device using USB or bluetooth as may be the case if no cellular network is available.
Download a survey Upload is the same process but in reverse and is only available when Building surveys. When a survey is uploaded by a user it will appear in the servers main admin user survey list.
Survey List
Survey Upload dialog box and is a useful function if for example a user has an existing survey created using another Open Rosa compatible survey builder that they wish to use with Nokia Data Gathering. Clicking Send presents a list of Users and Groups with their corresponding telephone numbers
Send Survey dialog with User and Group Names and Phone Numbers select the check box next to the Username and then the Done button to send the survey to that user. Clicking the select box next to a Group name will show all users in that Group who can then be selected as before. Clicking the select box next to the Username header selects all users or offers the option to select all if some are not currently visible in the window
Select All Users The final button on the survey toolbar is Edit and clicking this on a survey in the Building state shows the Editor which is integrated in Nokia Data Gathering. If rather than editing an existing survey you would like to create a new one click the plus + icon
Editor
Survey Creation
Editor
A new or existing survey has a name which can be clicked to edit and any number of categories and questions. Actually adding categories and questions is done by dragging from the C+ (Drag to add new category) and Q+ (Drag to add new question) buttons.
A new category being dragged into a survey drop either above or below existing categories and the new category will appear. Click the name to edit
Editor
Click category name to edit then drag the new question plus + button to add a question. Drop it below a Category
A new question being dragged into a survey then click the new question text to edit the question you would like to ask.
Clicking the question text will open out into the Question Types toolbar
The Questions Toolbar Surveys can be saved either implicitly by going back to the Survey List page 8
Question Types
Back to Survey List or explicitly by clicking the save icon.
Question Types
Nine question types are currently implemented. All of the questions can be made required or not by checking the Required check box (as seen for example on the Location question type below)
Question Types 1. Descriptive Descriptive questions are used for text type questions. Click on the text to edit the question itself. A default and maximum length can be added
2. Exclusive Choice Exclusive Choice questions are used when there is one unique answer. They can be used to Skip Logic questions based on their responses. Click on the text to edit the question itself. New options can be added by clicking the plus button. Multiple options can be added by uploading a single column excel sheet with one option per line by selecting the import 9
Question Types button.
3. Multiple Choice Multiple Choice questions are used for questions with many possible answers. New options can be added by clicking the plus button. Multiple options can be added by uploading a single column excel sheet with one option per line by selecting the import button
4. Image Image questions are used when the response should be an image. Click on the text to edit the question itself.
5. Date Date questions are used for date questions. Click on the text to edit the question itself. A default date can be chosen as well as a range specified
Clicking on the calendar symbol allows date to be chosen
6. Decimal Decimal questions are used when the answer should be a decimal. Click on the text to edit the question itself. A default and a maximum and minimum can be added
10
Skip Logic
7. Integer Integer questions are used when the answer should be a whole number. Click on the text to edit the question itself. A default and maximum length can be added
8. Time Time questions are used for time type questions. Click on the text to edit the question itself. A default can be added. Use the up/down arrows to scroll hours, minutes and seconds.
9. Location This will take a GPS reading and attach it to the question
Skip Logic
Skip Logic which is also called relevance is a way to make a question be skipped based on the value of another question. The best way to explain how this works is through an example which is taken from the XForms Training Materials Suppose we only want to ask the question 'Are you pregnant?' if the sex of the patient is female. In the Editor create a survey with an exclusive choice question, the 'Are you pregnant' question and another random question which all respondents can answer. They do not need to be in separate categories but are shown this way for clarity.
11
Skip Logic
Skip Logic creation in the survey editor Hovering next to the available options in the exclusive choice question makes an arrow appear.
This arrow can now be dragged and dropped on the question to be skipped to if this answer option is selected
12
Skip Logic
Arrows can be dragged to represent skip logic relationships The relationship is then visually represented by a change in the arrow color on the exclusive choice option
Skip Logic realtionship represented by a change in arrow color Anyone now answering 'Male' to the Sex of the Patient exclusive choice question will now not be able to answer the question 'Are you pregnant'.
13
Results Males will still be able to see the question but it will be greyed out and they will be unable to answer it.
Technical Details In the actual survey XML the binding is added to the question that is conditionally skipped, not the question whose answer decides whether the other question is skipped. This is an important distinction that can be confusing. For example, here is the bind for the previous example. <bind nodeset="/data/category8978/question3539" relevant="/data/category5824/question9730='female'" /> type="string"
which means bind the question3539 in category8978 to the answer 'Female' of question question9730 in the category5824. Here is the full commented survey XML for the skip logic example
<?xml version='1.0' ?> <h:html xmlns="http://www.w3.org/2002/xforms" xmlns:h="http://www.w3.org/1999/xhtml" xmlns:ev="http://www.w3.org/2001/xml-events" xmlns:xsd="http://www.w3.org/2001/XMLSchema" xmlns:jr="http://openrosa.org/javarosa"> <h:head> <h:title>Skip Logic Example</h:title> <model> <instance> <!-- the XML inside here is what gets filled out and submitted when you complete the form --> <data id="jej6isa7"> <category5824> <question9730></question9730> </category5824> <category8978> <question3539></question3539> </category8978> <category7233> <question5696></question5696> </category7233> </data> </instance> <itext> <translation lang="eng"> <text id="/data/category5824:label"> <value>First Category</value> </text> <text id="/data/category5824/question9730:label"> <value>Sex of the Patient</value> </text> <text id="/data/category5824/question9730:optionmale"> <value>Male</value> </text> <text id="/data/category5824/question9730:optionfemale"> <value>Female</value> </text> <text id="/data/category8978:label"> <value>Second Category</value> </text> <text id="/data/category8978/question3539:label"> <value>Are you pregnant (just females can answer)</value> </text> <text id="/data/category7233:label"> <value>Third Category</value> </text> <text id="/data/category7233/question5696:label"> <value>Males and Females can answer this</value> </text> </translation> </itext> <!-- binds allow us to add properties to the questions, like data types, skip logic, constraints etc.--> <bind nodeset="/data/category5824/question9730" type="select1" /> <bind nodeset="/data/category8978/question3539" type="string" relevant="/data/category5824/question9730='female'" /> <bind nodeset="/data/category7233/question5696" type="string" /> </model> </h:head> <h:body> <!-- This is where we define the questions that the user will fill out --> <group> <label ref="jr:itext('/data/category5824:label')" /> <select1 ref="/data/category5824/question9730"> <label ref="jr:itext('/data/category5824/question9730:label')" /> <item> <label ref="jr:itext('/data/category5824/question9730:optionmale')" /> <value>male</value> </item> <item> <label ref="jr:itext('/data/category5824/question9730:optionfemale')" /> <value>female</value> </item> </select1> </group> <group> <label ref="jr:itext('/data/category8978:label')" /> <input ref="/data/category8978/question3539"> <label ref="jr:itext('/data/category8978/question3539:label')" /> </input> </group> <group> <label ref="jr:itext('/data/category7233:label')" /> <input ref="/data/category7233/question5696"> <label ref="jr:itext('/data/category7233/question5696:label')" /> </input> </group> </h:body> </h:html>
Results
Clicking on the number of results link on the Survey List page shows the Results List page
14
Results
with the Result Title, Date Sent, User and Location information displayed. Clicking the select box next to the Result Title selects all results
and clicking again deselects all. Results can also be selected individually and then previewed by clicking the preview icon
15
Results
This preview functionality is also available on the map by clicking on the points of interest Once the required set are chosen can either be exported (to either Excel or KML) or can be represented visually. If results in the selected set have images then a dialogue is presented when exporting to Excel
Export results with images Rather than manually exporting, results can be exported automatically using the schedule button. This presents options to select the date from and to and also an email address to send the export. Any results then collected for that particular survey during those the dates will be sent as an attachement to the email
16
Results
Scheduler Options Selecting the Graph View button shows the Survey Name along with a list of all the questions in the survey. Exclusive choice type questions have a link to represent the selected results as a Pie Chart and Integer type questions have a link to represent the selected results as a Bar chart.
Graphing Options Clicking Bar Chart for example will show a bar chart with the total Number of Answers as the y axis and the question on the x
17
Results
How many times do you laugh per day? along with buttons to save or view the generated image.Clicking Pie Chart will show a pie chart with the questions represented as colors with a legend embedded
Are you a talker, thinker or doer again with the same buttons to save or view the image. Selecting Map View will display a map with the location of survey responses. Clicking on the icon will show information about the response returned from that location. The map can be panned and zoomed or displayed in either the default or satellite/terrain. Clicking on the points displays a preview of that result
18
Search and Column Filtering
Search and Column Filtering
Search is both contextual and dynamic. This means that different search options are presented depending on whether you are in the Survey List, User Admin or Results
Searching for Surveys The above image shows that surveys can be search for using ID, Name or Publisher. Selecting Survey Name from the drop down and 't' in the search box will filter all Survey Names with 't' as seen below
19
Search and Column Filtering
Contextual Survey Search The same principle applies when searching Results for Title, User, Date Sent or Location (lat/long)
Search Results by Location and when searching Users for Name, E-mail or Phone Number. The Survey List, User Admin or Results columns can also be sorted and this is done by clicking to the side of the column to be filtered. A small black arrow will be displayed to indicate the direction of the sorting. In the image below we are sorting surveys by the number of Results
20
User Admin
User Admin
The User Admin is accessed by clicking the link to the User Admin on the Survey List page.
User Admin Link which presents all the users and groups which belong to the currently logged in user. Both Users and Groups are added by dragging the plus button
Drag plus button into Group column and dropping on the Group column which causes a dialogue to open where the group name can be added
Drop on Group Column
21
User Admin Adding Users functions the same way, dropping the 'plus' button on the Users column
Adding a user and the dialogue asks for a user name, password and a phone number. It is also possible to choose the permissions which will be assigned to the user. Both Users and Groups can be deleted by using the toolbar and it is also possible to send sms messages to users and to all members of the group
Sending all members of a group an SMS message Information about a user can be edited by selecting the edit button
22
User Admin
Editing a users details which presents options to edit the user details (everything apart from the user name can be edited)
Edit options
23
Das könnte Ihnen auch gefallen
- The Subtle Art of Not Giving a F*ck: A Counterintuitive Approach to Living a Good LifeVon EverandThe Subtle Art of Not Giving a F*ck: A Counterintuitive Approach to Living a Good LifeBewertung: 4 von 5 Sternen4/5 (5794)
- The Gifts of Imperfection: Let Go of Who You Think You're Supposed to Be and Embrace Who You AreVon EverandThe Gifts of Imperfection: Let Go of Who You Think You're Supposed to Be and Embrace Who You AreBewertung: 4 von 5 Sternen4/5 (1090)
- Never Split the Difference: Negotiating As If Your Life Depended On ItVon EverandNever Split the Difference: Negotiating As If Your Life Depended On ItBewertung: 4.5 von 5 Sternen4.5/5 (838)
- Hidden Figures: The American Dream and the Untold Story of the Black Women Mathematicians Who Helped Win the Space RaceVon EverandHidden Figures: The American Dream and the Untold Story of the Black Women Mathematicians Who Helped Win the Space RaceBewertung: 4 von 5 Sternen4/5 (895)
- Grit: The Power of Passion and PerseveranceVon EverandGrit: The Power of Passion and PerseveranceBewertung: 4 von 5 Sternen4/5 (588)
- Shoe Dog: A Memoir by the Creator of NikeVon EverandShoe Dog: A Memoir by the Creator of NikeBewertung: 4.5 von 5 Sternen4.5/5 (537)
- The Hard Thing About Hard Things: Building a Business When There Are No Easy AnswersVon EverandThe Hard Thing About Hard Things: Building a Business When There Are No Easy AnswersBewertung: 4.5 von 5 Sternen4.5/5 (344)
- Elon Musk: Tesla, SpaceX, and the Quest for a Fantastic FutureVon EverandElon Musk: Tesla, SpaceX, and the Quest for a Fantastic FutureBewertung: 4.5 von 5 Sternen4.5/5 (474)
- Her Body and Other Parties: StoriesVon EverandHer Body and Other Parties: StoriesBewertung: 4 von 5 Sternen4/5 (821)
- The Sympathizer: A Novel (Pulitzer Prize for Fiction)Von EverandThe Sympathizer: A Novel (Pulitzer Prize for Fiction)Bewertung: 4.5 von 5 Sternen4.5/5 (121)
- The Emperor of All Maladies: A Biography of CancerVon EverandThe Emperor of All Maladies: A Biography of CancerBewertung: 4.5 von 5 Sternen4.5/5 (271)
- The Little Book of Hygge: Danish Secrets to Happy LivingVon EverandThe Little Book of Hygge: Danish Secrets to Happy LivingBewertung: 3.5 von 5 Sternen3.5/5 (400)
- The World Is Flat 3.0: A Brief History of the Twenty-first CenturyVon EverandThe World Is Flat 3.0: A Brief History of the Twenty-first CenturyBewertung: 3.5 von 5 Sternen3.5/5 (2259)
- The Yellow House: A Memoir (2019 National Book Award Winner)Von EverandThe Yellow House: A Memoir (2019 National Book Award Winner)Bewertung: 4 von 5 Sternen4/5 (98)
- Devil in the Grove: Thurgood Marshall, the Groveland Boys, and the Dawn of a New AmericaVon EverandDevil in the Grove: Thurgood Marshall, the Groveland Boys, and the Dawn of a New AmericaBewertung: 4.5 von 5 Sternen4.5/5 (266)
- A Heartbreaking Work Of Staggering Genius: A Memoir Based on a True StoryVon EverandA Heartbreaking Work Of Staggering Genius: A Memoir Based on a True StoryBewertung: 3.5 von 5 Sternen3.5/5 (231)
- Team of Rivals: The Political Genius of Abraham LincolnVon EverandTeam of Rivals: The Political Genius of Abraham LincolnBewertung: 4.5 von 5 Sternen4.5/5 (234)
- On Fire: The (Burning) Case for a Green New DealVon EverandOn Fire: The (Burning) Case for a Green New DealBewertung: 4 von 5 Sternen4/5 (73)
- Imm5707e PDFDokument2 SeitenImm5707e PDFIan Lawrence86% (7)
- The Unwinding: An Inner History of the New AmericaVon EverandThe Unwinding: An Inner History of the New AmericaBewertung: 4 von 5 Sternen4/5 (45)
- Url HistoryDokument6 SeitenUrl Historyanon_99252739Noch keine Bewertungen
- CnMaestro 2.4.0 RESTful APIDokument90 SeitenCnMaestro 2.4.0 RESTful APILeonardo Calle0% (1)
- Appendix B-Trace File CatalogDokument19 SeitenAppendix B-Trace File CatalogLaWise AresOf TarikNoch keine Bewertungen
- NOPAClientAPILong PollingSpecificationver.1.1Dokument5 SeitenNOPAClientAPILong PollingSpecificationver.1.1Ian LawrenceNoch keine Bewertungen
- Nokia Data Gathering Windows Phone ClientDokument15 SeitenNokia Data Gathering Windows Phone ClientIan LawrenceNoch keine Bewertungen
- Dev10 BillyoderoDokument10 SeitenDev10 BillyoderoIan LawrenceNoch keine Bewertungen
- Nokia Data Gathering User GuideDokument44 SeitenNokia Data Gathering User GuideIan LawrenceNoch keine Bewertungen
- Oracle Jinitiator: Pm-Cp-004Dokument15 SeitenOracle Jinitiator: Pm-Cp-004reachmefolksNoch keine Bewertungen
- Ls2004 ManualDokument91 SeitenLs2004 ManualFlavio SpadaNoch keine Bewertungen
- Web ServicesDokument55 SeitenWeb ServicesrathiviNoch keine Bewertungen
- Wifi 232 Convert Server V2.0.3 enDokument41 SeitenWifi 232 Convert Server V2.0.3 enAnonymous rrD8UKYNXNoch keine Bewertungen
- SOA Enterprise Deployment GuideDokument450 SeitenSOA Enterprise Deployment GuidegisharoyNoch keine Bewertungen
- OAG Oauth UserGuideDokument121 SeitenOAG Oauth UserGuideMatiasNoch keine Bewertungen
- Government Polytechnic, Ahmedabad Computer Engineering DepartmentDokument73 SeitenGovernment Polytechnic, Ahmedabad Computer Engineering DepartmentDhruvik TankNoch keine Bewertungen
- Question Bank - (Unit-2,3,4) PDFDokument27 SeitenQuestion Bank - (Unit-2,3,4) PDFAnurag KumarNoch keine Bewertungen
- Har550 SW 1.cfgDokument4 SeitenHar550 SW 1.cfgEzequiel PalomoNoch keine Bewertungen
- Balusathish - 107c9dd52d - 1-CS-2358 IP LAB MANUALDokument65 SeitenBalusathish - 107c9dd52d - 1-CS-2358 IP LAB MANUALThenmozhiNoch keine Bewertungen
- Customizing The HTTP and HTTPS Ports For Lotus ConnectionsDokument7 SeitenCustomizing The HTTP and HTTPS Ports For Lotus ConnectionsEnderson RobertoNoch keine Bewertungen
- CCNA 2 Question & AnsDokument19 SeitenCCNA 2 Question & Ansanoop.jo.scariaNoch keine Bewertungen
- 22Dokument5 Seiten22karen slendy peñaloza oliverosNoch keine Bewertungen
- SMP SecurityDokument216 SeitenSMP SecurityRama KrishnaNoch keine Bewertungen
- Cookie StuffingA 2 ZDokument18 SeitenCookie StuffingA 2 Zmyfaithwalk1343100% (2)
- National Instruments LabVIEW DataSocket DocumentationDokument43 SeitenNational Instruments LabVIEW DataSocket Documentationkriole13Noch keine Bewertungen
- XSSDokument9 SeitenXSSDom DeSiciliaNoch keine Bewertungen
- At T White PaperDokument67 SeitenAt T White PaperDewi NuriahNoch keine Bewertungen
- PDF Proyecto Responsabilidad Social Foro 7 CompressDokument20 SeitenPDF Proyecto Responsabilidad Social Foro 7 CompressRichard VilcaNoch keine Bewertungen
- Networkadvisor 1401 Rest APIDokument200 SeitenNetworkadvisor 1401 Rest APIHenk SnelNoch keine Bewertungen
- IDOL 10.9 GettingStarted enDokument127 SeitenIDOL 10.9 GettingStarted enSurendra Babu KattaNoch keine Bewertungen
- DEV3 Section1 V7.1Dokument92 SeitenDEV3 Section1 V7.1Qtp SeleniumNoch keine Bewertungen
- Butterfly - Security Project - 1.0Dokument125 SeitenButterfly - Security Project - 1.0Wilson Ganazhapa100% (1)
- HTTP Protocol in J2EE, Web Application, Servlet, Request and Response Process, Handling, JSPDokument12 SeitenHTTP Protocol in J2EE, Web Application, Servlet, Request and Response Process, Handling, JSPmonu bajNoch keine Bewertungen
- Semrush CookieDokument8 SeitenSemrush CookieLaura Moreno RuizNoch keine Bewertungen
- ValueCallz HTTP API DocumentDokument4 SeitenValueCallz HTTP API DocumentDivya SinghNoch keine Bewertungen
- Computer Science (9618) 17.02 PROTOCOLS: Prepared by Rakesh Kumar Chaudhari Rato Bangala SchoolDokument32 SeitenComputer Science (9618) 17.02 PROTOCOLS: Prepared by Rakesh Kumar Chaudhari Rato Bangala SchoolUttam PathakNoch keine Bewertungen