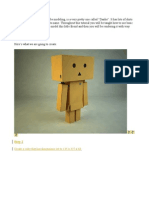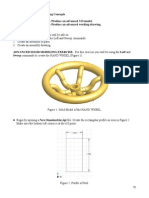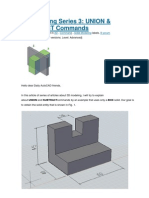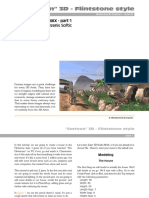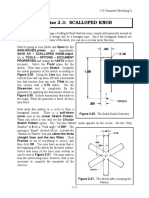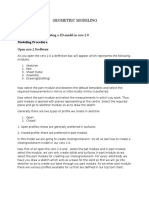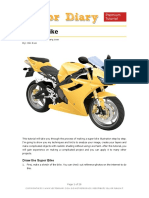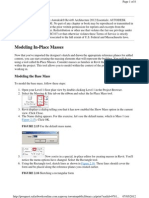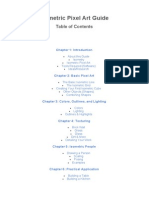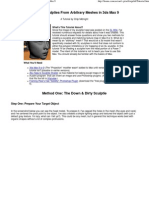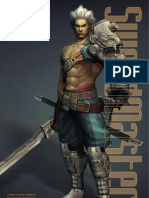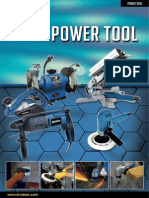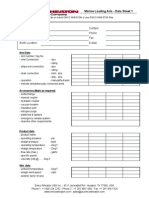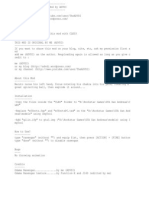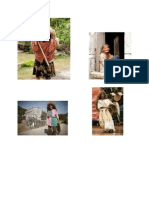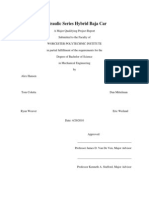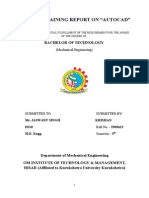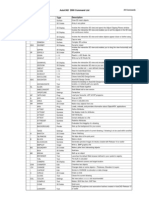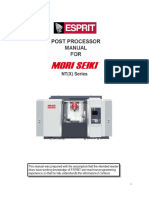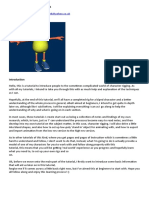Beruflich Dokumente
Kultur Dokumente
Coke Bottle Tutorial For Maya
Hochgeladen von
dumbledoreaaaaOriginaltitel
Copyright
Verfügbare Formate
Dieses Dokument teilen
Dokument teilen oder einbetten
Stufen Sie dieses Dokument als nützlich ein?
Sind diese Inhalte unangemessen?
Dieses Dokument meldenCopyright:
Verfügbare Formate
Coke Bottle Tutorial For Maya
Hochgeladen von
dumbledoreaaaaCopyright:
Verfügbare Formate
Introduction
This tutorial is intended to show you how to make a Coca-Cola bottle using Maya. Although, you may think making a bottle is trivial, it is easy to overlook some of the tiny details that make your final image more desirable to look at. I will also try to give you some tips, which can help with your workflow when you are modeling in Maya.Alright, we start off by trying to find as many references as we can to make our life easier during the modeling process. Here are some of the images I found on the Internet simply search for "Coca-Cola Bottle in Google and you should find tons of good references (Fig.01).
Fig. 01
In this tutorial we are going to make the "Coca-Cola Classic since it has some complex details. We divide the model into three major parts (Top - Middle - Bottom). This way it is easier for us to deal with each part and also decide what technique to use next (Fig.02).
Fig. 02
Step 1
First we need to set up our "Image Plane for the side view in Maya (Fig.03).
Fig. 03
Make sure that the image plane's Center X is a negative value so it won't block your model (Fig.04).
Fig. 04
Step 2: Modelling the middle part
To model the middle part we simply start with an "EP curve tool to create half silhouette of the bottle. While EP Curve is selected, hit insert and make sure the pivot is somewhere in center of the bottle (Fig.05).
Fig. 05
Next select Surfaces > Revolve and leave it set to the default options. Now, we have a base shape to work with (Fig.06).
Fig. 06
Since this shape is a NURBS surface, we need to convert it to a Polygon mesh. So go to Modify > Convert > "NURBS to Polygons Options. Set the options to the following and then hit Apply:
Type: Quad Tessellation method: General U type: Per span # iso params Number U: 1 V Type: Per span # of iso params Number V: 3
The reason we want the U, V to be set (1, 3) is because we don't want our poly shape to lose much of its detail while still as a Low Poly. If you compare the poly version to the original NURBS surface, you can clearly see that we have lost some of the curvature, but don't worry as we can apply a mesh smooth on it later (Fig.07). Also, we no longer need the NURBS surface, so simply just delete it.
Fig. 07
Now under Edit Mesh select "Insert Edge Loop Tool and add some new edges around areas as you see in the following image. Then, use Select >Select Edge Loop Tool to select the new edges we just made and simply hit "R and scale them towards the inside a bit. The reason we added these edges is to give more depth to those areas, as you can see from the reference image (Fig.08).
Fig. 08
Here is what you should have by now. Tip: While the middle object is selected, press3 on your keyboard to see the poly in smooth preview. Press "1 to go back to normal mode. Please note that this feature is only available for Maya 2008 and higher (Fig.09).
Fig. 09
Select half of the object and delete it, then "Duplicate the other half as an instance (Fig.10).
Fig. 10
Next, move the vertices according to following image. Try your best to match the vertices as close as possible to the reference image (Fig.11).
Fig. 11
Step 3: Modeling the top part
Select the edges of bottle and extrude them, similar to the following images (Fig.12 Fig.14)
Fig. 12
Fig. 13
Fig. 14
Modeling the Cap and Treads
We start off by making a poly cylinder with the following parameters:
Radius: 2.72 Height: 2.484 Subdivision Axis: 20 Subdivision Height: 1 Subdivision Caps: 1
Select the lower vertices and scale them towards the outside a bit, then delete the lower cap. Select the lower border and extrude it towards the inside. Use the following image as a guide (Fig.15).
Fig. 15
Make a "poly Pipe and position it under the cap. At this point, you're almost done with the cap (Fig.16).
Fig. 16
Now, make a triangular tread and align it with a cap door. You can use Vertex snap tools by holding "V to make sure the tread is aligned properly. Make sure the pivot is exactly in the center of cap. Press "E to switch to rotate mode then "Duplicate it to make 20 treads (Fig.17).
Fig. 17
Step 4: Modeling the bottom part
There are many different techniques that can be used to tackle the bottom part. Here is one of them I came up with. First, make a simple "poly Sphere and set its parameters to the following:
Radius: 7.5321 Subdivisions Axis: 20 Subdivision Height: 8
Make sure the sphere radius is close to the radius of middle part; don't worry if they don't match exactly inch by inch together because we will merge them together later. Also, you notice that the number of subdivisions differs for each part. Again, don't worry about that as later we will add and delete some edges to the middle part to match it with the bottom part (Fig.18).
Fig. 18
Use Select >Select Edge Loop Tool to add a new edge to the sphere where the middle part ends, so we can delete the upper half of the sphere (Fig.19).
Fig. 19
Select all vertices at the bottom of sphere and scale them on the "Y axis until they are lined up. While they are still selected move them up on the "Y axis to line up with its upper edge. See the following image and use it as your guide (Fig.20).
Fig. 20
Here is what you should have so far. Press "3 to see the object in smooth preview (Fig.21).
Fig. 21
Next, add new edge loops at the end of the bottom part. Assign a red color material to those polys that we don't need to work with. This way, you can focus on other parts and won't get confused later when we extrude the polys between them (Fig.22).
Fig. 22
r Now, try to extrude the polygons at the center to something similar to following image (Fig.23).
Fig. 23
Next, we select the polys between those polys we already colored and extrude them two times towards the inside. I have selected the edges where the second extrude should occur for your guide (Fig.24).
Fig. 24
Here is what we have so far. I also assigned a nice default Blinn shader to it so we no longer see the red areas (Fig.25).
Fig. 25
Step 5: Connecting parts together
First we merge the two halves of the middle part together. Simply combine and merge them. Now it is time to connect the middle part to the bottom and merge them together. As we saw earlier in this tutorial, the number of subdivisions differed for both the middle and bottom parts. To fix this problem, we add some new edge loops to the middle part to match the edges of bottom and then we simply delete all the old edges that don't match (Fig.26 & Fig.27).
Fig. 26
Fig. 27
Once you are done, merge all the vertices together and extrude the middle towards the inside where the middle and bottom part are connected. Call the new object "Bottle (Fig.28).
Fig. 28
Step 6: Adding extra details to middle part
In this step, we are going to add more definition to the middle part. Simply, move the vertices and extrude their faces to make a basic slot. In this model we need to have four slots (Fig.29).
Fig. 29
Step 7: Combining parts
This is a simple step. Combine all the objects except the cap's treads and call it "Coca_Bottle or whatever you like. The reason we don't combine the treads with the rest of objects is that once we apply mesh smooth to them they get rounded and that is not something we want. Also, make sure you delete the history of all of the objects before combining them. Tip: if you feel the bottle needs to be a bit fatter, make sure you hold "Ctrl while scaling the object on the "Y axis. This way you are scaling the object on both the "X and "Z axis simultaneously. Here is the final model after applying mesh smooth. At this stage we are done with the modeling part (Fig.30).
Fig. 30
Step 8: UV Mapping
To setup the UVs I used "UV Layout 2. Select "Coca_Bottle in the scene and export it as an obj. Load the obj file in "UV Layout 2 and layout the UVs as follows (Fig.31). I am not going to cover how to use UV layout in this tutorial, but if you are not familiar with it you can easily learn it by following the tutorials that's on their website. Here is the link: http://www.uvlayout.com/index.php?option=com_wrapper&Itemid=97
Fig. 31
Once you are done with the UVs, export the model back into Maya. UV mapping the cap's treads can be easily done in Maya using simple planar maps. We apply a planar map to one tread and then we transfer its UV information to the rest of the 19 treads. This way all the UVs pile up exactly on top of each other (Fig.32).
Fig. 32
Transfer UV maps
To transfer one object's UV map to another object, select the object that has the proper UV layout and then the second object with no proper UV layout and go to Mesh > Transfer Attribute Options. In this case, set the options as following (Fig.33). Do this step for the rest of the 19 treads. Once you are done, all the UVs should pile perfectly up on top of each other. Merge all the treads to one object. Call the new object "Cap's Tread
Fig. 33
Step 9: Exporting "Coca_Bottle UV to Photoshop for bump mapping
Select "Coca_Bottle, and then go to the UV Texture Editor. Once UTE pops up, go to Polygons > UV Snapshot. Set its options to those shown in Fig.34.
Fig. 34
Step 10: Setting up a UV as a guide in Photoshop
Once the UV image is loaded in Photoshop, press "Ctrl+I to invert the colors. Double click on the lock icon to pop up the new layer window. Call the new layer "UV_reference and hit ok (Fig.35).
Fig. 35
While the "UV Reference layer is selected, change its style from "Normal to "Multiply so that you can see the layers underneath. Make a new layer under the "UV Reference and call it "Bump (Fig.36).
Fig. 36
Now, we need to gather some images together to draw the Coca-Cola logo, and small dots on our bottle. To make the small dots under the logo, I used the following texture (Fig.37).
Fig. 37
The rest of the small dots can be simply made by using the "Ellipse Tool in Photoshop and duplicating them using "Alt+Drag (Fig.38).
Fig. 38
Here is a Coca-Cola logo that I found on Google, which is a nice high resolution image with transparency. Simply, convert the color to white with a black background (Fig.39 & Fig.40).
Fig. 39
Fig. 40
Now that we have all the images we need, you can start aligning them on the UV we exported from Maya. Here is what I came up with (Fig.41).
Fig. 41
Save the final image in tga format and name it "CocaCola_Bump.tga.
Step 11: Setup bump map in Maya
Simply make a blinn shader and apply our texture ("CocaCola_Bump.tga) to its Bump mapping section. Try to reduce the "Bump depth to something around 0.040. Also, make sure reflection is set to zero (Fig.42 Fig.44).
Fig. 42
Fig. 43
Fig. 44
And here is the final Coca-Cola bottle (Fig.46 Fig.47).
Fig. 46
Fig. 47
Conclusion
I hope you have enjoyed this tutorial and the information in it was useful for you. Also keep in mind that the technique that I describe here can be applied in a similar way to any 3D packages out there. Please feel free to email me at in case you have any questions or problems regarding this tutorial.
Das könnte Ihnen auch gefallen
- Chain & Sprocket Animation Method - Peterjung 2010Dokument31 SeitenChain & Sprocket Animation Method - Peterjung 2010peterjung1Noch keine Bewertungen
- Mi Catedarl GoticaDokument83 SeitenMi Catedarl GoticaAntonio Linares BlancoNoch keine Bewertungen
- Quicky 3ds Max 7 Tutorial v1.0: Ghaz July 4, 2006Dokument22 SeitenQuicky 3ds Max 7 Tutorial v1.0: Ghaz July 4, 2006Novita RochmahNoch keine Bewertungen
- Utocad Tutorial 5:: or EleaseDokument13 SeitenUtocad Tutorial 5:: or EleaseorganicspolybondNoch keine Bewertungen
- CG Tutorials Volume 1Dokument262 SeitenCG Tutorials Volume 1Рафет ИбрагимовNoch keine Bewertungen
- The Almost Complete Idiots Guide To UV Mapping in Blender 2.42+Dokument17 SeitenThe Almost Complete Idiots Guide To UV Mapping in Blender 2.42+Nyi Nyi LwinNoch keine Bewertungen
- Blender 3D: Noob To Pro/Modeling A Fox From Guide ImagesDokument18 SeitenBlender 3D: Noob To Pro/Modeling A Fox From Guide ImagesmintariaNoch keine Bewertungen
- Create A Glossy Power ButtonDokument19 SeitenCreate A Glossy Power Buttonhasan tareqNoch keine Bewertungen
- Part 1: Modifying Parts in AssemblyDokument10 SeitenPart 1: Modifying Parts in AssemblyVirginia Franco OverstreetNoch keine Bewertungen
- Camera TutorialDokument21 SeitenCamera TutorialEfren ElegadoNoch keine Bewertungen
- HairbrushDokument26 SeitenHairbrushJuan Manuel Arguello EspinosaNoch keine Bewertungen
- 2 - Subframe and EngineDokument20 Seiten2 - Subframe and EngineminhnguyenvonhatNoch keine Bewertungen
- Simple Step of Creating 3D Drawings in AutocaddDokument3 SeitenSimple Step of Creating 3D Drawings in AutocaddFarhan ShaikhNoch keine Bewertungen
- Final Product: Step 1Dokument47 SeitenFinal Product: Step 1giochionoNoch keine Bewertungen
- How To Make 3D Animations Using 3D Studio MaxDokument12 SeitenHow To Make 3D Animations Using 3D Studio MaxRiska Nurmala DewiNoch keine Bewertungen
- 3D Modelling Practice ModelsDokument19 Seiten3D Modelling Practice Modelsprateekg92Noch keine Bewertungen
- Rapid Fire #10: Circular Shadows & HighlightsDokument27 SeitenRapid Fire #10: Circular Shadows & HighlightsDavid AntonyNoch keine Bewertungen
- Mental Ray TutorialDokument20 SeitenMental Ray TutorialAnim8erNoch keine Bewertungen
- Geometric Modeling: Basic Procedure For Creating A 3d-Model in Creo 2.0Dokument12 SeitenGeometric Modeling: Basic Procedure For Creating A 3d-Model in Creo 2.0Ravi TarunNoch keine Bewertungen
- Development of A Sample Tutorial For Metal Forming Using Advanced Computer Aided Engineering ToolsDokument21 SeitenDevelopment of A Sample Tutorial For Metal Forming Using Advanced Computer Aided Engineering ToolsraghuNoch keine Bewertungen
- Geometric Modeling: Basic Procedure For Creating A 3d-Model in Creo 2.0Dokument6 SeitenGeometric Modeling: Basic Procedure For Creating A 3d-Model in Creo 2.0Ravi TarunNoch keine Bewertungen
- AutoCAD Mesh PDFDokument7 SeitenAutoCAD Mesh PDFYa Minn AyeNoch keine Bewertungen
- Braided Hose Tutorial by Leandro Fernandes Via GrabCadDokument20 SeitenBraided Hose Tutorial by Leandro Fernandes Via GrabCadDavid DickensNoch keine Bewertungen
- A Bubble Text EffectDokument16 SeitenA Bubble Text EffectvermaxeroxNoch keine Bewertungen
- Union & SubtractDokument71 SeitenUnion & SubtractsunshinensNoch keine Bewertungen
- Presentation 3ds Max 123Dokument201 SeitenPresentation 3ds Max 123sowmyaNoch keine Bewertungen
- 3Ds Max - Cartooning in 3DDokument62 Seiten3Ds Max - Cartooning in 3DAdriano BelucoNoch keine Bewertungen
- Skip Main Content and Go To Footer Conten14Dokument7 SeitenSkip Main Content and Go To Footer Conten14Iacubenco AlexandrNoch keine Bewertungen
- 3D Studio Max Tutorial Design A SofaDokument20 Seiten3D Studio Max Tutorial Design A SofamegapenteNoch keine Bewertungen
- Create A Security Seal in Illustrator Using Guilloche PatternsDokument76 SeitenCreate A Security Seal in Illustrator Using Guilloche PatternsCarlos AlbertoNoch keine Bewertungen
- IntroductionToLibreCAD 3Dokument11 SeitenIntroductionToLibreCAD 3keeyanNoch keine Bewertungen
- Draw - 3D Illustration TechniquesDokument18 SeitenDraw - 3D Illustration TechniquesKadriankNoch keine Bewertungen
- In-Class Exam 2aDokument3 SeitenIn-Class Exam 2aRajib BaruaNoch keine Bewertungen
- Free CADDokument19 SeitenFree CADKent PawarNoch keine Bewertungen
- Modeling With NurbsDokument5 SeitenModeling With NurbsDodeptrai BkNoch keine Bewertungen
- Create An Iphone Style Vector Phone IllustrationDokument21 SeitenCreate An Iphone Style Vector Phone IllustrationSyukhron MakmunNoch keine Bewertungen
- Geometric Modeling: Basic Procedure For Creating A 3d-Model in Cero 2.0Dokument6 SeitenGeometric Modeling: Basic Procedure For Creating A 3d-Model in Cero 2.0Ravi TarunNoch keine Bewertungen
- Vector BikeDokument29 SeitenVector Bikehasan tareqNoch keine Bewertungen
- The Bubble Making Machine, The Making ofDokument8 SeitenThe Bubble Making Machine, The Making ofGiugiogia Auer100% (2)
- Tutorial Free CAD OkDokument73 SeitenTutorial Free CAD Okminossota0% (1)
- Modeling In-Place Masses: Modeling The Base MassDokument8 SeitenModeling In-Place Masses: Modeling The Base MassoljaorlicNoch keine Bewertungen
- Isometric Pixel Art Guide (Rhys Davies)Dokument27 SeitenIsometric Pixel Art Guide (Rhys Davies)Vladimir FilevNoch keine Bewertungen
- Tutorial AIMSUN 8.1Dokument58 SeitenTutorial AIMSUN 8.1fahmiamrozi100% (1)
- Creating Sculpties From Arbitrary Meshes in 3ds Max 9Dokument5 SeitenCreating Sculpties From Arbitrary Meshes in 3ds Max 9Laomusic ArtsNoch keine Bewertungen
- Animation: Imageready and PhotoshopDokument48 SeitenAnimation: Imageready and Photoshopkizmet_loveNoch keine Bewertungen
- Camera Positioning and Rendering: Next Page: Die Another WayDokument7 SeitenCamera Positioning and Rendering: Next Page: Die Another Waymanurevi047Noch keine Bewertungen
- The Blueprints Sketchup TutorialDokument18 SeitenThe Blueprints Sketchup Tutorialrogue-zNoch keine Bewertungen
- IntroductionToLibreCAD 4Dokument17 SeitenIntroductionToLibreCAD 4keeyanNoch keine Bewertungen
- BGE Tutorial Part One PDFDokument26 SeitenBGE Tutorial Part One PDFMoh NadifNoch keine Bewertungen
- The Sworldmaster 3dsmaxDokument100 SeitenThe Sworldmaster 3dsmaxRobert FosterNoch keine Bewertungen
- Cheerful LettersDokument46 SeitenCheerful LettersAleksandraNoch keine Bewertungen
- SketchUp for Site Design: A Guide to Modeling Site Plans, Terrain, and ArchitectureVon EverandSketchUp for Site Design: A Guide to Modeling Site Plans, Terrain, and ArchitectureNoch keine Bewertungen
- Irish SurnamesDokument4 SeitenIrish SurnamesdumbledoreaaaaNoch keine Bewertungen
- Document List Number: No Name Re. Date Description Owner StatusDokument3 SeitenDocument List Number: No Name Re. Date Description Owner StatusdumbledoreaaaaNoch keine Bewertungen
- B KW Power ToolDokument16 SeitenB KW Power TooldumbledoreaaaaNoch keine Bewertungen
- Request For Inspection (RFI) For Final Galvanization: Project: Petro Rabigh ProjectDokument3 SeitenRequest For Inspection (RFI) For Final Galvanization: Project: Petro Rabigh ProjectdumbledoreaaaaNoch keine Bewertungen
- Boilers Aramco2Dokument50 SeitenBoilers Aramco2niwryramas100% (1)
- PSV Force Rev0bDokument1 SeitePSV Force Rev0bdumbledoreaaaaNoch keine Bewertungen
- Data Sheet Loading ArmDokument2 SeitenData Sheet Loading ArmdumbledoreaaaaNoch keine Bewertungen
- Source Code Lost SagaDokument2 SeitenSource Code Lost SagadumbledoreaaaaNoch keine Bewertungen
- Specification FireDokument13 SeitenSpecification Firedumbledoreaaaa100% (1)
- Source Code Lost SagaDokument3 SeitenSource Code Lost SagadumbledoreaaaaNoch keine Bewertungen
- ReadmeDokument2 SeitenReadmedumbledoreaaaaNoch keine Bewertungen
- DIFFERENTIALS (Automobile)Dokument14 SeitenDIFFERENTIALS (Automobile)Oscar FrizziNoch keine Bewertungen
- EE461G SyllabusDokument2 SeitenEE461G SyllabusdumbledoreaaaaNoch keine Bewertungen
- LoveDokument1 SeiteLovedumbledoreaaaaNoch keine Bewertungen
- Baja0910 Final PDFDokument92 SeitenBaja0910 Final PDFdumbledoreaaaaNoch keine Bewertungen
- Being in Control: The Fact That Variation Exists Means SPC Is Critical To Monitor Process BehaviourDokument2 SeitenBeing in Control: The Fact That Variation Exists Means SPC Is Critical To Monitor Process BehaviourdumbledoreaaaaNoch keine Bewertungen
- Mathematical Concepts of CATIA V5Dokument18 SeitenMathematical Concepts of CATIA V5kailashparmar1100% (1)
- Fanuc 15i AlarmsDokument17 SeitenFanuc 15i AlarmsRevolusiSoekarnoNoch keine Bewertungen
- 3D ModelingDokument2 Seiten3D ModelingflatpyramidNoch keine Bewertungen
- Rhino User's Guide For WindowsDokument276 SeitenRhino User's Guide For WindowsHong Phong NguyenNoch keine Bewertungen
- AUTOCADDokument30 SeitenAUTOCADajay1119867% (3)
- Thin-Walled Structures: Full Length ArticleDokument8 SeitenThin-Walled Structures: Full Length Articlehelmi_surya2003Noch keine Bewertungen
- Ilovepdf MergedDokument503 SeitenIlovepdf MergedHemantNoch keine Bewertungen
- Autocad 2002Dokument37 SeitenAutocad 2002supera0074Noch keine Bewertungen
- Tablecurve2d PDFDokument4 SeitenTablecurve2d PDFFerdinan AlccaNoch keine Bewertungen
- User Manual: Version 3 (For Rhinoceros 5)Dokument22 SeitenUser Manual: Version 3 (For Rhinoceros 5)jamer205Noch keine Bewertungen
- Rogers S Best Practices in Overset Grid GenerationDokument25 SeitenRogers S Best Practices in Overset Grid GenerationGanesh NarayanNoch keine Bewertungen
- Software PolyWorks V12 Inspector Airfoil Gauge Module enDokument2 SeitenSoftware PolyWorks V12 Inspector Airfoil Gauge Module entheflamebearerNoch keine Bewertungen
- An Optimisation of A Freeform Lens Design For LED Street LightingDokument4 SeitenAn Optimisation of A Freeform Lens Design For LED Street LightingLayla VuNoch keine Bewertungen
- Alias - Wavefront ModelingDokument618 SeitenAlias - Wavefront ModelingEdHienaNoch keine Bewertungen
- Geometric Approach To Chebyshev Net Generation Along An Arbitrary Surface Represented by NURBSDokument4 SeitenGeometric Approach To Chebyshev Net Generation Along An Arbitrary Surface Represented by NURBSTakis PlimirasNoch keine Bewertungen
- AutoCad 2000 Command List - 300 ComandosDokument6 SeitenAutoCad 2000 Command List - 300 Comandosdossantos1975100% (2)
- Rhinoceros 3D TutorialDokument68 SeitenRhinoceros 3D TutorialsilikondioksidaNoch keine Bewertungen
- NTX 10006600 Post Manual 20120601Dokument197 SeitenNTX 10006600 Post Manual 20120601Cristian VegaNoch keine Bewertungen
- Character Rigging in MayaDokument50 SeitenCharacter Rigging in Maya라영민0% (1)
- Reverse EngineeringDokument34 SeitenReverse EngineeringSreedhar PugalendhiNoch keine Bewertungen
- Moi3d OverviewDokument9 SeitenMoi3d OverviewmercoviciNoch keine Bewertungen
- Clayoo - Documentation enDokument117 SeitenClayoo - Documentation enCesar Mario DiazNoch keine Bewertungen
- Unit 7 Cad/Cam Data Exchange: StructureDokument28 SeitenUnit 7 Cad/Cam Data Exchange: Structureaditya bhandakkarNoch keine Bewertungen
- Turbo DesignDokument98 SeitenTurbo DesignSastry100% (1)
- An Arc Spline Approximation To A ClothoidDokument19 SeitenAn Arc Spline Approximation To A Clothoidom3roNoch keine Bewertungen
- (Maya教程) Autodesk Maya Tutorials Collection (ENG) collect 影印版 (www xuexi111 com) PDFDokument5.836 Seiten(Maya教程) Autodesk Maya Tutorials Collection (ENG) collect 影印版 (www xuexi111 com) PDFgoldenmanNoch keine Bewertungen
- Maxsurf BookletDokument16 SeitenMaxsurf BookletHaziq IsmailNoch keine Bewertungen
- Generative Design of Landforms With Dynamo in Civil 3D: Andreas LukaDokument20 SeitenGenerative Design of Landforms With Dynamo in Civil 3D: Andreas LukaLaNoch keine Bewertungen
- Rhino Level 1 Online Outline and ObjectivesDokument5 SeitenRhino Level 1 Online Outline and Objectivesemnm30Noch keine Bewertungen