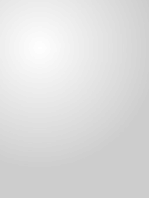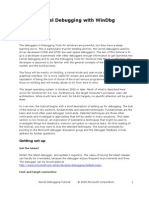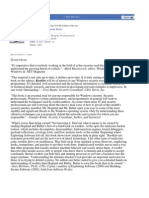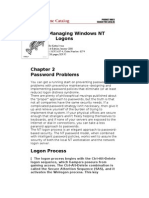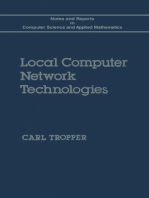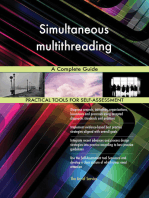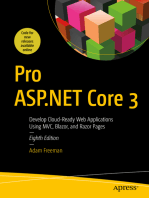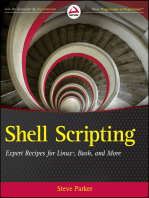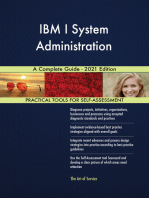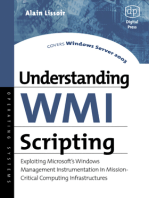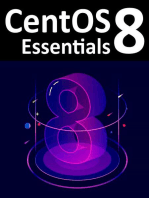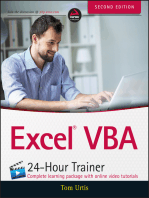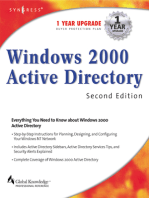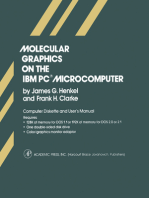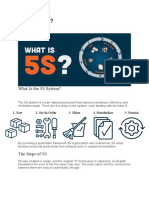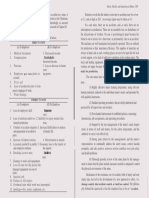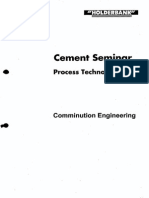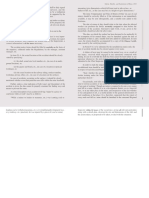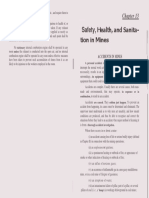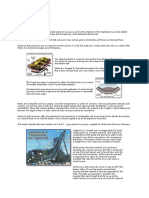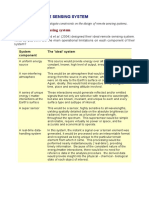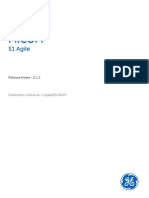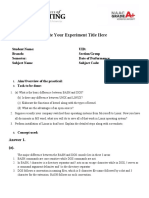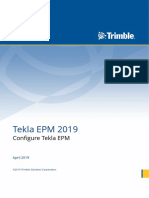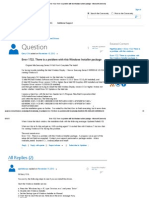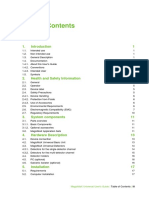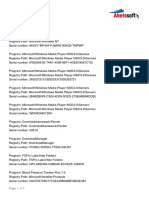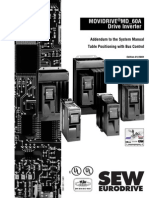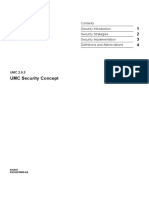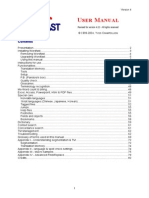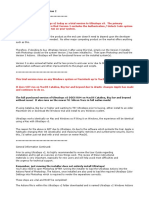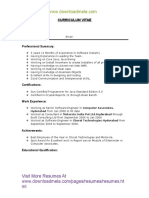Beruflich Dokumente
Kultur Dokumente
WindowsService PDF
Hochgeladen von
Vidya SagarOriginaltitel
Copyright
Verfügbare Formate
Dieses Dokument teilen
Dokument teilen oder einbetten
Stufen Sie dieses Dokument als nützlich ein?
Sind diese Inhalte unangemessen?
Dieses Dokument meldenCopyright:
Verfügbare Formate
WindowsService PDF
Hochgeladen von
Vidya SagarCopyright:
Verfügbare Formate
Chapter
Create and manipulate a Windows service.
Implement security for a Windows service.
Configure the debugging environment.
CO
PY R
IG
HT
Configure client computers and servers to use a Windows service.
ED
Instrument and debug a Windows service.
MA
Write code that is executed when a Windows service is started or stopped.
TE
RI
MICROSOFT EXAM OBJECTIVES COVERED IN THIS CHAPTER:
AL
Creating and Managing Windows Services
Windows services provide a means for application logic to run continuously on your computer, usually providing device driver or other operating system services. Windows services are useful for server applications that should always be available for clients requests. If you are familiar with Microsoft SQL Server 2000, you will notice that it runs as a Windows service. An easyto-understand example of a Windows service application is the Windows time service, which updates the clock you see on your computers taskbar. Until now, it was very difficult to develop this type of application by using Visual Basic. The .NET Framework contains a set of classes that provide the basic functionality for Windows service applications. Now it is easy to make use of these Framework classes and use Visual Basic .NET to implement customized Windows service applications. In this chapter, you will learn how to use Visual Studio .NET to create a simple Windows service application using the System.ServiceProcess.ServiceBase class. Then you will look at another .NET Framework class, the System.ServiceProcess.ServiceController class, to learn how to create Visual Basic .NET applications that can programmatically control and send custom commands to a Windows service. You will also review some considerations for setting security options and debugging that are specific to Windows services.
Introduction to Windows Services
A Windows service is an application that runs on a server or workstation computer and provides ongoing functionality without direct user interaction. Windows services are often used to perform system monitoring. A Windows service will run in its own process, independently of users or other programs running on the same computer. Windows services are frequently configured to start automatically when the computer boots up. Unlike most applications, Windows services run under their own security identity, rather than under the identity of the currently logged-in user. They can start running, even if there is no user logged onto the computer. This behavior is exactly what is needed for applications that run unattended on a server or that need to be available all the time on a desktop computer.
The Visual Studio project templates and associated functionality that enable you to create Windows service applications are not available in the Visual Basic .NET Standard Edition. Neither is the Server Explorer feature. These features are included with Visual Studio .NET Professional, Enterprise Developer, and Enterprise Architect Editions.
Introduction to Windows Services
When you create an application that will run as a Windows service, you must be careful not to include any user interface elements such as message boxes or other dialog boxes. A Windows service is not meant to provide a visual interface for users. A Windows service will typically report its results and error messages to an event log.
Using Windows Services to Monitor a Directory
You are a software developer for a medium-sized organization. You are hoping that some new features of the .NET Framework will help solve a problem that your department has been facing for some time. Your department is in charge of managing documents that are submitted for posting on your companys website. Documents are submitted by many departments throughout the company. End users simply copy the files to a designated network-shared directory. Your department needs to know when new files are added to the directory. A consultant who left long ago wrote a system to periodically check the directory, but no one currently on the staff knows how to make changes or maintain the program. A Windows service application is the perfect solution for this type of requirement. The service will always be running on the server, so administrators do not have to remember to check the directory or manually run a program. The .NET Framework even provides other useful classes, such as the FileSystemWatcher, which handles the actual task of firing events when files are added, deleted, or changed in the target directory. The Windows service can write to an event log, so there is an audit history. By using the security features in the .NET Framework, your application can check the users identity and permissions to make sure they are authorized to make changes. Other Framework classes provide the means to send an e-mail message, if necessary to notify administrators when new documents have been added. Its clear that the .NET Framework provides a wealth of features to quickly and easily design solutions for this kind of common business requirement.
An administrator can interactively manage Windows service applications by using the Service Control Manager (see Figure 1.1). You can find this tool under different menus, depending on the operating system you are using: Start Programs Administrative Tools Services in Windows 2000 Server Services in Windows 2000 Start Settings Professional Start Control Panel Administrative Tools
Control Panel
Administrative Tools
Services in Windows XP Professional
Chapter 1
Creating and Managing Windows Services
FIGURE 1.1
The Service Control Manager console
The Service Control Manager shows you a list of all services that are installed on the computer. For each service, you can see the name, description, current status (Started, Paused, or Stopped), startup type (Automaticstarts automatically on boot, or Manual) and the identity that the service logs on as. By using the menus and toolbar buttons, you can issue commands to start, stop, pause, continue, or restart the selected service. You can also view a Properties dialog box that enables you to change configuration options for a service. Alternatively, you can view the Windows services running on your computer directly from within Visual Studio .NET by using the Server Explorer. To open the Server Explorer, choose View Server Explorer. Expand the node Servers, expand the node with your computer name, and then expand the Services node. You will see all the services that are running. When you right-click on a service, the pop-up menu provides options to start or stop the service and view the properties. You see a bit less detail here than in the Service Control Manager, but it is convenient to be able to start and stop the service from within Visual Studio .NET. In Exercise 1.1, you will use the Windows Service Control Manager utility to view the existing Windows services that are currently running on your computer.
EXERCISE 1.1
Using the Service Control Manager
1.
Start the Service Control Manager. For Windows 2000 Server, choose Start Programs Administrative Tools Services. (If you are using a different operating system, see the instructions provided earlier, immediately before Figure 1.1.). Review the list of services that are running on your computer. For instance, select the Clipbook entry.
2.
Creating a Windows Service by Using Visual Studio .NET
EXERCISE 1.1 (continued)
3.
Right-click on the service and choose Start or Stop from the pop-up menu.
4.
The status of the service changes in the Service Control Manager window. It is important to note that you should right-click the service name again and return the service to its original state. You dont want to inadvertently cause another application that depends on this service to fail or, conversely, to leave an unnecessary service running. Right-click one more time and choose Properties. Review the choices that are available in the Properties dialog box.
5.
Creating a Windows Service by Using Visual Studio .NET
The .NET Framework classes include a set of base classes, in the System.ServiceProcess namespace, that provide the underlying functionality of a Windows service application. Visual Studio .NET offers a project template that automatically sets a reference to System.ServiceProcess and also provides you some boilerplate code. This section describes the default setup in detail. When you create a project by using the template, you need to concentrate only on the unique features that your application will implement. When you create a new project in Visual Studio .NET and choose Windows Service as your project template, the project will initially look like Figure 1.2. The default project contains one
Chapter 1
Creating and Managing Windows Services
component class module (with the default name Service1.vb). If you view the code inside Service1.vb (see Listing 1.1), you will notice that a class has been created (also using the default class name Service1). This class inherits from the System.ServiceProcess .ServiceBase namespace. The template also adds an Imports statement for the System.ServiceProcess namespace.
FIGURE 1.2 Visual Studio .NETs default project setup for a Windows Service application
Listing 1.1: Default Code for a Windows Service Application Imports System.ServiceProcess Public Class Service1 Inherits System.ServiceProcess.ServiceBase Component Designer generated code appears here Protected Overrides Sub OnStart(ByVal args() As String) ' Add code here to start your service. This method ' should set things in motion so your service can ' do its work. End Sub
Creating a Windows Service by Using Visual Studio .NET
Protected Overrides Sub OnStop() ' Add code here to perform any teardown necessary ' to stop your service. End Sub End Class
If you expand the References node in the Solution Explorer window, you can see that a reference has been added for System.ServiceProcess.dll. Note that the .dll suffix is not present. The default code also contains two procedure definitions for important methods of the ServiceBase class, OnStart and OnStop. You will add your custom code to these, and other methods, to implement the specific behavior of your Windows service application. If you expand the region titled Component Designer Generated Code, you will see implementations for the New and Dispose methods, with code specific to how these standard Framework methods should be coded for a Windows service. There is also a Sub Main() procedure with some code needed for a Windows service to be started correctly (see Listing 1.2). The code in this procedure calls the Run method of the ServiceBase class and passes a reference to a new instance of your service. This is the code that enables your service to start when the operating system or a user invokes it.
Listing 1.2: Component Designer Generated Code ' The main entry point for the process <MTAThread()> _ Shared Sub Main() Dim ServicesToRun() As _ System.ServiceProcess.ServiceBase ' More than one NT Service may run in the same ' process. To add another service to this process, ' change the following line to create a second ' service object. For example, ' ' ServicesToRun = New _ ' System.ServiceProcess.ServiceBase() _ ' {New Service1, New MySecondUserService} ' ServicesToRun = New System.ServiceProcess.ServiceBase() _ {New Service1} System.ServiceProcess.ServiceBase.Run(ServicesToRun) End Sub
Chapter 1
Creating and Managing Windows Services
Methods and Properties of the ServiceBase Class
Now that you have seen the basics required to create a Windows service application, you can concentrate on creating a service with custom functionality. To do this, you will provide custom implementations for methods of the parent ServiceBase class (see Table 1.1). The ServiceBase class also defines properties that you can set to affect the behavior of your service (see Table 1.2).
TABLE 1.1 Method Name OnContinue Methods of the ServiceBase Class Description Implement this method to run custom code when a service is resumed after being paused. Implement this method when you need custom actions that can be called programmatically by a ServiceController object. Implement this method to run custom code when a service is paused. Implement this method to run custom code when the computers power status has changedfor example, a laptop computer going into suspended mode. Implement this method to run custom code before the computer shuts down. Implement this method to run custom code when a service starts. It is preferred to put initialization code in this procedure rather than in the constructor (Sub New method). Implement this method to run custom code when a service is stopped.
OnCustomCommand
OnPause OnPowerEvent
OnShutdown OnStart
OnStop
You will see how to implement the OnCustomCommand method later in this chapter, in the section titled Executing Custom Commands for a Service.
It is preferred to use the OnStart method for any code that must run when your service is started. Code in the constructor method, Sub New, runs when the service is instantiated, before it is completely started and running in the context of the Service Control Manager. Also, the Visual Studio .NET documentation states that there is no guarantee the objects will be reinitialized when you restart a service after it has been stopped.
Creating a Windows Service by Using Visual Studio .NET
TABLE 1.2 Property Name AutoLog
Properties of the ServiceBase Class Description If this property is set to True, every time the service is started, stopped, paused, or continued, an entry will be written to the Windows Application event log. Set this property to False if you want to code custom log messages. Set this to True if you have written custom code for the OnPowerEvent method. This will enable you to take special action if the computer that your service is running on experiences a change in power status for example, a laptop computer going into suspended mode. Set this value to True if you want to allow your service to be paused. Set this to True if you have written custom code for the OnShutdown method. This will enable you to take special action before the computer shuts down. This value is usually set to True. It is set to False for some important operating system services, which should not be stopped by a user. If the AutoLog property is set to True, messages will be written to the Windows Application event log. If you set AutoLog to False, then you can specify a different event log for messages. Gets or sets the service name.
CanHandlePowerEvent
CanPauseAndContinue CanShutdown
CanStop
EventLog
ServiceName
Project Installer Classes
The Project Installers are helper classes that you add to your Windows service project. They provide important information that is used during the installation of your service application, such as the name that will be displayed in the Service Control Manager console, whether the service is started automatically or manually, and the security account. The security account is a Windows user login or system account that provides the identity and permissions that the Windows service will run with. Each Windows service project will have one instance of the ServiceInstaller class and one instance of the ServiceProcessInstaller class for each service that is included in the project. When you are working in the Visual Studio .NET Integrated Development Environment (IDE), you can add ServiceInstaller components directly to your project from the Toolbox.
If you prefer, you can also create these objects in code. You will see an example of that in Chapter 10, Deploying, Securing, and Configuring Windows-Based Applications.
10
Chapter 1
Creating and Managing Windows Services
Setting Security Account Context for Windows Services
A Windows service runs independently of any user who might be logged onto the computer; therefore, the service must have a security identity of its own. When you create a Windows service application, you can select from one of four options for the security identity: User You create a specific username and password (using the standard Windows tools for doing so) for your application. Provide this username and password during installation. You must also provide this user with the appropriate permissions to complete the work of the Windows service application. LocalSystem LocalSystem is a built-in Windows account. It is the most commonly used setting for Windows services. It is a highly privileged account and is seen by other servers as an anonymous account. LocalService This is a built-in Windows account. It provides limited privileges on the local computer and is seen by other computers on the network as an anonymous user, so it is unlikely that code running under this identity will be allowed access to resources on other computers on the network. This account is available only on Windows XP and later operating systems. NetworkService This is a built-in Windows account. It runs with limited privileges on the local computer and can communicate with other servers as an authenticated domain account. This account is available only on Windows XP and later operating systems. Again, the most commonly used security identity is LocalSystem. This built-in Windows account has a high level of privileges on the computer system. However, it is considered good security practice for applications to run with the least privileges required to perform their work. For example, do not allow the privilege to write to the system Registry if that is not needed to perform the core function of the service. To provide stronger security options, Windows XP and later operating systems have two new built-in accounts: LocalService and NetworkService. These two accounts have fewer privileges assigned to them by default. When installing a Windows service application, you should determine the level of privilege required and choose the best account.
These security accounts and other security considerations are discussed more thoroughly in Chapter 10.
Running a Windows Service
Unlike most .NET projects, you cannot run a Windows service application directly from the Visual Studio .NET IDE by choosing Debug Start from the main menu (or its equivalent toolbar or keystroke shortcuts). If you try to do this, you will see a message box that reads: Cannot start service from the command line or a debugger. A Windows service must first be installed (using Installutil.exe) and then started with the Server Explorer, Windows Services Administrative tool or the NET START command.
Creating a Windows Service by Using Visual Studio .NET
11
What this means is that you cannot interactively run your application for testing from within the Visual Studio .NET IDE. That is the way most Visual Basic .NET developers are used to working, and its very convenient. Working with Windows service applications is a bit more structured. You must first build and install your Windows service before you can test and debug it to see whether it is working correctly. Although this seems like a big drawback to developing this type of application, keep in mind that a Windows service application runs in a different context than regular user applications. It runs in the context of the Service Control Manager and under a different security context than the user identity that you are logged in as during development. To debug a Windows service application, you must complete the application, install it, and then attach a debugger to the running process. We cover the steps to attaching a debugger to the process later in this chapter, in the section Debugging a Windows Service. In Exercise 1.2, you will create a simple Windows service application. The steps for creating a setup project that will perform the installation of the service are included in the exercise. For a full explanation of creating setup and deployment projects, see Chapter 10.
For practical purposes, in real-world Windows service applications, you will probably want to create a Console or Windows Forms application to interactively test specific program logic before you add the code to your Windows service. After you are satisfied that your test code is working correctly, you can add it to the methods of your Windows service project.
For your first Windows service, you are going to design a simple service that uses a custom event log to record information about when the service is started and stopped. You will create a new Windows service application project called CustomLogService. Next you will change some properties of the component. You will also add EventLog and Installer components from the Toolbox to the project. Finally, you are going to add code to the OnStart and OnStop events and also to the constructor method, Sub New.
EXERCISE 1.2
Creating a Windows Service by Using Visual Studio .NET
Setting Up the Project:
1.
Start Visual Studio .NET and create a new project by using the Windows Service project template. Name the project CustomLogService and select an appropriate directory on your computer. Using the Solution Explorer, rename the component Service1.vb to CustomLogService.vb. Click on the design surface of CustomLogService.vb and display the Properties window. Change both the Name property and the Service name property to CustomLogService. Change the AutoLog property to False. Verify that the CanStop property is set to True.
2. 3.
12
Chapter 1
Creating and Managing Windows Services
EXERCISE 1.2 (continued)
4.
Display the Visual Studio .NET Toolbox and click the Components tab. Drag an EventLog component onto the design surface. Click the EventLog component and display the Properties window. Change the name to CustomEventLog.
5.
Adding Code:
6.
Open the code editor for CustomLogService.vb. Verify that the class is named CustomLogService and that it inherits from System.ServiceProcess.ServiceBase: Public Class CustomLogService Inherits System.ServiceProcess.ServiceBase
7.
Expand the region titled Component Designer Generated Code. Add code to the New procedure. Code to initialize the custom event log is placed in the New procedure, instead of OnStart, because you want this code to run only when the Windows service is first installed, rather than each time it is restarted. Your completed code should look like this: Public Sub New() MyBase.New() ' This call is required by the Component Designer. InitializeComponent() ' Add any initialization after InitializeComponent() If Not EventLog.SourceExists("CustomSource") Then
Creating a Windows Service by Using Visual Studio .NET
13
EXERCISE 1.2 (continued)
EventLog.CreateEventSource("CustomSource", "CustomLog") End If CustomEventLog.Source = "CustomSource" CustomEventLog.Log = "CustomLog" End Sub
8.
Add code to the OnStart and OnStop event procedures. Here you will write an entry to the custom event log to keep track of when the service is stopped and started. Your code should look like this: Protected Overrides Sub OnStart(ByVal args() As String) CustomEventLog.WriteEntry("The service has been started.") End Sub Protected Overrides Sub OnStop() CustomEventLog.WriteEntry("The service has been stopped.") End Sub
Adding Installer Components:
9.
Click the design surface of CustomLogService.vb and display the Properties window. Near the bottom of the Properties window is a link titled Add Installer. Click this link, and a new component class module called ProjectInstaller.vb will be added to your project. You will see that the design surface for this component has two other component icons on it: ServiceProcessInstaller1 and ServiceInstaller1.
14
Chapter 1
Creating and Managing Windows Services
EXERCISE 1.2 (continued)
10. Click ServiceProcessInstaller1 and display the Properties window. Select the Account
property. Choose LocalSystem from the drop-down list. (If you decide to have your service running under a user account, you would also fill in the necessary information in the Password and Username properties here.)
11. Click ServiceInstaller1 and display the Properties window. Select the StartType property.
Choose Automatic from the drop-down list. Building the Service: Before you can build the service, you need to clean up some details.
12. Display the Task List window by choosing View
Other Windows Task List from the menu. You will most likely see two errors; the first one says Type Service1 is not defined. There is a remaining reference to the default name Service1.
13. Double-click the first entry in the Task List window, the code editor window will display the
section of code where the error is located and the line of code that is in error will be highlighted. Change Service1 to CustomLogService.
14. The next item in the Task List says Sub Main was not found in CustomLogService
.Service1. This refers to the project Startup Object. Double-click this entry in the Task List window, and a dialog box pops up showing the new correct reference to CustomLogService .CustomLogService. Select this item and click OK.
15. Now you can build the CustomLogService. Right-click the project name in the Solution
Explorer and choose Build, or choose Build the menu. Build CustomLogService from
16. Save the CustomLogService project. You will be using it for future exercises.
Creating a Setup Project to Install the Service: Many details are involved in creating a setup project and deploying Windows service applications. This topic is covered in more detail in Chapter 10. The following instructions are designed to get your new application up and running quickly so you can test it.
17. In the Solution Explorer, click on the solution. Choose File
from the Visual Studio menu.
Add Project
New Project
18. In the Add New Project dialog box, select Setup and Deployment Projects and select the
Setup Project template. Name the new project CustomLogSetup. Click OK.
19. In the Solution Explorer, right-click CustomLogSetup. Choose Add
Project Output from the menu. The Add Project Output Group dialog box displays. Select Primary Output and click OK.
Creating a Windows Service by Using Visual Studio .NET
15
EXERCISE 1.2 (continued)
20. In the Solution Explorer, right-click CustomLogSetup again. Choose View
from the menu.
Custom Actions
21. In the upper-left corner of the work area, right-click Custom Actions. Choose Add Custom
Action. The Select Item in Project dialog box displays. Double-click Application Folder, select Primary Output from CustomLogService (Active), and click OK. Your screen should look like the following one.
16
Chapter 1
Creating and Managing Windows Services
EXERCISE 1.2 (continued)
22. Build the setup project. Right-click the CustomLogSetup project name in the Solution Explorer
and choose Build, or choose the menu command Build Build CustomLogSetup.
23. Save the CustomLogSetup project, because you will be using it again later in this chapter.
Installing and Testing the Service:
24. In the Debug subdirectory of the CustomLogSetup project directory, you will find a Windows
Installer file named CustomLogSetup.msi. Double-click this file to start the installation.
25. This will start a Setup Wizard. Accept all the defaults and complete the installation. 26. Run the Service Control Manager to verify that your service is installed. To do this, click
Start Programs Administrative Tools Services (or the appropriate sequence for your operating system version). You should see CustomLogService in the list.
27. Right-click on your service and choose Properties. Start your service. 28. Click Start
Programs Administrative Tools Event Viewer (or the appropriate sequence for your operating system version) to view your custom event log in the Event Viewer.
29. Click the log named CustomLog.Then right-click any one of the log entries and choose Properties (or just double-click the entry). You will see your custom message in the Properties dialog box.
Debugging a Windows Service
17
EXERCISE 1.2 (continued)
Debugging a Windows Service
Now that your service is installed and running, you can use the Visual Studio .NET debugger to attach to the service and use the standard debugging tools, such as breakpoints, stepping through code and others, to make sure your service is running correctly. In Exercise 1.3, you will be attaching the debugger to a Windows service. You will be using a special capability of the Visual Studio .NET debugger that enables you to attach the debugger to an external process running on the computer. Because you have access to the source code for your service, you can set breakpoints. While the service is running, when a breakpoint is hit, you will go into break mode and can step through the code to examine variable values and perform other debugging actions.
EXERCISE 1.3
Debugging a Windows Service
1.
In Visual Studio .NET, open the CustomLogService project. Right-click CustomLogService.vb in the Solution Explorer and choose View Code.
18
Chapter 1
Creating and Managing Windows Services
EXERCISE 1.3 (continued)
2.
Set a breakpoint on the line of code in the OnStop procedure that writes the log entry: CustomEventLog.WriteEntry("The service has been stopped.")
3.
From the Visual Studio .NET menus, choose Debug Processes. You will see a list of running processes on your computer. Make sure that the check boxes labeled Show System Processes and Show Processes in all Sessions are both selected.
4. 5.
Select CustomLogService and click the Attach button. The Attach to Process dialog box displays. Make sure that the Common Language Runtime option is checked and click OK. Close the Processes dialog box. Back in Control Panel, start the Service Control Manager. Select CustomLogService and stop the service. A yellow highlight in Visual Studio .NET indicates that the breakpoint has been hit. The Service Control Manager will not be able to finish stopping the service until you release the debugger. Choose Debug Stop Debugging from the menu to do so.
6.
Be careful when using the debugger to attach to a process. Use this technique only when you are working with processes that you can control. Attaching a debugger to one of the operating system processes, for example, could cause your computer to hang up.
Configuring Client Computers and Servers to Use a Windows Service
19
Configuring Client Computers and Servers to Use a Windows Service
Until now, you have been using the built-in Windows tools to view and manage Windows services. The .NET Framework also provides a set of classes that enable you to work with Windows services directly from your Visual Basic .NET application code. This can be very useful if you have created a Windows service that monitors and logs some system performance data, but you want it to run only while your application is running. You can start the service when your application starts up and stop it when your application closes. You can even add custom commands to your service and call them from application code. In this section, you are going to learn how to use the ServiceController class. This is a .NET Framework class that has methods to programmatically control a Windows service. You will create a Windows Forms application that can start and stop services. A sample application called ServiceControllerProject is included on the books CD and incorporates all the features covered in this section (see Figure 1.3). You might want to load the application code so that you can review it while you are reading this section.
FIGURE 1.3 The ServiceControllerProject demo
Exercise 1.4 at the end of the chapter is designed to take you step-by-step through the features of the ServiceControllerProject demo application. Exercise 1.5 provides some examples that modify the CustomLogService that you created earlier in the chapter to support custom commands and for building a service controller application of your own to test them.
20
Chapter 1
Creating and Managing Windows Services
Instantiating the ServiceController Object
When you instantiate a ServiceController object, you must supply two important pieces of information: The service name that you want to control The machine name that the service is running on If you do not specify a machine name, the default is to look for the service on the local machine. Your project must include a reference to System.ServiceProcess.dll, and you should add an Imports statement for System.ServiceProcess as well. The ServiceController object can be instantiated as follows:
Dim servController = New _ ServiceController(CustomLogService)
In the preceding example, the service name is passed to the overloaded constructor method as a single string parameter. The ServiceName property can also be set independently, as shown here:
Dim servController as New ServiceController() ServController.ServiceName = CustomLogService
Properties and Methods of the ServiceController Class
There are several important properties of the service that you might be interested in testing. Table 1.3 shows some of the properties of the ServiceController class. The listed properties map to the properties of the ServiceBase class discussed in the first part of this chapter.
TABLE 1.3 Property Name CanPauseAndContinue CanShutdown Properties of the ServiceController Class Description True if the service can be paused and continued. (Read-only.) True if the service should be notified when the system is shutting down. (Read-only.) True if the service can be stopped after it has started. (Read-only.) Gets the set of services that depends on the service associated with this ServiceController instance. A friendly name for the service. The name of the computer on which the service is running. Identifies the service that this instance of the ServiceController references. The set of services that this service depends on.
CanStop DependentServices
DisplayName MachineName ServiceName
ServicesDependedOn
Configuring Client Computers and Servers to Use a Windows Service
21
TABLE 1.3 Property Name ServiceType
Properties of the ServiceController Class (continued) Description One of the following: Win32OwnProcess, Win32ShareProcess (these are the types that can be created in Visual Studio .NET). Other system services might show a service type of Adapter, FileSystemDriver, InteractiveProcess, KernelDriver, or RecognizerDriver. One of the following: StartPending, Running, StopPending, Stopped, PausePending, Paused, ContinuePending.
Status
Remember, you use the properties of the ServiceBase class when you are creating a Windows service. The CanStop, CanPauseAndContinue, and CanShutdown properties of the ServiceBase class enable you to set the behavior for your service. In the ServiceController class, these properties are read-only. The ServiceController instance can only test the property to see what was set when the service was created. When you are working programmatically with a service, it is good practice to always test the services state before you try an operation. For example, before you try to issue a Pause command to a service, test the CanPauseAndContinue property to see whether Pause is a valid action for that particular service:
If servController.CanPauseAndContinue = True Then servController.Pause() End If
You also might want to test the current value of the Status property before issuing a command to change the status:
If servController.Status = _ ServiceControllerStatus.Paused Then servController.Continue() End If
The only valid settings for the Status property are defined by the ServiceControllerStatus enumeration, as Intellisense in Visual Studio .NET will show you (see Figure 1.4).
FIGURE 1.4 The ServiceControllerStatus enumeration
22
Chapter 1
Creating and Managing Windows Services
Table 1.4 lists the methods of the ServiceController class. These methods enable you to write code in a Visual Basic .NET application that can cause a Windows service application to start, stop, pause, or continue. Your code can also call custom commands and get other information about the service.
TABLE 1.4 Method Name Close Methods of the ServiceController Class Description Disconnects the ServiceController object from the service and releases any resources that were in use. Resumes a service after a paused command. Executes a custom command on the service. Gets a list of device driver services on a computer. Gets a list of services on a computer. Pauses the service. Gets current property values. Starts the service. Stops this service and any services that are dependent on this service. Waits for the service to reach the specified status or for the request to time out.
Continue ExecuteCommand GetDevices GetServices Pause Refresh Start Stop
WaitForStatus
The Start, Stop, Pause, and Continue methods are easy to understand. They work the same way in code that they work when you are issuing these commands through the Service Control Manager interface. The Refresh method gets the current settings for the properties of the service that you are monitoring, without affecting the state of the service. The GetServices and GetDevices methods populate an array of ServiceController objects, which in turn can access information about all the services installed on a computer (as shown in Listing 1.3). The GetDevices method gets those services that are of type KernelDriver or FileSystemDriver. Listing 1.3 shows the procedure from the ServiceControllerProject demo that loads a ListBox control with the names of all services on the computer.
Configuring Client Computers and Servers to Use a Windows Service
23
Listing 1.3: A Procedure to List All Services Running on the Local Computer Private Sub btnGetServices_Click(ByVal sender _ As_System.Object, ByVal e As System.EventArgs) _ Handles btnGetServices.Click Dim servArray() As ServiceController Dim i As Integer servArray = ServiceController.GetServices() lstDisplay.Items.Clear() For i = 0 To servArray.Length - 1 lstDisplay.Items.Add(servArray(i).ServiceName) Next servArray = Nothing End Sub
The WaitForStatus method takes into consideration that sometimes a particular service might take a long time to start or not start at all. Also, StartPending, StopPending, PausePending, and ContinuePending will appear as the services status briefly, before they have completely reached a final state. You can test this with the ServiceControllerProject demo. After a service is stopped, click the Start button. The display in the list box will show the status as StartPending. If you click the Get Properties button again a moment later, the display updates to show that the service now has a status of Running. If you select the check box labeled Wait Until Running, the code in the ServiceControllerProject demo will call the ServiceController objects WaitForStatus method and the code will block until the target service achieves the specified status. The display does not update until the services status is Running. This is shown in the following code snippet:
If chkWait.Checked Then servController.WaitForStatus( _ ServiceControllerStatus.Running) End If
You can also call the WaitForStatus method by specifying two parameters: the status to wait for and a TimeSpan value, which indicates how long your code should wait before it times out and reports an error condition.
Executing Custom Commands for a Service
The ServiceController class offers a method that enables you to define truly customized functionality for your Windows service application. You have seen how to add code to standard methods that will fire in the normal cycle of events, as a Windows service application is
24
Chapter 1
Creating and Managing Windows Services
started and stopped. The ServiceController class provides a means to call custom methods that you have designed for your Windows service application. Lets return to the source code for your Windows service application named CustomLogService. You will add another event procedure to the service and then recompile and reinstall it. When you create custom functionality for a Windows service, calls to any of your procedures are handled inside the single Windows service event procedure named OnCustomCommand. Inside this procedure, you can use a conditional test or Case statement to break out one or more groups of code that will be executed as part of a given command. The OnCustomCommand method accepts an integer parameter that indicates which section of code should be executed for any specific call to the method. The integer parameter must be within the range of 128 and 256. Values below 128 are reserved for system commands. If the AutoLog property of the service is True, calls to OnCustomCommand will be noted in the Windows Application event log. The procedure inside your Windows Service application will look like Listing 1.4.
Listing 1.4: The OnCustomCommand Procedure Protected Overrides Sub OnCustomCommand( _ ByVal command As Integer) Select Case command Case 130 CustomEventLog.WriteEntry( _ "Command 130 successfully completed.") Case 140 CustomEventLog.WriteEntry( _ "Command 140 successfully completed.") Case 150 CustomEventLog.WriteEntry( _ "Command 150 successfully completed.") Case Else CustomEventLog.WriteEntry( _ "ERROR: Unrecognized command parameter!") End Select End Sub
For simplicity, your custom command does nothing more than write a log entry to verify that the command successfully completed. But thats enough to test your code in the ServiceControllerProject demo. After you have the code in the Windows service application, you can write a method in your ServiceController application that calls the ServiceController.ExecuteCommand method. The ServiceControllerProject demo has a simple user interface that calls the method and passes a user-selected integer parameter (see Figure 1.5). As you can see from Listing 1.4, the OnCustomCommand method will recognize three valid parameter values: 130, 140, and 150. If any other value is passed, an error message will be written to the custom event log. Listing 1.5 shows the code from the ServiceControllerProject demo that calls the Execute command method.
Configuring Client Computers and Servers to Use a Windows Service
25
FIGURE 1.5
Executing a custom command from the ServiceControllerProject demo
Listing 1.5: Executing a Custom Command Private Sub btnCommand_Click(ByVal sender As _ System.Object, ByVal e As System.EventArgs) _ Handles btnCommand.Click Dim commandNumber As Integer servController = New _ ServiceController("CustomLogService") Try commandNumber = CType(txtCommand.Text, Integer) servController.ExecuteCommand(commandNumber) MessageBox.Show("Command completed. & _ Check the Custom event log.") Catch ex As Exception MessageBox.Show("Invalid command number.") End Try End Sub
One important thing to remember about calling a custom command on a Windows service is that all error handling must be done within the Windows service application itself. In this simple example, our error handling consisted of writing an error message to the event log. In a real-world application, you will need to consider your error handling carefully. The error handling implemented in the ServiceController client application guards only against sending a nonnumeric value as a parameter to the call to ExecuteCommand. In Exercise 1.4, you will load the ServiceControllerProject demo and try some of its features that were discussed in this section.
26
Chapter 1
Creating and Managing Windows Services
EXERCISE 1.4
Trying the ServiceController Demo Project
On the CD included with this book, you will find a Visual Basic .NET project titled ServiceControllerProject. Open this project in Visual Studio .NET.
1.
If you have already created the CustomLogService (see Exercise 1.2), the ServiceControllerProject will immediately display information about the service when you first run it. If you do not have a service named CustomLogService installed, you will get an error message. If you get this message, type in the name of a valid service, such as ClipBook. Then click the Get Properties button. Experiment with the Stop and Start buttons. You might also want to open the Service Control Manager and watch the service status changing there as well. You will need to refresh the display in the Service Control Manager each time you change the status by using the Visual Basic .NET application.
2.
Because the CanPauseAndContinue property of CustomLogService is set to False, the Pause and Continue buttons are disabled.
3.
Notice that when you stop and then start the CustomLogService, the status that is displayed is StartPending. If you click the Get Properties button again a few seconds later, you will see the status is now Running. Select the Wait Until Running check box; then stop and start the service again. This time the ListBox display will not be updated until the service has been fully started and the status has reached Running. Type in the name of a different service, such as EventLog, and view its properties. Remember, do not stop the system services or services you didnt create (especially if youre not sure what the service does); doing so can cause problems with your computer. The Service Lists menu displays another form, where you can see a list of all the services installed on your computer. The GetDevices method shows all installed services that are device drivers. Finally, the Execute Commands menu displays one more form. This form contains code to execute custom commands against CustomLogService. You cant test this feature yet. In the next exercise, Exercise 1.5, you will modify CustomLogService to accept custom commands.
4.
5.
6.
7.
In Exercise 1.5, you will uninstall and modify the CustomLogService you created in Exercise 1.2. To uninstall the CustomLogService, you will be using the Windows Control Panel application Add/Remove Programs. While looking at the list of installed applications on your computer, you will see only the entry for the setup program that installs the service. You will not see an entry for the service itself.
Configuring Client Computers and Servers to Use a Windows Service
27
EXERCISE 1.5
Uninstalling and Modifying CustomLogService
1.
Start the Windows Control Panel application Add/Remove programs. Remove CustomLogSetup. Verify that CustomLogService is no longer installed by checking the Service Control Manager. Use Control Panel to open the Service Control Manager. Open the CustomLogService solution in Visual Studio .NET (it should contain both the service and setup projects). Add the following method to CustomLogService.vb. Add this code directly after the OnStart and OnStop methods (refer to the following screen capture):
2.
3.
4.
Protected Overrides Sub OnCustomCommand(ByVal command As Integer) Select Case command Case 130 CustomEventLog.WriteEntry( _ "Command 130 successfully completed.") Case 140 CustomEventLog.WriteEntry( _ "Command 140 successfully completed.") Case 150 CustomEventLog.WriteEntry( _ "Command 150 successfully completed.") Case Else
28
Chapter 1
Creating and Managing Windows Services
EXERCISE 1.5 (continued)
CustomEventLog.WriteEntry( _ "ERROR: Unrecognized command parameter!") End Select End Sub
5.
Save the solution. Right-click the CustomLogService project in the Solution Explorer and chose Build. Then right-click the CustomLogSetup project and choose Build. Go to the Debug subdirectory under the CustomLogSetup project directory. Double-click the CustomLogSetup.msi file to install the revised version of the service. Use the ServiceControllerProject demo that you used in Exercise 1.4 to verify that the CustomLogService is once again installed on your computer. Start the CustomLogService. Go to the Execute Commands form in the ServiceControllerProject demo and test execution of the custom commands. Try the valid parameter numbers 130, 140, and 150 and then try an invalid number, such as 155.
6.
7.
8. 9.
10. Open the Windows Event Viewer and look at the entries. Double-click an entry to display
the Properties dialog box and view the message.
Summary
In this chapter, you learned about creating and managing Windows service applications. We covered the following topics: An introduction to how Windows services work How to view existing Windows services by using system tools such as the Service Control Manager and the Event Viewer How Visual Studio .NET helps you to create the foundations of a Windows service application The properties and methods of the .NET Framework ServiceBase class How to use Visual Studio .NET to add .NET Framework components, such as the Project Installers and an EventLog, to your project directly from the Toolbox How to add custom code to the OnStart and OnStop methods of a Windows service How to attach the Visual Studio .NET debugger to a running Windows service How to use the .NET Framework ServiceController class to control a Windows service from application code How to code custom commands for a Windows service and how to call them from a ServiceController object
Key Terms
29
Exam Essentials
Know how to create a Windows service. Visual Studio .NET offers you a built-in template that makes setting up a Windows service easy. Windows service applications inherit from the System.ServiceProcess.ServiceBase namespace. Be familiar with the properties and methods of the System.ServiceProcess.ServiceBase class. Know how the code in the Sub Main method of a Windows service calls the Run method to instantiate the service. Understand the security accounts that can be used with Windows services. LocalSystem is currently the most commonly used security setting but it is a highly privileged account, which could lead to security breaches. Windows XP (and later) offers the opportunity to use accounts with lesser privileges: LocalService and NetworkService. Understand that you cannot directly run a Windows service from Visual Studio .NET. must attach the debugger to the running process. You
Know how to manipulate a Windows service application. Know how to use the Windows utility Service Control Manager to manipulate a Windows service. Be familiar with the properties and methods of the System.ServiceProcess.ServiceController class. Know how to use the ServiceController to stop and start Windows services programmatically.
Key Terms
Before you take the exam, be certain you are familiar with the following terms: AutoLog event log LocalSystem OnStart OnStop security account Server Explorer Service Control Manager ServiceBase class ServiceController class ServiceControllerStatus enumeration ServiceInstaller class ServiceProcessInstaller class setup project System.ServiceProcess namespace Windows service
30
Chapter 1
Creating and Managing Windows Services
Review Questions
1. How can you best describe a Windows service application? A. It impersonates the identity of the user who is logged in. B. It runs in its own process with its own security account. C. It runs in the same process space as the web server with the identity of IUSR_Machine. D. It runs in the same process space as the operating system and must have Administrator
privileges.
2. Windows services begin running: A. When the computer is booted, if the Startup type is set to Automatic B. When a user logs in C. Only when an Administrator starts them D. Only when called by a ServiceController object 3. How can you view information about the services running on a specific computer? A. By using the Server Explorer in Visual Studio .NET B. By using a method of the ServiceController class C. By using the Windows Service Control Manager console D. All of the above 4. Your Windows service needs to read some default values from a disk file every time it is started. How can you accomplish this? A. Write code in the OnStart method of your service application. B. Write code in the OnCustomCommand method of your service application. C. Write code in the Sub Main method of your service application. D. Write code in the Sub New method of your service application. 5. All Windows service applications support the same basic interface, because: A. The operating system will not load them if they do not implement all standard methods. B. They will not compile if they do not implement all standard methods. C. They all inherit from the System.ServiceProcess.ServiceInstaller class. D. They all inherit from the System.ServiceProcess.ServiceBase class.
Review Questions
31
6.
If you leave the AutoLog property set to the default value of True in your Windows service, what behavior will you see when the service is running? A. Stop, Start, Pause, and Continue events will be written to a custom event log with
the same name as your service.
B. Stop, Start, Pause, and Continue events will be written to the Windows Application
event log.
C. No logging will take place unless you set the EventLog property to the name of a custom
event log.
D. No logging will take place unless you write code in the OnStart method to write entries
to a custom event log.
7. You create a Windows service project that includes two Windows services. When you add installer components to your project, how many objects will be added? A. One ServiceInstaller object B. One ServiceInstaller object and one ServiceProcessInstaller object C. One ServiceInstaller object and two ServiceProcessInstaller objects D. Two ServiceInstaller objects and two ServiceProcessInstaller objects 8. You need to specify the security account that your Windows service will run under. How can you specify this while creating the project in Visual Studio .NET? A. Set the Account property of the ServiceBase class. B. Set the Account property of the ServiceProcessInstaller object. C. Set the Account property of the ServiceInstaller object. D. Change the Account setting in the Project Properties dialog box. 9. What is the most commonly used security account for running Windows services? A. Interactive User B. LocalSystem C. Administrator D. NetworkService 10. You have created a Windows service application and you would like to use the debugging tools in Visual Studio .NET to troubleshoot a problem with the application. You load the application in Visual Studio .NET. What should you do next? A. Select Debug B. Select Debug C. Select Debug D. Select Debug
Start from the Visual Studio .NET menu. Step Into from the Visual Studio .NET menu. Processes from the Visual Studio .NET menu. Exceptions from the Visual Studio .NET menu.
32
Chapter 1
Creating and Managing Windows Services
11. You need to create an application that is able programmatically to start and stop a Windows service. Which .NET Framework class should you use? A. System.ServiceProcess.ServiceBase B. System.ServiceProcess.ServiceController C. System.ServiceProcess.ServiceInstaller D. System.ServiceProcess.Status 12. You are creating an application that controls a Windows service programmatically. You would like to be able to call the Pause method to temporarily disable the service while your application is running, but this does not seem to be working. What can you do to overcome this problem? A. You must set the CanPauseAndContinue property of the ServiceController to True
before you can call the Pause method.
B. You must set the CanStop property of the ServiceController to True before you can
call the Pause method.
C. Nothing. You cannot use the Pause method if the original designer of the Windows service
did not set the CanShutdown property to True.
D. Nothing. You cannot use the Pause method if the original designer of the Windows service
did not set the CanPauseAndContinue property of the ServiceBase class to True.
13. You have created an application that is able to programmatically start and stop a Windows service. However, after using the Start method, your application always reports back that the services status is StartPending rather than the Running status that you are looking for. How can you be sure that the service has successfully been started and is running, before your application takes any further action? A. Use the GetService method and see whether your service is included in the array of
services that is returned.
B. Set a Timer control to call the Refresh method until a status of Running is returned. C. Use the WaitforStatus method with ServiceControllerStatus.Running as the
parameter.
D. Use the ExecuteCommand method to run custom code when the service starts. 14. You need to create an application that is able to programmatically execute custom commands of a Windows service. How do you call custom commands from your application? A. Use the ServiceBase class OnCustomCommand method and pass an integer parameter. B. Use the ServiceController class OnCustomCommand method and pass a string parameter. C. Use the ServiceBase class ExecuteCommand method and pass a string parameter. D. Use the ServiceController class ExecuteCommand method and pass an integer
parameter.
Review Questions
33
15. What does the OnPowerEvent method of the ServiceBase class do? A. Enables the designer of the Windows service to write code that will run in the event of
a power outage
B. Enables the designer of the Windows service to write code that will run when the computer
shuts down
C. Enables the designer of the Windows service to write code that will run when a laptop
computer goes into suspended mode
D. Enables the designer of the Windows service to write code that will run when a custom
command is executed
34
Chapter 1
Creating and Managing Windows Services
Answers to Review Questions
1. B. A Windows service runs in its own memory process space and has its own security account, most commonly LocalSystem. A Windows service does not interfere with other users or programs running on the computer. A. If the services StartUpType property is set to Automatic, the service will be started when the computer is started or rebooted. If the StartUpType property is set to Manual, then the service must be started by using either the Service Control Manager console or by application code that uses a ServiceController object. D. You can view information about Windows services by using either the Windows Service Control Manager console or the Visual Studio .NET Server Explorer. The GetServices and GetDevices methods of the ServiceController class also provide information about the services that are running on a specific computer. A. The OnStart method is the recommended place to put code that should run when a service is started. Code in the constructor, Sub New, might not run when a service is stopped and restarted. D. To create an application that will run as a Windows service in Visual Studio .NET, you must inherit base class functionality from the System.ServiceProcess.ServiceBase class. B. If the AutoLog property of a Windows service application is set to True, Stop, Start, Pause, and Continue events will be written to the Windows Application event log without any further coding necessary. C. A Windows service project in Visual Studio .NET can contain more than one Windows service component class module. When you add installers to the project, one ServiceInstaller object will be added, and one ServiceProcessInstaller object will be added for each Windows service module contained in the project. B. Use the Account property of the ServiceProcessInstaller object to specify which security account the service should run under. B. LocalSystem is currently the most commonly used security account for running Windows service applications. It is a highly privileged account, which can pose a security risk. The new Windows XP accounts, NetworkService and LocalService, might be better choices from a security standpoint.
2.
3.
4.
5. 6.
7.
8. 9.
10. C. To debug a Windows service application, you must install and run it. After it is running, you can attach the Visual Studio .NET debugger to this external process. Use the Debug Processes menu choice to display the Processes dialog box to choose from all running processes on the computer. 11. B. The System.ServiceProcess.ServiceController .NET Framework class has properties and methods that enable you to get information about a Windows service and to control the service through application code.
Answers to Review Questions
35
12. D. The original creator of the Windows service application sets the CanStop and CanPauseAndContinue properties of the service. The original designer might not want the service to be stopped or paused by a user, as is often the case with operating system services. 13. C. The WaitforStatus method of the ServiceController class will cause application code to block until the desired status is reached. 14. D. To call a custom command from an application that can control Windows services programmatically, use the ServiceController.ExecuteCommand method. This method takes a single integer parameter, which indicates the command that the user would like to run. Valid parameter values are defined by the designer of the Windows service application (within the range of 128 to 256). 15. C. The OnPowerEvent method is intended to be used if your service must run on laptop computers. You might want to save data, for example, before the computer goes into suspended mode.
Das könnte Ihnen auch gefallen
- Optimizing Visual Studio Code for Python Development: Developing More Efficient and Effective Programs in PythonVon EverandOptimizing Visual Studio Code for Python Development: Developing More Efficient and Effective Programs in PythonNoch keine Bewertungen
- Windows Driver Development KitDokument28 SeitenWindows Driver Development Kitasnarani100% (1)
- Programming Windows With MFCDokument12 SeitenProgramming Windows With MFCpaultanasescuNoch keine Bewertungen
- WIN32 API ProgrammingDokument34 SeitenWIN32 API Programmingsanu222Noch keine Bewertungen
- Kernel Debugging TutorialDokument64 SeitenKernel Debugging TutorialggdfpokgpfdokNoch keine Bewertungen
- Mark Russinovich - Memory - A MustDokument60 SeitenMark Russinovich - Memory - A MustyonnonNoch keine Bewertungen
- Debugging Using Break PointsDokument18 SeitenDebugging Using Break PointsShujaatNetNoch keine Bewertungen
- Application DebuggingDokument125 SeitenApplication DebuggingNagendra KondreddiNoch keine Bewertungen
- Defcon 27 - WinDBG WorkshopDokument86 SeitenDefcon 27 - WinDBG WorkshopaizueyapizueyNoch keine Bewertungen
- Accelerated Windows Memory Dump Analysis PublicDokument76 SeitenAccelerated Windows Memory Dump Analysis Publicsteleaiulian100% (1)
- Rootkits Subverting The Windows KernelDokument524 SeitenRootkits Subverting The Windows KernelCasper0% (1)
- Tutorial 0 - Create A C++ Windows Forms Application Project Using Visual Studio 2013Dokument4 SeitenTutorial 0 - Create A C++ Windows Forms Application Project Using Visual Studio 2013Shiraazus Sadikin RonjuNoch keine Bewertungen
- Advanced Windows DebuggingDokument19 SeitenAdvanced Windows DebuggingArwen ElfNoch keine Bewertungen
- A Crash Course On The Depths of Win32Dokument33 SeitenA Crash Course On The Depths of Win32zwobeliskNoch keine Bewertungen
- Windows Socket Programming in C - Biniam FissehaDokument18 SeitenWindows Socket Programming in C - Biniam FissehaBiniam F.Noch keine Bewertungen
- Windows Kernel Internals Virtual Memory Manager - I PDFDokument52 SeitenWindows Kernel Internals Virtual Memory Manager - I PDFtamthientaiNoch keine Bewertungen
- Anatomy of A Program in Memory - Gustavo DuarteDokument41 SeitenAnatomy of A Program in Memory - Gustavo DuarteRigs JuarezNoch keine Bewertungen
- Evolution of The Windows Kernel ArchitectureDokument30 SeitenEvolution of The Windows Kernel ArchitecturejpaulpraNoch keine Bewertungen
- His 16 2013Dokument68 SeitenHis 16 2013imranmemon2786Noch keine Bewertungen
- Scott Hanselman's 2014 Ultimate Developer and Power Users Tool List For WindDokument67 SeitenScott Hanselman's 2014 Ultimate Developer and Power Users Tool List For WindnewsforvikasNoch keine Bewertungen
- Introduction To Programming With BasicDokument140 SeitenIntroduction To Programming With BasicMalachy EziechinaNoch keine Bewertungen
- NT LogonDokument38 SeitenNT LogonsmilealwplzNoch keine Bewertungen
- Windbg Usefull CommandsDokument2 SeitenWindbg Usefull Commandsthawker69Noch keine Bewertungen
- Microsoft Macro Assembler - Wikipedia, The Free EncyclopediaDokument3 SeitenMicrosoft Macro Assembler - Wikipedia, The Free Encyclopediabeta2009Noch keine Bewertungen
- Introduction To M V VMDokument24 SeitenIntroduction To M V VMydluNoch keine Bewertungen
- Tiger LanguageDokument52 SeitenTiger Languageakash9112006Noch keine Bewertungen
- Evolution of Computer Programming LanguagesDokument7 SeitenEvolution of Computer Programming Languagesvishnuv123100% (2)
- Advanced MFC ProgrammingDokument530 SeitenAdvanced MFC ProgrammingAndriesNoch keine Bewertungen
- All About C++: PDF Generated At: Thu, 24 Jul 2014 11:54:01 UTCDokument57 SeitenAll About C++: PDF Generated At: Thu, 24 Jul 2014 11:54:01 UTCponku75Noch keine Bewertungen
- Text Editor in Go and FyneDokument16 SeitenText Editor in Go and Fynemamta yadavNoch keine Bewertungen
- The F# 3.0 Language Specification: Irst RogramDokument300 SeitenThe F# 3.0 Language Specification: Irst RogramSharifur RahmanNoch keine Bewertungen
- 32bit Assembly Quick Start Using Visual Studio and Masm On WindowsDokument20 Seiten32bit Assembly Quick Start Using Visual Studio and Masm On WindowsdbittencourtsNoch keine Bewertungen
- Malfunction's Winasm Tutorial For TASMDokument7 SeitenMalfunction's Winasm Tutorial For TASMAikone65Noch keine Bewertungen
- Mastering AndEngine Game Development - Sample ChapterDokument15 SeitenMastering AndEngine Game Development - Sample ChapterPackt PublishingNoch keine Bewertungen
- Windows Essentials - 1Dokument39 SeitenWindows Essentials - 1Battle Royale ClipsNoch keine Bewertungen
- An In-Depth Look Into The Win32 PE File Format - Matt Pietrek 2002Dokument30 SeitenAn In-Depth Look Into The Win32 PE File Format - Matt Pietrek 2002Alex Beldner100% (1)
- Ns TutorialDokument44 SeitenNs TutorialEsha PagariaNoch keine Bewertungen
- Flutter Recipes: Mobile Development Solutions for iOS and AndroidVon EverandFlutter Recipes: Mobile Development Solutions for iOS and AndroidNoch keine Bewertungen
- WPF in Action with Visual Studio 2008: Covers Visual Studio 2008 Service Pack 1 and .NET 3.5 Service Pack 1!Von EverandWPF in Action with Visual Studio 2008: Covers Visual Studio 2008 Service Pack 1 and .NET 3.5 Service Pack 1!Noch keine Bewertungen
- Pro ASP.NET Core 3: Develop Cloud-Ready Web Applications Using MVC, Blazor, and Razor PagesVon EverandPro ASP.NET Core 3: Develop Cloud-Ready Web Applications Using MVC, Blazor, and Razor PagesNoch keine Bewertungen
- Shell Scripting: Expert Recipes for Linux, Bash, and moreVon EverandShell Scripting: Expert Recipes for Linux, Bash, and moreNoch keine Bewertungen
- Writing Compilers and Interpreters: A Software Engineering ApproachVon EverandWriting Compilers and Interpreters: A Software Engineering ApproachBewertung: 3 von 5 Sternen3/5 (3)
- Pro TypeScript: Application-Scale JavaScript DevelopmentVon EverandPro TypeScript: Application-Scale JavaScript DevelopmentBewertung: 4 von 5 Sternen4/5 (3)
- IBM I System Administration A Complete Guide - 2021 EditionVon EverandIBM I System Administration A Complete Guide - 2021 EditionNoch keine Bewertungen
- Understanding WMI Scripting: Exploiting Microsoft's Windows Management Instrumentation in Mission-Critical Computing InfrastructuresVon EverandUnderstanding WMI Scripting: Exploiting Microsoft's Windows Management Instrumentation in Mission-Critical Computing InfrastructuresBewertung: 4 von 5 Sternen4/5 (1)
- Practical Shader Development: Vertex and Fragment Shaders for Game DevelopersVon EverandPractical Shader Development: Vertex and Fragment Shaders for Game DevelopersNoch keine Bewertungen
- CentOS 8 Essentials: Learn to Install, Administer and Deploy CentOS 8 SystemsVon EverandCentOS 8 Essentials: Learn to Install, Administer and Deploy CentOS 8 SystemsNoch keine Bewertungen
- What Is 5SDokument13 SeitenWhat Is 5SVidya SagarNoch keine Bewertungen
- Excavation Safety Dos and DontsDokument4 SeitenExcavation Safety Dos and DontsVidya SagarNoch keine Bewertungen
- Knowledge Session 06-21 - Crèche Facilities & POCSODokument10 SeitenKnowledge Session 06-21 - Crèche Facilities & POCSOVidya SagarNoch keine Bewertungen
- Portable MagazineDokument1 SeitePortable MagazineVidya SagarNoch keine Bewertungen
- D85ESS-2A: With Steering Clutch/Brake SystemDokument8 SeitenD85ESS-2A: With Steering Clutch/Brake SystemVidya SagarNoch keine Bewertungen
- Cost Models of Theoretical Mining Operations - CostMine PDFDokument5 SeitenCost Models of Theoretical Mining Operations - CostMine PDFVidya Sagar0% (1)
- 5S VWM Assessment - Guidelines 2021-22Dokument43 Seiten5S VWM Assessment - Guidelines 2021-22Vidya SagarNoch keine Bewertungen
- Accident Costs: To Employer (B) To Employee 1Dokument1 SeiteAccident Costs: To Employer (B) To Employee 1Vidya SagarNoch keine Bewertungen
- Of The: Prevention"Dokument1 SeiteOf The: Prevention"Vidya SagarNoch keine Bewertungen
- Max Charge Per DelayDokument6 SeitenMax Charge Per DelayVidya SagarNoch keine Bewertungen
- Weakness Spotting Is Made in These AreasDokument1 SeiteWeakness Spotting Is Made in These AreasVidya SagarNoch keine Bewertungen
- Max Charge Per DelayDokument6 SeitenMax Charge Per DelayVidya SagarNoch keine Bewertungen
- Holderbank-Comminution Engineering PDFDokument23 SeitenHolderbank-Comminution Engineering PDFabderrahimnNoch keine Bewertungen
- Raising Methods in Metal MinesDokument4 SeitenRaising Methods in Metal MinesVidya Sagar83% (6)
- Hours Within 48 Hours Accidents.: EveryDokument1 SeiteHours Within 48 Hours Accidents.: EveryVidya SagarNoch keine Bewertungen
- Present at The Place of Accident) - Such Photographs, WhereDokument2 SeitenPresent at The Place of Accident) - Such Photographs, WhereVidya SagarNoch keine Bewertungen
- Safety,: Health, and Sanita-Tion in MinesDokument1 SeiteSafety,: Health, and Sanita-Tion in MinesVidya SagarNoch keine Bewertungen
- Hardgrove Grindability IndexDokument1 SeiteHardgrove Grindability IndexVidya Sagar100% (1)
- Mine Legislation Assignment - I (Knowledge Based Test)Dokument2 SeitenMine Legislation Assignment - I (Knowledge Based Test)Vidya SagarNoch keine Bewertungen
- Sandwich ConvDokument11 SeitenSandwich ConvVidya SagarNoch keine Bewertungen
- Ideal Remote Sensing SystemDokument4 SeitenIdeal Remote Sensing SystemVidya SagarNoch keine Bewertungen
- Objective and Scope and Importance of Mineral Beneficiation With Special Reference To IndiaDokument4 SeitenObjective and Scope and Importance of Mineral Beneficiation With Special Reference To IndiaVidya Sagar100% (1)
- Gate Min 2016Dokument17 SeitenGate Min 2016Vidya SagarNoch keine Bewertungen
- Growth of Bacterial Culture and Growth Curve NptelDokument10 SeitenGrowth of Bacterial Culture and Growth Curve NptelVidya SagarNoch keine Bewertungen
- Crown Pillar StabilityDokument307 SeitenCrown Pillar StabilityVidya SagarNoch keine Bewertungen
- S1agile en RN MDokument8 SeitenS1agile en RN MarunNoch keine Bewertungen
- Pert Master Install and Activation ManualDokument20 SeitenPert Master Install and Activation ManualAbhiyan Anala Arvind100% (1)
- News Eplan 19 Hf1 en UsDokument56 SeitenNews Eplan 19 Hf1 en UsAhmed AbiedNoch keine Bewertungen
- Write Your Experiment Title HereDokument16 SeitenWrite Your Experiment Title Here8043 Nitish MittalNoch keine Bewertungen
- 01 EPM ADM 2019 en Configure Tekla EPMDokument70 Seiten01 EPM ADM 2019 en Configure Tekla EPMJoko MiyantoNoch keine Bewertungen
- HP xw8000 Setup and Troubleshooting GuideDokument30 SeitenHP xw8000 Setup and Troubleshooting GuideDiamond MaxNoch keine Bewertungen
- CSS NCII Self Assessment GuideDokument4 SeitenCSS NCII Self Assessment GuideJames DaumarNoch keine Bewertungen
- Altair - License - Management - System - 11 0 - 1 PDFDokument62 SeitenAltair - License - Management - System - 11 0 - 1 PDFSatyanarayana NandulaNoch keine Bewertungen
- Konica - Bizhub C266Dokument110 SeitenKonica - Bizhub C266Nasr Eldin AlyNoch keine Bewertungen
- Error 1722 SolutionDokument3 SeitenError 1722 SolutionBalakrishna Allu100% (1)
- Magic Dosi Meter GuideDokument58 SeitenMagic Dosi Meter GuideShahmir ShahidNoch keine Bewertungen
- SSL VPN CheckpointDokument24 SeitenSSL VPN CheckpointTruong LanNoch keine Bewertungen
- Home Guard Manual - PICO 2000Dokument35 SeitenHome Guard Manual - PICO 2000Aldesigns AlinNoch keine Bewertungen
- Bome Midi Translator Pro Manual Miditranslator - ManualDokument95 SeitenBome Midi Translator Pro Manual Miditranslator - ManualVitor Cunha GutierresNoch keine Bewertungen
- My Key Finder ReportDokument4 SeitenMy Key Finder Report1117Noch keine Bewertungen
- VNX DP Esrs InitializingDokument6 SeitenVNX DP Esrs InitializingdipeshNoch keine Bewertungen
- Sew Movidrive Setup PositioningDokument46 SeitenSew Movidrive Setup Positioningnagaraj5581Noch keine Bewertungen
- UMC SecurityConceptDokument28 SeitenUMC SecurityConceptZaki nouiNoch keine Bewertungen
- Tilos7 Exchange Manual PDFDokument55 SeitenTilos7 Exchange Manual PDFenfrspitNoch keine Bewertungen
- WebSpeedTest UserManual 0.103Dokument41 SeitenWebSpeedTest UserManual 0.103Andonov AleksandarNoch keine Bewertungen
- Installation Guide Windows Operating SystemsDokument29 SeitenInstallation Guide Windows Operating Systemsemmanz masonNoch keine Bewertungen
- CodeMeter Installation & Troubleshooting - 0Dokument16 SeitenCodeMeter Installation & Troubleshooting - 0Rishal PranataNoch keine Bewertungen
- Protection Profile For Application SoftwareDokument74 SeitenProtection Profile For Application SoftwareOmar AyoubNoch keine Bewertungen
- Primavera P6 Stand-Alone Installations & Up-Grades GuideDokument19 SeitenPrimavera P6 Stand-Alone Installations & Up-Grades GuideN P SrinivasaraoNoch keine Bewertungen
- QTS User Manual Home Eng 4.2Dokument359 SeitenQTS User Manual Home Eng 4.2bluebird818Noch keine Bewertungen
- Wordfast Manual EnglishDokument83 SeitenWordfast Manual EnglishTomas MiquelarenaNoch keine Bewertungen
- READ ME FIRST - UltraSeps v2Dokument3 SeitenREAD ME FIRST - UltraSeps v2plinio1rodrigues-2Noch keine Bewertungen
- SQL Installation GuideDokument45 SeitenSQL Installation GuideJoel SonNoch keine Bewertungen
- Corejava With 5.11 Years Experience ResumeDokument5 SeitenCorejava With 5.11 Years Experience ResumedivaNoch keine Bewertungen