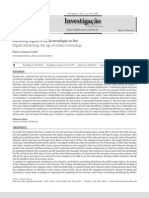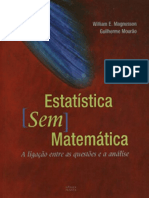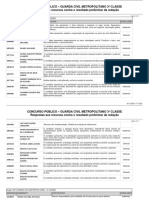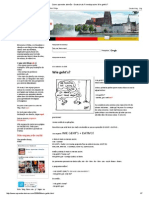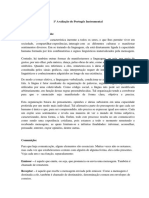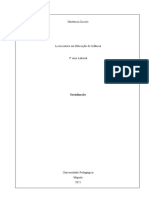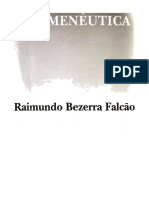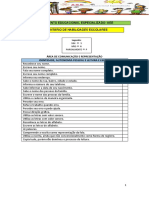Beruflich Dokumente
Kultur Dokumente
Tutor Moodle AlunoUFRGS
Hochgeladen von
Wallker InfortecnoCopyright
Verfügbare Formate
Dieses Dokument teilen
Dokument teilen oder einbetten
Stufen Sie dieses Dokument als nützlich ein?
Sind diese Inhalte unangemessen?
Dieses Dokument meldenCopyright:
Verfügbare Formate
Tutor Moodle AlunoUFRGS
Hochgeladen von
Wallker InfortecnoCopyright:
Verfügbare Formate
Guia Bsico para o uso do Moodle
Interface do aluno Carlos Alberto dos Santos
2009, C.A. dos Santos - Guia Bsico para o uso do Moodle
Sumrio
1 Introduo .................................................................................................................. 3 2 Configurao ............................................................................................................. 5 3 Primeiro acesso: preenchendo o perfil ........................................................................ 7 4 Primeiro acesso: examinando os canais de navegao ................................................ 9 5 Calendrio................................................................................................................ 11 6 Comunicao entre participantes .............................................................................. 14 6.1 Procedimento padro para envio de mensagem .................................................. 14 6.2 Lista de contatos, eliminao e bloqueio de contatos ......................................... 17 6.3 Uso do frum para envio de mensagem ............................................................. 21 7 Ferramentas da plataforma ....................................................................................... 21 7.1 Pgina web ..................................................................................................... 24 7.2 Visualizar um diretrio ................................................................................... 25 7.3 Link a um arquivo ou stio na Internet ............................................................ 25 7.4 Bate-papo ....................................................................................................... 26 7.5 Escolha ........................................................................................................... 28 7.6 Frum............................................................................................................. 28 7.7 Glossrio ........................................................................................................ 30 7.8 - Wiki ................................................................................................................ 32
2009, C.A. dos Santos - Guia Bsico para o uso do Moodle
1 Introduo
O presente texto foi elaborado para introduzir estudantes na manipulao das ferramentas do Moodle (Modular Object-Oriented Dynamic Learning Environment), a partir da interface do aluno, no ambiente institucional da UFRGS, e tendo como premissa o desconhecimento, por parte desse pblico, de qualquer tipo de plataforma usada em Educao a Distncia. Educao a Distncia (EaD) mediada por um sistema de comunicao que idealmente inclui dois dispositivos bsicos: 1. Computadores conectados rede mundial. 2. Transmissores e receptores de sinais de TV. Os elevados custos geralmente limitam os sistemas aos computadores em rede. Neste caso, o sistema mediado por algo que se costuma denominar plataforma de EaD ou Ambiente Virtual de Aprendizagem (AVA). Entre as plataformas usadas atualmente destacamos, alm do Moodle (http://www.moodle.org.br/): 1. ATutor (http://www.atutor.ca/). 2. Claroline (http://www.claroline.net/). 3. EduTools (http://www.edutools.info). 4. Navi (https://www.ead.ufrgs.br/navi). 5. Rooda (https://www.ead.ufrgs.br/rooda). 6. TelEduc (http://www.teleduc.org.br//). 7. WebCT (http://www.webct.com/communities). Todas essas plataformas tm uma estrutura bsica composta pelos seguintes recursos (Figura 1): Comunicao (fruns, bate-papos, avaliaes). Criao de textos (dirios, trabalhos individuais, trabalhos em colaborao).
2009, C.A. dos Santos - Guia Bsico para o uso do Moodle Repositrio de contedo. Criao de pastas para arquivamento de documentos pessoais (portflio).
Figura 1 Representao esquemtica de um Ambiente Virtual de Aprendizagem.
Embora a estrutura bsica seja praticamente a mesma para todas as plataformas, elas apresentam diferenas importantes em alguns detalhes. Por exemplo, algumas plataformas tm um sistema de correio eletrnico, coisa que o Moodle no tem, embora tenha um esquema de envio de mensagens por meio de algumas ferramentas. O mesmo ocorre com o portflio, que uma ferramenta importante em algumas plataformas e inexiste no Moodle instalado na UFRGS. Portanto, conhecer bem uma plataforma facilita muito a aprendizagem de outra, mas algum treinamento especfico sempre necessrio.
2009, C.A. dos Santos - Guia Bsico para o uso do Moodle Existem quatro categorias de usurios de uma plataforma: 1. Administradores. 2. Docentes (professores e tutores). 3. Alunos. 4. Visitantes. Os recursos (ao longo desse texto tambm usaremos o termo ferramenta como sinnimo de recurso) so diferentes ou apresentam funcionalidades diferentes para cada tipo de usurio. Neste tutorial trataremos apenas das ferramentas manipulveis pelos alunos.
2 Configurao
Como se trata de um sistema de fonte aberta, o Moodle pode apresentar diferentes configuraes. A interface padro consiste em trs colunas, como essas apresentadas nas Figuras 2-4. Embora essas interfaces apresentem trs colunas, os recursos disponveis em cada coluna dependem do tipo de instalao. Geralmente e coluna central usada para apresentar os cursos oferecidos (Figs. 2 e 3), mas h casos em que o acesso aos cursos feito por meio de links dispostos em uma das colunas laterais (Fig. 4).
Figura 2 Interface de abertura do Moodle instalado em http://albert.einstein.nom.br/moodle/.
2009, C.A. dos Santos - Guia Bsico para o uso do Moodle
Figura 3 Interface de abertura do Moodle instalado em http://moodle.cinted.ufrgs.br/moodle/.
Figura 4 Interface de abertura do Moodle instalado em http://moodle.pucsp.br/.
Na UFRGS, a interface de abertura do Moodle Institucional apresenta apenas a caixa de acesso (coluna da esquerda na Figura 5) para quem j tem cdigo de usurio, e o formulrio de inscrio para usurios novos (coluna da direita).
2009, C.A. dos Santos - Guia Bsico para o uso do Moodle
Figura 5 Interface de abertura do Moodle instalado em https://moodleinstitucional.ufrgs.br/.
3 Primeiro acesso: preenchendo o perfil
Colocando cdigo de usurio e senha e clicando em Acesso, abre-se a pgina apresentada na Figura 6. Observe as indicaes com as setas vermelhas: seu nome na parte superior, direita, logo abaixo, links para auxlio (tutorial e perguntas freqentes), e esquerda uma relao de cursos disponveis.
Figura 6 Pgina do primeiro acesso no Moodle institucional da UFRGS.
A primeira providncia, no primeiro acesso, o preenchimento do perfil. Clique no seu nome e observe a pgina que se abrir (Figura 7). Observe os elementos indicados pelas setas.
2009, C.A. dos Santos - Guia Bsico para o uso do Moodle
Figura 7 Acesso ao perfil.
O sistema lhe apresenta parte do seu perfil, com os dados que ele dispe, como os cursos nos quais voc est inscrito ou com acesso autorizado. Veja que aparece uma cara de boneco em amarelo. Voc precisa substitu-la pela sua fotografia. Voc precisa tambm fornecer outras informaes. Para fazer isso, clique no boto Modificar perfil. O sistema lhe apresentar um formulrio dividido em trs partes (Figura 8): 1. Dados de localizao Endereo eletrnico (Que pode ou no ser exibido, ativado ou no. Ateno, se o endereo eletrnico no estiver ativado voc no receber mensagens enviadas pelos sistema. Portanto, convm que o deixe ativado.); Cidade e pas (preenchimentos obrigatrios). 2. Apresentao biogrfica Tambm obrigatrio o preenchimento. Trata-se de um local onde voc pode fazer sua apresentao. reas de interesse, o que faz, o que pretende fazer e coisas do gnero. importante fornecer informaes que definam o mais precisamente possvel o seu perfil. 3. Apresentao visual No obrigatria, mas extremamente importante. O sistema s admite imagens JPG e PNG. O tamanho mximo da foto indicado ao lado da caixa de seleo. No nosso caso, 16 Mb. Abaixo da caixa de seleo, h uma caixa de preenchimento opcional (no exibida na Figura 8) para a descrio da imagem. As fotos so redimensionadas para 100x100 pixels. Portanto, para no ficar perdido na imagem, recomendvel o uso de uma foto em close.
2009, C.A. dos Santos - Guia Bsico para o uso do Moodle
Figura 8 Preenchimento do perfil
Se desejar substituir a foto, execute o seguinte procedimento: clicar na caixa Excluir > clicar no boto Atualizar o perfil (final da pgina) para retornar ao boneco amarelo > clicar no boto Modificar perfil > selecionar a nova fotografia > Atualizar o perfil.
4 Primeiro acesso: examinando os canais de navegao
Agora que voc preencheu seu perfil, vamos ver a interface visualizada pelos alunos (Figura 9).
2009, C.A. dos Santos - Guia Bsico para o uso do Moodle
Figura 9 Interface visualizada pelo aluno.
As sinalizaes numeradas na Figura 9 representam: 1. Indicao de quem acessou a plataforma e boto para sair do ambiente. 2. Indicao de localizao no stio e links para outras localizaes. 3. Atividades e recursos disponveis. Na sequncia veremos isso mais detalhadamente. Abaixo do bloco Atividades h o bloco Administrao, com links para as notas e para o perfil. 4. o incio da parte central da interface, contendo informaes sobre a disciplina, ou sobre o curso. Na parte inferior desse bloco h um link para as notcias e avisos relacionados com o bloco. 5. Calendrio (veja detalhamento mais adiante) e links para a lista de participantes, mensagens e para os perfis dos usurios conectados. 6. Links para as disciplinas disponveis. 7. Links para os materiais disponveis nos mdulos ou nas semanas do curso. Veja detalhamento mais adiante.
10
2009, C.A. dos Santos - Guia Bsico para o uso do Moodle
5 Calendrio
Um curso bem organizado inicia pela definio do seu calendrio, que em algumas plataformas substitudo pela Agenda do Curso. Depois de preencher o perfil e dar uma olhada geral na interface do curso, a prxima coisa a fazer examinar o calendrio. Uma imagem ampliada do calendrio apresentada na Figura 10. Observe que abaixo do calendrio h uma legenda para cada um dos quatro tipos de eventos: Eventos globais s podem ser agendados pelo administrador do sistema (que tem poderes supremos!). Geralmente so feriados ou programaes institucionais, e podem ser vistos por todos os participantes do portal. Eventos do curso (disciplina) podem ser agendados pelo professor e so vistos por todos os participantes de uma disciplina. Eventos do grupo podem ser agendados pelo professor, para cada grupo que ele tenha formado. Ou seja, esse tipo de evento s pode ser visualizado pelo grupo selecionado. Evento do usurio pode ser agendado unicamente pelo usurio. o nico tipo de evento que o aluno pode agendar, e s pode ser visto por ele. Nem professor, nem administrador tm acesso. Pode ser usado pelo aluno como um dirio.
(A)
(B)
11
2009, C.A. dos Santos - Guia Bsico para o uso do Moodle
Figura 10 Imagens ampliadas do calendrio. (A): Todos os eventos visveis. (B) Eventos do curso invisveis.
O olho aberto ao lado do nome significa que aquele evento pode ser visualizado. Por exemplo, na Figura 10(b) o evento de curso Avaliao presencial no est visvel. Quem define se determinado evento deve ser visvel o usurio que est conectado, e no o autor. Para tomar conhecimento dos eventos, basta passar o cursor sobre a data. Como ilustrado na Figura 10(a), essa ao resulta na abertura de uma pequena caixa com a data e o ttulo do evento. Clique no link que aparece na caixa para saber mais detalhes.
Figura 11 Detalhes sobre o evento Avaliao presencial.
Como ilustra a Figura 11, ficamos sabendo que: 1. o evento em pauta da disciplina Avaliao da potencialidade do uso das Tecnologias de Informao e Comunicao na formao continuada de professores (...); 2. que o mesmo ser realizado na Sala nmero tal, no prdio tal. Para conhecer os detalhes bsicos de todos os eventos de um ms, basta clicar no nome do ms. Como exemplificado na Figura 12, por intermdio dessa ao vemos os ttulos de todas as atividades de junho. O sistema permite acessar o ms anterior (maio) e o posterior (julho). Esse acesso tambm pode ser feito clicando nos calendrios exibidos na lateral direita.
12
2009, C.A. dos Santos - Guia Bsico para o uso do Moodle
Figura 12 Detalhes sobre os eventos de um ms.
Voc pode usar o calendrio para agendar suas atividades no curso. A figura 13 exibe a pgina de criao de eventos
Figura 13 Formulrio para criao de eventos permitidos aos alunos.
13
2009, C.A. dos Santos - Guia Bsico para o uso do Moodle
6 Comunicao entre participantes
Ao contrrio do TelEduc, que tem uma ferramenta denominada Correio para a comunicao entre os participantes de um curso, o Moodle permite a comunicao entre participantes por intermdio de mensagens que podem ser enviadas por diferentes procedimentos e para participantes de diferentes cursos instalados na plataforma. Esse ltima mecanismo constitui uma vantagem do Moodle em relao ao TelEduc, pois nesta plataforma o correio s permite o envio de mensagens para participantes de uma nica disciplina.
6.1 Procedimento padro para envio de mensagem
14
2009, C.A. dos Santos - Guia Bsico para o uso do Moodle
Figura 14 Caminhos para o envio de mensagens.
Para realizar o procedimento padro existem dois caminhos. O primeiro deve ser seguido quando se deseja enviar mensagem para um ou vrios participantes de uma disciplina. Neste caso, basta clicar no link Participantes (Figura 14(A)). A ao resulta na abertura da janela apresentada na Figura 14(B). Voc pode selecionar um, vrios ou todos os participantes. Depois basta acionar a caixa Acrescentar / mandar mensagem e clicar em OK para ter acesso janela apresentada na Figura 17. Na sequncia discutiremos essa figura; continuemos na figura 14. O segundo caminho pelo link Mensagens. Existem duas possibilidades, exemplificadas nas Figuras 14(C) e 14(D). A primeira ilustra o caso em que voc no tem qualquer mensagem pendente, uma situao muito frequente no incio do curso e eventual ao longo do mesmo. Por outro lado, se voc foi recentemente includo na plataforma, talvez ainda no tenha montado sua lista de contato. Nesse caso, ao clicar no link mostrado na Figura 14(C), a janela mostrada na Figura 15 ser exibida. A Figura 14(E) mostra uma lista de contatos. Observe que por intermdio do link Participantes possvel enviar mensagem para qualquer pessoa ou grupo de pessoas, enquanto que o link Mensagens s permite o envio para os contatos. Portanto, uma boa providncia inicial formar sua lista de contatos.
Figura 15 Janela para seleo de contatos.
Outra providncia importante a definio de suas preferncias para recebimento e envio de mensagens; basta clicar no boto direita apresentado na Figura 15 e preencher o formulrio que ser exibido (Figura 16).
15
2009, C.A. dos Santos - Guia Bsico para o uso do Moodle A Figura 17 um exemplo de janela que se abre quando o link mostrado na Figura 14(B) acionado, e quando as preferncias so definidas conforme a Figura 16. Abaixo do nome do contato so apresentadas trs opes: eliminar contato, bloquear contato e histrico das mensagens. Nesta ltima opo sero exibidas as mensagens que voc trocou com aquele participante. Mais adiante dedicaremos uma seo s duas primeiras opes. Observe que definindo HTML para o envio de mensagens, voc dispor de muitos recursos de edio, incluindo o envio de imagens, cujos tamanhos mximos so definidos pelo professor da disciplina.
Figura 16 Formulrio para definio das preferncias para recebimento e envio de mensagens.
Finalmente, vejamos o caso em que existem mensagens enviadas para voc. Como ilustrado pela Figura 14(D), h uma mensagem enviada pelo participante Carlos Alberto dos Santos. Ao clicar no nome do participante, voc ver uma janela similar quela apresentada na Figura 18. Observe que nessa janela voc tem novamente a opo
16
2009, C.A. dos Santos - Guia Bsico para o uso do Moodle de eliminar ou bloquear o contato. Se for do seu interesse, use a caixa na parte inferior da janela para responder mensagem.
Figura 17 Janela para envio de mensagens, conforme as preferncias definidas na Figura 16.
6.2 Lista de contatos, eliminao e bloqueio de contatos
Com relao s mensagens, os usurios do Moodle dividem-se em dois grupos. O grupo daqueles que fazem parte da sua lista de contatos e o daqueles que no fazem parte dessa lista. Em princpio, todos podem receber e enviar mensagens para todos.
17
2009, C.A. dos Santos - Guia Bsico para o uso do Moodle Mas, se um curso tem muitos participantes, e se voc tem alguma afinidade com uma parte deles, convm montar uma lista de contatos para facilitar o envio de mensagens para esse grupo. A qualquer momento possvel eliminar contatos do grupo. No entanto, mesmo que um participante seja eliminado, ele ainda poder enviar mensagens para o eliminador (Figura 21). Um participante s no pode enviar mensagem para algum que o tenha bloqueado (Figura 23). Portanto, se voc quiser eliminar algum da sua lista de contatos e no desejar receber mensagens desse eliminado, voc ter que bloque-lo. Se voc quiser bloquear mensagens de quem no est na sua lista de contatos, pode faz-lo na sua definio de preferncias (Figura 16). Neste caso, o sistema abre a janela exibida na Figura 22 para quem tentar enviar uma mensagem a quem no o incluiu na lista de contatos.
Figura 18 Mensagem enviada pelo participante Carlos Alberto dos Santos.
A Figura 19 exibe a janela que se abre quando o boto Buscar (Figuras 15 e 16) clicado. Existem duas alternativas para a busca. Pelo nome do participante e pela palavra-chave. Na verdade, a segunda alternativa mais geral, ela admite expresso de busca, como ilustra a Figura 20. Observe que a expresso de busca foi ok, so para veri-
18
2009, C.A. dos Santos - Guia Bsico para o uso do Moodle ficarmos, e o sistema localizou a mensagem Pessoal, solicito que respondam a esta msg enviando um simples OK, s para verificarmos se o sistema est funcionando. Ou seja, no h diferena entre maiscula e minscula, mas h diferena em acentuao. Veja que o sistema associou a palavra OK, mas no a palavra s, expresso de busca. O sistema de busca tambm diferencia C de . A busca pelo nome do participante permite a restrio aos colegas de cursos. O recurso mais flexvel do que no caso da expresso de busca. Alm de no diferenciar maiscula de minscula, como no caso anterior, aqui o sistema desconsidera acentos.
Figura 19 Recursos para busca de contatos.
Figura 20 Resultado da busca com a expresso ok, so para verificarmos.
19
2009, C.A. dos Santos - Guia Bsico para o uso do Moodle
Figura 21 Mensagem recebida de algum que no pertence lista de contatos. A seta vermelha indica o cone que permite a incluso do contato na lista. A bolinha verde o cone que permite o bloqueio do usurio.
Figura 22 Resposta do sistema quando algum tenta enviar mensagem para um participante que optou por receber mensagens unicamente de contatos da sua lista.
20
2009, C.A. dos Santos - Guia Bsico para o uso do Moodle
Figura 23 Resposta do sistema quando algum tenta enviar mensagem para um participante que o bloqueou.
6.3 Uso do frum para envio de mensagem
Um recurso tambm utilizado para a troca de mensagens o frum. Existem muitas possibilidades que dependem da criatividade do professor. Como esse um procedimento que depende do professor para ser formatado, cabe ao aluno apenas saber como funciona o frum, tema de uma seo mais adiante.
7 Ferramentas da plataforma
21
2009, C.A. dos Santos - Guia Bsico para o uso do Moodle A Figura 24 parte de uma pgina de entrada de curso, na interface do aluno. Abaixo do ttulo Agenda do Curso so exibidos trs ttulos ao lado de seus respectivos cones: Tutorial para o uso do Moodle, Termos pertinentes disciplina e Correio eletrnico. As setas apontam para a coluna esquerda, onde so apresentados os mesmos cones com outros ttulos. Significa que Tutorial para o uso do Moodle um Recurso, Termos pertinentes disciplina um Glossrio e Correio eletrnico um Frum. Na semana de 4 a 10 de maro esto programados o frum Planejamento da disciplina e dois wikis, Projeto do curso e Novo wiki para teste. Embora os termos na coluna da esquerda estejam todos na caixa denominada Atividades, na verdade, temos ali quatro atividades (Dirio, Frum, Glossrio e Wiki) e um recurso (tutorial). Essas duas palavras so muito importantes no Moodle, elas podem ser englobadas no que se costuma denominar ferramentas da plataforma. Nas duas sees anteriores discutimos duas dessas ferramentas: o calendrio e as ferramentas utilizadas para envio e recebimento de mensagens. Veremos agora as outras ferramentas mais utilizadas por professores e alunos.
Figura 24 Parte de uma pgina de entrada de curso, na interface do aluno.
Atividade tudo que o aluno tem que fazer no curso. Recurso tudo que o professor pode disponibilizar no curso. Antes de detalhar, sobretudo as atividades, interessante chamar a ateno para o fato de que clicando nos ttulos esquerda tem-se a lista completa das atividades e dos recursos disponveis no curso. Por exemplo, clicando em Wikis, o sistema apresenta a janela, parte da qual exibida na Figura 25.
22
2009, C.A. dos Santos - Guia Bsico para o uso do Moodle Na semana 1 existem dois wikis programados (Projeto do curso e Novo wiki para teste), e na semana 4 esto programados outros dois wikis (Wiki tipo estudante e Wiki tipo Grupos).
Figura 25 Parte da janela onde so apresentados os wikis do curso.
S na interface do professor possvel visualizar a relao completa de recursos e atividades (Figura 26). Geralmente os professores colocam na plataforma textos HTML (Criar uma pgina web), links para arquivos ou stios (neste tutorial no usaremos o termo ingls site, a no ser em citaes de outros autores) na internet (Link a um arquivo ou site) e arquivos em um diretrio (Visualizar um diretrio). Na sequncia ilustraremos esses trs recursos. Quanto s atividades, ilustraremos as mais utilizadas.
23
2009, C.A. dos Santos - Guia Bsico para o uso do Moodle
Figura 26 Relao de recursos e atividades disponveis na plataforma instalada na UFRGS. Essas janelas so visveis apenas na interface do professor.
7.1 Pgina web
A Figura 27(A) exibe os recursos e atividades disponveis na semana de 11 a 17 de maro de um curso simulado. Na Figura 27(B) vemos um exemplo de pgina web, intitulada Testar identidade visual. A pgina foi criada com os recursos de edio HTML do Moodle, cujas ferramentas so exibidas na Figura 28.
Figura 27 (A) Relao de recursos e atividades disponveis na semana de 11 a 17 de maro de um curso simulado. (B) Exemplo de uma pgina web.
24
2009, C.A. dos Santos - Guia Bsico para o uso do Moodle
Figura 28 Barra de ferramentas do editor HTML do Moodle.
7.2 Visualizar um diretrio
Frequentemente os professores disponibilizam material de apoio na plataforma. Isso feito por meio do recurso Visualizar um diretrio, que permite a transferncia de arquivos para um diretrio (pasta) criado no Moodle. direita da Figura 29 so exibidos os arquivos armazenados na pasta Material de apoio. O diretrio fica visvel e qualquer participante do curso pode acessar os arquivos.
Figura 29 Material de apoio disponibilizado por meio do recurso Visualizar um diretrio.
7.3 Link a um arquivo ou stio na Internet
25
2009, C.A. dos Santos - Guia Bsico para o uso do Moodle Esse recurso pode direcionar o participante (aluno, tutor ou professor) para um arquivo armazenado no servidor, por exemplo, o arquivo intro.htm exibido na Figura 29, ou direcion-lo para um endereo na Internet, como ilustrado na Figura 30.
Figura 30 Ao clicar no link indicado em (A), o sistema exibe a janela apresentada em (B). Se a janela popup no abrir, basta clicar no link mostrado em (B) para acessar o endereo na Internet, como ilustrado em (C).
7.4 Bate-papo
A ferramenta bate-papo, tambm conhecida, infelizmente, como chat, muito festejada por quem tem pouca experincia em EaD. Pessoalmente, considero-a como uma ferramenta de pouqussima eficincia pedaggica. Mesmo assim, sempre que tenho oportunidade em cursos de treinamento fao uso dessa ferramenta na tentativa de achar alguma estratgia que possa aumentar sua eficincia.
26
2009, C.A. dos Santos - Guia Bsico para o uso do Moodle
Figura 31 Possibilidades de acesso sesso de bate-papo.
Quando o professor agenda uma sesso de bate-papo ele define objetivos, dia e hora do evento, como ilustrado na Figura 31(B). Essa informao obtida clicando no link do bate-papo na rea reservada para a Agenda do curso (Figura 31(A)). As sesses de bate-papo tambm podem ser acessadas a partir da caixa Atividades (Figura 31(C)). Nesse caso, o sistema informa a(s) semana(s) e o(s) ttulo(s) da(s) sesso(es) programadas (Figura 31(D)). Para saber os detalhes apresentados na Figura 31(B), basta clicar no nome da sesso exibido no Figura 31(D). Finalmente, tambm possvel acessar as sesses de bate-papo a partir do calendrio, como ilustra a Figura 31(E). A partir daqui tambm possvel acessar os detalhes da sesso. A sala de bate-papo fica permanentemente aberta. Quaisquer participantes do curso podem marcar um horrio e bate-papo fora dos horrios agendados. O agendamento de uma sesso de bate-papo serve to somente para indicar aos participantes do curso o momento em que devero acessar a plataforma, e para o sistema gravar as sesses encerradas.
27
2009, C.A. dos Santos - Guia Bsico para o uso do Moodle
7.5 Escolha
Essa uma ferramenta muito utilizada. Embora o Moodle tenha outra ferramenta denominada Questionrio, a ferramenta Escolha tem, de certo modo, as mesmas caractersticas de um questionrio. Serve para fazer pesquisas de opinio, para estimular a reflexo sobre um tpico, para escolher entre sugestes dadas para a soluo de um problema, entre outras utilidades.
7.6 Frum
O Frum , na minha opinio, a ferramenta mais efetiva em uma plataforma de EaD. Sua importncia pedaggica s fica abaixo dos hipertextos. Os fruns podem ser acessados a partir de vrios locais, dependendo da configurao da interface do aluno. Usualmente eles so apresentados na rea central, onde se coloca a agenda do curso. Na rea 7 da Figura 9 voc pode identificar o frum Produo de material didtico. Observe o cone associado a essa atividade (Figura 31(C)). Na agenda do curso basta clicar no nome do frum para acess-lo. A partir da caixa Atividades (Figura 31(C)) tambm possvel acessar os fruns. Clicando no link Fruns, o sistema abre a janela exibida na Figura 32. Observe que existem dois tipos de fruns: gerais e para atividades de aprendizagem. Na verdade, h uma pequena confuso de nomenclatura, que imperceptvel para o aluno, mas pode incomodar professores novatos no Moodle. Os tipos de fruns so: Geral. Cada usurio inicia apenas um novo tpico. Perguntas e respostas. Uma nica discusso simples.
28
2009, C.A. dos Santos - Guia Bsico para o uso do Moodle Portanto, no existe um tipo de frum para atividades de aprendizagem. Esta expresso significa simplesmente que o frum foi programado para uma determinada semana (ou determinado mdulo) do curso, e no para o curso como um todo.
Figura 32 Janela com a relao de fruns disponveis.
Para acessar o frum basta clicar no nome. Observe no canto superior direita da Figura 32, os links para assinar / cancelar assinatura nos fruns. Ao clicar no nome do frum, o sistema abre a pgina exibida na Figura 33.
Figura 33 Pgina de abertura de um frum.
Na primeira coluna, esquerda, esto os tpicos existentes. Na segunda coluna os autores do tpico, depois a quantidade de comentrios e finalmente os autores e datas dos ltimos comentrios. No canto superior, direita um link para receber / cancelar mensagens do frum pelo correio eletrnico. O link com destaque amarelo abre a janela para composio de um novo tpico (Figura 34).
29
2009, C.A. dos Santos - Guia Bsico para o uso do Moodle
Figura 34 Pgina para composio de novo tpico de um frum.
O campo superior destinado ao ttulo do tpico. Escolha sempre um ttulo simples, intuitivo, sugestivo. Para escrever o texto o sistema disponibiliza vrias ferramentas de edio HTML. Imagens podem inseridas a partir do cone na barra superior (sinalizado com a seta pequena) quando se tratar de imagem na Internet, ou por intermdio do envio de anexo, na caixa inferior. possvel receber as mensagens do frum pelo correio eletrnico. Basta fazer essa escolha na caixa Assinatura.
7.7 Glossrio
A montagem de um glossrio um exerccio que favorece a aprendizagem significativa, na medida em que exige bom nvel de diferenciao e de integrao conceitual. Cada curso pode ter um glossrio principal e vrios glossrios secundrios. Os itens dos glossrios secundrios podem ser exportados para o principal. Ele pode ser formatado
30
2009, C.A. dos Santos - Guia Bsico para o uso do Moodle de diferentes maneiras, mas o modo mais usual como uma lista de questes freqentes. possvel criar automaticamente links nos textos do curso apontando para os itens definidos nos glossrios. O glossrio pode ser visualizado em diferentes formatos: Dicionrio simples: um dicionrio convencional com os itens separados; no so indicados os autores e os anexos so mostrados como links. Contnuo sem autor: mostra os itens um aps o outro sem qualquer tipo de separao alm dos pulsantes de edio. Completo com Autor: visualiza os itens com o mesmo formato de um forum, incluindo os dados do autor; os anexos so mostrados como links. Completo sem Autor: visualiza os itens com o mesmo formato de um forum, sem os dados do autor; os anexos so mostrados como links. Enciclopdia: mesmas caractersticas do formato 'Completo com Autor' mas as imagens anexadas so visualizadas no texto. Questes frequentes: edita items como listas de Perguntas e Respostas e anexa as palavras PERGUNTA e RESPOSTA respectivamente ao conceito e definio.
Figura 35 Exemplo de glossrio.
31
2009, C.A. dos Santos - Guia Bsico para o uso do Moodle A Figura 35 um exemplo de um glossrio com apenas dois itens: AVA e HIPERTEXTO. Observe na parte superior uma caixa para busca no glossrio. Logo abaixo aparece o boto para insero de um item. Depois vem as opes para apresentao dos itens (ordem alfabtica, categoria, data da insero e autor). interessante observar as palavras alternativas definidas pelos autores dos itens. AVEA para AVA e HIPERMDIA para HIPERTEXTO. Esse um recurso muito til para recuperao de itens. No canto inferior, direita, aparecem os links para insero de comentrio, exportar itens para o glossrio principal, cancelar e modificar itens.
7.8 - Wiki
Essa uma ferramenta relativamente recente em plataformas de EaD. Tem-se grande expectativa quanto ao seu valor pedaggico, mas os estudos pertinentes ainda so incipientes, razo pela qual merece um atento acompanhamento por parte dos professores. A ferramenta envolve muitos aspectos pertinentes EaD, desde aqueles relacionados com procedimentos de trabalhos colaborativos, at aqueles relacionados com a habilidade no manuseio das ferramentas de edio de textos HTML.
Figura 36 Acesso s wikis do curso a partir da caixa Atividades.
32
2009, C.A. dos Santos - Guia Bsico para o uso do Moodle Voc pode acessar as wikis programadas a partir da caixa Atividades. Clicando no link Wikis (Figura 36(A)), o sistema abre uma pgina dividida em cinco colunas. As trs primeiras so mostradas na Figura 36(B) e as duas ltimas na Figura 36(C). Essas colunas exibem, respectivamente a semana agendada para a atividade, o nome da pgina, o sumrio da tarefa, o tipo e a data da ltima atualizao. Existem trs tipos de wiki: Tutor, Grupos e Estudante. Alm disso, como qualquer atividade no Moodle, existem trs tipos de agrupamentos de participantes: Nenhum grupo, Grupos separados e Grupos visveis. Isso leva a nove diferentes configuraes, descritas na tabela abaixo. Nenhum grupo Um wiki para todos. Grupos separados Um wiki para cada grupo. Os alunos s podem ver o wiki do seu grupo. Grupos visveis Um wiki para cada grupo. Os alunos podem ver o wiki de todos os grupos.
Tutor Apenas os tutores podem alterar esses wikis. Os alunos apenas visualizam a pgina. Grupos Tutores e alunos podem alterar esses wikis.
Um wiki para todos.
Um wiki para cada grupo. Os alunos s tm acesso ao wiki do seu grupo.
Estudante Tutores e alunos podem alterar esses wikis.
Um wiki para cada aluno, que s tem acesso ao seu wiki.
Um wiki para cada aluno, que s pode ser alterado pelo tutor e pelo aluno. Os alunos podem visualizar os wikis de seus colegas de grupo.
Um wiki para cada grupo. Os alunos s podem alterar o wiki do seu grupo, mas podem visualizar o wiki de todos os grupos. Um wiki para cada aluno, que s pode ser alterado pelo tutor e pelo aluno. Os alunos podem visualizar os wikis de todos.
A Figura 37 mostra parte da pgina aberta quando se clica no nome de uma wiki. Na parte superior so exibidos cinco botes Visualizar, Editar, Links, Histrico, Anexos. Essa imagem corresponde ao boto Visualizar. A pgina consiste de uma grande imagem e de duas frases. Clicando no boto Editar, o sistema abre a pgina apresentada na Figura 38. Como sugere o ttulo do boto, este o modo de edio. Observe que no lugar da imagem aparece a expresso [internal://inverno_Frio.jpg].
33
2009, C.A. dos Santos - Guia Bsico para o uso do Moodle
Figura 37 - Parte da pgina de uma wiki exibida quando se clica.
O boto Links exibe as pginas nas quais existem links para esta. Clicando no boto Histrico, o sistema exibe as informaes apresentadas na Figura 39. Criada por Slvio Cunha, em 3 de abril de 2009, a pgina sofreu a primeira modificao no dia 11 de junho, e a segunda no dia 1 de julho. Cas ifufrgs foi o autor da primeira modificao e Cas professor gmail o da segunda. O boto Anexos a porta para a pgina exibida na Figura 40, que permite o envio de arquivos para a pgina. Na parte superior da pgina so exibidas informaes sobre os anexos existentes (ttulo do arquivo, tamanho, data e autor do envio). A Figura 41 mostra como os anexos aparecem no modo de exibio da pgina. Para ver os arquivos basta clicar no link Anexos das pginas.
34
2009, C.A. dos Santos - Guia Bsico para o uso do Moodle
Figura 38 Pgina de uma wiki no modo de edio.
35
2009, C.A. dos Santos - Guia Bsico para o uso do Moodle
Figura 39 Histrico das edies do wiki.
Figura 40 Pgina para envio de anexos.
36
2009, C.A. dos Santos - Guia Bsico para o uso do Moodle
Figura 41 Exemplo de como aparece a indicao dos anexos no modo de exibio do wiki.
37
Das könnte Ihnen auch gefallen
- Artigo Cientifico - Marketing Digital A Era Da Tecnologia On-LineDokument7 SeitenArtigo Cientifico - Marketing Digital A Era Da Tecnologia On-LinenoelnetoNoch keine Bewertungen
- GQ BRASIL - Midia Kit 2022-05Dokument11 SeitenGQ BRASIL - Midia Kit 2022-05Basuitt IXNoch keine Bewertungen
- ALLET - Questionário 2 - ALLET - Alfabetização e Letramento - DQR192SM3Dokument9 SeitenALLET - Questionário 2 - ALLET - Alfabetização e Letramento - DQR192SM3Dalila CotaNoch keine Bewertungen
- Discursos Sobre Humanização - Profissionais e Usuários em Uma Instituição Complexa de SaúdeDokument14 SeitenDiscursos Sobre Humanização - Profissionais e Usuários em Uma Instituição Complexa de SaúdeKarol VersianiNoch keine Bewertungen
- William E. Magnusson - Guilherme Mourão - Estatística Sem Matemática-Editora Planta (2005)Dokument137 SeitenWilliam E. Magnusson - Guilherme Mourão - Estatística Sem Matemática-Editora Planta (2005)Priscila N. LopesNoch keine Bewertungen
- Avaliação No Ensino de Línguas e Contemporaneidade - em Busca de UmaDokument14 SeitenAvaliação No Ensino de Línguas e Contemporaneidade - em Busca de UmaClaudia Paulino de Lanis PatricioNoch keine Bewertungen
- Reflexão Publicidade e PromoçãoDokument2 SeitenReflexão Publicidade e PromoçãoMaura SilvaNoch keine Bewertungen
- Módulo4 Otet 2º ParteDokument41 SeitenMódulo4 Otet 2º ParteSilvioNoch keine Bewertungen
- Concurso Público - Guarda Civil Metropolitano 3 Classe Respostas Aos Recursos Contra o Resultado Preliminar Da RedaçãoDokument11 SeitenConcurso Público - Guarda Civil Metropolitano 3 Classe Respostas Aos Recursos Contra o Resultado Preliminar Da RedaçãoArthur RoachNoch keine Bewertungen
- Manual Servico de Banquetes e Preparacao PDFDokument40 SeitenManual Servico de Banquetes e Preparacao PDFacgx4343Noch keine Bewertungen
- 02 Gestão PDFDokument24 Seiten02 Gestão PDFFernando Mateus FernandezNoch keine Bewertungen
- PINHEIRO DA SILVA - A Linguística Do Séc. XX - Balanço CríticoDokument6 SeitenPINHEIRO DA SILVA - A Linguística Do Séc. XX - Balanço CríticoRenata Kabke PinheiroNoch keine Bewertungen
- SARTI - Triangulo Da Formação DocenteDokument16 SeitenSARTI - Triangulo Da Formação DocenteJosoé DurvalNoch keine Bewertungen
- Juventudes e Aprendizagens Musicais Na ContemporaneidadeDokument246 SeitenJuventudes e Aprendizagens Musicais Na ContemporaneidadeMilka Dayanne AraújoNoch keine Bewertungen
- Manejo de Problemas de Crianças Co TEADokument90 SeitenManejo de Problemas de Crianças Co TEAJô GomesNoch keine Bewertungen
- Teorias Da Administração (UniFCV)Dokument87 SeitenTeorias Da Administração (UniFCV)Arthur RodriguesNoch keine Bewertungen
- Marcos Antônio Loureiro Da SilvaDokument8 SeitenMarcos Antônio Loureiro Da SilvaRaven PinheiroNoch keine Bewertungen
- Quero Aprender Alemão - Deutsch Als Fremdsprache - Wie Geht'sDokument7 SeitenQuero Aprender Alemão - Deutsch Als Fremdsprache - Wie Geht'sMayara BragaNoch keine Bewertungen
- Muito - Bom - NPL - Motivação - Atendimento - Telemarketing Call Center Atendimento A Cliente e NeurolinteDokument14 SeitenMuito - Bom - NPL - Motivação - Atendimento - Telemarketing Call Center Atendimento A Cliente e NeurolinteAlexandre PolachiniNoch keine Bewertungen
- Alfabetização Métodos e TécnicasDokument7 SeitenAlfabetização Métodos e TécnicasOliver AnaNoch keine Bewertungen
- Conteúdo para 1 Avaliação de Portugês InstrumentalDokument10 SeitenConteúdo para 1 Avaliação de Portugês InstrumentalWeirdo of lifeNoch keine Bewertungen
- Adendo 01 - Regimento Escolar - 2014 - RemDokument14 SeitenAdendo 01 - Regimento Escolar - 2014 - RemGisele BragaNoch keine Bewertungen
- SocializaçãoDokument10 SeitenSocializaçãoceleste vania cumbaneNoch keine Bewertungen
- 01.1. FALCÃO, Raimundo Bezerra. Hermenêutica. P. 48-51Dokument5 Seiten01.1. FALCÃO, Raimundo Bezerra. Hermenêutica. P. 48-51Crísina Viana AraújoNoch keine Bewertungen
- Dedoches Das VogaisDokument6 SeitenDedoches Das VogaisKél Moura100% (1)
- Roteiro de Avaliação AeeDokument10 SeitenRoteiro de Avaliação AeeHéllem SimoneNoch keine Bewertungen
- A Voz-Off Nas Escutas TelefónicasDokument27 SeitenA Voz-Off Nas Escutas TelefónicasMariana Martins100% (1)
- Jornal Alternativo Folha Capixaba No Cenário Político de VitóriaDokument8 SeitenJornal Alternativo Folha Capixaba No Cenário Político de VitóriaSamuca PradoNoch keine Bewertungen
- 2016.08 - TCC Gestão de ProjetosDokument13 Seiten2016.08 - TCC Gestão de ProjetosLoide MedeirosNoch keine Bewertungen
- Pmam Pcam Edital EsquematizadoDokument2 SeitenPmam Pcam Edital EsquematizadoEmerson JuniorNoch keine Bewertungen