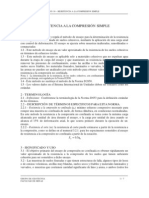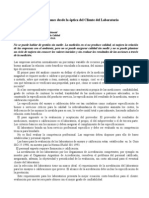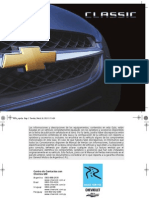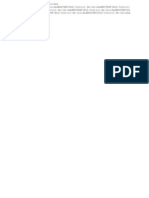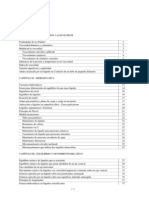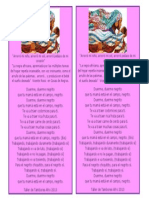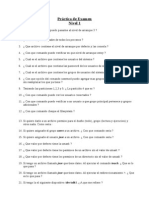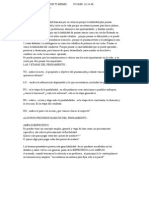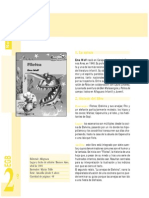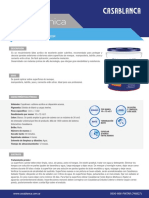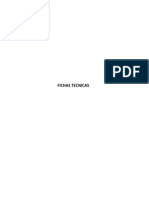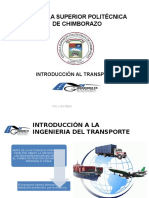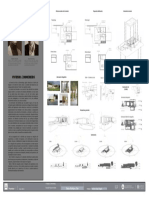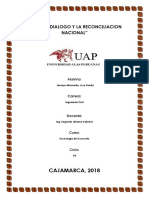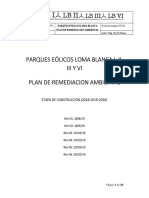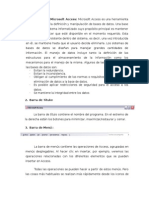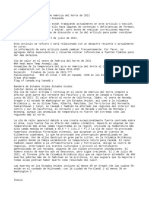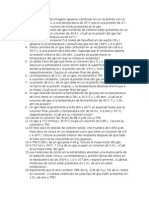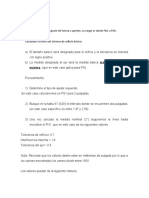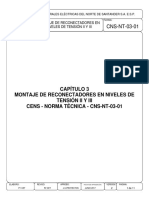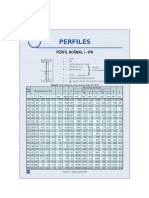Beruflich Dokumente
Kultur Dokumente
Manual AutoCad Lectura Marimaria17
Hochgeladen von
Seba Miranda0 Bewertungen0% fanden dieses Dokument nützlich (0 Abstimmungen)
10 Ansichten0 SeitenCopyright
© Attribution Non-Commercial (BY-NC)
Verfügbare Formate
PDF, TXT oder online auf Scribd lesen
Dieses Dokument teilen
Dokument teilen oder einbetten
Stufen Sie dieses Dokument als nützlich ein?
Sind diese Inhalte unangemessen?
Dieses Dokument meldenCopyright:
Attribution Non-Commercial (BY-NC)
Verfügbare Formate
Als PDF, TXT herunterladen oder online auf Scribd lesen
0 Bewertungen0% fanden dieses Dokument nützlich (0 Abstimmungen)
10 Ansichten0 SeitenManual AutoCad Lectura Marimaria17
Hochgeladen von
Seba MirandaCopyright:
Attribution Non-Commercial (BY-NC)
Verfügbare Formate
Als PDF, TXT herunterladen oder online auf Scribd lesen
Sie sind auf Seite 1von 0
1
Copyright Computer Aided Education, S.A.
Iniciar un dibujo
1. LMITES DEL DIBUJO
C
uando comience un nuevo dibujo, es aconsejable fijar, antes
de comenzar a dibujar, una serie de parmetros.
Al abrir un dibujo previamente guardado, todos estos valores y
variables del sistema se actualizan a los que tena el dibujo cuando lo
abri por ltima vez.
Para crear un nuevo dibujo, en el explorador de mens acceda a
la opcin Archivo-Nuevo o pulse el botn RNuevo . Entonces se
muestra el siguiente cuadro de dilogo:
Por defecto, se muestra el cuadro de plantillas para crear un nuevo
dibujo a partir de una plantilla. Esta opcin es la que ms utilizar, ya
que se crear sus plantillas y, a partir de ellas, iniciar sus dibujos.
Puede utilizar inicialmente dos tipos de plantillas:
acad.dwt: tamao de papel Letter y unidades en pulgadas.
acadiso.dwt: tamao de papel A4 y unidades en milmetros.
AutoCAD dispone de plantillas, que son dibujos a partir de los
que puede crear otros. Puede iniciar un dibujo utilizando una de las
plantillas seleccionndola en la lista.
Sin embargo, en AutoCAD hay dos formas de iniciar un dibujo:
Plantilla: a partir de una plantilla o dibujo ya creado.
Nuevo: indicando todos los parmetros necesarios.
2
Iniciar un dibujo
En AutoCAD existen dos elementos que influyen en el
funcionamiento de AutoCAD:
Comandos: sirven para que AutoCAD ejecute determinados
procesos o tareas.
Variables: guardan valores para establecer distintos modos
de trabajo, tamaos, lmites y otros datos de la configuracin
y forma de trabajo de AutoCAD.
Para crear un nuevo dibujo sin utilizar una plantilla, hay que
cambiar la configuracin de AutoCAD ajustando el valor de una
variable de sistema: STARTUP.
Para cambiar el valor de una variable, se introduce en la lnea de
comandos como si fuera a ejecutar un comando. Despus se introduce
el nuevo valor que se quiere que tenga la variable.
Comando: STARTUP
Indique nuevo valor para STATUP <0>: 1
La forma de crear un nuevo dibujo al acceder a la opcin Archivo-
Nuevo o pulsar el botn RNuevo , depender del valor de la variable
STARTUP:
STARTUP = 0: se muestra el cuadro de dilogo con las
plantillas para crear el dibujo a partir de la plantilla que elija.
STARTUP = 1: muestra el cuadro de dilogo Crear nuevo
dibujo para crear un dibujo de distintas formas.
Seleccionan-
do una de las
plantillas, se
muestra su
contenido en
la Vista preli-
miniar.
3
Copyright Computer Aided Education, S.A.
Iniciar un dibujo
En el cuadro para crear un nuevo dibujo aparecen tres botones
disponibles para elegir la forma de comenzar el dibujo:
Valores por defecto : crea el dibujo con las medidas en
el sistema Mtrico (metro, centmetros, milmetros) o en el
Imperial (pies y pulgadas).
Utilizar una plantilla : para iniciar un dibujo utilizando una
de las plantillas seleccionndola en la lista.
Utilizar un asistente : se ejecuta un pequeo programa de
ayuda que le ajustar algunos parmetros del dibujo: basta con
contestar a las preguntas que nos solicite o seleccionar entre las
opciones que nos presente.
Para crear un nuevo dibujo rpidamente podemos utilizar un
asistente de configuracin para ajustar algunos parmetros.
En la ficha Utilizar un asistente seleccione Configuracin
rpida. Entonces se ejecuta un asistente para configurar el dibujo en
dos pasos.
En el paso 1 (Unidades) podemos indicar el tipo de unidad de
medida, a elegir entre decimales, pies, fraccionarias o cientficas. Segn
el tipo de medida seleccionado, en el dibujo de ejemplo se muestra
cmo afecta el tipo de medida elegido.
Pulse el botn
Siguiente > o
el botn
< Atrs, para
avanzar o re-
troceder en los
distintos pasos
del asistente.
4
Iniciar un dibujo
En el siguiente paso del asistente podemos fijar los lmites al
espacio del dibujo. Los lmites del dibujo deben ser lo suficientemente
grandes para contener al dibujo. No obstante, si al trazar el dibujo
excediera los lmites impuestos inicialmente, podr modificarlos.
Para cambiar los lmites del dibujo, ejecute el comando LIMITES,
bien accediendo a la opcin de men Formato-Lmites del dibujo en
el explorador de mens o escribindolo en la lnea de comando.
Al ejecutar el comando LIMITES, AutoCAD le muestra todas
las posibles opciones de este comando separadas por el signo /. La
opcin que est delimitada por los caracteres < > es la que se tomar
por defecto al pulsar la tecla .
Los lmites se establecen indicando la esquina inferior izquierda y
la superior derecha del papel. Veamos un ejemplo:
Queremos cambiar los lmites y fijarlos en 297,210, que es
el tamao del papel DIN A4 en apaisado. Primero ejecutaremos el
comando con alguno de los mtodos que nos proporciona AutoCAD:
Comando: LIMITES
Precise esquina inferior izquierda o [ACT/DES] <0.0000,0.0000>: [Intro]
Precise esquina superior <420.0000,297.0000>: 297,210
La esquina inferior izquierda en la mayora de las ocasiones no
variar. Por tanto, para aceptar los valores por defecto, que son los que
aparecen entre los smbolos <> pulsaremos .
Los valores de los lmites pueden interpretarse como le interese al
usuario: milmetros, metros, pulgadas, pies, etc. Inicialmente fijaremos
los lmites de una hoja de papel con el tamao DIN A4 (210 x 297
mm).
Tras cambiar los lmites, aparentemente no se ha producido ningn
cambio. Lo podemos comprobar desplazando el puntero del ratn por
el rea de dibujo. Los valores de las coordenadas en la barra de estado
muestran valores parecidos.
Aunque establezca unos lmites para el dibujo, no se manifiestan
en la pantalla ni en la limitacin de movimientos del puntero del ratn,
ya que se puede mover por toda el rea de la pantalla grfica, incluso
fuera de la zona cuyos lmites haya definido. Para ver los lmites,
muestre la rejilla pulsando el botn Visualizar rejilla .
Para visualizar
la zona de
los lmites del
dibujo, puede
mostrar la reji-
lla ya que sta
se circunscribe
siempre a los
lmites actua-
les del dibujo.
5
Copyright Computer Aided Education, S.A.
Iniciar un dibujo
La zona de dibujo definida con los lmites establecidos es menor
que el rea de la ventana grfica, por lo que el cursor puede moverse
por fuera de la zona cuyos lmites hemos indicado. En el caso de que
los lmites fijados hubieran sido ms grandes, podra ocurrir que slo
se viera una parte de la hoja en el rea grfica.
Para mostrar toda la extensin del dibujo en la ventana del rea
grfica, ejecutaremos el comando ZOOM. Puede elegir entre varias
opciones: ejecutar el comando escribindolo en la ventana de comandos
o pulsando el botn Zoom en la barra de estado.
Sin embargo, es ms fcil ejecutarlo con la opcin Ver-Zoom-
Todo en el explorador de mens o desde la cinta de opciones, pulsando
el botn Utilidades, deplegando el botn Zoom pulsando en Extensin
y seleccionando la opcin Todo.
En la parte inferior izquierda del rea grfica
aparecen unos ejes que indican que las coordenadas X
se miden en sentido horizontal y las coordenadas Y en
el vertical.
Esto quiere decir que una posicin (400,200) indica una X de 400
y una Y de 200. Sin embargo, esta medida est fuera de los lmites que
hemos impuesto. Aunque podemos dibujar fuera de los lmites fijados,
en este caso no tiene sentido el establecerlos.
En la barra de estado se muestran las coordenadas de la posicin
del puntero en el rea de dibujo, que se actualizan a medida que usted
lo desplaza.
Es posible desactivar las coordenadas, de forma que slo se
actualicen cuando haga clic en un punto del rea grfica, pero no al
moverlo por el rea grfica.
La visualizacin dinmica de las coordenadas puede activarse o
desactivarse haciendo clic en el rea de la barra de estado donde se
muestran.
Si quiere que AutoCAD le avise cuando dibuje fuera de los lmites
del dibujo, actvelos. Para ello ejecute el comando LIMITES y despus
introduzca ACT para activarlos.
6
Iniciar un dibujo
Otra forma de activar o desactivar las coordenadas es cambiando
el valor de la variable COORDS.
Una vez activados los lmites, puede desplazarse por toda el rea
grfica; sin embargo, si intenta dibujar fuera de los lmites del dibujo,
AutoCAD no dibuja nada y le presenta en la ventana de comandos el
mensaje **Fuera de lmites.
Si, de todas formas, desea poder dibujar incluso fuera de los
lmites, basta con que desactive el comando LIMITES.
L
a rejilla es un patrn de puntos cuadriculado que podemos
mostrar en el rea grfica. Est comprendida entre los lmites
actuales del rea de dibujo.
Adems, la rejilla le ayuda a ver el tamao de las unidades en
pantalla cuando ampla o reduce un dibujo.
Lo primero es indicar la separacin entre los puntos que componen
la rejilla, ya que una separacin excesiva puede hacer que no veamos
nada nuevo y, si la separacin es demasiado pequea, AutoCAD no
dibujar la rejilla y nos dar un mensaje de error: Rejilla demasiado
densa.
Para ajustar los parmetros de la rejilla, en el explorador de
mens, despliegue Herramientas y elija Parmetros de dibujo...,
mostrndose el siguiente cuadro de dilogo.
2. LA REJILLA
La utilizacin
de la rejilla
equivale a
colocar una
hoja de papel
milimetrado
bajo el dibujo
para ayudarle
a alinear obje-
tos y a percibir
la distancia
entre ellos.
7
Copyright Computer Aided Education, S.A.
Iniciar un dibujo
En el apartado Intervalo de rejilla puede indicar la separacin
horizontal entre los puntos de la rejilla en Intervalo X de la rejilla y la
separacin vertical en el Intervalo Y de la rejilla.
Mientras est activada la opcin Distancia igual X e Y, si
modifica el Intervalo X de la rejilla o el Intervalo Y de la
rejilla y despus pasa a otro parmetro o acepta el cuadro
de dilogo, los dos parmetros adoptarn el mismo valor. Lo
mismo sucede con los parmetros Distancia resolucin X y
Distancia resolucin Y.
Si quiere que los valores de X e Y del intervalo de rejilla o de
la distancia de resolucin tengan valores distintos, desactive
la opcin Distancia igual X e Y.
Si ampla o reduce el dibujo, el intervalo de la rejilla se ajusta
automticamente para adaptarse al nuevo tamao. Este sistema se
conoce como visualizacin de la rejilla adaptativa y se aplica mientras
est activa la opcin Rejilla adaptativa.
Activando o desactivando la casilla Rejilla activada (F7), podr
mostrar u ocultar la rejilla. Lo mismo se logra pulsando Visualizar
rejilla de la barra de estado o pulsando la tecla .
8
Iniciar un dibujo
Tambin puede ejecutar el comando REJILLA:
Comando: REJILLA
Precise intervalo de rejilla (X) o [ACT/DES/Forzcursor/Principal/aDaptativo/
Lmites/Seguir/Aspecto] <5.0000>:
Ahora AutoCAD espera a que le indique un valor para el intervalo
X y el Y. Tambin puede introducir ACT para activar o DES para
desactivar la rejilla.
Si indica la opcin Aspecto, podr establecer valores para cada
uno de los dos intervalos.
S
i tuviera que colocar el cursor en un punto determinado del
dibujo, (100,130) por poner un ejemplo, tardara bastante
tiempo intentando ajustar la posicin del cursor en esas coordenadas.
Adems, las coordenadas se muestran en la barra de estado con 4
decimales. Para la mayora de los dibujos esto es excesivo, por lo que
conviene dejarlo en 0 2 decimales. Esto lo haremos con el comando
UNIDADES que veremos ms adelante.
Otra posibilidad es utilizar el comando FORZCURSOR, que
obliga a que el desplazamiento del cursor se incremente o decremente
en valores fijos y enteros.
Al forzar el cursor, su movimiento se realiza a saltos fijos, tanto
en horizontal como en vertical, como si fuera de un punto a otro de una
cuadrcula de puntos invisible (malla de resolucin), que es parecida
a la rejilla.
Los intervalos de la rejilla y del desplazamiento a saltos del
cursor (modo Forzcursor) no tienen por qu ser iguales, aunque casi
siempre sean los mismos para que el cursor se mueva por los puntos
de la rejilla.
Para ajustar los intervalos de movimiento del cursor, en el
explorador de mens, despliegue Herr. y elija Parmetros de
dibujo...
En el apartado Distancia resolucin, estableceremos los intervalos
de separacin en los movimientos del cursor en Distancia resolucin
X y Distancia resolucin Y.
3. FORZAR COORDENADAS
9
Copyright Computer Aided Education, S.A.
Iniciar un dibujo
El movimiento forzado del cursor se activa o desactiva con la
casilla Resolucin activada (F9), pulsando el botn de la barra de
estado Modo Forzcursor o pulsando la tecla .
Si ejecuta FORZCURSOR en la lnea de comando, puede optar
por ACT para activarlo, mientras que con Aspecto podr indicar los
valores para las distancias de resolucin X e Y.
Comando: FORZCURSOR
Precise distancia de resolucin o [ACT/DES/asPecto/Estilo/Tipo] <10.0000>:
Habitualmente trabajaremos con la rejilla desactivada, pero con
el desplazamiento del cursor forzado para poder colocar fcilmente el
cursor en puntos concretos del rea de dibujo.
P
ara establecer el tipo de unidad y la precisin con la que
AutoCAD interpreta y muestra las coordenadas, longitudes y
ngulos, utilizaremos el comando UNIDADES.
En lugar de ejecutar este comando en la lnea de comandos, puede
acceder a la opcin Formato-Unidades...
4. UNIDADES DE TRABAJO
10
Iniciar un dibujo
Desplegando la lista Precisin, puede elegir entre cinco sistemas
de unidades; el que aparece seleccionado por omisin es Decimales.
Para cada tipo de unidad, en Precisin, se establece el grado de
exactitud o fidelidad con las que AutoCAD interpreta las unidades.
Normalmente utilizaremos 4 decimales, aunque puede establecer hasta
8 decimales de precisin.
Los ngulos los mediremos en Grados decimales, que es la opcin
elegida por defecto en la lista Tipo, dentro del apartado ngulo. Sin
embargo, hay que establecer el inicio desde donde se miden los ngulos
y en qu sentido son medidos.
Normalmente se indican los ngulos positivos en sentido contrario
a las agujas del reloj. Activando En el sentido horario, se calculan los
ngulos positivos en el sentido de las agujas del reloj.
Tras pulsar el botn Direccin, aparece un cuadro de dilogo
donde puede indicar el origen y sentido de medida de los ngulos.
AutoCAD utiliza un cierto sistema
para establecer desde qu posicin se
miden los ngulos. Por defecto, es 0 (Este)
a la derecha y en el sentido contrario a las
agujas del reloj.
11
Copyright Computer Aided Education, S.A.
Iniciar un dibujo
Si selecciona Otro, en el
campo ngulo puede indicar
la direccin del ngulo 0, que
servir de inicio a partir del
cual se midan los ngulos. En
este caso, pulsando Designe
un ngulo puede indicar
un ngulo con el dispositivo
sealizador (ratn).
En Escala de insercin
puede establecer el tipo de
unidad para los bloques que
incluya en el dibujo.
M
ientras trabaje en un dibujo, es aconsejable que lo guarde
con frecuencia.
AutoCAD tiene dos comandos para archivar un dibujo: GUARDAR
y GUARDARCOMO. Ejecutar estos comandos equivale a acceder
a las opciones Archivo-Guardar y Archivo-Guardar como del
explorador de mens.
Desde este cuadro puede seleccionar la unidad de disco y el
directorio o carpeta donde quiere que se guarde el archivo.
5. GUARDAR LOS DIBUJOS
12
Iniciar un dibujo
Al ejecutar el comando GUARDAR, si el dibujo ya ha sido
previamente guardado (ya tiene un nombre), AutoCAD archiva
los cambios. En caso contrario, muestra este mismo cuadro
para que le indique con qu nombre los archivar.
Cuando crea un dibujo nuevo y es la primera vez que lo
archiva, da lo mismo que utilice Guardar o Guardar como,
ya que AutoCAD le presentar este cuadro de dilogo para que
indique el nombre con el que guardar el dibujo.
Al seleccionar cualquier archivo de dibujo de AutoCAD, se
visualiza una pequea muestra en miniatura en el cuadro Vista
preliminar.
Cuando el dibujo actual ya est archivado (tiene un nombre) y
quiere guardar los cambios que ha realizado, utilice la opcin Archivo-
Guardar del explorador de mens y AutoCAD almacenar el dibujo
sin volverle a preguntar el nombre.
Otra forma, por cierto ms rpida, de guardar un dibujo es pulsando
el botn Guardar en la barra de herramientas de acceso rpido.
En el campo Nombre archivo aparece Dibujo1.dwg, que es el
nombre que por defecto aparece para los dibujos nuevos.
En AutoCAD, los archivos que contienen dibujos tienen .DWG
como extensin, sin embargo, puede guardar dibujos con otro formato
u otras versiones de AutoCAD indicndolo en la lista Archivos de
tipo.
Una vez establecidos los parmetros bsicos (lmites, rejilla, etc.)
de un dibujo, puede volverlo a utilizar en nuevos dibujos. Para ello,
debe guardar el dibujo como una plantilla de dibujo.
En la ficha Archivos del cuadro de dilogo Opciones aparece una
lista de las carpetas que guardan los distintos tipos de archivos y de las
que podemos examinar, aadir o eliminar una de ellas con las opciones
Examinar, Aadir o Eliminar.
Si muestra la ficha Abrir y guardar y pulsa el botn Parmetros
de vista preliminar en miniatura, podr activar la opcin Guardar
imagen preliminar en miniatura activada. As, al seleccionar un
archivo .dwg, se mostrar la imagen miniatura en Vista preliminar.
Si quiere guar-
dar un dibujo
con otro nom-
bre, ejecute
GUARDARCO-
MO o acceda
a la opcin de
men Archi-
vo-Guardar
como.
13
Copyright Computer Aided Education, S.A.
Iniciar un dibujo
Lo aconsejable sera que guardara con frecuencia el dibujo en el
que est trabajando.
As, ante un corte de fluido elctrico o cualquier otro problema
que le obligue a volver a inicializar su ordenador, no perder todo el
trabajo realizado hasta el momento.
Con la casilla Guardado automtico activada, el dibujo actual se
archivar de forma automtica cada cierto periodo de tiempo indicado
en Minutos entre guardados. As, usted slo tendr que preocuparse
de dibujar.
Los parmetros del entorno que haya establecido para un dibujo
pueden guardarse en lo que se denomina un perfil de configuracin en
la ficha Perfil.
De esta forma, puede crear y guardar perfiles para utilizarlos en
diferentes proyectos.
En el cuadro se muestra una lista con los perfiles creados de los
que puede elegir uno de ellos y aplicarle cualquiera de las opciones que
aparecen en los botones de la derecha.
14
Iniciar un dibujo
A
l crear un nuevo dibujo, podemos utilizar dos tipos de
asistentes para configurar el dibujo:
Asistente de Configuracin rpida.
Asistente de Configuracin avanzada.
El primero ya lo hemos visto al principio de esta leccin. Ahora
veremos los distintos pasos del asistente de Configuracin avanzada,
para que vea la facilidad que ofrece para establecer los parmetros de
un dibujo.
Como ya sabe, para crear un nuevo dibujo, en el explorador de
mens acceda a la opcin Archivo-Nuevo o pulse RNuevo .
En el cuadro que aparece, pulse Utilizar un asistente y
seleccione Configuracin avanzada. Entonces se ejecuta un asistente
que nos muestra un cuadro con los sucesivos pasos del asistente.
El primer paso del asistente muestra un cuadro para elegir el tipo
de unidades, que ya conocemos, pues tambin aparece en el asistente
de configuracin rpida.
En el segundo paso del asistente puede seleccionar el tipo de
unidad para los ngulos y su precisin.
En los dos pasos siguientes, puede indicar el origen desde donde
comenzar a medir los ngulos y el sentido (horario o antihorario) en el
que se medirn.
6. CONFIGURACIN AVANZADA
15
Copyright Computer Aided Education, S.A.
Iniciar un dibujo
En el ltimo paso, se fijan los lmites del dibujo en los campos
Anchura y Longitud. Pulsando en Finalizar, se crea un nuevo dibujo
con la configuracin establecida en el asistente.
16
Iniciar un dibujo
Das könnte Ihnen auch gefallen
- Guia para Las Personas para EmprenderDokument82 SeitenGuia para Las Personas para Emprenderamasosa820100% (1)
- Libro Cocina Saludable 2011 FinalDokument148 SeitenLibro Cocina Saludable 2011 FinalNelsonLeonardoSánchez83% (6)
- The Toyota WayDokument11 SeitenThe Toyota WayJuan Miguel75% (8)
- Diagramas de ProcesoDokument42 SeitenDiagramas de ProcesorisaviNoch keine Bewertungen
- Dietas de Coma y Adelgace PDFDokument11 SeitenDietas de Coma y Adelgace PDFSeba Miranda88% (8)
- Ensayo de Compresion SimpleDokument7 SeitenEnsayo de Compresion SimpleKatt MendezNoch keine Bewertungen
- Limites A NiñosDokument10 SeitenLimites A NiñosSeba MirandaNoch keine Bewertungen
- Ejemplo Aplicación Del Método de Las 5S en TallerDokument13 SeitenEjemplo Aplicación Del Método de Las 5S en TallerJuan Francisco ZapataNoch keine Bewertungen
- Pasatiempo - Básico (Con Respuestas)Dokument78 SeitenPasatiempo - Básico (Con Respuestas)sgmNoch keine Bewertungen
- Diseño e Implementación de Un Programa de 5s en Industrias Metalmecánicas San Judas Ltda.Dokument104 SeitenDiseño e Implementación de Un Programa de 5s en Industrias Metalmecánicas San Judas Ltda.Edgardo López BarriosNoch keine Bewertungen
- Fundamentos de Mantenimiento - DavidDokument25 SeitenFundamentos de Mantenimiento - DavidFernando FermínNoch keine Bewertungen
- CV FabianDokument3 SeitenCV FabianSeba MirandaNoch keine Bewertungen
- Kettlebells - Levantada Turca y Molinos - Jeronimo Milo - KBLA PDFDokument67 SeitenKettlebells - Levantada Turca y Molinos - Jeronimo Milo - KBLA PDFSeba MirandaNoch keine Bewertungen
- Entrenando para Maraton o Media MaratonDokument1 SeiteEntrenando para Maraton o Media MaratonSeba MirandaNoch keine Bewertungen
- Lab OratoriosDokument3 SeitenLab OratoriosSeba MirandaNoch keine Bewertungen
- Reporte 24 Secretos de ORODokument42 SeitenReporte 24 Secretos de OROsantiago-vNoch keine Bewertungen
- 11 Ideas Clave Cómo Aprender y EnseñarDokument228 Seiten11 Ideas Clave Cómo Aprender y EnseñarSeba Miranda100% (1)
- Bienvenidos Vacacionbes de Invierno, Semana de La DulzuraDokument3 SeitenBienvenidos Vacacionbes de Invierno, Semana de La DulzuraSeba MirandaNoch keine Bewertungen
- Habilidades ReunionDokument15 SeitenHabilidades ReunionSeba MirandaNoch keine Bewertungen
- Manual Chevrolet Classic 2013Dokument146 SeitenManual Chevrolet Classic 2013Seba Miranda100% (2)
- Frenos BasicosDokument12 SeitenFrenos BasicosJorge Gatica NadgarNoch keine Bewertungen
- Archivo 2Dokument1 SeiteArchivo 2Seba MirandaNoch keine Bewertungen
- Archivo NuevoDokument1 SeiteArchivo NuevoSeba MirandaNoch keine Bewertungen
- IndiceDokument6 SeitenIndiceSeba MirandaNoch keine Bewertungen
- Duerme NegritoDokument1 SeiteDuerme NegritoSeba MirandaNoch keine Bewertungen
- Industrias 3Dokument13 SeitenIndustrias 3Seba MirandaNoch keine Bewertungen
- El Lado Oculto de Las Normas Iso 9000Dokument2 SeitenEl Lado Oculto de Las Normas Iso 9000Seba MirandaNoch keine Bewertungen
- Practica Examen Nivel 1 PDFDokument5 SeitenPractica Examen Nivel 1 PDFdavidyamilNoch keine Bewertungen
- Aprende A Pensar Por Ti Mismo. Pensamiento Lateral.Dokument14 SeitenAprende A Pensar Por Ti Mismo. Pensamiento Lateral.Luis LopezNoch keine Bewertungen
- Guia Actividades FiloteaDokument4 SeitenGuia Actividades FiloteaSeba Miranda0% (1)
- 16-02-11 This Prolatex Exterior InteriorDokument2 Seiten16-02-11 This Prolatex Exterior InteriorBrayamDelaRetaNoch keine Bewertungen
- CoStoS UnitarioSDokument40 SeitenCoStoS UnitarioSJuanRamirezNoch keine Bewertungen
- Física Resueltos (Soluciones) de Trabajo y EnergiaDokument13 SeitenFísica Resueltos (Soluciones) de Trabajo y Energiamanuel_valle_4Noch keine Bewertungen
- Instalacion en PostesDokument19 SeitenInstalacion en PostesGerdis MartinezNoch keine Bewertungen
- Fichas Tecnicas SenaDokument104 SeitenFichas Tecnicas SenaEliseo_Angel_R_8098Noch keine Bewertungen
- Taller 1 Ckto Básico Con Contactores Diagrama de Tiempos PDFDokument2 SeitenTaller 1 Ckto Básico Con Contactores Diagrama de Tiempos PDFCHRISTIANNoch keine Bewertungen
- Acu - Arquitectura ActualizadoDokument13 SeitenAcu - Arquitectura ActualizadoEmiliano Van dermierNoch keine Bewertungen
- Introducción Al TransporteDokument49 SeitenIntroducción Al TransporteSantiago PeñafielNoch keine Bewertungen
- Ejemplo Panel A1 - ViviendaZimmerbergDokument1 SeiteEjemplo Panel A1 - ViviendaZimmerbergMarina Pérez MuntanerNoch keine Bewertungen
- Càlculo de Dotacion de AguaDokument11 SeitenCàlculo de Dotacion de AguaWilmer Huanca AsilloNoch keine Bewertungen
- Terminologia Relatva Al Agregado para Concreto Astm C 125Dokument19 SeitenTerminologia Relatva Al Agregado para Concreto Astm C 125Jose Amaya Ahumada100% (1)
- Plan Remediacion LBDokument38 SeitenPlan Remediacion LBMarisabel MaidanaNoch keine Bewertungen
- Convertidores AC-DC No ControladosDokument8 SeitenConvertidores AC-DC No ControladosJavierPortillaMolinaNoch keine Bewertungen
- Trabajo de Gabi IDokument4 SeitenTrabajo de Gabi ILeux Javier Malavé QuijadaNoch keine Bewertungen
- Ola de Calor en El OesteDokument8 SeitenOla de Calor en El OesteLuis Pereda RNoch keine Bewertungen
- Densida y ProctorDokument8 SeitenDensida y ProctorBillye Paulo Paredes GomezNoch keine Bewertungen
- La Importancia de La Programación en Las ComputadorasDokument4 SeitenLa Importancia de La Programación en Las ComputadorasJosimar Muñoz D0% (1)
- Unua Muestra de Nitrogeno Gaseoso Contenido en Un Recipiente Con Un Volumen de 2Dokument3 SeitenUnua Muestra de Nitrogeno Gaseoso Contenido en Un Recipiente Con Un Volumen de 2Esteban Zuñiga SurriabreNoch keine Bewertungen
- Hoja de Vida Maria Monsalve Muñoz - 1Dokument7 SeitenHoja de Vida Maria Monsalve Muñoz - 1isamunoz199Noch keine Bewertungen
- Aforador ParshallDokument9 SeitenAforador ParshallJalil Vladimir Cubas GarciaNoch keine Bewertungen
- ACT 5 Ajuste Del Tipo FNDokument4 SeitenACT 5 Ajuste Del Tipo FNPotrero Reyes Paola Michelle 3ANoch keine Bewertungen
- Montaje de Reconectadores en Niveles de Tensión II Y III - Norma Técnica - CNS-NT-03-01Dokument11 SeitenMontaje de Reconectadores en Niveles de Tensión II Y III - Norma Técnica - CNS-NT-03-01Felipe PardoNoch keine Bewertungen
- Examen CinematicaDokument16 SeitenExamen CinematicaAlba PascualNoch keine Bewertungen
- Curso Online de Gestión Integral Del Agua en La Industria Alimentaria 0502014Dokument18 SeitenCurso Online de Gestión Integral Del Agua en La Industria Alimentaria 0502014Oscar RojasNoch keine Bewertungen
- Diseño Humedal ArtificialDokument12 SeitenDiseño Humedal ArtificialAna Florencia NadalNoch keine Bewertungen
- Las Placas Tectónicas Son Planchas Rígidas de Roca Sólida Que Conforman La Superficie de La TierraDokument3 SeitenLas Placas Tectónicas Son Planchas Rígidas de Roca Sólida Que Conforman La Superficie de La TierraMatias AravenaNoch keine Bewertungen
- Aceros-Tabla de Pesos y MedidasDokument22 SeitenAceros-Tabla de Pesos y MedidasJ Ferreyra Libano100% (1)
- GOP - PR - 002 Procedimiento para Calibracion de Choke Ajustable y Cambio de Choke FijoDokument8 SeitenGOP - PR - 002 Procedimiento para Calibracion de Choke Ajustable y Cambio de Choke Fijoharol24Noch keine Bewertungen
- Curso Refractario Cemento2Dokument17 SeitenCurso Refractario Cemento2keith ledezmaNoch keine Bewertungen