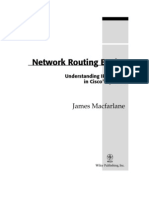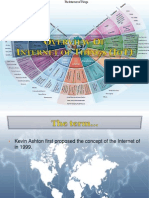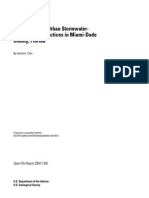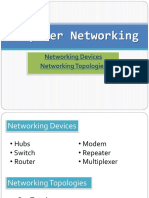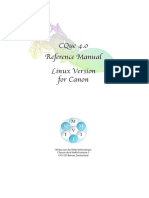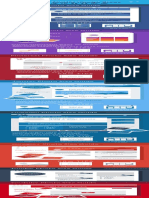Beruflich Dokumente
Kultur Dokumente
D70 Firmware Instructions
Hochgeladen von
Alfonso OrellanaCopyright
Verfügbare Formate
Dieses Dokument teilen
Dokument teilen oder einbetten
Stufen Sie dieses Dokument als nützlich ein?
Sind diese Inhalte unangemessen?
Dieses Dokument meldenCopyright:
Verfügbare Formate
D70 Firmware Instructions
Hochgeladen von
Alfonso OrellanaCopyright:
Verfügbare Formate
Page 1 of 6
D70 firmware: 2.0 - Windows
D70 Firmware Update 2.0 - Windows
What is this? (scroll down for download) Nikon D70 Firmware update 2.0 for Windows What is new/Content Description
Issues addressed with firmware version 2.0 Performance of the 5-area AF system has been improved (Dynamic area and Closest subject AF-area modes). Changes have been made to the design of menu displays. Page-size settings can now be applied from the camera with direct printing from a PictBridge-compatible printer. The number of exposures remaining, displayed in the control panel and viewfinder, when shooting at an image-quality setting of NEF (RAW) or NEF+JPEG Basic has been changed (the number is calculated based on the size of compressed RAW file). Maximum number of exposures displayed when a 256-MB CompactFlash memory card is used: Version 2.00: NEF (RAW): approx. 44 exposures; NEF+JPEG Basic: approx. 39 exposures Version 1.03 or earlier: NEF (RAW): approx. 23 exposures; NEF+JPEG Basic: approx. 21 exposures The default setting for camera clock has been changed from 2004.01.01 to 2005.01.01. Now you cannot set the clock back to a date before 2004.12.31. A problem that sometimes caused communication between the camera and computer to be unexpectedly terminated when using Nikon Capture Camera Control has been corrected. (Windows)
Click here to download the D70 Firmware Update 2.0 Manual Addendum Compatible OS platform
Windows 98 SE Windows 2000 Windows ME Windows XP
What's included in the download
AD700200.bin: Camera A firmware BD700200.bin: Camera B firmware
File Size 528 Kb
The basic steps to update the firmware are:
Download and expand the firmware files Format an approved CF card in the camera (do not use a Microdrive card to perform this update) Connect Camera to computer (in MSC USB mode) or use a CF Card Reader (do not use a Lexar Jump Shot USB cable to perform this update) Copy to the top level of the card the downloaded "A firmware" file Disconnect camera from computer Update the firmware from the "Setup" menu Follow the camera's on-screen menus Repeat steps 2 through 7 using the "B Firmware" Re-format Card
For the complete step-by-step installation process read the instructions below. Click Herefor general instructions on downloading and installing (for Windows) Click Hereto view the License Agreement
Upgrading the D70 Firmware "Windows"
Thank you for choosing a Nikon product. This guide describes how to upgrade the camera firmware for the D70. If you are not confident that you can perform the update successfully, the update can be performed by a Nikon service representative.
The D70 has two sets of firmware, A and B, which must be updated separately. After updating the A firmware, repeat steps 4-5, below, to upgrade the B firmware. Important The D70 may be damaged if power is interrupted or camera controls are operated during the update. Do not turn the camera off, remove or disconnect the power source, or operate camera controls during the update. If the update is not completed successfully and the camera becomes inoperable, take the D70 to a Nikon-authorized service representative for inspection.
Get ready
To upgrade the firmware for the D70, you will need: A Nikon D70 digital SLR camera
PDF Created with deskPDF PDF Writer - Trial :: http://www.docudesk.com http://support.nikontech.com/app/answers/print/a_id/13580/session/L2F2LzEvc2lkL2Nx... 11/17/2009
Page 2 of 6
A UC-E4 USB cable or a CompactFlash card reader One of the following power sources: An EH-5 AC adapter A fully-charged EN-EL3 rechargeable battery A Nikon-approved CompactFlash memory card that has been formatted in the D70 (do not use Microdrive cards). The Nikon Guide to Digital Photography for the D70
Check the current firmware version for the D70
1 2
Turn the camera on.
Press the MENU button and select Firmware Ver. in the setup menu.
Two firmware versions (A and B) will be displayed. Before the update, the A version will be 1.01 or earlier, the B version 1.03 or earlier.
Turn the camera off.
Download and extract the new firmware
Create a new folder on the hard disk and name it as desired.
Position the mouse cursor over an empty space on the desktop and click the right mouse button. Select New & Folder to create a new folder on the desktop. Name the folder as desired.
2 3
Download the file "D70fw20.zip" to the new folder. Position the mouse cursor over the "Click here to Agree to Licenses and Start Download" link on the download site (above) and click the right mouse button. Select Save target to file and choose the folder created in step 3 -1. The file "D70fw20.zip" will be downloaded to the new folder. Extract the firmware update. In Windows XP, right click on the "D70fw20.zip" folder and choose "Extract All..."
Other versions of Windows - Click Herefor general instructions on downloading and installing. If installation is completed successfully, the folder "D70Update" will be created in the new folder. The folder "D70Update" will contain the following files and folders:
PDF Created with deskPDF PDF Writer - Trial :: http://www.docudesk.com http://support.nikontech.com/app/answers/print/a_id/13580/session/L2F2LzEvc2lkL2Nx... 11/17/2009
Page 3 of 6
AD700200.bin: Camera A firmware BD700200.bin: Camera B firmware release.txt: Change description page
"D70Update" folder AD700200.bin: Camera A firmware BD700200.bin: Camera B firmware release.txt: Details the changes made with the release of A firmware version 2.00 and B firmware version 2.00
Copy the firmware to the memory card
The firmware can be copied to the camera memory card either by connecting the computer directly to the D70 using the USB cable, or by removing the memory card from the camera and inserting it in a CompactFlash card reader. Important Only one of the two sets of firmware (A or B) can be updated at a time. Use separate memory cards for each set of firmware, or update one set as described below, then format the memory card and repeat the process for the second set.
Direct USB Connection
1 2
Turn the camera off and insert the formatted memory card into the D70. For information on formatting memory cards, see the Nikon Guide to Digital Photography with the D70.
Set the USB option in the camera setup menu to Mass Storage. Press the MENU button and select Mass Storage in the setup USB menu.
Turn the camera off and connect the USB cable as shown below.
UC-E4 USB cable
Turn the camera on. * If Nikon View is installed Depending on the computer operating system, Nikon Transfer may start and display the message, "Camera or card contains no images. Nikon View will now terminate." Click OK to exit Nikon Transfer. If PictureProject is installed Depending on the computer operating system, PictureProject may start automatically. Click Cancel. * Under Windows XP, a Removable Disk dialog similar to that shown at right may be displayed. Select Take no action and click OK.
PDF Created with deskPDF PDF Writer - Trial :: http://www.docudesk.com http://support.nikontech.com/app/answers/print/a_id/13580/session/L2F2LzEvc2lkL2Nx... 11/17/2009
Page 4 of 6
Copy the firmware to the memory card. 5-1. Copy the firmware to the removable disk corresponding to the camera. When the camera is connected and turned on, a new "Removable Disk" icon will be displayed in My Computer. Copy "AD700200.bin" (A firmware) or "BD700200.bin" (B firmware) from the "D70Update" folder to this removable disk.
Illustration shows A firmware Drive letters may differ 5-2. When copying is complete, confirm that the removable disk contains the "AD700200.bin" (A firmware) or "BD700200.bin" (B firmware).
Disconnect the camera. For information on disconnecting the camera, see the Nikon Guide to Digital Photography for the D70.
Important Be sure to copy the firmware to the root directory of the memory card. The camera will not recognize the new firmware if it is placed in a folder under the root directory.
CompactFlash Card Reader
Connect the card reader to the computer. For more information, see the documentation provided with the card reader.
Insert the formatted memory card into the card reader. * If Nikon View is installed Depending on the computer operating system, Nikon Transfer may start and display the message, "Camera or card contains no images. Nikon View will now terminate" Click OK to exit Nikon Transfer. If PictureProject is installed Depending on the computer operating system, PictureProject may start automatically. Click Cancel. * Under Windows XP, a Removable Disk dialog similar to that shown at right may be displayed. Select Take no action and click OK.
PDF Created with deskPDF PDF Writer - Trial :: http://www.docudesk.com http://support.nikontech.com/app/answers/print/a_id/13580/session/L2F2LzEvc2lkL2Nx... 11/17/2009
Page 5 of 6
Copy the firmware to the memory card. 3-1. Copy the firmware to the removable disk corresponding to the memory card. When the memory card is inserted, a new "Removable Disk" icon will be displayed in My Computer. Copy "AD700200.bin" (A firmware) or "BD700200.bin" (B firmware) from the "D70Update" folder to this removable disk.
Illustration shows A firmware Drive letters may differ 3-2. When copying is complete, confirm that the removable disk contains the "AD700200.bin" (A firmware) or "BD700200.bin" (B firmware). 3-3. Remove the memory card. Right click on the removable disk and select Eject from the menu that appears. Remove the memory card from the card reader.
Disconnect the card reader For more information, see the documentation provided with the card reader.
Important Be sure to copy the firmware to the root directory of the memory card. The camera will not recognize the new firmware if it is placed in a folder under the root directory.
Update the camera firmware
Performing any of the following actions during the update could cause the D70 to become inoperable: Removing the memory card Turning the camera off Operating any of the camera controls Attach or remove lenses Unplugging or disconnecting the AC adapter Removing the battery Subjecting the camera to powerful electromagnetic noise If you are not confident that you can perform the update successfully, the update can be performed by a Nikon service representative.
1 2 3 4
Insert the memory card containing the firmware into the D70.
Turn the camera on.
Press the MENU button and select Firmware Ver. in the setup menu.
The current firmware version will be displayed. Press the multi selector down to highlight Update, then press the multi selector to the right. * Illustration shows dialog displayed when A firmware is updated. Follow the same steps to update B firmware.
PDF Created with deskPDF PDF Writer - Trial :: http://www.docudesk.com http://support.nikontech.com/app/answers/print/a_id/13580/session/L2F2LzEvc2lkL2Nx... 11/17/2009
Page 6 of 6
A firmware update dialog will be displayed. Highlight Yes and press the ENTER button to begin the update. *Illustration shows dialog displayed when A firmware is updated. Follow the same steps to update B firmware.
From two to five minutes are required to complete the update. Do not perform any operations while the message shown at right is displayed.
The message shown at right will be displayed when the update is complete.
Confirm that the update was completed successfully. 8-1.Turn the camera off and remove the memory card. 8-2.Check the camera firmware version as described in Step 2, "Check the current firmware version for the D70." 8-3.If the version displayed is 2.00, the update was successful * Illustration shows dialog displayed when updates for both A firmware and B firmware are completed.
9 10
Details
Format the memory card. For information on formatting memory cards, see the Nikon Guide to Digital Photography with the D70 .
After upgrading A firmware, return to Step 4 and upgrade B firmware. Restore the USB option to its original setting. If you changed the USB setting from PTP to Mass Storage to update the camera firmware, return to the USB menu and select PTP. See the Nikon Guide to Digital Photography with the D70 for details. This completes the firmware update.
Answer ID 13580 Products Digital SLR D70 Categories Firmware Update Date Created 05/16/2005 12:30 PM Date Updated 04/08/2009 02:30 AM Date of Release 05/16/2005
PDF Created with deskPDF PDF Writer - Trial :: http://www.docudesk.com http://support.nikontech.com/app/answers/print/a_id/13580/session/L2F2LzEvc2lkL2Nx... 11/17/2009
Das könnte Ihnen auch gefallen
- A Heartbreaking Work Of Staggering Genius: A Memoir Based on a True StoryVon EverandA Heartbreaking Work Of Staggering Genius: A Memoir Based on a True StoryBewertung: 3.5 von 5 Sternen3.5/5 (231)
- The Sympathizer: A Novel (Pulitzer Prize for Fiction)Von EverandThe Sympathizer: A Novel (Pulitzer Prize for Fiction)Bewertung: 4.5 von 5 Sternen4.5/5 (119)
- Never Split the Difference: Negotiating As If Your Life Depended On ItVon EverandNever Split the Difference: Negotiating As If Your Life Depended On ItBewertung: 4.5 von 5 Sternen4.5/5 (838)
- Devil in the Grove: Thurgood Marshall, the Groveland Boys, and the Dawn of a New AmericaVon EverandDevil in the Grove: Thurgood Marshall, the Groveland Boys, and the Dawn of a New AmericaBewertung: 4.5 von 5 Sternen4.5/5 (265)
- The Little Book of Hygge: Danish Secrets to Happy LivingVon EverandThe Little Book of Hygge: Danish Secrets to Happy LivingBewertung: 3.5 von 5 Sternen3.5/5 (399)
- Grit: The Power of Passion and PerseveranceVon EverandGrit: The Power of Passion and PerseveranceBewertung: 4 von 5 Sternen4/5 (587)
- The World Is Flat 3.0: A Brief History of the Twenty-first CenturyVon EverandThe World Is Flat 3.0: A Brief History of the Twenty-first CenturyBewertung: 3.5 von 5 Sternen3.5/5 (2219)
- The Subtle Art of Not Giving a F*ck: A Counterintuitive Approach to Living a Good LifeVon EverandThe Subtle Art of Not Giving a F*ck: A Counterintuitive Approach to Living a Good LifeBewertung: 4 von 5 Sternen4/5 (5794)
- Team of Rivals: The Political Genius of Abraham LincolnVon EverandTeam of Rivals: The Political Genius of Abraham LincolnBewertung: 4.5 von 5 Sternen4.5/5 (234)
- Shoe Dog: A Memoir by the Creator of NikeVon EverandShoe Dog: A Memoir by the Creator of NikeBewertung: 4.5 von 5 Sternen4.5/5 (537)
- The Emperor of All Maladies: A Biography of CancerVon EverandThe Emperor of All Maladies: A Biography of CancerBewertung: 4.5 von 5 Sternen4.5/5 (271)
- The Gifts of Imperfection: Let Go of Who You Think You're Supposed to Be and Embrace Who You AreVon EverandThe Gifts of Imperfection: Let Go of Who You Think You're Supposed to Be and Embrace Who You AreBewertung: 4 von 5 Sternen4/5 (1090)
- Her Body and Other Parties: StoriesVon EverandHer Body and Other Parties: StoriesBewertung: 4 von 5 Sternen4/5 (821)
- The Hard Thing About Hard Things: Building a Business When There Are No Easy AnswersVon EverandThe Hard Thing About Hard Things: Building a Business When There Are No Easy AnswersBewertung: 4.5 von 5 Sternen4.5/5 (344)
- Hidden Figures: The American Dream and the Untold Story of the Black Women Mathematicians Who Helped Win the Space RaceVon EverandHidden Figures: The American Dream and the Untold Story of the Black Women Mathematicians Who Helped Win the Space RaceBewertung: 4 von 5 Sternen4/5 (890)
- Elon Musk: Tesla, SpaceX, and the Quest for a Fantastic FutureVon EverandElon Musk: Tesla, SpaceX, and the Quest for a Fantastic FutureBewertung: 4.5 von 5 Sternen4.5/5 (474)
- The Unwinding: An Inner History of the New AmericaVon EverandThe Unwinding: An Inner History of the New AmericaBewertung: 4 von 5 Sternen4/5 (45)
- The Yellow House: A Memoir (2019 National Book Award Winner)Von EverandThe Yellow House: A Memoir (2019 National Book Award Winner)Bewertung: 4 von 5 Sternen4/5 (98)
- On Fire: The (Burning) Case for a Green New DealVon EverandOn Fire: The (Burning) Case for a Green New DealBewertung: 4 von 5 Sternen4/5 (73)
- A/D and D/A Conversion: Cosimo Carriero Analog Dialogue Seminar November 2011Dokument107 SeitenA/D and D/A Conversion: Cosimo Carriero Analog Dialogue Seminar November 2011luc_eluaniNoch keine Bewertungen
- Network Routing Basics Understanding IP Routing in Cisco SystemsDokument436 SeitenNetwork Routing Basics Understanding IP Routing in Cisco Systemsellybeauty100% (1)
- As 6.3 Condensed Training Manual March 2018 - ControlsDokument30 SeitenAs 6.3 Condensed Training Manual March 2018 - ControlsSamir NandardhaneNoch keine Bewertungen
- Cisco - Pre .350-501.by .VCEplus.102q-DEMODokument48 SeitenCisco - Pre .350-501.by .VCEplus.102q-DEMOAran PalayanNoch keine Bewertungen
- Overview of Internet of ThingsDokument74 SeitenOverview of Internet of ThingsSundevil Lee100% (6)
- Fungsi UnodeDokument190 SeitenFungsi UnodeNur HalimNoch keine Bewertungen
- 2015 Standard Mileage Rates NoticeDokument3 Seiten2015 Standard Mileage Rates NoticeAlfonso OrellanaNoch keine Bewertungen
- Urban DrainageDokument21 SeitenUrban DrainageAlfonso Orellana100% (1)
- Blank Utility Conflict MatrixDokument1 SeiteBlank Utility Conflict MatrixAlfonso OrellanaNoch keine Bewertungen
- A Timeless UniverseDokument4 SeitenA Timeless UniverseAlfonso OrellanaNoch keine Bewertungen
- FM12BSP Wireless Transceiver ModuleDokument6 SeitenFM12BSP Wireless Transceiver Modulejhon doeNoch keine Bewertungen
- GH - CP443 1 Adv GX30 - 76 PDFDokument112 SeitenGH - CP443 1 Adv GX30 - 76 PDFjcadvNoch keine Bewertungen
- HSDPA TechnologyDokument51 SeitenHSDPA TechnologyFelix Franco100% (1)
- GSM Protocol StackDokument6 SeitenGSM Protocol StackShyamNoch keine Bewertungen
- Networking Devices and Networking Topologies PDFDokument25 SeitenNetworking Devices and Networking Topologies PDFAli AlwesabiNoch keine Bewertungen
- Akamai Sky Italia Content Delivery Case StudyDokument2 SeitenAkamai Sky Italia Content Delivery Case StudyHimanshu MishraNoch keine Bewertungen
- Operating Systems Assignment 1Dokument2 SeitenOperating Systems Assignment 1rajeevvanchaNoch keine Bewertungen
- Cque 4.0 Reference Manual Linux Version For CanonDokument70 SeitenCque 4.0 Reference Manual Linux Version For CanonNAGA YNoch keine Bewertungen
- Secure Web Engineer Course OverviewDokument4 SeitenSecure Web Engineer Course OverviewZidane LanceNoch keine Bewertungen
- Systems, Roles, and Development MethodologiesDokument50 SeitenSystems, Roles, and Development MethodologiesrinaNoch keine Bewertungen
- SAP Setup GuideDokument49 SeitenSAP Setup GuidealaNoch keine Bewertungen
- Personal Profile of Mohd Syafiq IzwanDokument2 SeitenPersonal Profile of Mohd Syafiq IzwanMohd HisbullahNoch keine Bewertungen
- Open Source For You - September 2014 inDokument108 SeitenOpen Source For You - September 2014 innilanchal010Noch keine Bewertungen
- Class 3Dokument37 SeitenClass 3api-3774180Noch keine Bewertungen
- AD8Dokument22 SeitenAD8brctlnNoch keine Bewertungen
- Sky77643 11 203396eDokument2 SeitenSky77643 11 203396eYilmer VivasNoch keine Bewertungen
- Ac 500Dokument188 SeitenAc 500max_ingNoch keine Bewertungen
- Tsb67 Data TestingDokument21 SeitenTsb67 Data TestingFrancisco M. RamosNoch keine Bewertungen
- Social Media Size InfographicDokument1 SeiteSocial Media Size InfographicLuna UX/UI DesignerNoch keine Bewertungen
- 4135 Install GuideDokument64 Seiten4135 Install GuideKlenti ÇukariNoch keine Bewertungen
- 10G XGPON OLT Module Sinovo TelecomDokument10 Seiten10G XGPON OLT Module Sinovo TelecommelissaNoch keine Bewertungen
- 11-Link Aggregation Configuration CommandsDokument9 Seiten11-Link Aggregation Configuration CommandsPablo Antonio Noceda SalazarNoch keine Bewertungen
- Wireless 4-Port USB Sharing Station: GUWIP204Dokument3 SeitenWireless 4-Port USB Sharing Station: GUWIP204j.fraserNoch keine Bewertungen
- Rhozet XMLtitlerGuide PDFDokument7 SeitenRhozet XMLtitlerGuide PDFTony ThabetNoch keine Bewertungen