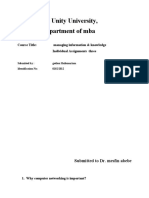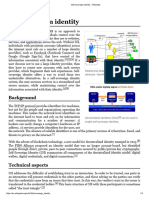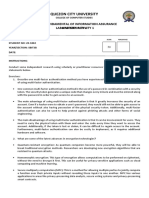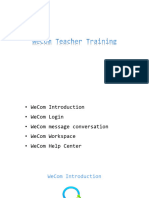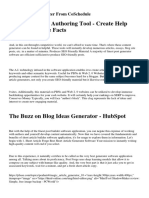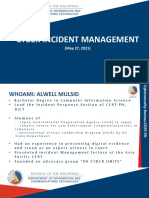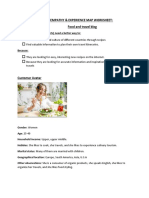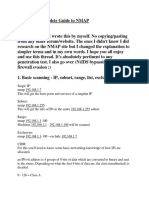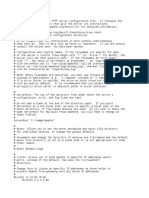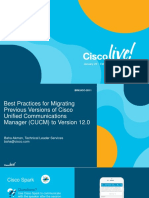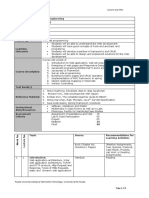Beruflich Dokumente
Kultur Dokumente
Click2try Dotproj21 Tutorial
Hochgeladen von
domenica611Copyright
Verfügbare Formate
Dieses Dokument teilen
Dokument teilen oder einbetten
Stufen Sie dieses Dokument als nützlich ein?
Sind diese Inhalte unangemessen?
Dieses Dokument meldenCopyright:
Verfügbare Formate
Click2try Dotproj21 Tutorial
Hochgeladen von
domenica611Copyright:
Verfügbare Formate
click2try Tutorial
dotProject
2008 Presage Technologies, LLC.
Copyright 2008-2009 Presage Technologies, LLC. You may freely distribute or publish this content provided you publish the content in its entirety and include all existing copyright notices, attributions, links, and acknowledgements to click2try, Presage Technologies, LLC. and to organizations mentioned explicitly or implicitly herein.
2008 Presage Technologies, LLC.
dotProject
Contents
Introduction ............................................................................. 5 Let's get started ....................................................................... 6 Defining a Company ................................................................. 7 Adding a User ........................................................................... 8 Defining a Project ..................................................................... 9 Defining a Task....................................................................... 10 Adding a Task Dependency ..................................................... 11 Defining an Event ................................................................... 13 Add a Forum ........................................................................... 14 Viewing Your Project .............................................................. 16 Conclusion .............................................................................. 17 Resources ............................................................................... 18
2009 Presage Technologies, LLC.
dotProject
2009 Presage Technologies, LLC.
dotProject
Introduction
dotProject is one of the most popular Open Source project management tools around. While there are many expensive desktop project management tools, most of them focus on the project planning and task management functions. Many online project management tools are heavily aimed at collaboration and are weaker in the areas of task and resource management and reporting. dotProject combines planning, management, and collaboration in one easy-to-use interface. In this tutorial, we're going to walk through the process of creating a simple project. You can easily plan and manage even bigger, more complex projectsit's simply a matter of adding more details, more resources, and more tasks to the plan. To get you up-and-running, we're going to be: Defining a Company Adding a User Defining a Project Defining a Task Adding a Task Dependency Defining an Event Adding a Forum Viewing Your Project
2009 Presage Technologies, LLC.
dotProject
Let's get started
If you haven't already signed into the click2trytm dotProject appliance, double-click the dotProject Try icon now. When the appliance is running, you'll see something like this running inside your browser window:
Enter the login credentials and youll see the next screen:
2009 Presage Technologies, LLC.
dotProject
Defining a Company
If you'll always be defining projects for the same company, then you may only need to perform this task once. If you're an independent project manager, you might want to define multiple companies, so you can keep separate projects for each client. You can also define different companies based on particular roles. For example, you might want to define consultants, suppliers, or customers who may be helping you by subcontracting, providing raw materials, or performing beta testing. After you've defined these companies in dotProject you can assign them to any projects they're involved in.
To define a company: 1. Click the Companies button in the upper left corner. 2. Click the New Company button to bring up the Add Company page, as shown below. 3. Add the company details. 4. Select the company type from the Type drop-down menu. For your own company, choose Internal. 5. Click the Submit button. You'll be able to view the company you just defined. That's all there is to it! You've now created a company in dotProject.
2009 Presage Technologies, LLC.
dotProject
Adding a User
Let's add a new user. A user is anybody who will be part of your project.
To add a user: 1. Click the User Admin button in the main menu. 2. On the User Management page, click Add User. 3. On the Add User page, enter the user's login, which must be at least 4 characters long. 4. Select the User Type and User Role from the drop-down menus. These are defined by your system administrator, but dotProject comes pre-loaded with a set of standard types and roles. Use those for now. 5. Add a password and re-enter it to confirm. 6. Add the user's name. 7. Select the company from the Company drop-down menu. 8. Enter the user's email address. 9. Click Submit to add the user. This displays the View User page. Next, let's set the user's permissions on all dotProject modules. These permissions allow the user to perform a variety of actions within the dotProject application. To set permissions: 1. Scroll down to the Add Permissions box. 2. Select All Modules from the Modules drop-down menu.
2009 Presage Technologies, LLC.
dotProject
3. Select the checkboxes for the permissions you want to grant to this user. 4. Click Add. Thats it. You've defined your first user. Now that you've added one user, you can add all of the people who will be part of your team! Just follow the preceding steps for each user.
Defining a Project
A project is like a big container, in which you define and manage dozens, hundreds, or even thousands of elements such as tasks, resources, and events. We'll start within the company you created. That way everything you define will be attached to that company. To define a project: 1. On the View Company page for the company you created, click the New Project button. 2. On the New Project page, add a project name. 3. Select a project owner from the Project Owner drop-down menu. You'll see that the company is already selected. 4. Now pick your Start and Finish Dates. Click the little calendar icon which displays a nice calendar widget to let you set dates easily. 5. You can set a variety of other properties for your project, including status and priority. 6. Add a description, if you like. 7. Click the Submit button.
2009 Presage Technologies, LLC.
dotProject
You're all done! You've created a new project.
Defining a Task
Tasks are the building blocks of any project. Even the smallest project consists of dozens, if not hundreds of tasks. Often, when we're working alone, we roll many tasks into one. The power of a good project management tool is that you can perform a Work Breakdown Structure (WBS), carving the project into small tasks that you can assign to yourself and others. With a team working on many tasks at the same time, you can make faster progress.
To define tasks: 1. On the View Project page, click the New Task button to display the Add Task page. 2. On the Add Task page, enter a task name in the Task Name field. 3. Select a Task Priority and then select the Milestone checkbox. 4. Select a task owner from the Task Owner drop-down menu, and then add any other pertinent information, such as the task owner's email address, or a task bud 5. Select a Task Type. You can choose from Unknown, Administrative, and Operative. Your system administrator can define other task types for you. 6. Add a Description. 7. Before you save a task you must enter start and finish dates. Click the Dates tab.
2009 Presage Technologies, LLC.
10
dotProject
8. If you don't know the finish date, but you do know how long the task may take to complete, enter the number of hours in the Expected Duration field. 9. Click the Finish Date button. dotProject automatically calculates the finish date for you.
10.Click Save to create the new task. The task appears at the bottom of the View Project page in the Tasks tab. That's it! You've created your first task.
Adding a Task Dependency
Let's add a dependent task. Many tasks are dependent on other tasks. You can't start those tasks until you complete other tasks. For instance, if you're painting a wall, you'll need to buy the paint first. Also, you typically assign multiple tasks to team members. You can't expect them to finish all of their tasks on the same day. They'll need to complete some tasks before moving on to others. For this procedure, you'll define another task and make it dependent on your first task. If you've already defined more than one task, you can set the dependency on one of your existing tasks. To define task dependencies: 1. 2. 3. 4. 5. Start on the View Projects page. Click the New Task button to create a new task. On the Add Task page, enter a name for the task. Set the task priority. Select the task owner and task type.
2009 Presage Technologies, LLC.
11
dotProject
6. Set the start and finish dates. Remember, you can use the Expected Duration field to let dotProject calculate the finish date for you. 7. Select the Dependencies tab. 8. Select On to turn on Dependency Tracking. 9. Select the task in the All Tasks list box, then click the right arrow (>) button to move the task to the Task Dependencies list box.
10.Select the Set task start date based on dependency checkbox. 11.Click Save.
2009 Presage Technologies, LLC.
12
dotProject
dotProject automatically sets the start date of your second task. That's because you defined a dependency between the two tasks and instructed dotProject to start your second task after you complete your first task. Now, whenever a date is changed in the first task, the consequences of that change will cascade down to the start and finish dates for the dependent task.
Defining an Event
Every project has certain associated events: meetings, presentations, customer visits, celebrations, and more. It's important to capture these events, especially those you know in advance, because events not only require planning, but they take time away from other tasks in your project. Also, you often need to notify people who are not explicit team members about these events. To define an event: 1. On the View Project page for your project, click the New Event button. This displays the Add Event page. 2. Enter the name of your event in the Event Title field. 3. Choose the type of event from the Type drop-down menu. 4. Enter the event Start Date. You don't need to worry about setting the finish date, because dotProject will calculate that date for you based on the hours you set next. 5. Choose the hours during which your event will occur. 6. Select the Resources that you want to attend the event, and then click the right arrow (>) button to move the names to the Invited to Event field. Note that the Mail Attendees checkbox is selected by default.
2009 Presage Technologies, LLC.
13
dotProject
7. When you finish creating the event, those attendees will receive an email invitation, notifying them of the event. 8. Add a description in the Description field. 9. Click Submit. 10.Click the Calendar link on the View Projects page. You can see that dotProject has already added your tasks and events to the calendar. Events appear with a small alarm clock icon next to them. 11.Click the Event name and dotProject displays the View Event page for that event.
That's it. Time to party!
Add a Forum
Team members need to communicate about all kinds of things: dependent tasks, events, resource constraints, obstacles, and many more topics. dotProject provides a built-in forum system that you can configure in a matter of minutes. The forum is considered part of the project, so it should be easy for you or anybody you assign to be a Moderator to keep the message threads on-topic! To add the forum: 1. On the View Projects page, click the Forums link in the main menu. This displays a list of forums. 2. On the Forums page, click the New Forum button. 3. On the Add Forum page, enter the name of your forum in the Forum Name field.
2009 Presage Technologies, LLC.
14
dotProject
4. 5. 6. 7. 8.
Choose a project from the Related Project drop-down menu. Select an owner and the moderator. These can be the same person. Enter a description in the Description field, if you want. Click Submit to save your new forum. Click the name of your forum on the Forums page. The Forums page lists all of the forums for each project. 9. To start a topic, click the Start a New Topic button. This adds a new thread to your forum. You can have many threads on many topics in your forum. 10.Enter the Subject and the Message, and then click Submit. Your topic appears as a clickable link in your forum list. It's always a good idea to add a Welcome topic that explains forum rules and regulations. 11.Click the message title, and then click Post Reply. You can reply to any message in the forum. 12.Don't forget to click Submit to add your reply.
2009 Presage Technologies, LLC.
15
dotProject
You can see how fast it is to set up a powerful collaboration tool in dotProject. Rather than having to deploy a different software package to provide collaboration tools to your team, dotProject gives you everything you need. Talk on!
Viewing Your Project
Now that you've completed the basic definition of your project, you can view your project from the 30,000 foot view...or in our case, the 30,000 mile view. Though there are several ways to view your project and tasks, one of the most powerful visual tools is the Gantt chart. To view the Gantt chart: 1. Go to your View Project page. 2. Click the Gantt Chart tab for your project. Along the bottom of the screen, you'll see the Gantt chart displaying your project schedule, showing each task as a blue bar that covers the number of elapsed days required for completion.
2009 Presage Technologies, LLC.
16
dotProject
Note the dependent tasks and how dotProject shows the dependent tasks linked together with a line and arrow.
Conclusion
You've now defined your first project and all of its major parts and, if everything went as planned, the whole process took you less than 30 minutes. Of course, the dotProject software is a powerful set of project planning and management tools that can handle any project you want to define, no matter how complex. So, if you need to plan a small, internal company project or a large, complex product, dotProject can handle it, easily and quickly!
2009 Presage Technologies, LLC.
17
dotProject
Resources
Check out these resources for more information about using dotProject. You can find many other resources on the click2try.com dotProject page, as well! dotProject Home http://www.dotproject.net/ Main project page for the dotProject Open Source project. Lots of information and links. dotProject Courseware http://training.dotproject.net/ Lots of detailed instructions on installing, configuring, and using dotProject. Project Management with dotProject Book http://www.packtpub.com/dotProject/book Site for published dotProject handbook.
2009 Presage Technologies, LLC.
18
Das könnte Ihnen auch gefallen
- Shoe Dog: A Memoir by the Creator of NikeVon EverandShoe Dog: A Memoir by the Creator of NikeBewertung: 4.5 von 5 Sternen4.5/5 (537)
- The Subtle Art of Not Giving a F*ck: A Counterintuitive Approach to Living a Good LifeVon EverandThe Subtle Art of Not Giving a F*ck: A Counterintuitive Approach to Living a Good LifeBewertung: 4 von 5 Sternen4/5 (5795)
- Hidden Figures: The American Dream and the Untold Story of the Black Women Mathematicians Who Helped Win the Space RaceVon EverandHidden Figures: The American Dream and the Untold Story of the Black Women Mathematicians Who Helped Win the Space RaceBewertung: 4 von 5 Sternen4/5 (895)
- The Yellow House: A Memoir (2019 National Book Award Winner)Von EverandThe Yellow House: A Memoir (2019 National Book Award Winner)Bewertung: 4 von 5 Sternen4/5 (98)
- Grit: The Power of Passion and PerseveranceVon EverandGrit: The Power of Passion and PerseveranceBewertung: 4 von 5 Sternen4/5 (588)
- The Little Book of Hygge: Danish Secrets to Happy LivingVon EverandThe Little Book of Hygge: Danish Secrets to Happy LivingBewertung: 3.5 von 5 Sternen3.5/5 (400)
- The Emperor of All Maladies: A Biography of CancerVon EverandThe Emperor of All Maladies: A Biography of CancerBewertung: 4.5 von 5 Sternen4.5/5 (271)
- Never Split the Difference: Negotiating As If Your Life Depended On ItVon EverandNever Split the Difference: Negotiating As If Your Life Depended On ItBewertung: 4.5 von 5 Sternen4.5/5 (838)
- The World Is Flat 3.0: A Brief History of the Twenty-first CenturyVon EverandThe World Is Flat 3.0: A Brief History of the Twenty-first CenturyBewertung: 3.5 von 5 Sternen3.5/5 (2259)
- On Fire: The (Burning) Case for a Green New DealVon EverandOn Fire: The (Burning) Case for a Green New DealBewertung: 4 von 5 Sternen4/5 (74)
- Elon Musk: Tesla, SpaceX, and the Quest for a Fantastic FutureVon EverandElon Musk: Tesla, SpaceX, and the Quest for a Fantastic FutureBewertung: 4.5 von 5 Sternen4.5/5 (474)
- A Heartbreaking Work Of Staggering Genius: A Memoir Based on a True StoryVon EverandA Heartbreaking Work Of Staggering Genius: A Memoir Based on a True StoryBewertung: 3.5 von 5 Sternen3.5/5 (231)
- Team of Rivals: The Political Genius of Abraham LincolnVon EverandTeam of Rivals: The Political Genius of Abraham LincolnBewertung: 4.5 von 5 Sternen4.5/5 (234)
- Devil in the Grove: Thurgood Marshall, the Groveland Boys, and the Dawn of a New AmericaVon EverandDevil in the Grove: Thurgood Marshall, the Groveland Boys, and the Dawn of a New AmericaBewertung: 4.5 von 5 Sternen4.5/5 (266)
- The Hard Thing About Hard Things: Building a Business When There Are No Easy AnswersVon EverandThe Hard Thing About Hard Things: Building a Business When There Are No Easy AnswersBewertung: 4.5 von 5 Sternen4.5/5 (345)
- The Unwinding: An Inner History of the New AmericaVon EverandThe Unwinding: An Inner History of the New AmericaBewertung: 4 von 5 Sternen4/5 (45)
- The Gifts of Imperfection: Let Go of Who You Think You're Supposed to Be and Embrace Who You AreVon EverandThe Gifts of Imperfection: Let Go of Who You Think You're Supposed to Be and Embrace Who You AreBewertung: 4 von 5 Sternen4/5 (1090)
- The Sympathizer: A Novel (Pulitzer Prize for Fiction)Von EverandThe Sympathizer: A Novel (Pulitzer Prize for Fiction)Bewertung: 4.5 von 5 Sternen4.5/5 (121)
- Her Body and Other Parties: StoriesVon EverandHer Body and Other Parties: StoriesBewertung: 4 von 5 Sternen4/5 (821)
- chapter1 10ข้อDokument6 Seitenchapter1 10ข้อThai KonsarNoch keine Bewertungen
- MIK-Assignment 3 Gedion HailemariamDokument3 SeitenMIK-Assignment 3 Gedion Hailemariamአረጋዊ ሐይለማርያምNoch keine Bewertungen
- Self-Sovereign Identity - WikipediaDokument5 SeitenSelf-Sovereign Identity - WikipediaMarat GaloevNoch keine Bewertungen
- API Developer Portal-Acquiring Your Access Token GuideDokument9 SeitenAPI Developer Portal-Acquiring Your Access Token GuideLuca Ele Ale Stefi100% (1)
- VC Session GuidelinesDokument2 SeitenVC Session GuidelinesHardik GulatiNoch keine Bewertungen
- Cookie Policy: 1. Responsible Entity (Data Controller)Dokument9 SeitenCookie Policy: 1. Responsible Entity (Data Controller)Vijay PNoch keine Bewertungen
- Sad Lab All ExptDokument53 SeitenSad Lab All ExptadtiiNoch keine Bewertungen
- Tabel Distribusi T 1T - Grade - A - File - Tabel Distribusi T Lembar - Tabel (1) - StudiDokument327 SeitenTabel Distribusi T 1T - Grade - A - File - Tabel Distribusi T Lembar - Tabel (1) - StudiDianaNoch keine Bewertungen
- Ias101 Midterm Lab-Activity-1 PDFDokument2 SeitenIas101 Midterm Lab-Activity-1 PDFCarlo RosallosaNoch keine Bewertungen
- Forouzan MCQ in Network Models Set 1Dokument10 SeitenForouzan MCQ in Network Models Set 1Froyd WessNoch keine Bewertungen
- Customer and Partner - Customer Hand Off-TrainingDokument9 SeitenCustomer and Partner - Customer Hand Off-Trainingchindi.comNoch keine Bewertungen
- SECURITY DOC'mDokument26 SeitenSECURITY DOC'mvinod kapateNoch keine Bewertungen
- 企业微信教师手册 英文Dokument100 Seiten企业微信教师手册 英文Tse On KiNoch keine Bewertungen
- Article Generator Pro Apps On Google PlayywxxwogoctDokument2 SeitenArticle Generator Pro Apps On Google Playywxxwogoctgoldjelly79Noch keine Bewertungen
- 2incident ManagementDokument54 Seiten2incident ManagementLGU GALIMUYODNoch keine Bewertungen
- Configure SSO For OS Admin and DRS in CUCM Version 12.x - CiscoDokument4 SeitenConfigure SSO For OS Admin and DRS in CUCM Version 12.x - CiscoLaila YemeniNoch keine Bewertungen
- Empathy and Experience Maps PDFDokument5 SeitenEmpathy and Experience Maps PDFufoparadiseNoch keine Bewertungen
- Complete Guide To NMAPDokument7 SeitenComplete Guide To NMAPPulkit R AggarwalNoch keine Bewertungen
- Network & Cyber Security - module3-IPSECURITY - Part2Dokument12 SeitenNetwork & Cyber Security - module3-IPSECURITY - Part2Sushil LamsalNoch keine Bewertungen
- Networking Interview QuestionDokument19 SeitenNetworking Interview QuestionSam RogerNoch keine Bewertungen
- Apache ConfigDokument15 SeitenApache ConfigĐình KhangNoch keine Bewertungen
- Github CommandsDokument2 SeitenGithub CommandsMd. Mehedi HasanNoch keine Bewertungen
- Migracion A Version 12 CucmDokument231 SeitenMigracion A Version 12 CucmCheyenne BelisarioNoch keine Bewertungen
- HTML+CSS+Java ScriptDokument56 SeitenHTML+CSS+Java ScripthariyaNoch keine Bewertungen
- IT Test Chapter 6Dokument3 SeitenIT Test Chapter 6Abrahão JúniorNoch keine Bewertungen
- Digital Resilience Seven Practices in Cybersecurity Digital McKinseyDokument3 SeitenDigital Resilience Seven Practices in Cybersecurity Digital McKinseyJohn evansNoch keine Bewertungen
- Administering Avaya Session Border Controller For Enterprise 10-10-2019 PDFDokument644 SeitenAdministering Avaya Session Border Controller For Enterprise 10-10-2019 PDFMarcos Herman100% (1)
- Course Outline For Web Engineering v3Dokument3 SeitenCourse Outline For Web Engineering v3Moeen KhanNoch keine Bewertungen
- Website Security Test - ImmuniWebDokument17 SeitenWebsite Security Test - ImmuniWebprabhu bhaktiNoch keine Bewertungen
- CCIE-Security - LabExamBlueprint - v3 0Dokument2 SeitenCCIE-Security - LabExamBlueprint - v3 0amalburg4Noch keine Bewertungen