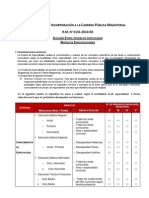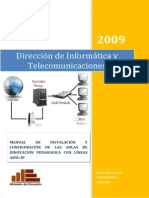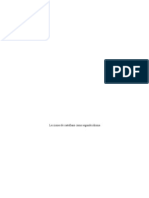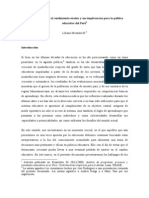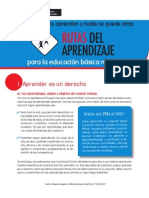Beruflich Dokumente
Kultur Dokumente
NSS8 ESManual
Hochgeladen von
Tecnologia Educativa Al Alcance de TodosOriginaltitel
Copyright
Verfügbare Formate
Dieses Dokument teilen
Dokument teilen oder einbetten
Stufen Sie dieses Dokument als nützlich ein?
Sind diese Inhalte unangemessen?
Dieses Dokument meldenCopyright:
Verfügbare Formate
NSS8 ESManual
Hochgeladen von
Tecnologia Educativa Al Alcance de TodosCopyright:
Verfügbare Formate
NetSupport School 8
Manual COPYRIGHT (C) 2005 NetSupport Limited. Reservados todos los derechos. La informacin incluida en este documento est sujeta a cambios sin previo aviso. NetSupport Limited se reserva el derecho de modificar esta documentacin y realizar cambios en su contenido de vez en cuando sin tener la obligacin de notificar a ninguna persona en relacin con dichas revisiones o modificaciones. El software descrito en esta documentacin se suministra en base a contrato de licencia y est protegido por leyes internacionales propiedad intelectual. Slo puede copiar este software con finalidades copias de seguridad y utilizarlo segn se describe en el contrato licencia. un de de de
Todas las garantas implcitas, incluyendo las garantas de comerciabilidad o idoneidad para un fin determinado estn limitadas a las clusulas de las garantas explcitas establecidas en el contrato de licencia. COPYRIGHT (C) del programa 1991 - 2005 NetSupport Limited. Reservados todos los derechos. Marcas comerciales NetSupport es una marca registrada de NetSupport Limited. Windows, Windows 95/98/2000/2003/ME/XP y Windows NT son marcas comerciales de Microsoft Corporation. IBM son marcas Corporation. registradas de International Business Machines
NetWare es una marca registrada de Novell Inc. Los dems productos, marcas comerciales pertenecen a sus propietarios respectivos. o marcas registradas
NetSupport School 8
Contrato de licencia del software
Lea este contrato antes de instalar o utilizar su copia del software de NetSupport. Esto es un contrato legal entre usted y NetSupport Limited. Si no desea acatar las clusulas de este contrato de licencia, no debe cargar, activar o utilizar el software. CLAUSULA: La licencia tendr una duracin indefinida, sujeta al cese indicado en la Clusula de cese descrita a continuacin. CONCESIN DE LICENCIA: Este software est diseado para ejecutarse en ordenadores autnomos y en redes informticas. Puede cargar el software desde un servidor de archivos en red, aunque deber adquirir una licencia por cada estacin de trabajo donde vaya a instalar o ejecutar el software. COPYRIGHT: Este software est protegido por leyes internacionales de propiedad intelectual. Slo puede realizar copias del software para finalidades de copia de seguridad. Este software est autorizado para que usted lo utilice, pero no se vende a usted. LIMITACIONES: Ni usted ni ningn distribuidor pueden alquilar, arrendar o vender copias autorizadas o transferir el derecho de utilizar este software a otra persona, con excepcin de que usted pueda vender o regalar su copia original, siempre que usted no guarde ninguna copia. El software no puede modificarse, desensamblarse o manipularse mediante ingeniera inversa sin el previo consentimiento por escrito de NetSupport Limited. GARANTA LIMITADA: NetSupport Limited garantiza que el software funcionar correctamente de acuerdo con la documentacin que se adjunta durante un perodo de noventa (90) das desde la fecha de compra. La responsabilidad total de NetSupport y restitucin exclusiva para usted ser a) la sustitucin del software defectuoso o b) reembolso del importe pagado por el software. Esta restitucin se realizar a eleccin de NetSupport y estar sujeta a la prueba de adquisicin en un agente autorizado. Cualquier garanta implcita, incluyendo las garantas de calidad satisfactoria o idoneidad para un fin determinado estn limitadas a las clusulas de las garantas explcitas. En ningn caso NetSupport Limited se responsabilizar de la prdida de beneficios, datos o informacin de ningn tipo, ni de daos especiales, incidentales, consecuentes, indirectos o similares como consecuencia del incumplimiento de estas garantas o el uso del software incluso cuando se haya informado acerca de la posibilidad de dichos daos. Algunos pases no permiten la limitacin o exclusin de responsabilidad por daos incidentales o consecuentes, por lo que es posible que la anterior limitacin no se aplique en su caso. Esta garanta no afecta a sus derechos legales y usted puede tener otros derechos que pueden ser diferentes segn el pas. En cualquier circunstancia, la responsabilidad mxima de NetSupport no superar el reembolso del importe pagado por el usuario final / titular de licencia. VIGENCIA: Puede cancelar esta licencia y este contrato en cualquier momento destruyendo el Software y su documentacin, junto con todas las copias. NetSupport Limited puede cancelar inmediatamente esta licencia por escrito si incumple alguna clusula de esta licencia y (en caso de que un incumplimiento se pueda solucionar) si en los 30 das despus de recibir dicha notificacin por escrito de NetSupport Limited no se ha realizado ninguna accin para solucionar el incumplimiento (dicha solicitud debe incluir un aviso de la intencin de cancelacin de NetSupport). Despus de la cancelacin, se deber destruir o devolver a NetSupport el software original y todas las copias, y se confirmar por escrito a NetSupport que se ha realizado dicha accin. ASISTENCIA: Si tiene algn problema con la instalacin del software, en primer lugar deber ponerse en contacto con su proveedor. Puede contratar de forma individual la asistencia y el mantenimiento, que tambin cubrir el suministro de mejoras y actualizaciones. LEGISLACIN VIGENTE: Este contrato se regir por la legislacin de Inglaterra.
NetSupport School 8
ndice
Convenciones Utilizadas...................................................................7 Terminologa Utilizada .....................................................................7 INSTALACIN ...............................................................................8 Prerrequisitos del Sistema................................................................9 Iniciar la Instalacin...................................................................... 10 Crear una instalacin administrativa (red) ........................................ 14 Instalaciones Silenciosas................................................................ 15 Instalar las Opciones de Configuracin............................................ 16 NetSupport Deploy - Utilidad de Instalacin Remota de NetSupport...... 18 Iniciar NetSupport Deploy............................................................. 20 Preparar una rutina de Despliegue ................................................. 21 Desplegar un Paquete de NetSupport ............................................. 22 Desplegar una Configuracin de Cliente .......................................... 27 Desplegar un Archivo de Licencia de NetSupport .............................. 28 Desinstalacin Remota ................................................................. 29 Introducir la Configuracin de NetSupport Deploy con Antelacin ....... 31 Archivos de Registro .................................................................... 32 INICIAR NETSUPPORT SCHOOL...................................................33 Iniciar NetSupport School .............................................................. 33 La Ventana de Control ................................................................... 34 Registro de Estudiantes ................................................................. 38 Trabajar con Diseos de Clase ........................................................ 43 Configurar un Fondo .................................................................... 44 Gestin de Energa Encendido/Apagado ......................................... 45 Buscar y conectarse a Estudiantes................................................... 47 La Lista Conocida de Clientes ........................................................ 49 Participacin de Estudiantes en la clase .......................................... 51 Configurar NetSupport School para buscar en subredes..................... 53 Entender las direcciones IP ........................................................... 55 Implementacin de NetSupport School en un entorno Terminal Server 57 Trabajar con Grupos...................................................................... 59
3
NetSupport School 8
Lderes de Grupo ......................................................................... 61 UTILIZAR NETSUPPORT SCHOOL.................................................64 Bloquear/Desbloquear el Teclado y el Ratn de los Estudiantes............ 65 Para despejar una pantalla de Cliente cuando est bloqueado ............ 66 Mostrar un grfico cuando bloquea una estacin de trabajo de Cliente. 66 Visualizar una pantalla de Estudiante ............................................... 68 Despejar la pantalla del Cliente mientras se Visualiza........................ 70 Enviar Ctrl + Alt + Supr ............................................................... 71 Visualizar varios Estudiantes simultneamente ................................ 71 Todas las pantallas de Cliente en Blanco .......................................... 72 Portapapeles Remoto .................................................................... 73 Explorar Estudiantes ..................................................................... 75 Explorar varias pantallas de Cliente................................................ 78 Modo Monitorizar .......................................................................... 80 Capturar Pantalla.......................................................................... 83 Capturar una pantalla de Estudiante mientras Visualiza..................... 83 Capturar una pantalla de Estudiante mientras Explora ...................... 84 Mostrar a Estudiantes.................................................................... 85 Capturar datos de pantalla............................................................ 88 Lder de Muestra ......................................................................... 91 Exhibir - Mostrar una pantalla de Estudiante a los dems .................. 93 Pizarra interactiva......................................................................... 95 Anotar Pantallas ........................................................................... 98 Barra de Herramientas de Anotacin .............................................. 99 Utilizar el Audio .......................................................................... 101 Utilizar la Funcin Anunciar ......................................................... 101 Usar el Soporte de Audio mientras Visualiza .................................. 101 Usar el Soporte de Audio mientras ejecuta Mostrar......................... 102 Ajustar la Configuracin de Audio ................................................ 103 Reproductor de Vdeo de NetSupport ............................................. 104 Reproducir un archivo de Vdeo en una estacin de trabajo.............. 105 Reproducir Vdeos a travs del Explorador..................................... 106 Panel de Control del Reproductor de Vdeo NetSupport.................... 107
4
NetSupport School 8
Uso de los archivos de reproduccin .............................................. 109 Grabar archivos de reproduccin para todos los Estudiantes ............ 109 Grabar archivos de reproduccin para Estudiantes individuales......... 111 Grabar archivos de reproduccin en el Tutor.................................. 112 Ver archivos de reproduccin ...................................................... 114 Ventana Reproducir - Panel de Control.......................................... 116 Mostrar archivos de reproduccin a los Estudiantes ........................ 118 Hablar con Estudiantes ................................................................ 119 La Ventana de Conversacin ....................................................... 121 Enviar un Mensaje a los Estudiantes .............................................. 123 Enviar un Mensaje mientras Visualiza ........................................... 124 Solicitud de Ayuda ...................................................................... 125 Transferencia de Archivos ............................................................ 127 Distribucin de Archivos............................................................... 130 Enviar y Recoger trabajo.............................................................. 132 Ejecutar aplicaciones en los Estudiantes de forma Remota ................ 137 Herramientas definidas por el usuario ............................................ 141 Reiniciar o Cerrar la sesin de Estudiantes...................................... 143 Mdulo de Control de Aplicaciones................................................. 144 Configurar aplicaciones autorizadas o restringidas .......................... 149 Ver historial de aplicaciones ........................................................ 153 Mdulo de Control Web................................................................ 155 Configurar una Lista de pginas web autorizadas o restringidas........ 159 Ver historial de pginas web ....................................................... 163 Encuestas de Estudiante .............................................................. 165 Listas de encuestas.................................................................... 167 Perfiles de Tutor ......................................................................... 170 Planificador de leccin ................................................................. 171 Asistente de Clase ..................................................................... 173 CONFIGURACIN DE LA ESTACIN DE TRABAJO DEL ESTUDIANTE .................................................................................................175 Configuracin de Conectividad ...................................................... 176
5
NetSupport School 8
Configuracin de Seguridad.......................................................... 178 Audio Configuraciones ................................................................. 180 Configuracin de la Interfaz de Usuario .......................................... 181 Configuracin Avanzada............................................................... 183 CONFIGURACIN DE LA ESTACIN DE TRABAJO DEL TUTOR ....186 Configuracin General ................................................................. 187 Configuracin de Conectividad ...................................................... 188 Configuracin de Inicio ................................................................ 191 Administracin - Configuracin de Seguridad .................................. 193 Administracin Perfiles.............................................................. 194 MDULO DE PRUEBAS ...............................................................196 Diseador de Pruebas.................................................................. 197 Editor de Preguntas ................................................................... 198 Editor de Exmenes ................................................................... 217 Administracin .......................................................................... 224 Importar/Exportar datos............................................................. 227 La Consola de Pruebas................................................................. 229 Ejecutar un examen................................................................... 229 Ventana Informes de prueba ....................................................... 233 El Reproductor de Pruebas ........................................................... 235 GLOSARIO .................................................................................237
NetSupport School 8
Convenciones Utilizadas
En este manual se utilizan las siguientes convenciones lgicas y fciles de entender: Las instrucciones paso a paso, que deben realizarse de forma secuencial, se muestran como prrafos numerados, debajo de un claro encabezamiento de instrucciones. Ya que, a menudo, existe ms de una forma de llevar a cabo una tarea, tambin se incluirn las otras opciones de realizacin. Los consejos adicionales o las notas explicativas sobre estas instrucciones se incluyen en un marco con el encabezamiento Nota. Los elementos individuales en los comandos de men se incluyen entre llaves y deben realizarse de forma secuencial. Por ejemplo: {Clientes}{Transmitir}.
Terminologa Utilizada
Control/Tutor Es la estacin de trabajo que se utiliza para controlar otra. En algunas ocasiones se denomina el Visualizador. Cliente/Estudiante La estacin de trabajo con la que se va a conectar. En ocasiones se denomina el Host. Cliente disponible Cuando se ha instalado un Cliente en una estacin de trabajo, estar disponible para conectarse a un Control. Un Cliente debe estar disponible antes de que un Control pueda conectarse al mismo. Cliente conocido Despus de buscar los Clientes disponibles, NetSupport guarda una lista de Clientes en el archivo Client.NSS. Esta lista incluye los Clientes conocidos. Cliente conectado Se pueden seleccionar todos los Clientes o Grupos de Clientes disponibles para realizar una conexin simultnea. Un Control slo puede controlar remotamente los Clientes a los que est conectado. Cliente seleccionado Cuando se seleccione un Cliente conectado, se establecer una sesin "uno a uno". Un Control podr visualizar, mostrar o enviar un mensaje nicamente a dicho Cliente. Un Control tambin podr observar, controlar o compartir la pantalla, el teclado y el ratn del Cliente seleccionado. Un Control podr cambiar entre varios Clientes, y cada uno de ello ser, sucesivamente, el Cliente seleccionado.
7
NetSupport School 8
INSTALACIN
La instalacin de NetSupport es increblemente fcil y, a condicin de que siga unas simples reglas, podr estar preparado para ejecutarlo en muy poco tiempo. El primer paso es decidir qu funciones desea instalar en cada estacin de trabajo. Desea que funcione como Tutor o Estudiante? Para poder visualizar y controlar esta estacin de trabajo desde otra, debe instalar un Estudiante, en ocasiones denominado Cliente. Si desea visualizar o controlar otra estacin de trabajo desde sta, debe instalar un Tutor, tambin denominado Control, y un Estudiante. Qu protocolo de red utiliza? El siguiente paso es decidir qu protocolo de red tiene en la estacin de trabajo. NetSupport School soporta IPX/SPX, NetBIOS/NetBEUI y TCP/IP. Nota: De forma predeterminada, el Tutor estar configurado para utilizar TCP/IP. Si tiene un protocolo diferente, debe configurarlo la primera vez que inicie un Tutor. Qu convencin de nombres va a utilizar para las estaciones de trabajo Estudiante? NetSupport School requiere que cada estacin de trabajo Estudiante tenga asignado un nombre nico. Para sacar provecho de toda la funcionalidad administrativa y de conexin de NetSupport School, necesita tener una convencin de nombres prctica para las estaciones de trabajo Estudiante. Por ejemplo, es posible que decida que todas las estaciones de trabajo en una clase empiecen con el nombre CLASS1_WK. Puede configurar el programa Tutor para conectarse automticamente a las estaciones de trabajo de slo dicha sala. Por otra parte, puede decidir utilizar el nombre de mquina o nombre de ordenador que ya est configurado como parte de su entorno de red. Sea cual sea el mtodo que utilice, es importante que identifique fcilmente las estaciones de trabajo individuales de forma que sea reconocible por el usuario, en la estacin de trabajo Tutor. Ahora ya est preparado para instalar los programas Tutor (Control) y Estudiante (Cliente) de NetSupport School.
8
NetSupport School 8
Prerrequisitos del Sistema
Algunas reas de las funciones de NetSupport dependen de la presencia de determinados archivos/aplicaciones. Asegrese de que estn disponibles antes de instalar NetSupport School. General Internet Explorer 4.01 service pack 2 o superior. Mdulo de pruebas El Diseador de pruebas requiere MDAC 2.1 o superior y COMCTL32.dll versin 5.80 o superior. Durante la instalacin, NetSupport realizar una comprobacin para ver si estos archivos estn presentes e informar en caso contrario. Sin embargo, si realiza una instalacin 'silenciosa' con la utilidad de despliegue de NetSupport, no se le advertir si faltan los archivos.
NetSupport School 8
Iniciar la Instalacin
Introduzca el disco de NetSupport. El men de bienvenida de NetSupport se mostrar automticamente cuando inserte el CD. En caso contrario, acceda a la unidad de CD-ROM desde su estacin de trabajo y ejecute SETUP.EXE. Notas: Si est actualizando Windows NT a Windows 2000 o XP, o 2000 a XP, debe asegurarse de que desinstala NetSupport antes de actualizar su sistema operativo. NetSupport se puede volver a instalar una vez se haya completado la actualizacin del sistema operativo. Si est instalando en una estacin de trabajo o servidor NT/2000/XP, asegrese de que ha iniciado la sesin como Administrador. Seleccionar un tipo de configuracin Seleccione el idioma de NetSupport School y haga clic en ejecutar. Se iniciar el programa de instalacin. Programa de configuracin de NetSupport School Se mostrar la pantalla de Bienvenida del programa de configuracin. Lea atentamente la informacin mostrada en la pantalla antes de continuar con la instalacin. Haga clic en Siguiente para continuar. Contrato de licencia de NetSupport Se mostrar el contrato de licencia de NetSupport. Lea atentamente el contrato de licencia, seleccione Aceptar y haga clic en Siguiente para continuar. Si no acepta el contrato de licencia, (No acepto) haga clic en Cancelar. NetSupport School no se instalar y se le instar a Salir del programa de instalacin. Informacin de licencia Introduzca la informacin de licencia proporcionada con su producto NetSupport. Si tiene una copia de evaluacin de NetSupport, simplemente introduzca EVAL en el campo Titular de licencia y deje los otros campos como estn.
10
NetSupport School 8
Instalacin existente detectada Esta pantalla se mostrar si ya hay instalada una copia de NetSupport en la estacin de trabajo.
Sobreescribir la instalacin existente Seleccione esta opcin si desea instalar una nueva versin de NetSupport en la misma carpeta que la instalacin existente. Aunque se sobreescribir la instalacin existente, se mantendrn los archivos de configuracin (.ini, .nss, .nsm, .lyt) con los detalles de los Clientes conocidos, las disposiciones de clase, etc. Instalar NetSupport en una nueva carpeta y mantener su configuracin actual Seleccione esta opcin para mantener la instalacin existente en su carpeta actual. Cuando se le indique, tendr que seleccionar una carpeta diferente para la nueva instalacin. Los archivos de configuracin existentes se copiarn en la nueva ubicacin. Crear una nueva instalacin Instala la nueva versin de NetSupport en la carpeta deseada, aunque no guarda los archivos de configuracin existentes. Si se instala en una carpeta distinta, la versin existente seguir en la estacin de trabajo, y puede eliminar manualmente estos archivos despus de que la estacin de trabajo se haya reiniciado.
Seleccione la opcin deseada y haga clic en Siguiente.
11
NetSupport School 8
Seleccionar el tipo de instalacin
Seleccione los componentes que se instalarn en la estacin de trabajo. Estudiante Instale este componente, en ocasiones denominado el Cliente, en las estaciones de trabajo que se controlarn remotamente. Al instalar este componente, un equipo de Tutor podr establecer un vnculo con el Estudiante. La gama de funciones disponibles para los Estudiantes est limitada a las que les permiten comunicarse con el profesor, como por ejemplo el envo de una solicitud de ayuda. Tutor Este componente, en ocasiones denominado el Control, debe instalarse en las estaciones de trabajo que se utilizarn para controlar remotamente otros PCs. Permitir a los profesores utilizar toda la gama de funciones de NetSupport, por ejemplo ver pantallas de estudiante o mostrar su pantalla a los estudiantes. Nota: Si requiere que otros equipos puedan visualizar este equipo, tambin puede instalar el componente Estudiante.
12
NetSupport School 8
Instalar el componente del configurador El Configurador de Cliente de NetSupport se utiliza para personalizar la configuracin de Estudiante en cada estacin de trabajo. Por ejemplo, configurar el Transporte que se utilizar, asignar un nombre de Estudiante o configurar una seguridad bsica. Cuando selecciona el componente Estudiante, tambin tendr la opcin de instalar el Configurador de Cliente. La ventaja de instalarlo en el equipo de Estudiante es que facilita la realizacin de cambios en la configuracin con posterioridad. El inconveniente es que los propios Estudiantes pueden acceder involuntariamente a la opcin y realizar cambios. Desactive esta casilla si no desea instalar el componente. An podr configurar el equipo de Estudiante ejecutando el Configurador de Cliente ms adelante en la instalacin. Utilidad de Despliegue remoto La utilidad de Despliegue remoto le permite realizar varias instalaciones de NetSupport sin necesidad de visitar cada estacin de trabajo individual. Carpeta destino De forma predeterminada, NetSupport se instalar en la carpeta C:\Archivos de programa\NetSupport School. Si desea instalarlo en una carpeta diferente, haga clic en Examinar. Haga clic en Siguiente para continuar. Iniciar instalacin Para iniciar la instalacin, haga clic en Siguiente. Para cambiar cualquier seleccin anterior, haga clic en Atrs. Para salir de la instalacin, haga clic en Cancelar. Nota: Si ha seleccionado instalar un Cliente, el programa de configuracin realizar los cambios necesarios en su archivo System.INI y/o registro, para cargar el Cliente cuando Windows se inicializa. NetSupport no sustituir ninguno de sus controladores actuales. Instalacin terminada Seleccione si desea crear un icono en el escritorio para el Control (Tutor) con el fin de acceder fcilmente al programa Tutor. Seleccione si desea ejecutar el Configurador de Cliente, que le permitir configurar la informacin y seguridad bsicas del Cliente. Haga clic en Terminar para salir del programa de configuracin. Retire el CD y reinicie la estacin de trabajo.
13
NetSupport School 8
Crear una instalacin administrativa (red)
Una instalacin administrativa (una copia de distribucin) de NetSupport School est diseada para ayudar a los administradores a instalar NetSupport en PCs conectados en red donde los medios de instalacin o los detalles de licencia no estn disponibles y est previsto que se realicen varias instalaciones de una vez o a lo largo de un perodo de tiempo. Este tipo de instalacin tambin se puede preconfigurar para que NetSupport School incluya determinadas opciones, garantizando as que todas las instalaciones de NetSupport estn configuradas de la misma forma. Una vez se haya creado, la copia de distribucin se puede utilizar para realizar una instalacin estndar, una instalacin silenciosa o como parte de un despliegue remoto. Para configurar una copia de distribucin de NetSupport en un servidor 1. Cree una carpeta en la red que sea accesible a todos los equipos donde desee realizar la instalacin. 2. 3. 4. Copie el archivo SETUP.EXE desde su medio original (CD o descarga). Cree y copie un archivo vlido NSM.LIC en esta carpeta. Cree y copie un archivo CLIENT32.INI en esta carpeta.
Nota: Puede hacer que la carpeta de red sea de slo lectura para evitar que se modifique la configuracin por parte de usuarios sin autorizacin. Para instalar NetSupport desde un servidor en estaciones de trabajo individuales 1. En la estacin de trabajo correspondiente, vaya a la carpeta de red que contiene los archivos de configuracin de NetSupport School. 2. Ejecute Setup.exe. 3. Siga las instrucciones sobre cmo instalar NetSupport en Iniciar la instalacin
14
NetSupport School 8
Instalaciones Silenciosas
Una instalacin silenciosa no requiere entrada de datos por parte del usuario, y es un mtodo cmodo para ejecutar una instalacin de conjunto en varios equipos. Para ejecutar una instalacin silenciosa 1. Cree una copia de distribucin de NetSupport con los archivos necesarios de instalacin de NetSupport. 2. Para determinar las propiedades de la instalacin, ejecute INSTCFG.EXE /S del grupo de programas de NetSupport. Se mostrar el cuadro de dilogo Instalar opciones de configuracin. Sus propiedades seleccionadas se almacenan en un archivo de parmetros, cuyo nombre predeterminado es Values.TXT. 3. Seleccione {Archivo}{Guardar} y guarde el archivo Values.TXT en la carpeta que contiene la copia de distribucin. Nota: En una instalacin silenciosa, puede guardar este archivo con el nombre que usted desee. 4. Para realizar la instalacin silenciosa en la estacin de trabajo correspondiente, ejecute lo siguiente en la carpeta creada anteriormente: Setup.exe /s /m=values.txt. (donde Values.TXT = el nombre de archivo creado en el paso 3)
15
NetSupport School 8
Instalar las Opciones de Configuracin
Cuando realice una Instalacin Silenciosa o utilice Despliegue de NetSupport, puede personalizar la instalacin para adaptarla a sus necesidades individuales. Para acceder a este cuadro de dilogo, que le permite especificar las variables de la instalacin, ejecute INSTCFG.EXE /S en la carpeta de programas de NetSupport si realiza una instalacin silenciosa o, si utiliza Despliegue de NetSupport, la Ficha General de Propiedades de instalacin. La informacin se guarda en un archivo de parmetros, cuyo nombre predeterminado es Values.TXT.
General Directorio de instalacin Especifique el directorio donde se instalar NetSupport. Djelo en blanco para instalarlo en el directorio predeterminado, \Archivos de programa\Netsupport School. Carpeta del men inicio Especifique un nombre para el grupo de programas o deje en blanco para NetSupport School. Reiniciar equipo Seleccione esta casilla para reiniciar automticamente las estaciones de trabajo de Cliente tras finalizar la instalacin. El Cliente de NetSupport no se activa hasta que se haya reiniciado la estacin de trabajo.
16
NetSupport School 8
Nota: Deje la casilla sin seleccionar si utiliza Despliegue de NetSupport para realizar la instalacin. Las opciones adicionales de reinicio estn disponibles en el comando Despliegue. Iconos Deje la casilla Iconos sin seleccionar si desea instalar un icono para cada componente de NetSupport. Seleccione las casillas correspondientes para limitar el nmero de iconos que se crean. Componentes Seleccione las casillas correspondientes para indicar qu componentes de NetSupport se instalarn en los equipos Cliente.
17
NetSupport School 8
NetSupport Deploy - Utilidad de Instalacin Remota de NetSupport
La utilidad NetSupport Deploy ofrece a los administradores de red la posibilidad de instalar y configurar NetSupport en varias estaciones de trabajo sin necesidad de ir a cada estacin de trabajo. Se ofrecer una visualizacin de su red para seleccionar en qu estaciones de trabajo desea desplegar. Con NetSupport Deploy podr: Instalar remotamente un paquete de NetSupport en varias estaciones de trabajo simultneamente. Crear y descargar configuraciones de Cliente especficas en varias estaciones de trabajo. Actualizar remotamente informacin de licencia de NetSupport en varias estaciones de trabajo. Desinstalar remotamente un paquete de NetSupport de varias estaciones de trabajo simultneamente. Instalar la utilidad de despliegue Cuando realice la instalacin de NetSupport usted decide qu combinacin de componentes desea incluir. Para instalar el Despliegue de NetSupport, seleccione la Utilidad de Despliegue Remoto junto con los dems componentes que desee. Notas: Despliegue de NetSupport slo est soportado en estaciones de trabajo que ejecuten Windows XP, 2000 y NT. Planificacin NetSupport Deploy es una potente utilidad que permite instalar paquetes NetSupport en varias estaciones de trabajo de forma rpida y fcil. Sin embargo, es recomendable asegurarse de que no existen conflictos con otro software en uso, realizando un despliegue de prueba en un nmero limitado de equipos con configuracin tpica antes de desplegar a un nmero mayor de estaciones de trabajo. Se debe tener cuidado cuando se intente utilizar NetSupport en conjuncin con otras herramientas de control remoto u otros productos de seguridad para equipos de escritorio. Para instalar NetSupport utilizando NetSupport Deploy, debe tener derechos de acceso del administrador o usuario en la estacin de trabajo de destino o en el dominio especificado
18
NetSupport School 8
Deploy - Windows XP Para poder desplegar NetSupport en Windows XP Professional, debe tener acceso a Admin$ share en el equipo remoto con el fin de transferir el paquete que se desplegar. De forma predeterminada, no se permite el acceso a Admin$ share. Para activar el acceso de red: 1. En las herramientas Administrativas, seleccione Normativa de seguridad local. 2. Seleccione {Configuracin de seguridad}{Normativas locales}{Opciones de seguridad}. 3. Seleccione {Acceso de red : compartir y modelo de seguridad de las cuentas locales}. 4. Modifique el ajuste de esta normativa a {Clsico los usuarios locales se autentifican como ellos mismos}. El Admin$ share estar ya disponible y podr realizar el despliegue de la forma habitual. Si est actualizando desde Microsoft Windows XP Service Pack 1 a Service Pack 2, Windows Firewall bloquear de forma predeterminada toda la actividad de red producida por NetSupport School. Para que NetSupport funcione correctamente, ahora hay disponible una utilidad que permitir configurar Windows Firewall. Para activar NetSupport School en la Configuracin de Windows Firewall 1. Descargue el archivo ICFCONFIG.EXE (enlace en www.netsupportsoftware.com/support/) 2. Ejecute esta utilidad en un equipo que tenga NetSupport School instalado por medio del siguiente comando ICFCONFIG -e NSM. 3. Se crearn todas las entradas correspondientes en la Configuracin de Windows Firewall para que NetSupport Manager funcione correctamente. La utilidad ICFCONFIG tambin se puede utilizar par quitar un producto NetSupport de la Configuracin de Windows Firewall; consulte nuestra pgina web en: www.netsupportsoftware.com/support/ para todas las opciones de lnea de comandos de ICFCONFIG.
19
NetSupport School 8
Iniciar NetSupport Deploy
1. 2. Seleccione NetSupport Deploy del grupo de programas NetSupport. Se mostrar la ventana principal de NetSupport Deploy. de
La ventana principal de NetSupport Deploy est dividida en las siguientes secciones: Barra de mens La barra de mens contiene una serie de mens desplegables que se pueden utilizar para acceder a las distintas herramientas y utilidades de configuracin del proceso de despliegue. Panel izquierdo Contiene tres fichas: Red, Archivos de registro y Seguridad. Fichas Red y Seguridad Incluye, en una Visualizacin de Estructura, las redes, los dominios y los grupos de trabajo disponibles que se pueden seleccionar para una rutina de despliegue. Ficha Archivos de registro Muestra, en una Visualizacin de Estructura, un historial de despliegues anteriores.
20
NetSupport School 8
Panel derecho Con la Ficha Red seleccionada, se mostrar informacin general sobre las estaciones de trabajo ubicadas en la Red/Dominio seleccionado, por ejemplo el nombre del quipo y la plataforma. La Ficha Archivos de registro ofrece una lista de los despliegues pasados clasificados por tipo. La Ficha Seguridad tambin incluye informacin especfica para cada estacin de trabajo situada en la Red/Dominio seleccionado. Adems del nombre del equipo, podr identificar la direccin IP, determinar si el equipo ya tiene un Cliente de NetSupport instalado y qu versin est ejecutando, si el Cliente est protegido por contrasea o tiene configurada una confirmacin de usuario. Con esta informacin, puede decidir por anticipado qu equipos se incluirn o excluirn del prximo despliegue. Por ejemplo, si un Cliente de NetSupport ya est instalado en algunas estaciones de trabajo, puede seleccionar ignorarlo.
Preparar una rutina de Despliegue
Seleccionar dnde se realizar el despliegue 1. En la Ventana principal seleccione la ficha Red o Seguridad. 2. Se mostrar una lista de Redes, Dominios y Grupos de trabajo disponibles en el panel izquierdo. Expanda o contraiga la visualizacin de estructura haciendo clic en + -. Nota: Tambin puede desplegar en intervalos de IPs especficos agregando el intervalo de direccin correspondiente en la estructura. Seleccione {Herramientas}{Agregar dominio IP} de la barra de mens.
3. 4. 5.
Resalte el grupo deseado. Los nombres de las estaciones de trabajo que pertenecen al grupo seleccionado se mostrarn en el panel derecho. Seleccione las estaciones de trabajo que se incluirn en la rutina de despliegue (puede utilizar CTRL-clic o MAYS-clic). Antes de incluir o excluir una estacin de trabajo, puede visualizar sus propiedades haciendo clic en el nombre del equipo.
Seleccionar qu se desplegar Puede seleccionar:
Paquete de NetSupport. Configuracin de Cliente. Archivo de licencia de NetSupport. Desinstalar NetSupport
21
NetSupport School 8
Desplegar un Paquete de NetSupport
Con las estaciones de trabajo correspondientes seleccionadas. 1. Seleccione {Desplegar}{Paquete de NetSupport} de la ventana principal de despliegue. o, Haga clic con el botn derecho en las estaciones de trabajo seleccionadas y seleccione Desplegar - Paquete de NetSupport. 2. Se mostrar el cuadro de dilogo Resumen de despliegue.
3.
Este cuadro ofrece un resumen de las opciones de despliegue que ha seleccionado. Si el despliegue se realiza por primera vez, el texto se mostrar en rojo para indicar que la informacin necesaria no se ha introducido. Para introducir o modificar la informacin de despliegue, haga clic en Propiedades. Se mostrar el cuadro de dilogo Instalar propiedades.
22
NetSupport School 8
4. Introduzca las propiedades de despliegue seleccionando las cinco fichas sucesivamente. Ficha General Esta ficha se utiliza para especificar el paquete de NetSupport que se va a desplegar y qu componentes se instalarn. Escriba una descripcin del paquete que se va a desplegar. Si se deja en blanco, se utilizar el nombre/nmero de versin del paquete. Haga clic en Examinar para seleccionar la carpeta que contiene el paquete de NetSupport que se va a instalar. Idealmente, ser una carpeta que contenga una copia de distribucin de NetSupport. (Consulte la seccin Crear una instalacin administrativa (red) en este manual). Haga clic en Editar para especificar los componentes que se instalarn. Se mostrar el cuadro de dilogo Instalar opciones de configuracin. (Consulte la seccin Instalar opciones de configuracin en este manual para una descripcin completa de este cuadro de dilogo). Nota: Debido a la forma en que NetSupport Deploy gestiona el reinicio de estaciones de trabajo, deje la casilla Reiniciar equipo desactivada. Esto slo tiene importancia al ejecutar una Instalacin silenciosa, cuando tambin se utiliza el cuadro de dilogo Instalar opciones de configuracin para especificar las opciones a instalar.
23
NetSupport School 8
Cuando haya completado este cuadro de dilogo, seleccione {Archivo}{Guardar} para guardar el archivo Values.TXT en el archivo que contenga la copia de distribucin de NetSupport. Seleccione {Archivo}{Salir} para regresar al cuadro de dilogo Instalar propiedades. Ficha Opciones Use la informacin suministrada en las fichas Red y Seguridad para identificar qu equipos ya pueden tener instalado NetSupport. Podr elegir lo siguiente: Ignorarlos seleccionado la casilla Omitir equipos que ya ejecutan NetSupport. Actualizar los equipos con la ltima versin seleccionando la casilla Actualizar sistemas nuevos o antiguos a la versin actual. Tras desplegar el paquete, puede confirmar que el Cliente se est ejecutando seleccionando la casilla Verificar que el Cliente se est ejecutando despus de reiniciar. Asegrese de que las estaciones de trabajo se reinician automticamente despus del despliegue para que funcione esta opcin. Consule la ficha Reiniciar. Ficha Confirmacin Tenga en cuenta si las estaciones de trabajo estarn en uso cuando comience el despliegue. Puede seleccionar las siguientes opciones: Instalar NetSupport inmediatamente. No se recibir ninguna notificacin en las estaciones de trabajo donde se realiza el despliegue. Advertir al usuario antes de instalar NetSupport. El usuario recibir una notificacin y tendr que hacer clic en Aceptar para iniciar la instalacin. Los usuarios no pueden cancelar esta opcin. El usuario puede aplazar la instalacin de NetSupport. Puede especificar el nmero de veces que el usuario puede aplazar la instalacin. Si el usuario decide aplazar, se le notificar cada hora o la prxima vez que reinicie la estacin de trabajo, sea cual sea lo primero. Ficha Mensaje Puede especificar un mensaje personalizado que se mostrar en cada estacin de trabajo mientras se est realizando la instalacin.
24
NetSupport School 8
Ficha Reiniciar Nota: Si ha solicitado la verificacin de que el Cliente se est ejecutando (consulte la ficha Opciones), debe seleccionar una opcin que obligar a las estaciones de trabajo a reiniciarse inmediatamente. Notificar al usuario para reiniciar el equipo. Al final del despliegue, se mostrar un mensaje en las estaciones de trabajo, solicitando al usuario que reinicie el PC en la siguiente ocasin que le resulte conveniente. No seleccione esta opcin si se aplica la Nota anterior. Insistir al usuario para reiniciar el equipo. Se mostrar un mensaje en las estaciones de trabajo, solicitando al usuario que reinicie el PC para completar la instalacin. Forzar reinicio. Al final del despliegue, se mostrar un mensaje informando al usuario de que la estacin de trabajo se reiniciar. Se mostrar una barra de tiempo que indica cuntos segundos quedan antes de que se inicie la operacin de reinicio. Reinicio automtico si no hay sesin abierta. Si la estacin de trabajo donde se realiza el despliegue no tiene una sesin abierta, la operacin de reinicio se iniciar automticamente. Cuando haya completado las cinco fichas, haga clic en Aceptar para regresar al cuadro de dilogo Resumen de despliegue. Puede revisar sus selecciones y editarlas en caso necesario. Haga clic en Desplegar para comenzar la instalacin. Se mostrar un cuadro de dilogo de progreso, que permite monitorizar el despliegue a medida que se instala en cada estacin de trabajo.
5. 6.
25
NetSupport School 8
El cuadro de dilogo tiene dos fichas: La ficha Registro le permite controlar el despliegue a medida que se instala en cada estacin de trabajo. La ficha Estado muestra el estado de despliegue en cada estacin de trabajo. Por ejemplo, la instalacin puede haber finalizado en un equipo pero estar en progreso en otro. 7. Haga clic en Cerrar para regresar a la ventana principal de despliegue cuando la instalacin haya finalizado.
26
NetSupport School 8
Desplegar una Configuracin de Cliente
Por medio de NetSupport Deploy, puede desplegar remotamente un archivo de configuracin de Cliente que contenga configuraciones especficas de Cliente. 1. Seleccione las estaciones de trabajo correspondientes. 2. Seleccione {Desplegar}{Configuracin de Cliente} de la ventana principal de despliegue. o, Haga clic con el botn derecho en las estaciones de trabajo seleccionadas y seleccione Desplegar - Configuracin de Cliente. 3. Se mostrar el cuadro de dilogo Resumen de despliegue. 4. Haga clic en Propiedades para introducir los detalles de despliegue. 5. Haga clic en Examinar para seleccionar la carpeta que contiene el archivo de Configuracin de Cliente que se va a desplegar. El archivo de configuracin predeterminado es CLIENT32.INI y se guarda en el directorio de instalacin de NetSupport. 6. Haga clic en Editar para acceder al Configurador de Cliente con el fin de realizar cambios en el archivo de configuracin. 7. Para que la nueva configuracin surta efecto inmediatamente, el Servicio de Cliente se reiniciar automticamente de forma predeterminada despus del despliegue. Si no se requiere, desactive la casilla Reiniciar el servicio de Cliente de NetSupport 8. Haga clic en Aceptar para regresar al cuadro de dilogo Resumen. Puede visualizar los contenidos del archivo de configuracin haciendo clic en el nombre de archivo. 9. Haga clic en Desplegar. Se mostrar un cuadro de dilogo de progreso que le permitir monitorizar el estado de despliegue. 10. Haga clic en Cerrar cuando haya terminado.
27
NetSupport School 8
Desplegar un Archivo de Licencia de NetSupport
Cuando instale un paquete de NetSupport, se enviar un archivo de licencia a cada estacin de trabajo. Sin embargo, puede haber ocasiones en las que la informacin de licencia tenga que actualizarse, por ejemplo, cuando haya adquirido licencias adicionales y el archivo de licencia tenga que actualizarse para reflejar esto. Al utilizar NetSupport Deploy puede actualizar remotamente el archivo en estaciones de trabajo de usuarios. 1. Seleccione las estaciones de trabajo correspondientes. 2. Seleccione {Desplegar}{Archivo de licencia de NetSupport} de la ventana principal de despliegue. o, Haga clic con el botn derecho en las estaciones de trabajo seleccionadas y seleccione Desplegar - Archivo de licencia de NetSupport. 3. Se mostrar el cuadro de dilogo Resumen de despliegue. 4. Haga clic en Propiedades para introducir los detalles de despliegue. 5. Haga clic en Examinar para seleccionar la carpeta que contiene el archivo de licencia que se va a desplegar. El archivo predeterminado es NSM.LIC. 6. Para que la nueva configuracin surta efecto inmediatamente, el Servicio de Cliente se reiniciar automticamente de forma predeterminada despus del despliegue. Si no se requiere, desactive la casilla Reiniciar el servicio de Cliente de NetSupport. 7. Haga clic en Aceptar para regresar al cuadro de dilogo Resumen. Puede visualizar los contenidos del archivo de licencia haciendo clic en el nombre de archivo. 8. Haga clic en Desplegar. Se mostrar un cuadro de dilogo de progreso que le permitir monitorizar el estado de despliegue. 9. Haga clic en Cerrar cuando haya terminado.
28
NetSupport School 8
Desinstalacin Remota
Con NetSupport Deploy puede desinstalar remotamente un paquete de NetSupport. 1. Seleccione las estaciones de trabajo correspondientes. 2. Seleccione {Desplegar}{Desinstalar NetSupport} de la ventana principal de despliegue. o, Haga clic con el botn derecho en las estaciones de trabajo seleccionadas y seleccione Desplegar - Desinstalar NetSupport 3. Se mostrar el cuadro de dilogo Resumen de despliegue. 4. Haga clic en Propiedades para introducir los detalles de despliegue. Se mostrar el cuadro de dilogo Desinstalar NetSupport.
5. Introduzca las propiedades de despliegue seleccionando las cuatro fichas sucesivamente. Ficha General Ofrece una descripcin del paquete que se est instalando. Ficha Confirmacin Tenga en cuenta si las estaciones de trabajo estarn en uso cuando comience el despliegue. Puede seleccionar las siguientes opciones: Desinstalar NetSupport inmediatamente. No se recibir ninguna notificacin en las estaciones de trabajo donde se realiza el despliegue.
29
NetSupport School 8
Advertir al usuario antes de desinstalar NetSupport. El usuario recibir una notificacin y tendr que hacer clic en Aceptar para iniciar la desinstalacin. Los usuarios no pueden cancelar esta opcin. El usuario puede aplazar la desinstalacin de NetSupport. Puede especificar el nmero de veces que el usuario puede aplazar la desinstalacin. Si el usuario decide aplazar, se le notificar la prxima vez que reinicie la estacin de trabajo.
Ficha Mensaje Puede especificar un mensaje personalizado que se mostrar en cada estacin de trabajo mientras se est realizando la desinstalacin. Ficha Reiniciar Para eliminar completamente todos los archivos de NetSupport files, las estaciones de trabajo debern reiniciarse. Insistir al usuario para reiniciar el equipo. Se mostrar un mensaje en las estaciones de trabajo, solicitando al usuario que reinicie el PC para completar el proceso. Forzar reinicio. Al final del despliegue, se mostrar un mensaje informando al usuario de que la estacin de trabajo se reiniciar. Se mostrar una barra de tiempo que indica cuntos segundos quedan antes de que se inicie la operacin de reinicio. Reinicio automtico si no hay sesin abierta. Si la estacin de trabajo donde se realiza el despliegue no tiene una sesin abierta, la operacin de reinicio se iniciar automticamente. 6. Cuando haya completado las cinco fichas, haga clic en Aceptar para regresar al cuadro de dilogo Resumen de despliegue. Puede revisar sus selecciones y editarlas en caso necesario. 7. Haga clic en Desplegar para comenzar la desinstalacin. Se mostrar un cuadro de dilogo de progreso, que permite monitorizar la desinstalacin de cada estacin de trabajo. 8. Haga clic en Cerrar cuando haya terminado.
30
NetSupport School 8
Introducir la Configuracin de NetSupport Deploy con Antelacin
Puede haber ocasiones en las que desee aplazar el despliegue hasta un momento ms conveniente. Con NetSupport Deploy puede preparar la configuracin con antelacin y seleccionar cundo desea realizar el despliegue. Nota: La seleccin de las estaciones de trabajo donde se realizar el despliegue se har cuando est preparado para ejecutar el despliegue. Para preparar la configuracin de un despliegue futuro 1. Seleccione {Desplegar}{Configuracin} del men desplegable de la ventana principal de despliegue. 2. Se mostrar el cuadro de dilogo Lista de despliegue. Seleccione la opcin de despliegue deseada (Paquete, Configuracin de Cliente, Archivo de licencia o Desinstalar) 3. Haga clic en Propiedades e introduzca las configuraciones deseadas. 4. Cuando haya introducido todas las configuraciones, haga clic en Cerrar para regresar a la ventana principal de despliegue. Para ejecutar el despliegue 1. Seleccione las estaciones de trabajo donde se realizar el despliegue. Consulte la seccin Preparar un despliegue. 2. Seleccione {Desplegar} del men desplegable de la ventana principal. o Haga clic con el botn derecho del ratn en las estaciones de trabajo seleccionadas y seleccione Desplegar. 3. Seleccione la opcin de despliegue necesaria. 4. Se mostrar el cuadro de dilogo Resumen de despliegue, mostrando sus selecciones predefinidas. Puede editar dichas selecciones si es necesario. 5. Haga clic en Desplegar para iniciar el despliegue.
31
NetSupport School 8
Archivos de Registro
Cuando utilice NetSupport Deploy, se registra la informacin de cada despliegue, ya sea la instalacin, la actualizacin de licencia, la descarga de configuracin o la desinstalacin de paquete. Esto proporciona un recordatorio til de lo que ha desplegado anteriormente cada vez que usa la utilidad. La informacin se guarda en un archivo de registro. Para ver archivos de registro 1. En la ventana principal de NetSupport Deploy, seleccione la ficha Archivos de registro.
2.
3.
En el panel izquierdo de la ventana principal, expanda o contraiga la Visualizacin de Estructura para ver una descripcin de cada tipo de despliegue, la fecha y la hora en que tuvo lugar el despliegue y las estaciones de trabajo donde se realiz el despliegue. Cuando seleccione un elemento del panel izquierdo, se mostrar informacin detallada de dicho despliegue en el panel derecho.
Imprimir un archivo de registro 1. Seleccione el archivo de registro correspondiente en la Visualizacin de Estructura. 2. Seleccione {Registro}{Imprimir} en el men desplegable de la ventana principal de despliegue. Eliminar un archivo de registro 1. Seleccione el archivo de registro correspondiente en la Visualizacin de Estructura. 2. Seleccione {Registro}{Eliminar} en el men desplegable de la ventana principal de despliegue.
32
NetSupport School 8
INICIAR NETSUPPORT SCHOOL
Esta seccin le ayudar a empezar a utilizar NetSupport School. El aspecto principal a recordar cuando se utilice NetSupport School es que la estacin de trabajo que est mostrando o realizando el control remoto se denomina Control o Tutor y que la estacin (estaciones) mostrada(s) o controlada(s) remotamente se denomina(n) Cliente(s) o Estudiante(s). Nota: Este manual considera que ya tiene instalados los Clientes en las estaciones de trabajo que se vayan a controlar. En caso contrario, instale ahora los Clientes. Consulte la seccin Instalacin para obtener ms informacin.
Iniciar NetSupport School
Despus de la instalacin, el programa del Cliente se carga automticamente en las estaciones de trabajo de Estudiante cuando se inicia Windows. Para iniciar el programa de Control de NetSupport School, haga doble clic en el icono del Tutor en el grupo de programas de NetSupport, o bien seleccione {Inicio}{Programas}{NetSupport School}{NetSupport Tutor}. Cuando se inicie el programa, ver una ventana en medio de su pantalla con el logotipo y la informacin de versin de NetSupport. Esta ventana desaparecer en unos segundos. Cuando NetSupport School se cargue por primera vez, se mostrar el cuadro de dilogo de Configuracin del Control . Este cuadro de dilogo permitir al Control especificar los Clientes a los que conectarse al inicio. El cuadro de dilogo no se mostrar en las siguientes sesiones. Una opcin til en NetSupport School es la funcin de Plan de leccin, que permite a un Tutor planificar la extensin de una leccin. Se proporciona un conveniente asistente de Clase, que le guiar por el proceso y se mostrar en el inicio. Sin embargo, es posible desactivar este asistente si es necesario. Cuando el programa de Tutor carga NetSupport examinar la red en busca de los Estudiantes especificados. Durante la bsqueda, se mostrar el mensaje "Buscando". La ventana del Control mostrar los iconos de todos los Clientes conectados.
33
NetSupport School 8
La Ventana de Control
La Ventana de Control es la interfaz principal para:
Configurar el Control; Conectarse a los Clientes; Mantener la informacin de Clientes; Seleccionar con qu Clientes se va a trabajar; Seleccionar las tareas que se realizarn;
La Barra de Ttulo Indica que usted se encuentra en la Ventana de Control y muestra el nombre de la estacin de trabajo del Control de NetSupport. La Barra de Mens La Barra de Mens contiene una serie de mens desplegables que se pueden utilizar para acceder a las diferentes herramientas y utilidades de configuracin. Estos mens tambin se pueden utilizar para seleccionar los Clientes con los que se trabajar, as como para mantener y organizar los Clientes en grupos de trabajo.
34
NetSupport School 8
La Barra de Herramientas
La Barra de Herramientas incluye accesos directos a muchas tareas y herramientas utilizadas con mayor frecuencia. Al hacer clic en un elemento individual ir directamente a la tarea o funcin, sin necesidad de desplazarse por los mens desplegables. Si se sita el cursor sobre un icono, se mostrar una breve descripcin de su funcin. Para una mayor comodidad, las funciones que tienen una naturaleza similar, como por ejemplo Mostrar, Mostrar vdeo y Mostrar archivos de reproduccin, estn agrupadas en el mismo icono de la barra de tareas. Sin embargo, puede agregar estas funciones como iconos individuales si lo prefiere. Para personalizar la Barra de Herramientas seleccione {Ver}{Barras de Herramientas - Personalizar} o haga clic con el botn derecho del ratn en la barra de herramientas y seleccione Personalizar. La Barra de Visualizacin Rpida La barra de Visualizacin Rpida se utiliza para cambiar entre los Clientes conectados actualmente. Si se hace clic en el botn que incluye el nombre del Cliente elegido, podr visualizar inmediatamente la ventana de dicho Cliente. Para activar/desactivar la barra de Vista rpida, seleccione {Ver}{Barra de herramientas Vista rpida}. La Barra de Ejecucin Rpida La Barra de Ejecucin Rpida le permite ejecutar una aplicacin almacenada previamente en un Cliente, sin tener que utilizar el men desplegable. Al hacer clic en el botn de la aplicacin necesaria, se ejecutar inmediatamente en el Cliente o Grupo seleccionado. Para activar/desactivar la barra de Ejecucin {Ver}{Barra de herramientas barra Ejecutar}. rpida, seleccione
35
NetSupport School 8
La barra de Leccin La barra de Leccin permite crear una leccin y ofrece herramientas para gestionar la leccin mientras est en curso. Una barra de progreso indicar al Tutor la actividad actual y el tiempo restante. Para activar/desactivar la barra de Leccin, seleccione {Ver}{Barra de herramientas Plan de leccin}. La Barra de Grupo
Hasta que haya definido grupos Clientes, en esta barra de herramientas se mostrar nicamente el grupo "TODOS". Cuando se haya definido un grupo, se mostrar el nombre del grupo y el nmero de miembros, y los iconos de herramientas de Grupo estarn totalmente activos, permitindole agregar, eliminar y modificar las propiedades del Grupo. Para activar/desactivar la barra de Grupo, seleccione {Ver}{Barra de herramientas barra de grupos}. La Visualizacin de Lista
La Visualizacin de Lista muestra los Clientes o Grupos actualmente conectados. Puede cambiar el modo de visualizacin entre iconos grandes o pequeos, visualizacin de lista o detallada, en el men desplegable de {Ver} de la ventana del Control. Es posible mostrar un nombre de su eleccin para el Cliente en lugar del nombre de equipo y cambiar el aspecto del icono de Estudiante. Para ello, configure un nombre visualizado de Cliente en {Cliente}{Propiedades}{Ficha Detalles}. Nota: Tambin es posible personalizar los nombres de Estudiante con la funcin de Registro de Estudiantes.
36
NetSupport School 8
La vista de Lista se puede mostrar en los modos siguientes:
Vista Normal
Vista de Monitorizacin Vista Web Vista de Aplicacin
Vista de Encuesta
Vista de pizarra Haga clic en los iconos individuales situados a la izquierda de la ventana del Control, o seleccione {Ver}{Normal/ Monitorizar/ Web/ Aplicacin/ Encuesta/ Pizarra } del men desplegable de la ventana de Control para cambiar el modo. El modo de visualizacin predeterminado es la vista Normal. La Barra de Estado La Barra de Estado del Control se muestra en la parte inferior de la pantalla del Control. Muestra el estado actual del Control, el nmero de Clientes actualmente conectados y el nmero de elementos en la carpeta.
37
NetSupport School 8
Registro de Estudiantes
De forma predeterminada, NetSupport mostrar el nombre del equipo de la estacin de trabajo del Cliente en la ventana de Control. Sin embargo, es posible que en ocasiones usted desee que el Control muestre el nombre real del estudiante y solicite informacin adicional. La opcin Registro de Estudiantes permite al Tutor solicitar a los Estudiantes sus detalles. Nota: Tambin puede cambiar el nombre de la estacin de trabajo del Cliente editando la ficha Detalles de Propiedades de Cliente. Para solicitar a los Estudiantes que inicien la sesin: 1. Si se requieren detalles especficos de Estudiante, seleccione los iconos de Cliente correspondientes en la ventana de Control. O bien,
deje los iconos sin seleccionar con el fin de pedir a todos los Estudiantes conectados que inicien la sesin.
2. Seleccione {Cliente}{Registro de Estudiantes} del men desplegable de la ventana de Control. o bien Haga clic en el icono Registro de Estudiantes en la barra de herramientas. 3. Seleccione Registro de las opciones disponibles. 4. Se mostrar el cuadro de dilogo Registro de Estudiante. El Tutor podr seleccionar ahora la informacin que deber completar el Estudiante. Nota: El Registro de Estudiante tambin se mostrar si ha seleccionado la opcin Crear un Registro de Estudiante en el asistente de Clase.
38
NetSupport School 8
Cuadro de dilogo de Registro de Estudiantes Este cuadro de dilogo permite al Tutor crear un formulario de registro personalizado para que los Estudiantes enven sus detalles. La seleccin del nombre permitir tambin al Tutor interactuar con los Estudiantes con las opciones Ver y Conversar.
Detalles de clase Si es necesario, el Nombre del profesor, el Ttulo de la leccin y el Nmero de clase se pueden incluir en el formulario de Registro que se enva a los Estudiantes. Detalles de Estudiante necesarios Con esta opcin puede seleccionar los detalles que se solicitarn a los Estudiantes. Tambin puede incluir dos campos personalizados al formulario. Nota: Si la opcin "Recuperar nombre de inicio de sesin de Estudiante est activada" en la Configuracin de Tutor, el Nombre y Apellidos se desactivarn y el Nombre de Estudiante se ajustar al Nombre de inicio de sesin de forma predeterminada. Si lo prefiere, seleccione {Ver}{Configuracin actual Interfaz de usuario} para activar esta caracterstica.
39
NetSupport School 8
Guardar registro automticamente Los detalles de registro de Estudiante se pueden mostrar en un informe, pero ste se perder cuando se desconecte el Control. Seleccione esta opcin si desea guardar una copia del informe. Se le pedir un nombre de archivo, una ubicacin y un formato de archivo (CSV, HTML or XML). Haga clic en Registrar para enviar el formulario a los equipos de Estudiante. Puede controlar el progreso a medida que responden los Estudiantes. Haga clic en Cerrar cuando se hayan registrado todos los Estudiantes. El icono de Cliente en la ventana de Control mostrar ahora el nombre registrado.
Cerrar Registro Al final de la leccin puede reajustar los Nombres de Cliente con la opcin Cerrar registro. 1. Seleccione {Cliente} {Registro de Estudiantes} del men desplegable de la ventana de Control. o bien Haga clic en el icono de Registro de Estudiantes en la barra de herramientas. 2. Seleccione Registro de las opciones disponibles. Confirme que desee cerrar el registro de los Estudiantes.
40
NetSupport School 8
Informe de registro Los detalles de registro de Estudiante se pueden mostrar en un informe, pero ste se perder cuando se desconecte el Control. 1. Seleccione {Cliente} {Registro de Estudiantes} del men desplegable de la ventana de Control. o bien Haga clic en el icono de Registro de Estudiantes en la barra de herramientas. 2. Seleccione Informe de registro de las opciones disponibles.
Nota: Si desea guardar una copia del informe, asegrese de que est activada la opcin Guardar registro automticamente en el cuadro de dilogo Registro de Estudiantes cuando solicite los detalles de Estudiante. El informe se puede almacenar en formato CSV, HTML o XML. Mostrar el nombre de inicio de sesin de los Estudiantes Cuando se registren los detalles de los Estudiantes, en lugar de pedirlos por su nombre puede hacerlo por su nombre de inicio de sesin. 1. Seleccione {Ver}{Configuracin actual Interfaz de usuario} del men desplegable de la ventana de Control. 2. Seleccione 'Recuperar nombre de inicio de sesin de Estudiante cuando se obtenga un Registro de Estudiante' 3. Haga clic en Aceptar.
41
NetSupport School 8
Guardar el nombre de inicio de sesin de los Estudiantes Active esta opcin para guardar permanentemente el nombre de inicio de sesin de los Estudiantes. 1. Seleccione {Ver}{Configuracin actual Interfaz de usuario} del men desplegable de la ventana de Control. 2. Seleccione la opcin Recordar nombres de usuario/inicio de sesin de Estudiante. 3. Haga clic en Aceptar.
42
NetSupport School 8
Trabajar con Diseos de Clase
Cuando ha seleccionado una clase o grupo, puede reorganizar los iconos individuales de Cliente en la Visualizacin de lista del Control para reflejar el diseo de la clase. Tambin puede agregar una imagen de fondo para personalizar an ms la Visualizacin del Control. Los diseos se pueden guardar e incluir en los Perfiles de Tutor personalizados
Para organizar los iconos 1. Seleccione el icono de Cliente y arrstrelo a la posicin deseada. 2. Seleccione {Disposicin}{Guardar disposicin como} del men desplegable de la ventana del Control. 3. Se mostrar el cuadro de dilogo Guardar disposicin. 4. Especifique un nombre de archivo. 5. Haga clic en Guardar. Para cargar una disposicin previamente guardada. 1. Seleccione {Disposicin}{Cargar disposicin} del men desplegable de la ventana del Control. 2. Seleccione la disposicin deseada y haga clic en Abrir.
43
NetSupport School 8
Configurar un Fondo
Adems de personalizar la posicin de los iconos de Cliente en la Visualizacin de lista del Control para reflejar el disposicin de la clase, puede seleccionar mapas de bits alternativos para decorar el fondo y mejorar el diseo de los iconos. Se recomienda que seleccione archivos BMP predeterminados NetSupport, pero puede utilizar un archivo que haya creado. de
Para ajustar un fondo de mapa de bits 1. Seleccione { Disposicin Configurar fondo) del men desplegable de la Ventana de Control. 2. Se mostrar el cuadro de dilogo Seleccionar fondo.
3.
4.
5. 6. 7.
Seleccione la ubicacin de la imagen que desee utilizar. Los archivos predeterminados BMP se guardan en la carpeta de programas de NetSupport School. Se proporciona una vista previa de la imagen seleccionada. Seleccione Visualizacin de fotografa para seleccionar la posicin de la imagen. Si selecciona Mosaico tambin puede centrar los iconos de Cliente en la imagen. Si es necesario, seleccione un Color de fondo. Haga clic en Aceptar para agregar el fondo a la Ventana de Control. Si agrega el fondo a un Diseo existente, seleccione { Disposicin Guardar Disposicin} para actualizar. Para crear un nuevo Disposicin, seleccione {Disposicin Guardar Disposicin como}
Si desea borrar el fondo actualmente seleccionado, seleccione {Disposicin Borrar fondo}.
44
NetSupport School 8
Gestin de Energa Encendido/Apagado
El consumo de energa se equipara en gran medida con la produccin de calor, que es el principal enemigo para obtener un buen rendimiento. Los procesadores de ltima generacin son ms grandes y rpidos, por que lo mantenerlos refrigrados puede ser un asunto muy importante. Con el uso de millones de estaciones de trabajo, y cientos de estaciones ubicadas en una misma empresa, la necesidad de ahorrar energa ha supuesto una preocupacin real en los ltimos cinco aos. La gestin de energa es una tcnica que permite al hardware y software minimizar el consumo de energa del sistema. Su funcionamiento consiste en apagar componentes del hardware durante perodos de inactividad o de poco uso, por lo que la estacin de trabajo estar lista para trabajar cuando usted lo ste y ahorrar energa cuando usted no trabaje. La gestin de energa de NetSupport se puede utilizar en Windows 95, 98, ME, NT 4.0, Windows 2000, y XP. Consulte a continuacin las consideraciones especiales en Windows NT 4.0. Encendido del Cliente Para encender un Cliente de NetSupport, la estacin de trabajo debe tener un adaptador de red Wake-on-LAN y un BIOS compatible (consulte la documentacin de su adaptador de red para obtener ms informacin). El Cliente tamben debe ser conocido para el Control. El Control enva un paquete Wake-on-LAN al adaptador de red del Cliente que da instrucciones a la estacin de trabajo para que se encienda. Para encender un Cliente de NetSupport 1. Seleccione el icono del Cliente o Grupo de Clientes que desee encender. 2. Seleccione {Cliente}{Gestin de energa - Encendido} del men desplegable de la ventana del Control. o bien Haga clic en el icono Gestionar en la barra de herramientas de Control y seleccione Encender. Las estaciones de trabajo de Cliente se encendern.
3.
Nota: Si las estaciones de trabajo de Cliente son conocidas, los equipos se pueden encender al inicio de la sesin seleccionado {Inicio}{Programas}{NetSupport School}{Encender equipos de NetSupport School}.
45
NetSupport School 8
Apagado del Cliente NetSupport utiliza la funcin de Gestin Avanzada de Energa (APM) del sistema operativo Windows (donde est soportado), para ofrecer capacidades de apagado de Cliente. Esta funcin requiere que la estacin de trabajo de Cliente tenga una placa base ATX y un suministro de corriente ATX. Un Control puede desconectar remotamente una estacin de trabajo de Cliente utilizando la funcin Gestin de energa de NetSupport. Para apagar un Cliente de NetSupport 1. Asegrese de que todas las aplicaciones en las estaciones de trabajo del Cliente estn cerradas. 2. 3. Seleccione el icono del Cliente o Grupo de Clientes que desee apagar. Seleccione {Cliente}{Gestin de energa Apagado} del men desplegable de la ventana del Control. o bien Haga clic en el icono Gestionar en la barra de herramientas de Control y seleccione Apagar. o bien Haga clic en el icono de Apagado en la barra de herramientas.
4. Las estaciones de trabajo de Cliente se apagarn. Consideraciones especiales en Windows NT 4.0. El sistema operativo Windows NT 4.0 no ofrece de forma predeterminada soporte APM, por lo que ser necesario actualizar el nivel de abstraccin de hardware de Windows NT 4.0 (HAL.DLL) para ofrecer esta funcin. Microsoft ofrece un HAL actualizado que proporciona soporte APM para muchos sistemas. Para obtener informacin sobre cmo obtenerlo, consulte el rea de asistencia en la pgina web de NetSupport o pngase en contacto con su fabricante de equipos, con el fin de determinar si se puede incluir la funcin APM en su sistema Windows NT 4.0.
46
NetSupport School 8
Buscar y conectarse a Estudiantes
El cuadro de dilogo de Configuracin de Control, {Escuela}{Configuracin} del men desplegable de la ventana de Control, se utiliza para especificar cmo y qu Clientes (Estudiantes) se conectan al principio. Usted podr: Examinar la red y conectarse a los Clientes con un nombre especfico. Conectarse a una lista conocida de Clientes. Crear una clase y permitir que los Clientes se puedan conectar a sta.
Nota: Si no se encuentran los Clientes previstos, es posible que la causa sea que NetSupport no se haya configurado para buscar las redes necesarias. Vase la seccin Configurar el Control NetSupport para buscar en subredes para obtener ms informacin. Para buscar los Clientes y conectarse a stos 1. Seleccione {Escuela}{Configuracin} del men desplegable del Control. 2. Seleccione Inicio. 3. Haga clic en la casilla "Buscar y conectar a estudiantes que empiecen por" 4. Introduzca los primeros caracteres de los nombres de Clientes a los que desee conectarse. Por ejemplo, si se escribe Class1, se conectar con todas las estaciones de trabajo cuyo nombre de cliente empiece por Class1 ej.: Class1_Wk1, Class1_Wk2, etc. 5. Haga clic en Aceptar. 6. Haga clic en S para reinicializar el Configurador del Control. 7. El Control se conectar a todos los Clientes encontrados y mostrar sus iconos en la ventana del Control. Estos Clientes se incluirn en la lista de Clientes conocidos.
47
NetSupport School 8
Notas Si una de las estaciones de trabajo no estaba disponible cuando se inici el Control, podr conectarse haciendo doble clic en el icono Actualizar lista en la Visualizacin de Lista. Esta funcin volver a buscar los Clientes en la red y conectar a los Clientes adicionales que cumplan los criterios. Por esta razn, es fundamental que tenga una convencin de nombres lgica para las estaciones de trabajo de Cliente. Si tiene que cambiar los nombres de alguna estacin de trabajo de Cliente, consulte la seccin Configurar las estaciones de trabajo de Cliente. Si es necesario, se puede mostrar un mensaje en la estacin de trabajo del Cliente cuando se realiza una conexin. Consulte la seccin Configuracin del Cliente en este manual. Para conectarse a una lista conocida de Clientes 1. Seleccione {Escuela}{Configuracin} del men desplegable de la ventana del Control. 2. Seleccione Inicio. 3. Haga clic en la casilla "Conectar a la lista conocida de Estudiantes". 4. Haga clic en Aceptar. 5. Haga clic en S para reinicializar el Configurador del Control. 6. El Control se conectar a todos los Clientes encontrados y mostrar sus iconos en la ventana del Control. Estos Clientes se incluirn en la lista de Clientes conocidos.
48
NetSupport School 8
La Lista Conocida de Clientes
La lista conocida de Clientes es una lista de Clientes disponibles que se han encontrado en la red. Estos detalles se guardan en el archivo Client.NSS. La lista se puede actualizar en el cuadro de dilogo Modificar lista conocida. Para agregar Clientes disponibles en la lista conocida. 1. Seleccione {Escuela}{Modificar lista conocida} del men desplegable de la ventana del Control. 2. Se mostrar el cuadro de dilogo Modificar lista conocida.
3.
Escriba un prefijo para el nombre de equipo del Cliente en el cuadro de texto junto al botn Examinar. 4. Haga clic en Examinar. 5. Se mostrar el mensaje Examinando. 6. Todos los Clientes con este prefijo se mostrarn en la lista Estudiantes disponibles. 7. Seleccione el icono de Cliente y haga clic en Aadir. 8. El Cliente se incluir ahora en la lista conocida. 9. Haga clic en Listo. 10. El Control se volver a conectar a los Clientes conocidos y mostrar sus iconos en la ventana del Control.
49
NetSupport School 8
Para quitar Clientes de la lista conocida. 1. Seleccione {Escuela}{Modificar lista conocida} del men desplegable de la ventana del Control. 2. Se mostrar el cuadro de dilogo Modificar lista conocida. 3. Seleccione el icono del Cliente de la lista conocida. 4. Haga clic en Quitar. 5. El Cliente estar disponible pero no ser parte de la lista conocida. 6. Haga clic en Listo. 7. El icono del Cliente se habr eliminado de la ventana del Control. Nota: Para conectarse a un Cliente que se haya quitado, deber ejecutar Examinar y agregarlo a la lista conocida.
50
NetSupport School 8
Participacin de Estudiantes en la clase
El mtodo tradicional para establecer una conexin con los Estudiantes es que el Tutor examine una red local para buscar los equipos necesarios. Sin embargo, puede haber situaciones en las que los Estudiantes requeridos no estn disponibles o los propios Estudiantes desean conectarse a una sesin particular de control remoto. Esta funcin permite al Tutor crear una clase donde se pueden conectar los propios Estudiantes. Nota: Funcin soportada nicamente con conexiones TCP/IP. Crear una clase para que participen los Estudiantes 1. Para cambiar los mtodos predeterminados de conexin, seleccione {Escuela}{Configuracin Inicio} en el men desplegable de la ventana de Control. 2. Seleccione Publicar clase y permitir que los Estudiantes participen. 3. Escriba un nombre y una descripcin de la clase (es el nombre que se mostrar en los equipos de Estudiante cuando intenten conectarse) 4. Haga clic en Aceptar. 5. Para aplicar los cambios inmediatamente, haga clic en S. 6. Se mostrar el cuadro de dilogo Participar en clase. Este cuadro muestra los nombres de los Estudiantes a medida que se vayan conectando a la clase.
7. Haga clic en Listo cuando se hayan conectado todos los Estudiantes. Ahora podr realizar una sesin de control remoto con los Estudiantes conectados.
51
NetSupport School 8
Nota: Si hay Estudiantes nuevos que deseen participar en la clase, seleccione Actualizar en la barra de herramientas del Control para mostrar el cuadro de dilogo Participar en clase. Los equipos de Estudiante slo encontrarn la clase si este cuadro de dilogo est activo. Participacin de Estudiantes en la clase Los equipos de Estudiante que tengan instalado el programa Cliente de NetSupport pueden examinar la red para buscar clases. 1. En el equipo de Estudiante, seleccione el icono de Cliente de NetSupport de la barra de tareas. 2. Seleccione {Comandos}{Participar en clase} del men desplegable de Cliente. 3. El cuadro de dilogo Participar en clase se mostrar e inmediatamente buscar clases en la red.
4. 5.
Seleccione la Clase deseada y haga clic en Participar. Cuando se haya establecido la conexin, cierre el cuadro de dilogo.
El nombre del Estudiante conectado se mostrar en el Control.
52
NetSupport School 8
Configurar NetSupport School para buscar en subredes
Si su red se ejecuta en varias subredes TCP/IP, tendr que configurar NetSupport para que utilice las subredes adicionales cuando se buscan los Clientes. Antes de configurar NetSupport para realizar una bsqueda en una subred IP remota, es til comprender cmo estn formadas las direcciones IP y, en particular, qu es una Direccin IP de transmisin. Vase la seccin Entender las direcciones IP. Para configurar el Control de NetSupport para buscar en subredes IP 1. Seleccione {Escuela}{Configuracin} del men desplegable de la ventana de Control. 2. En las opciones de Configuracin, seleccione Conectividad. 3. Seleccione el transporte TCP/IP y haga clic en Configuracin. 4. Se mostrar el cuadro de dilogo Configurar bsqueda de Cliente TCP/IP. 5. Haga clic en Agregar e introduzca la Direccin de transmisin de la red que desea buscar si la conoce.
o bien Para que NetSupport calcule la Direccin de transmisin, haga clic en Advanzado e introduzca la Direccin IP de destino seguido de la Mscara de subred, o introduzca el Intervalo de direcciones necesario.
53
NetSupport School 8
6.
Haga clic en Aceptar.
Notas: Cuando se agregan las direcciones de una subred remota, debe asegurarse de que tambin est presente la direccin de transmisin de la subred local. En caso contrario, el Control no encontrar ningn cliente local cuando se ejecute una bsqueda. Algunos routers de red impedirn que los paquetes de transmisin se transmitan en enlaces WAN. En este caso, incluso si el Control est configurado correctamente, no podr realizar la bsqueda en la subred remota.
54
NetSupport School 8
Entender las direcciones IP
Una direccin IP est formada por 4 bytes, cada uno de los cuales est formado por ocho bits, que pueden tener un valor de 1 0. Como resultado, las posibles direcciones IP irn desde 0.0.0.0 hasta 255.255.255.255. Cada direccin IP est dividida a su vez en dos partes: una parte de red, que identifica la red donde est el dispositivo, y una parte local o host, que identifica un dispositivo particular. La mscara de subred define la posicin de esta divisin entre las partes de red y host de la direccin, que est asociada con la direccin El mscara de subred tambin es un nmero de cuatro bytes. Cada bit de la mscara de subred con un valor de 1 indica que el bit correspondiente en la direccin IP forma parte de la parte de red. Por ejemplo, si tenemos una direccin IP de 10.10.2.21 y una mscara de subred de 255.255.255.0 Direccin IP Mscara de subred Direccin IP en binario Mscara de subred en binario Parte de red de la direccin IP 10 255 . . 10 255 . . 2 255 . . 21 0
00001010 . 00001010 . 00000010 . 00010101 11111111 . 11111111 . 11111111 . 00000000
00001010 . 00001010 . 00000010 . 00000000
Parte de host de 00000000 . 00000000 . 00000000 . 00010101 la direccin IP Parte de red de la direccin IP Parte de host de la direccin IP 10 0 . . 10 0 . . 2 0 . 0 21
Por consiguiente, cuando enviamos una paquete IP a 10.10.2.21, en realidad estamos enviando un paquete al dispositivo 21 en la red 10.10.2.0
55
NetSupport School 8
En el ejemplo anterior, la red 10.10.2.0 puede tener 256 direcciones host, 0 a 255. Sin embargo, dos de las direcciones host, la primera y la ltima, en cada red IP estn reservadas. La direccin host reservada con todos los bits ajustados a 0 es la direccin de red, y la direccin host con los bits ajustados a 1 es la direccin de transmisin. En nuestra red de ejemplo 10.10.2.0 10.10.2.0 es la direccin de red 10.10.2.255 es la direccin de transmisin. Cuando un paquete IP se enva a una direccin de transmisin de una red, cada dispositivo en la red IP recibir este paquete. Esta direccin de transmisin de red IP es la que se utiliza cuando se configura el Control de NetSupport Manager para examinar una subred IP distinta de la suya propia.
56
NetSupport School 8
Implementacin de NetSupport School en un entorno Terminal Server
Un Control de NetSupport se puede conectar a los Clientes en un entorno Terminal Server Para facilitar la implementacin, NetSupport ofrece un paquete de configuracin para descargar que le guiar a travs de los procesos necesarios de instalacin y configuracin. Nuestra Base de conocimientos en lnea ofrece instrucciones completas. Visite www.netsupportsoftware.com/support y consulte el documento tcnico Configuracin de NetSupport School para ejecutarse en un entorno Microsoft Terminal Server (TD128). Cuando haya completado la configuracin, puede configurar el Control de NetSupport para que busque los Clientes correspondientes en Terminal Server. 1. 2. 3. 4. Seleccione {Escuela}{Configuracin} del men desplegable de la ventana de Control. En las opciones de Configuracin, seleccione Conectividad. Seleccione el transporte TCP/IP y haga clic en Configuracin. Se le solicitar una Direccin de bsqueda IP. Para introducir su intervalo de direcciones de Terminal Server, haga clic en Avanzado.
57
NetSupport School 8
5.
En el cuadro de dilogo Bsqueda avanzada, escriba la direccin IP de su Terminal Server y el intervalo de Nmeros de puerto asignados a los Clientes de Terminal Server. Haga clic en Aceptar. Los detalles especificados de la bsqueda se agregarn a la lista de direcciones. Haga clic en Aceptar para aceptar la lista de Direcciones de transmisin. Haga clic en Aceptar para aceptar la nueva configuracin TCP/IP. Para aplicar los cambios de forma inmediata, haga clic en S. Ahora podr Buscar sus Clientes de Terminal Server.
6. 7.
58
NetSupport School 8
Trabajar con Grupos
NetSupport dispone de sofisticadas opciones de agrupamiento que le permiten gestionar y organizar distintos grupos de Clientes. Puede utilizar las siguientes funciones en grupos de manera global: Mostrar Distribucin de archivos Explorar Ejecutar Mensaje Bloquear/desbloquear Soporte multimedia Enviar/Recoger trabajo Conversar
Crear un Grupo 1. Seleccione {Grupo}{Nuevo} del men desplegable de Control. o bien Haga clic en el icono de nuevo Grupo en la barra de Grupo. o bien Haga clic con el botn derecho en un Cliente seleccionado y haga clic en Agregar a Grupo y a continuacin en Nuevo. 2. Se mostrar un asistente de Grupo que le solicitar un nombre y una breve descripcin del grupo. A continuacin le ayudar a crear su grupo. Su nuevo Grupo creado se mostrar como una ficha en la barra de Grupo para tener un acceso rpido.
59
NetSupport School 8
Cambiar los miembros de un Grupo 1. Seleccione {Grupo}{Propiedades} del men desplegable de la ventana del Control. o bien Haga clic en el icono de Propiedades en la barra de Grupo. o bien Haga clic en el icono de Propiedades en la ventana del Control. 2. Seleccione la ficha Miembros y simplemente seleccione el Cliente que se vaya a borrar o agregar. 3. Haga clic en Aceptar cuando est satisfecho con la eleccin de los miembros del Grupo. o bien Haga clic con el botn derecho en los iconos de Clientes seleccionados y seleccione Quitar de grupo.
60
NetSupport School 8
Lderes de Grupo
Cuando trabaje con Grupos de Clientes, el Control puede asignar un estado de 'Lder de grupo' a un miembro seleccionado del Grupo. El Lder designado podr tomar control del Grupo y realizar muchas de las tareas que puede hacer el Control principal. El Control principal seguir manteniendo la responsabilidad mientras haya establecido un Lder de grupo y podr eliminar este estado en cualquier momento. Para seleccionar las funciones disponibles para un Lder de grupo, seleccione {Ver}{Configuracin Actual Ficha Lderes de grupo} del men desplegable de la ventana de Control. De forma predeterminada se activarn todas las funciones del Lder de grupo, aunque se pueden desactivar eliminando la seleccin de la casilla correspondiente.
61
NetSupport School 8
Asignar un Lder de grupo 1. 2. 3. Seleccione el grupo deseado de la barra de grupo. Seleccione el icono de Cliente deseado. Seleccione {Cliente}{Lder de grupo} del men desplegable de la ventana del Control. o, Haga clic con el botn derecho en el Cliente y seleccione Lder de grupo.
Se resaltar el icono de Cliente en la ventana de Control para indicar que es el Lder de grupo.
El Cliente recibir un mensaje para indicarle que tiene estado de Lder de grupo. Podr ejecutar inmediatamente el Control de Lder de grupo o bien con posterioridad haciendo clic en el icono de Lder de grupo que se crear en la bandeja de sistema. Notas: Aunque un Cliente puede estar en ms de un Grupo, slo puede liderar un Grupo al mismo tiempo. Cada Grupo puede tener un Lder de grupo incluso si uno de los miembros ya est liderando otro Grupo. El Control principal puede continuar monitorizando todos los Clientes, incluyendo los Lderes de grupo.
62
NetSupport School 8
Suspender los Lderes de grupo Durante una sesin de Control en la que haya establecidos Lderes de grupo, es posible que el Tutor desee realizar una tarea sin interferir con lo que estn haciendo los Lderes de grupo. En vez de quitar y volver a establecer cada Lder de grupo individualmente, puede suspender y volver a establecer de forma global el acceso del Lder de grupo. Para suspender Lderes de grupo 1. Seleccione {Escuela}{Suspender Lderes de grupo} desplegable de la ventana del Control. 2. Todos los Lderes de grupo se habrn suspendido. Para volver a establecer los Lderes de grupo 1. Seleccione {Escuela}{Suspender Lderes de grupo} desplegable de la ventana del Control. 2. Todos los Lderes de grupo se habrn reestablecido. Eliminar el estado del Lder de grupo El Control puede eliminar el estado del Lder de grupo de los Clientes en cualquier momento. Para eliminar Lderes de grupo 1. En la ventana de Control, seleccione el Grupo que contenga el Cliente correspondiente. 2. Haga clic con el botn derecho del ratn en el Cliente y seleccione Lder de grupo o, Seleccione {Cliente}{Lder de grupo} del men desplegable de la ventana del Control. El Cliente recibir un mensaje notificndole que los derechos de Lder de grupo se han eliminado.
del
men
del
men
63
NetSupport School 8
UTILIZAR NETSUPPORT SCHOOL
En este captulo...
Descubra cmo utilizar todo el conjunto de funciones que puede utilizar un usuario de Control, desde cmo iniciar una sesin de control remoto hasta cmo puede monitorizar y gestionar la actividad en el escritorio de los usuarios finales.
64
NetSupport School 8
Bloquear/Desbloquear el Teclado y el Ratn de los Estudiantes
Cuando ejecuta Mostrar, el teclado y el ratn del Cliente se bloquean automticamente. Sin embargo, es posible que haya otras situaciones en las que desee bloquear el teclado y el ratn de un Cliente. Slo puede bloquear/desbloquear los Clientes que estn conectados. Si es necesario, se puede configurar el bloqueo por separado del teclado y del ratn. En el men desplegable de la ventana del Control, seleccione {Ver}{Configuracin Actual Interfaz de Usario}. Para bloquear Clientes 1. Seleccione el Cliente o Grupo de Clientes que desee bloquear. 2. En el men desplegable de la ventana del Control, seleccione {Cliente}{Bloquear teclado/ratn}. o bien En la barra de herramientas, seleccione Bloquear. o bien Haga clic con el botn derecho en los iconos de Clientes seleccionados y seleccione Bloquear. 3. De forma predeterminada, se mostrar un grfico en la estacin de trabajo de Cliente, que informar al Cliente que usted ha bloqueado su ratn y teclado. Para desbloquear Clientes 1. En el men desplegable de la ventana del Control, seleccione {Cliente}{Desbloquear teclado/ratn}. o bien En la barra de herramientas, seleccione Desbloquear. o bien Haga clic con el botn derecho en los iconos de Clientes seleccionados y seleccione Desbloquear.
65
NetSupport School 8
Para despejar bloqueado
1.
una
pantalla
de
Cliente
cuando
est
Seleccione {Ver}{Configuracin actual Interfaz de Usario} del men desplegable de la ventana del Control. 2. Seleccione la opcin Despejar la pantalla cuando se bloquea el teclado y el ratn 3. Haga clic en Aceptar. 4. Seleccione el Cliente o Grupo de Clientes que desee bloquear. 5. En la barra del men de la ventana del Control, seleccione {Cliente}{Bloquear teclado/ratn}. O, En la barra de herramientas, pulse el icono Bloquear. Notas: Si visualiza un Cliente bloqueado, no se aplicar el ajuste de pantalla de Cliente despejada. Para despejar una pantalla de Cliente mientras lo visualiza, seleccione {Cliente}{Pantalla en blanco} del men desplegable de la ventana de visualizacin. Tambin puede despejar la pantalla del Cliente o bloquear los contenidos de la pantalla y mostrar el mensaje parpadeante Este equipo ha sido bloqueado por el usuario de Control
Mostrar un grfico cuando bloquea una estacin de trabajo de Cliente
Se puede mostrar un grfico en una pantalla de Estudiante cuando el Tutor utiliza la funcin Bloquear. Cuando el teclado y el ratn de un Cliente se han bloqueado, se mostrar la imagen predeterminada nss_lock_image_jpg en su pantalla.
66
NetSupport School 8
1.
Seleccione {Ver}{Configuracin actual Interfaz de usuario} del men desplegable de la ventana de Control. 2. Seleccione Mostrar imagen cuando se bloquea el teclado y el ratn. 3. Haga clic en Aceptar. 4. Seleccione el Cliente o el Grupo de Clientes que desee Bloquear. 5. En el men desplegable de la ventana de Control, seleccione {Cliente}{Bloquear teclado/ratn}. O bien, En la barra de herramientas, pulse el icono Bloquear. Notas: Si visualiza un Cliente bloqueado, el grfico visualizado en una pantalla de Cliente ya no se aplicar. Si no se puede localizar un archivo de imagen en el equipo de Cliente, parpadear el mensaje Este equipo ha sido bloqueado por el usuario de Control en la pantalla del Cliente.
Si es necesario, la imagen se puede reemplazar sustituyendo el archivo o utilizando el Configurador de Cliente para seleccionar un archivo alternativo. 1. 2. 3. 4. 5. En el Configurador de Cliente, seleccione la opcin de imagen{Avanzado} El archivo de imagen mostrar el archivo predeterminado. Haga clic en Examinar para seleccionar un archivo alternativo y luego en Abrir. El archivo de imagen mostrar el nuevo archivo. Haga clic en Aceptar.
Nota: Si desea mostrar un archivo de imagen que no est disponible en las estaciones de trabajo de Cliente, utilice la funcin Despliegue de NetSupport para desplegar un ajuste del configurador en todas las estaciones de trabajo de Cliente conectadas.
67
NetSupport School 8
Visualizar una pantalla de Estudiante
Una vez se haya conectado al Cliente, podr controlarlo remotamente. Esto se denomina Visualizacin. La pantalla del Cliente se mostrar en una ventana en la estacin de trabajo del Control. NetSupport le permitir visualizar varias pantallas de Cliente simultneamente, cada una en su propia ventana. Nota: Si es necesario, se puede mostrar un mensaje en la estacin de trabajo del Cliente para confirmarle que est siendo visualizado. Consulte Configuracin de seguridad del Estudiante. La barra de Vista rpida se utiliza para cambiar entre los Clientes conectados actualmente. Si se hace clic en el botn que incluye el nombre del Cliente necesario, podr visualizar inmediatamente la ventana de dicho Cliente. Para visualizar un Cliente 1. Haga doble clic en el icono de Cliente correspondiente en la vista de Lista. o bien, Con el icono de Cliente correspondiente seleccionado, seleccione {Cliente}{Ver} del men desplegable de la ventana de Control. o bien, Haga clic en el icono Ver Cliente en la barra de herramientas de Control. o bien, Haga clic con el botn derecho en el icono de Cliente y seleccione Ver. o bien, Haga clic en el nombre de Cliente correspondiente en la barra de herramientas de Vista rpida. 2. La ventana de visualizacin de dicho Cliente se mostrar en el Control.
68
NetSupport School 8
Nota: Para obtener un rendimiento aceptable mientras visualiza, asegrese de que el Active Desktop en el Cliente est desconectado. Para regresar a la ventana del Control 1. Seleccione {Cliente}{Cerrar} del men desplegable de la ventana de visualizacin. Hay tres modos con los que puede visualizar un Cliente Compartir La pantalla del Cliente se mostrar en el Control y el Cliente. Los dos usuarios del Control y el Cliente podrn realizar acciones del teclado y movimientos del ratn. Observar La pantalla del Cliente se mostrar en el Control y el Cliente. nicamente el usuario del Cliente podr realizar acciones del teclado y movimientos del ratn. El usuario del Control quedar bloqueado. Control La pantalla del Cliente se mostrar en el Control y el Cliente. nicamente el usuario del Control podr realizar acciones del teclado y movimientos del ratn. El usuario del Cliente quedar bloqueado.
69
NetSupport School 8
Para cambiar el modo de visualizacin: 1. Mientras visualiza el Cliente, haga clic en el icono Modo de visualizacin en la barra de herramientas de la ventana de visualizacin y seleccione Compartir, Observar o Controlar. o bien, Seleccione {Cliente}{Compartir/Observar/Controlar} del men desplegable de la ventana de visualizacin. Otras opciones de la ventana de visualizacin Escala de ajuste Es posible que el Cliente se est ejecutando con una resolucin ms alta que el Control. En este caso, al seleccionar la opcin Escala de ajuste del men de la ventana de visualizacin o la barra de herramientas, se redimensionar la pantalla para ajustar la ventana en la que se est visualizando el Cliente. Pasar a pantalla completa Tambin puede utilizar la totalidad de la pantalla del Control para mostrar la pantalla del Cliente. Esto se denomina visualizacin a pantalla completa. Cuando visualiza un Cliente a pantalla completa, se mostrar tambin una barra de herramientas flotante. Si cierra esta ventana, recuerde utilizar las teclas de acceso directo, normalmente <CTRL+MAYS DCHA+MAYS IZDA> para regresar a la ventana del Control, o pulse <PAUSA+ALT> para mostrar los mens desplegables.
Despejar la pantalla del Cliente mientras se Visualiza
Por razones de seguridad, es posible que desee despejar la pantalla del Cliente mientas lo est controlando remotamente. 1. Seleccione {Cliente}{Pantalla en blanco} del men desplegable de la ventana de visualizacin. 2. La pantalla del Cliente se despejar. 3. Para restablecer la pantalla, seleccione {Cliente}{Pantalla en blanco} del men desplegable de la ventana de visualizacin.
70
NetSupport School 8
Enviar Ctrl + Alt + Supr
Puede enviar Ctrl+Alt+Supr a una estacin de trabajo que est visualizando. Para enviar Ctrl+Alt+Supr a un Cliente mientras est visualizando 1. Pulse simultneamente las teclas Ctrl+Alt+Esc. O, 1. Seleccione {Cliente}{Enviar Ctrl+Alt+&Supr} del men desplegable de la ventana de visualizacin. 2. Haga clic en S para confirmar la accin.
Visualizar varios Estudiantes simultneamente
NetSupport le permite visualizar varios Clientes simultneamente, cada uno en su propia ventana. Puede incluso cambiar el tamao de sus ventanas de visualizacin para ajustarlas a la pantalla del Control. Para visualizar varias pantallas de Clientes 1. Desde el men desplegable {Ventana} del Control o desde cualquier men desplegable {Ver} del Cliente, seleccione {Ventana}{Mosaico} y a continuacin seleccione las ventanas de NetSupport que desee mostrar. 2. Las ventanas seleccionadas se dispondrn en mosaico en la pantalla del Control. Si desea ver toda la pantalla del Cliente, selecciona la opcin Escala de ajuste en la barra de herramientas de cada ventana de visualizacin de Cliente. Nota: La opcin Escala de ajuste est ajustada de forma predeterminada. Para visualizar la pantalla con una resolucin normal, desactive la opcin Escala de ajuste.
71
NetSupport School 8
Todas las pantallas de Cliente en Blanco
Aunque puede despejar una pantalla de Cliente mientras se visualiza, puede haber ocasiones cuando desee despejar rpidamente todas las pantallas de Cliente de forma simultnea. Para despejar todas las pantallas de Cliente 1. Seleccione {Escuala}{Despejar la pantalla} del men desplegable de la ventana del Control. 2. El smbolo de bloqueo se mostrar en cada icono de Cliente. 3. Para restaurar las pantallas, repita el proceso anterior.
72
NetSupport School 8
Portapapeles Remoto
Durante una sesin de visualizacin, puede copiar el contenido del portapapeles entre los equipos de Control y Cliente. El icono Portapapeles se mostrar en la barra de herramientas de la ventana de visualizacin, y ofrece las siguientes opciones: Enviar portapapeles Esta opcin se utiliza cuando se copia desde el Control a un Cliente y se utiliza la opcin de men {edicin}{cortar/copiar} Recuperar portapapeles Esta opcin se utiliza cuando se copia desde el Cliente a un Control y se utiliza la opcin de men {edicin}{cortar/copiar} Automtico Si est esta opcin est activada, ofrece el mtodo ms rpido para copiar los datos. Utilice las teclas directas (Ctrl-C & Ctrl-V) para copiar automticamente a y desde el portapapeles y en equipos de Control y Cliente. Enviar el contenido del portapapeles desde una estacin de trabajo de Control a una de Cliente 1. Visualice el Cliente correspondiente. 2. Abra las aplicaciones correspondientes en las estaciones de trabajo de Cliente y de Control. 3. Seleccione y copie los datos necesarios desde la aplicacin en el Control. Si est activada la opcin Automtico, al utilizar ctrl.-C se copiarn los datos directamente en el portapapeles. o bien Si ha utilizado{Edicin}{Cortar/Copiar}, regrese a la ventana de visualizacin de Clientes y haga clic en el icono Portapapeles en la barra de herramientas de la ventana de visualizacin y seleccione Enviar portapapeles. 4. Para copiar los datos en la aplicacin del Cliente, seleccione {Edicin} del men desplegable de la aplicacin de Cliente y seleccione Pegar. o bien Utilice las teclas directas (Ctrl-V) para pegar los datos.
73
NetSupport School 8
Enviar el contenido del portapapeles desde una estacin de trabajo de Cliente a una de Control 1. Visualice el Cliente correspondiente. 2. Abra las aplicaciones correspondientes en las estaciones de trabajo de Cliente y de Control. 3. Copie los datos necesarios desde la aplicacin en el Cliente, de forma similar a la descrita anteriormente, pero si utiliza las opciones de men en lugar de las teclas directas, seleccione Portapapeles Recuperar portapapeles de la barra de herramientas. 4. Vuelva a la aplicacin del Control y pegue los datos con las opciones de men correspondientes o con las teclas directas (Ctrl-V).
74
NetSupport School 8
Explorar Estudiantes
La funcin Explorar le permite desplazarse por cada Cliente conectado de forma sucesiva, mostrando su pantalla en el Control. Es una alternativa a visualizar varios Clientes en ventanas a escala, lo que puede ocasionar que sus pantallas no puedan leerse. Tambin se pueden explorar varias pantallas de Cliente en una ventana de exploracin. Para explorar una pantalla de Cliente al mismo tiempo 1. Seleccione {Grupo}{Explorar} del men desplegable de la ventana del Control. O, Seleccione el botn Explorar en la barra de herramientas del Control. 2. Se mostrar el cuadro de dilogo Explorar.
3.
Especifique qu Clientes desea explorar quitando o incluyendo la marca junto al nombre de Cliente.
Nota: Si desea iniciar una exploracin desde un Cliente en particular, seleccione su icono en el cuadro de dilogo Explorar. 4. 5. 6. Seleccione el intervalo de exploracin. Seleccione Mostrar un Cliente al mismo tiempo. Haga clic en Explorar.
75
NetSupport School 8
7. Se abrir la ventana Explorar y mostrar inmediatamente el primer Cliente en la secuencia. Se desplazar por los Clientes seleccionados, mostrando sus pantallas en el Control hasta que finalice la exploracin.
Los botones de la barra de herramientas de una ventana de exploracin de un Cliente tienen las siguientes funciones: Botones Anterior, Automtico y Siguiente Puede activar o desactivar la sincronizacin automtica desde la barra de herramientas de la ventana Explorar, o desplazarse adelante o atrs entre Clientes individuales. El botn Anterior muestra la pantalla del Cliente anterior explorada. El botn Siguiente mustra la pantalla del Cliente siguiente en el ciclo de exploracin. Escala de ajuste Es posible que el Cliente se est ejecutando con una resolucin ms alta que el Control. En este caso, al seleccionar el botn Escala de ajuste, se redimensionar su pantalla para ajustar la ventana en la que se est visualizando.
76
NetSupport School 8
Pantalla completa Cuando realice la exploracin en modo de pantalla completa, puede utilizar la barra de herramientas flotante de exploracin para controlar la operacin. Capturar Se tomar una instantnea de la ventana de visualizacin del Cliente actual. Tendr la opcin de nombrar y guardar el contenido de la pantalla actual en un archivo. Para finalizar la exploracin 1. Seleccione {Explorar}{Cerrar} del men desplegable de la ventana Explorar o la barra de herramientas flotante.
77
NetSupport School 8
Explorar varias pantallas de Cliente
Se pueden explorar varias pantallas de Cliente simultneamente en una ventana de exploracin. Para explorar varias pantallas de Cliente simultneamente 1. Seleccione {Grupo}{Explorar} del men desplegable de la ventana del Control. O, Seleccione el botn Explorar en la barra de herramientas del Control. 2. Se mostrar el cuadro de dilogo Explorar. 3. Especifique qu Clientes desea explorar quitando o incluyendo la marca junto al nombre de Cliente. 4. Seleccione Mostrar varios Clientes al mismo tiempo. 5. Seleccione el nmero de pantallas de Cliente que se mostrarn en la ventana Explorar. 6. Si explora ms de cuatro pantallas de Cliente, seleccione un intervalo de exploracin. 7. Haga clic en Explorar. 8. Se mostrar la ventana Explorar. Nota: Si explora ms pantallas de Cliente que el nmero de pantallas mostradas en la ventana de exploracin, los botones Siguiente, Auto y Anterior le permitirn cambiar entre varias ventanas de exploracin.
78
NetSupport School 8
Los botones de la barra de herramientas de una ventana de exploracin de varios Clientes tienen las siguientes opciones: Botones Anterior, Automtico y Siguiente Puede activar o desactivar la sincronizacin automtica desde la barra de herramientas de la ventana Explorar, o desplazarse adelante o atrs entre Clientes individuales. El botn Anterior muestra la pantalla del Cliente anterior explorada. El botn Siguiente mustra la pantalla del Cliente siguiente en el ciclo de exploracin. Escala de ajuste Es posible que el Cliente se est ejecutando con una resolucin ms alta que el Control. En este caso, al seleccionar el botn Escala de ajuste, se redimensionar su pantalla para ajustar la ventana en la que se est visualizando. Maximizar Para ampliar una ventana de visualizacin de Cliente. Este botn estar deshabilitado hasta que seleccione una ventana de visualizacin de Cliente. Para maximizar una ventana de visualizacin de Cliente, haga clic en el botn Maximizar o en el cuadro de la esquina superior derecha de la ventana. Bloquear Para bloquear el teclado y el ratn de un Cliente seleccionado. Conversar Para iniciar una sesin de conversacin entre un Cliente y el Control. Compartir Para visualizar un Cliente en modo Compartir. Capturar Se tomar una instantnea de la ventana de visualizacin del Cliente actual. Tendr la opcin de nombrar y guardar el contenido de la pantalla actual en un archivo. Para finalizar la Exploracin 1. Seleccione {Explorar}{Cerrar} del men desplegable de la ventana Explorar o la barra de herramientas flotante.
79
NetSupport School 8
Modo Monitorizar
El Modo Monitorizar, similar a la funcin Explorar, permite al Tutor ver simultneamente varias pantallas de Estudiante.
Una vista cmoda de la pantalla de cada Estudiante conectado se muestra en el Tutor, y ofrece un mtodo rpido y fcil para monitorizar la actividad del Estudiante. En el Modo Monitorizar, el Tutor sigue teniendo acceso a todo el conjunto de funciones de NetSupport, tales como Ver, Conversar y Transferencia de archivos. 1. Seleccione {Ver}{Vista Monitorizar} del men desplegable de la ventana de Control. o bien Haga clic el icono del Modo Monitorizar situado en el lado izquierdo de la Ventana de Control.
La visualizacin de lista mostrar las miniaturas de cada Estudiante. Al situar el ratn sobre una miniatura, podr ampliar dicha pantalla. Si hace doble clic en una miniatura, se abrir una sesin de visualizacin en el Estudiante seleccionado. Si hace clic con el botn derecho, puede seleccionar un conjunto completo de funciones disponibles de los Clientes. Por ejemplo, si selecciona varias miniaturas, puede invitar estos Estudiantes a una sesin de conversacin.
80
NetSupport School 8
Nota:
Es posible activar o desactivar la funcin de zoom seleccionando {Monitor}{Modo zoom} del men desplegable de la ventana de Control o haciendo clic en el icono 'Activar zoom en las ventanas de Estudiante'.
El Modo Monitorizar ofrece varias herramientas adicionales: Personalizar tamao de miniatura Se puede cambiar el tamao de las miniaturas de Estudiante para satisfacer las preferencias personales. Esto es especialmente til cuando est conectado a una gran cantidad de equipos de Estudiante. 1. Seleccione {Monitorizar}{Tamao} del men desplegable de la ventana de Control. o bien Haga clic en el icono Cambiar tamao situado en la parte inferior de la ventana de Control. 2. Seleccione el tamao correspondiente de las opciones disponibles. Ajustar automticamente el tamao de la miniatura de Estudiante Esta opcin ajustar automticamente el tamao de las miniaturas mostradas para ajustarse a la ventana. 1. Seleccione {Monitorizar}{Ajustar automticamente Estudiantes} del men desplegable de la ventana de Control. o bien Haga clic en el icono Ajustar automticamente situado en la parte inferior de la ventana de Control. Cambiar la frecuencia de actualizacin de miniaturas Segn la frecuencia con la que desee monitorizar la actividad de Estudiante, puede ajustar la frecuencia de actualizacin de las miniaturas. 1. Seleccione {Monitorizar}{Actualizar} del men desplegable de la ventana de Control. o bien Haga clic en el icono Cambiar frecuencia situado en la parte inferior de la ventana de Control. 2. Seleccione el intervalo de tiempo correspondiente de las opciones disponibles.
81
NetSupport School 8
Mostrar aplicacin activa Cuando est activada esta opcin, se mostrar un icono en la parte inferior de cada miniatura, que indicar la aplicacin que est actualmente activa en el equipo de Estudiante. Adems, si ha creado listas de aplicaciones autorizadas o restringidas, se mostrar un borde verde (autorizada) o rojo (restringida) en la miniatura, que le avisar sobre un posible mal uso de las aplicaciones. 1. Seleccione {Monitorizar}{Mostrar aplicacin activa} del men desplegable de la ventana de Control. O bien Haga clic en el icono Mostrar aplicacin activa que se muestra en la parte inferior de la ventana de Control. Mostrar pgina web activa Muestra un icono en el lado derecho de cada miniatura, que le indica qu pgina web est visitando actualmente el Estudiante. Si ha creado listas de pginas web autorizadas o restringidas, se mostrar un borde verde (autorizada) o rojo (restringida) en la miniatura, que le avisar sobre un posible mal uso de Internet. 1. Seleccione {Monitorizar}{Mostrar pgina web activa} del men desplegable de la ventana de Control. O bien Haga clic en el icono Mostrar pgina web activa situado en la parte inferior de la ventana de Control. Mostrar solicitudes de ayuda Si esta opcin est activada, indicar las solicitudes de ayuda pendientes de un Estudiante. Un icono parpadeante de signo de interrogacin se mostrar en la esquina superior derecha de la miniatura correspondiente. Para activar/desactivar, seleccione {Monitorizar}{Mostrar solicitudes de ayuda} del men desplegable de la ventana de Control.
82
NetSupport School 8
Capturar Pantalla
La opcin Capturar pantalla permite al Tutor tomar una instantnea de la pantalla de Estudiante actual mientras visualiza o explora y le permite guardar el contenido actual de la pantalla en un archivo. Cuando se guarda tambin se registrar el Nombre del equipo, el Nombre del Estudiante, la Fecha, la Hora y el Nombre del producto en la Captura de pantalla.
Capturar una pantalla de Estudiante mientras Visualiza
1. Cuando Visualiza un Estudiante, seleccione {Herramientas}{Capturar pantalla} para capturar el contenido de la pantalla actual. O bien Haga clic en el icono Capturar en la barra de herramientas. 2. Se mostrar el cuadro de dilogo Guardar como. 3. Escriba un nombre de archivo. 4. Seleccione uno de los tres formatos de archivo diferentes: BMP, .JPG, y .PNG. 5. Haga clic en Guardar.
83
NetSupport School 8
Capturar una pantalla de Estudiante mientras Explora
1. Cuando explore pantallas de Estudiante seleccione {Cliente}{Capturar pantalla} para capturar el contenido de la pantalla actual. O bien Haga clic en el icono Capturar en la barra de herramientas.
Notas: Cuando explore Estudiantes mltiples, una pantalla de Estudiante debe estar activa (resaltada) para que la funcin Captura de pantalla est disponible. Cuando realice la captura en la sesin de exploracin (un Estudiante al mismo tiempo), la exploracin mltiple se interrumpe temporalmente hasta que se haya completado la operacin de Captura de pantalla. Una vez completada, la exploracin mltiple se reactiva automticamente y continuar la exploracin del Estudiante siguiente. 2. Se mostrar el cuadro de dilogo Guardar como. 3. Escriba un nombre de archivo. 4. Seleccione uno de los tres formatos de archivo diferentes: BMP, .JPG, y .PNG. 5. Haga clic en Guardar.
84
NetSupport School 8
Mostrar a Estudiantes
Adems de poder controlar remotamente los Clientes, NetSupport le permite mostrar su pantalla a:
un Cliente individual seleccionado; un grupo predefinido de Clientes; una seleccin especfica de Clientes.
Notas: Esta funcin tambin se puede utilizar para mostrar archivos de reproduccin a loa Clientes. Consulte la seccin Uso de los archivos de reproduccin para obtener ms informacin. NetSupport proporciona funciones especficas para la presentacin de vdeos. Consulte la seccin Reproductor de vdeo de NetSupport para obtener ms informacin. Durante una muestra, NetSupport visualiza en tiempo real todas las acciones que lleva a cabo el Tutor. Adems, el Tutor puede activar el uso de combinaciones de teclas (por ejemplo CTRL+V) durante la muestra y garantizar que las puedan ver los Estudiantes. Las combinaciones de teclas no se mostrarn si su barra de tareas no est activa. Cuando se ejecuta Mostrar en los Estudiantes, es posible que el Tutor desee Continuar con la preparacin de trabajos en la estacin de trabajo de Control. Cuando se ejecuta Mostrar, los Clientes vern lo que se escribe en la estacin de trabajo del Control. Sin embargo, es posible que desee trabajar en segundo plano y Reanudar la muestra nicamente cuando haya terminado. Durante una muestra, el Control puede designar un Cliente seleccionado para que tome control de la demostracin, asignndole el estado de Lder de muestra.
85
NetSupport School 8
Nota: Cuando se muestre la pantalla del Control a los Clientes, la informacin de la pantalla se enva a cada equipo de Cliente sucesivamente. En algunos entornos de red donde existe un ancho de banda limitado o cuando se muestra a un gran nmero de equipos, esta funcin puede influir en el rendimiento. En estas circunstancias, se puede activar la funcin, Transmitir muestra de NetSupport. Vase la Configuracin de Control, Conectividad. Esta funcin har que se enve la informacin de pantalla a todos los equipos simultneamente, mejorando as la velocidad de transferencia. Adems de reducir el trfico global de red generado por NetSupport, esta funcin generar paquetes adicionales de transmisin en su red. Se recomienda que consulte con su administrador de red antes de usar esta funcin. Para mostrar una pantalla de Control 1. Seleccione {Cliente}{Mostrar} del men desplegable de la ventana del Control. o bien, Haga clic con el botn derecho en un Cliente seleccionado y seleccione Mostrar. o bien, Haga clic en el icono 'Men Mostrar' en la barra de herramientas de Control y seleccione Mostrar. 2. Se mostrar el cuadro de dilogo Configuracin de Mostrar.
86
NetSupport School 8
En este cuadro de dilogo debe seleccionar el Cliente o Clientes a los que desea mostrar su pantalla. Tambin puede utilizar esta funcin para mostrar archivos de reproduccin. Si est conectado nicamente a un Cliente o ha seleccionado un Cliente especfico antes de seleccionar Mostrar, se mostrar como una sola opcin. Si slo desea mostrar a este Cliente, haga clic en Mostrar, o bien realice su seleccin de la forma siguiente: Estos Clientes La lista muestra todos los Clientes conectados y sus descripciones. Si est conectado nicamente a un Cliente, la lista estar desactivada. Una vez haya seleccionado los Clientes, haga clic en Presentar. Mostrar combinaciones de teclas Puede activar el uso de combinaciones de teclas para garantizar que todas las acciones realizadas las pueden ver los Estudiantes durante una muestra. Todas las combinaciones de teclas que utilice el Tutor, por ejemplo CTRL+V, se mostrarn en un globo en las pantallas del Tutor y de los Estudiantes. Notas: Si se utiliza una mezcla de combinaciones de teclas ALT+V+T, NetSupport School slo mostrar dos pulsaciones de tecla consecutivas a la vez. Esta utilidad slo se soporta en Windows 2000, XP y posterior. Activar Soporte de Sonido Activa el Soporte de Sonido. Si est realizando la presentacin nicamente en un Cliente, tanto el Cliente como el Control podrn hablar. Si est realizando la presentacin en varios Clientes, slo podr hablar el Control (Avisar). Ajustar modo de muestra en el Cliente (en mosaico, pantalla completa o ventana maximizada) Esta opcin le permite ejecutar la funcin Mostrar en el Cliente en una ventana pequea, en pantalla completa o en tamao de ventana maximizada. Cuando ejecuta Mostrar en mosaico y en tamao de ventana maximizada, el ratn y el teclado del Cliente no estn bloqueados. Avanzado>> Haga clic en el botn Avanzado para acceder a las siguientes opciones:
87
NetSupport School 8
Mostrar archivo de reproduccin Esta opcin le permite mostrar a los Clientes un archivo de reproduccin almacenado en lugar de la pantalla actual. Use el botn Examinar para ir hasta la carpeta que contiene el Archivo de reproduccin deseado. Consulte la seccin Uso de los archivos de reproduccin para obtener ms informacin.
Capturar datos de pantalla
El mejor y ms eficaz mtodo para obtener datos de pantalla de NetSupport es conectar con el controlador de vdeo de la estacin de trabajo que se est visualizando. Sin embargo, es posible que haya situaciones en las que este mtodo no funcione ya que algunas aplicaciones no utilizan el controlador. En estas circunstancias, puede activar el modo 'Capturar datos de pantalla' con el fin de tomar una instantnea de la pantalla. Aunque esta accin tendr un impacto importante en la red, al menos ofrecer una representacin precisa de la pantalla del Cliente. Enviar fuentes fsicas Con el fin de reducir el volumen de los datos que se envan cuando se comparte la informacin de esta naturaleza, NetSupport transmite la informacin de fuente por referencia. La estacin de trabajo objetivo se remitir a sus propias asignaciones de fuente internas para buscar una correspondencia adecuada a la fuente que se ha enviado. En la mayora de los casos, las mismas fuentes estarn disponibles, aunque si hay situaciones en las que este no es el caso, puede enviar la informacin completa. Seleccione esta casilla para activar esta funcin.
88
NetSupport School 8
Para finalizar Mostrar 1. Haga clic en el botn de NetSupport en la barra de tareas. 2. Se mostrar el cuadro de dilogo Mostrando.
3. 1. 2.
Haga clic en Finalizar. O, Haga clic con el botn derecho en el icono de NetSupport en la barra de tareas. Haga clic en Finalizar Mostrar.
Para que el Control pueda continuar trabajando en segundo plano mientras ejecuta Mostrar. 1. Haga clic en el botn de NetSupport en la barra de tareas. 2. Se mostrar el cuadro de dilogo Mostrando. 3. Haga clic en Continuar. 4. Se mostrar la ventana del Control y la barra de ttulo indicar que la muestra est suspendida. Ahora podr seguir utilizando la estacin de trabajo del Control sin que los Clientes vean lo que est haciendo. Las pantallas del Cliente an mostrarn la muestra anterior. Para reanudar la muestra suspendida 1. Haga clic en Reanudar en la barra de herramientas de la ventana del Control. O, Seleccione {Cliente}{Reanudar} del men desplegable de la ventana del Control. 2. Los Clientes vern ahora la aplicacin actualmente mostrada en el Control. 3. Se mostrar el cuadro de dilogo Mostrando en la pantalla del Control, desde el que puede Finalizar, Reanudar o Continuar la muestra.
89
NetSupport School 8
Para finalizar la muestra suspendida 1. Seleccione {Cliente}{Finalizar Mostrar} del men desplegable de la ventana del Control. 2. Los Clientes vern ahora su propia pantalla. Establecer un Lder de muestra mientras est suspendido Con la muestra suspendida, el Control puede asignar un estado de Lder de muestra a uno de los Clientes seleccionados. Esta accin desbloquea el ratn y el teclado del Cliente, y le permite tomar control de la demostracin. El Control podr seguir supervisando la muestra y podr finalizar la muestra si lo desea. Consulte la seccin de Lder de muestra a continuacin para obtener ms informacin.
90
NetSupport School 8
Lder de Muestra
Mientras se muestra la pantalla de Control a la clase, puede ser adecuado que Estudiante tome control de la demostracin. Para esta finalidad, el Control puede asignar un estado de Lder de Estudiante al estudiante seleccionado. El teclado y ratn del PC del Lder de muestra se desbloquearn y podr continuar la presentacin como lo hara el Control. El Control puede seguir interactuando simultneamente con el Lder de muestra y puede suspender o finalizar la sesin segn sea necesario. Para crea un Lder de muestra 1. Inicie la muestra de la pantalla de Control a los Estudiantes de la forma normal. 2. Cuando est preparado para crear un Lder de muestra, haga clic en el botn de NetSupport School en la barra de tareas. 3. Se mostrar el cuadro de dilogo Mostrando y se suspender la muestra. Las pantallas del Cliente seguirn mostrando la pantalla del Control. 4. Haga clic en Lder de muestra. 5. Se mostrar el cuadro de dilogo Lder de muestra.
Nota:
Si se ha seleccionado la opcin 'Mostrar icono en la barra de tareas', puede crear un Lder de muestra haciendo clic con el botn derecho en el icono y seleccionando Lder de muestra.
6.
Haga clic en 'Este Cliente' y seleccione el Cliente que ser el Lder de muestra.
91
NetSupport School 8
Nota: 7. 8. 9.
El Lder de muestra tendr acceso completo a su escritorio.
Haga clic en Aceptar. El mensaje 'Usted est liderando la muestra' se mostrar en el equipo del Cliente seleccionado. Haga clic en Reanudar para iniciar la muestra.
Ahora el Lder de muestra y el Control pueden interactuar para liderar la muestra.
92
NetSupport School 8
Exhibir - Mostrar una pantalla de Estudiante a los dems
Con NetSupport School, es posible Mostrar la pantalla del Control a varios Clientes conectados. Tambin es posible mostrar una pantalla de Cliente a otros Clientes conectados. Esta ltima funcin se llama Exhibir. Por ejemplo, el Cliente 1 ha realizado un trabajo que usted desea que vea el resto de la clase. Para Mostrar una pantalla de Cliente 1. Seleccione el Cliente cuya pantalla desea mostrar a los dems Clientes. 2. Seleccione {Cliente}{Exhibir este Cliente} del men desplegable. o bien, Haga clic en el icono 'Men Mostrar' en la barra de herramientas de Control y seleccione Exhibir. o bien, Haga clic con el botn derecho del ratn en el Cliente y seleccione Exhibir este Cliente. 3. Se mostrar el cuadro de dilogo Exhibir.
4. 5. 6. 7.
Seleccione los Clientes que desee incluir. Ajusta el Modo de muestra que se utilizar en las pantallas de los Clientes: Pantalla completa, Mosaico o Ventana maximizada. Haga clic en Exhibir para iniciar la muestra. Se mostrar la pantalla seleccionada del Cliente en las pantallas del Control y en los dems Clientes. Slo el Control y el Cliente que se est exhibiendo podrn cambiar su pantalla con el teclado o ratn.
93
NetSupport School 8
Cambiar entre el modo de pantalla completa y el modo con ventanas en el Control Cuando se est ejecutando la muestra, la pantalla exhibida se mostrar en pantalla completa en el Control. Si lo prefiere, puede cambiar al modo con ventanas. Se mostrar una barra de herramientas desde la que el Control puede realizar varias tareas.
Para cambiar entre el modo de pantalla completa y el modo con ventanas 1. Seleccione Pantalla completa en la barra de herramientas. O, Seleccione {Ver}{ Pantalla completa } en el men desplegable. Notas: En el modo de Pantalla completa se mostrar una barra de herramientas flotante. Para regresar al modo con ventanas, haga clic en el botn de Pantalla completa en la barra de herramientas flotante o pulse las teclas <CTRL>+<MAUS IZDA>+<MAYS DCHA>. Suspender o detener Exhibir El Control puede finalizar la muestra o suspenderla provisionalmente. Cuando est suspendida, el Control y/o el Cliente pueden preparar una nueva demostracin en segundo plano. La pantalla previamente exhibida seguir en las pantallas de los otros Clientes hasta que se reanude la muestra. Para suspender Exhibir 1. En la barra de herramientas de la ventana o en la barra de herramientas flotante, seleccione Suspender. 2. Cuando est suspendida la muestra, el Control y el Cliente al que est exhibiendo pueden trabajar en segundo plano. Las pantallas de los otros Clientes estarn bloqueadas. 3. Para reanudar Mostrar, seleccione Reanudar. Para detener Exhibir 1. En la barra de herramientas de la ventana o en la barra de herramientas flotante, seleccione Detener.
94
NetSupport School 8
Pizarra interactiva
La Pizarra interactiva a pantalla completa permite a un Tutor utilizar una serie de herramientas de anotacin de NetSupport para resaltar la pantalla y mostrar los resultados a un grupo seleccionado de Estudiantes.
1.
Para cambiar al modo de Pizarra, seleccione {Ver}{Vista de pizarra} del men desplegable de la ventana de Control. o bien Haga clic en el icono de Pizarra en el lado izquierdo de la ventana de Control.
2.
Utilice las herramientas de anotacin para resaltar la pantalla y agregar cualquier elemento grfico almacenado. Seleccione {Pizarra}del men desplegable de la ventana de Control. o bien Seleccione los iconos correspondientes en la parte inferior de la ventana de Control.
3.
Si es necesario, puede guardar el contenido de la pizarra para utilizarlo posteriormente. Seleccione {Pizarra}{Opciones- Guardar pizarra} o bien Seleccione el icono Guardar en la parte inferior de la ventana de Control.
95
NetSupport School 8
Mostrar la pizarra a los Estudiantes 1. Si va a mostrar una imagen almacenada de Pizarra, seleccione {Pizarra}{Opciones Cargar imagen} del men desplegable de la ventana de Control. o bien Seleccione el icono "Abrir imagen" en la parte inferior de la ventana de Control. 2. En la barra de Grupo, seleccione el Grupo de Estudiantes al que se mostrar la Pizarra. 3. Seleccione {Pizarra}{Activar pizarra} del men desplegable de la ventana de Control. o bien Seleccione el icono "Activar pizarra" en la parte inferior de la ventana de Control. 4. El contenido de la Pizarra se mostrar en las pantallas de los Estudiantes seleccionados. El Tutor puede seguir anotando la pizarra en tiempo real. 5. Para quitar la Pizarra de las pantallas de Estudiante, seleccione {Pizarra}{Activar pizarra} del men desplegable. o bien Seleccione el icono "Activar pizarra" en la parte inferior de la ventana de Control. Lder de pizarra Cuando los Estudiantes estn viendo la pizarra, inicialmente no pueden realizar anotaciones en la pantalla. Sin embargo, el Tutor puede designar un Estudiante para que sea el ' Lder de pizarra'. Las opciones de anotacin se activarn en el equipo seleccionado. El Tutor podr adjudicar el control a otro participante seleccionando su icono en la Lista de Estudiantes. 1. Seleccione el Estudiante correspondiente de la Lista de Estudiantes. 2. Seleccione {Pizarra}{Activar Estudiante} del men desplegable de la ventana de Control. o bien Haga clic con el botn derecho en la Lista de Estudiantes y seleccione Activar. 3. El Estudiante podr utilizar ahora las herramientas disponibles para agregar contenido a la Pizarra.
96
NetSupport School 8
4.
Es posible adjudicar el Control a otro Estudiante simplemente seleccionado su icono en la Lista de Estudiantes y repitiendo el paso 2.
97
NetSupport School 8
Anotar Pantallas
Las funciones Mostrar, Exhibir y Ver incorporan una herramientas de anotacin muy til que se puede utilizar para resaltar reas de una pantalla de Tutor o Estudiante con el fin de resaltar un punto de aprendizaje importante. Para anotar una pantalla de muestra Mientras se muestra la pantalla del Control, es posible que el Tutor desee atraer la atencin del Estudiante a un rea especfica. Las herramientas de anotacin se pueden utilizar para resaltar la parte correspondiente de la pantalla. 1. Cuando realice la muestra, haga clic con el botn derecho en el icono NetSupport mostrando o en el botn de la barra de tareas de NetSupport School y seleccione Anotar pantalla. o bien, Haga doble clic en el icono Anotar. 2. Se mostrar la barra de herramientas de anotacin. 3. Seleccione las herramientas, color, etc y utilice el ratn para dibujar sobre la parte correspondiente de la pantalla del Control. Nota: Si no desea que el Estudiante vea la pantalla que se est anotando en tiempo real, haga clic en Suspender. Se interrumpir la Muestra, lo cual permitir al Tutor seguir trabajando en segundo plano. Haga clic de nuevo en Suspender para reiniciar la Muestra y actualizar la pantalla en el equipo de Estudiante. Anotar una pantalla mientras visualiza Mientras est visualizando, el Control puede utilizar la herramienta Anotar para resaltar un rea especfica de la pantalla del Cliente. En el Modo Compartir y Observar, el Cliente tambin puede utilizar las opciones de la barra de herramientas de anotacin. El Control puede seguir utilizando las otras opciones de la ventana Ver mientras est anotando, conversando, transfiriendo archivos, etc. 1. 2. Visualice el Cliente correspondiente. Seleccione {Herramientas}{Anotar} en el men desplegable de la ventana Ver. o bien Haga clic en el icono Anotar en la barra de herramientas de la ventana Ver. Se mostrar la barra de herramientas de anotacin.
3.
98
NetSupport School 8
Anotar una pantalla mientras exhibe La pantalla de un Cliente que se est exhibiendo se puede anotar con el fin de atraer la atencin de los dems Estudiantes a un punto de aprendizaje especfico. Segn el Modo que se utilice, el Control y/o el Cliente exhibido pueden utilizar las opciones de anotacin. 1. Exhiba la pantalla del Cliente correspondiente. 2. Seleccione {Herramientas}{Anotar} del men desplegable de la ventana Exhibir. o bien Haga clic en el icono Anotar en la barra de herramientas de la ventana Exhibir. 3. Se mostrar la barra de herramientas de anotacin. Note: Si no desea que el Estudiante vea la pantalla que se est anotando en tiempo real, haga clic en Suspender. Se interrumpir la Muestra, lo cual permitir al Tutor o al Cliente exhibido seguir trabajando en segundo plano. Haga clic en Reanudar para reiniciar la Muestra y actualizar las pantallas en los equipos de Estudiante.
Barra de Herramientas de Anotacin
Opciones Pantalla Guardar Opcin Guardar
Guarda la pantalla anotada en un archivo. Cuando la herramienta seleccionar rea est activa, puede resaltar un rea de la pantalla y guardarla en un archivo. Despeja las anotaciones. Deshace la anotacin ms reciente. Finaliza la anotacin, pero permanece en el modo Mostrar, Exhibir o Ver.
Pantalla Despejar Deshacer Salir
99
NetSupport School 8
Herramienta
Seleccione varias herramientas para anotar la pantalla. Por ejemplo, dibujo a mano alzada, dibujar flecha, seleccionar rea.
Color Anchura Relleno Fuente Suspender
Ajusta el color del lpiz. Ajusta la anchura de la lnea. Ajusta el color y el estilo de relleno. Ajusta la fuente del texto. Suspende la Muestra y le permite regresar a la ventana de visualizacin del Control (no disponible cuando est visualizando o exhibiendo) Finaliza la muestra y regresa a la ventana de visualizacin del Control (no disponible cuando est visualizando o exhibiendo)
Finalizar
100
NetSupport School 8
Utilizar el Audio
NetSupport le permite establecer comunicaciones con sonido con los Clientes conectados a travs de micrfonos, auriculares y altavoces mientras visualiza o ejecuta Mostrar. NetSupport slo utiliza el audio si las estaciones tienen instalado hardware y software de audio.
Utilizar la Funcin Anunciar
Esta funcin enva anuncios de audio a todos los auriculares o altavoces de los Clientes seleccionados. Los Clientes podrn escuchar al Tutor pero no podrn hablar con l. Para realizar un anuncio 1. Haga clic en {Cliente}{Anunciar} del men desplegable de la ventana del Control. o bien, Haga clic en el icono Anunciar en la barra de herramientas. o bien, Haga clic en la flecha desplegable del icono Comunicar en la barra de herramientas de Control y seleccione Anunciar. 2. Se mostrar el cuadro de dilogo Anunciar en el que podr incluir (marca verde) o excluir (marca roja) los Clientes del anuncio. A continuacin haga clic en Anunciar. 3. Se mostrar un cuadro de dilogo indicando que ya puede anunciar. Haga clic en Aceptar cuando haya acabado de hablar.
Usar el Soporte de Audio mientras Visualiza
1. 2. Haga clic en el botn de audio en la barra de herramientas de la ventana de visualizacin. Se mostrar el cuadro de dilogo de opciones de audio. Desde este cuadro de dilogo podr Activar o desactivar el audio; Activar slo el Control o el Cliente con el que desea hablar; Ajustar la sensibilidad del micrfono; Seleccionar la calidad de audio.
El botn Silenciar de la barra de herramientas activa o desactiva el altavoz y el micrfono.
101
NetSupport School 8
Usar el Soporte de Audio mientras ejecuta Mostrar
1. En el cuadro de dilogo Configuracin de Mostrar seleccione la casilla de verificacin Activar audio. 2. Si est ejecutando Mostrar nicamente a un Cliente, tanto el Cliente como el Control podrn hablar. Si est ejecutando Mostrar a varios Clientes, nicamente el Control tendr la funcin Anunciar. Las configuraciones de audio establecidas en la ficha Audio del Configurador de Control se aplicarn durante estas sesiones.
102
NetSupport School 8
Ajustar la Configuracin de Audio
Puede ajustar las configuraciones de audio en NetSupport para que coincidan con las funciones de sus estaciones de trabajo multimedia o para ajustar el rendimiento. Sin embargo, debe tener en cuenta que cuanto mayor sea la calidad de audio que seleccione, mayor ser el volumen de datos que deber enviarse. Esto puede influir en el rendimiento de la actualizacin de pantalla en las estaciones de trabajo ms lentas. Para acceder a los controles de volumen 1. Haga clic en el icono de altavoz en la barra de tareas. Para cambiar las otras opciones, como la calidad de audio, realice una de las siguientes acciones: Mtodo Global (cambia los ajustes predeterminados en todos los Clientes): 1. Seleccione {Ver}{Configuracin Actual Audio} del men desplegable de la ventana del Control. Mtodo de Cliente individual: 1. Mientras visualiza el Cliente. 2. Seleccione {Ver}{Configuracin para Cliente Audio} del men desplegable de la ventana de visualizacin. 3. En los dos casos, se mostrar el cuadro de dilogo Configuracin de audio. Podr configurar las siguientes propiedades. Ajustes de Volumen Lmite Sensibilidad del micrfono Micrfono Volumen del micrfono Altavoz Volumen de los altavoces Onda Volumen de los efectos de audio del sistema operativo Opciones S Desactivado Hablar Escuchar
Activa el audio Desactiva el audio Ajusta slo la funcin Hablar Ajusta slo la funcin Escuchar
103
NetSupport School 8
Reproductor de Vdeo de NetSupport
NetSupport ofrece un excelente soporte multimedia con capacidades completas de audio, vdeo y control remoto. Esta seccin describe el uso del reproductor de vdeo NetSupport. Consulte las secciones Soporte de audio y Mostrar para obtener ms informacin. Cuando utiliza el Reproductor de vdeo para ejecutar un archivo de vdeo en la estacin de trabajo local, las funciones de control remoto de NetSupport combinadas con el soporte completo de audio le permiten utilizar esta herramienta para mejorar las sesiones de aprendizaje y demostraciones en varios PCs simultneamente. Todos los archivos de vdeo estndar, por ejemplo avi y mpg, estn soportados. El Reproductor de vdeo se ejecuta localmente en cada estacin de trabajo de Cliente y el archivo de vdeo se puede acceder localmente o desde una unidad de red. Si los archivos de vdeo se almacenan localmente, el impacto en la red se minimiza, ya que nicamente se envan los datos para controlar el reproductor, p.ej., iniciar, parar, detener, as como los paquetes de sincronizacin. Si cada equipo de Cliente recupera el archivo de vdeo desde una unidad de red, la red utilizar ms recursos. Para obtener un ptimo rendimiento, guarde los archivos de vdeo en cada estacin de trabajo. A este fin puede utilizar la funcin Distribucin de archivos. Otros factores de influencia sern: El nmero de estaciones de trabajo de Cliente que accedan al archivo; La velocidad de la red, ej.: 10/100 Mb; El tamao del archivo de vdeo; Las especificaciones de memoria/rendimiento de la estacin de trabajo del Cliente. Otro trfico que pueda existir en la red. Notas: Si una estacin de trabajo de Cliente va a recuperar archivos de un servidor, asegrese de que dicha estacin tiene suficientes derechos de acceso a la unidad y archivos correspondientes. La calidad de la visualizacin depender del adaptador de vdeo en la estacin de trabajo y de la configuracin de la resolucin de pantalla.
104
NetSupport School 8
Reproducir un archivo de Vdeo en una estacin de trabajo
1. Seleccione {Cliente}{ Mostrar vdeo} en el men desplegable de la ventana del Control. o bien Haga clic con el botn derecho en el icono de Cliente en la Visualizacin de lista y seleccione Mostrar vdeo. o bien Haga clic en el icono 'Men Mostrar' en la barra de herramientas de Control y seleccione Mostrar vdeo. Se mostrar el cuadro de dilogo Mostrar vdeo.
2.
3. 4.
Este cuadro de dilogo se utiliza para selccionar los Clientes donde se har la muestra y el archivo de vdeo que se visualizar. Puede utilizar la funcin Mostrar vdeo en estaciones de trabajo de Clientes seleccionados o mltiples. Para mostrar en varios Clientes, haga clic en Estos Clientes. Puede excluir Clientes haciendo clic junto al nombre del Cliente. En el campo Archivo de vdeo, introduzca la ubicacin y el nombre del vdeo deseado. Puede seleccionar Abrir para buscar el archivo. Haga clic en Mostrar. Se realizar una comprobacin para garantizar que el archivo de vdeo est disponible en la estacin de trabajo de Cliente. Si no es as, puede suspender la muestra o seguir mostrando en los Clientes que tienen acceso al archivo.
105
NetSupport School 8
Nota: Puede utilizar la funcin de Distribucin de archivos de NetSupport para copiar remotamente archivos perdidos en las estaciones de trabajo de Clientes. 5. Cuando se ejecute el archivo de vdeo, se mostrar el Panel de control del reproductor de vdeo NetSupport. Habr operaciones estndar disponibles: Reproducir, Parar, Pausa, etc. Nota: Cuando se est ejecutando el vdeo, las estaciones de trabajo del Cliente estn bloqueadas.
Reproducir Vdeos a travs del Explorador
NetSupport tambin incluye una opcin para ejecutar vdeos desde fuera del programa de Tutor. Simplemente acceda al vdeo correspondiente en el Explorador y ejectelo desde la carpeta donde est almacenado. 1. Vaya a la carpeta que contenga el archivo de vdeo. 2. Haga clic con el botn derecho en el vdeo correspondiente y seleccione Mostrar con NetSupport School en la lista desplegable.
3. Se cargar el programa de Tutor, conectar con los Clientes conocidos y se mostrar el cuadro de dilogo Mostrar vdeo. 4. Confirme qu Clientes desea incluir - el archivo de vdeo ya estar seleccionado y haga clic en Mostrar.
106
NetSupport School 8
Panel de Control del Reproductor de Vdeo NetSupport
El panel de control del reproductor de vdeo NetSupport funciona de forma similar a cualquier equipo de audio y vdeo. Aunque los comandos de la barra de tareas realizan las mismas acciones, a continuacin se ofrece una descripcin detallada.
Men Archivo - El men desplegable Archivo incluye las siguientes opciones: Abrir Le permite seleccionar y cargar el archivo de vdeo correspondiente. Cerrar Cierra el archivo de vdeo abierto. Salir Cierra el reproductor de vdeo NetSupport.
Men Ver - El men desplegable Ver incluye las siguientes opciones: Etiquetas de texto Oculta y muestra las etiquetas de texto en la barra de herramientas del reproductor de vdeo NetSupport. Barra de Herramientas Oculta y muestra la barra de herramientas del reproductor de vdeo NetSupport. Barra de Estado Oculta y muestra la barra de estado del reproductor de vdeo NetSupport. Zoom Modifica el tamao de la pantalla de vdeo. Men Reproducir - El men desplegable Reproducir incluye las siguientes opciones:
107
NetSupport School 8
Reproducir Ejecuta el archivo de vdeo cargado. Detener Regresa al principio del archivo de vdeo cargado. Pausa Despeja la pantalla de vdeo del Cliente e interrumpe el archivo de vdeo en la estacin de trabajo de Control. Iniciar Regresa al principio del archivo de vdeo. Terminar Avanza rpidamente al final del archivo de vdeo. Silenciar Clientes Si los Estudiantes no utilizan auriculares mientras observan un vdeo, el sonido que proviene de cada estacin de trabajo puede distraerles. Esta opcin apaga el sonido en las estaciones de trabajo de Cliente, pero lo deja encendido en el equipo de Tutor. Men Ayuda - Ofrece acceso a la Ayuda en lnea y la informacin general de versin, titular, asistencia tcnica y compresin.
108
NetSupport School 8
Uso de los archivos de reproduccin
Cuando un Tutor controla remotamente una estacin de trabajo de Estudiante, puede grabar la actividad de pantalla, teclado y ratn que tiene lugar. Adems, si se configura el sonido en los PCs, tambin se registrar cualquier comentario que tenga lugar. La informacin se almacena en un archivo que se puede reproducir en el equipo del Tutor y, si es necesario, se puede mostrar en los otros Estudiantes. La funcin de Reproduccin se puede configurar para grabar en todos los equipos o en equipos individuales de Estudiante. La actividad en la estacin de trabajo del Tutor tambin se puede grabar. Cuando est activada esta funcin, la actividad se grabar una vez se abra la sesin de visualizacin. La grabacin se detendr cuando se cierre la sesin de visualizacin, y en este punto el archivo de reproduccin estar disponible para su reproduccin. Nota: Los archivos de reproduccin almacenan imgenes, por lo que pueden tener un gran tamao. El mantenimiento adecuado desempea un papel muy importante para estos archivos. Se recomienda eliminar los archivos antiguos de forma frecuente.
Grabar archivos de reproduccin para todos los Estudiantes
Este procedimiento permite a un Tutor crear un archivo de reproduccin para cualquier estacin de trabajo de Estudiante que controle remotamente. 1. Seleccione {Ver}{Configuracin Actual-Archivos de reproduccin} del men desplegable de la ventana de Control. Se mostrar el cuadro de dilogo archivos de reproduccin.
109
NetSupport School 8
2.
3.
4.
5. 6.
Active la casilla de verificacin Grabar archivos de reproduccin. Un Archivo de reproduccin se crear cada vez que un Tutor abra una sesin de visualizacin en cualquier equipo de Estudiante. Incluir sonido Adems de la actividad de pantalla, ratn y teclado, si est configurado el sonido en la estacin de trabajo, podr grabar cualquier comentario que tenga lugar. Seleccione esta casilla para activar esta funcin. Anteponer el nombre del Cliente al archivo Con el fin de identificar cada archivo de reproduccin, se puede anteponer el nombre del Cliente y la fecha/hora de la grabacin a los nombres de archivos. Si no se selecciona esta opcin, los archivos se nombrarn secuencialmente en el formato 00000001.rpf, etc. En directorio Especifique dnde se almacenarn los archivos de reproduccin. Haga clic en Aceptar.
110
NetSupport School 8
Grabar archivos individuales
de
reproduccin
para
Estudiantes
Este procedimiento permite crear archivos de reproduccin en las estaciones de trabajo de Estudiante seleccionadas. 1. 2. Vea el equipo de Estudiante correspondiente. Seleccione {Ver}{Configuracin del Cliente-Archivos de reproduccin}del men desplegable de la ventana Ver. Se mostrar el cuadro de dilogo Archivos de reproduccin.
3.
4.
5.
Active la casilla de verificacin Grabar archivos de reproduccin Un Archivo de reproduccin se crear cada vez que un Tutor abra una sesin de visualizacin en este equipo de Estudiante. Incluir sonido Adems de la actividad de pantalla, ratn y teclado, si est configurado el sonido en la estacin de trabajo, podr grabar cualquier comentario que tenga lugar. Seleccione esta casilla para activar esta funcin. Anteponer el nombre del Cliente al archivo Con el fin de identificar cada archivo de reproduccin, se puede anteponer el nombre del Cliente y la fecha/hora de la grabacin a los nombres de archivos. Si no se selecciona esta opcin, los archivos se nombrarn secuencialmente en el formato 00000001.rpf, etc.
111
NetSupport School 8
6.
7. 8.
En directorio Especifique dnde se almacenarn los archivos de reproduccin. Se puede especificar una carpeta especfica para cada Estudiante. Haga clic en Aceptar. La grabacin se iniciar inmediatamente. Cierre la sesin de visualizacin para detener el registro. Repita los pasos 1-7 para los dems equipos de Estudiante.
Grabar archivos de reproduccin en el Tutor
La actividad en el equipo local se puede grabar y mostrar a los Estudiantes. 1. Seleccione {Escuela}{Grabar} del men desplegable de la ventana de Control. Se mostrar el cuadro de dilogo Grabar actividad local.
2.
3.
Incluir sonido Adems de la actividad de pantalla, ratn y teclado, si est configurado el sonido en la estacin de trabajo, podr grabar cualquier comentario que tenga lugar. Seleccione esta casilla para activar esta funcin. Grabar fuentes fsicas Con el fin de reducir el volumen de los datos que se envan cuando se comparte la informacin de esta naturaleza, NetSupport transmite la informacin de fuente por referencia. La estacin de trabajo objetivo consultar sus propias asignaciones de fuente internas para buscar una correspondencia adecuada a la fuente que se ha enviado. En la mayora de los casos, las mismas fuentes estarn disponibles, aunque si hay situaciones en las que este no es el caso, puede enviar la informacin completa. Seleccione esta casilla para activar esta funcin.
112
NetSupport School 8
4.
5. 6.
En directorio Especifique dnde desea almacenar los archivos de reproduccin. Con el fin de identificar cada archivo, se antepondr el prefijo 'Local' y la fecha y la hora de la grabacin a los nombres de archivo. Haga clic en Aceptar para iniciar la grabacin. El icono de Grabacin se mostrar en la barra de tareas. Para detener la grabacin, haga doble clic en el icono de Grabacin.
113
NetSupport School 8
Ver archivos de reproduccin
Los archivos de reproduccin almacenados pueden verse por los Tutores y, si es necesario, se pueden mostrar a los Estudiantes. A nivel local, el programa Cliente de NetSupport tambin ofrece una opcin de Reproduccin que permite a los Clientes ejecutar archivos. En el Control 1. Seleccione {Escuela}{Reproducir} del men desplegable de la ventana de Control. o bien Haga clic en el icono Reproducir en la barra de herramientas. 2. Acceda al directorio donde el archivo de reproduccin del Estudiante o Tutor est almacenado. Seleccione el archivo y haga clic en Abrir. 3. La ventana Reproducir se abrir y se iniciar la reproduccin del archivo.
4. Seleccione {Archivo}{Cerrar} del men desplegable para cerrar la ventana.
114
NetSupport School 8
En el Cliente 1. Haga clic con el botn derecho del ratn en el icono del Cliente de NetSupport en la bandeja de sistema y seleccione Reproducir. o bien Haga doble clic en el icono de Cliente y seleccione {Comandos}{Reproducir}del men desplegable. 2. Vaya al directorio donde estn almacenados los Archivos de reproduccin. 3. Seleccione el archivo para reproducir. 4. Haga clic en Abrir. Se mostrar la Ventana de reproduccin. Utilice los Controles de reproduccin para reproducir/detener el archivo.
115
NetSupport School 8
Ventana Reproducir - Panel de Control
Es un panel de control tipo reproductor vdeo que le permite avanzar rpidamente, parar, iniciar, etc. La ventana Reproducir contiene los controles para reproducir una sesin grabada de Cliente. La ventana incluye un ndice de tiempo de reproduccin que indica el lugar donde se encuentra en el archivo de reproduccin, y muestra la informacin sobre este archivo. Utilice estos controles de igual forma que en un reproductor de vdeo.
Los submens individuales y las funciones disponibles son las siguientes: Parar y Reproducir El botn Parar se muestra cuando reproduce un archivo y el botn Reproducir cuando se detiene el archivo. Slo se puede mostrar uno de estos botones al mismo tiempo. El archivo se reproducir hasta que llegue al final o se alcance la Marca de Pausa. Rebobinar Comienza a reproducir el archivo desde el principio si ya se est reproduciendo; de lo contrario, lleva el ndice de reproduccin al comienzo del archivo. Saltar al marcador Anterior Lleva el ndice de reproduccin al marcador anterior de actividad o al comienzo del archivo si no hay uno. Estos marcadores se sitan en puntos donde se registr una gran actividad en el Cliente. Avance de imagen Avanza el ndice de reproduccin a la siguiente imagen. Pulse y mantenga pulsado este botn en Avance Rpido hasta el archivo de reproduccin.
116
NetSupport School 8
Saltar al marcador Siguiente Lleva el ndice de reproduccin al marcador siguiente de actividad o al final del archivo si no hay uno. Silenciar Esta opcin activar o desactiva el audio en el archivo de reproduccin. Otra informacin El ndice de tiempo actual se muestra a la derecha de estos controles en el formato hh:mm:ss.ms. En la parte inferior de la ventana se mostrar el nombre del Cliente en el que se registr el archivo, as como la fecha y la hora. Marcador de Reproduccin Este marcador se puede situar en cualquier lugar del perodo de tiempo del archivo de reproduccin. El marcador es el pequeo tringulo negro situado bajo el control del ndice de tiempo. Haga clic en el marcador y arrstrelo a la posicin donde quiera detener la reproduccin del archivo. La reproduccin se detendr cuando llegue a la posicin del marcador, y podr pulsar el botn Reproducir para continuar reproduciendo ms all de su posicin.
117
NetSupport School 8
Mostrar archivos de reproduccin a los Estudiantes
Con la herramienta Mostrar de NetSupport, un Tutor puede mostrar un Archivo de reproduccin a cualquier Estudiante conectado. 1. Haga clic en el icono 'Men Mostrar' en la barra de herramientas de Control y seleccione Mostrar reproduccin.
2. 3.
Se mostrar el cuadro de dilogo Mostrar configuracin. En la lista de Clientes, seleccione los Estudiantes a los que se mostrar el Archivo de reproduccin. 4. Busque y seleccione el archivo de reproduccin correspondiente. 5. Haga clic en Mostrar. 6. La Ventana Reproducir se abrir en el equipo del Tutor y se iniciar la reproduccin del archivo de reproduccin en los Estudiantes seleccionados. 7. Haga clic en Terminar en la barra de herramientas de la ventana Reproducir para finalizar la funcin Mostrar.
118
NetSupport School 8
Hablar con Estudiantes
NetSupport le permite conversar con cualquier Estudiante conectado de forma simultnea a travs de una ventana de texto deslizante. Para conversar con Clientes 1. Seleccione el Cliente con el que desee conversar en la Visualizacin de Lista. Si no se selecciona un icono de Estudiante, se incluirn todos los Clientes conectados. 2. Seleccione {Cliente}{Conversar} del men desplegable de la ventana del Control. O, Haga clic en el icono Comunicar en la barra de herramientas de Control y seleccione Conversar. O, Haga clic en un Cliente y seleccione Conversar. 3. Se mostrar el cuadro de dilogo Propiedades de conversacin.
El cuadro de dilogo Propiedades de conversacin tiene las siguientes opciones: Tema En caso necesario, escriba un ttulo o una descripcin del tema sobre el que se hablar en la sesin de conversacin. Este ttulo se mostrar en la barra de ttulo de la ventana de conversacin que se muestra en los equipos de Estudiante. Si se deja en blanco, se mostrar el nombre del Control.
119
NetSupport School 8
Miembros Para excluir Clientes de la sesin de conversacin, elimine la marca de verificacin situada junto al nombre del Estudiante. Opciones Los miembros pueden rechazar participar Si se selecciona, se mostrar un mensaje en el equipo del Cliente, invitndole a participar en la sesin de conversacin. Podr elegir entre Participar o Declinar. Los miembros no pueden abandonar la conversacin Si se selecciona, se eliminar la opcin de que los Clientes puedan abandonar la sesin de conversacin. Ventana de conversacin siempre visible Si se selecciona, la ventana de conversacin permanecer en el escritorio del Cliente durante la sesin de conversacin. Los miembros no podrn minimizar la ventana. Confirme los Estudiantes que se incluirn en la sesin de conversacin y seleccione las propiedades adicionales que se aplicarn. Haga clic en Aceptar para iniciar la sesin de conversacin. 4. La ventana de conversacin se mostrar en las estaciones de trabajo de Control y Cliente.
120
NetSupport School 8
La Ventana de Conversacin
Esta ventana se muestra en cada equipo de miembro participante y muestra el progreso de la sesin de conversacin. nicamente el Control o el Lder de grupo puede agregar o eliminar Clientes de la sesin. Los Clientes pueden abandonar la sesin, a menos que se desactive la opcin en el cuadro de dilogo Propiedades de conversacin. Las siguientes opciones estn disponibles en la ventana de conversacin: Men Conversar El contenido de una sesin de conversacin se puede almacenar para consultarla posteriormente. Seleccione Guardar para crear a archivo que contenga el texto o Copiar para copiar el contenido de la conversacin en otra aplicacin o archivo. Si los miembros de conversacin no responden, puede enviar un pitido a cada estacin de trabajo seleccionando Enviar pitido (el Cliente tambin puede hacer esto desde su ventana de conversacin). Men Ventana nicamente la ventana de conversacin del Control tendr un men desplegable. Este men permite alternar entre pantallas abiertas o distribuirlas en mosaico. Progreso de Conversacin La parte principal de la ventana de conversacin se utiliza para registrar el progreso de una sesin de conversacin. Incluir informacin de los miembros que estn participando o han abandonado la conversacin, as como mensajes que se han enviado por cada miembro. Mensaje Aqu puede escribir sus comentarios. Escriba el mensaje y haga clic en Entrar o Enviar. Autoenviar Cada mensaje est limitado a 128 caracteres. Seleccione esta casilla para enviar automticamente el mensaje cuando se alcance el lmite. Cerrar Finaliza la sesin de conversacin. Miembros Aqu se muestran los miembros actualmente incluidos en la sesin de conversacin. El Tutor puede agregar o eliminar los Estudiantes de la sesin de conversacin. A menos que se desactive la opcin, Los Clientes pueden abandonar la sesin voluntariamente.
121
NetSupport School 8
Invitar El cuadro de dilogo Propiedades de conversacin se utiliza inicialmente para seleccionar los Clientes que se incluirn/excluirn de la sesin de conversacin.. Para incluir Clientes cuando se est realizando la sesin de conversacin, haga clic en Invitar. Se mostrar el cuadro de dilogo Agregar miembros; seleccione los Clientes necesarios y haga clic en Agregar. Puede enviar una copia de la sesin de conversacin a los nuevos miembros seleccionando la casilla Enviar historial de debate. Nota: Los Clientes que hayan sido eliminados o hayan decidido abandonar la sesin de conversacin pueden ser invitados de nuevo. Expulsar Para eliminar Clientes de la sesin de conversacin, seleccione el Cliente en la lista de miembros y haga clic en Expulsar. Los Clientes expulsados pueden ser invitados de nuevo a la sesin. Notas: Los Estudiantes tambin pueden iniciar una sesin de conversacin abriendo la ventana principal del Cliente y seleccionando {Comandos}{Conversar}.
De forma predeterminada, el Estudiante slo puede conversar con el Control. Sin embargo, el Control puede activar la opcin de conversacin entre Estudiantes seleccionando {Ver}{Configuracin actual Interfaz de usuario} en el men desplegable de la ventana de Control y activando Conversacin entre Estudiantes. Si un Estudiante no responde a la ventana Conversar, puede enviar un pitido a cada estacin de trabajo seleccionando {Conversar}{Enviar pitido} en el men desplegable de la ventana Conversar.
Conversar con un Cliente mientras Visualiza 1. Seleccione {Herramientas}{Conversar}del men desplegable de la ventana Ver. 2. Se mostrar la ventana Conversar en la estacin de trabajo del Control y Cliente. Para finalizar la Conversacin 1. Haga clic en {Cerrar} en la ventana de conversacin.
122
NetSupport School 8
Enviar un Mensaje a los Estudiantes
Con NetSupport, puede enviar un mensaje a un Cliente individual, un grupo de Clientes o todos los Clientes en una red. Para enviar un mensaje 1. Seleccione en la Visualizacin de Lista los Clientes a los que desee enviar un mensaje. 2. Haga clic con el botn derecho y seleccione {Mensaje}. o bien, Seleccione {Cliente}{Mensaje} del men desplegable de la ventana del Control. o bien, Haga clic en el icono Comunicar en la barra de herramientas de Control y seleccione Mensaje. o bien, Si se visualiza, haga clic en el icono Mensaje en la barra de herramientas. 3. Se mostrar el cuadro de dilogo Mensaje. Seleccione si desea enviar el mensaje a todos los Clientes disponibles, Todos los Clientes conectados o slo el Cliente actualmente seleccionado. Escriba el mensaje y decida si quiere mostrarlo en los PCs de Cliente durante un tiempo especificado. 4. Haga clic en Enviar. El mensaje se mostrar en un cuadro de dilogo en las pantallas de Cliente, y permanecer all hasta que el usuario cierre el cuadro de dilogo o se exceda el lmite de tiempo especificado.
123
NetSupport School 8
Enviar un Mensaje mientras Visualiza
1. Seleccione {Cliente}{Mensaje}del men desplegable de la ventana Ver. 2. Se mostrar el cuadro de dilogo Enviar mensaje. 3. Escriba su mensaje. 4. Haga clic en Enviar. 5. El mensaje se mostrar en la pantalla de Estudiante que se visualiza actualmente por el Tutor y permanecer hasta que el Estudiante haga clic en Aceptar.
124
NetSupport School 8
Solicitud de Ayuda
NetSupport permite a un Estudiante solicitar ayuda a un Control. Esto se realiza seleccionado el comando Ayuda del men Estudiante (suponiendo que no se ha configurado en modo silencioso, lo cual oculta el icono de Estudiante) o pulsando las teclas de acceso directo configuradas en el Configurador del Estudiante. Para enviar una solicitud de ayuda 1. Pulse las teclas de acceso directo, normalmente ALT+MAYS IZDA+MAYS DCHA. 2. Se abrir un cuadro de dilogo en el que los Clientes podrn escribir su nombre y el mensaje. 3. Haga clic en Aceptar. 4. La solicitud de ayuda se enviar al Control conectado.
Si el Estudiante realiza una Solicitud de ayuda, se emitir un aviso en el Tutor, a condicin de que tenga conectado dicho Estudiante. El Tutor podr ver todas las Solicitudes de ayuda pendientes, y se mostrar un icono de Solicitud de ayuda junto al icono de Estudiante. Este icono se mostrar hasta que se haya despejado esta Solicitud de ayuda.
125
NetSupport School 8
Para mostrar las solicitudes de ayuda actuales. 1. Seleccione {Escuela}{Solicitudes de ayuda} de la barra del men desplegable de la ventana del Control. 2. Se abrir la ventana de solicitud de ayuda y enumerar las solicitudes. 3. Al hacer clic en los botones Ver Cliente o Conversar de la barra de herramientas, podr responder a la solicitud de ayuda del Cliente.
126
NetSupport School 8
Transferencia de Archivos
NetSupport incluye una funcin sofisticada de transferencia de archivos que le permite transferir archivos a/desde una estacin de trabajo de Control y Cliente. Nota: La funcin de Transferencia de archivos se puede configurar seleccionando {Ver}{Configuracin actual Transferencia de archivos } en el men desplegable de la ventana de Control.
Cuando selecciona una operacin de Transferencia de Archivos individual, se mostrar la ventana de Transferencia de Archivos. El modo ms sencillo de transferir archivos es arrastrndolos de una ubicacin a otra. Para copiar archivos y directorios desde un Control a un Cliente. 1. Seleccione el Cliente deseado en la Visualizacin de Lista. 2. Haga clic en el icono de Transferencia de archivos en la barra de herramientas y seleccione Transferencia de archivos. o bien, Seleccione {Cliente}{Transferencia de archivos} del men desplegable de la ventana de Control. o bien, Haga clic con el botn derecho en los iconos de Clientes seleccionados y seleccione Transferencia de archivos. o bien, Si est visualizando el Cliente, seleccione el icono Transferencia de archivos en la barra de herramientas de la ventana Ver.
127
NetSupport School 8
3. 4.
Se abrir la ventana de Transferencia de archivos en dicho Cliente. Desde la Visualizacin de Estructura del Cliente, seleccione la unidad o el directorio de destino donde se copiarn los elementos. 5. Desde la Visualizacin de Lista del Control, seleccione los elementos que se copiarn en el Cliente 6. Haga clic en el botn Copiar archivo de la barra de herramientas 7. Se mostrar un cuadro de dilogo de confirmacin; haga clic en S. Nota: Los elementos necesarios tambin se pueden 'arrastrar' desde la Vista de Control y 'soltar' en el directorio correspondiente de la Vista de Cliente. Para copiar archivos y directorios desde un Cliente a un Control. 1. Seleccione el Cliente deseado en la Visualizacin de Lista. 2. Haga clic en el icono de Transferencia de archivos en la barra de herramientas y seleccione Transferencia de archivos. o bien, Seleccione {Cliente}{Transferencia de archivos} del men desplegable de la ventana de Control. o bien, Haga clic con el botn derecho en los iconos de Clientes seleccionados y seleccione Transferencia de archivos. o bien, Si est visualizando el Cliente, seleccione el icono Transferencia de archivos en la barra de herramientas de la ventana Ver. 3. Se abrir la ventana de Transferencia de archivos en dicho Cliente. 4. Desde la Visualizacin de Estructura del Control, seleccione la unidad o el directorio de destino donde se copiarn los elementos. 5. Desde la Visualizacin de Lista del Control, seleccione los elementos que se copiarn en el Cliente 6. Haga clic en el botn Copiar archivo de la barra de herramientas. 7. Se mostrar un cuadro de dilogo de confirmacin; haga clic en S. Nota: Los elementos necesarios tambin se pueden 'arrastrar' desde la Vista de Cliente y 'soltar' en el directorio correspondiente de la Vista de Control.
128
NetSupport School 8
Transferir archivos entre Clientes La Transferencia de archivos de NetSupport tambin permite copiar archivos y directorios entre dos Clientes. Para realizar esto, conctese a cada Cliente y muestre la ventana de transferencia de archivos de cada uno. Ordene las ventanas de transferencia de archivos para que pueda ver ambas ventanas y arrastre simplemente los archivos/directorios desde un Cliente al otro. Para ver un rea mayor de un archivo o directorio de Cliente, desplace la barra de ajuste horizontal o haga clic en el botn maximizar situado encima de la estructura de directorios del Cliente.
129
NetSupport School 8
Distribucin de Archivos
Adems de transferir archivos a/desde Clientes individuales, NetSupport tambin le permite distribuir archivos a varios Clientes simultneamente. Esta funcin se denomina Distribucin de archivos. Puede distribuir archivos a: Todos los Clientes conectados; Clientes seleccionados; Un grupo predefinido de Clientes;
Distribuir archivos a un Grupo definido de Clientes 1. Seleccione el Grupo de Clientes al que desea distribuir los archivos en la carpeta Grupo en la Visualizacin de Estructura. 2. Haga clic en la flecha desplegable del icono de Transferencia de archivos, seleccione Distribucin de archivos de la lista de funciones. o bien, Si se visualiza, seleccione el icono Distribucin de archivos en la barra de herramientas. 3. Se mostrar la ventana de Distribucin de archivos.
4.
En la Visualizacin de Estructura del Panel local, seleccione los elementos(que se copiarn en los Clientes.
130
NetSupport School 8
5.
La ubicacin en donde se copiarn los archivos/directorios en las estaciones de trabajo de Cliente se denomina Directorio de destino. A menos que se especifique lo contrario, el Directorio de destino en el Cliente ser el mismo que el destino de los elementos en la estacin de trabajo del Control. Si el Cliente no tiene el mismo directorio, los elementos se copiarn en la unidad C de forma predeterminada y las carpetas se crearn automticamente. O, Para configurar un Directorio de destino especfico en la estacin de trabajo del Cliente, haga clic con el botn derecho en el icono de Cliente en el Panel remoto y seleccione Configurar destino. Especifique un destino y haga clic en Aceptar. 6. Haga clic en Copiar. Distribuir archivos a un nmero seleccionado de Clientes 1. Haga clic en la flecha desplegable del icono de Transferencia de archivos, seleccione Distribucin de archivos de la lista de funciones. o bien, Si se visualiza, seleccione el icono Distribucin de archivos en la barra de herramientas. 2. Se mostrar la ventana de Distribucin de archivos. 3. En el Panel remoto, indique los Clientes en los que desee copiar los archivos, marcando la casilla junto a cada nombre de Cliente. 4. En la Visualizacin de Estructura del Panel local, seleccione los elementos que se copiarn en los Clientes. 5. La ubicacin en donde se copiarn los archivos/directorios en las estaciones de trabajo de Cliente se denomina Directorio de destino. A menos que se especifique lo contrario, el Directorio de destino en el Cliente ser el mismo que el destino de los elementos en la estacin de trabajo del Control. Si el Cliente no tiene el mismo directorio, los elementos se copiarn en la unidad C de forma predeterminada y las carpetas se crearn automticamente. O, Para configurar un Directorio de destino especfico en la estacin de trabajo del Cliente, haga clic con el botn derecho en el icono de Cliente en el Panel remoto y seleccione Configurar destino. Especifique un destino y haga clic en Aceptar. 6. Haga clic en Copiar.
131
NetSupport School 8
Enviar y Recoger trabajo
La funcin Enviar/Recoger trabajo le permite enviar un documento o varios documentos a estaciones de trabajo de Cliente. Posteriormente podr recoger las respuestas del Estudiante en su estacin de trabajo. Enviar archivos de trabajo Existen dos mtodos para enviar archivos de trabajo preparados a las estaciones de trabajo de Estudiante: Envo rpido es til para operaciones realizadas cuando est desconectado en las que desea enviar trabajo a todos los Estudiantes conectados o a un grupo definido de Estudiantes. Envo avanzado le permite almacenar las propiedades de una operacin que se realizar de forma habitual y ofrece una gran flexibilidad para seleccionar los Estudiantes a los que se enviar trabajo.
Para enviar trabajo utilizando Envo rpido 1. Seleccione los Estudiantes a los que enviar trabajo: Todos o un Grupo definido. No puede seleccionar Estudiantes individuales con Envo rpido. 2. Seleccione {Escuela}{Enviar/Recoger Trabajo Envo Rpido} del men desplegable de la ventana del Control. o bien Haga clic en el icono de Enviar/Recoger en la barra de herramientas de Control y seleccione Enviar trabajo. 3. Se mostrar el cuadro de dilogo Envo rpido.
132
NetSupport School 8
4. Seleccione los archivos para enviar a los Estudiantes. Los archivos deben incluir la ruta completa y, opcionalmente, comodines. Puede incluir varias especificaciones separndolas con ; O, Haga clic en el botn Examinar para buscar los archivos. 5. Especifique la carpeta en la estacin de trabajo de Estudiante en donde se copiarn los archivos. Si es necesario, se crear una nueva carpeta. 6. Haga clic en Enviar. 7. El resultado de la operacin se mostrar para que usted compruebe que el trabajo se ha enviado correctamente. Para enviar trabajo utilizando Envo avanzado 1. Seleccione los Estudiantes a los que enviar trabajo: Todos o un Grupo definido. Si lo desea podr excluir Estudiantes. 2. Seleccione {Escuela}{Enviar/Recoger Trabajo - Avanzado} de la barra de men desplegable de la ventana de Control. o bien, Haga clic en el icono de Enviar/Recoger en la barra de herramientas de Control y seleccione Enviar/Recoger. 3. Se abrir el asistente Enviar/Recoger Trabajo.
4.
Seleccione una accin de la lista y haga clic en Enviar trabajo. Se mostrar el cuadro de dilogo Seleccionar Estudiantes. O, Aada una nueva accin haciendo clic en Nuevo y completando el asistente.
133
NetSupport School 8
Recoger archivos de trabajo Existen dos mtodos para recoger archivos de trabajo terminados de las estaciones de trabajo de Estudiante: La opcin Recogida rpida recuerda los ltimos archivos enviados con Envo rpido y ofrece una forma rpida y sencilla para recoger trabajo al final de la sesin.
Recogida avanzada le permite seleccionar los archivos para recuperar de una lista de operaciones predefinidas de Enviar/Recoger y ofrece una gran flexibilidad para seleccionar los Estudiantes desde los que se recoger trabajo.
Para recoger trabajo utilizando Recogida rpida 1. Seleccione {Escuela}{Enviar/Recoger Trabajo - Recogida rpida} de la barra del men desplegable de la ventana de Control. o bien Haga clic en el icono de Enviar/Recoger en la barra de herramientas de Control y seleccione Recoger trabajo. o bien Si se visualiza, haga clic en Recoger Trabajo en la barra de herramientas de Control. 2. Se mostrar el cuadro de dilogo de Recogida rpida.
3.
Especifique el nombre de archivo que desea recuperar, ej.:*.* o Test1.TXT;Test2.TXT 4. Especifique la carpeta donde estn almacenados los archivos, ej.: C:\TEMP, y si desea eliminar el archivo de la estacin de trabajo de Estudiante despus de que se haya recogido.
134
NetSupport School 8
5.
Especifique la carpeta de la estacin de trabajo del Control en donde se recogern los archivos, ej.: C:\TEMP 6. Haga clic en Recoger. 7. El resultado de la operacin se mostrar para que usted compruebe que el trabajo se ha recogido correctamente. Para recoger trabajo utilizando Recogida avanzada 1. Seleccione {Escuela}{Enviar/Recoger Trabajo - Avanzado} de la barra del men desplegable de la ventana del Control. o bien, Haga clic en la flecha desplegable del icono de Enviar/Recoger en la barra de herramientas de Control y seleccione Enviar/Recoger. 2. Se abrir el asistente Enviar/Recoger Trabajo. 3. Seleccione una accin de la lista y haga clic en Recoger trabajo. 4. Se mostrar el cuadro de dilogo Seleccionar Estudiantes. Seleccione los Estudiantes en los que desee recuperar los archivos.
5. Haga clic en Aceptar. El resultado de la operacin se mostrar para que usted compruebe que el trabajo se ha recogido correctamente.
135
NetSupport School 8
Para cambiar las propiedades de una accin 1. Seleccione {Escuela}{Enviar/Recoger Trabajo - Avanzado} de la barra del men desplegable de la ventana del Control. o bien, Haga clic en el icono de Enviar/Recoger en la barra de herramientas de Control y seleccione Enviar/Recoger. 2. Se abrir el asistente Enviar/Recoger Trabajo. 3. Seleccione una accin de la lista y haga clic en Propiedades. 4. Se mostrar el cuadro de dilogo Propiedades, 5. Realice los ajustes necesarios.
136
NetSupport School 8
Ejecutar aplicaciones en los Estudiantes de forma Remota
Esta funcin le permite iniciar (ejecutar) una aplicacin en una estacin de trabajo de Cliente o de Grupo de Clientes sin necesidad de controlarlos remotamente. Las aplicaciones se pueden mostrar en la barra de herramientas de Ejecucin rpida para utilizarlas posteriormente. Nota: La aplicacin debe estar instalada en las estaciones de trabajo de Cliente.
Ejecutar la aplicacin en una estacin de trabajo del Cliente 1. Seleccione el Clientes deseado en la Visualizacin de Lista. 2. Seleccione {Cliente}{Ejecutar en Cliente} de la barra del men desplegable de la ventana del Control. 3. Se mostrar el cuadro de dilogo Ejecutar aplicacin.
4. 5.
Seleccione la Ficha Ejecutar. Escriba el nombre y la ruta de la aplicacin que se ejecutar en el Cliente. O, Haga clic en el botn Examen local y seleccione una aplicacin ejecutable en la estacin de trabajo del Control.
137
NetSupport School 8
Notas: Compruebe que las aplicaciones del Clientes estn almacenadas en la misma ubicacin que el Control para garantizar que se ejecutan satisfactoriamente. Si desea ejecutar un archivo especfico simultneamente con la aplicacin, debe separar las dos instrucciones con comillas. Por ejemplo, C:\Archivos de programa\Microsoft Office\Excel.exe C:\Mis documentos\Contabilidad.xls. 6. 7. 8. 9. Haga clic en el botn Agregar a lista, para almacenarla y utilizarla con posterioridad en la ficha Lista guardada. Confirme la descripcin y la ruta. Haga clic en Aceptar. Haga clic en Ejecutar.
La aplicacin se ejecutar en todos los Clientes seleccionados y el resultado de la operacin se mostrar en el cuadro Resultados. Nota: Antes de hacer clic en Ejecutar, puede marcar la casilla No es necesario resultado. Esta opcin le permitir cerrar el cuadro de dilogo sin tener que esperar los resultados. Ejecutar una aplicacin en un Grupo de Clientes 1. Seleccione la ficha del Grupo deseado. 2. Seleccione {Grupo}{Ejecutar} de la barra del men desplegable de la ventana del Control. 3. Se mostrar el cuadro de dilogo Ejecutar aplicacin. 4. Escriba el nombre y la ruta de la aplicacin que se ejecutar en el Cliente. O, Haga clic en el botn Examen local y seleccione una aplicacin ejecutable en la estacin de trabajo del Control. Nota: Compruebe que las aplicaciones del Clientes estn almacenadas en la misma ubicacin que el Control para garantizar que se ejecutan satisfactoriamente. 5. 6. 7. Haga clic en el botn Agregar a lista, para almacenarla y utilizarla con posterioridad en la ficha Lista guardada. Confirme la descripcin y la ruta. Haga clic en Aceptar.
138
NetSupport School 8
Nota: Si slo desea ejecutar las aplicaciones en los Clientes que estn conectados, seleccione la opcin "Ejecutar slo si el Cliente est conectado". 8. Haga clic en Ejecutar. La aplicacin se ejecutar en todos los Clientes seleccionados y el resultado de la operacin se mostrar en el cuadro Resultados. Nota: Antes de hacer clic en Ejecutar, puede marcar la casilla No es necesario resultado. Esta opcin le permitir cerrar el cuadro de dilogo sin tener que esperar los resultados. Ejecutar una aplicacin en una estacin de trabajo de Cliente mientras visualiza 1. Seleccione{Cliente}{Ejecutar en Cliente}del men desplegable de la ventana Ver. 2. Se mostrar el cuadro de dilogo Ejecutar en Cliente. 3. Escriba el nombre y la ruta de la aplicacin que se ejecutar en el Cliente. 4. Haga clic en Ejecutar. La aplicacin se ejecutar en todos los Clientes seleccionados y el resultado de la operacin se mostrar en el cuadro Resultados. Para guardar la informacin de la aplicacin ejecutada para utilizarla posteriormente 1. Abra el cuadro de dilogo Ejecutar aplicacin . 2. Seleccione la ficha Ejecutar. 3. Escriba el nombre y la ruta de la aplicacin ejecutable. O, Haga clic en el botn Examen local y seleccione una aplicacin ejecutable en la estacin de trabajo del Control. Nota: Compruebe que las aplicaciones del Clientes estn almacenadas en la misma ubicacin que el Control para garantizar que se ejecutan satisfactoriamente. 4. 5. Haga clic en el botn Agregar a lista. Se mostrar el cuadro de dilogo "Agregar/editar detalles de programa". 6. Confirme la descripcin y la ruta de la aplicacin ejecutable. 7. Haga clic en Aceptar. 8. Seleccione la ficha Lista guardada 9. Seleccione la casilla Mostrar barra de herramientas para ejecutar desde la barra de herramientas de la ventana del Control.
139
NetSupport School 8
10. Haga clic en Cerrar. En la barra de herramientas de Ejecucin rpida se mostrar un botn de acceso directo para ejecutar fcilmente una aplicacin. Editar una aplicacin ejecutable almacenada 1. Abra el cuadro de dilogo Ejecutar aplicacin. 2. Seleccione la ficha Lista guardada. 3. Seleccione la aplicacin a editar. 4. Haga clic en Editar. 5. Se mostrar el cuadro de dilogo "Agregar/editar detalles de programa". 6. Cuando haya terminado, haga clic en Aceptar. 7. Haga clic en Cerrar. Eliminar aplicaciones ejecutables almacenadas 1. Abra el cuadro de dilogo Ejecutar aplicacin. 2. Seleccione la ficha Lista guardada. 3. Seleccione la aplicacin a eliminar. 4. Haga clic en Quitar. 5. Se mostrar un cuadro de dilogo de confirmacin; haga clic en S. 6. Haga clic en Cerrar.
140
NetSupport School 8
Herramientas definidas por el usuario
Adems de hacer que un Tutor ejecute aplicaciones en estaciones de trabajo de Estudiante, puede ejecutar automticamente una tarea en una estacin de trabajo de Tutor utilizando una Herramienta definida. Para aadir una herramienta 1. Seleccione {Escuela}{Herramientas Editar} del men desplegable de la ventana de Control. 2. Se mostrar el cuadro de dilogo Herramienta definida por el usuario.
Haga clic en el botn Agregar. Se mostrar el cuadro de dilogo Agregar herramienta. Introduzca la informacin necesaria. Haga clic en Aceptar. La nueva herramienta se mostrar en el men Herramientas. 7. Haga clic en Cerrar. Para ejecutar una herramienta 1. Seleccione {Escuela}{Herramientas} del men desplegable de la ventana de Control. 2. Seleccione la herramienta que desee ejecutar. La herramienta se ejecutar automticamente.
3. 4. 5. 6.
141
NetSupport School 8
Para editar una herramienta 1. Seleccione {Escuela}{Herramientas Editar} del men desplegable de la ventana de Control. 2. Se mostrar el cuadro de dilogo Herramienta definida por el usuario. 3. Seleccione la herramienta que desee editar o eliminar. 4. Haga clic en el botn Editar. 5. Se mostrar el cuadro de dilogo Editar. 6. Edite la informacin correspondiente y haga clic en Aceptar. Para eliminar una herramienta 1. Seleccione {Escuela}{Herramientas Eliminar} del men desplegable de la ventana de Control. 2. Se mostrar el cuadro de dilogo Herramienta definida por el usuario. 3. Seleccione la herramienta que desee editar o eliminar. 4. Haga clic en el botn Eliminar. 5. Se mostrar un cuadro de dilogo de confirmacin. Haga clic en S. La herramienta se eliminar.
142
NetSupport School 8
Reiniciar o Cerrar la sesin de Estudiantes
Cuando se haya conectado a un Cliente o un Grupo de Clientes, podr cerrar la sesin o reiniciar remotamente las estaciones de trabajo de Cliente al final de una sesin. Es una forma sencilla de preparar varias estaciones de trabajo para el siguiente grupo de Estudiantes. Reiniciar o cerrar la sesin de un Cliente 1. Seleccione un Cliente o Grupo de Clientes. 2. Seleccione {Cliente}{Reiniciar o Cerrar sesin} del men desplegable de la ventana de Control. o bien Haga clic en el icono Gestionar en la barra de herramientas de Control y seleccione Reiniciar o Cerrar sesin. o bien Haga clic en el icono Reiniciar o Cerrar sesin en la barra de herramientas. 3. Se mostrar un mensaje, que confirmar el Cliente incluido en la funcin de Reiniciar/Cerrar sesin. 4. Haga clic en S para continuar. Reiniciar o cerrar la sesin de un Cliente mientras visualiza 1. Seleccione {Cliente}{Reiniciar o Cerrar sesin} del men desplegable de la ventana de visualizacin. 2. Se mostrar un mensaje, que confirmar el Cliente incluido en la funcin de Reiniciar/Cerrar sesin. 3. Haga clic en S para continuar.
143
NetSupport School 8
Mdulo de Control de Aplicaciones
El Mdulo de control de aplicaciones se utiliza para monitorizar y controlar las aplicaciones utilizadas por los Estudiantes conectados. Se puede guardar un registro de la sesin y, si es necesario, el Tutor puede limitar o autorizar el uso de aplicaciones. 1. Seleccione {Ver}{Vista de aplicaciones} del men desplegable de la ventana de Control. o bien Haga clic en el icono de Control de aplicaciones situado en el lado izquierdo de la ventana de Control.
En el modo Aplicaciones puede ver detalles de las aplicaciones autorizadas o restringidas y utilizar los iconos disponibles para: Crear una nueva Lista de aplicaciones Abrir una Lista de aplicaciones existente Se reajusta al acceso sin restricciones en caso de que se hayan fijado restricciones. Activar la lista de Aplicaciones autorizadas. El Estudiante slo podr ejecutar aplicaciones que estn en la lista de 'autorizadas'. Las dems aplicaciones estarn bloqueadas.
144
NetSupport School 8
Activar la lista de Aplicaciones restringidas. El Estudiante no podr ejecutar las aplicaciones que estn en la lista de 'restringidas', pero podr ejecutar las dems aplicaciones. El Mdulo de control de aplicaciones se puede utilizar para realizar las siguientes funciones: Identificar aplicaciones que se estacin de trabajo de Estudiante. ejecutan actualmente en la
En la Vista de Lista, los iconos de estudiante se pueden visualizar de varias formas. Seleccione {Ver}{Iconos grandes/Iconos pequeos/ Lista/ Detalles} o haga clic con el botn derecho del ratn en la Vista de Lista y seleccione una de estas opciones para cambiar el diseo de los iconos de Estudiante. Cuando visualice el diseo Iconos Grandes o Detalles, se mostrar un icono junto al icono de Estudiante, que informar al Tutor de la aplicacin actual que se est utilizando. Iconos Grandes Detalles
Si la aplicacin se muestra en las listas Autorizadas o Restringidas, se mostrar un identificador verde (Autorizada) o rojo (restringida) alrededor del icono de aplicacin para facilitar la identificacin. Si la Vista de Lista est en el diseo Detalles, tambin se mostrar una lista de las dems aplicaciones que se ejecutan en la estacin de trabajo de Estudiante. Cuando visualice una de las cuatro opciones de diseo, el orden de los iconos de Estudiante y Aplicacin tambin puede ser reorganizado por el Tutor. Haga clic con el botn derecho en la Vista de Lista y seleccione {Organizar}. El Tutor podr cambiar el diseo de los iconos utilizando las siguientes opciones: Por nombre Por aplicacin actual Los iconos de Estudiante se ordenarn en orden alfabtico segn su Nombre del Cliente/Nombre de visualizacin/ Obtener nombre. Los iconos de Estudiante se ordenarn en orden alfabtico segn la aplicacin actual.
145
NetSupport School 8
Por aplicaciones en ejecucin
Los iconos de Estudiante se ordenarn en orden alfabtico segn las aplicaciones que se ejecuten en la estacin de trabajo de Estudiante.
Se mostrar un punto negro cuando se seleccione una de las opciones anteriores. Organizar autom Si se ha agregado un nuevo Estudiante a la lista, o hay una nueva aplicacin en un equipo de Estudiante, esta opcin organizar automticamente los iconos en el orden seleccionado anteriormente. Una marca de verificacin negra identificar la seleccin. Para eliminar la seleccin, simplemente vuelva a hacer clic en Organizacin automtica y la marca desaparecer. Si se ha seleccionado esta opcin, los iconos de Estudiante aparecern en orden ascendente, segn la opcin seleccionada anteriormente. Una marca de verificacin negra identificar la seleccin. Para eliminar la seleccin, simplemente vuelva a hacer clic en Ascendente y la marca desaparecer. Los iconos de Estudiante aparecern en orden descendente.
Ascendente
146
NetSupport School 8
Cierre las aplicaciones actuales/en ejecucin en la estacin de trabajo de Estudiante. El Tutor tiene dos opciones cuando cierra una aplicacin en una estacin de trabajo de Estudiante. Cerrar Cierra una aplicacin pero respete todas las solicitudes de aplicaciones en el Estudiante, por ejemplo, guardar el archivo antes de cerrar. Provoca el cierre de la aplicacin, sin ninguna solicitud de aplicacin.
Forzar
1. Para cerrar una aplicacin en una estacin de trabajo de Estudiante, seleccione {Ver}{Detalles). 2. Se mostrar la Vista de Lista de Detalles. 3. Haga clic con el botn derecho en un icono de aplicacin bajo Aplicacin actual o Aplicacin en ejecucin en la Vista de Lista. 4. Seleccione Cerrar o Forzar. 5. La aplicacin se cerrar en la estacin de trabajo de Estudiante y el icono desaparecer de la Vista de Lista. Nota: Al hacer clic con el botn derecho en una aplicacin en la lista de "Autorizadas" o "Restringidas", el Tutor podr "Cerrar" una aplicacin en ejecucin en todos los Estudiantes conectados.
147
NetSupport School 8
Cambiar la aplicacin actual que se ejecuta en la estacin de trabajo de Estudiante 1. 2. 3. 4. 5. 6. Para cambiar la aplicacin actual que se ejecuta en un equipo de Estudiante, seleccione {Ver}{Detalles). Se mostrar la Vista de Lista de Detalles. Haga clic con el botn derecho en un icono de aplicacin bajo Aplicacin en ejecucin. Seleccione Activar. La aplicacin actual que se ejecuta en la estacin de trabajo de Estudiante se sustituir por la aplicacin recin activada. El icono mostrado bajo Aplicacin actual se sustituir con el nuevo icono de aplicacin recin activado.
Ejecutar una aplicacin en todos los Estudiantes conectados 1. Haga clic con el botn derecho en un icono de aplicacin en la Lista Aplicaciones autorizadas. 2. Seleccione Enviar a Estudiantes. 3. La aplicacin se ejecutar en todas las estaciones de trabajo de Estudiante conectadas. 4. En la Vista de Lista, el icono de aplicacin se mostrar en la lista de aplicaciones actuales. O bien 1. Resalte una aplicacin en la Lista de Aplicaciones autorizadas. 2. Arrastre y suelte la aplicacin seleccionada en la Vista de Lista. 3. La aplicacin se ejecutar en todas las estaciones de trabajo de Estudiante conectadas. 4. En la Vista de Lista, el icono de aplicacin se mostrar en la lista de aplicaciones actuales.
148
NetSupport School 8
Configurar aplicaciones autorizadas o restringidas
Aplicaciones autorizadas El Estudiante slo podr ejecutar las aplicaciones especificadas en esta lista.
Aplicaciones restringidas El Estudiante no puede ejecutar las aplicaciones especificadas en esta lista
Agregar una aplicacin a su Lista de Autorizadas o Restringidas 1. Haga clic en + para agregar una aplicacin a su Lista. O bien Haga clic en los cuadros de la Lista y seleccione Agregar aplicacin. O bien Arrastre y suelte aplicaciones desde su escritorio o el men Inicio al cuadro de la Lista de Autorizadas o Restringidas. 2. Se mostrar el cuadro de dilogo Agregar aplicacin.
3.
Escriba el nombre de archivo .exe (ej.: winword.exe) bajo la Aplicacin o ejecute Buscar para seleccionar la aplicacin deseada. 4. Escriba la descripcin ej.: Microsoft Word. 5. Haga clic en Aceptar. 6. El icono, el nombre y la descripcin de la aplicacin aparecern en el cuadro de la Lista de Autorizadas o Restringidas. O bien
149
NetSupport School 8
1. 2.
3.
4.
Seleccione {Ver}{Detalles}. Haga clic con el botn derecho en un icono de aplicacin en la Visualizacin de Lista en Aplicacin actual o Aplicaciones en ejecucin. Seleccione Agregar a Lista de Autorizadas. O bien Seleccione Agregar a Lista de Restringidas. El icono de aplicacin y la descripcin aparecern en la Lista de Autorizadas o Restringidas.
Quitar una aplicacin de la Lista de Autorizadas o Restringidas 1. Para quitar una aplicacin de la lista, simplemente seleccione la aplicacin especificada y haga clic en x. O bien Haga clic con el botn derecho en los cuadros de lista y seleccione Quitar aplicacin. Nota: La Lista de aplicacin predeterminada es NetSupport School Pro.app. Aplicar aplicaciones autorizadas o restringidas Las restricciones se pueden aplicar a Estudiantes individuales o a todos los Estudiantes conectados. 1. Si desea aplicar las restricciones a Estudiantes individuales, seleccione sus iconos en la vista de lista. 2. Para aplicar estas restricciones, seleccione {Aplicaciones}{Permitir slo aplicaciones autorizadas o Bloquear aplicaciones restringidas}. O bien Haga clic en el icono de Autorizadas o Restringidas en la parte inferior de la ventana de Control. 3. Para confirmar qu restriccin ha sido activada, se mostrar un indicador adecuado junto a los iconos de Estudiantes. (slo cuando se visualizan iconos grandes). Rojo para "restringida", verde para "autorizada". 4. Si un Estudiante est ejecutando actualmente una aplicacin incluida en su lista de restricciones activadas, se mostrar en la pantalla el cuadro de dilogo "Aplicacin bloqueada", que indicar la aplicacin bloqueada por el Tutor. Este cuadro de dilogo tambin se mostrar si un Estudiante intenta ejecutar alguna de las aplicaciones incluida en la lista de restricciones.
150
NetSupport School 8
Finalizar aplicaciones autorizadas o restringidas 1. Para eliminar las restricciones en Estudiantes individuales, seleccione sus iconos en la vista de lista. 2. Seleccione {Aplicaciones}{Acceso no restringido} del men desplegable. o bien Haga clic en el icono de Acceso no restringido en la parte inferior de la ventana de Control. El indicador verde o rojo se eliminar de los iconos de Estudiante seleccionados.
3.
Crear una nueva Lista de aplicaciones 1. Para crear una nueva Lista de aplicaciones, seleccione {Aplicaciones} {Crear nueva lista de aplicaciones} O bien Haga clic en el icono de nueva lista de aplicaciones en la parte inferior de la ventana de Control. 2. Se mostrar un cuadro de dilogo. Escriba un nombre de archivo y haga clic en Guardar. 3. Aparecer una nueva Lista de aplicaciones vaca. Nota: Se pueden asignar listas de aplicaciones a diferentes usuarios de Control configurando un Perfil de Tutor.
151
NetSupport School 8
Abrir una Lista de aplicaciones existente 1. Para abrir una lista de aplicaciones existente, seleccione {Aplicaciones} {Cargar lista de aplicaciones existente}. O bien Haga clic en el icono Abrir una lista de aplicaciones en la parte inferior de la ventana de Control. Resalte el archivo correspondiente y haga clic en Abrir. Aparecer la lista de aplicaciones existente.
2. 3.
Notas: Todos los cambios efectuados en la nueva lista de aplicaciones existente se guardarn automticamente cuando se cree una nueva lista de aplicaciones, o cuando salga del programa NetSupport School. La Lista de aplicaciones predeterminada se guarda como NetSupport School Pro.app.
152
NetSupport School 8
Ver historial de aplicaciones
Esta funcin del Mdulo de control de aplicaciones le permite monitorizar las aplicaciones que estn utilizando los Estudiantes conectados y, si es necesario, guardar o imprimir un registro permanente. 1. 2. En la vista de Aplicaciones, seleccione {Aplicaciones}{Historial} del men desplegable de la ventana de Control. Se mostrar el cuadro de dilogo Historial de aplicaciones. Este cuadro de dilogo proporciona detalles de las aplicaciones utilizadas por los Estudiantes durante la sesin de conexin actual. La lista se borra cuando se desconecta el Control.
Las opciones disponibles son las siguientes: Mostrar historial de aplicaciones para: La lista puede visualizarse por Cliente seleccionado actualmente o Todos los Clientes conectados. Actualizar Mientras visualiza la lista haga clic en Actualizar en cualquier momento para actualizar la pantalla. Guardar Para guardar un registro permanente de los elementos visualizados, puede guardar los detalles en un archivo de texto antes de desconectarse.
153
NetSupport School 8
Imprimir Imprime detalleas de los elementos que se visualizan actualmente. Cerrar Cierra el cuadro de dilogo de Historial, pero los detalles continuarn registrndose mientras el Control est conectado.
154
NetSupport School 8
Mdulo de Control Web
El Mdulo de control web se utiliza para monitorizar y controlar las pginas web visitadas por los Estudiantes conectados. Se puede guardar un registro de las pginas web visitadas y, si es necesario, el Tutor puede restringir o autorizar el uso de URLs especficas. Adems, el Tutor puede suspender provisionalmente todo el acceso a Internet. 1. Seleccione {Ver}{Vista web} del men desplegable de la ventana de Control. o bien Haga clic en el icono Control web situado en la lado izquierdo de la ventana de Control.
En el modo Web puede visualizar los detalles de URLs autorizadas o restringidas y utilizar los iconos disponibles para: Crear una nueva Lista de URLs. Abrir una Lista de URLs existente Se reajusta al acceso sin restricciones en caso de que se hayan fijado restricciones. Active la Lista de pginas web autorizadas. El Estudiante slo podr ver las URLs que estn en la lista de Autorizadas Las dems URLs estarn bloqueadas. Cuando el Estudiante acceda a Internet, se ver obligado a seleccionar una pgina web autorizada, en lugar de navegar libremente.
155
NetSupport School 8
Activar la lista de Pginas web restringidas. El Estudiante no podr ejecutar las URLs que estn en la lista de 'restringidas', pero podr ejecutar las dems URLs. Nota: Para bloquear provisionalmente todo el uso de Internet, seleccione {Escuela}{Bloquear todo Internet} del men desplegable de la ventana de Control, o bien seleccione el icono "Bloquear todo Internet" de la barra de herramientas de Control. Se mostrar un indicador junto a los iconos de Estudiante para confirmar que se ha suspendido el uso de Internet. Esta funcin slo trabaja con navegadores basados en IE. El Mdulo de control web se puede utilizar para realizar las siguientes funciones: Identificar URLs que se ejecutan actualmente en la estacin de trabajo de Estudiante En la Vista de Lista, los iconos de estudiante se pueden visualizar de varias formas. Seleccione {Ver}{Iconos grandes/Iconos pequeos/ Lista/ Detalles} o haga clic con el botn derecho del ratn en la Vista de Lista y seleccione una de estas opciones para cambiar el diseo de los iconos de Estudiante. Cuando visualice el diseo Iconos Grandes o Detalles, se mostrar un icono junto al icono de Estudiante, que informar al Tutor de la actividad actual de Estudiante. Este icono ser el icono predeterminado de Internet Explorer o un icono de URL personalizado. Iconos Grandes Detalles
Si la URL se muestra en las listas Autorizadas o Restringidas, se mostrar un identificador verde (Autorizada) o rojo (restringida) alrededor del icono de URL para facilitar la identificacin. Si la Vista de Lista est en el diseo Detalles, tambin se mostrar una lista de las dems URLs que se ejecutan en la estacin de trabajo de Estudiante.
156
NetSupport School 8
Cuando visualice una de las cuatro opciones de diseo, el orden de los iconos de Estudiante tambin puede ser reorganizado por el Tutor. Haga clic con el botn derecho en la Vista de Lista y seleccione {Organizar}. El Tutor podr cambiar el diseo de los iconos utilizando las siguientes opciones: Por nombre Los iconos de Estudiante se ordenarn en orden alfabtico segn su Nombre del Cliente/Nombre de visualizacin/ Obtener nombre. Los iconos de Estudiante se ordenarn en orden alfabtico segn la URL actual que el Estudiante est visualizando. Los iconos de Estudiante se ordenarn en orden alfabtico segn la URL que se ejecute en la estacin de trabajo de Estudiante.
Por pgina web actual Por todas las pginas web
Se mostrar un punto negro cuando se seleccione una de las opciones anteriores. Organizar autom. Si se ha agregado un nuevo Estudiante a la lista, o hay una nueva aplicacin en un equipo de Estudiante, esta opcin organizar automticamente los iconos en el orden seleccionado anteriormente. Una marca de verificacin negra identificar la seleccin. Para eliminar la seleccin, simplemente vuelva a hacer clic en Organizar autom. y la marca desaparecer. Si se ha seleccionado esta opcin, los iconos de Estudiante aparecern en orden ascendente, segn la opcin seleccionada anteriormente. Una marca de verificacin negra identificar la seleccin. Para eliminar la seleccin, simplemente vuelva a hacer clic en Ascendente y la marca desaparecer. Los iconos de Estudiante aparecern en orden descendente.
Ascendente
157
NetSupport School 8
Cerrar una URL actual/en ejecucin en una estacin de trabajo de Estudiante 1. Para cerrar una URL en una estacin de trabajo de Estudiante, seleccione {Ver}{Detalles}. 2. Se mostrar la Vista de Lista de Detalles. 3. Haga clic con el botn derecho en un icono de URL bajo Pgina web actual o Todas las pginas web. 4. Seleccione Cerrar. 5. La URL se cerrar en el equipo de Estudiante y el icono desaparecer de la Vista de Lista. Nota: Al hacer clic con el botn derecho en un icono de URL en la Lista de Autorizadas o Restringidas, el Tutor podr cerrar una URL en todos los Estudiantes conectados, seleccionando Cerrar en Estudiantes. Cambiar la URL actual que se ejecuta en una estacin de trabajo de Estudiante 1. Para cambiar la URL actual que se ejecuta en una estacin de trabajo de Estudiante, seleccione {Ver}{Detalles). 2. Se mostrar la Vista de Lista de Detalles. 3. Haga clic en un icono de URL bajo Todas las pginas web. 4. Seleccione Activaar o Activar maximizar (la ventana de Internet Explorer se mostrar a tamao completo en la pantalla de Estudiante). 5. La URL recin activada sustituir la URL actual que se ejecuta en la estacin de trabajo de Estudiante. 6. El icono mostrado bajo Pgina web actual se sustituir con el icono de URL recin activado.
158
NetSupport School 8
Ejecutar una URL en todos los Estudiantes conectados 1. 2. 3. Haga clic en un icono de URL en la lista Pginas web autorizadas. Seleccione Enviar a Estudiantes. La URL se ejecutar en todas las estaciones de trabajo de Estudiante conectadas. 4. En la Vista de Lista, el icono de URL ejecutado se mostrar en la lista de pginas web actual. O bien 1. Seleccione una URL en la Lista de Aplicaciones autorizadas. 2. Arrastre y suelte la URL resaltada en la Vista de Lista. 3. La URL se ejecutar en todas las estaciones de trabajo de Estudiante conectadas. 4. En la Vista de Lista, el icono de URL ejecutado se mostrar en la lista de pginas web actual.
Configurar una restringidas
Lista
de
pginas
web
autorizadas
Pginas web autorizadas Cuando est activada, el Estudiante slo podr ver las URLs especificadas en esta lista. Se mostrar una pgina en los equipos de Estudiante que mostrar la lista de pginas web autorizadas que pueden seleccionar. Pginas web restringidas Cuando est activada esta opcin, el Estudiante no podr ver las URLs especificadas en esta lista. Sin embargo, todas las dems pginas web, incluso las que no estn en la Lista de 'autorizadas', se podrn ver. Nota: El Tutor tambin podr introducir palabras clave para evitar o permitir que un Estudiante vea una URL que incluya estas palabras clave. Esta opcin tambin se puede utilizar para gestionar las pginas web que se redirigen.
159
NetSupport School 8
Agregar una URL a su Lista de Autorizadas o Restringidas 1. Haga clic en + para agregar una URL a su Lista de Autorizadas o Restringidas O bien Haga clic con el botn derecho en los cuadros de lista y seleccione Agregar pgina web. 2. Se mostrar el cuadro de dilogo Agregar pgina web.
3.
Escriba la direccin de la pgina web bajo la URL, por ejemplo, www.netsupportschool.com 4. Haga clic en IR para comprobar que la direccin de la pgina web es correcta. 5. Escriba la Descripcin, ej.: NetSupport (es opcional). 6. Escriba las palabras clave, ej.: NetSupport (es opcional). 7. Haga clic en Aceptar. 8. El icono de URL y la descripcin se mostrarn bajo la Lista de Autorizadas o Restringidas. O bien 1. Seleccione {Ver}{Detalles}. 2. Haga clic con el botn derecho en un icono de URL en la Vista de Lista bajo Pgina web actual o en Todas las pginas web 3. Seleccione Agregar a Lista de Autorizadas. O bien Seleccione Agregar a Lista de Restringidas. 4. El icono de URL y la descripcin se mostrarn bajo la Lista de Autorizadas o Restringidas.
160
NetSupport School 8
Quitar una URL de la Lista de Autorizadas o Restringidas 1. Para quitar una URL de la lista, simplemente seleccione la URL especificada y haga clic en x. O bien Haga clic con el botn derecho en los cuadros de lista y seleccione Quitar pgina web. Aplicar pginas web autorizadas o restringidas Las restricciones se pueden aplicar a Estudiantes individuales o a todos los Estudiantes conectados. 1. Si desea aplicar las restricciones a Estudiantes individuales, seleccione sus iconos en la vista de lista. 2. Para aplicar estas restricciones, seleccione {Web}{Permitir slo URLs autorizadas o Bloquear URLs restringidas}. O bien Haga clic en el icono de Autorizadas o Restringidas en la parte inferior de la ventana de Control. 3. Para confirmar qu restriccin ha sido activada, se mostrar un indicador adecuado junto a los iconos de Estudiantes. (slo cuando se visualizan iconos grandes). Rojo para "restringida", verde para "autorizada". 4. Si un Estudiante est ejecutando actualmente una pgina web incluida en su lista de restricciones activadas, se mostrar un mensaje en su pantalla, que indicar la URL bloqueada por el Tutor.
161
NetSupport School 8
Finalizar pginas web autorizadas o restringidas 1. Para eliminar las restricciones en Estudiantes individuales, seleccione sus iconos en la vista de lista. 2. Seleccione {Web}{Acceso no restringido} del men desplegable. o bien Haga clic en el icono de Acceso no restringido en la parte inferior de la ventana de Control. 3. El indicador verde o rojo se eliminar de los iconos de Estudiante seleccionados. Crear una nueva lista de URLs 1. Para crear una nueva Lista de URLs, seleccione {Web}{Crear nueva lista de URLs}. O bien Haga clic en el icono de nueva lista de URLs en la parte inferior de la ventana de Control. 2. Se mostrar un cuadro de dilogo. Escriba un nombre de archivo y haga clic en Guardar. 3. Aparecer una nueva Lista de URLs vaca. Nota: La Lista de URLs predeterminada se guardar como NetSupport School Pro.web Abrir una Lista de URLs existente 1. Para abrir una Lista de URLs existente, seleccione {Web}{Cargar lista URL existente} O bien Haga clic en el icono Abrir una Lista URL en la parte inferior de la ventana de Control. Resalte el archivo correspondiente y haga clic en Abrir. Se mostrar la Lista de URLs existente.
2. 3.
Notas: Todos los cambios efectuados en la nueva lista de aplicaciones existente se guardarn automticamente cuando se cree una nueva lista de aplicaciones, o cuando salga del programa NetSupport School. La Lista de aplicaciones predeterminada se guarda como NetSupport School Pro.web.
162
NetSupport School 8
Ver historial de pginas web
Esta funcin del Mdulo de control web le permite monitorizar las pginas web que estn visitando los Estudiantes conectados y, si es necesario, guardar o imprimir un registro permanente. 1. 2. En la vista Web, seleccione {Web}{Historial} del men desplegable de la ventana de Control. Se mostrar el cuadro de dilogo Historial web. Este cuadro de dilogo proporciona detalles de las pginas web visitadas por los Estudiantes durante la sesin de conexin actual. La lista se borra cuando se desconecta el Control.
Las opciones disponibles son las siguientes: Mostrar historial de pginas web para: La lista puede visualizarse por Cliente seleccionado actualmente o Todos los Clientes conectados. Actualizar Mientras visualiza la lista haga clic en Actualizar en cualquier momento para actualizar la pantalla. Guardar Para guardar un registro permanente de los elementos visualizados, puede guardar los detalles en un archivo de texto antes de desconectarse.
163
NetSupport School 8
Imprimir Imprime detalleas de los elementos que se visualizan actualmente. Cerrar Cierra el cuadro de dilogo de Historial, pero los detalles continuarn registrndose mientras el Control est conectado.
164
NetSupport School 8
Encuestas de Estudiante
La herramienta Encuesta de Estudiante permite a un Tutor obtener informacin inmediata de los Estudiantes durante o al final de una sesin. El Tutor enva una pregunta a los Estudiantes conectados, junto con una seleccin de respuestas predefinidas. Las respuestas de los Estudiantes se recogen en el Tutor, y los resultados se muestran como un porcentaje global y por Estudiante individual.
El procedimiento bsico para enviar una encuesta a los Estudiantes es el siguiente: 1. Seleccione {Ver}{Vista de encuesta} del men desplegable de la ventana de Control. o bien Seleccione el icono de Encuesta de Estudiante situado en el lado izquierdo de la ventana de Control. 2. Seleccione los Estudiantes que se incluirn en la encuesta. Pueden ser todos los Estudiantes en la visualizacin de lista, Estudiantes seleccionados o un grupo definido de Estudiantes. 3. Introduzca una pregunta en la casilla que se suministra. 4. Seleccione las respuestas a la pregunta. Las respuestas se pueden elegir de la lista desplegable de respuestas predeterminadas o puede introducir sus propias opciones, utilizando una coma para separar cada una. Se pueden introducir hasta 6 opciones.
165
NetSupport School 8
5. Enve la encuesta a los Estudiantes seleccionando {Encuesta}{Enviar} del men desplegable de la ventana de Control. o bien Haga clic en el icono Enviar encuesta que se muestra en la parte inferior del panel Encuesta. Se abrir un cuadro de dilogo en los equipos de Estudiante que mostrar la pregunta y las respuestas. Los Estudiantes seleccionarn la respuestas correspondientes y enviarn la respuesta.
6. A medida que los Estudiantes envan sus respuestas, el panel de Resultados de encuesta mostrar el porcentaje de respuestas de cada opcin. El icono Cliente tambin indicar cmo ha respondido el Estudiante individual. Si selecciona {Ver}{Detalles} del men desplegable de la ventana de Control, podr clasificar los Estudiantes por resultado. 7. Cuando se haya completado la encuesta, qutela de la pantalla seleccionando {Encuesta}{Cancelar encuesta} del men desplegable de la ventana de Control. o bien Haga clic en el icono Cancelar encuesta actual que se muestra en la parte inferior de panel de Encuesta. Nota: La Encuesta se quitar de todos los equipos, haya respondido o no el Estudiante.
166
NetSupport School 8
Imprimir resultados de Encuesta Antes de quitar la encuesta, puede imprimir un registro permamente de los resultados. 1. Seleccione {Encuesta}{Imprimir resultados} del men desplegable de la ventana de Control. o bien Haga clic en el icono Imprimir resultados que se muestra en la parte inferior del panel de Encuesta.
Listas de encuestas
Las Encuestas se pueden reutilizar agregndolas a la Lista de encuestas. NetSupport proporciona una lista predeterminada, NetSupport School Pro.sul, donde las preguntas y respuestas se almacenan automticamente, aunque puede crear listas personalizadas si desea categorizar tipos diferentes de preguntas. Crear una lista de encuestas 1. En la vista de Encuesta, seleccione {Encuesta}{Crear nueva lista de encuestas} del men desplegable de la ventana de Control.. o bien Haga clic en el icono Crear nueva lista de encuesta situado en la parte inferior del panel de Encuesta. 2. Introduzca un nombre para el archivo y haga clic en Crear. 3. Todas las nuevas Encuestas que introduzca se agregarn a la lista. Cargar una lista de encuesta 1. En la vista de Encuesta, seleccione {Encuesta}{Cargar lista de encuestas existentes} del men desplegable de la ventana de Control. o bien Haga clic en el icono Cargar lista de encuestas existentes situado en la parte inferior del panel de Encuesta. 2. Seleccione la lista correspondiente y haga clic en Abrir.
167
NetSupport School 8
Utilizar listas de encuestas Cuando est cargada la lista de encuestas, puede introducir nuevas preguntas o utilizar y gestionar nuevas preguntas y respuestas previamente almacenadas. Para agregar una nueva pregunta a una lista de encuestas 1. En el panel de Encuesta de estudiante, introduzca la pregunta y seleccione las respuestas correspondientes de la lista desplegable o agregue nuevas opciones si las respuestas predeterminadas no son adecuadas. 2. Enva la Encuesta a los Estudiantes. La Encuesta se almacenar automticamente en la lista actual. o bien En lugar de enviar inmediatamente la Encuesta, seleccione {Encuesta}{Agregar encuesta a la lista} del men desplegable de la ventana de Control, o haga clic en el icono Agregar encuesta a la lista situado en la parte inferior del panel de Encuesta para guardar la pregunta y respuesta con el fin de utilizarlas con posterioridad. Para utilizar una encuesta existente 1. En el panel de Encuesta de Estudiante, haga clic en el icono Seleccione/Agregar pregunta (cruz verde). Se mostrar el cuadro de dilogo Seleccionar pregunta.
2. 3.
Seleccione una pregunta de la lista y haga clic en Aceptar. Se mostrar la pregunta en el panel de Encuesta, lista para ser enviada a los Estudiantes.
168
NetSupport School 8
Gestionar preguntas y respuestas Adems de poder seleccionar una Encuesta existente, el cuadro de dilogo Seleccionar pregunta se puede utilizar para agregar nuevas preguntas/respuestas y editarlas si los ejemplos actuales no son adecuados. 1. Si la lista no incluye actualmente la pregunta deseada, introduzca la nueva pregunta junto con las respuestas en las casillas suministradas y haga clic en Agregar. o bien Para editar una pregunta existente, seleccinela de la lista, cambie la pregunta y/o las respuestas y haga clic en Agregar. Nota: Si cambia la pregunta se agregar a la lista, junto con la pregunta original. Si slo cambia las respuestas, la original se sobreescribir.
2. 3.
Para utilizar la pregunta en una Encuesta, seleccinela de la lista y haga clic en Aceptar. Se mostrar la pregunta en el panel de Encuesta, lista para ser enviada a los Estudiantes. Cuando utiliza respuestas personalizadas en una Encuesta, se adjuntarn slo a esa pregunta. Si desea que las respuestas estn disponibles para otras Encuestas, tendrn que agregarse la lista desplegable predeterminada. Haga clic en Gestionar. Se mostrar el cuadro de dilogo Gestionar respuestas. Introduzca las respuestas correspondientes y haga clic en Agregar.
Nota:
169
NetSupport School 8
Perfiles de Tutor
NetSupport le permite configurar varios Perfiles de Tutor para diferentes usuarios de control, cada uno con un conjunto predefinido de opciones. Al ejecutar el programa de Tutor, si se han creado perfiles mltiples se mostrar un cuadro de dilogo que permitir al usuario seleccionar qu perfiles desea utilizar. La ventaja principal de crear un perfil es poder almacenar listas preparadas de aplicaciones y pginas web autorizadas / restringidas, en lugar de que el usuario las cree al inicio de cada leccin. Despus de crear sus listas autorizadas/restringidas, como se indica en las secciones Control de pginas web y Control de aplicaciones, los archivos se pueden agregar a un Perfil de Tutor. Nota: Adems de listas de pginas web y aplicaciones, otras reas del programa donde se pueden configurar perfiles son los Diseos, las Listas de Clientes y las Listas de Grupos.
Crear un Perfil de Tutor 1. Cree los perfiles con los detalles de las pginas web autorizadas/restringidas, etc, que se vayan a incluir en el perfil. 2. Seleccione {Escuela}{Configuracin}{Administracin Perfil} del men desplegable de la ventana de Control. Se mostrar la lista de Perfiles de Tutor actuales. NetSupport School Pro es el perfil predeterminado. 3. Para crear un nuevo Perfil, seleccione Agregar. Se mostrar el cuadro de dilogo Crear nueva configuracin. 4. Introduzca un nombre del perfil. Las funciones del perfil se pueden copiar de una configuracin actual de Tutor, el perfil predeterminado de NetSupport School Pro o un perfil definido por el usuario. Haga clic en Aceptar. El nombre se agregar a la lista de perfiles. 5. Para cambiar el contenido del perfil, haga clic en Editar. Se mostrar el cuadro de dilogo Ubicaciones de archivo. 6. En cada categora, seleccione el archivo que se utilizar en el perfil. Haga clic en Aceptar. Cada vez que se inicie el programa de Tutor, se mostrar al usuario una lista de los Perfiles para seleccionar.
170
NetSupport School 8
Planificador de leccin
Un Plan de leccin de NetSupport permite a un Tutor estructurar una sesin en base a un conjunto predefinido de tareas, con perodos de tiempo e instrucciones adecuadas asignadas a cada parte del plan. Es posible incluir funciones comunes de NetSupport en el plan, tales como ejecutar una prueba, enviar/recoger trabajos, explorar y mostrar. Para crear un Plan de leccin 1. Seleccione {Planificador}{Gestionar planificador}. o bien Haga clic en el icono de 'Planes de leccin' en la barra de herramientas de Control y seleccione Gestionar planes. o bien Seleccione el botn Crear en el cuadro de dilogo del asistente de Clase. o bien Si se muestra, haga clic en el icono de creacin del Plan de leccin en la barra de tareas del Plan de leccin. 2. Se mostrar la ventana del Plan de leccin.
3. En la lista de Elementos disponibles, arrastre la tarea necesaria y sultela en la ventana. Introduzca las propiedades adicionales necesarias.
171
NetSupport School 8
4. 5.
6. 7.
8.
Cuando se hayan establecido todas las tareas, guarde la leccin. Haga clic en Nueva en la barra de herramientas para crear una nueva leccin o haga clic en Abrir para volver a cargar una leccin almacenada. Haga clic en Aceptar. Se mostrar la ventana Iniciar leccin. Esta ventana mostrar el contenido de la leccin, el tiempo total, el autor y la descripcin de la leccin. Haga clic en Aceptar para iniciar la leccin actualmente cargada o en Cancelar para cerrar la ventana.
Gestionar un plan de leccin Cuando se activa una leccin, se mostrar una barra de progreso en el Tutor. El Tutor ser informado antes de que se inicie cada tarea, y podr continuar o cancelar la tarea. En cualquier momento durante una tarea puede utilizar las herramientas de la barra de Leccin para detener, pasar al siguiente elemento o cancelar la leccin. Nota: Si simplemente desea llevar a cabo una sesin con tiempo fijado sin tener que ejecutar un Plan de leccin, seleccione {Planificador}{Ajustar hora de clase} de la ventana desplegable de la ventana de Control. De esta forma podr seleccionar una hora final o la duracin de la leccin. El temporizador se mostrar en la barra de Leccin, y se puede desactivar seleccionando {Planificador}{Ajustar hora de clase}{Quitar}. El temporizador muestra las horas/minutos hasta que queden 5 minutos, momento en el que cambiar a minutos/segundos.
172
NetSupport School 8
Asistente de Clase
El Asistente de Clase le permite introducir las propiedades generales de una leccin y le guiar a travs de la creacin de un plan de leccin si no se ha creado uno todava. Cuando se carga el programa de Tutor, el asistente se mostrar automticamente, aunque es posible desactivarlo si es necesario.
Detalles de clase Es posible introducir el Nombre del profesor, el Ttulo de la leccin y el Nmero de sala. Cuando se completan estos detalles, formarn parte del Registro de Estudiante en caso de que requiera uno. Cargar un plan de leccin existente Es posible cargar los Planes de leccin previamente almacenados haciendo clic en Examinar. O bien es posible crear un nuevo Plan de leccin. A qu hora termina esta Leccin? Introduzca la hora de finalizacin de la case. Se mostrar un temporizador mientras la leccin est en curso. Si no desea controlar el tiempo de la leccin, active la opcin Leccin abierta. Crear un Registro de Estudiante Antes de iniciar la leccin, puede pedir a los Estudiantes que inicien la sesin con sus nombres. Estos nombres se mostrarn en el Tutor en lugar de los nombres de equipo.
173
NetSupport School 8
Reconectar automticamente los Estudiantes Esta opcin garantiza que los equipos de Estudiante se reincorporan automticamente a una sesin de control remoto en directo en caso de que se desconecten sin darse cuenta. Optimizar Mostrar Si una de las tareas de la leccin es mostrar la pantalla del Tutor a los Estudiantes, puede optimizar el rendimiento de la funcin Mostrar. Esto resulta til si ejecuta Mostrar en muchos equipos, aunque aumenta los recursos utilizados por la red. Si slo ejecuta Mostrar en unos pocos equipos, es posible que desee optimizar la fiabilidad de la muestra. Si hay varios Tutores que intentan utilizar esta funcin simultneamente en la misma subred, se recomienda que cada uno transmita en un puerto diferente para evitar conflictos. El puerto de la funcin 'UDP/Transmitir muestra' se ajusta en la opcin Configuracin de conectividad del Tutor. Nota: Si su administrador de red ha protegido la configuracin estas opciones no estarn disponibles. No mostrar de nuevo este cuadro de dilogo Si esta casilla est seleccionada, no se mostrar el asistente de Clase en el inicio. Nota: Para que el asistente de Clase vuelva a mostrarse en el inicio, ajuste la opcin Mostrar asistente de Clase en la seccin inicio de la configuracin. Haga clic en Ir para iniciar la leccin. Si ha pedido a los Estudiantes que registren sus nombres, se mostrar el cuadro de dilogo Registrar Estudiante. Cuando los Estudiantes hayan respondido, se iniciar la primera tarea en su Plan de leccin.
174
NetSupport School 8
CONFIGURACIN DE LA ESTACIN DE TRABAJO DEL ESTUDIANTE
Los clientes de NetSupport School se configuran utilizando el configurador de NetSupport School del Grupo de Programas de NetSupport School. El Configurador de Cliente tiene cinco opciones: Conectividad Permite configurar el transporte de red que el Cliente utilizar para comunicarse con el programa de Control. Debe ser el mismo que el configurado en el Control. Seguridad Permite configurar contraseas para proteger la configuracin y evitar un acceso no autorizado a la estacin de trabajo del Cliente. Audio Permite ajustar la configuracin de audio del Cliente. Las estaciones de trabajo del Cliente y el Control deben tener hardware de audio instalado con el fin de utilizar las funciones de audio de NetSupport. Interfaz de usuario Permite personalizar la interfaz entre el Cliente y el Control. Avanzado Permite configurar un nombre personalizado de Estudiante comportamiento de determinadas funciones de control remoto.
el
175
NetSupport School 8
Configuracin de Conectividad
Los Clientes de NetSupport soportan varios protocolos. Esto significa que puede configurarlo para responder a los Controles de NetSupport, ya se ejecuten bajo TCP/IP, IPX o NetBIOS.
TCP/IP Utilizar TCP/IP Seleccione esta casilla si quiere que el Cliente se pueda comunicar mediante TCP/IP. Pulse [PRUEBA] para comprobar que el protocolo est correctamente instalado en la estacin de trabajo. Enviar Paquetes Keep Alive Algunas pilas TCP envan Paquetes Keep Alive. En algunas circunstancias, puede ser necesario desactivar esta opcin. Por ejemplo, en una lnea RDSI donde est cargado un cliente TCP/IP, puede ocurrir un sntoma cuando la lnea RDSI se activa involuntariamente. Puerto El protocolo TCP/IP requiere que se asigne un nmero de puerto para que las aplicaciones puedan comunicarse. El puerto registrado por defecto para NetSupport School es 5405. Nota: Si est utilizando Routers, debe asegurarse de que estn configurados para transmitir los datos por medio de este puerto.
176
NetSupport School 8
IPX Utilizar IPX Seleccione esta casilla si desea que el Cliente se pueda comunicar mediante IPX/SPX. Pulse [PRUEBA] para comprobar que el protocolo est correctamente instalado en la estacin de trabajo. NetBIOS Utilizar NetBIOS Seleccione esta casilla si desea que el Cliente se pueda comunicar mediante NetBIOS/NetBEUI. Si est utilizando NetBIOS, tambin puede seleccionar un Nmero de Adaptador de NetBIOS. Pulse [PRUEBA] para comprobar que el protocolo est correctamente instalado en la estacin de trabajo. Establecer el Nmero de Adaptador de NetBIOS Debido a que puede tener ms de una pila NetBIOS cargada, Windows utilizan el concepto de nmeros de Adaptador. El sistema operativo asigna un nmero de Adaptador a cada pila. Por ejemplo, NetBUI puede tener asignado el Adaptador 1, NetBIOS en TCP el Adaptador 2, y as sucesivamente. De forma predeterminada, el Cliente utiliza el nmero de Adaptador 0. Segn cmo est configurada la red, este nmero de Adaptador puede no ser el correcto para su estacin de trabajo. Para solucionar esto, debe seleccionar la pila necesaria de la lista desplegable. Notas: NetSupport le permite seleccionar mltiples adaptadores de NetBIOS. Asegrese de que slo estn marcados y seleccionados los adaptadores que desea. Si modifica el adaptador seleccionado, asegrese de que deselecciona el nmero de adaptador actual o predeterminado. En Windows 95, si cambia los ajustes de red tambin se cambiar el nmero de adaptador de NetBIOS. Es posible que tenga que reajustar el nmero de adaptador de NetBIOS que NetSupport School utilice despus de dicho cambio.
177
NetSupport School 8
Configuracin de Seguridad
Esta hoja de propiedades se utiliza para configurar la seguridad en el Cliente.
Seguridad del Estudiante Clave de seguridad Esta opcin establece una clave de seguridad que debe ser la misma que la establecida en el programa de Control, antes de que el Control se pueda conectar. Este ajuste es opcional. Activar confirmacin de usuario Si esta opcin est activada, no podr tener lugar una sesin de Control remoto hasta que el Cliente haya confirmado que acepta el vnculo que se realiza. Mostrar texto personalizable Al conectar El mensaje que se escriba aqu se mostrar en el equipo del Cliente cuando un Control se conecte. Al visualizar El mensaje que se escriba aqu se mostrar en el equipo del Cliente cuando un Control lo visualice.
178
NetSupport School 8
Ajustes de seguridad del Configurador Contrasea del Configurador Como nivel adicional de seguridad, puede asociar una contrasea con un archivo de configuracin. Esto evita la modificacin no autorizada de esta configuracin de Cliente. Cuando el Configurador se inicia la siguiente ocasin, el usuario debe introducir la contrasea necesaria antes de poder modificar cualquier parmetro de cliente en este archivo de configuracin. Seleccione Establecer para ajustar su contrasea.
179
NetSupport School 8
Audio Configuraciones
Configura los ajustes de audio del Cliente Las estaciones de trabajo del Cliente y Control deben tener instalado hardware de audio para utilizar las caractersticas de audio de NetSupport.
Volumen Umbral sensibilidad del micrfono Micrfono volumen del micrfono Altavoces volumen de los altavoces Onda volumen de los efectos de audio del sistema operativo
180
NetSupport School 8
Configuracin de la Interfaz de Usuario
Esta hoja de propiedades se utiliza para personalizar la interfaz entre el Cliente y el Control.
Icono de Estudiante Modo Silencioso Si esta casilla est seleccionada, no existir indicacin en la estacin de trabajo Cliente de que el programa Cliente est cargado. Esta opcin es de utilidad para evitar que los estudiantes descarguen manualmente o no utilicen adecuadamente el programa Cliente. Solicitar ayuda Desactivar solicitud de ayuda Evita que el usuario del Cliente pueda utilizar la funcin de solicitud de ayuda. Teclas de acceso directo Son las teclas que el usuario en el Cliente tendr que pulsar para tener acceso a la Funcin de ayuda. La combinacin de teclas es ALT+IzquierdaSHIFT+DerechaSHIFT. Tenga en cuenta que algunos teclados no reconocen una combinacin de tres teclas, por lo que si tiene problemas intente cambiar a una combinacin de dos teclas.
181
NetSupport School 8
Elementos de men Desactivar Participar en clase Evita que el Cliente pueda utilizar la funcin Participar en clase. Desactivar Conversar Evita que el Cliente pueda utilizar la funcin Conversar. Desactivar reproduccin Esta opcin impide que reproduccin. el Cliente pueda abrir los Archivos de
182
NetSupport School 8
Configuracin Avanzada
Esta hoja de propiedades le permite personalizar an ms la configuracin del Cliente. Puede utilizar un nombre de Cliente significativo en lugar del nombre del equipo, o bien puede cargar una imagen en particular cuando el teclado y el ratn del Cliente estn bloqueados, en lugar de utilizar el nombre predeterminado de NetSupport.
Identificacin de Estudiante Nombre de Estudiante Se utiliza para configurar el nombre con el que se denominar al Cliente en la red para las finalidades de NetSupport School. Debe ser un nombre nico de hasta 15 caracteres. Debe intentar utilizar una convencin de nombres adecuada para permitirle identificar la estacin de trabajo. Tambin es importante establecer un prefijo en cada nombre de un grupo de Clientes relacionados con los mismos caracteres, ya que se utilizar cuando el Control conecte para establecer el grupo de trabajo. Por ejemplo, puede empezar el nombre de cada estacin de trabajo en la misma sala con el prefijo CLASS1_. A continuacin, al configurar el Control para conectar todos los Clientes que empiecen con CLASS_1 se evitar que las estaciones de trabajo de Clientes fuera de esta sala se conecten inadvertidamente y reciban una visualizacin. Puede utilizar un asterisco (*) para que el nombre del Cliente cambie de forma predeterminada al Nombre de Mquina (tambin denominado nombre de ordenador).
183
NetSupport School 8
Nota: Tenga en cuenta que, aunque el control se conecta internamente a los Clientes por medio de su nombre de cliente, el usuario en el Control puede configurar el programa de Control para mostrar un nombre diferente. Al visualizar Modo silencioso Permite que un Control se conecte a un Cliente y lo visualice sin que lo sepa el Cliente. Si el Modo Silencioso no est seleccionado, el icono de pantalla y ratn del Cliente parpadear, notificando al Cliente que se ha establecido una conexin y su pantalla se est visualizando. Enviar fuentes fsicas Cuando un Cliente Windows enve su pantalla a un Control , transmite la informacin de fuentes por referencia para reducir el volumen de datos enviados. El Control hace referencia a sus propias asignaciones internas de fuentes y utiliza la fuente ms parecida en relacin con la que se muestra en el Cliente. En la mayora de los casos, existirn las mismas fuentes en el Cliente y el Control, y lo que se muestra en la pantalla aparecer de forma idntica. Sin embargo, pueden existir ocasiones en las que no se puede encontrar una fuente parecida. En dichos casos, es aconsejable que el Cliente enve al Control toda la informacin que requiera para mostrar los datos con la misma fuente. Al establecer esta opcin, se obliga el envo de texto TrueType como glifos (formas de caracteres), en vez de cdigos de caracteres. Esto garantiza que se mostrarn correctamente en el Control. Sin embargo, esto influir en el rendimiento, especialmente en lneas de acceso telefnico, y no se necesitar normalmente.
184
NetSupport School 8
Rendimiento Tamao de cach Los datos mostrados en pantalla que se hayan enviado recientemente al Control por el Cliente se someten a cach para mejorar el rendimiento. Un cach mayor mejora el rendimiento, a expensas de utilizar ms memoria tanto en el Cliente como en el Control. Esta opcin le permite adaptar el tamao de cach utilizado para obtener un mximo rendimiento. Se utilizarn los valores ms bajos del tamao del cach ajustado en el Cliente y el Control para que la configuracin que realice sea eficaz. Opcin de imagen Archivo de imagen Cuando el teclado y el ratn del un Cliente se han bloqueado, la imagen predeterminada nss_lock_image.jpg, se mostrar en su pantalla. Alternativamente puede especificar una imagen personal de su empresa. Nota: Si no desea mostrar una imagen, puede desactivar la opcin seleccionando {Ver}{Configuracin actualInterfaz de usuario} del men desplegable de la ventana de Control y desactivando Mostrar imagen cuando se bloquea el teclado y el ratn. Activar soporte de reproduccin DVD y Direct 3D (slo Win 2000/XP) En Windows 2000 y XP, NetSupport utiliza el controlador Microsoft Mirror para capturar datos de pantalla para las sesiones de visualizacin. Sin embargo, mientras NetSupport est enlazado al controlador Mirror, no es posible reproducir DVDs. Por lo tanto, si necesita reproducir DVDs, NetSupport proporciona opciones que cargan y descargan el controlador Mirror segn sea necesario. Excepto mientras se visualiza Si esta opcin est seleccionada, el soporte DVD est activado pero se desactivar durante la sesin de visualizacin mientras el controlador Mirror est cargado. Excepto mientras est conectado Si esta opcin est seleccionada, el soporte DVD est desactivado mientras haya una conexin con el Cliente.
185
NetSupport School 8
CONFIGURACIN DE LA ESTACIN DE TRABAJO DEL TUTOR
Los controles de NetSupport School se configuran utilizando la opcin {Configuracin} del men desplegable de la ventana de control {Escuela} El Configurador de Control tiene cuatro fichas: General Se utiliza para configurar el nombre y la descripcin que tendr el Control en la red y, si es necesario, una contrasea para iniciar el Control. Conectividad Se utiliza para configurar el transporte de red que utilizar el Cliente para comunicarse con el programa de Control. Debe ser el mismo que el configurado en el programa Control. Inicio Esta ficha se utiliza para configurar los equipos de Clientes a los que se conectar en el inicio y en qu modo. Administracin Le permite configurar una contrasea adicional si se van a proteger las opciones de Configuracin, y crear perfiles de Tutor predefinidos.
186
NetSupport School 8
Configuracin General
Use estas opciones para personalizar la configuracin de los equipos de Control y para aadir seguridad.
Identificacin Nombre de control Es el nombre con el que se denominarn al Control en la red. Si se configura con un asterisco, cambiar de forma predeterminada al nombre del equipo o PC. Descripcin Se utiliza para proporcionar una descripcin del propio programa de Control. Se muestra en la barra de ttulo. Se muestra en la barra de ttulo del programa de Cliente. Contrasea Al configurar una contrasea, la prxima vez que se inicie el programa de Control se le indicar al usuario que introduzca una contrasea. Si no se introduce una contrasea correcta, no se podr iniciar el Control. Clave de seguridad Puede configurar una clave de seguridad que garantizar que slo los Controles y Clientes con las mismas claves se puedan conectar. Si se configura con un asterisco *, la clave de seguridad cambiar de forma predeterminada y ser la misma que el nmero de serie. Tenga en cuenta que se debe configurar tanto en el Control como en el Cliente.
187
NetSupport School 8
Configuracin de Conectividad
Se utiliza para configurar el transporte de red que utilizar el Control para comunicarse con los Clientes. Debe ser el mismo que el configurado en los Clientes.
Transportes Usar TCP/IP Seleccione esta casilla si quiere que el Cliente se pueda comunicar bajo TCP/IP. Configuracin de TCP/IP Conectar por nombre de host (DHCP/WINS) Esta opcin se utilizar en un entorno DHCP, ya que las direcciones TCP/IP IP son dinmicas. Busca los Clientes y se conectar a la primera estacin de trabajo con el nombre de Cliente que coincida. Puerto El protocolo TCP/IP requiere que se asigne un nmero de puerto para que las aplicaciones puedan comunicarse. El puerto registrado por defecto para NetSupport es 5405. Si est utilizando Routers, debe asegurarse de que estn configurados para transmitir los datos a travs de este puerto.
188
NetSupport School 8
Examinar Subredes utilizadas cuando se buscan estudiantes Permite que el Control TCP/IP ejecute Examinar en varias subredes IP. Transmitir Muestra Cuando se muestre la pantalla del Control a los Clientes, la informacin de la pantalla se enva a cada equipo de Cliente sucesivamente. Si se activa Transmitir muestra, la informacin de pantalla se enviar a todos los equipos simultneamente. En algunos entornos de red donde existe un ancho de banda limitado o cuando se muestra a un gran nmero de equipos, esta funcin permitir obtener importantes ventajas de rendimiento. Adems de reducir el trfico global de red generado por NetSupport, esta funcin generar paquetes adicionales de transmisin en su red. Se recomienda que consulte con su administrador de red antes de usar esta funcin. Configuracin Si Transmitir muestra est activado, seleccione esta opcin para configurar la Direccin de transmisin. Se mostrar el cuadro de dilogo Configuracin de transmisin. Si hay varios Tutores que intentan utilizar la funcin 'UPD/Transmitir muestra' simultneamente en la misma subred, se recomienda que cada Tutor utilice un puerto nico para evitar conflictos. Usar IPX Seleccione esta casilla si desea que el Cliente se pueda comunicar bajo IPX/SPX. Grabar nmeros de red de Clientes Cuando se graban las direcciones IPX de un Cliente, el nmero de red se ajusta normalmente en 0 si los Clientes estn en la misma red IPX que el Control (as de evitarn problemas cuando un servidor de archivos no est disponible). Este ajuste obliga a grabar y utilizar los nmeros de red cuando se establece una comunicacin. Usar redes Para usar explcitamente las redes grabadas IPX. Omitir redes Para omitir explcitamente las redes grabadas IPX.
189
NetSupport School 8
Probar Permite comprobar que IPX est funcionando correctamente en la estacin de trabajo del Control. Tambin buscar los nmeros de red IPX disponibles, redes de informes y las que estn respondiendo. Desde estos resultados podr asignar redes que se utilizarn y las que se ignorarn. Usar NetBIOS Seleccione esta casilla si desea que el Cliente se pueda comunicar mediante NetBIOS/NetBEUI. Ya que puede tener ms de una pila NetBIOS cargada, Windows utiliza el concepto de nmeros de adaptador. El sistema operativo asigna un nmero de Adaptador a cada pila. Por ejemplo, NetBUI puede tener asignado el Adaptador 1, NetBIOS en TCP el Adaptador 2, y as sucesivamente. De forma predeterminada, NetSupport utiliza el nmero de Adaptador 0. Segn cmo est configurada la red, este nmero de Adaptador puede no ser el correcto para su estacin de trabajo. Para solucionar esto, debe seleccionar la pila necesaria de la lista desplegable. Sea cual sea la pila o pila de transporte que seleccione, puede comprobar si estn disponibles y configuradas correctamente para NetSupport pulsando el botn Probar situado junto al Transporte.
190
NetSupport School 8
Configuracin de Inicio
Use estas opciones para predeterminar los equipos a los que se conectar cuando se inicie el programa de Control y en qu modo.
Al inicio Examinar y conectar con los Estudiantes que empiecen por Si esta casilla est seleccionada, NetSupport buscar y se conectar inmediatamente a todos los Clientes que empiecen por el prefijo introducido en el cuadro de texto. Cuando se hayan encontrado, los Clientes se almacenarn en la lista de Clientes conocidos. Conectar con lista conocida de Estudiantes Si esta casilla est seleccionada, NetSupport slo se conectar a los Clientes incluidos en la Lista conocida. Publicar clase y permitir que los Estudiantes participen Con las opciones anteriores, el Tutor establece qu Clientes estn conectados. Al seleccionar esta opcin, podr crear una clase en la que podrn participar los propios Clientes (Estudiantes).
191
NetSupport School 8
Notas: La funcin de Publicar clase slo se soporta en conexiones TCP/IP. Si no se encuentran los Clientes previstos, es posible que la causa sea que NetSupport no se haya configurado para buscar las redes necesarias. Vase la seccin Configurar el Control NetSupport para buscar en subredes para obtener ms informacin. Iniciar visualizacin Si esta casilla est seleccionada, cuando se inicialice el Control se conectar a todos los Clientes y los empezar a visualizar inmediatamente. Iniciar Mostrar Si esta casilla est seleccionada, cuando se inicialice el Control se conectar a todos los Clientes y empezar inmediatamente a mostrar la pantalla del Control a dichos Clientes. Iniciar exploracin Si esta casilla est seleccionada, cuando se inicialice el Control se conectar a todos los Clientes y los empezar a explorar inmediatamente. Mostrar el asistente de Clase Si esta casilla est seleccionada, se mostrar el asistente de Clase en el inicio.
192
NetSupport School 8
Administracin - Configuracin de Seguridad
La Configuracin del Control se puede proteger configurando una contrasea, que acta independientemente de la contrasea de Control si est ajustada.
Seleccione la casilla Proteger para ajustar la contrasea. Cada vez que un usuario de Control desee realizar cambios en la configuracin, se le solicitar la contrasea.
193
NetSupport School 8
Administracin Perfiles
Esta hoja de propiedades le permite Agregar, Editar o Eliminar Perfiles de Tutor.
Por ejemplo, despus de crear una lista autorizada o restringida de pginas web y aplicaciones, puede agregar los archivos que incluyan esta informacin a un Perfil de Tutor. Al acceder al programa de Tutor, el usuario simplemente selecciona el perfil correspondiente para cargar la configuracin predefinida. Haga clic en Agregar para crear un nuevo Perfil de Tutor. Para quitar un Perfil, seleccione el nombre del Perfil y haga clic en Eliminar. Para seleccionar los archivos a incluir en un Perfil nuevo o existente, seleccione el nombre del Perfil y haga clic en Editar.
Haga clic en Cambiar y busque los archivos correspondientes que se incluirn en el Perfil de Tutor. Ubicaciones de archivo Archivo de aplicaciones Contiene detalles de los paquetes aprobados y restringidos de aplicaciones. El nombre predeterminado del archivo es NetSupport School Pro.app. Consulte el Mdulo de control de aplicaciones para obtener ms informacin sobre la creacin de listas predefinidas de aplicaciones autorizadas o restringidas.
194
NetSupport School 8
Archivo de pgina web Contiene detalles de pginas web autorizadas y restringidas. El nombre predeterminado del archivo es NetSupport School Pro.web. Consulte el Mdulo de control de pginas web para obtener ms informacin sobre la creacin de listas predefinidas de pginas web autorizadas o restringidas. Archivo de encuesta Este archivo identifica la ubicacin de las encuestas de Estudiante. El nombre predeterminado es NetSupport School Pro.sul. Consulte la seccin Encuestas de Estudiante para obtener ms informacin. Archivo de diseo Almacena la posicin de los equipos de Cliente segn se muestra en la ventana de Control y, si se especifica, una imagen de fondo. El nombre predeterminado del archivo es LAYOUT.LYT. Consulte la seccin Trabajar con diseos de clase para obtener ms informacin. Avanzado Tambin se pueden incluir listas predefinidas Perfil de Tutor, aunque no estn activadas Antes de aplicar las listas en un Perfil, tenga de examinar Estudiantes al inicio, ya que anularlo. de Clientes y Grupos en un de forma predeterminada. en cuenta el mtodo actual es posible que no desee
Archivo de Cliente Contiene una lista de equipos de Clientes conocidos a la que se intenta conectar el programa de Tutor cuando se carga. El nombre predeterminado del archivo es CLIENT.NSS. Consulte la Lista conocida de Estudiantes para obtener ms informacin. Archivo de Grupo Contiene los detalles de los Grupos de Cliente que se han creado. El nombre predeterminado del archivo es GROUP.NSS. Consulte Trabajar con Grupos para obtener ms informacin.
195
NetSupport School 8
MDULO DE PRUEBAS
El Mdulo de pruebas de NetSupport es una potente utilidad que permite al Tutor disear pruebas y exmenes con el mnimo de esfuerzo. El mdulo incluye un Diseador de pruebas intuitivo que permite a un Tutor configurar pruebas personalizadas, incluyendo preguntas en formato de texto, fotografas, audio o vdeo. Una vez los Estudiantes especificados han completado las pruebas en el tiempo preajustado, los resultados se recogen automticamente, se califican y se envan al Tutor. Los siguientes componentes estn disponibles en el Mdulo de pruebas: El Diseador de pruebas El Diseador de pruebas se ejecuta desde el grupo de programas de NetSupport School, y se utiliza para crear preguntas y pruebas. La Consola de pruebas La Consola de pruebas se ejecuta desde el programa de Tutor de NetSupport School, y se utiliza para ejecutar la prueba correspondiente en estaciones de trabajo de Estudiantes seleccionados, controlar el progreso y recoger los resultados. El Reproductor de pruebas Este componente ejecuta la prueba en la estacin de trabajo de Estudiante, y se carga automticamente cuando el Tutor ejecuta una prueba.
196
NetSupport School 8
Diseador de Pruebas
El Diseador de pruebas de NetSupport School es la interfaz principal para: Crear preguntas. Permite crear pruebas/exmenes. Mantener preguntas y pruebas almacenadas. Ofrecer acceso de usuario al diseador. Nota: La seleccin de participantes, la ejecucin de la prueba en equipos de estudiante y el registro de los resultados de las pruebas son gestionados en el programa Tutor de NetSupport School. Consulte la seccinConsola de pruebas para obtener ms informacin. Iniciar el Diseador de pruebas 1. Seleccione {Inicio}{Programas}{NetSupport School}{Diseador de pruebas de NetSupport School}. 2. Se mostrar la pantalla del Diseador de pruebas. Introduzca su nombre de usuario y contrasea.
Nota: NetSupport ofrece un inicio de sesin del Administrador para la primera vez que acceda al Diseador (Nombre de usuario netsupport, Contrasea school) aunque puede agregar usuarios adicionales. 3. Al inicio, puede acceder al Diseador en uno de los dos modos, Editor de pregunta o Editor de exmenes. Seleccione el icono correspondiente. En el Diseador, puede alternar entre los modos. Se mostrar la ventana principal del modo seleccionado.
4.
197
NetSupport School 8
Editor de Preguntas
El Editor de preguntas es la interfaz principal para crear y gestionar preguntas. Existen varios formatos de pregunta y recursos adicionales, tales como fotografas, clips de vdeo y sonido, que se pueden incluir en las preguntas. La ventana Editor ofrece varias opciones de men y barras de tareas que le permiten crear, editor y gestionar las preguntas. Para facilitar el desplazamiento, las preguntas almacenadas se muestran en una vista de estructura definida por el usuario que se puede ordenar por asunto, tipo de pregunta, autor o nivel de dificultad.
Barra de mens La Barra de mens contiene una serie de mens desplegables que se pueden utilizar para acceder a varias herramientas del Editor de preguntas y a utilidades de configuracin. Archivo Le permite cambiar a la ventana Editor de examen, Importar/Exportar datos, cerrar la sesin del Diseador o salir de la aplicacin. Control Cree, edite o elimine preguntas y controle varios recursos de ayuda, tales como fotografas, clips de vdeo y sonido.
198
NetSupport School 8
Admin Se utiliza principalmente para crear y mantener los detalles de usuario. Ver Permite mostrar u ocultar la barra de herramientas y la barra de estado de la ventana del Editor. Ayuda Muestra el archivo de ayuda del programa. Barra de herramientas La barra de herramientas incluye accesos directos a muchas tareas y herramientas utilizadas con mayor frecuencia, tales como Crear, Editar y Eliminar preguntas. Ordenar por Permite ordenar la vista de estructura por Autor, Nivel de dificultad, Tipo de pregunta o Tema. La Vista de Estructura Muestra detalles de los temas y materias que ha creado y las preguntas almacenadas dentro de cada grupo.
199
NetSupport School 8
Crear preguntas Cuando cree una pregunta, puede aplicar uno de los cinco estilos que van desde una pregunta en formato de texto con opciones mltiples a preguntas que incluyen clips de audio y vdeo. Para cada tipo de pregunta, se mostrar un asistente que le guiar por el proceso. Para la mayora de preguntas es un proceso de tres fases, y cinco para Etiquetar grfico. El procedimiento bsico para crear una pregunta es el siguiente: Escriba la pregunta o frases y las opciones/respuestas asociadas. Si es necesario, incluya recursos de apoyo tales como fotografas o clips de audio y vdeo. Almacene la pregunta y agregue cualquier nota del autor. Para crear una pregunta 1. Seleccione {Control}{Crear pregunta} del men desplegable de la ventana del Editor de preguntas. o bien Seleccione Crear una pregunta de la barra de herramientas del Editor de preguntas. 2. Se mostrar el cuadro de dilogo Crear pregunta.
3. 4.
Seleccione el tipo correspondiente de pregunta. Se mostrar el asistente Crear pregunta del tipo de pregunta seleccionado.
Nota: Las preguntas se pueden crear tambin en el Editor de exmenes cuando elabora una prueba.
200
NetSupport School 8
Los cinco tipos de preguntas son: Opcin mltiple El Estudiante tendr que seleccionar la respuesta correcta de una lista de cuatro opciones posibles. Arrastrar y soltar texto Los Estudiantes deben completar una frase agregando una palabra o frase de las opciones que se indican. Arrastrar y soltar imagen Los Estudiantes deben hacer correspondiente.
coincidir
una
imagen
con
la
fase
Lista combo Los Estudiantes tienen cuatro preguntas y necesitan seleccionar la respuesta correcta de una lista desplegable. Puede insertar respuestas 'seuelo' adicionales en la lista. Etiquetar imagen Los estudiantes tienen una imagen con varias reas marcadas. El estudiante tiene que etiquetar cada rea correctamente. Nota: Para las preguntas que no sean de opcin mltiple, los Estudiantes pueden obtener un mximo de cuatro puntos segn el nmero de respuestas correctas que obtengan.
201
NetSupport School 8
Opciones mltiples Los Estudiantes seleccionan la respuesta correcta de una lista de cuatro posibilidades. El primer paso (de tres) es ajustar la pregunta, seguido por la respuesta correcta y tres respuestas falsas. Cuando se ejecute la pregunta en equipos de Estudiante, las cuatro respuestas se organizan aleatoriamente.
Cuando haya completado la primera parte del asistente, haga clic en Siguiente.
202
NetSupport School 8
Arrastrar y soltar texto El Estudiante tendr cuatro frases parcialmente completadas. Deben completar la frase arrastrando y soltando la palabra o frase correspondiente de una lista. El primer paso (de tres) es introducir las instrucciones de la pregunta junto con las cuatro frases. En cada frase, seleccione con el ratn la palabra o frase que desee que arrastren y suelten los Estudiantes, haciendo clic en Ajustar respuesta cuando crea que ha seleccionado el texto adecuado. Cuando la pregunta se ejecuta en los equipos de Estudiante, los cuatro elementos seleccionados se quitarn de las frases y se organizarn automticamente.
Cuando haya completado la primera parte del asistente, haga clic en Siguiente.
203
NetSupport School 8
Arrastrar y soltar imagen El Estudiante tendr cuatro frases o preguntas, y una seleccin de imgenes. Debern hacer coincidir la imagen con la frase correcta. El primer paso (de tres) es introducir las instrucciones junto con las cuatro frases. Junto a cada frase puede agregar la imagen correspondiente. Haga clic en Examinar para buscar imgenes. Se mostrar la lista de imgenes actualmente almacenadas en la base de datos de imgenes. Seleccione una imagen existente o importe una imagen nueva. Haga clic en Usar para aplicar la imagen en la pregunta. Cuando se ejecuta la pregunta en equipos de Estudiante, las cuatro preguntas se organizan automticamente en la parte inferior de la pantalla, y los Estudiantes arrastrarn y soltarn las imgenes junto a la frase correspondiente.
Cuando haya completado la primera parte del asistente, haga clic en Siguiente.
204
NetSupport School 8
Lista Combo El Estudiante tiene cuatro frases, y junto a cada una existe una lista desplegable que incluye varias respuestas posibles. Los Estudiantes deben seleccionar la respuesta correcta de la lista. El primer paso (de tres) es introducir las instrucciones junto con las cuatro frases. Introduzca el texto de la respuesta correcta junto a cada frase. Luego puede agregar dos respuestas falsas, lo cual significa que cuando la pregunta se ejecuta en equipos de Estudiante, para cada una de las cuatro frases hay seis posibles respuestas en la lista desplegable.
Cuando haya completado la primera parte del asistente, haga clic en Siguiente.
205
NetSupport School 8
Etiquetar imagen Los Estudiantes tendrn una fotografa con cuatro reas marcadas, cada una con un cuadro de texto 'vaco' adyacente. En la parte inferior de sus pantallas habr cuatro etiquetas de texto que debern arrastrar y soltar en el cuadro de texto correcto. La primera fase (de cinco) es introducir la pregunta junto con las cuatro etiquetas de texto. A continuacin debe seleccionar la imagen que los Estudiantes deben etiquetar. Haga clic en Examinar para buscar imgenes. Se mostrar la lista de imgenes actualmente almacenadas en la base de datos de imgenes. Seleccione una imagen existente o importe una imagen nueva. Haga clic en Usar para aplicar la imagen en la pregunta.
Cuando haya completado la primera parte del asistente, haga clic en Siguiente. Si la imagen que ha seleccionado para la pregunta de Etiquetar imagen es demasiado grande para el rea visualizable, puede cambiar su tamao.
206
NetSupport School 8
Use las barras de desplazamiento para colocar la imagen dentro del rea visualizable. Para seleccionar la seccin correspondiente, use el ratn para dibujar alrededor del rea que necesite. Cuando est preparado, pulse Enter o haga clic en Siguiente para continuar. Use esta ventana de vista previa para situar las respuestas en la imagen y seleccione un color adecuado para las lneas de 'puntero' y el fondo.
207
NetSupport School 8
1. 2. 3. 4.
Arrastre el extremo de cada 'puntero' hasta el rea correcta de la imagen. Arrastre el cuadro de texto asociado a un rea adecuada. Seleccione un color para los punteros y el fondo. Haga clic en Siguiente cuando haya terminado.
208
NetSupport School 8
Agregar recursos adicionales a las preguntas En las preguntas se puede incluir imgenes de ayuda bajo la forma de fotografas, clips de vdeo o sonido. Lo primero es importar las imgenes en la base de datos de recursos internos de NetSupport School, desde donde se pueden agregar a las preguntas. Puede agregar archivos multimedia a la base de datos de Recursos cuando cree o edite una pregunta o seleccionando {Control}{Gestionar recursos} del men desplegable de la ventana del Editor de preguntas. La ruta predeterminada del rea de Recursos es C:\Archivos de programa\NetSupport School\recursos aunque puede cambiarlo a una ubicacin diferente si es necesario. Seleccione {Admin}{Configuracin Ficha configuracin} del men desplegable de la ventana del Editor de preguntas o exmenes. Nota: Estn soportados todos los formatos de archivo multimedia, jpg, bmp, gif, avi, wav etc. Incluir recursos adicionales en una pregunta
1.
Decida qu tipo de recurso es adecuado (imagen, sonido o vdeo) y haga clic en Examinar. Se mostrar la lista de recursos del tipo seleccionado. 2. Si el archivo correspondiente ya se ha importado en la base de datos, seleccinelo en la lista y haga clic en Usar. Puede previsualizar los archivos antes de seleccionarlos.
209
NetSupport School 8
3.
o bien Para agregar una nueva imagen a la lista, haga clic en Importar y busque el archivo. Cuando haya seleccionado el archivo, puede previsualizarlo para asegurarse de que es el correcto. Tambin es importante que incluya una descripcin adecuada de la imagen, ya que se mostrar en la lista de Recursos en lugar del nombre de archivo. Una vez aadida a la lista, haga clic en Usar para agregar la imagen a la pregunta. Haga clic en Siguiente.
210
NetSupport School 8
Detalles de pregunta El cuadro de dilogo Detalles de pregunta completa el proceso de creacin de pregunta. Decida dnde almacenar la pregunta y si desea agregar alguna nota adicional de autor.
Las preguntas almacenadas se mantienen en una base de datos interna, school.mdb, dentro de la carpeta de programas de NetSupport School. La ventana del Editor de preguntas muestra las preguntas almacenadas en una visualizacin de estructura. Puede personalizarla segn sus propios requisitos, creando temas y materias dentro de cada tema. El cuadro de dilogo Detalles de pregunta tambin muestra la visualizacin de estructura, y podr agregar una pregunta a un Tema/Materia existente o crear una nueva rea. El texto de ayuda tambin se puede agregar. Crear nuevos temas 1. Seleccione Crear tema e introduzca un nombre adecuado. Haga clic en Aceptar. El tema se agregar a la visualizacin de estructura. 2. En la materia, cree un tema. Seleccione Crear tema e introduzca un nombre. Haga clic en Aceptar. 3. Ahora se podr agregar la informacin de autor. Si es necesario, edite la descripcin y agregue el texto de ayuda adicional. Tambin puede asignar un nivel a cada pregunta para indicar el nivel de dificultad. 4. Haga clic en Finalizar para almacenar la pregunta y regresar al cuadro de dilogo de creacin de pregunta. Seleccione otro tipo de pregunta o haga clic en Cerrar para regresar a la ventana del Editor de preguntas.
211
NetSupport School 8
Editar preguntas El contenido de preguntas almacenadas se puede cambiar en cualquier momento. Editar una pregunta 1. En la visualizacin de estructura, seleccione la pregunta correspondiente. 2. Seleccione {Control}{Editar pregunta} del men desplegable de la ventana del Editor de preguntas. o bien Haga clic en el icono de la barra de herramientas de Editar Pregunta. o bien Haga clic con el botn derecho en la pregunta y seleccione Editar. 3. Aparecer la pantalla Editar pregunta. Seleccione la ficha correspondiente para cambiar los detalles necesarios.
212
NetSupport School 8
Eliminar preguntas, materias y temas En el Editor de preguntas, los elementos superfluos o aislados se pueden eliminar de la estructura, segn determinados criterios que se cumplen. Una pregunta slo se puede eliminar si no aparece en el examen. Una materia o tema se puede eliminar si no hay elementos por debajo de ellos en la estructura. La vista ordenada actualmente seleccionada determinar la extensin de la eliminacin. Para eliminar una pregunta 1. En la visualizacin de estructura, seleccione la pregunta correspondiente. 2. Seleccione {Control}{Eliminar pregunta} del men desplegable de la ventana del Editor de preguntas. o bien Haga clic en el icono de la barra de herramientas de Eliminar pregunta. o bien Haga clic con el botn derecho en la pregunta y seleccione Eliminar. 3. Confirme que desea eliminar la pregunta. 4. Si la pregunta aparece en un examen, se mostrar un mensaje de advertencia que indicar en cuntos exmenes est la pregunta. No podr eliminar la pregunta hasta que se haya quitado del examen. Eliminar materias y temas Cuando elimine una materia o tema, el programa realizar una comprobacin para ver si existen elementos por debajo de sta en la estructura y, dependiendo de la vista ordenada actual, si aparece en otro lugar de la estructura. Cuando el orden se realiza por Tipo de materia, el elemento slo se mostrar una vez. Por lo tanto, un tema se eliminar si no contiene ninguna pregunta, y una materia se eliminar si no contiene ningn tema. Sin embargo, cuando el orden se realiza por Tipo de pregunta, puede haber varias instancias de la misma materia o tema en la estructura. Si elimina la nica instancia de una pregunta de Geografa en la categora de opciones mltiples, dicho tema o materia se eliminar de esta categora, pero no de ninguna otra categora donde aparezca Geografa.
213
NetSupport School 8
1. 2.
3. 4.
En la vista de estructura del Editor de preguntas, seleccione el tema o materia correspondiente. Seleccione {Control}{Eliminar tema/materia} del men desplegable de la ventana del Editor de preguntas. o bien Haga clic con el botn derecho y seleccione Eliminar. Confirme que desea eliminar. Si hay elementos en dicha rama de la estructura, se mostrar un mensaje de advertencia.
Volver a nombrar materias y temas 1. Seleccione el elemento correspondiente en la estructura. 2. Haga clic con el botn derecho y seleccione Volver a nombrar. 3. Escriba el nuevo nombre y pulse Intro.
214
NetSupport School 8
Gestionar recursos La opcin Gestionar recursos proporciona un rea central donde puede administrar las imgenes, clips de vdeo y sonido que se utilizan en preguntas. Se pueden importar nuevas imgenes a la base de datos para utilizarlas posteriormente en las preguntas. Para acceder a la lista de recursos, seleccione {Control}{Gestionar recursos} del men desplegable de la ventana del Editor de preguntas.
Las imgenes se pueden mostrar por categora, Imagen, Sonido, Vdeo, o bien puede ver todos los tipos simultneamente. La lista de recursos ofrece la siguiente informacin: Descripcin Es la descripcin definida por el usuario que se proporciona a la imagen cuando se importa en la base de datos, no el nombre de archivo original. Tipo Indica el tipo de archivo, jpg, bmp, gif, avi, etc. Recuento ref Muestra el nmero de veces que la imagen aparece en una pregunta. Tamao/Longitud En el caso de imgenes, muestra el tamao de imagen en pxeles. Para sonido y vdeo, muestra la duracin del clip. Los siguientes botones estn disponibles: Imagen Sonido Vdeo Todos Incluye Incluye Incluye Incluye los archivos de imgenes que se han importado. los archivos de sonido que se han importado. los archivos de vdeo que se han importado. todas las categoras.
215
NetSupport School 8
Importar Eliminar
Vista previa Editar
Importa una nueva imagen para utilizarla posteriormente en las preguntas. Elimina una imagen seleccionada. Las imgenes no se pueden eliminar si se utilizan en una pregunta. La columna Recuento ref indica cuntas veces se ha utilizado la imagen. Ve la imagen importada. Le permite cambiar la descripcin del recurso y el nmero de versin. Sobreescribe el original.
216
NetSupport School 8
Editor de Exmenes
El Editor de exmenes le permite recuperar las preguntas que ha creado previamente en el Editor de preguntas y organizarlas en una prueba o examen. La ventana del Editor ofrece una serie de opciones de mens y barras de herramientas que le permiten crear, editar y gestionar exmenes. Tambin muestra, en una Visualizacin de Estructura, la lista de exmenes almacenados y las preguntas incluidas. Cada pregunta se puede previsualizar en una ventana.
Barra de mens La Barra de mens contiene una serie de mens desplegables que se pueden utilizar para acceder a varias herramientas y utilidades de configuracin del Editor de exmenes. Archivo Le permite cambiar a la ventana del Editor de preguntas, cerrar la sesin del Diseador o salir de la aplicacin. Control Existen opciones disponibles para crear, editar, eliminar, previsualizar y publicar exmenes. Al publicar un examen las preguntas y recursos asociados se agrupan en un archivo ZIP que se puede acceder desde la Consola de pruebas.
217
NetSupport School 8
Admin Se utiliza principalmente para crear y mantener los detalles de usuario. Ver Permite mostrar u ocultar la barra de herramientas y la barra de estado de la ventana del Editor. Ayuda Muestra el archivo de ayuda del programa. Barra de Herramientas La barra de herramientas incluye accesos directos a muchas tareas y herramientas utilizadas con mayor frecuencia, tales como Crear, Editar y Eliminar exmenes. La Visualizacin de Estructura Muestra los exmenes que se han creado junto con las preguntas asociadas.
218
NetSupport School 8
Crear examen Despus de haber creado una combinacin adecuada de preguntas en el Editor de preguntas, agregar dichas preguntas a un examen es un proceso rpido y fcil. El Asistente de examen le guiar por el proceso de seleccionar las preguntas necesarias, ajustar un lmite de tiempo para el examen e incluir informacin de ayuda. Las nuevas preguntas tambin se pueden crear durante este proceso. Crear un Examen 1. Seleccione {Control}{Crear examen} del men desplegable de la ventana del Editor de exmenes. o bien Seleccione Crear examen en la barra de herramientas del Editor de exmenes. 2. Se mostrar el asistente de Examen.
3.
El primer paso es introducir la informacin de ayuda general sobre el examen. Escriba un Ttulo y una Descripcin para el examen. Ajuste el lmite de tiempo, hh:mm. Ahora podr agregar informacin opcional, como el intervalo de edad o el grupo de clase al que se dirige el examen. Haga clic en Siguiente cuando haya terminado.
219
NetSupport School 8
4.
El paso dos es seleccionar las preguntas para el examen. Ample la estructura en el panel izquierdo de la ventana y seleccione la pregunta correspondiente. Haga clic en el botn Agregar pregunta. La vista de estructura se puede clasificar por Autor, Nivel, Tipo de pregunta y Tema. Repita este proceso hasta que se hayan seleccionado todas las preguntas.
5. Las preguntas seleccionadas se muestran en el panel derecho de la ventana. Desde aqu puede utilizar los botones para quitar una pregunta del examen, organizar las preguntas en el orden necesario, previsualizar la pregunta o incluso crear una nueva pregunta. 6. Haga clic en Finalizar para almacenar el examen en la visualizacin de estructura de la ventana del Editor de exmenes. Una vez creado, puede utilizar las opciones del men o la barra de herramientas del Editor de exmenes para editar o eliminar exmenes, previsualizar exmenes y publicar el examen. Nota: Aunque el examen recin creado aparece en la visualizacin de estructura del Editor de exmenes, no se puede ejecutar en estaciones de trabajo de Estudiantes hasta que se haya 'publicado'. Esta operacin agrupa los diferentes elementos del examen, preguntas, fotografas, vdeos, etc. en un solo archivo ZIP que luego estar disponible para la Consola de pruebas.
220
NetSupport School 8
Previsualizar examen Puede previsualizar un examen en cualquier momento con el fin de simular lo que vern los Estudiantes. Esto es una forma til de comprobar cada pregunta y ver los recursos, fotografas, vdeos, etc, que pueden estar incluidos. Aunque el examen se ejecuta de forma exacta a como lo hara en la estacin de trabajo de Estudiante, la funcin de vista previa no devuelve ningn resultado. Previsualizar un examen 1. Seleccione el examen en la visualizacin de estructura de la ventana del Editor de exmenes. 2. Seleccione {Control}{Vista previa examen} del men desplegable del Editor de examen. o bien Seleccione Vista Previa de la barra de herramientas. o bien Haga clic con el botn derecho en el nombre de examen y seleccione Vista previa. 3. Se mostrar la ventana de Vista previa de examen. Esta ventana le permitir responder a cada pregunta exactamente como lo haran los Estudiantes. Tambin puede ver todas las imgenes, clips de vdeo y sonido de ayuda. 4. Haga clic en Finalizar para terminar la vista previa. Nota: Las preguntas individuales tambin se pueden previsualizar en este modo. Ample la estructura debajo de un examen para mostrar las preguntas, seleccione el elemento correspondiente y haga clic en Vista previa.
221
NetSupport School 8
Editar examen 1. 2. Seleccione el nombre de examen en la visualizacin de estructura de la ventana del editor de exmenes. Seleccione {Control}{Editar examen} del men desplegable de la ventana del Editor de exmenes o bien Seleccione Editar examen de la barra de herramientas. o bien Haga clic con el botn derecho en el nombre del examen y seleccione Editar examen. Se mostrar el asistente de Examen. Seleccione la ficha Detalles de examen o Pregunta de examen y edite los elementos correspondientes. Haga clic en Aceptar.
3. 4. 5.
Eliminar examen Aunque este proceso quita el examen de la ventana del Editor de exmenes, no elimina el archivo Zip que se ha creado cuando se publica un examen. El examen estar todava disponible para ejecutarse en estaciones de trabajo de Estudiante. Eliminar un examen 1. Seleccione el nombre de examen en la visualizacin de estructura de la ventana del editor de exmenes. 2. Seleccione {Control}{Eliminar examen} del men desplegable de la ventana del Editor de exmenes. o bien Seleccione Eliminar examen de la barra de herramientas. o bien Haga clic con el botn derecho en el nombre de examen y seleccione Eliminar examen. 3. Confirme que desea eliminar el examen.
222
NetSupport School 8
Publicar examen Cuando cree un nuevo examen, no estar inmediatamente disponible para ser ejecutado en estaciones de trabajo de Estudiante. En primer lugar debe 'Publicarlo'. La opcin Publicar examen agrupa los diferentes componentes del examen, preguntas, fotografas, vdeos, etc, en un solo archivo Zip que se almacena en la carpeta central Pruebas, C:\Archivos de programa\Netsupport School\Pruebas. Una vez publicado, el examen se puede seleccionar en la Consola de pruebas. Nota: Debido a la generacin de informes de resultados mejorada de la versin 7.50, las pruebas creadas antes de la versin v7.50 tendrn que volver a publicarse. Publicar un examen 1. Seleccione el nombre del examen recin creado en la visualizacin de estructura de la ventana del Editor de exmenes. 2. Seleccione {Control}{Publicar examen} del men desplegable de la ventana del Editor de exmenes. o bien Seleccione Publicar examen de la barra de herramientas. o bien Haga clic en el nombre del examen y seleccione Publicar. 3. Se mostrar una ventana que confirmar las propiedades de examen. Haga clic en Publicar. 4. Se mostrar el cuadro de dilogo Guardar como. D un nombre adecuado al examen. Es el nombre que se mostrar en la Consola de pruebas cuando seleccione un examen para ejecutar. Haga clic en Guardar para crear el archivo Zip.
223
NetSupport School 8
Administracin
Las opciones de administracin del Diseador de pruebas se utilizan principalmente para lo siguiente: Crear y mantener Inicios de sesin de usuarios Especificar la ubicacin de los recursos importados
La opcin Admin se puede seleccionar del men desplegable del Editor de preguntas o examen. Admin - Gestin de usuarios Esta opcin permite a los operarios del Diseador de pruebas (con derechos del Administrador) agregar, editar o eliminar Inicios de sesin de usuario. Se proporciona un inicio de sesin predeterminado del Administrador; nombre de inicio de sesin: netsupport, contrasea: school, que ofrece acceso a todas las funciones del Diseador, y tambin permite crear cuentas de usuario adicionales.
224
NetSupport School 8
Crear inicios de sesin de usuario 1. Haga clic en Agregar. 2. Se mostrar el cuadro de dilogo Detalles de usuario. 3. Escriba un Nombre de usuario, generalmente el nombre completo de la persona, seguido por un Nombre de inicio de sesin y una Contrasea. Decida si el Usuario debe tener Derechos del administrador. Si se conceden estos derechos, el usuario tendr acceso a todas las funciones del Diseador, y la posibilidad de editar y eliminar preguntas y pruebas creadas por otros usuarios. Los usuarios sin derechos de administrador no pueden crear o editar preguntas pero pueden crear exmenes. 4. Haga clic en Aceptar. Editar inicios de sesin de usuario 1. Seleccione el usuario correspondiente y haga clic en Editar. 2. Se mostrar el cuadro de dilogo Detalles de usuario. 3. Modifique los Detalles de usuario segn sea necesario. 4. Haga clic en Aceptar. Eliminar inicios de sesin de usuario 1. Seleccione el usuario correspondiente y haga clic en Eliminar. 2. Confirme la eliminacin.
225
NetSupport School 8
Admin - Opciones Las preguntas, exmenes, etc. se almacenan en una base de datos interna que se suministran con NetSupport School. Este cuadro de dilogo proporciona informacin de versin sobre la base de datos. Tambin podr editar la ruta donde se importan los recursos importados (imgenes, clips de vdeo y sonido). Si se ampla esta opcin se mostrarn dos opciones:
General Se busca el nmero de versin de la base de datos, school.mdb, que se est utilizando actualmente. En ocasiones, NetSupport puede suministrar actualizaciones para la base de datos interna, y este cuadro de dilogo indica qu versin est actualmente en uso. Recursos De forma predeterminada, los recursos importados tales como imgenes, archivos de vdeo y clips de sonido se almacenan en el rea de Recursos en la carpeta de programas de NetSupport School. Esta opcin le permite editar la ruta si es necesario.
226
NetSupport School 8
Importar/Exportar datos
El Diseador de pruebas ofrece una funcin de importacin/exportacin, lo cual le permite almacenar copias de seguridad externas de los datos o hacer que la informacin est disponible para otros usuarios. Los archivos exportados pueden protegerse mediante contrasea por seguridad. Podr exportar todos los elementos en la base de datos o slo los exmenes, preguntas o recursos. Se puede acceder a las opciones de importacin/exportacin desde la ventana del Editor de preguntas o exmenes. Exportar datos 1. Seleccione {Archivo}{Datos externos - Exportar} del men desplegable. 2. Se mostrar el cuadro de dilogo Exportar base de datos. Seleccione la categora de informacin que se exportar y haga clic en Exportar. 3. Se mostrar el Asistente de exportacin. Especifique la ubicacin de los datos exportados e introduzca un nombre de archivo. De forma predeterminada, los archivos vienen precedidos por la fecha actual, aunque es posible que prefiera introducir un nombre personalizado. Si es necesario, proteja con contrasea el archivo, incluya notas adicionales y haga clic en Siguiente para continuar. 4. Segn la categora seleccionada, (Exmenes, Preguntas, Recursos, etc), el asistente le indicar que seleccione, desde una vista de estructura, los elementos especficos que se exportarn. Seleccione cada elemento y haga clic en el botn Agregar elemento a la lista de exportacin. Cuando la Lista de exportacin est completa, haga clic en Siguiente. 5. El Asistente confirmar los elementos que se exportarn. Se incluirn los recursos asociados con los exmenes o preguntas. Compruebe los detalles y, si es necesario, haga clic en Atrs para cambiar la informacin. 6. Haga clic en Finalizar para iniciar la exportacin. 7. Se mostrar un cuadro de dilogo de progreso. Haga clic en Cerrar cuando haya terminado. Nota: Los datos exportados no se eliminan del Diseador.
227
NetSupport School 8
Importar datos 1. Seleccione {Archivo}{Datos externos - Importar} del men desplegable. 2. Se mostrar el cuadro de dilogo Importar base de datos. Busque el archivo de exportacin correspondiente y haga clic en Abrir. 3. Haga clic en Importar BD para iniciar la importacin. Si el archivo est protegido, se le pedir la contrasea. 4. Se mostrar un cuadro de dilogo de progreso. Haga clic en Cerrar cuando haya terminado.
228
NetSupport School 8
La Consola de Pruebas
Despus de utilizar el Diseador de pruebas para crear preguntas y exmenes, puede utilizar la opcin de la Consola de pruebas en el programa de Tutor de NetSupport School para ejecutar el examen en estaciones de trabajo de Estudiante y controlar los resultados.
Ejecutar un examen
1. Seleccione {Escuela}{Probando la Consola} del men desplegable de la ventana de Control. o bien Haga clic en el icono Probando la consola en la barra de herramientas de Control. 2. Se mostrar el cuadro de dilogo Seleccionar Estudiantes. En la lista de Estudiantes conectados, indique cuntos participantes van a participar en el examen activando o desactivando la casilla junto a su nombre. Haga clic en Siguiente para continuar.
3.
Seleccione el examen que se ejecutar. Se incluirn detalles de los exmenes publicados. Seleccione el examen que desee ejecutar en los equipos de Estudiante seleccionados. Si es necesario, puede modificar el lmite de tiempo del examen. Haga clic en Finalizar cuando est preparado para ejecutar el examen.
229
NetSupport School 8
4.
El Reproductor de pruebas de NetSupport School se ejecutar automticamente en los equipos de Estudiante, y se mostrar un cuadro de dilogo que le permitir administrar el examen.
Este cuadro de dilogo se utiliza para iniciar el examen, controlar el progreso del Estudiante y recoger los resultados.
230
NetSupport School 8
La ventana le permite controlar el seguimiento individual de los Estudiantes. Cada pregunta se califica en tiempo real, por lo que puede ver inmediatamente lo que est haciendo cada Estudiante. Al final del examen puede ver los resultados por clase y Estudiante individual e imprimir un registro permanente. Tambin puede mostrar los resultados a cada Estudiante y darles la oportunidad de comprobar si han realizado errores. Las siguientes disponibles: opciones de barra de herramientas estn
Ver Cliente Puede ver una pantalla de Estudiante especfica en cualquier punto durante el examen. Todas las opciones normalmente asociadas con la ventana de visualizacin estn disponibles. Conversar Si es necesario, puede abrir una sesin de Conversacin con los Estudiantes mientras se est ejecutando el examen. Aunque el Reproductor de pruebas ofrece un botn de ayuda que ofrece orientaciones a los Estudiantes sobre cada tipo de pregunta, es posible que necesite ofrecer asistencia adicional. Inicio de sesin de prueba Antes de iniciar el examen, puede solicitar a cada Estudiante que inicie la sesin con su propio nombre. Esto sera til si, por ejemplo, se muestra el nombre de equipo y sera ms significativo cuando se comprueban los resultados frente a cada Estudiante. Interrumpir prueba Puede interrumpir la prueba en cualquier momento. Haga clic en Iniciar cuando est listo para continuar. Iniciar prueba Inicia la ejecucin del examen en los equipos de Estudiante. Detener prueba Si los Estudiantes responden a todas las preguntas en el lmite de tiempo, puede detener la prueba en lugar de esperar a que se detenga el reloj. Informe Esta opcin recoge los resultados cuando ha terminado el examen. (cuando el Tutor detiene el examen o el lmite de tiempo ha finalizado)
231
NetSupport School 8
Desbloquear equipos de estudiante cuando terminen Durante la realizacin de un examen, los Estudiantes no podrn utilizar otras aplicaciones. Si se activa esta opcin se desbloquearn los equipos de los Estudiantes cuando terminen el examen. Si no, todos los equipos seguirn bloqueados hasta que el Tutor d por terminado el examen.
232
NetSupport School 8
Ventana Informes de prueba
La ventana Informes permite a un Tutor revisar los resultados de un examen. Tambin podr hacer que los Estudiantes vean sus propios resultados.
Al seleccionar el elemento correspondiente en la vista de estructura, podr mostrar dos tipos de informes, un resumen de clase y resmenes de Estudiantes individuales. Cada resumen se puede imprimir y se pueden guardar copias en formato HTML en la carpeta \\NetSupport School\Pruebas\ . Resumen de clase Esta opcin ofrece un resumen del resultado de cada Estudiante en formato tabular. El informe indica el nmero de preguntas en el examen, el nmero de puntos disponibles (las preguntas que no son de opciones mltiples valen 1 punto para cada respuesta correcta) y detalla cada puntuacin de Estudiante. Resumen de Estudiante individual Al seleccionar el nombre de Estudiante en la vista de estructura puede mostrar un desglose completo de los resultados individuales. Esto es idneo para resaltar las reas problemticas que pueda tener un Estudiante. Se proporciona un ndice detallando los puntos obtenidos para cada pregunta, y podr ir a cada pregunta para ver cmo ha respondido el Estudiante.
233
NetSupport School 8
La barra de herramientas ofrece accesos directos a varias funciones adicionales: Presentar resultados Esta opcin le permite mostrar los resultados a cada Estudiante y, si es necesario, incluir las respuestas. Para mostrarlos a todos los Estudiantes simultneamente, seleccione Informes de Estudiantes en la estructura. Para mostrarlos a un Estudiante individual, seleccione su nombre. El Reproductor de pruebas se abrir de nuevo en las estaciones de trabajo de Estudiante, y estos podrn ver cada pregunta de forma sucesiva. Esta ventana indicar qu preguntas han respondido correctamente, incorrectamente o, en el caso de preguntas que tengan respuestas mltiples, cules son parcialmente correctas. Si ha seleccionado incluir todas las respuestas, se mostrar el botn Mostrar respuestas en el Reproductor de pruebas, lo que permitir al Estudiante alternar entre su respuesta y las respuestas correctas. Mostrar informe Esta opcin le permite mostrar informes de resumen individuales en las estaciones de trabajo de Estudiante. Imprimir informe Permite a un Tutor obtener una copia impresa de los resmenes de Clase y Estudiante. Seleccione el elemento correspondiente y haga clic en Imprimir informe. Cuando haya terminado, cierre la ventana para regresar al cuadro de dilogo Consola de pruebas, desde el que puede salir de la prueba. Esta accin borrar los resultados o informes de las pantallas de Estudiante.
234
NetSupport School 8
El Reproductor de Pruebas
El Reproductor de pruebas de NetSupport School es la utilidad de pruebas que se carga en los equipos de Estudiante cuando se ejecuta un examen. Mientras se carga el reproductor, los Estudiantes no pueden utilizar ninguna otra aplicacin. Sin embargo, el Tutor puede desbloquear todos los equipos a medida que cada Estudiante finaliza el examen, en lugar de esperar a que terminen todos los Estudiantes. El Tutor utiliza la opcin Consola de pruebas para seleccionar los Estudiantes que participan en el examen y seleccionar el examen a ejecutar. En este punto, el Reproductor de pruebas se carga automticamente en cada equipo de Estudiante. Cuando el Tutor inicia el examen, la primera pregunta aparece y los Estudiantes pueden seguir avanzando en el mismo.
La ventana del Reproductor de pruebas muestra lo siguiente: Tiempo de examen Cronometra el tiempo restante. Lista de preguntas Los botones numerados indican cuntas preguntas hay en el examen. El Estudiante puede hacer clic en los mismos para desplazarse rpidamente por las preguntas. Esta opcin es til al final del examen para revisar las respuestas y para realizar cambios antes de que finalice el tiempo.
235
NetSupport School 8
rea de pregunta La parte principal de la ventana muestra la pregunta y, segn el tipo de pregunta, las opciones asociadas. Los botones permiten ver los recursos que puedan estar incluidos, fotografas, clips de vdeo o sonido, y existe un botn de referencia que ofrece a los Estudiantes consejos sobre cmo responder al tipo de pregunta especfico. Botones de desplazamiento Adems de los botones numerados en la lista de preguntas, tambin existen botones de desplazamiento disponibles en la parte inferior de la ventana, que permiten a los Estudiantes desplazarse entre las preguntas. Cuando han terminado el examen deben pulsar el botn Finalizar. Cuando el examen haya terminado, el Tutor podr mostrar los resultados a los Estudiantes y, si es necesario, podr incluir las respuestas. El Reproductor de pruebas se abrir de nuevo en las estaciones de trabajo de Estudiante, y estos podrn ver cada pregunta de forma sucesiva. Esta ventana indicar qu preguntas han respondido correctamente, incorrectamente o, en el caso de preguntas que tengan respuestas mltiples, cules son parcialmente correctas. Si ha seleccionado incluir todas las respuestas, se mostrar el botn Mostrar respuestas en el Reproductor de pruebas, lo que permitir al Estudiante alternar entre su respuesta y las respuestas correctas.
236
NetSupport School 8
GLOSARIO
Adaptador NetBIOS En el sistema operativo Windows, puede tener cargada ms de una pila de transporte de red. El sistema operativo asigna un nmero de Adaptador a cada pila. Por ejemplo, NetBEUI puede tener asignado el Adaptador 1, NetBIOS en TCP el Adaptador 2. Una especificacin especfica de un conjunto de componentes de hardware. Por ejemplo, ratn, torre, teclado, suministro de corriente, etc. Cuando visualice un Cliente, el rea que ocupa la pantalla del Cliente puede ser demasiado grande para mostrarse en una ventana. Autodesplazamiento ofrece una alternativa a las barras de desplazamiento cuando stas estn desactivadas y la posicin del ratn se utiliza para reubicar la pantalla. Otra alternativa es activar la Escala de Ajuste, que modificar el tamao de la pantalla del Cliente para ajustarse a la ventana de visualizacin disponible. Es un medio de almacenar en la memoria los datos recientemente utilizados, en vez de tener que regenerarlos o recuperarlos de un disco. NetSupport almacena en cach la informacin de pantalla para reducir la necesidad de reenviarla a travs de la red. Cuanto ms alto sea el cach, ms probabilidad habr de que la informacin de la pantalla del Cliente est disponible en el Control y, por lo tanto, el tiempo de actualizacin de la pantalla ser ms rpido. Para finalizar una sesin con una estacin de trabajo a la que se ha accedido a travs de una lnea de comunicaciones. Tambin se denomina 'cerrar sesin'. Un mtodo utilizado para cifrar los datos que se transfieren, para proteger su acceso por parte de personas no autorizadas. NetSupport utiliza codificacin DES de 56 bit.
ATX
Autodesplazamiento
Cach
Cierre de sesin
Cifrado
237
NetSupport School 8
Clave de seguridad
Nivel adicional de seguridad de NetSupport que requiere que tanto el Control como el Cliente tengan la misma clave cifrada antes de que ste permita establecer una conexin. La estacin de trabajo con la que se va a conectar. En ocasiones se denomina el Host. Se ha realizado una conexin de red entre la estacin de trabajo del Cliente y el Control que le permitir controlar remotamente la estacin de trabajo del Cliente. Los Clientes con los que se ha conectado previamente y cuyas direcciones de red son conocidas. Los Clientes conocidos se almacenan en la carpeta Clientes en la Visualizacin de Lista. Una estacin de trabajo donde se ejecuta el Cliente de NetSupport. Cuando hace clic en el icono de Cliente en la Visualizacin de Lista, el Cliente se selecciona para una sesin 'uno a uno'. Se pueden seleccionar varios Clientes simultneamente. Mtodo por el cual se compactan los datos para una transmisin ms eficaz. Los datos se comprimen antes de la transmisin y se descomprimirn despus. Durante una sesin de control en la que est trabajando con ms de un Cliente, puede personalizar cmo interacta cada Cliente con el Control. Estos ajustes slo afectan al Cliente durante dicha sesin. Por ejemplo, es posible que desee utilizar la compresin en un Cliente ya que est en un enlace lento, aunque en otro Cliente puede desear desactivar la compresin. Para configurar los niveles de seguridad y funcionalidad de la estacin de trabajo del Cliente y Control. Es la estacin de trabajo que se utiliza para controlar otra. Controlar una estacin de trabajo de Cliente desde una estacin de trabajo remota.
Cliente Cliente Conectado
Cliente conocido
Cliente disponible Cliente seleccionado
Compresin
Configuracin
Configurar
Control Control remoto
238
NetSupport School 8
Controlador de vdeo
Software que captura seales de vdeo del sistema operativo y las interpreta en colores y posiciones en un monitor. Un mtodo de comunicacin en lnea entre un Control y un Cliente durante una sesin de control remoto. Se mostrar un cuadro de dilogo dinmico en cada pantalla, y tanto el Cliente como el Control podrn escribir simultneamente, mostrndose los mensajes en ambas pantallas. Consulte Instalacin silenciosa Direccin nica para cada dispositivo (servidor, estacin de trabajo, router, impresora) en la red. Direccin de Protocolo de Internet Nivel de red del protocolo TCP/IP. Consulte tambin TCP/IP. Media Access Control (Control de acceso al medio). En una red, la direccin MAC es el nmero nico de hardware de una estacin de trabajo. La direccin MAC se utiliza por el subnivel de Control de acceso al medio del nivel de Control de Enlace de Datos (DLC) de los protocolos de comunicaciones. Existe un subnivel MAC diferente para cada tipo de dispositivo fsico. El nivel de enlace de datos es el nivel de protocolo en un programa que gestiona los movimientos de entrada y salida de datos en un enlace fsico en una red. Para mover o copiar archivos desde una estacin de trabajo del Control a varios Clientes simultneamente. Para ejecutar la aplicacin en una estacin de trabajo del Cliente. La aplicacin debe estar instalada o disponible para la estacin de trabajo del Cliente. Consulte Autodesplazamiento
Conversacin
Desatendido Direccin de red
Direccin IP Direccin MAC
Distribucin de archivos Ejecutar
Escala de ajuste
239
NetSupport School 8
Examinar
Un medio de buscar la red para encontrar automticamente todos los Clientes de NetSupport y sus direcciones de red . Los Clientes encontrados se mostrarn en la carpeta Buscar de la Visualizacin de Estructura. Cuando se desconecte, pasarn a ser Clientes conocidos y se almacenarn en la carpeta Clientes. Los Clientes se podrn utilizar en sesiones posteriores sin necesidad de ejecutar la funcin Buscar en stos. Desplazarse por cada Cliente conectado, mostrando su pantalla en el Control. Es una alternativa a visualizar varios Clientes simultneamente. Si se utiliza la Escala de ajuste se puede perder definicin. Software utilizado para proteger una red contra otra red (normalmente Internet), donde los paquetes TCP/IP se envan slo a determinados puertos. Tcnica que permite al hardware y software minimizar el consumo de energa del sistema. Un subconjunto de Clientes de NetSupport que se han "agrupado" para permitir un acceso ms rpido y sencillo. Al incluir Clientes en un Grupo, podr conectarse a stos de forma global y realizar acciones como transferencia de archivos a varios Clientes simultneamente. Los Grupos se almacenan en la carpeta Grupos. Una imagen o smbolo que representa un objeto, una tarea, un comando o una eleccin que los usuarios pueden seleccionar haciendo clic con el ratn. 1. Prepararse para el uso. 2. En comunicaciones, configurar los parmetros de mdem y software al inicio de la sesin. Para que una estacin de trabajo identifique al usuario por medio de un nombre y una contrasea despus de conectarse a ste a travs de una lnea de comunicaciones.
Explorar
Firewall
Gestin de energa Grupo
Icono
Inicializar
Inicio de sesin
240
NetSupport School 8
Instalacin silenciosa
Instalacin realizada sin intervencin del usuario. Debe preconfigurar el archivo Defaults.Inc, que se utiliza para preajustar las opciones que normalmente se le solicitan durante la instalacin, y el archivo Release.Ini, que le permite preajustar las opciones de configuracin avanzada del Cliente. Internetwork Packet Exchange / Sequenced Packet Exchange. Es un protocolo de red desarrollado por Novell para permitir la comunicacin en las estaciones de trabajo y los servidores. IPX/SPX es un protocolo direccionable orientado a conexin que utiliza la direccin MAC del adaptador de red para identificar de forma nica la estacin de trabajo y un nmero de red para identificar la red. SPX proporciona fiabilidad a IPX, y solicita confirmaciones de los datos transmitidos. Windows NT implementa IPX/SPX a travs de NWLink. Local Area Network (Red de rea local). Un grupo de estaciones de trabajo y otros dispositivos distribuidos en un rea relativamente limitada y que estn conectados por un enlace de comunicaciones que permite la interaccin de un dispositivo con otro en la red. Los Estudiantes en una clase pueden ser lderes definidos y hacer demostraciones e interactuar con un grupo predefinido de estudiantes en proyectos de colaboracin. El Control puede monitorizar el progreso de varios Lderes de grupo de forma simultnea desde su escritorio, e incluir instrucciones segn sea necesario. Un Estudiante que ha sido designado por el Control con el fin de tomar el control de una sesin de muestra.
IPX/SPX
LAN
Lder de grupo
Lder de muestra
241
NetSupport School 8
Mensaje
Forma en la que un Control transmite un mensaje a varios Clientes simultneamente. Se mostrar un cuadro de dilogo en la pantalla del Cliente y deber hacer clic en Aceptar para quitar el mensaje. Cuando un Cliente se controla remotamente en el modo Compartir, tanto el Cliente como el Control pueden realizar acciones de teclado y movimientos de ratn. Cuando un Cliente se controla remotamente en el modo Control, slo el usuario del Control puede realizar acciones de teclado y movimientos de ratn. El usuario del Cliente quedar bloqueado. Puede visualizar una pantalla de Cliente en modo de ventanas que le permite ver los mens de NetSupport, o en modo de pantalla completa. En el modo de pantalla completa, se utiliza toda la pantalla del Control para mostrar la pantalla del Cliente. Cuando un Cliente se controla remotamente en el modo Observar, slo el usuario del Cliente puede realizar acciones de teclado y movimientos de ratn. El usuario del Control quedar bloqueado. Muestra la pantalla del Control en las pantallas de Clientes. Esta accin es la opuesta a visualizar la pantalla del Cliente en el Control Utilice hardware de audio preinstalado para comunicarse y archivos avi/mpg para mostrar a los Clientes. Consulte NetBIOS Un protocolo utilizado para que las estaciones de trabajo se puedan comunicar en un entorno de red. NetBIOS, denominado NetBEUI en el entorno Microsoft, es un protocolo no redireccionado adecuado para redes LAN pequeas. En el entorno Windows, puede cargar varias pilas NetBEUI, conectndolas a diferentes adaptadores virtuales.
Modo Compartir
Modo Control
Modo de pantalla completa
Modo Observar
Mostrar
Multimedia
NetBEUI NetBIOS
242
NetSupport School 8
Nombre de equipo
Es un nombre normalmente utilizado en las redes Microsoft para identificar una estacin de trabajo especfica en la red. Tambin se denomina de nombre de equipo. Es un nombre normalmente utilizado en las redes Microsoft para identificar una estacin de trabajo especfica en la red. En ocasiones se denomina Nombre de PC. Cuando se realiza la comunicacin sobre TCP/IP, una aplicacin necesita un nmero de puerto para poder identificar qu paquetes son especficos para dicha aplicacin. El nmero de puerto predeterminado de NetSupport es 5405. Si se conecta con un Cliente a travs de Internet o donde exista un router o firewall, es importante que el dispositivo de encaminamiento se configure para permitir el envo de paquetes en el nmero de puerto de NetSupport. Establece un nmero mximo de actualizaciones de pantalla para enviar, con el fin de reducir el uso de red y mejorar el rendimiento. Ficha que contiene informacin general de contacto, transporte, direccin y sistema en el Cliente o Grupo de Clientes. Consulte Transporte NetSupport se ejecuta bajo todos los sistemas operativos Windows. Una mensaje de una estacin de trabajo de Cliente para informar de que necesita asistencia. Los Clientes pueden especificar a qu Control envan la solicitud de ayuda y el Control puede especificar cundo estar disponible para recibir el mensaje. Las solicitudes de ayuda se muestran en la carpeta Solicitud de ayuda en la Visualizacin de Estructura. Muestra un archivo avi o mpg a los Clientes. Los archivos deben ser locales o disponibles para el Cliente.
243
Nombre de equipo
Nmero de puerto
Omitir vdeo
Propiedades
Protocolo Sistema operativo Solicitudes de ayuda
Soporte de vdeo
NetSupport School 8
Soporte para sonido
Permite la comunicacin con los Clientes o notificacin de avisos por medio del hardware preinstalado de sonido. Protocolo de Control de Transporte/Protocolo de Internet. Un protocolo utilizado para que las estaciones de trabajo se puedan comunicar en un entorno de red. Es el estndar utilizado en LAN, WAN e Internet, y ofrece paquetes direccionados rpidos. Son combinaciones de teclas de acceso directo, que se establecen en los Configuradores de Control y Cliente. Un mtodo para comprobar si los archivos ya existen, con el fin de que la transferencia de archivos sea ms rpida, evitando que se copien de nuevo. El protocolo de red configurado en el Control o Cliente. NetSupport soporta IPX/SPX, NetBIOS/NetBEUI y TCP/IP. El Control puede soportar los tres protocolos simultneamente. La Visualizacin de Lista muestra los contenidos de la carpeta actualmente seleccionada en la Visualizacin de Estructura. Puede cambiar el modo de visualizacin entre el icono y la visualizacin detallada. La informacin en la Visualizacin de Lista tambin se puede personalizar para mostrar la informacin especfica. Controlar una estacin de trabajo de Cliente desde una estacin de trabajo de Control.
TCP/IP
Teclas de acceso directo Transferencia de archivos Delta
Transportes
Visualizacin de Lista
Visualizar
244
NetSupport School 8
Comentarios de los lectores Si tiene algn comentario sobre el diseo, la instalacin, la configuracin o el funcionamiento de este paquete de software, notifquelo a NetSupport Ltd. o a su distribuidor local de NetSupport. Nos resulta imposible probar nuestro software en todas las combinaciones o equipos posibles. Es posible que hayamos introducido inadvertidamente una restriccin o incompatibilidad que le afecte. Rogamos disculpe cualquier deficiencia que pueda encontrar. Pngase en contacto con nosotros para que la podamos solucionar. Reino Unido y otros pases www.netsupportsoftware.com Asistencia tcnica: support@netsupportsoftware.com Ventas (Reino Unido e Irlanda): sales@netsupportsoftware.co.uk Ventas (otros pases): sales@netsupportsoftware.com Norteamrica www.netsupport-inc.com Asistencia tcnica: support@netsupport-inc.com Ventas: sales@netsupport-inc.com Alemania, Austria y Suiza www.pci-software.de Asistencia tcnica: support@pci-software.de Ventas: sales@pci-software.de Japn www.pcip.co.jp Asistencia tcnica: support@pcip.co.jp Ventas: sales@pcip.co.jp
245
Das könnte Ihnen auch gefallen
- Enfoque Ambiental 2014 - Instructivo PDFDokument17 SeitenEnfoque Ambiental 2014 - Instructivo PDFTecnologia Educativa Al Alcance de TodosNoch keine Bewertungen
- Power PointDokument26 SeitenPower PointTecnologia Educativa Al Alcance de TodosNoch keine Bewertungen
- Proxy JanaDokument14 SeitenProxy JanaLuis RosasNoch keine Bewertungen
- Proxy JanaDokument14 SeitenProxy JanaLuis RosasNoch keine Bewertungen
- Diagnóstico Ambiental Participativo 2010Dokument22 SeitenDiagnóstico Ambiental Participativo 2010Tecnologia Educativa Al Alcance de TodosNoch keine Bewertungen
- Clima Institucional 2007Dokument54 SeitenClima Institucional 2007Tecnologia Educativa Al Alcance de TodosNoch keine Bewertungen
- 5procesospedagogicos-Sesionaprendizaje-130424045841-Phpapp02 NNNNNNNNNNNNNNNDokument17 Seiten5procesospedagogicos-Sesionaprendizaje-130424045841-Phpapp02 NNNNNNNNNNNNNNNGloria Delina Castro ZorrillaNoch keine Bewertungen
- Competenciasymarcodedesempeo 131103081951 Phpapp01Dokument19 SeitenCompetenciasymarcodedesempeo 131103081951 Phpapp01Victor JavierNoch keine Bewertungen
- 5procesospedagogicos-Sesionaprendizaje-130424045841-Phpapp02 NNNNNNNNNNNNNNNDokument17 Seiten5procesospedagogicos-Sesionaprendizaje-130424045841-Phpapp02 NNNNNNNNNNNNNNNGloria Delina Castro ZorrillaNoch keine Bewertungen
- Clima Institucional 2007Dokument56 SeitenClima Institucional 2007Tecnologia Educativa Al Alcance de TodosNoch keine Bewertungen
- Liderazgopedagogicodirectoresccesa 131030180422 Phpapp02Dokument46 SeitenLiderazgopedagogicodirectoresccesa 131030180422 Phpapp02Tecnologia Educativa Al Alcance de TodosNoch keine Bewertungen
- Planeamiento EstratégicoDokument62 SeitenPlaneamiento EstratégicoTecnologia Educativa Al Alcance de TodosNoch keine Bewertungen
- 5procesospedagogicos-Sesionaprendizaje-130424045841-Phpapp02 NNNNNNNNNNNNNNNDokument17 Seiten5procesospedagogicos-Sesionaprendizaje-130424045841-Phpapp02 NNNNNNNNNNNNNNNGloria Delina Castro ZorrillaNoch keine Bewertungen
- Laescuelayelliderazgodirectivo 131109164937 Phpapp02Dokument11 SeitenLaescuelayelliderazgodirectivo 131109164937 Phpapp02Tecnologia Educativa Al Alcance de TodosNoch keine Bewertungen
- Primer DiaDokument41 SeitenPrimer DiaTecnologia Educativa Al Alcance de TodosNoch keine Bewertungen
- Proceso de Matricula 2014 - UIGEL03Dokument5 SeitenProceso de Matricula 2014 - UIGEL03Tecnologia Educativa Al Alcance de TodosNoch keine Bewertungen
- Matriz Prueba Especialidad 2da V2Dokument67 SeitenMatriz Prueba Especialidad 2da V2naelraceNoch keine Bewertungen
- Manual Jana ServerDokument20 SeitenManual Jana ServerTecnologia Educativa Al Alcance de TodosNoch keine Bewertungen
- NSS8 ESManualDokument245 SeitenNSS8 ESManualTecnologia Educativa Al Alcance de TodosNoch keine Bewertungen
- Día Mundial de La Salud 2008Dokument4 SeitenDía Mundial de La Salud 2008Tecnologia Educativa Al Alcance de TodosNoch keine Bewertungen
- Enfoque Ambiental en El Sistema EducativoDokument26 SeitenEnfoque Ambiental en El Sistema EducativoFernando Fernández FarjeNoch keine Bewertungen
- Netsupport 8.1Dokument16 SeitenNetsupport 8.1Tecnologia Educativa Al Alcance de TodosNoch keine Bewertungen
- Examen 3o PrimariaDokument20 SeitenExamen 3o Primariacavc1969100% (1)
- Castellano ADokument174 SeitenCastellano ATecnologia Educativa Al Alcance de TodosNoch keine Bewertungen
- Factores Asociados Al RendimientoDokument29 SeitenFactores Asociados Al RendimientoTecnologia Educativa Al Alcance de TodosNoch keine Bewertungen
- Rutas Del AprendizajeDokument8 SeitenRutas Del AprendizajeJacqueline ConejoNoch keine Bewertungen
- Factores Asociados Al RendimientoDokument29 SeitenFactores Asociados Al RendimientoTecnologia Educativa Al Alcance de TodosNoch keine Bewertungen
- Factores Asociados Al RendimientoDokument29 SeitenFactores Asociados Al RendimientoTecnologia Educativa Al Alcance de TodosNoch keine Bewertungen
- Rutas Del AprendizajeDokument8 SeitenRutas Del AprendizajeJacqueline ConejoNoch keine Bewertungen