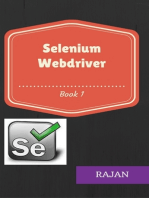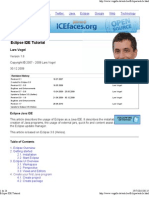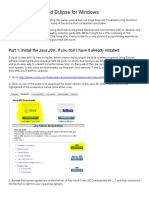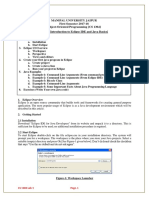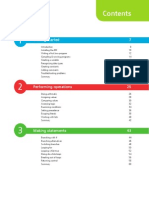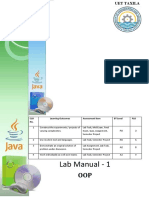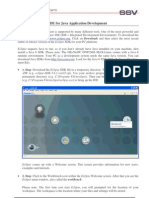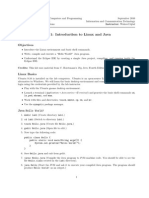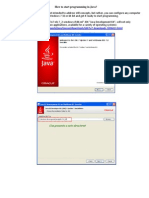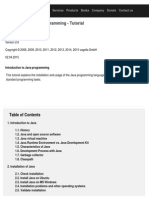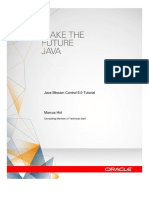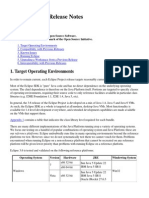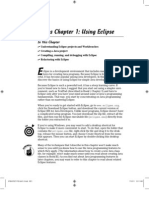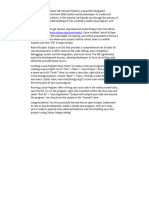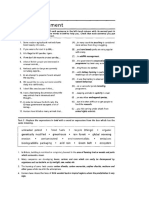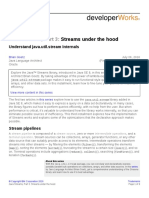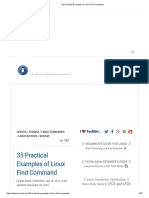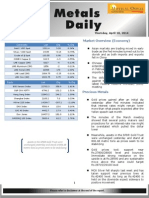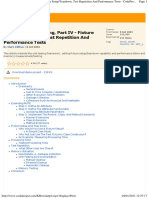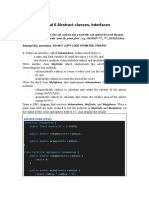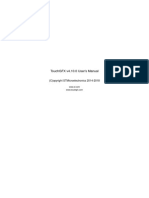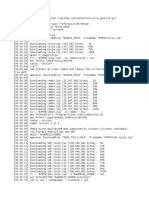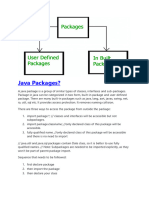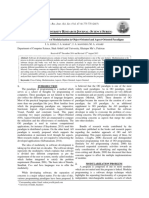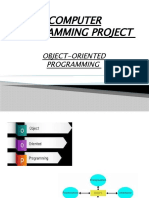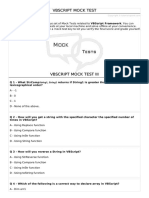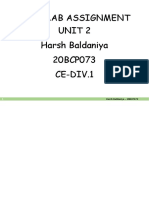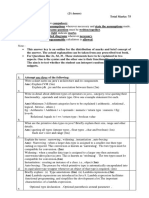Beruflich Dokumente
Kultur Dokumente
Vogel La
Hochgeladen von
Ak ChowdaryCopyright
Verfügbare Formate
Dieses Dokument teilen
Dokument teilen oder einbetten
Stufen Sie dieses Dokument als nützlich ein?
Sind diese Inhalte unangemessen?
Dieses Dokument meldenCopyright:
Verfügbare Formate
Vogel La
Hochgeladen von
Ak ChowdaryCopyright:
Verfügbare Formate
vogella.
com Tutorials Training Books Contact us
Free tutorial, donate to support
by Lars Vogel
BACK TO TOP
TrainingBooks Eclipse IDE Tutorial Lars Vogel Version 4.5 Copyright 2007, 2008, 2009, 2010, 2011, 2012, 2013 Lars Vogel 10.04.2013
Revision History
Revision 0.1
18.07.2007
Lars Vogel
Created
Revision 0.2 - 4.5
18.05.2008 - 10.04.2013
Lars Vogel
bugfixes and enhancements
Eclipse Java IDE
This tutorial describes the usage of Eclipse as a Java IDE. It describes the installation of Eclipse, the creation of Java programs and tips for using Eclipse. This tutorial is based on Eclipse 4.3 (Kepler).
Table of Contents 1. What is Eclipse? 2. Eclipse Foundation 3. Eclipse Public License 4. Eclipse Installation 4.1. Java requirements of Eclipse 4.2. Download Eclipse 4.3. Install Eclipse 5. Getting started 5.1. Starting Eclipse 5.2. Appearance 6. Important Eclipse terminology 6.1. Workspace 6.2. Eclipse projects 6.3. Views and editors - parts 6.4. Perspective 7. Eclipse Java development user interface 7.1. Perspectives in Eclipse 7.2. Resetting a perspective 7.3. Java perspective and Package Explorer 8. Eclipse Java perspective 8.1. Toolbar 8.2. Useful views 8.3. Package Explorer view 8.4. Outline view 8.5. Problems view 8.6. Javadoc view 8.7. Java editor 9. Create your first Java program 9.1. Target of this exercise 9.2. Create project 9.3. Create package 9.4. Create Java class 9.5. Run your project in Eclipse 10. Run Java program outside Eclipse 10.1. Create JAR file 10.2. Run your program outside Eclipse 11. Exporting and importing projects 11.1. Exporting projects 11.2. Importing projects 12. Navigating the Java source code 12.1. Package Explorer 12.2. Filter resources in the Package Explorer 12.3. Closing and opening projects 12.4. Link Package Explorer with editor 13. Navigate in the Java source code 13.1. Opening a class 13.2. Mouse and keyboard navigation
13.3. Quick Outline 13.4. Open Type Hierarchy 13.5. Search dialog 13.6. Incremental find 13.7. Find element based on current selection 13.8. Annotation navigations 13.9. Show in Breadcrumb 13.10. Shortcuts 14. Opening a resource 14.1. Via Package Explorer view 14.2. Open Resource dialog 15. Content Assist and Quick Fix 15.1. Content assist 15.2. Quick Fix 16. Generating code 17. Exercise: code generation and content assists 17.1. Introduction 17.2. Create project 17.3. Create class 17.4. Create instances 17.5. Write a test class 18. Refactoring 18.1. Refactoring 18.2. Refactoring in Eclipse 19. Exercise: Refactoring 19.1. Preparation 19.2. Extract method 19.3. Extract Constant 20. Eclipse Shortcuts 21. Using project dependencies 22. Using JARs (libraries) in Eclipse 22.1. Adding a Java library to the project classpath 22.2. Attach source code to a Java library 22.3. Add Javadoc for a JAR 23. Updates and installation of plug-ins 23.1. Eclipse update manager 23.2. Performing an update and install new features 23.3. See the installed components 23.4. Uninstalling components 23.5. Restarting Eclipse 24. Eclipse Marketplace 25. Advanced Eclipse Update manager options 25.1. Manual installation of plug-ins (dropins folder) 25.2. Exporting and importing the installed components 25.3. Installing features via the command line 26. Eclipse Java development preferences 26.1. Configuring the Eclipse IDE 26.2. Automatic placement of semicolon 26.3. Auto-escape text pasted into Strings 26.4. Bracket highlighting 26.5. Activate Save Actions 26.6. Type Filters 26.7. Completion overwrites and insert guessed method arguments 27. Eclipse code checks 27.1. Java Development Toolkit code checks 27.2. Configuring the code settings
27.3. Annotation-based Null analysis 28. More on preference settings 28.1. Launch Configuration 28.2. Configuring the editors for a file extension 28.3. Export and import preference settings 28.4. Preference settings per project 29. Setting default preference values 29.1. plug_customization.ini 29.2. Identifying preference setting values 29.3. Workspace Mechanics for configuring preferences settings 30. Using and configuring templates and the code formatter 30.1. Templates 30.2. Code Formatter 30.3. Code Templates 31. Eclipse command line configuration 31.1. Eclipse memory settings 31.2. Eclipse startup parameters 32. Local history for files 32.1. Local history 32.2. Compare files based on local history 32.3. Replace files based on local history 33. Organizing your workspace 33.1. Working sets and tasks 33.2. Working sets 34. Tasks 34.1. Task management 34.2. Own tags 34.3. Mylyn 35. Eclipse online resources 35.1. Online documentations 35.2. Webresources 36. Reporting Eclipse bugs and asking questions 36.1. Asking (and answering) questions 36.2. Eclipse Bugs 37. Next steps 38. Thank you 39. Questions and Discussion 40. Links and Literature 40.1. Source Code 40.2. Eclipse Resources 40.3. Eclipse Bug Tracker and Eclipse forum 40.4. vogella Resources This tutorial is part of the book:
1. What is Eclipse? Most people know Eclipse as an integrated development environment (IDE) for Java. Today it is the leading development environment for Java with a market share of approximately 65%. Eclipse is created by an Open Source community and is used in several different areas, e.g. as a development environment for Java or Android applications. The roots of Eclipse go back to 2001. The Eclipse Open Source community has over 200 Open Source projects covering different aspects of software development. The Eclipse IDE can be extended with additional software components. Eclipse calls these software components plug-ins. Several Open Source projects and companies have extended the Eclipse IDE or created standalone applications (Eclipse RCP) on top of the Eclipse framework. 2. Eclipse Foundation The Eclipse projects are governed by the Eclipse Foundation. The Eclipse Foundation is a non-profit, member-supported corporation that hosts the Eclipse Open Source projects and helps to cultivate both an Open Source community and an ecosystem of complementary products and services. 3. Eclipse Public License The Eclipse Public License (EPL) is an Open Source software license used by the Eclipse Foundation for its software. The EPL is designed to be business-friendly. EPL licensed programs can be used, modified, copied and distributed free of charge. The consumer of EPL-licensed software can choose to use this software in closed source programs. Only modifications in the original EPL code must also be released as EPL code.
The Eclipse Foundation also validates that source code contributed to Eclipse projects is free of Intellectual Property (IP) issues. This process is known as IP cleansing. The permissive EPL and the IP cleansing effort of the Eclipse Foundation makes reusing the source code of Eclipse projects attractive for business companies. 4. Eclipse Installation 4.1. Java requirements of Eclipse Eclipse requires an installed Java runtime. Eclipse 4.2 requires at least Java 5 to run. For this tutorial, you should use Java in version 6 or higher. Java can be downloaded in two flavors: a JRE (Java Runtime Environment) and a JDK (Java Development Kit) version. The Eclipse IDE contains its own Java compiler hence a JRE is sufficient for most tasks with Eclipse. The JDK version of Java is required if you compile Java source code on the command line and for advanced development scenarios, for example, if you use automatic builds or if you develop Java web applications. 4.2. Download Eclipse The Eclipse IDE consists of several components. The Eclipse.org website provides pre-packaged Eclipse distributions to provide downloads for typical use cases. The Eclipse IDE for Java Developersdistribution is specifically designed for standard Java development. Download the Eclipse IDE for Java Developers package from the following URL. Ensure that you download the right version for your Java version (e.g., 32 bit vs. 64 bit).
http://www.eclipse.org/downloads
The following screenshot shows the Eclipse download website for a Linux system. Press on the link beside the package description (e.g, Linux 64-Bit) to start the download.
The download is a .zip file. 4.3. Install Eclipse After you downloaded the .zip file with the Eclipse distribution, unpack it to a local directory. Most operating systems can extract zip files in their file browser (e.g., Windows 7) with a right-click on the file and selecting "Extract all...". If in doubt, search with Google for "How to unzip a file on ...", replacing "..." with your operating system. Warning Extract Eclipse to a directory without spaces in its path and do not use a mapped network drive (Windows). Eclipse sometimes has problems with such a setup. After unpacking the zip file, Eclipse is ready to be used; no additional installation procedure is required. 5. Getting started 5.1. Starting Eclipse
To start Eclipse, double-click on the eclipse.exe (Microsoft Windows) or eclipse (Linux / Mac) file in the directory where you unpacked Eclipse. The system will prompt you for a workspace. The workspace is the place in which you work. SeeSection 6.1, Workspace for more details. Select an empty directory and click the OK button.
Eclipse starts and shows the Welcome page. Close this page by clicking the x beside Welcome.
After closing the welcome screen, the application should look similar to the following screenshot.
5.2. Appearance The appearance of Eclipse can be configured. By default, Eclipse ships with a few themes but you can also extend Eclipse with new themes. The appendix of this tutorial lists popular themes.
To change the appearance, select from the menu Window Preferences General Appearance. The Theme selection allows you to change the appearance of your Eclipse IDE. Note Disabling the animations will make your Eclipse run faster.
Please note that you need to restart Eclipse after switching to a new theme. Otherwise certain elements might still use the old styling. 6. Important Eclipse terminology Eclipse provides Perspectives, Views and Editors. Views and Editors are grouped into Perspectives. 6.1. Workspace The workspace is the physical location (file path) you are working in. Your projects, source files, images and other artifacts can be stored and saved in your workspace. The workspace also contains preferences settings, plug-in specific meta data, logs etc. You typically use different workspaces if you require different settings for your project or if you want to divide your projects into separate directories. Note Your projects must not reside within the workspace directory. It is possible to refer to external resources (e.g., projects) from the workspace. You can choose the workspace during startup of Eclipse or via the menu ( File Switch Workspace Others) . 6.2. Eclipse projects
An Eclipse project contains source, configuration and binary files related to a certain task and groups them into buildable and reusable units. An Eclipse project can have natures assigned to it which describe the purpose of this project. For example, the Java nature defines a project as Java project. Projects can have multiple natures combined to model different technical aspects. Natures for a project are defined via the .project file in the project directory. Projects in Eclipse cannot contain other projects. 6.3. Views and editors - parts Parts are user interface components which allow you to navigate and modify data. A part can have a dropdown menu, context menus and a toolbar. Parts can be freely positioned in the user interface.
Parts are typically classified into views and editors. The distinction into views and editors is not based on technical differences, but on a different concept of using and arranging these parts.
A view is typically used to work on a set of data, which might be a hierarchical structure. If data is changed via the view, this change is typically directly applied to the underlying data structure. A view sometimes allows us to open an editor for a selected set of data. An example for a view is the Package Explorer, which allows you to browse the files of Eclipse projects. If you change data in the Package Explorer, e.g., renaming a file, the file name is directly changed on the file system. Editors are typically used to modify a single data element, e.g., the content of a file or a data object. To apply the changes made in an editor to the data structure, the user has to explicitly save the editor content. For example, the Java editor is used to modify Java source files. Changes to the source file are applied once the user selects the Save command. A dirty editor tab is marked with an asterisk to the left of the modified name of the file.
6.4. Perspective A perspective is a visual container for a set of parts. Perspectives can be used to store different arrangements of parts. For example, the Eclipse IDE uses them to layout the views appropriate to the task (development, debugging, review, ...) the developer wants to perform. Open editors are typically shared between perspectives, i.e., if you have an editor open in the Javaperspective for a certain class and switch to the Debug perspective, this editor stays open. You can switch Perspectives via the Window Open Perspective Other... menu entry. The main perspectives used for Java development are the Java perspective and the Debug perspective .
You can change the layout and content within a perspective by opening or closing parts and by rearranging them. To open a new part in your current perspective, use the Window Show View Other... menu entry. The following Show View dialog allows you to search for certain parts.
If you want to reset your current perspective to its default, use the Window Reset Perspective menu entry. You can save the currently selected perspective via Window Save Perspective As....
The Window Customize Perspective... menu entry allows you to adjust the selected perspective . For example, you can hide or show toolbar and menu entries.
7. Eclipse Java development user interface 7.1. Perspectives in Eclipse Eclipse provides different perspectives for different tasks. The available perspectives depend on your installation. For Java development you usually use the Java Perspective, but Eclipse has much more predefinedperspectives, e.g., the Debug perspective.
Eclipse allows you to switch to another perspective via the Window Open Perspective Other...menu entry. 7.2. Resetting a perspective A common problem is that you changed the arrangement of views and editors in your perspective and you want to restore Eclipse to its original state. For example, you might have closed a view . You can reset a perspective to its original state via the Window Reset Perspective menu entry. 7.3. Java perspective and Package Explorer The default perspective for Java development can be opened via Window Open Perspective Java. On the left hand side, this perspective shows the Package Explorer view, which allows you to browse your projects and to select the components you want to open in an editor via a double-click. For example, to open a Java source file, open the tree under src, select the corresponding .java file and double-click it. This will open the file in the default Java editor. The following picture shows the Eclipse IDE in its standard Java perspective. The Package Explorer view is on the left. In the middle you see the open editors. Several editors are stacked in the same container and you can switch between them by clicking on the corresponding tab. Via drag and drop you can move an editor to a new position in the Eclipse IDE. To the right and below the editor area you find more views which were considered useful by the developer of the perspective. For example, the Javadoc view shows the Javadoc of the selected class or method.
8. Eclipse Java perspective 8.1. Toolbar
The application toolbar contains actions which you typically perform, e.g., creating Java resources or running Java projects. It also allows you to switch between perspectives.
8.2. Useful views The Java perspective contains useful views for working with your Java project. The following description explains the most important ones. 8.3. Package Explorer view The Package Explorer view allows you to browse the structure of your projects and to open files in aneditor via a double-click on the file. It is also used to change the structure of your project. For example, you can rename files or move files and folders via drag and drop. A right-click on a file or folder shows you the available options.
For more info on the Package Explorer see Section 12.1, Package Explorer and Section 12.4, Link Package Explorer with editor. 8.4. Outline view The Outline view shows the structure of the currently selected source file.
8.5. Problems view The Problems view shows errors and warning messages. Sooner or later you will run into problems with your code or your project setup. To view the problems in your project, you can use the Problemsview which is part of the standard Java perspective. If this view is closed, you can open it via Window Show View Problems.
The messages which are displayed in the Problems view can be configured via the drop-down menu of the view . For example, to display the problems from the currently selected project, select Configure Contents and set the Scope to On any element in the same project.
The Problems view also allows you to trigger a Quick fix via a right mouse-click on several selected messages. See Section 15.2, Quick Fix for details on the Quick fix functionality.
8.6. Javadoc view The Javadoc view shows the documentation of the selected element in the Java editor.
8.7. Java editor The Java editor is used to modify the Java source code. Each Java source file is opened in a separateeditor.
If you click in the left column of the editor, you can configure its properties, for example, that line number should be displayed.
9. Create your first Java program 9.1. Target of this exercise
The following section describes how to create a minimal Java application using Eclipse. It is tradition in the programming world to create a small program which writes "Hello World" to the console. We will adapt this tradition and will write "Hello Eclipse!" to the console. 9.2. Create project This tutorial uses the naming convention that the project is named the same as the top-level package in the project. Select File New Java project from the menu. Enter de.vogella.eclipse.ide.first as the project name. Select the Create separate folders for sources and class files flag.
Press the Finish button to create the project. A new project is created and displayed as a folder. Open the de.vogella.eclipse.ide.first folder and explore the content of this folder. 9.3. Create package In the following step you create a new package. A good convention for the project and package name is to use the same name for the top level package and the project. For example, if you name your project com.example.javaproject you should also use com.example.javaproject as the toplevel package name.
To create the de.vogella.eclipse.ide.first package, select the src folder , right-click on it and select New Package.
Tip Reverse domain names should be used for packages to prevent name clashes. It is relatively unlikely that another company defines a class calledtest in the com.vogella package because this is the reverse URL of the vogella GmbH company. Enter the name of your new package in the dialog and press the Finish button.
9.4. Create Java class Create a Java class. Right-click on your package and select New Class.
Enter MyFirstClass as the class name and select the public static void main (String[] args)checkbox.
Press the Finish button. This creates a new file and opens the Java editor. Change the class based on the following listing.
package de.vogella.eclipse.ide.first;
public class MyFirstClass {
public static void main(String[] args) { System.out.println("Hello Eclipse!"); }
You could also directly create new packages via this dialog. If you enter a new package in this dialog, it is created automatically. 9.5. Run your project in Eclipse Now run your code. Either right-click on your Java class in the Package Explorer or right-click in the Java class and select Run-as Java application.
Eclipse will run your Java program. You should see the output in the Console view .
Congratulations! You created your first Java project, a package, a Java class and you ran this program inside Eclipse. 10. Run Java program outside Eclipse 10.1. Create JAR file
To run the Java program outside of the Eclipse IDE, you need to export it as a JAR file. A JAR file is the standard distribution format for Java applications. Select your project, right-click it and select the Export menu entry.
Select JAR file and select the Next button. Select your project and enter the export destination and a name for the JAR file. I named it myprogram.jar.
Press The Finish button. This creates a JAR file in your selected output directory. 10.2. Run your program outside Eclipse Open a command shell, e.g., under Microsoft Windows select Start Run and type cmd and press the Enter key. This should open a console window. Switch to the directory which contains the JAR file , by typing cd path. For example, if your JAR is located in c:\temp, use the following command.
cd c:\temp
To run this program, include the JAR file in your classpath. The classpath defines which Java classes are available to the Java runtime. You can add a JAR file to the classpath with the classpath option.
java -classpath myprogram.jar de.vogella.eclipse.ide.first.MyFirstClass
Type the above command in the directory you used for the export and you see the "Hello Eclipse!" output in your command shell.
11. Exporting and importing projects 11.1. Exporting projects You can export and import Eclipse projects. This allows you to share projects with other people and to import existing projects. To export Eclipse projects, select File Export General Archive File and select the projects you want to export.
11.2. Importing projects To import projects, select File Import Existing Projects into Workspace. You can import from an archive file, i.e., zip file or directly import the projects in case you have extracted the zip file.
12. Navigating the Java source code 12.1. Package Explorer The primary way of navigating through your project is the Package Explorer. You can open nodes in the tree and open a file in an editor by double-clicking on the corresponding entry in the Package Explorer.
12.2. Filter resources in the Package Explorer The drop-down menu in the Package Explorer allows you to filter the resources which should be displayed or hidden.
12.3. Closing and opening projects You can close projects via a right-click on it and by selecting the Close Project menu entry. Alternatively, if you work on a project, you can close all unrelated projects via a right-click on it and by selecting the Close Unrelated Projects menu entry. Note Closing projects saves memory in Eclipse and can reduce the build time.
To open a closed project double-click on it, or right-click it and select Open Project. Eclipse ignores closed projects, e.g., the Problems view does only show errors of opened projects. This typically helps you focus your attention on the project. Tip You can use the filter functionality for the Package Explorer view to hide the closed projects. 12.4. Link Package Explorer with editor The Package Explorer view allows you to display the associated file from the currently selected editor. For example, if you are working on the Foo.java file in the Java editor and switch to the Java editor of the Var.java file, then the corresponding file will be selected in the Package Explorer view. To activate this behavior, press the Link with Editor button in the Package explorer view as depicted in the following screenshot.
13. Navigate in the Java source code You can also use other means than the Package Explorer to navigate your source code. The following description lists the most important ones.
13.1. Opening a class You can navigate between the classes in your project via the Package Explorer view as described before. You can navigate the tree and open a file via a double-click. In addition, you can open any class by positioning the cursor on the class in an editor and pressing F3. Alternatively, you can press Ctrl+Shift+T. This shows the following dialog in which you can enter the class name to open it.
You can also search for package names. Each part of the package name must end with a . (the dotcharacter) so that the Open Type Dialog can identify it as a package. Tip
You only need to specify part of each segment of the package name. Assume, for example, that you search for the org.eclipse.swt.widgets.Button class. To find this class, you can use the search termorg.eclipse.swt.widgets.Button or o.e.s.w.Button or o.Button.
The Open Type Dialog also supports CamelCase like search, e.g., it matches capital letters in the class name. For example, if you would search for the OnTouchListener class you could use OTL orOToList as search term.
Tip To avoid suffix matching, you can add a space after the class name. For example, you can type Selection (there is a space after selection) to match the Selection class but not the SelectionListener class. Wildcards like * are also supported. 13.2. Mouse and keyboard navigation In a lot of cases you can also use the mouse to navigate to or into an element if you press the Ctrl key. For example, press the Ctrl key and (left) click with the mouse on the name of a class to jump into the class declaration. Similar to the left mouse click combined with the Ctrl, you can use the F3 key to go into a class. 13.3. Quick Outline
If you right-click in your Java editor, you can select the Quick Outline option which shows you an outline of your Java class with the option to filter.
The shortcut for opening the Quick Outline is Ctrl+O. By default, Quick Outline shows only the direct members and fields of the class. Press Ctrl+O again to show also the inherited members and fields.
The default look of the Quick Outline option is similiar to the Quick Outline view of the Java perspective. 13.4. Open Type Hierarchy The type hierarchy of a class shows you which classes it extends and which interfaces it implements. You can use the type hierarchy to navigate to one of these elements. To open the type hierarchy of the selected class, right-click in the editor and select Open Type Hierarchy (Shortcut: F4) or Quick Type Hierarchy (Shortcut: Ctrl+T). 13.5. Search dialog Via the Search Search menu (Shortcut: Ctrl+H) you can open the search dialog of Eclipse. Use the Java Search tab to search for Java elements, e.g., methods.
The Search view shows the search results for the selected scope. You can double-click on a search entry to navigate to the corresponding position in the editor. The currently selected search result is also indicated via an arrow in the left border of the editor.
Use the File Search tab to search for text.
Eclipse associates file extensions with the default tab. You can customize the available search tabs via the Customize button in the Search dialog. Via the Remember the last used page you can configure Eclipse to use your last tab as default.
Tip The Search view allows you to delete search results via the Delete key. 13.6. Incremental find You can use the Ctrl+J shortcut to activate Incremental Find. This allows you to search in the current active editor for a text which is displayed in the status line as depicted by the following screenshot. Repeat Ctrl+J in order to move to the next occurrence of the current search term.
The advantage of this search is that no pop-up dialog is opened which blocks other elements in the Eclipse IDE. 13.7. Find element based on current selection If you have selected an element in the editor, you can use the Ctrl+K shortcut to search for the next occurrence of the selected text and Ctrl+Shift+K for the previous element. 13.8. Annotation navigations
You can also navigate via the annotation buttons, e.g., for jumping to the next error or warning in your source code.
By pressing the buttons you can navigate to the related annotations. You can also use the keyboard shortcut Ctrl+. (Ctrl plus the dot sign) for selecting the next annotation or Ctrl+, (Ctrl plus the comma sign) for selecting the previous annotation. The following screenshot shows source code with two warnings and one error and you can navigate between the corresponding code via the annotation buttons.
Which annotations are relevant for navigation can be configured via the drop-down menu of the toolbar. This selection is highlighted in the following screenshot.
13.9. Show in Breadcrumb You can also activate the breadcrumb mode for the Java editor which allows you to navigate the source code directly from the Java editor. You can activate this mode via right-click in the editor and by selecting the Show in Breadcrumb entry.
This allows you to navigate the source code from the editor as depicted in the following screenshot.
To hide it again, right-click on a breadcrump entry and select Hide Breadcrumb.
13.10. Shortcuts There are a lot of shortcuts available for navigation. Please check the appendix of this tutorial for these shortcuts or open Window+Preferences General Keys to find and redefine shortcuts at runtime. 14. Opening a resource 14.1. Via Package Explorer view You can also navigate to non-Java source files via the Package Explorer view and open a file via a double-click on it. 14.2. Open Resource dialog
In addition to the Package Explorer view you can open any file in your projects via the Open Resourcedialog which can be opened via the Ctrl+Shift+R shortcut. This shortcut opens a dialog in which you can enter the resource name to open it.
15. Content Assist and Quick Fix 15.1. Content assist Content assist is a functionality in Eclipse which allows the developer to get context-sensitive code completion in an editor upon user request. It can be invoked by pressing Ctrl+Space. For example, type syso in the editor of a Java source file and then press Ctrl+Space. This will replacesyso with System.out.println("").
If you have a reference to an object, for example, the object person of the type Person and need to see its methods, type person. and press Ctrl+Space.
15.2. Quick Fix Whenever Eclipse detects a problem, it will underline the problematic text in the editor. Select the underlined text and press Ctrl+1 to see proposals how to solve this problem. This functionality is calledQuick Fix. For example, type myBoolean = true; If myBoolean is not yet defined, Eclipse will highlight it as an error. Select the variable and press Ctrl+1. Eclipse will suggest creating a field or local variable.
Quick Fix is extremely powerful. For example, it allows you to create new local variables and fields as well as new methods and new classes. Or it can put try/catch statements around your exceptions. It can also assign a statement to a variable and much more. Quick Fix also gives several options for code changes on code which does not contain errors, e.g., it allows you to convert a local variable to a field. 16. Generating code Eclipse has several possibilities to generate code for you. This can save significant time during development. For example, Eclipse can override methods from superclasses and generate the toString(),hashcode() and equals() methods. It can also generate getter and setter methods for attributes of your Java class. You can find these options in the Source menu.
To test the source generation, create the following class in yourde.vogella.eclipse.ide.first project.
package de.vogella.eclipse.ide.first;
public class Person { private String firstName; private String lastName;
Select Source Generate Constructor using Fields..., mark both fields and click the OK button.
Select Source Generate Getter and Setter, again select both of your fields and then click the OKbutton. Select Source Generate toString()..., mark again both fields and click the OK button. You created the following class:
package de.vogella.eclipse.ide.first;
public class Person { private String firstName; private String lastName;
public Person(String firstName, String lastName) { super(); this.firstName = firstName; this.lastName = lastName; }
public String getFirstName() { return firstName; }
public void setFirstName(String firstName) { this.firstName = firstName; }
public String getLastName() { return lastName; }
public void setLastName(String lastName) { this.lastName = lastName; }
@Override
public String toString() { return "Person [firstName=" + firstName + ", lastName=" + lastName + "]"; }
17. Exercise: code generation and content assists
17.1. Introduction In this exercise you practice the usage of code generation and the usage of the Content Assistsfunctionality. 17.2. Create project Create a project called com.vogella.ide.todo. 17.3. Create class Create the com.vogella.ide.todo package and the following class.
package com.vogella.ide.todo;
import java.util.Date;
public class Todo {
private long id; private String summary = ""; private String description = ""; private boolean done = false; private Date dueDate;
Select Source Generate Constructor using Fields... to generate a constructor using all fields. Use the Source Generate Getter and Setter to create getters and setters for all fields. The resulting class should look like the following listing.
package com.vogella.ide.todo;
import java.util.Date;
public class Todo {
private long id; private String summary = ""; private String description = ""; private boolean done = false; private Date dueDate;
public Todo(long id, String summary, String description, boolean done, Date dueDate) { this.id = id; this.summary = summary; this.description = description; this.done = done; this.dueDate = dueDate;
public long getId() { return id; }
public void setId(long id) { this.id = id; }
public String getSummary() { return summary; }
public void setSummary(String summary) { this.summary = summary; }
public String getDescription() { return description; }
public void setDescription(String description) { this.description = description; }
public boolean isDone() { return done; }
public void setDone(boolean done) { this.done = done; }
public Date getDueDate() { return dueDate; }
public void setDueDate(Date dueDate) { this.dueDate = dueDate; }
Use Eclipse to generate a toString() method for the Todo class based on the id and summary field. This can be done via the Eclipse menu Source Generate toString()....
Also use Eclipse to generate a hashCode() and equals() method based on the id field. This can be done via the Eclipse menu Source Generate hashCode() and equals().... 17.4. Create instances Create a new class called TodoProvider. Create the following static method in yourTodoProvider class.
package com.vogella.ide.todo;
import java.util.ArrayList; import java.util.Date; import java.util.List;
public class TodoProvider { private static int current = 0;
// example data, change if you like
public static List<Todo> createInitialModel() { ArrayList<Todo> list = new ArrayList<Todo>(); list.add(createTodo("SWT", "Learn Widgets")); list.add(createTodo("JFace", "Especially Viewers!")); list.add(createTodo("DI", "@Inject looks interesting")); list.add(createTodo("OSGi", "Services")); list.add(createTodo("Compatibility Layer", "Run Eclipse 3.x")); return list; }
private static Todo createTodo(String summary, String description) { return new Todo(current++, summary, description, false, new Date()); } }
17.5. Write a test class
Write another TodoProviderTest class with a public static void main (String[] args) method. In your main method call the createInitialModel method and validate that the returned number of items is 5. If another number than 5 is returned, throw a RuntimeException. If the correct number is returned, write the String "Correct" to the Console view . Use Content assist to create the System.out.println() based on syso for you.
18. Refactoring 18.1. Refactoring Refactoring is the process of restructuring the code without changing its behavior. For example, renaming a Java class or method is a refactoring activity. 18.2. Refactoring in Eclipse Eclipse supports several refactoring activities, for example, renaming or moving. For example, to use the Rename refactoring, you can right-click on your class (in the editor or Package Explorer) and select Refactor Rename to rename your class. Eclipse will make sure that all calls in your Workspace to your class or method are renamed. The following screenshot shows how to call the Rename refactoring for a class. The cursor is positioned on the class and the context menu is activated via a right-click on the class.
The most important refactorings are listed in the following table. Table 1. Refactoring
Refactoring
Description
Refactoring
Description
Rename
Rename a variable or class
Extract Method
Creates a method based on the selected code in the editor
Extract Constant
Gives magic numbers or hard-coded strings a descriptive constant name and replaces all occurences.
Tip Lots of refactorings are also available via the Ctrl+1 shortcut (quick fix). Select a certain part of your code and press Ctrl+1 to see possible refactorings for the selected position. Eclipse has many more refactorings. The available options depend on the selection in the Java editor. In most cases you should get an idea of the performed action by the naming of the refactoring operation. 19. Exercise: Refactoring 19.1. Preparation For the next examples change the MyFirstClass class to the following code.
package de.vogella.eclipse.ide.first;
public class MyFirstClass {
public static void main(String[] args) { System.out.println("Hello Eclipse!"); int sum = 0; for (int i = 1; i <= 100; i++) { sum += i; }
System.out.println(sum); } }
19.2. Extract method A useful refactoring is to mark code and create a method from the selected code. To use this in this exercise, mark the coding of the "for" loop, right click on the selection and select Refactoring Extract Method. Use calculateSum as the name of the new method.
After this refactoring the class should look like the following code.
package de.vogella.eclipse.ide.first;
public class MyFirstClass {
public static void main(String[] args) { System.out.println("Hello Eclipse!"); int sum = 0; sum = calculateSum(sum); System.out.println(sum); }
private static int calculateSum(int sum) { for (int i = 1; i <= 100; i++) { sum += i; } return sum; } }
19.3. Extract Constant You can also extract strings and create constants based on the strings. Mark for this example the"Hello Eclipse!" string in your source code, right-click on it and select Refactor Extract Constant. Name your new constant HELLO.
The string is now defined as a constant.
package de.vogella.eclipse.ide.first;
public class MyFirstClass {
private static final String HELLO = "Hello Eclipse!";
public static void main(String[] args) { System.out.println(HELLO); int sum = 0; sum = calculateSum(sum); System.out.println(sum); }
private static int calculateSum(int sum) {
for (int i = 1; i <= 100; i++) { sum += i; } return sum; } }
20. Eclipse Shortcuts Eclipse provides a lot of shortcuts to work efficiently with the IDE. For a list of the most important Eclipse shortcuts please see Eclipse Shortcuts 21. Using project dependencies You can define in Eclipse that a project is dependent on another project. To do this select your project, right-click on it and select Properties. Select Java Build Path and the Projects tab.
If you add a project to the build path of another project, you can use its classes in Eclipse. This only works within Eclipse; outside of it you need to create Java libraries for the projects and add them to the classpath of your Java application. 22. Using JARs (libraries) in Eclipse 22.1. Adding a Java library to the project classpath If the libraries should be distributed with your project, you can store the JAR files directly in your project. For example, you can create a new Java project de.vogella.eclipse.ide.jars. Then create a new folder called lib by right-clicking on your project and selecting New Folder.
From the menu select File Import General File System. Select the Java library you want to import and select the lib folder as target. Alternatively, just copy and paste the jar file into the libfolder. You can add this library to your classpath, right-click on the JAR file and select Build Path Add to Build Path. To manage your classpath, right-click on your project and select Properties. Under Java Build Path Libraries select the Add JARs button. The following example shows how the result would look like if the junit-4.4.jar file had been added to the project.
After adding it to the classpath, Eclipse allows you to use the classes contained in the JAR file in the project . Outside Eclipse you still need to configure your classpath, e.g., via the MANIFEST.MF file. 22.2. Attach source code to a Java library You can open any class by positioning the cursor on the class in an editor and pressing F3. Alternatively, you can press Ctrl+Shift+T. This will show a dialog in which you can enter the class name to open it. If the source code is not available, the editor will show the bytecode of that class.
This happens, for example, if you open a class from a the standard Java library without attaching the source code to it. To see the source code of such a class, you can attach a source archive or source folder to a Java library. Afterwards, the editor shows the source instead of the bytecode. Attaching the source code to a library also allows you to debug this source code. The Source Attachment dialog can be reached in the Java Build Path page of a project. To open this page, right-click on a project and select Properties Java Build Path. On the Libraries tab, expand the library's node, select the Source Attachment attribute and click the Edit button. In the Location path field, enter the path of an archive or a folder containing the source. The following screenshot shows this setting for the standard Java library. If you have the Java Development Kit (JDK) installed, you should find the source in the JDK installation folder. The file is typically called src.zip.
22.3. Add Javadoc for a JAR It is also possible to add Javadoc to a library which you use. Download the Javadoc of the JAR file and put it somewhere in your filesystem. To enter the location of the Javadoc, open the Java Build Path via a right-click on a project and selectProperties Java Build Path. On the Libraries tab expand the library's node, select the Javadoc location attribute and press the Edit button. Enter the location to the file which contains the Javadoc.
23. Updates and installation of plug-ins 23.1. Eclipse update manager The Eclipse IDE contains a software component called Update Manager which allows you to install and update software components. Installable software components are called features and consist ofplug-ins. These features are contained in so-called update sites or software sites. An update site contains installable software components and additional configuration files. It can be located in various places, e.g., on a web server or on the local filesystem. The configuration files provide aggregated information about the software components in the update site. The update functionality in Eclipse uses this information to determine which software components
are available in which version. This allows the Eclipse update functionality to download only components which are new or updated. 23.2. Performing an update and install new features Warning If you are behind a network proxy, you have to configure your proxy via the Window Preferences General Network Connection preference setting. Otherwise, Eclipse may not able to reach the update sites. To update your Eclipse installation, select Help Check for Updates. The system searches for updates of the already installed software components. If it finds updated components, it will ask you to approve the update. To install a new functionality, select Help Install New Software....
From the Work with list, select or enter an URL from which you would like to install new software components. Entering a new URL adds this URL automatically to the list of available update sites.
To explicitly add a new update site, press the Add... button and enter the new URL as well as a name for the new update site. The following update sites contain the official Eclipse components.
# Eclipse 4.3 (Kepler release) http://download.eclipse.org/releases/kepler
# Eclipse 4.2 (Juno release) http://download.eclipse.org/releases/juno
If you select a valid update site, Eclipse allows you to install the available components. Check the components which you want to install.
If you can't find a certain component, uncheck the Group items by category checkbox because not all available plug-ins are categorized. If they are not categorized, they will not be displayed, unless the grouping is disabled.
23.3. See the installed components To see which components are installed, use Help About Eclipse SDK Installation Details.
23.4. Uninstalling components
If you select Help About Eclipse SDK and then the Installation Details button, you can uninstall components from your Eclipse IDE. 23.5. Restarting Eclipse After an update or an installation of a new software component, you should restart Eclipse to make sure that the changes are applied. 24. Eclipse Marketplace Eclipse also contains a client which allows installing software components from the EclipseMarketplace client. The advantage of this client is that you can search for components, discover popular extensions and see descriptions and ratings. Compared to the update manager, you do not have to know the URL for the software site which contains the installable software components. Not all Eclipse distributions contain the Marketplace client by default. You may need to install theMarketplace client software component into Eclipse before you can use it. The following screenshot shows how to install it from one of the official Eclipse update sites.
To open the Eclipse Marketplace, select Help Eclipse Marketplace.
You can use the Find box to search for components. Pressing the Install button starts the installation process. 25. Advanced Eclipse Update manager options 25.1. Manual installation of plug-ins (dropins folder) Eclipse plug-ins are distributed as jar files. If you want to use an Eclipse plug-in directly or do not know the update site for it, you can place it in the dropins folder of your Eclipse installation directory. Eclipse monitors this directory and during a (re-)start of your IDE, the Eclipse update manager installs and removes plug-in based on the files contained in this directory. You should not modify the content of the Eclipse plugins directory directly. If you want to install plugins, put them into the dropins folder. If you want to remove it, delete the JAR from this folder. Plug-ins are typically distributed as jar files. To add a plug-in to your Eclipse installation, put the plugin .jar file into the Eclipse dropins folder and restart Eclipse. Eclipse should detect the new plug-in and install it for you. If you remove plug-ins from the dropins folder and restart Eclipse, these plug-ins are automatically removed from your Eclipse installation. 25.2. Exporting and importing the installed components Eclipse allows you to export a file which describes the installed Eclipse components. During the export the user can select which components should be included into this description file. Other users can import this description file into their Eclipse installation and install the components based on this file. This way, Eclipse installation can be kept in sync with each other. To export a description file, select File Export Install Installed Software Items to File and select the components which should be included in your description file.
To install the described components in another Eclipse installation, open the exported file with File Import Install Install Software Items from File and follow the wizard. The wizard allows you to specify the components which should be installed. 25.3. Installing features via the command line The Eclipse update manager has a component called director which allows you to install new features via the command line.
For example, the following command will install the components EGit, Mylyn and EMF into an Eclipse instance. You need to start this command in the command line and it assumes that you are in a directory which contains your Eclipse installation in a folder called eclipse.
eclipse/eclipse \ -application org.eclipse.equinox.p2.director \ -noSplash \ -repository \ http://download.eclipse.org/releases/kepler \ -installIUs \ org.eclipse.egit.feature.group,\ org.eclipse.jgit.feature.group,\ org.eclipse.emf.sdk.feature.group,\ org.eclipse.mylyn_feature.feature.group,\ org.eclipse.wst.xml_ui.feature.feature.group,\ org.eclipse.mylyn.java_feature.feature.group,\ org.eclipse.mylyn.pde_feature.feature.group
The feature names which you need for this operation can be seen on the second page of the standard installation dialog of the Eclipse update manager.
26. Eclipse Java development preferences 26.1. Configuring the Eclipse IDE The behavior of the Eclipse IDE can be controlled via the Preference settings. Select Window Preferences to open the preference settings dialog. You can use the filter box to search for specific settings.
Correctly configuring Eclipse to your needs can largely improve your productivity. Most of these preference settings are specific to your workspace. 26.2. Automatic placement of semicolon Eclipse can make typing more efficient by placing semicolons at the correct position in your source code. In the Preference setting select Java Editor Typing. In the Automatically insert at correct positionselection enable the Semicolons checkbox.
Afterwards, you can type a semicolon in the middle of your code and Eclipse will position it at the end of the current statement. 26.3. Auto-escape text pasted into Strings
Eclipse allows you to escape text automatically if it is pasted into a String literal. For example, you can copy HTML code and paste it into a String in your Java source. Eclipse would escape the text automatically for you. Activate this setting via Window Preferences Java Editor Typing In string literals Escape text when pasting into string literal Now you can paste text that should be escaped. The following code snippet shows an example for the resulting code if you paste HTML code containing a link into a string literal.
# paste <a href="tutorials.html">Tutorials</a> # between "" of String s = ""
# results in: String s = "<a href=\"tutorials.html\">Tutorials</a>";
26.4. Bracket highlighting You can configure Eclipse to highlight the matching brackets of a code block in the source code editor.
Before the change you would not see the enclosing brackets. Afterwards, they will be slightly highlighted. This helps to see in which block you are.
26.5. Activate Save Actions Eclipse can format your source code and organize your import statements automatically on each save of the Java editor. This is useful as the Save (shortcut: Ctrl+S) is easy to reach. You can find this setting under Java Editor Save Actions.
Import statements will only be automatically created if Eclipse finds only one valid import. If Eclipse determines more than one valid import, it will not add import statements automatically. In this case you still need to right-click in your editor and select Source Organize Imports (shortcut:Shift+Ctrl+O). 26.6. Type Filters The Save Actions setting automatically adds required import statements to your source code if there is only one possible import. Alternatively, or if there are several possible imports, you can use the Organize Imports (shortcut:Ctrl+Shift+O). If there are several alternatives, Eclipse suggests all available packages and the user has to select the right one. The following shows the available packages for the List class in the Organize Imports dialog.
If you never use certain packages, for example AWT or Swing, you can exclude these packages from Eclipse via the Window Preferences Java Appearance Type Filters setting.
Press the Add packages button to add a specific package or the Add... button to use wildcards. The setting in the following screenshot excludes all AWT packages from the possible imports and other Java search functionality in Eclipse.
Please note that Eclipse shows (in its default configuration) only the packages that are used in the current workspace. If you want to exclude standard Java packages, you have to create at least one Java project. 26.7. Completion overwrites and insert guessed method arguments
Eclipse can override existing method calls, in case you trigger a code completion in an existing statement. Eclipse can also try to guess the correct actual parameters for a method call.
With the first setting you can override methods in the middle of a statement via the Ctrl+Space code assists shortcut.
Without this setting you would get the following result, which results in a syntax error.
With this setting you get the following result.
27. Eclipse code checks 27.1. Java Development Toolkit code checks
You can define how the Java compiler should react to certain common programming problems, e.g., you can define that an assignment of a variable which has no effect, e.g., x=x, causes an error in Eclipse. 27.2. Configuring the code settings You can configure these checks in the Eclipse preferences settings via the Java Compiler Errors/Warnings entry.
27.3. Annotation-based Null analysis You can enable annotation-based null checks in Eclipse via the setting highlighted in the following screenshot.
After enabling this setting, you can use the @NonNull annotation on method parameters or variable definitions to indicate that these are not allowed to be NULL. You can also use the @Nullableannotation to define that a variable can be NULL. 28. More on preference settings 28.1. Launch Configuration Eclipse allows you to start an application via the Run button in the menu or via the Ctrl+F11 shortcut. By default, Eclipse determines if the currently selected file is executable and try to start that. This is sometimes confusing. You can configure the Eclipse IDE to always start the last started program. To configure this, select Window Preferences Run/Debug Launching and define that the previous launched application should always be launched.
28.2. Configuring the editors for a file extension The Editors which are available to open a file can be configured via Window Preferences General Editors File Associations.
The Default button in this preference dialog allows you to set the default editor for a certain file extension, e.g., this is the editor which will be used by default if you open a new file with this extension. The other configured editors can be selected if you right-click on a file and select Open With In the sub-menu you see the available editors. The available editors depend on your Eclipse installation.
Eclipse will remember the last editor you used to open a file and use this editor again the next time you open the file. 28.3. Export and import preference settings
You can export your preference settings from one workspace via File Export General Preferences. Eclipse does allow you to export some preference settings separately, but for most of them you have to select the Export all flag.
Similarly, you can import them again into another workspace via File Import General Preferences.
28.4. Preference settings per project You can also configure certain preference settings on a per project basis. To do this, select your project, right-click on it and select Properties. For example, on the Java Editor Save Actions you can select the Enable project specific settings checkbox to configure the save action for the current project only.
This creates a .settings folder which you can add to your version control system to ensure that every developer uses the same setting. 29. Setting default preference values
29.1. plug_customization.ini You can specify default values for preferences via a file which is typically calledplug_customization.ini. In this file you can setup default values for preference settings. For example, the following will setup a default type filter for the java.awt and javax.swing package.
org.eclipse.jdt.ui/org.eclipse.jdt.ui.typefilter.enabled=java.awt.*;javax.s wing.*;
You link to this file via your eclipse.ini file in your Eclipse installation directory. The following example eclipse.ini links to the file and it assumes that you created theplug_customization.ini file in the Eclipse installation directory.
-pluginCustomization plugin_customization.ini -startup plugins/org.eclipse.equinox.launcher_1.3.0.v20120522-1813.jar --launcher.library plugins/org.eclipse.equinox.launcher.gtk.linux.x86_64_1.1.200.v201205221813 -product org.eclipse.epp.package.rcp.product --launcher.defaultAction openFile -showsplash org.eclipse.platform --launcher.XXMaxPermSize 256m --launcher.defaultAction openFile -vmargs -Dosgi.requiredJavaVersion=1.5
-Dhelp.lucene.tokenizer=standard -XX:MaxPermSize=256m -Xms40m -Xmx512m
29.2. Identifying preference setting values To identify a key for a certain preference setting you can export existing preference settings via the following approach. start a new workspace change the preference export all preferences search the key in the exported file Note You need to remove the scope (e.g. /instance/) before copying it into theplug_customization.ini file. 29.3. Workspace Mechanics for configuring preferences settings If you need a consistent setup of preferences for a development team or for multiple Eclipse instances, you can checkout the Workspace Mechanics Open Source project which is hosted under the following URL:
https://code.google.com/a/eclipselabs.org/p/workspacemechanic/
30. Using and configuring templates and the code formatter 30.1. Templates In Eclipse you can create templates for code snippets. This code snippets can be activated via autocomplete (Ctrl+Space). For example, assume that you are frequently creating public void name(){} methods. You could define a template which creates the method body for you.
To create a template for this, select the menu Window Preferences Java Editor Templates.
Press the New button. Create the template shown in the following screenshot.
${cursor} indicates that the cursor should be placed at this position after applying the template. In this example the name npm is your keyword for code completion. Now every time you type npm in the Java editor and press Ctrl+Space, the system will allow you to replace your keyword with your template.
30.2. Code Formatter Eclipse allows you also to specify the rules for the code formatter. These rules are used by Eclipse to format your source code. This allows you, for example, to define the settings for the usage of whitespace or for line wrapping. You find the settings under Window Preferences Java Code Style Formatter. Press the New button to create a new set of formatting rules or press the Edit button to adjust an exising profile.
30.3. Code Templates Eclipse can generate source code automatically. In several cases comments are added to the source code. Select Window Preferences Java Code Style Code Templates to change the codegeneration templates. In the code tree you have the templates. Select, for example, Code Method Body and press the Editbutton to edit this template and to remove the "todo" comment.
31. Eclipse command line configuration 31.1. Eclipse memory settings Your Eclipse installation contains a file called eclipse.ini which allows you to configure the memory parameters for the Java virtual machine which runs the Eclipse IDE. For example, the -
Xmx parameter can be used to define how large the Java heap size can get. -Xms defines the initial heap size of the Java virtual machine. The following listing shows an example eclipse.ini file. The parameters after -vmargs configure the Java virtual machine. On a modern machine assigning 1024 MB or more to the Java virtual machine is good practice to run Eclipse faster.
-startup plugins/org.eclipse.equinox.launcher_1.3.0.v20120522-1813.jar --launcher.library plugins/org.eclipse.equinox.launcher.gtk.linux.x86_64_1.1.200.v20120913144807 -showsplash org.eclipse.platform --launcher.XXMaxPermSize 256m --launcher.defaultAction openFile -vmargs -Xms512m -Xmx1024m -XX:+UseParallelGC -XX:PermSize=256M -XX:MaxPermSize=512M
31.2. Eclipse startup parameters Eclipse allows you to configure it via startup parameters. This requires that you start Eclipse from the command line or that you configure your launcher links to include these parameters. The following table shows important parameters. Table 2. Workspace startup parameters
Parameter
Description
-data workspace_path
Predefine the Eclipse workspace
-showLocation
Enables the display of the current workspace directory in the header of the running IDE
For example, if you want to start Eclipse under Microsoft Windows using the c:\temp directory asworkspace, you can start Eclipse via the following command from the command line.
c:\eclipse.exe -data "c:\temp"
Depending on your platform, you may have to put the path name into double quotes. Note You find all available runtime options in the Eclipse help if you search for the "Eclipse runtime options" term. 32. Local history for files 32.1. Local history Eclipse keeps a local history of files which have changed. Every time an editable file is saved, the Eclipse runtime updates the local history of that file and logs the changes that have been made. This local history can then be accessed and used to revert the file changes or to compare against a previous version. 32.2. Compare files based on local history To compare the current version of a file with a local version stored by Eclipse, right-click on the file and select Compare With Local History... from the context menu. Eclipse opens the History view. If you double-click on an older version of the file, the Compare view shows the differences as depicted in the following screenshot.
32.3. Replace files based on local history You can replace files based on the local history. Right-click on the file and select Replace With Local history... to start this action. 33. Organizing your workspace 33.1. Working sets and tasks
The Eclipse IDE allows you to organize your project into working sets so that you can hide certain resources. 33.2. Working sets You will create more and more projects in your development career. Therefore, the data in your workspace grows and it is hard to find the right information. You can use working sets to organize your displayed projects / data. To set up your working set, select the Package Explorer open the drop-down menu Select Working Set...
Press the New button on the following dialog to create a working set.
On the next dialog select Resource, press the Next button and select the projects you would like to see and give it a name.
You can now filter the displayed files in the Package Explorer based on the created working set.
Tip You can also use the working set to structure your projects in your workspace. For this, select Working Sets from the context menu of the Package Explorerview.
34. Tasks 34.1. Task management You can place markers in the code which you can later access via the Task view . You can use // TODO, // FIXME or // XXX tags in your code to add task reminders. This indicates a task for Eclipse. You find those in the Task view of Eclipse. Via double-clicking on the task, you can navigate to the corresponding code. You can open this view via Window Show View Tasks. For example, add a TODO to your MyFirstClass class to see it in the Tasks view .
package de.vogella.eclipse.ide.first;
public class MyFirstClass {
private static final String HELLO = "Hello Eclipse!";
public static void main(String[] args) {
// TODO Provide user interface
System.out.println(HELLO); int sum = 0; sum = calculateSum(sum); System.out.println(sum); }
private static int calculateSum(int sum) { for (int i = 0; i <= 100; i++) {
sum += i; } return sum; } }
Close the editor for the MyFirstClass class. If you now double-click on the tasks, the Java editor opens again and the TODO comment is selected.
Tip The Task view shows only the tasks from the currently open projects. See Section 12.3, Closing and opening projects. 34.2. Own tags You can also define your own tags in the Eclipse preferences via Window Preferences Java Compiler Task Tags.
34.3. Mylyn A more advanced tasks management system is available with the Mylyn plug-in. 35. Eclipse online resources 35.1. Online documentations The Eclipse help system is available from within your Eclipse installation as well as online. With your running Eclipse IDE you can access the online help via Help Help Contents. This will start a new window which shows you the help topics for your currently installed components.
You find the online help for the current release of the Eclipse IDE under the following URL: Eclipse online help. The online help is version-dependent and contains the help for all Eclipse projects included in the selected release. 35.2. Webresources The Eclipse webpage also contains a list of relevant resources about Eclipse and Eclipse programming. You find these resources under the following link: Eclipse resources.
You also find several tutorials about the Eclipse IDE on the following webpage: vogella Eclipse IDE tutorials. 36. Reporting Eclipse bugs and asking questions 36.1. Asking (and answering) questions Due to the complexity and extensibility of Eclipse, you will need additional resources to help you solve your specific problems. Fortunately, the web contains several resources which can help you with your Eclipse problems. Currently, the best places to ask questions are the Eclipse forums and Stack Overflow . The Eclipse forums offer several topic-specific forums in which you can post and answer questions. To post questions in the Eclipse forums, you need a valid user account in the Eclipse bug tracker. The advantage of the Eclipse forums is that, depending on the topic, developers of Eclipse projects (Eclipse committers) are also active there and might directly answer your question. Stack Overflow also requires a user account and its community is also very active. Stack Overflow does not have separate forum sections for specific questions. At Stack Overflow you tag your questions with the relevant keyword, e.g., Eclipse and people search for them or subscribe to them. Both places are excellent places to ask questions. If you ask a question, it is in general a good advice to be polite and to give a good error description as this motivates people to give you high quality answers. Note Ensure that you search the forums and mailing lists for solutions for your problem since often somebody else has asked the same question earlier and the answer is already available. 36.2. Eclipse Bugs Eclipse has a public bug tracker based on Bugzilla from Mozilla. Bugzilla is an Open Source project. This bug tracker can be found under https://bugs.eclipse.org/bugs/. Here you can search for existing bugs and review them. To participate actively in the Eclipse bug tracker, you need to create a new account. This can be done by pressing the Open a New Account link.
Once you have a user account, you can login to the Eclipse bug tracker. This allows you to comment on existing bugs and report new ones. Note The login data for the Eclipse forum and the bug tracker is the same. 37. Next steps To learn how to debug Eclipse Java programs, you can use Eclipse Debugging. To learn Java Web development, you can use with Servlet and JSP development. If you want to develop rich stand-alone Java clients, you can use Eclipse RCP. You can also extend Eclipse withEclipse Plug-ins.
Good luck in your journey of learning Java! 38. Thank you Please help me to support this article:
39. Questions and Discussion If you find errors in this tutorial, please notify me (see the top of the page). Please note that due to the high volume of feedback I receive, I cannot answer questions to your implementation. Ensure you have read the vogella FAQ as I don't respond to questions already answered there. 40. Links and Literature 40.1. Source Code Source Code of Examples 40.2. Eclipse Resources 40.2.1. Eclipse Eclipse IDE book from Lars Vogel Eclipse.org Homepage 40.2.2. Eclipse additional themes Very flexible Eclipse Theme by Jeeeyul Dark Eclipse Theme by Roger Dudler 40.3. Eclipse Bug Tracker and Eclipse forum
Eclipse Forum for asking questions and providing feedback. Eclipse Bug Tracker for reporting errors or feature requests. 40.4. vogella Resources vogella Training Android and Eclipse Training from the vogella team Android Tutorial Introduction to Android Programming GWT Tutorial Program in Java, compile to JavaScript and HTML Eclipse RCP Tutorial Create native applications in Java JUnit Tutorial Test your application Git Tutorial Put all your files in a distributed version control system
Das könnte Ihnen auch gefallen
- Eclipse IDE TutorialDokument46 SeitenEclipse IDE Tutoriala1777706Noch keine Bewertungen
- Eclipse IDE TutorialDokument46 SeitenEclipse IDE TutorialAndrea FerigoNoch keine Bewertungen
- Learn Kubernetes & Docker - .NET Core, Java, Node.JS, PHP or PythonVon EverandLearn Kubernetes & Docker - .NET Core, Java, Node.JS, PHP or PythonNoch keine Bewertungen
- Eclipse IDE Java Tutorial - Lars Vogel - VogellaDokument119 SeitenEclipse IDE Java Tutorial - Lars Vogel - Vogellayewie561Noch keine Bewertungen
- Learn Kubernetes - Container orchestration using Docker: Learn CollectionVon EverandLearn Kubernetes - Container orchestration using Docker: Learn CollectionBewertung: 4 von 5 Sternen4/5 (1)
- Eclipse IDE TutorialDokument26 SeitenEclipse IDE TutorialIcaro AlmeidaNoch keine Bewertungen
- Eclipse IDE Tutorial: Lars VogelDokument23 SeitenEclipse IDE Tutorial: Lars VogelBabu ChaudharyNoch keine Bewertungen
- Generating Password and Otp in JavaDokument17 SeitenGenerating Password and Otp in JavachamanthiNoch keine Bewertungen
- IDE Case-Study (4,8,27,57)Dokument17 SeitenIDE Case-Study (4,8,27,57)chamanthiNoch keine Bewertungen
- Starting GuideDokument13 SeitenStarting GuideMioara FărcașNoch keine Bewertungen
- Java IDE Eclipse GuideDokument22 SeitenJava IDE Eclipse GuidechamanthiNoch keine Bewertungen
- Eclipse IDE Tutorial: Home Blog Java Eclipse Android Google Technology Web Algorithms Source TrainingDokument27 SeitenEclipse IDE Tutorial: Home Blog Java Eclipse Android Google Technology Web Algorithms Source Trainingaaarafat_csecu782Noch keine Bewertungen
- Eclipse Ref Card ZDokument6 SeitenEclipse Ref Card Zprakashrao008Noch keine Bewertungen
- Advanced Computing Intro For App EngineDokument11 SeitenAdvanced Computing Intro For App EnginesuperanisNoch keine Bewertungen
- Eclipse TutorialPointDokument71 SeitenEclipse TutorialPointVijay Akula100% (1)
- Getting Started With Eclipse For JavaDokument23 SeitenGetting Started With Eclipse For JavaEmily ZhuNoch keine Bewertungen
- Eclipse IDE Tutorial 2018Dokument23 SeitenEclipse IDE Tutorial 2018UserfromromaniaNoch keine Bewertungen
- En Mobile Comp Guide 170614Dokument22 SeitenEn Mobile Comp Guide 170614Myo Min SweNoch keine Bewertungen
- Setting Up Java, Eclipse, and UnfoldingMapsDokument9 SeitenSetting Up Java, Eclipse, and UnfoldingMapsaleksandarpmauNoch keine Bewertungen
- Eclipse GlassFish Java EE Tutorial SetupDokument255 SeitenEclipse GlassFish Java EE Tutorial SetupvgprasadNoch keine Bewertungen
- Eclipse TutorialDokument24 SeitenEclipse TutorialAbe Stefan BacasNoch keine Bewertungen
- Write Your First Java Program in EclipseDokument13 SeitenWrite Your First Java Program in EclipseAestheticNoch keine Bewertungen
- Developing Applications With EclipseDokument25 SeitenDeveloping Applications With EclipserkpunjalNoch keine Bewertungen
- Eclipse PDFDokument18 SeitenEclipse PDFanjaniNoch keine Bewertungen
- Eclipse Java Tutorial: 1. Download and Install JavaDokument4 SeitenEclipse Java Tutorial: 1. Download and Install JavahNoch keine Bewertungen
- Google App EngineDokument28 SeitenGoogle App EngineYetunde Longe FolajimiNoch keine Bewertungen
- Eclipse RCPDokument63 SeitenEclipse RCPandre22pNoch keine Bewertungen
- Openbravo Eclipse Devel SetupDokument37 SeitenOpenbravo Eclipse Devel SetupJack PremuNoch keine Bewertungen
- Lab 1Dokument10 SeitenLab 1mey chuNoch keine Bewertungen
- Setting Up Java and Eclipse WindowsDokument5 SeitenSetting Up Java and Eclipse WindowsAnderson GonzálezNoch keine Bewertungen
- J Intjava LTRDokument71 SeitenJ Intjava LTRRaúl Oramas BustillosNoch keine Bewertungen
- Getting Started With Java and EclipseDokument14 SeitenGetting Started With Java and EclipseBenneth ObilorNoch keine Bewertungen
- Introduction To Java Programming IBMDokument69 SeitenIntroduction To Java Programming IBMRafael RamosNoch keine Bewertungen
- Introducing JavaDokument41 SeitenIntroducing JavaSandeep TiwariNoch keine Bewertungen
- Using The Eclipse IDE For Java Application DevelopmentDokument2 SeitenUsing The Eclipse IDE For Java Application Developmentvishwanath cNoch keine Bewertungen
- Using Eclipse IDE For JavaDokument5 SeitenUsing Eclipse IDE For Javanep_lafaNoch keine Bewertungen
- Eclipse Java Guide for BeginnersDokument12 SeitenEclipse Java Guide for BeginnersMankush JainNoch keine Bewertungen
- OOP LAB - 01 Intro To JAVA and EclipseDokument12 SeitenOOP LAB - 01 Intro To JAVA and EclipsehudhaifaNoch keine Bewertungen
- Develop a Seeds project with Eclipse IDEDokument16 SeitenDevelop a Seeds project with Eclipse IDEKuma Y. AdiboloNoch keine Bewertungen
- Liferay Portal Setup GuideDokument14 SeitenLiferay Portal Setup GuideDanh Ho CongNoch keine Bewertungen
- Week 1 Bootcamp: Welcome To FIT2099Dokument7 SeitenWeek 1 Bootcamp: Welcome To FIT2099陆亦爵Noch keine Bewertungen
- Eclipse Interview QuestionsDokument4 SeitenEclipse Interview QuestionsPavanKumarNoch keine Bewertungen
- Java 4 TOC+Ch1Dokument22 SeitenJava 4 TOC+Ch1mohkristNoch keine Bewertungen
- Installing The Android Development Kit: 4 Installation and Configuration of Your Development PlatformDokument5 SeitenInstalling The Android Development Kit: 4 Installation and Configuration of Your Development Platformxm3powerNoch keine Bewertungen
- Introduction To CarbideDokument15 SeitenIntroduction To CarbideOthmano LopezNoch keine Bewertungen
- Lab Manual - 1: CLO No. Learning Outcomes Assessment Item BT Level PLODokument14 SeitenLab Manual - 1: CLO No. Learning Outcomes Assessment Item BT Level PLORajaishNoch keine Bewertungen
- Use Eclipse IDE for Java developmentDokument7 SeitenUse Eclipse IDE for Java developmentmohammad_hazwan_2Noch keine Bewertungen
- Lab 1: Introduction To Linux and Java: ObjectivesDokument3 SeitenLab 1: Introduction To Linux and Java: ObjectivesEi Au Au AungNoch keine Bewertungen
- How To Start Programming in Java?Dokument6 SeitenHow To Start Programming in Java?Cess PinoNoch keine Bewertungen
- Introduction To Java Programming - TutorialDokument50 SeitenIntroduction To Java Programming - Tutorialcrow250Noch keine Bewertungen
- Java Mission Control 6.0 Tutorial: Consulting Member of Technical StaffDokument83 SeitenJava Mission Control 6.0 Tutorial: Consulting Member of Technical StaffRaúl TinocoNoch keine Bewertungen
- EclipseCon2005 Tutorial25Dokument116 SeitenEclipseCon2005 Tutorial25haulissonNoch keine Bewertungen
- Using Eclipse Project 3.6 PDFDokument37 SeitenUsing Eclipse Project 3.6 PDFramravichandran100% (1)
- Bonus Chapter 1: Using EclipseDokument20 SeitenBonus Chapter 1: Using EclipseWilly JohnsonNoch keine Bewertungen
- Building OWASP ZAP Using Eclipse IDE For Java Pen-Testers: Date: December 17, 2012Dokument20 SeitenBuilding OWASP ZAP Using Eclipse IDE For Java Pen-Testers: Date: December 17, 2012Anonymous mWQOmeIzJNoch keine Bewertungen
- Android and Eclipse ConfigurationDokument2 SeitenAndroid and Eclipse ConfigurationchrismorleyNoch keine Bewertungen
- Lab Session 1 (Revision 1) Introduction To Ocamllex/Ocamlyacc & Eclipse Ide Usage 1. ObjectiveDokument10 SeitenLab Session 1 (Revision 1) Introduction To Ocamllex/Ocamlyacc & Eclipse Ide Usage 1. ObjectivedtsMoNo2Noch keine Bewertungen
- Okkar Min ThwayDokument1 SeiteOkkar Min ThwayLoki .7thNoch keine Bewertungen
- Bp0014l Temporary Resident Skilled Visa Holders at 2017-12-31 v100Dokument23 SeitenBp0014l Temporary Resident Skilled Visa Holders at 2017-12-31 v100Ak ChowdaryNoch keine Bewertungen
- Bp0014l Temporary Resident Skilled Visa Holders at 2017-12-31 v100Dokument23 SeitenBp0014l Temporary Resident Skilled Visa Holders at 2017-12-31 v100Ak ChowdaryNoch keine Bewertungen
- J Java Streams 5 Brian Goetz PDFDokument8 SeitenJ Java Streams 5 Brian Goetz PDFAk ChowdaryNoch keine Bewertungen
- J Java Streams 2 Brian Goetz PDFDokument12 SeitenJ Java Streams 2 Brian Goetz PDFAk ChowdaryNoch keine Bewertungen
- Machine Learning - White BGDokument5 SeitenMachine Learning - White BGMikeNoch keine Bewertungen
- Java Streams, Part 1:: An Introduction To The Java - Util.stream LibraryDokument10 SeitenJava Streams, Part 1:: An Introduction To The Java - Util.stream LibraryAk ChowdaryNoch keine Bewertungen
- EnvironmentDokument2 SeitenEnvironmentAk ChowdaryNoch keine Bewertungen
- Energy - Vocabulary For IELTSDokument9 SeitenEnergy - Vocabulary For IELTSAk ChowdaryNoch keine Bewertungen
- The Academic Collocation List: 40+ POS-Tagged CollocationsDokument42 SeitenThe Academic Collocation List: 40+ POS-Tagged CollocationsMuhammad Ashraf100% (8)
- J Java Streams 3 Brian Goetz PDFDokument9 SeitenJ Java Streams 3 Brian Goetz PDFAk ChowdaryNoch keine Bewertungen
- J Java Streams 4 Brian Goetz PDFDokument11 SeitenJ Java Streams 4 Brian Goetz PDFAk ChowdaryNoch keine Bewertungen
- Core Java by Venu KumaarDokument20 SeitenCore Java by Venu KumaarAk ChowdaryNoch keine Bewertungen
- rc024 Corejava PDFDokument10 Seitenrc024 Corejava PDFAditya ChendwankarNoch keine Bewertungen
- Market Overview (Economy) : Commodity Last CHG % CHGDokument3 SeitenMarket Overview (Economy) : Commodity Last CHG % CHGAk ChowdaryNoch keine Bewertungen
- DBS Credit Card 477 Citi Bank Credit Card HSBC Credit Card Chiti Pata Home ExpendureDokument1 SeiteDBS Credit Card 477 Citi Bank Credit Card HSBC Credit Card Chiti Pata Home ExpendureAk ChowdaryNoch keine Bewertungen
- Scrum Checklist 2012 - en - Non PrintableDokument0 SeitenScrum Checklist 2012 - en - Non PrintableAk ChowdaryNoch keine Bewertungen
- Core Java by Venu Kumaar PDFDokument287 SeitenCore Java by Venu Kumaar PDFAk ChowdaryNoch keine Bewertungen
- Gmail - Job - Opening With HCL Technology For Java - J2ee Developer - BangaloreDokument2 SeitenGmail - Job - Opening With HCL Technology For Java - J2ee Developer - BangaloreAk ChowdaryNoch keine Bewertungen
- Gmail - Job - Opening With HCL Technology For Java - J2ee Developer - BangaloreDokument2 SeitenGmail - Job - Opening With HCL Technology For Java - J2ee Developer - BangaloreAk ChowdaryNoch keine Bewertungen
- Chap 13Dokument17 SeitenChap 13Ak ChowdaryNoch keine Bewertungen
- 6min Angry PeopleDokument4 Seiten6min Angry PeopleAk ChowdaryNoch keine Bewertungen
- Eclipse ShortcutsDokument1 SeiteEclipse ShortcutsAk ChowdaryNoch keine Bewertungen
- Sap PP TablesDokument2 SeitenSap PP TablesnucsprNoch keine Bewertungen
- MCX SpanDokument6 SeitenMCX SpanAk ChowdaryNoch keine Bewertungen
- Ejb3 0Dokument67 SeitenEjb3 0Ak ChowdaryNoch keine Bewertungen
- MCX commodity futures quotesDokument6 SeitenMCX commodity futures quotesAk ChowdaryNoch keine Bewertungen
- Indian CultureDokument14 SeitenIndian CultureAk ChowdaryNoch keine Bewertungen
- 02Dokument52 Seiten02Ak ChowdaryNoch keine Bewertungen
- LAN MessengerDokument57 SeitenLAN MessengerMudit Dhawan100% (4)
- Advanced Unit Testing, Part IV - Fixture Setup - Teardown, Test Repetition and Performance TestsDokument14 SeitenAdvanced Unit Testing, Part IV - Fixture Setup - Teardown, Test Repetition and Performance TestsSylvain BerthuNoch keine Bewertungen
- Java9e PPT ch10Dokument33 SeitenJava9e PPT ch10Adafin Sarah graceNoch keine Bewertungen
- Java Ques AnseDokument39 SeitenJava Ques Ansesumit86Noch keine Bewertungen
- VB Unit-1 (Module - 1)Dokument19 SeitenVB Unit-1 (Module - 1)Vimal KumarNoch keine Bewertungen
- L202026100117 - Albert Richard Halim - 20211115Dokument12 SeitenL202026100117 - Albert Richard Halim - 20211115Mr. XNoch keine Bewertungen
- Manual PDFDokument899 SeitenManual PDFPrabhu NatarajanNoch keine Bewertungen
- WindowsDokument113 SeitenWindowsRakesh GunduNoch keine Bewertungen
- JavaScript OOP Concepts ExplainedDokument15 SeitenJavaScript OOP Concepts Explaineds10_sharmaNoch keine Bewertungen
- Oops NotesDokument6 SeitenOops NotesRitik PantNoch keine Bewertungen
- Umbrello Handbook XDokument41 SeitenUmbrello Handbook Xdeive2194Noch keine Bewertungen
- Python Learning DocumentationDokument23 SeitenPython Learning DocumentationVivek KarthikNoch keine Bewertungen
- Elearning Project File (Final)Dokument68 SeitenElearning Project File (Final)Manwinder Singh GillNoch keine Bewertungen
- LogDokument107 SeitenLogJc MabbayadNoch keine Bewertungen
- SodapdfDokument14 SeitenSodapdfSaicharan ReddyNoch keine Bewertungen
- Daily Design PatternDokument108 SeitenDaily Design PatternEdogaruNoch keine Bewertungen
- ICTQB NotesDokument10 SeitenICTQB NotesSai VenkatNoch keine Bewertungen
- Java Card Technology Overview and Java AppletDokument56 SeitenJava Card Technology Overview and Java AppletArulraj.sNoch keine Bewertungen
- S U R J S S: Indh Niversity Esearch Ournal (Cience Eries)Dokument4 SeitenS U R J S S: Indh Niversity Esearch Ournal (Cience Eries)Jawaid Ali MangnejoNoch keine Bewertungen
- Object-Oriented Programming Basics ExplainedDokument11 SeitenObject-Oriented Programming Basics ExplainedMeghana MNoch keine Bewertungen
- Chapter 17: Protection: Silberschatz, Galvin and Gagne ©2018 Operating System Concepts - 10 EditionDokument40 SeitenChapter 17: Protection: Silberschatz, Galvin and Gagne ©2018 Operating System Concepts - 10 EditionJaswanth RachaNoch keine Bewertungen
- Vbscript Mock Test IIDokument11 SeitenVbscript Mock Test IIgajus87Noch keine Bewertungen
- Python Programming (Lists, Dictionaries & OOP) : Enterprise Software EngineeringDokument14 SeitenPython Programming (Lists, Dictionaries & OOP) : Enterprise Software Engineeringabbasi117Noch keine Bewertungen
- OOPS ConceptsDokument8 SeitenOOPS Conceptsapi-26403048100% (1)
- UntitledDokument114 SeitenUntitledNasarNoch keine Bewertungen
- Object-Oriented Programming Using C++: Third EditionDokument33 SeitenObject-Oriented Programming Using C++: Third EditionAnshuman DwivediNoch keine Bewertungen
- Jasper Report Tutorial: (English Version)Dokument36 SeitenJasper Report Tutorial: (English Version)avadhesh0077089Noch keine Bewertungen
- Software Requirement and Design Specification (SRDS)Dokument7 SeitenSoftware Requirement and Design Specification (SRDS)Shahid AbbasNoch keine Bewertungen
- Java Lab Assignment Unit 2 Harsh Baldaniya 20BCP073 CE-DIV.1Dokument18 SeitenJava Lab Assignment Unit 2 Harsh Baldaniya 20BCP073 CE-DIV.1Anil ModiNoch keine Bewertungen
- Java Question Paper 1Dokument5 SeitenJava Question Paper 1ushaNoch keine Bewertungen