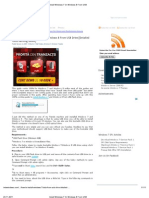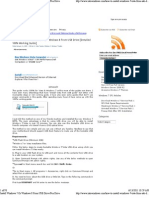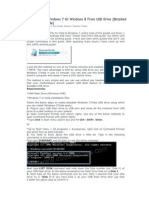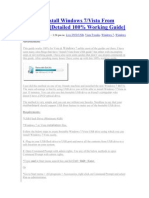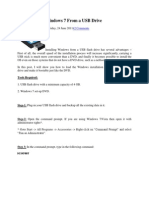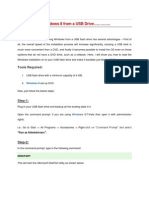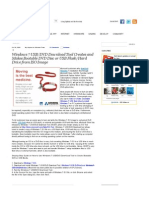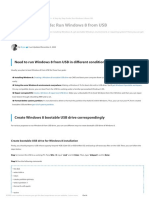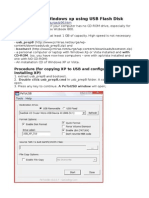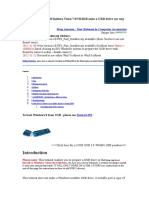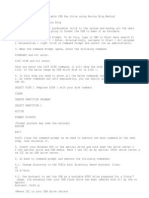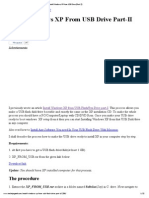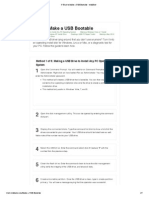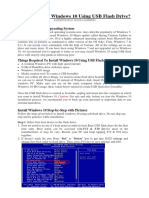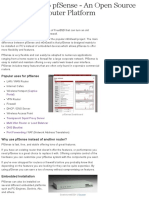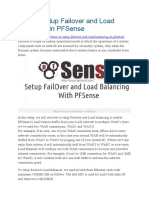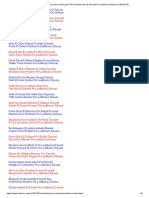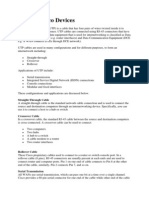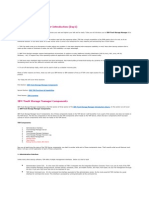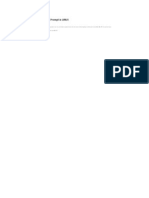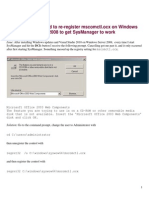Beruflich Dokumente
Kultur Dokumente
Install Windows 7 From USB
Hochgeladen von
asimalampCopyright
Verfügbare Formate
Dieses Dokument teilen
Dokument teilen oder einbetten
Stufen Sie dieses Dokument als nützlich ein?
Sind diese Inhalte unangemessen?
Dieses Dokument meldenCopyright:
Verfügbare Formate
Install Windows 7 From USB
Hochgeladen von
asimalampCopyright:
Verfügbare Formate
10/ 7/ 12
I nst al l Wi ndow s 7 Fr om U SB
Into Windows
All about Windows & Technology
Type here your search
Home
Windows 7
Windows 8 Freeware
Privacy
Subscribe via RSS
Subscribe via Email
How To: Install Windows 7 Or Windows 8 From USB Drive [Detailed 100% Working Guide]
Posted January 11, 2012 3:58 pm in: Vista Tweak s, Windows 7, Windows 7 Guides
Advertisements Subscribe For Our FREE Email Newsletter
Enter your email address This guide works 100% for Windows 7 and Windows 8 unlike most of the guides out there. I have seen many sites/blogs that have Install Vista from USB guide but either with incomplete steps or not working guide. I have also seen some guides that dont use proper commands in this guide. After spending many hours I have come up with this 100% working guide to install Windows 7 and Windows 8 from USB flash drive. Subscribe for free
Follow @IntoWindow s
Advertisements
I just did this method on one of my friends machine and installed Windows 7 and Windows 8 . The main advantage is that by using USB drive you will be able to install Windows 7 or Windows 8 in just 15 minutes. You can also use this bootable USB drive on friends computer who doesnt have a DVD optical drive. The method is very simple and you can use without any hassles. Needless to say that your motherboard should support USB Boot feature to make use of the bootable USB drive. Requirements: *USB Flash Drive (Minimum 4GB) *Windows 7 or Windows 8 installation files. Follow the below steps to create bootable Windows 7/Windows 8 USB drive using which you can install Windows 7 or Windows 8 easily. Procedure: 1. Plug-in your USB flash drive to USB port and move all the contents from USB drive to a safe location on your system. 2. Open Command Prompt with admin rights. Use any of the below methods to open Command Prompt with admin rights. *Type cmd in Start menu search box and hit Ctrl+ Shift+ Enter. Or *Go to Start menu > All programs > Accessories, right click on Command Prompt and select Run as administrator. 3. You need to know about the USB drive a little bit. Type in the following commands in the command prompt: First type DISKPART and hit enter to see the below message.
Downloads
Nero 9 Free Full Version Download Office 2010 RTM Trial TeamViewer 6 Download Nero 10 Free Full Version Windows Server 2008 R2 Awesome Windows 7 Themes
Windows 8 Installation Guides
Install Windows 8 on Mac Create Windows bootable USB Install Windows 8 on tablet Install Windows 8 on VMware Install Windows 8 from external drive Uninstall Windows 8
Join Us On Google+
IntoWindows on
Follow
+541
Next type LIST DISK command and note down the Disk number (ex: Disk 1) of your USB flash drive. In the below screenshot my Flash Drive Disk no is Disk 1.
w w w .i nt ow ndow i s. com / how - t o- i nst al -w l ndow i s- 7vi st a- f r om - usb- dr i ve- det ai ed- 100- w l or ki ng- gui de/
1/ 147
10/ 7/ 12
I nst al l Wi ndow s 7 Fr om U SB
4. Next type all the below commands one by one. Here I assume that your disk drive no is Disk 1.If you have Disk 2 as your USB flash drive then use Disk 2.Refer the above step to confirm it. So below are the commands you need to type and execute one by one: SELECT DISK 1 CLEAN CREATE PARTITION PRIMARY SELECT PARTITION 1 ACTIVE FORMAT FS=NTFS (Format process may take few seconds) ASSIGN EXIT Dont close the command prompt as we need to execute one more command at the next step. Just minimize it.
Join Us On Facebook
5. Next insert your Windows7/Windows 8 DVD into the optical drive and check the drive letter of the DVD drive. In this guide I will assume that your DVD drive letter is D and USB drive letter is H (open my computer to know about it). 6. Maximize the minimized Command Prompt in the 4th step.Type the following command now: D: CD BOOT and hit enter.Where D is your DVD drive letter. CD BOOT and hit enter to see the below message. 7. Type another command given below to update the USB drive with BOOTMGR compatible code. BOOTSECT.EXE /NT60 H:
w w w .i nt ow ndow i s. com / how - t o- i nst al -w l ndow i s- 7vi st a- f r om - usb- dr i ve- det ai ed- 100- w l or ki ng- gui de/
2/ 147
10/ 7/ 12
I nst al l Wi ndow s 7 Fr om U SB
Where H is your USB drive letter. Once you enter the above command you will see the below message. 8. Copy your Windows 7 or Windows 8 DVD contents to the USB flash drive. 9. Your USB drive is ready to boot and install Windows 7 or Windows 8. Only thing you need to change the boot priority at the BIOS to USB from the HDD or CD ROM drive. I wont explain it as its just the matter the changing the boot priority or enabling the USB boot option in the BIOS. Note: If you are not able to boot after following this guide means you havent set the BIOS priority to USB. If you got any problem in following this guide feel free to ask questions by leaving comment. Update on Jan 11, 2012: If you find this guide difficult to follow, please use the easy-to-use guide to create a bootable USB to install Windows 7 or Windows 8 using official tool. This guide works 100% for Windows 8 as well. Make sure you follow all steps correctly and launch the Command Prompt with admin rights (as given in the guide) to avoid errors. Good luck!
Tags: Bootable USB, Install W indows 7, USB
Advertisements
Related Posts Burn ISO To USB How To Boot From USB In VirtualBox Rufus: The Fastest Tool To Create Bootable USB Drive WinUSB Maker: Utility To Create, Backup, And Restore Bootable USB How To Backup Bootable USB Drive Windows 8 Features For Windows 7 How to get Windows 8 Start screen with live tiles in Windows 7 How to get Windows 8 betta fish boot screen in Windows 7 How to get Windows 8 Taskbar user picture tile in Windows 7 How to get Windows 8 lock screen and sidebar menu in Windows 7 How to get Windows 8 Start screen like home page web browsers How to get Windows 8 logon screen date and time in Windows 7 Useful Guides For Windows 7 14 Excellent Windows 7 themes How to make bootable USB 27 Beautiful Vista logon screens How to install Windows 7 from USB
w w w .i nt ow ndow i s. com / how - t o- i nst al -w l ndow i s- 7vi st a- f r om - usb- dr i ve- det ai ed- 100- w l or ki ng- gui de/
3/ 147
Das könnte Ihnen auch gefallen
- Install Windows 7 From USB PDFDokument2 SeitenInstall Windows 7 From USB PDFemonwreNoch keine Bewertungen
- Install Windows 7 or Windows 8 From USBDokument111 SeitenInstall Windows 7 or Windows 8 From USBderol12345Noch keine Bewertungen
- Install Windows 7 From USBDokument133 SeitenInstall Windows 7 From USBSamadarshi SarkarNoch keine Bewertungen
- Install Windows 7vista From USB DriveDokument4 SeitenInstall Windows 7vista From USB DriveMohamed ShareefNoch keine Bewertungen
- Install Windows 7 or Windows 8 From USB Drive - Pen DriveDokument93 SeitenInstall Windows 7 or Windows 8 From USB Drive - Pen DriveDarshan FarswanNoch keine Bewertungen
- Install Windows 7 From USBDokument153 SeitenInstall Windows 7 From USBravi_gm81517Noch keine Bewertungen
- Bootable PendriveDokument3 SeitenBootable PendriveBiro Agama Dan KerohanianNoch keine Bewertungen
- Create Windows 7 Usb Bootable Best Method (No Software Required)Dokument146 SeitenCreate Windows 7 Usb Bootable Best Method (No Software Required)tomasrmusicNoch keine Bewertungen
- How To FORMAT Using UsbDokument4 SeitenHow To FORMAT Using UsbMuhammad Nor Abu BakarNoch keine Bewertungen
- Install Windows 7 From A USB Drive The Very Easy Way - Bootable USB - Bootable USBDokument8 SeitenInstall Windows 7 From A USB Drive The Very Easy Way - Bootable USB - Bootable USBgakbaNoch keine Bewertungen
- Instal Windows 7 From StickDokument2 SeitenInstal Windows 7 From StickCostelNoch keine Bewertungen
- Installing Win 7 From PendriveDokument82 SeitenInstalling Win 7 From PendriveOrendro KumarNoch keine Bewertungen
- Install Windows 7 From USBDokument135 SeitenInstall Windows 7 From USBArturo SenosainNoch keine Bewertungen
- How To Install Windows 7 From A USB Drive: Srikanth 42 CommentsDokument5 SeitenHow To Install Windows 7 From A USB Drive: Srikanth 42 CommentsAnOop KaUshalNoch keine Bewertungen
- How To Make Windows 7 Bootable USB PendriveDokument8 SeitenHow To Make Windows 7 Bootable USB PendriveBG GopalNoch keine Bewertungen
- Sean's Windows 7 Install & Optimization Guide For SSDs & HDDs PDFDokument27 SeitenSean's Windows 7 Install & Optimization Guide For SSDs & HDDs PDFdumdaradaNoch keine Bewertungen
- Download: Requirement: Usb Pen Drive (Min 4 GB) (32 Bit Or) MbrwizDokument13 SeitenDownload: Requirement: Usb Pen Drive (Min 4 GB) (32 Bit Or) MbrwizemanuhutuNoch keine Bewertungen
- Bootable USB For Windows 8....Dokument4 SeitenBootable USB For Windows 8....Paritosh YadavNoch keine Bewertungen
- Into Windows: How To Make Bootable USBDokument4 SeitenInto Windows: How To Make Bootable USBSheenah Mae HallazgoNoch keine Bewertungen
- Into Windows: How To Make Bootable USBDokument4 SeitenInto Windows: How To Make Bootable USBSheenah Mae HallazgoNoch keine Bewertungen
- Into Windows: How To Make Bootable USBDokument4 SeitenInto Windows: How To Make Bootable USBSheenah Mae HallazgoNoch keine Bewertungen
- Into Windows: How To Make Bootable USBDokument4 SeitenInto Windows: How To Make Bootable USBSheenah Mae HallazgoNoch keine Bewertungen
- Windows 7 USB - DVD Download Tool Creates and Makes Bootable DVD Disc or USB Flash - Hard Drive From ISO Image My Digital LifeDokument6 SeitenWindows 7 USB - DVD Download Tool Creates and Makes Bootable DVD Disc or USB Flash - Hard Drive From ISO Image My Digital LifediaboluzNoch keine Bewertungen
- Bootable PDFDokument16 SeitenBootable PDFjames paul0% (1)
- A Step-by-Step Guide - Run Windows 8 OTG USBDokument5 SeitenA Step-by-Step Guide - Run Windows 8 OTG USBRobert FongNoch keine Bewertungen
- Install Windows 7/vista Using Bootable USB Guide Install Windows 7 On Acer Aspire One GuideDokument3 SeitenInstall Windows 7/vista Using Bootable USB Guide Install Windows 7 On Acer Aspire One Guidemax096Noch keine Bewertungen
- Install: Install Windows 7/vista Using Bootable USB Guide Install Windows 7 On Acer Aspire One GuideDokument3 SeitenInstall: Install Windows 7/vista Using Bootable USB Guide Install Windows 7 On Acer Aspire One Guideudgeet_patelNoch keine Bewertungen
- Usb BootDokument67 SeitenUsb BootnravinNoch keine Bewertungen
- ? Bootable Usb Pendrive Using CMD - Bootable USB - Bootable USBDokument6 Seiten? Bootable Usb Pendrive Using CMD - Bootable USB - Bootable USBCMUTHUVEERANNoch keine Bewertungen
- Installing XP From USBDokument44 SeitenInstalling XP From USBManu SureshNoch keine Bewertungen
- Unattended WindowDokument8 SeitenUnattended WindowsohaibchNoch keine Bewertungen
- Instalacija Od UsbDokument4 SeitenInstalacija Od UsbAce StefanovskiNoch keine Bewertungen
- How To Make A USB Installation Disk For Windows 7 Without Extra SoftwareDokument6 SeitenHow To Make A USB Installation Disk For Windows 7 Without Extra SoftwareMichal BohušNoch keine Bewertungen
- WinSetupFromUSB - Install Windows XP From USB Flash DriveDokument81 SeitenWinSetupFromUSB - Install Windows XP From USB Flash DriveLen SalisburyNoch keine Bewertungen
- How To Create Bootable USB Drive of Windows Setup Without Using Any SoftwareDokument4 SeitenHow To Create Bootable USB Drive of Windows Setup Without Using Any SoftwareabrahamNoch keine Bewertungen
- Installing Microsoft Window..Dokument2 SeitenInstalling Microsoft Window..rajeshmb4uNoch keine Bewertungen
- How To Create A Bootable USB Flash Drive For UEFI in Windows 7, Windows 8 or Windows 8.1Dokument10 SeitenHow To Create A Bootable USB Flash Drive For UEFI in Windows 7, Windows 8 or Windows 8.1Ximena AriasNoch keine Bewertungen
- Make A Usb XP InstallerDokument8 SeitenMake A Usb XP InstallerpetsatNoch keine Bewertungen
- How ToDokument20 SeitenHow Tofalcon_one0% (1)
- 5 Ways To Make A USB Bootable - WikiHowDokument7 Seiten5 Ways To Make A USB Bootable - WikiHowClaudiuNoch keine Bewertungen
- Create Bootable USB Pen Drive For Windows 7 - Easy Tips & Tricks PDFDokument3 SeitenCreate Bootable USB Pen Drive For Windows 7 - Easy Tips & Tricks PDFEzhil Vendhan PalanisamyNoch keine Bewertungen
- How To Install Windows 10 From A USB Drive: A Thorough GuideDokument10 SeitenHow To Install Windows 10 From A USB Drive: A Thorough GuideDra MaticNoch keine Bewertungen
- Bootable Pendrive For Windows InstallationDokument2 SeitenBootable Pendrive For Windows InstallationSaiful BahriNoch keine Bewertungen
- Win Setup From UsbDokument10 SeitenWin Setup From Usbarsandi doankNoch keine Bewertungen
- Pen DriveDokument6 SeitenPen Drivebpatel1977Noch keine Bewertungen
- Bootable USB PDFDokument5 SeitenBootable USB PDFkatari haribabuNoch keine Bewertungen
- How To Install Windows XP From USB Drive (Part-2)Dokument32 SeitenHow To Install Windows XP From USB Drive (Part-2)RedCat012Noch keine Bewertungen
- 5 Ways To Make A USB Bootable - WikiHowDokument7 Seiten5 Ways To Make A USB Bootable - WikiHowTherese Anne EspirituNoch keine Bewertungen
- 5 Ways To Make A USB BootableDokument6 Seiten5 Ways To Make A USB Bootableconnect.rohit85Noch keine Bewertungen
- How To Create PDFDokument6 SeitenHow To Create PDFWaleed Ahmed0% (1)
- How To Install Ubuntu Alongside Windows 10Dokument7 SeitenHow To Install Ubuntu Alongside Windows 10Mihail DzotovNoch keine Bewertungen
- How To Boot From A USB Flash Drive: Newest Method 6 A Few Things You Need To Consider in AdvanceDokument9 SeitenHow To Boot From A USB Flash Drive: Newest Method 6 A Few Things You Need To Consider in AdvanceAbhishek AnandNoch keine Bewertungen
- Home Download Buy Now Tutorials Contact USDokument4 SeitenHome Download Buy Now Tutorials Contact USbalapawanNoch keine Bewertungen
- FREE Tools To Make Bootable USB FlashDokument8 SeitenFREE Tools To Make Bootable USB FlashRIZALDY CANTONoch keine Bewertungen
- How To Install Windows 10 Using USB Flash DriveDokument5 SeitenHow To Install Windows 10 Using USB Flash DriveSriNoch keine Bewertungen
- Guia Instalaco Ubuntu - LinuxDokument8 SeitenGuia Instalaco Ubuntu - LinuxBenvindo XavierNoch keine Bewertungen
- Asus VivoTab ME400C Install Win 8 ProDokument3 SeitenAsus VivoTab ME400C Install Win 8 Propaulstev0% (1)
- WinSetupFromUSB - Install Windows XP From USB Flash Drive MyeeeguidesDokument65 SeitenWinSetupFromUSB - Install Windows XP From USB Flash Drive MyeeeguidesOmar RojasNoch keine Bewertungen
- Introduction To Pfsense - An Open Source Firewall and Router PlatformDokument3 SeitenIntroduction To Pfsense - An Open Source Firewall and Router PlatformasimalampNoch keine Bewertungen
- How To Setup Failover and Load Balancing in PFSenseDokument20 SeitenHow To Setup Failover and Load Balancing in PFSenseasimalampNoch keine Bewertungen
- Setup Gmail Account As POP3 in Outlook 2013 - TechspeederDokument7 SeitenSetup Gmail Account As POP3 in Outlook 2013 - TechspeederasimalampNoch keine Bewertungen
- Linksys Official Support - Configuring An Access Point As A Wireless RepeaterDokument5 SeitenLinksys Official Support - Configuring An Access Point As A Wireless RepeaterasimalampNoch keine Bewertungen
- Pfsense Bandwidth ManagementDokument9 SeitenPfsense Bandwidth ManagementasimalampNoch keine Bewertungen
- How To Install and Configure PfsenseDokument28 SeitenHow To Install and Configure PfsenseasimalampNoch keine Bewertungen
- Complete List of Skype CommandsDokument8 SeitenComplete List of Skype CommandsasimalampNoch keine Bewertungen
- Kalaam E Raza Mustafa Jaan E Rehmat Pe Laakho (N) Salaam (COMPLETE)Dokument8 SeitenKalaam E Raza Mustafa Jaan E Rehmat Pe Laakho (N) Salaam (COMPLETE)asimalamp100% (2)
- How To Change License Type On Windows 2003 ServerDokument2 SeitenHow To Change License Type On Windows 2003 ServerasimalampNoch keine Bewertungen
- PfSense Bandwidth ManagementDokument9 SeitenPfSense Bandwidth ManagementasimalampNoch keine Bewertungen
- How To Configure SSO Between ABAP and PortalDokument44 SeitenHow To Configure SSO Between ABAP and Portalasimalamp100% (1)
- Authenticating UNIX-Linux To W2K8Dokument37 SeitenAuthenticating UNIX-Linux To W2K8asimalampNoch keine Bewertungen
- Q. SAP Security T-CodesDokument4 SeitenQ. SAP Security T-CodesasimalampNoch keine Bewertungen
- MitigationDokument8 SeitenMitigationasimalampNoch keine Bewertungen
- DB Refresh Steps in Sap: 7:50 AM Sapdat Abase VDokument1 SeiteDB Refresh Steps in Sap: 7:50 AM Sapdat Abase VasimalampNoch keine Bewertungen
- Cabling Cisco Devices: Straight-Through CableDokument2 SeitenCabling Cisco Devices: Straight-Through CableasimalampNoch keine Bewertungen
- IBM Tivoli Storage Manager IntroductionDokument17 SeitenIBM Tivoli Storage Manager IntroductionasimalampNoch keine Bewertungen
- How To Open Shell in LinuxDokument1 SeiteHow To Open Shell in LinuxasimalampNoch keine Bewertungen
- Sysmanager 2011 Jun 24Dokument1 SeiteSysmanager 2011 Jun 24asimalampNoch keine Bewertungen