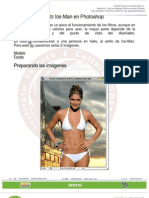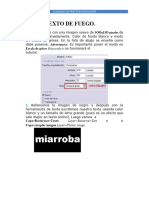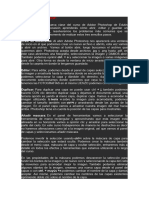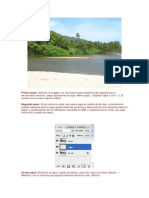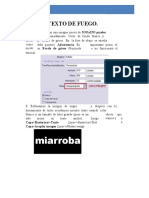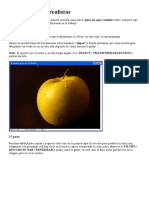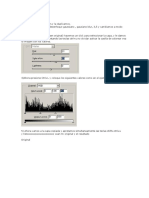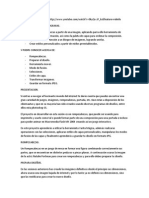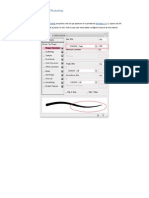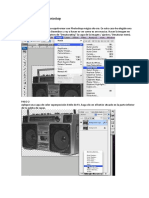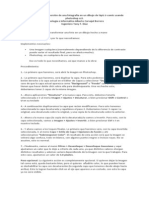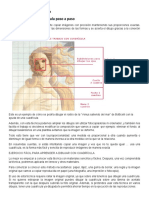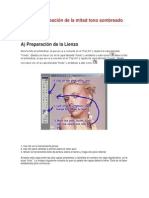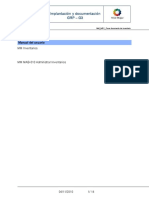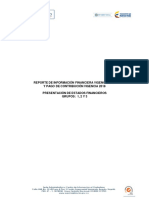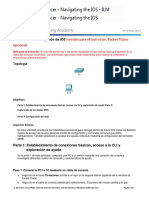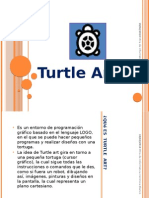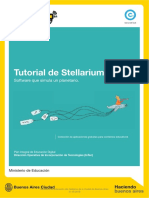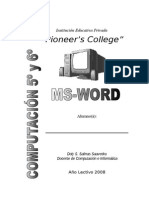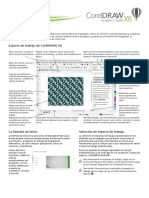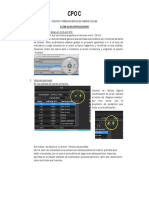Beruflich Dokumente
Kultur Dokumente
Photoshop - Efecto Rostro Con Rayas y Tribal
Hochgeladen von
Mèxico Luna RosarioCopyright
Verfügbare Formate
Dieses Dokument teilen
Dokument teilen oder einbetten
Stufen Sie dieses Dokument als nützlich ein?
Sind diese Inhalte unangemessen?
Dieses Dokument meldenCopyright:
Verfügbare Formate
Photoshop - Efecto Rostro Con Rayas y Tribal
Hochgeladen von
Mèxico Luna RosarioCopyright:
Verfügbare Formate
El producto final lo que va a crear
Este tutorial mostrar cmo tomar una imagen, en este caso la cara de una mujer, y dar la apariencia de que se compone enteramente de formas vectoriales. En el camino, vamos a utilizar algunas tcnicas muy bsicos, como mscaras de recorte y mapas de desplazamiento, para lograr un efecto nico!
Paso 1 Para empezar, cree un nuevo documento de casi cualquier tamao que quieras. Yo personalmente prefiero un enfoque ms amplio para este efecto, pero de cualquier tamao debera funcionar. Usted debe, sin embargo, probablemente se adhieren a una relacin de aspecto del paisaje, al menos para seguir este tutorial. Eleg un tamao de imagen de 720 x 480 pxeles con una resolucin de 300 pxeles por pulgada. Una vez que haya creado su nueva imagen, llenar la capa de fondo con negro slido.
Paso 2 A continuacin, tenemos que encontrar una imagen para trabajar. Eleg una imagen de la mujer frente a una que he encontrado en la web de fotografa de stock stock.xchng sitio , sin embargo, el propietario de la foto me pidi que le de crdito en el sitio Web iofoto.com , por lo que acabo de poner los dos aqu. Puede utilizar una imagen de casi cualquier cosa para este efecto, pero de seguir este tutorial, lo mejor es elegir una imagen similar a la ma, es decir, un rostro humano. Una vez que usted tiene su imagen, colquelo en el documento como una nueva capa. Quite todo lo dems en la foto, acaba de salir de la cara. Tambin he ajustado el brillo y la saturacin en mi imagen. Puede conservar la cabeza de la persona entera, pero yo personalmente creo que el efecto se ve mejor con la parte posterior de la cabeza que cortar, dejando slo la cara.
Paso 3 Duplicar la capa de la cara y asegrese de que est colocado exactamente en la parte superior de la cara original. Pulse la tecla Mays + Control + U para desaturar la capa y luego ir a Filtro> Desenfoque> Desenfoque de lente. Asegrese de que la configuracin de fuente es seleccionada como la transparencia, y la configuracin de uso de 10, 0 y 0 para el radio, la curvatura Blade, y rotacin, respectivamente. Veremos ms adelante qu desenfoque de esta capa es necesario.
Paso 4 Antes de ir ms lejos, tenemos que salvar nuestro documento de nuevo, con un nombre diferente. As que asegrese de que la parte superior, borrosa capa es visible y guardar el documento como "dispmap", o lo que quieras llamarlo. Este archivo se utilizar como nuestro mapa de desplazamiento ms adelante.
Ahora necesitamos que nuestros formas de vector, que en ltima instancia, se combinan para formar en realidad la mujer la cara, o lo que sea la imagen que ha elegido. He utilizado bastante diferentes formas algunos de los conjuntos de Arsenal GoMedia Vector 2 [Hooladanders] y 3 [Hooladanders 2]. Usted tiene que pagar por ellos, pero si slo desea probar el efecto, un par de formas en el libre Pack de muestra Vector debera funcionar. Una vez que usted tiene su forma, empiece a arrastrar unos cuantos en su documento de Photoshop. Si se le pide que la forma de pegar, seleccionar objetos inteligentes. Cmo colocar objetos aqu afectar en gran medida el resultado final. Usted puede ser tentado a lanzar slo las formas en cualquier forma que por encima de su imagen, pero debe tener cuidado para asegurarse de que el flujo con los contornos de la de la imagen. Esto no tiene que ser perfecto ya que algunos ajustes se harn ms adelante, pero slo los objetos colocados al azar no se producen tan buen efecto. Observe cmo en mi imagen, todas las formas del vector de flujo no slo con el contorno de la cara de la mujer, sino tambin el flujo en la misma direccin general en relacin con los dems. Su peso se distribuye hacia la parte frontal de la cara, con las colas de las formas se arrastra hacia la parte posterior de la cabeza. Recuerde, queremos que se vea como si estas formas vectoriales son reunir y combinar para formar la imagen. Tambin es importante tener en cuenta es el nmero de formas que se extenda sobre la imagen. Si bien puede parecer como la adicin de ms formas que producen una mirada ms compleja e intrincada, que en realidad se quita el efecto deseado ya que casi toda la imagen original ser visible. Queremos ser capaces de ver el fondo negro a travs de las diferentes reas entre las formas.
Paso 5 Ahora, seleccione la primera capa de forma vectorial, e ir a Filtro> Distorsionar> Desplazar. Deja la horizontal y los valores de la escala vertical a los 10, y seleccionar el tramo de ajuste y las opciones de Repetir pxeles de borde y haga clic en Aceptar. Cuando el cuadro de dilogo de archivo aparece, seleccione el archivo que guard anteriormente como "dispmap" (o como se llama) y haga clic en Abrir. Para cualquiera familiarizado con esta funcin, mapas de desplazamiento toma un objeto o capa, en nuestro caso una forma vectorial, y con cualquier otro archivo de imagen (un mapa de desplazamiento), transforma la imagen para que se ajuste sobre el mapa. Se determina esto por el color de cada pxel en el mapa de desplazamiento, con ligero pxeles correspondientes a lo que sera una zona ms alta en un modelo 3D de la imagen. La razn por la que copi la imagen original de la cara de la mujer y desaturados era para permitir una asignacin ms fcil mediante la eliminacin de colores. Tambin la imagen borrosa debido a mapas de desplazamiento en Photoshop es muy preciso. Si hubiramos intentado en la imagen original, nuestra formas vectoriales parece agitado porque en realidad fueron asignadas a los ms pequeos golpes y texturas en la piel de la mujer. Borrando la imagen ligeramente deja slo los contornos de la cara lisa de la mujer, teniendo en cuenta nuestro vector formas para mantener su suavidad, pero an se ajustan a la cara.
Paso 6 Una vez que usted ha utilizado la cartografa de desplazamiento en todas las formas de su vector, que necesita para duplicar, entonces su capa de la imagen original tantas veces como el nmero de formas que tiene. Lo que necesitamos es una copia de la imagen original de todas las formas vectoriales que tenemos, con la copia en la parte superior de su forma en la paleta de capas. Cuando haya terminado de arreglar todo, usted tendr la imagen de alternancia y capas vectoriales forma, a partir de la parte superior con una capa de la imagen.
Paso 7 Ahora tenemos que crear las mscaras de recorte que la transferencia de nuestra imagen original en las formas vectoriales. As, por cada copia de la capa de la imagen en el palatte capas, haga clic en l y seleccione Crear mscara de recorte. No se preocupe si no hay cambios visibles, no los ver hasta que se haga la ltima mscara de recorte. Usted puede saber si usted ha hecho la mscara de xito si hay una pequea flecha apuntando hacia abajo en la capa de la imagen y la capa de forma vectorial a continuacin se subraya
Paso 8 Una vez que haya hecho todas las mscaras de recorte, que debe comenzar a ver la imagen final tomar forma. Sin embargo, no hemos terminado todava. Ahora seleccione la capa vectorial forma superior y agregue una gota de sombra a la misma. He utilizado un ngulo de 140 grados, y la configuracin de 10, 10 y 20 para la distancia, extensin y tamao, respectivamente. Una vez que tenga un efecto de sombra que se ve bien, haga clic en esa capa de forma vectorial y seleccione Copiar estilo de capa. A continuacin, haga clic en todas las capas de otra forma vectorial y seleccione Pegar estilo de capa.
Paso 9 En este punto, hemos terminado el efecto final en la imagen. He aadido un degradado radial a un segundo plano para dar la impresin de que la luz procede de la izquierda para que coincida con el sombreado general de la imagen.
Imagen Final Por ltimo, he aadido un poco de texto y oscurecido la zona del cuello para que se sienta an ms en las sombras. Adems, he subido el contraste para que la imagen un poco ms misteriosa. Esta tcnica se puede aplicar a cualquier imagen con cualquier forma de vectores. La clave para hacer que parezca convincente es la concordancia de los objetos vectoriales en la forma, contorno, y el flujo de la imagen del objeto que est para ser envuelto alrededor. Es un efecto extrao, pero espero que se haya podido ganar algo de esta suerte de tutorial, y bueno con tu trabajo!
Das könnte Ihnen auch gefallen
- Step 1Dokument6 SeitenStep 1Betina MansillaNoch keine Bewertungen
- Ejercitacion y Tutorial PhotoshopDokument19 SeitenEjercitacion y Tutorial PhotoshopLalely SanteNoch keine Bewertungen
- Efecto Breaking ApartDokument17 SeitenEfecto Breaking ApartJesus Alberto Cortez TucoNoch keine Bewertungen
- Da Un Toque Personal A Tus FotosDokument238 SeitenDa Un Toque Personal A Tus FotosAlebrije Obregon BazailNoch keine Bewertungen
- PothoshopDokument75 SeitenPothoshopsalvadorNoch keine Bewertungen
- Crear Un Fotomontaje NaturalDokument56 SeitenCrear Un Fotomontaje NaturalEdu OreNoch keine Bewertungen
- Efecto Ice-Man en PhotoshopDokument15 SeitenEfecto Ice-Man en PhotoshopFenix AtilaNoch keine Bewertungen
- Tutorial para Realizar Un Alce en IllustratorDokument46 SeitenTutorial para Realizar Un Alce en IllustratorJavier CruzNoch keine Bewertungen
- Cree Un Efecto de Texto de Chicle de Alto Brillo en PhotoshopDokument106 SeitenCree Un Efecto de Texto de Chicle de Alto Brillo en PhotoshopPedro Enrique Pereda MoralesNoch keine Bewertungen
- Ejercicios Photoshopp - 1Dokument9 SeitenEjercicios Photoshopp - 1rojascoila22Noch keine Bewertungen
- Trucos PhotoshopDokument62 SeitenTrucos Photoshopcapricho820% (1)
- Curso de Photoshop AvanDokument62 SeitenCurso de Photoshop AvangladysNoch keine Bewertungen
- Curso de Photoshop Avan Enero DomingoDokument98 SeitenCurso de Photoshop Avan Enero Domingomaryauris1229Noch keine Bewertungen
- Ejercicios de PhotoshopDokument151 SeitenEjercicios de Photoshopomitrix100% (7)
- Crea Tu Propio Collage ProfesionalDokument3 SeitenCrea Tu Propio Collage Profesionalmanu141Noch keine Bewertungen
- Ejercicios Photoshop IDokument94 SeitenEjercicios Photoshop IAlexander Curay CamposNoch keine Bewertungen
- Efecto Gota de AguaDokument15 SeitenEfecto Gota de Aguayliana pipa varasNoch keine Bewertungen
- Ejercicios PhotoshopDokument94 SeitenEjercicios PhotoshopCarlos Javier Janampa Cruz0% (1)
- Efecto Andy WarholDokument33 SeitenEfecto Andy Warholvhbr30006628Noch keine Bewertungen
- Efecto de Texto TerroríficoDokument20 SeitenEfecto de Texto TerroríficoDiosinArmandoCamonesOsorioNoch keine Bewertungen
- Cómo Crear Un Hermoso Retrato en Vector Con IllustratorDokument12 SeitenCómo Crear Un Hermoso Retrato en Vector Con IllustratorJairoFruscianteNoch keine Bewertungen
- Practicas IllustratorDokument73 SeitenPracticas IllustratorIch Liebe Das Leben IchNoch keine Bewertungen
- Tutorial Crear Tapices para Hi5 V.2 MejoradoDokument22 SeitenTutorial Crear Tapices para Hi5 V.2 Mejoradoarlendx99% (189)
- Ejercicios Photoshop - Parte1Dokument35 SeitenEjercicios Photoshop - Parte1hrold001Noch keine Bewertungen
- Tuto de PhotoshopDokument55 SeitenTuto de PhotoshopLuis BravoNoch keine Bewertungen
- T03 PA Photoshop Fotomontaje-RealistaDokument15 SeitenT03 PA Photoshop Fotomontaje-RealistaAngel Cáceres GómezNoch keine Bewertungen
- Cómo Vectorizar Imagen en Photoshop CC 2017Dokument47 SeitenCómo Vectorizar Imagen en Photoshop CC 2017Andrea Pérez100% (1)
- Ejercicios PhotoshopDokument127 SeitenEjercicios PhotoshopEdwards León ParedesNoch keine Bewertungen
- Tips PhotoshopDokument4 SeitenTips PhotoshopFernando Hernandez PadillaNoch keine Bewertungen
- Cómo Redondear Bordes de FotografíasDokument4 SeitenCómo Redondear Bordes de FotografíasPatricio HenríquezNoch keine Bewertungen
- Convertir Persona en ZombieDokument6 SeitenConvertir Persona en ZombieCJJGCreationsNoch keine Bewertungen
- Rompecabezas en Photoshop CsDokument5 SeitenRompecabezas en Photoshop CsTimoteo Machaca CalcinaNoch keine Bewertungen
- Ejercicios Photoshop IDokument94 SeitenEjercicios Photoshop IjorgelosadachauxNoch keine Bewertungen
- Cómo Crear Plumas de Pajaro en PhotoshopDokument122 SeitenCómo Crear Plumas de Pajaro en PhotoshopAlcides FloresNoch keine Bewertungen
- Tutoriales de PhotoshopDokument97 SeitenTutoriales de PhotoshopLuis David Sana GutiérrezNoch keine Bewertungen
- Efectos OroDokument25 SeitenEfectos OroRaul CutipaNoch keine Bewertungen
- Indice Photoshop 2Dokument33 SeitenIndice Photoshop 2yuly@n@Noch keine Bewertungen
- Autodiagnóstico "Tipos de Capas"Dokument6 SeitenAutodiagnóstico "Tipos de Capas"Jaime Andrés Cruz ChalacanNoch keine Bewertungen
- Tutorial Illustrator Paso A PasoDokument21 SeitenTutorial Illustrator Paso A PasoJuan Carlos Pacheco GonzalezNoch keine Bewertungen
- Efecto Roy LichtensteinDokument6 SeitenEfecto Roy LichtensteinRubenete8Noch keine Bewertungen
- Ejercicios Photoshop Parte 1Dokument29 SeitenEjercicios Photoshop Parte 1David PolancoNoch keine Bewertungen
- Crear Fotomontaje Sencillo en PhotoShop CS3Dokument37 SeitenCrear Fotomontaje Sencillo en PhotoShop CS3Jose Fredy Vargas Martinez100% (1)
- Pintura Digital Avanzada en PhotoshopDokument27 SeitenPintura Digital Avanzada en PhotoshopOswaldo CaldéronNoch keine Bewertungen
- Técnicas para La Conversión de Una Fotografía en Un Dibujo de Lápiz Ó Comic Usando Photoshop cs3Dokument2 SeitenTécnicas para La Conversión de Una Fotografía en Un Dibujo de Lápiz Ó Comic Usando Photoshop cs3rodiyony2696Noch keine Bewertungen
- Tutoriales de Photoshop TerraDokument92 SeitenTutoriales de Photoshop TerraJavier SaireNoch keine Bewertungen
- Contraste AdaptativoDokument8 SeitenContraste AdaptativoMiquel Angel GomezNoch keine Bewertungen
- Tutorial Photoshop Texto 3dDokument14 SeitenTutorial Photoshop Texto 3dWalter AlvarezNoch keine Bewertungen
- Aplicar Efectos de Líquidos de Fotografía de Los DeportesDokument83 SeitenAplicar Efectos de Líquidos de Fotografía de Los DeportesytzaellaNoch keine Bewertungen
- Actividad de Recuperación ArtesDokument7 SeitenActividad de Recuperación ArtesManuel QuirozNoch keine Bewertungen
- Crear Caricatura Desde Una Foto (Pop Art Con Photoshop)Dokument14 SeitenCrear Caricatura Desde Una Foto (Pop Art Con Photoshop)Angel ChavarriaNoch keine Bewertungen
- 06 Peces PDFDokument36 Seiten06 Peces PDFMarcos Quispe RamosNoch keine Bewertungen
- CREAR Reflejos Con PhotoshopDokument13 SeitenCREAR Reflejos Con Photoshopreyes garciaNoch keine Bewertungen
- Digitally Comics TintasDokument20 SeitenDigitally Comics TintasfranklinNoch keine Bewertungen
- Modelado de Cabeza Con MayaDokument136 SeitenModelado de Cabeza Con MayaJesus Ymas MoreNoch keine Bewertungen
- 5 Claves para Vectorizar Correctamente enDokument10 Seiten5 Claves para Vectorizar Correctamente enCassini PassengerNoch keine Bewertungen
- Retoque Fotográfico con Photoshop (Parte 1)Von EverandRetoque Fotográfico con Photoshop (Parte 1)Bewertung: 4 von 5 Sternen4/5 (7)
- Aprender retoque fotográfico con Photoshop CS6 con 100 ejercicios prácticosVon EverandAprender retoque fotográfico con Photoshop CS6 con 100 ejercicios prácticosNoch keine Bewertungen
- Aprender Maya 2012 Avanzado con 100 Ejercicios PrácticosVon EverandAprender Maya 2012 Avanzado con 100 Ejercicios PrácticosNoch keine Bewertungen
- Manual de Usuario de Sistema de Biblioteca de Unitek IloDokument13 SeitenManual de Usuario de Sistema de Biblioteca de Unitek IloJose Fernando SNNoch keine Bewertungen
- AutoCAD 3D Parte3 UPNDokument47 SeitenAutoCAD 3D Parte3 UPNRomel Hoyos CruzadoNoch keine Bewertungen
- Informe de WintopoDokument3 SeitenInforme de WintopofranzguidomamaniNoch keine Bewertungen
- Ejemplo Completo UMLDokument20 SeitenEjemplo Completo UMLprobandoabNoch keine Bewertungen
- Balotario de Windows 10Dokument14 SeitenBalotario de Windows 10Alejandro Panizo Astoquillca100% (2)
- Practica AppinventorDokument4 SeitenPractica AppinventorteffyNoch keine Bewertungen
- Manual SIAC ConsolaDokument41 SeitenManual SIAC ConsolaRogelio Zarazua Martinez0% (1)
- Relleno de Malla en CorelDRAWDokument24 SeitenRelleno de Malla en CorelDRAWJefferson Montalvo Crisostomo100% (2)
- Microsoft Mathematics TutorialDokument14 SeitenMicrosoft Mathematics TutorialDavid QuevedoNoch keine Bewertungen
- MM MI01 Crear Documento de InventarioDokument14 SeitenMM MI01 Crear Documento de InventarioRodrigo Funes GezNoch keine Bewertungen
- MANUAL DE USUARIO T PDokument9 SeitenMANUAL DE USUARIO T Pfabio_031Noch keine Bewertungen
- Tasker 7 PDFDokument15 SeitenTasker 7 PDFColin CarterNoch keine Bewertungen
- Instructivo Presentación Estados Financieros Grupos 1,2,3Dokument33 SeitenInstructivo Presentación Estados Financieros Grupos 1,2,3LUISANoch keine Bewertungen
- VMD Tutorial Large (01 21) .En - Es PDFDokument21 SeitenVMD Tutorial Large (01 21) .En - Es PDFLiseth CaballeroNoch keine Bewertungen
- 2.1.4.6 Packer Tracer Navigating The IOSDokument17 Seiten2.1.4.6 Packer Tracer Navigating The IOSKarol MartinezNoch keine Bewertungen
- Lightworks v12.0 InstallActivateGuide (Spanish)Dokument16 SeitenLightworks v12.0 InstallActivateGuide (Spanish)Cristian Ledezma CadenasNoch keine Bewertungen
- Manual Subtitle EditDokument19 SeitenManual Subtitle EditPaula Cherry0% (1)
- Turtle Art Nuevo PortfolioDokument36 SeitenTurtle Art Nuevo PortfolioVerónica BlancoNoch keine Bewertungen
- Tutorial StellariumDokument23 SeitenTutorial StellariumSandra ManiscalcoNoch keine Bewertungen
- Computacion Primaria 5 y 6 GPDokument41 SeitenComputacion Primaria 5 y 6 GPFernandoAbantoBravo100% (3)
- NOMINAS - Configuracion y Mantenimiento - UnlockedDokument80 SeitenNOMINAS - Configuracion y Mantenimiento - UnlockedJoel QuezadaNoch keine Bewertungen
- Qustodio Guia Del Usuario 2017Dokument137 SeitenQustodio Guia Del Usuario 2017Anonymous AKGKGyNoch keine Bewertungen
- Manual Excel BasicoDokument78 SeitenManual Excel BasicoEnrique SaucedoNoch keine Bewertungen
- CorelDRAW Graphics Suite X8Dokument12 SeitenCorelDRAW Graphics Suite X8Marco Cusi CNoch keine Bewertungen
- 800-06177V4 NetAXS-123 User Guide SpanishDokument160 Seiten800-06177V4 NetAXS-123 User Guide SpanishJosé Daniel Hernández SánchezNoch keine Bewertungen
- Deduzca El Pago de Casetas. Facturación Electrónica Por Pago de Cuotas de Peaje en EfectivoDokument12 SeitenDeduzca El Pago de Casetas. Facturación Electrónica Por Pago de Cuotas de Peaje en EfectivoJorge VillalobosNoch keine Bewertungen
- Manual Revit Final Arq TelloDokument140 SeitenManual Revit Final Arq TelloEdwin Garcia AredoNoch keine Bewertungen
- Ultimas Modificaciones CpocDokument11 SeitenUltimas Modificaciones CpocAngel Diaz HaroNoch keine Bewertungen
- Guia 01 - Ms Project 2016Dokument15 SeitenGuia 01 - Ms Project 2016IndaKaenChoqueNoch keine Bewertungen
- Lab 07 - Matlab Modelado y Simulasion, Programacion Con Simulink y StateflowDokument5 SeitenLab 07 - Matlab Modelado y Simulasion, Programacion Con Simulink y StateflowCristian Ivan Chaupi ArequipaNoch keine Bewertungen