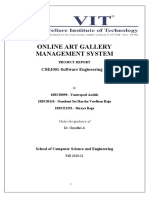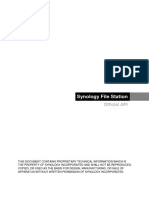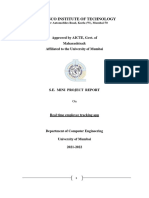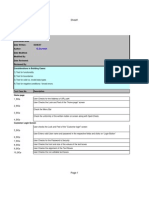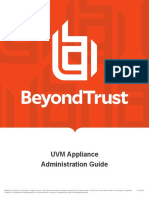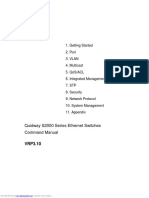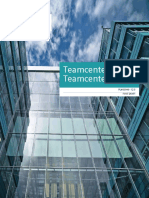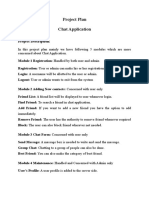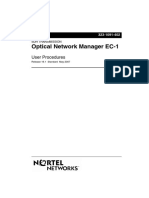Beruflich Dokumente
Kultur Dokumente
UWSA - Guide To Using The WEB PA
Hochgeladen von
Monique EvangelistaOriginalbeschreibung:
Originaltitel
Copyright
Verfügbare Formate
Dieses Dokument teilen
Dokument teilen oder einbetten
Stufen Sie dieses Dokument als nützlich ein?
Sind diese Inhalte unangemessen?
Dieses Dokument meldenCopyright:
Verfügbare Formate
UWSA - Guide To Using The WEB PA
Hochgeladen von
Monique EvangelistaCopyright:
Verfügbare Formate
UNIVERSITY OF WISCONSIN SYSTEM SYSTEM ADMINISTRATION BUDGET OFFICE
Guide to Using the Web-based Planning Allocation View February 1, 2008
Before using the web-based planning allocation system, you need to have completed the following: 1.) Have a 3-character Logon ID assigned by DOIT, 2.) Submit an authorization form to DOIT; required to assign a password, 3.) Have web browser with Java Virtual Machine installed & 4.) Have an Adobe Reader installed
To use the Web-based Planning Allocation System the employee must have a 3-character Logon ID assigned by DOIT. Before a Logon ID can be assigned the employee needs to have an appointment in the UW payroll system. For most departments this means the HR department must enter the employee into the IADS system. A Logon ID cannot be assigned to a person who is not entered into the payroll system. The URL, http://www.doit.wisc.edu/restricted/authorization/3char.asp, is DOITs website address for requesting the 3-character Logon ID.
Once you have a 3-character Logon ID, you need to fill out a Production Application Role Authorization Form which can be found at: http://www.uwsa.edu/budplan/onlinereports.htm. Any questions concerning the installation of the Java Virtual Machine or the Adobe Reader should be addressed to your local IT support person.
STEP ONE: To access the Web-based Planning Allocation System the user has two options. The first option would be to go directly to the UWSA Planning Allocation System Log On screen using the URL https://orprd4.doit.wisc.edu/pa/pa.html. The second option would be go to the UW System Administration Budget Office On-line Reports page using URL http://www.uwsa.edu/budplan/onlinereports.htm, and then click on the Planning Allocation Reports link.
The following screen will appear.
STEP TWO: Enter your 3-character Logon ID and password, and then click on the Connect button to continue. The Planning Allocation Main Menu screen will appear.
STEP THREE: To review the planning allocations reports the users need only to click on the Reports option. The following screen will appear.
STEP FOUR: User selects either the Allocation Reports or the Allocated vs. Budgeted. (Allocated vs. Budgeted is currently referred to as the PADS report) If you select the Allocation Reports - The following Allocation Report criteria screen will appear.
STEP FIVE. The user needs to do the following four things: 1. Fill in the Budget Unit., (C for Eau Claire, L for Stout, etc..) 2. Select either a Fund Group or a Fund, 3. Select a new Fiscal Year if the default year is not correct, 4. Select Create Report button. NOTE: The user is only allowed to view the UDDS assigned to his/her Logon ID. Any questions or concerns should be directed to Gary Buehler at gbuehler@uwsa.edu or 608-262-6715.
Once the report is generated, an Adobe Reader window should open up to display the report. You can navigate through the report just as you would any other Adobe file (e.g. use page up, page down, use the bookmarks along the left, the searching capability to locate a particular text string, etc.) The first page of the report will be the header page, followed by the actual allocation report. The sample below shows what the reports will look like.
STEP SIX. Closing the Budget Planning Allocation Report will get you back to the System Budget Allocation Report Screen. From this screen select Reports Menu to return to the Planning Allocation Reports Screen.
STEP SEVEN The Allocated vs. Budgeted report can be selected from this screen. (Allocated vs. Budgeted is currently referred to as the PADS report) The following Dollars/FTEs Allocated vs. Budgeted Report screen appears.
STEP EIGHT
The user needs to do the following four things: 1. Fill in the Budget Unit., 2. Select either a Fund Group or a Fund, 3. Select a new Fiscal Year if the default year is not correct, 4. Select Create Report button.
Once the report is generated, an Adobe Reader window should open up to display the report. You can navigate through the report just as you would other Adobe file (e.g. use page up, page down, use the bookmarks along the left, the searching capability to locate a particular text string, etc.) Here is a sample Allocated vs Budget Report.
Das könnte Ihnen auch gefallen
- The Subtle Art of Not Giving a F*ck: A Counterintuitive Approach to Living a Good LifeVon EverandThe Subtle Art of Not Giving a F*ck: A Counterintuitive Approach to Living a Good LifeBewertung: 4 von 5 Sternen4/5 (5794)
- The Little Book of Hygge: Danish Secrets to Happy LivingVon EverandThe Little Book of Hygge: Danish Secrets to Happy LivingBewertung: 3.5 von 5 Sternen3.5/5 (399)
- A Heartbreaking Work Of Staggering Genius: A Memoir Based on a True StoryVon EverandA Heartbreaking Work Of Staggering Genius: A Memoir Based on a True StoryBewertung: 3.5 von 5 Sternen3.5/5 (231)
- Hidden Figures: The American Dream and the Untold Story of the Black Women Mathematicians Who Helped Win the Space RaceVon EverandHidden Figures: The American Dream and the Untold Story of the Black Women Mathematicians Who Helped Win the Space RaceBewertung: 4 von 5 Sternen4/5 (894)
- The Yellow House: A Memoir (2019 National Book Award Winner)Von EverandThe Yellow House: A Memoir (2019 National Book Award Winner)Bewertung: 4 von 5 Sternen4/5 (98)
- Shoe Dog: A Memoir by the Creator of NikeVon EverandShoe Dog: A Memoir by the Creator of NikeBewertung: 4.5 von 5 Sternen4.5/5 (537)
- Elon Musk: Tesla, SpaceX, and the Quest for a Fantastic FutureVon EverandElon Musk: Tesla, SpaceX, and the Quest for a Fantastic FutureBewertung: 4.5 von 5 Sternen4.5/5 (474)
- Never Split the Difference: Negotiating As If Your Life Depended On ItVon EverandNever Split the Difference: Negotiating As If Your Life Depended On ItBewertung: 4.5 von 5 Sternen4.5/5 (838)
- Grit: The Power of Passion and PerseveranceVon EverandGrit: The Power of Passion and PerseveranceBewertung: 4 von 5 Sternen4/5 (587)
- Devil in the Grove: Thurgood Marshall, the Groveland Boys, and the Dawn of a New AmericaVon EverandDevil in the Grove: Thurgood Marshall, the Groveland Boys, and the Dawn of a New AmericaBewertung: 4.5 von 5 Sternen4.5/5 (265)
- The Emperor of All Maladies: A Biography of CancerVon EverandThe Emperor of All Maladies: A Biography of CancerBewertung: 4.5 von 5 Sternen4.5/5 (271)
- On Fire: The (Burning) Case for a Green New DealVon EverandOn Fire: The (Burning) Case for a Green New DealBewertung: 4 von 5 Sternen4/5 (73)
- The Hard Thing About Hard Things: Building a Business When There Are No Easy AnswersVon EverandThe Hard Thing About Hard Things: Building a Business When There Are No Easy AnswersBewertung: 4.5 von 5 Sternen4.5/5 (344)
- Team of Rivals: The Political Genius of Abraham LincolnVon EverandTeam of Rivals: The Political Genius of Abraham LincolnBewertung: 4.5 von 5 Sternen4.5/5 (234)
- The Unwinding: An Inner History of the New AmericaVon EverandThe Unwinding: An Inner History of the New AmericaBewertung: 4 von 5 Sternen4/5 (45)
- The World Is Flat 3.0: A Brief History of the Twenty-first CenturyVon EverandThe World Is Flat 3.0: A Brief History of the Twenty-first CenturyBewertung: 3.5 von 5 Sternen3.5/5 (2219)
- The Gifts of Imperfection: Let Go of Who You Think You're Supposed to Be and Embrace Who You AreVon EverandThe Gifts of Imperfection: Let Go of Who You Think You're Supposed to Be and Embrace Who You AreBewertung: 4 von 5 Sternen4/5 (1090)
- The Sympathizer: A Novel (Pulitzer Prize for Fiction)Von EverandThe Sympathizer: A Novel (Pulitzer Prize for Fiction)Bewertung: 4.5 von 5 Sternen4.5/5 (119)
- Her Body and Other Parties: StoriesVon EverandHer Body and Other Parties: StoriesBewertung: 4 von 5 Sternen4/5 (821)
- IBM Restricting Consurrent User CountsDokument20 SeitenIBM Restricting Consurrent User Countsomar.antezana6636Noch keine Bewertungen
- Online Art Gallery Management System: CSE3001-Software EngineeringDokument29 SeitenOnline Art Gallery Management System: CSE3001-Software EngineeringMajety S LskshmiNoch keine Bewertungen
- Synology File Station API GuideDokument104 SeitenSynology File Station API Guidedaddy reyNoch keine Bewertungen
- ATRIUM WEB Page Quick Start PDFDokument8 SeitenATRIUM WEB Page Quick Start PDFMarco Antonio RubinaNoch keine Bewertungen
- Lomba Kompetensi Siswa Sekolah Menengah Kejuruan: Tingkat Kabupaten Karawang TAHUN 2021Dokument43 SeitenLomba Kompetensi Siswa Sekolah Menengah Kejuruan: Tingkat Kabupaten Karawang TAHUN 2021Citra SintiarahmaNoch keine Bewertungen
- Employee TrackingDokument17 SeitenEmployee TrackingSahil ShelkeNoch keine Bewertungen
- System Administrator's Manual: For V2.0.09 VersionDokument80 SeitenSystem Administrator's Manual: For V2.0.09 Version簡維政Noch keine Bewertungen
- Advanced Configuration Guide: 3com Stackable Switch FamilyDokument336 SeitenAdvanced Configuration Guide: 3com Stackable Switch FamilyInfo ByteNoch keine Bewertungen
- NMS Ibuilder Guide 8.0.2.5Dokument412 SeitenNMS Ibuilder Guide 8.0.2.5crispix2000Noch keine Bewertungen
- Blue Optima Test CasesDokument35 SeitenBlue Optima Test Casesulook2Noch keine Bewertungen
- Exam Guide - Annex04 Huawei Certification Written Exam Guide (Shixizhi) - For CandidateDokument19 SeitenExam Guide - Annex04 Huawei Certification Written Exam Guide (Shixizhi) - For CandidateMunsif AliNoch keine Bewertungen
- Store Management System ReportDokument29 SeitenStore Management System ReportShraddha GohelNoch keine Bewertungen
- Flipcart Test Case - Project ShwetaDokument78 SeitenFlipcart Test Case - Project ShwetaShubham SarluNoch keine Bewertungen
- Open Text FileDokument23 SeitenOpen Text FilePeter Ace John IngelNoch keine Bewertungen
- ICS 200 Lab 7 - Authenticating Users with CognitoDokument13 SeitenICS 200 Lab 7 - Authenticating Users with Cognitoxagij44331Noch keine Bewertungen
- TCS Interview QuestionsDokument2 SeitenTCS Interview QuestionsArjuna KothuriNoch keine Bewertungen
- Sap HCM User Manual Time ManagementDokument49 SeitenSap HCM User Manual Time Managementfinal_destination280100% (1)
- Beyondtrust Uvm AdministrationDokument47 SeitenBeyondtrust Uvm AdministrationMuhammad Irfan Efendi SinulinggaNoch keine Bewertungen
- Quidway s2000 Series PDFDokument412 SeitenQuidway s2000 Series PDFpetrikol polNoch keine Bewertungen
- ByVision Version P80018110Dokument63 SeitenByVision Version P80018110Olivera Vidar100% (1)
- Teamcenter BasicsDokument444 SeitenTeamcenter BasicsJeferson Gevinski100% (2)
- Chat ApplicationDokument4 SeitenChat ApplicationSuresh WariyalNoch keine Bewertungen
- Ds7100niq1 SeriesDokument93 SeitenDs7100niq1 Seriesjoe abdulNoch keine Bewertungen
- CourtConnect UserGuide FirstTimeSignInInstructionsDokument7 SeitenCourtConnect UserGuide FirstTimeSignInInstructionsjdNoch keine Bewertungen
- SAP ECC Audit Guidelines: Applies ToDokument50 SeitenSAP ECC Audit Guidelines: Applies ToViviana Andrea Rincon OchoaNoch keine Bewertungen
- Optical Network Manager EC-1: User ProceduresDokument474 SeitenOptical Network Manager EC-1: User ProceduresPradipta BhattacharjeeNoch keine Bewertungen
- Safeguard Web Viewer: Product ManualDokument20 SeitenSafeguard Web Viewer: Product ManualkokokokolololololNoch keine Bewertungen
- Pharos IMFP For Ricoh Installation and Configuration Guide v1.5.4Dokument44 SeitenPharos IMFP For Ricoh Installation and Configuration Guide v1.5.4anhNoch keine Bewertungen
- E - Brochure SRSDokument11 SeitenE - Brochure SRSMaria AsifNoch keine Bewertungen
- BSE Limited National Stock Exchange of India LimitedDokument170 SeitenBSE Limited National Stock Exchange of India LimitedAshish KumarNoch keine Bewertungen