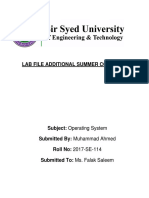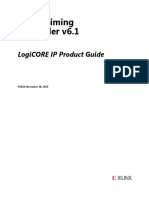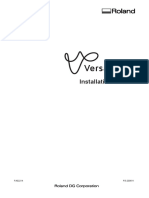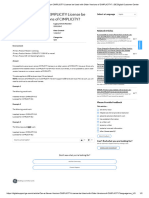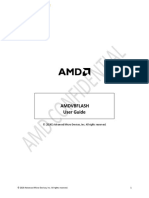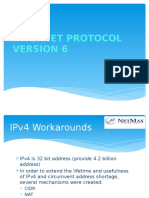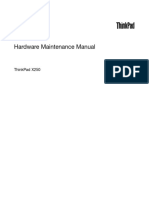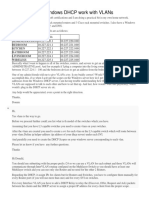Beruflich Dokumente
Kultur Dokumente
Technology Essentials For Students
Hochgeladen von
Brandon HarmsOriginaltitel
Copyright
Verfügbare Formate
Dieses Dokument teilen
Dokument teilen oder einbetten
Stufen Sie dieses Dokument als nützlich ein?
Sind diese Inhalte unangemessen?
Dieses Dokument meldenCopyright:
Verfügbare Formate
Technology Essentials For Students
Hochgeladen von
Brandon HarmsCopyright:
Verfügbare Formate
Technology Essentials for Students
The Ofce of Information Technology Services www.aug.edu/its University Hall Room 127 | (706) 737-1484
Student HelpDesk Contact Information
University Hall Room 130 (706) 737-1676 Monday - Friday 8:00 AM - 4:30 PM Monday - Thursday 4:30 PM - 8:30 PM Saturday - 9:00 AM - 2:00 PM Sunday - 1:00 PM - 5:00 PM
Essential Technology Terms at Augusta State
TERM
JagNET
PURPOSE
HOW TO ACCESS IT
A JagNET account provides access to: computers in labs on JagNET accounts are generally campus, the MyASU web portal, the JagMail email system, the distributed at New Student Orientation. GeorgiaVIEW learning management system, the ELROY student database, WAASU wireless network, and many other systems on campus. Bottom Line: No JagNET, no access at ASU. A web-based portal connecting users to a variety of information and services at ASU. MyASU is the jumping-off point for most technology systems at ASU. Click the icon in the upper right corner of the ASU homepage. or http://myasu.aug.edu
MyASU
JagMail
ASU!s robust email system. Powered by Microsoft Live@EDU. Click the JagMail icon in the launchpad area of MyASU. or http://www.outlook.com/aug.edu ASU!s Learning Management System. Professors utilize D2L in a variety of ways. Check with your professor to see if he or she uses D2L. Provides access to ASU!s student database. ELROY is where you will be able to register for classes and where you will be able to view your nal grades. Wireless Access @ Augusta State University (WAASU) provides wireless network access from a variety of locations on campus. Network storage drive which provides 50 MB of data storage. Click the Desire2Learn icon in the launchpad area of MyASU.
Desire2Learn
ELROY
Click the ELROY icon in the launchpad area of MyASU.
WAASU
Learn more at www.aug.edu/its/wireless.html
Z: Drive
From an ASU lab computer: My Computer > jdoe on "Jaguar! (Z:) or ftp://jaguar.aug.edu Simply choose to print a document in one of the computer labs on campus.
PAWPRINT$
A print management system used in all computer labs on campus. At the beginning of each term students are given an allotment that allows them to print about 500 pages. Students who need to print more than their allotment MUST use money from their JagCard.
How do I set up JagMail on my mobile device?
Android Device Due to the variety of Android devices, your device may not work with the default email client. If this is the case, you may need to purchase an email app from the Droid Marketplace (e.g., Touchdown or Moxier Mail). 1. Tap the area of your device that allows you to add a New Mail Account. 2. Username: your full email address. NOTE: You may need to enter a backslash before your email address 3. Password: your JagNET password 4. Server: pod51008.outlook.com 5. Use secure connection (SSL): Yes 6. Accept all SSL certicates: No 7. Tap Next. 8. On the Account Options screen identify your preferences for receiving email. 9. When complete, tap Next. You should receive a conrmation message. 10.Tap Done to complete the task. 1. 2. 3. 4. 5. 6. 7. 8. iOs Device Tap Settings. Tap Mail, Contacts, Calendars. Tap Add Account... Tap Microsoft Exchange. Email: your full JagMail address Username: your full JagMail address Password: your JagNET password Description: enter a name that will identify the account 9. Tap Next. The server information should automatically populate. 10.Tap Next. 11.Choose the information to synch. 12.Tap Save to complete the task. Blackberry Device 1. In the email setup application on the Email Accounts screen, press the Menu key. 2. Tap Add Email Account. 3. Tap Exchange as your email account type. 4. Email: your full JagMail address 5. Password: your JagNET password 6. Tap Next. 7. Email: your full JagMail address 8. Username: your full JagMail address 9. Password: your JagNET password 10.Server: pod51008.outlook.com 11.Domain: leave box blank 12.Tap Next. You should receive a If you experience an issue verifying your conrmation message. account, disconnect from your cellular 13.Description: enter a name that will provider!s mobile network and join identify the account WAASU (Secure), ASU!s wireless 14.Tap OK to complete the task. network.
How do I change my JagNET Password?
Be advised: changing your JagNET password affects ALL campus systems that require you to enter your JagNET password. 1. Once you!ve logged into a computer on campus, press Ctrl+Alt+Delete to open the Windows Security box. 2. Click the button labeled Change Password. 3. Enter your current password in the text box labeled Old Password. 4. Enter your new password in the text box labeled New Password. NOTE: Your password must be at least 8 characters in length and contain three of the following: uppercase letter, lowercase letter, a numeral, and/or special character. 5. Re-enter your new password in the Conrm New Password text box. 6. Click the OK button. A conrmation box will appear notifying you that your password has been changed. 7. Click the OK button to return to the Windows Security box. 8. Click Cancel to return to the Windows desktop.
How do I access the Z: Drive Network Storage on campus?
1. Once you!ve logged into a computer on campus, double-click the My Computer icon. In the Network Drives area you should see an icon labeled with JagNET_username on "Jaguar! (Z:) (e.g., jdoe on !Jaguar" (Z:)) this is referred to as the Z: Drive. 2. Double click the icon labeled with your JagNET username on "Jaguar! (Z:) to access the Z: Drive. You will see two folders: a) My Documents Anything you save in the My Documents folder on a campus computer will be save to this area of the Z: Drive. b) www Files in this folder are publicly available as your ASU website. Name the main page index.html. Do not use spaces in le names. Your site is located at http://jaguar.aug.edu/JagNET_username
How do I access the Z: Drive Network Storage off campus?
The directions that follow are for PC users only. Macintosh users must employ an FTP utility to access these les remotely. There are currently no means by which you may access the Z: Drive using a mobile device. 1. Type the following address the address bar of your internet browser: ftp://jaguar.aug.edu. 2. Press the Enter key on your keyboard. A login window will appear. 3. Input your JagNET username in the box labeled User Name. 4. Input your JagNET password in the box labeled Password. 5. Click the Log On button to access the Z: Drive remotely.
Das könnte Ihnen auch gefallen
- The Subtle Art of Not Giving a F*ck: A Counterintuitive Approach to Living a Good LifeVon EverandThe Subtle Art of Not Giving a F*ck: A Counterintuitive Approach to Living a Good LifeBewertung: 4 von 5 Sternen4/5 (5794)
- New Integration New RBSDokument12 SeitenNew Integration New RBSabhinav100% (1)
- The Little Book of Hygge: Danish Secrets to Happy LivingVon EverandThe Little Book of Hygge: Danish Secrets to Happy LivingBewertung: 3.5 von 5 Sternen3.5/5 (400)
- CareerDokument75 SeitenCareerpandi1985Noch keine Bewertungen
- Shoe Dog: A Memoir by the Creator of NikeVon EverandShoe Dog: A Memoir by the Creator of NikeBewertung: 4.5 von 5 Sternen4.5/5 (537)
- Os Lab File 2017se114Dokument49 SeitenOs Lab File 2017se114Muhammad AhmedNoch keine Bewertungen
- Hidden Figures: The American Dream and the Untold Story of the Black Women Mathematicians Who Helped Win the Space RaceVon EverandHidden Figures: The American Dream and the Untold Story of the Black Women Mathematicians Who Helped Win the Space RaceBewertung: 4 von 5 Sternen4/5 (895)
- STEP 1: Server PC SettingsDokument3 SeitenSTEP 1: Server PC SettingsJason EchevariaNoch keine Bewertungen
- The Yellow House: A Memoir (2019 National Book Award Winner)Von EverandThe Yellow House: A Memoir (2019 National Book Award Winner)Bewertung: 4 von 5 Sternen4/5 (98)
- (润州)ZX5102WT DataSheetDokument3 Seiten(润州)ZX5102WT DataSheetjorgeNoch keine Bewertungen
- The Emperor of All Maladies: A Biography of CancerVon EverandThe Emperor of All Maladies: A Biography of CancerBewertung: 4.5 von 5 Sternen4.5/5 (271)
- Video TimingController v6.1 LogiCORE IP Pg016 - V - TCDokument89 SeitenVideo TimingController v6.1 LogiCORE IP Pg016 - V - TCibanitescuNoch keine Bewertungen
- A Heartbreaking Work Of Staggering Genius: A Memoir Based on a True StoryVon EverandA Heartbreaking Work Of Staggering Genius: A Memoir Based on a True StoryBewertung: 3.5 von 5 Sternen3.5/5 (231)
- Course Outline For DevOpsDokument21 SeitenCourse Outline For DevOpsSyed Waleed AftabNoch keine Bewertungen
- Never Split the Difference: Negotiating As If Your Life Depended On ItVon EverandNever Split the Difference: Negotiating As If Your Life Depended On ItBewertung: 4.5 von 5 Sternen4.5/5 (838)
- Mediaplayer11 Text ResourcesDokument7 SeitenMediaplayer11 Text ResourcesRobert SchumannNoch keine Bewertungen
- Grit: The Power of Passion and PerseveranceVon EverandGrit: The Power of Passion and PerseveranceBewertung: 4 von 5 Sternen4/5 (588)
- Installation GuideDokument37 SeitenInstallation Guideeclair appleNoch keine Bewertungen
- On Fire: The (Burning) Case for a Green New DealVon EverandOn Fire: The (Burning) Case for a Green New DealBewertung: 4 von 5 Sternen4/5 (74)
- Compal La-B015p r1.0 SchematicsDokument57 SeitenCompal La-B015p r1.0 SchematicsGleison PrateadoNoch keine Bewertungen
- Can A Newer Version CIMPLICITY License Be Used With Older Versions of CIMPLICITY - GE Digital Customer CenterDokument2 SeitenCan A Newer Version CIMPLICITY License Be Used With Older Versions of CIMPLICITY - GE Digital Customer CenterRony TularNoch keine Bewertungen
- Elon Musk: Tesla, SpaceX, and the Quest for a Fantastic FutureVon EverandElon Musk: Tesla, SpaceX, and the Quest for a Fantastic FutureBewertung: 4.5 von 5 Sternen4.5/5 (474)
- URL Rewrite and Responder With Citrix NetScalerDokument36 SeitenURL Rewrite and Responder With Citrix NetScalerbienth89Noch keine Bewertungen
- Devil in the Grove: Thurgood Marshall, the Groveland Boys, and the Dawn of a New AmericaVon EverandDevil in the Grove: Thurgood Marshall, the Groveland Boys, and the Dawn of a New AmericaBewertung: 4.5 von 5 Sternen4.5/5 (266)
- Install and Configuration Computer System Session Plan 1Dokument6 SeitenInstall and Configuration Computer System Session Plan 1Reninio0% (1)
- The Unwinding: An Inner History of the New AmericaVon EverandThe Unwinding: An Inner History of the New AmericaBewertung: 4 von 5 Sternen4/5 (45)
- BCA 513 Linux Operating System CIA I NotesDokument8 SeitenBCA 513 Linux Operating System CIA I NotessatwikNoch keine Bewertungen
- Modbus Integration GuideDokument51 SeitenModbus Integration Guidejvalkenburg100% (1)
- Team of Rivals: The Political Genius of Abraham LincolnVon EverandTeam of Rivals: The Political Genius of Abraham LincolnBewertung: 4.5 von 5 Sternen4.5/5 (234)
- Level-1 Troubleshooting For TACDokument24 SeitenLevel-1 Troubleshooting For TACmaryamNoch keine Bewertungen
- HOWTO - Install and Configure FreeWPC OnDokument45 SeitenHOWTO - Install and Configure FreeWPC OnzokiNoch keine Bewertungen
- Amdvbflash User Guide NdaDokument14 SeitenAmdvbflash User Guide NdaMilton Borges0% (1)
- The World Is Flat 3.0: A Brief History of the Twenty-first CenturyVon EverandThe World Is Flat 3.0: A Brief History of the Twenty-first CenturyBewertung: 3.5 von 5 Sternen3.5/5 (2259)
- IPV6Dokument46 SeitenIPV6ShubhamSetiaNoch keine Bewertungen
- The Gifts of Imperfection: Let Go of Who You Think You're Supposed to Be and Embrace Who You AreVon EverandThe Gifts of Imperfection: Let Go of Who You Think You're Supposed to Be and Embrace Who You AreBewertung: 4 von 5 Sternen4/5 (1090)
- Hard DrivesDokument69 SeitenHard Drivesprerana sheteNoch keine Bewertungen
- Manual The Film Machine 16Dokument22 SeitenManual The Film Machine 16mash_33Noch keine Bewertungen
- The Hard Thing About Hard Things: Building a Business When There Are No Easy AnswersVon EverandThe Hard Thing About Hard Things: Building a Business When There Are No Easy AnswersBewertung: 4.5 von 5 Sternen4.5/5 (344)
- Hardware Maintenance Manual: Thinkpad X250Dokument116 SeitenHardware Maintenance Manual: Thinkpad X250Vitor NonatoNoch keine Bewertungen
- Laptops and Desktop-MAY PRICE 2011Dokument8 SeitenLaptops and Desktop-MAY PRICE 2011Innocent StrangerNoch keine Bewertungen
- CpE194 Prelim Lab Lecture 1 - Development System Familiarization in MTS-88 Micro-Trainer System - 88Dokument10 SeitenCpE194 Prelim Lab Lecture 1 - Development System Familiarization in MTS-88 Micro-Trainer System - 88LouieMurio100% (1)
- How Do I Make Windows DHCP Work With VLANsDokument22 SeitenHow Do I Make Windows DHCP Work With VLANssarfarazqadry2008Noch keine Bewertungen
- Ebook - SQL Server Setup ChecklistDokument18 SeitenEbook - SQL Server Setup ChecklistSatheesh KNoch keine Bewertungen
- BAM Installation and Configuration GuideDokument44 SeitenBAM Installation and Configuration GuideBabu PonnusamyNoch keine Bewertungen
- UntitledDokument37 SeitenUntitledAugustin GasciucNoch keine Bewertungen
- The Sympathizer: A Novel (Pulitzer Prize for Fiction)Von EverandThe Sympathizer: A Novel (Pulitzer Prize for Fiction)Bewertung: 4.5 von 5 Sternen4.5/5 (121)
- Wifi Based Led Text Scrolling Display-1Dokument11 SeitenWifi Based Led Text Scrolling Display-1Rakesh Reddy BaddipadigeNoch keine Bewertungen
- Integrating SRX Security in A QFabric Switch Data CenterDokument84 SeitenIntegrating SRX Security in A QFabric Switch Data CenterMichael Leonard100% (2)
- Her Body and Other Parties: StoriesVon EverandHer Body and Other Parties: StoriesBewertung: 4 von 5 Sternen4/5 (821)