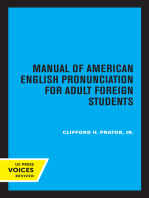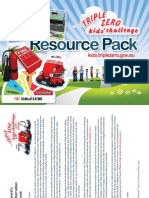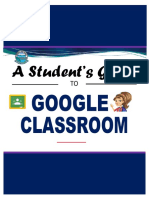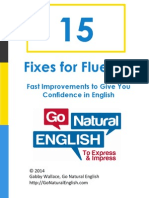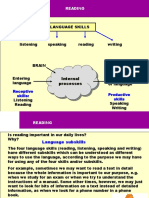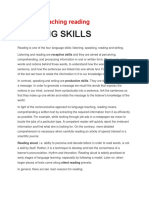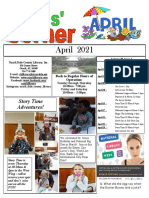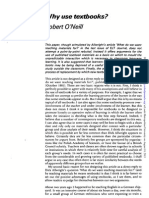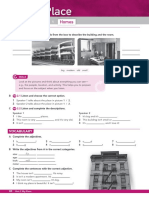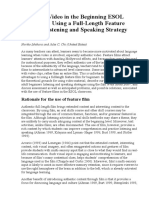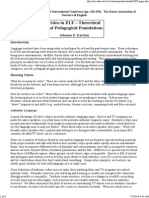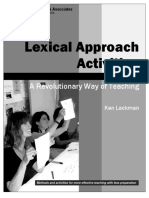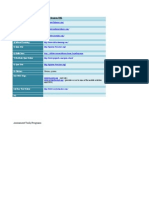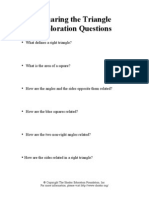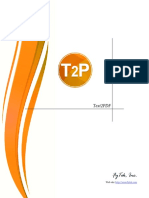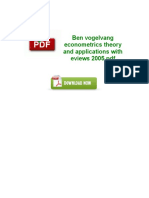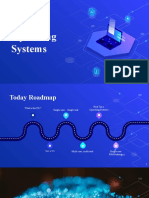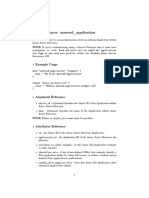Beruflich Dokumente
Kultur Dokumente
Doctopus Tutorial
Hochgeladen von
api-236377907Originaltitel
Copyright
Verfügbare Formate
Dieses Dokument teilen
Dokument teilen oder einbetten
Stufen Sie dieses Dokument als nützlich ein?
Sind diese Inhalte unangemessen?
Dieses Dokument meldenCopyright:
Verfügbare Formate
Doctopus Tutorial
Hochgeladen von
api-236377907Copyright:
Verfügbare Formate
1
A Step-by-Step Guide
Adding Doctopus to an a Spreadsheet Sharing a document/assignment using Doctopus Settings for Doctopus
Table of Contents
Create a Folder Create a Google Form Create a Spreadsheet (From Google Form Responses) Create a New Spreadsheet (copy of data from Google Form Responses) Create a New Folder (Folder inside of the Doctopus Folder) Insert Doctopus Script Launch Doctopus Script Page 4 Page 4 Pages 5 6 Pages 7 8 Page 9 Page 10 Page 11-14 Pages 15-18 Pages 19-20 Pages 2022 Pages 2324 Pages 25 26 Page 26 Page 27
Setting up the Sharing Basics with Doctopus Step 1 Doctopus Step 2 Doctopus Step 3 Doctopus Step 4 Back to the spreadsheet Email to students What you will see on your Desktop
Each item in the table of contents is hyperlinked for easy return to and from the headings.
How about making it even easier to share work with your students? Are you tired of handing out papers that students lose? Are you tired of students forgetting to hand in work? Google Drive and Doctopus may be the solution for some of the tasks we assign students! Google Drive is great for sending documents, images, files, and more to your students with just a few swipes and taps. For example: If you create a document you can simply share it with your students one of two ways: type in their email addresses, or type in the group name you created in your contacts. Before you send it to their Google Drive app you get to choose whether the student can edit or view it. If you share it as a document that they can edit, then every student that gets that copy will need to select all, copy, and paste into a new document. Its that simple. OKwhat is the catch? Well, if I share a document with 25 students, one student is bound to forget to do one or more of the following things using the share method:
1. 2. 3. 4. Name the document Share the document back to me Drop the document in the drop box folder they shared with you Begin working on top of the original assignment (which means every student will see this because the document is in real-time).
This sounds like it could be overwhelming, waste of time, and very problematic for teachers! How about frontloading the document with a script that will take care of all of the share situations listed above? Doctopus!
Create A Folder
Create a Folder and name it Doctopus. [You will create folders within this folder for the assignments you want to share that have been created and using Doctopus at a later time].
Create A Google Form
Create a Google Form that you share with your students. This will take care of creating a roster of each section of your students! If you are going to use the same assignment for multiple sections, then you can share the Form with all of them. If you need different sections to have different assignments, then create a Form for each section. (Believe me this will save you time in the long run!) >See Google Forms on the Google Drive Tutorials and more website page for help on creating a form. They are super easy to do! The form needs to include the following: 1. First Name 2. Last Name 3. Email address This form will take care of you having to input all of your students names and email addresses. The Google Form will create a roster for you!
Create a Spreadsheet
Once the Google Form has collected all of the responses from your students (look for a spreadsheet that is named the same as your Google Form), this data will automatically be aggregated into a spreadsheet. You are going to copy information from it to make a Master Copy of your Roster.
Click on this spreadsheet. The top one is a form.
The spreadsheet will open in a new tab. Select and copy the data from the response sheet. Highlight, then push ctrl+C and it will copy those cells for you. (Take the data from what is in blue)
Go back to you My Drive list. (Push the green icon in the upper left-hand corner and it will direct you there).
Click on the create button (This is just like making a new document). Select Spreadsheet. Do the following to the new spreadsheet.
Name the spreadsheet the name of your assignment you will be sharing with your students. Click here to do that!
Insert the following titles into the first three columns by clicking on the cell and typing. You can add Group as a fourth column if you are going to assign groups to the task.
Click on the second row, first cell. Click on Control + V and the items you previously copied will appear in the order you took them from the spreadsheet.
A few notes This will be your master copy for all future copies/tasks. For example, I would name my spreadsheet [AM MATH or 1A Math] that will be my roster for all future Doctopus tasks. I can make more rosters by using the same procedures with different Google Forms. Otherwise, you are set for all new tasks!
New Copy of Spreadsheet
Go back to your Google Drive list and right click on the roster you just created (master copy, not the response sheet).
Right click on the words.
Scroll down on the pop out menu to make a copy of this spreadsheet.
Go back to your Google Drive list, find the copy [Copy of the roster you named earlier], and right click on it to rename it.
This should be a name that will reflect the task/assignment you are going to share with the students using the Doctopus script. For example my assignment is: Monocots Dicots (I had my doc named Math AM throughout the tutorial and noticed after the fact. Sorry.) This is going to be the roster that matches my assignment for my students in a specific class. It will have the name in the upper left hand corner if you renamed it successfully.
Insert a new folder in the Doctopus Folder
Go to your Doctopus Folder and click on it. Create a new Folder inside the Doctopus Folder with the same name of the assignment you are going to share. For example: Moncot Dicot Research
Click here to create a folder in the Doctopus Folder. Name it the assignment name and it will appear inside the Doctopus folder.
You are doing this so it will be a place where all of the assignments you give out to the students with this name will then be neatly placed in the folder that matches the assignment name.
10
Insert the Doctopus Script
Back in My Drive, select the new spreadsheet that you renamed for the assignment.
Click on Insert
Scroll to the bottom and select Script.
The Script Gallery will pop up. See pic below.
11
This is the script gallery. Here you will find the Doctopus script. Click on Featured Doctopus is a top script, but you may need to scroll down in the window a bit to locate it. Once you find it, click on Install.
12
Authentication will pop up. Click on continue.
Another window will pop open. Scroll down to the bottom of this window and click on Accept the request for permission. You will be taken back to the script gallery. Click on close.
13
You will know you inserted the Doctopus Script if it appears at the top of the spreadsheet.
*** NOTE- you will need to go through inserting the Doctopus Script for each new spreadsheet/task you create. This takes seconds to make life so much easier and more organized for you and your students using Google Drive.
Launch Doctopus
Click on the Doctopus option located in your menu options along the top.
Click on it and a drop down menu will appear. Click on Launch Installation. (You can click on how it works if you want to go through another tutorial).
14
You may get this message:
Click got it. The next screen you need pops up once you click here.
Scroll to the next page to begin the set up for sharing.
15
Setting up the Sharing Basics with Doctopus Step 1:
This is where you decide on how you are going to share the assignment with your students.
Here is where you decide how you want to share the assignment. Select the drop down menu and pick the one that suits the assignment/task.
16
Once you select how you want to share it will then do some of the following options This is for individuals. All receive same assignment. I can also select if they can view, edit, or comment on the task.
Leave this as no access if you do not want the rest of the class to see other students work. If you want others to make comments on other student work you can select allow comments only. You can also make student work available to the class to view only in this drop down menu.
Other options for sharing: Individual but differentiated with description -
17
Project Groups with description
This would be great for small groups, science groups, or if you want the class editing a document.
Whole Class Sharing with description
Once you select how you want to share the assignment with your class, you have the option to share this others. You can give them editing permission, as well. See the next picture below.
18
Select if you want others with editing permission to e able to change the doc or not.
Type in the email addresses of your co-workers, for example, if you want them to have a copy of this.
This is step one for Doctopus. You do not need to select my students at the bottom, unless you have a folder for each student made up ahead of time. This can come later. Click Save Settings. You may get the Doctopus image before Step 2 opens.
19
Step 2:
This will pop up. Find the folder that contains the assignment you made. It may be in the Doctopus folder if you made a new folder inside of it.
For example, I clicked on my Doctopus Folder.
20
The screen will give you another option to select the template you have already created. I scrolled down and located my MONOCOT DOCUMENT. Click Save Settings, last.
Step 3:
This is the screen that will pop up next to set up naming and notifications with the students.
21
Select a folder for the copied files to be place. For example, I want all of the students files to be put in the Monocot Dicot Research folder. This folder is not shared, only the document is share.
Here is where you select how you want the assignment to appear in the folder you are storing the task. Copy and paste the field(s) you want in the order you want the assignment to appear in the folder, in the box below. If you have several fields you created in your spreadsheet, you can scroll to find the name of it. I added the name of the assignment on the end. Students dont need to worry about sharing, spelling, and getting in the right place.
22
If you want your students to get an email notification that this assignment has been added to their dropbox in Google Drive, then click on notify editors. The email field will automatically generate emails back to the emails in the roster. Leave this here. You can include a note if you would like. Click save settings. Here is an example of what you might enter in theses boxes for your students:
23
Step 4: Reviewing your Settings
This is the next step before sharing. It is the confirmation page of what you have set up as the document configurations.
If you think everything looks good, then scroll down and click on RUN COPY and SHARE. Click on Exit if you need to go back to make changes.
24
Doctopus will take a little time preparing the document you want to share with your students. This message will pop up to notify you that it is preparing. If you have a great deal of emails that you are sending the doc out to, it may take a bit longer. Plan ahead with when using a script.
CONGRATS! This message will appear when you have successfully shared your document!
Your Roster that you shared and added the script will appear in the background. Click OK to access it.
25
Back to your Spreadsheet
The spreadsheet will automatically generate new fields based on the shared document. You will get several things here:
Student Folder Key: This is going to have numbers that I will copy and paste in here if I created separate folders for my students ahead of time. I do not at this time. Link: This is the link that was generated for each student. If you click on it you will be able to view what the student has completed at that point in time. Last edited: Tells you the last time the document was accessed. Grade: This is where you can assign a grade once the assignment is complete.
26
Written Feedback: This is where you can provide any comments so the student knows what he or she is doing correctly, what they need to change, or at the end of the assignment just commenting on the overall assignment/task.
Email:
Here is what the student will get in their email.
If the student is going to use the iPad to access their work have them log into their Google Drive account instead of clicking on
27
their email. The item will be in their shared with you section. They will be able to work on it anytime. You will be able to see their progress, anytime.
Your View on the Desktop
Locate the Doctopus Folder and click on it.
It will open where I will locate the Folder named for the assignment / task I am sharing.
28
Notice that the four students that I assigned the task to have a file in this folder waiting for me to check, look at their progress, make comments, or grade. The breadcrumbs also tell you where you are in your folder:
I hope you enjoyed the tutorial! Jama BACK TO THE TABLE OF CONTENTS
Das könnte Ihnen auch gefallen
- Preston Lee’s 2-in-1 Book Series! Beginner English & Conversation English Lesson 1: 20 For Arabic SpeakersVon EverandPreston Lee’s 2-in-1 Book Series! Beginner English & Conversation English Lesson 1: 20 For Arabic SpeakersNoch keine Bewertungen
- Manual of American English Pronunciation for Adult Foreign StudentsVon EverandManual of American English Pronunciation for Adult Foreign StudentsNoch keine Bewertungen
- Life Vision Elementary Teacher GuideDokument224 SeitenLife Vision Elementary Teacher GuideGustavo QueirozNoch keine Bewertungen
- Using Wikis in The ESL Classroom HandoutDokument2 SeitenUsing Wikis in The ESL Classroom HandoutVictor Manuel Enriquez GNoch keine Bewertungen
- Seminar It in EltDokument26 SeitenSeminar It in EltNam TrầnNoch keine Bewertungen
- Speking TopicsDokument2 SeitenSpeking TopicsJatinder Singh TanejaNoch keine Bewertungen
- Resource PackDokument34 SeitenResource PackKim Thuy100% (1)
- 120 Tips New Teachers From Edutopia CommunityDokument20 Seiten120 Tips New Teachers From Edutopia CommunityAlya Mahastra PutriNoch keine Bewertungen
- Full Conversational EnglishDokument90 SeitenFull Conversational EnglishDaniela MicuNoch keine Bewertungen
- Teacher ToolboxDokument3 SeitenTeacher Toolboxapi-307236400Noch keine Bewertungen
- Focus On : Canada Ireland Australia South AfricaDokument21 SeitenFocus On : Canada Ireland Australia South AfricaFranca BorelliniNoch keine Bewertungen
- Course Book Evaluation Checklist ManuelaDokument3 SeitenCourse Book Evaluation Checklist ManuelaManuela SilvaNoch keine Bewertungen
- Student Quick Guide To Google Classroom FinalDokument13 SeitenStudent Quick Guide To Google Classroom FinalRovie PiamonteNoch keine Bewertungen
- Home Task Present SimpleDokument3 SeitenHome Task Present SimpleKs555Noch keine Bewertungen
- Everyday EnglishDokument44 SeitenEveryday EnglishJckzeswel Pacba100% (1)
- How To Teach SpeakingDokument25 SeitenHow To Teach SpeakingEvelynsalcedoNoch keine Bewertungen
- Esl Discussion Topics For AdultsDokument15 SeitenEsl Discussion Topics For Adultsoralbekurusbekov2022Noch keine Bewertungen
- Fixes For Fluency: Fast Improvements To Give You Confidence in EnglishDokument17 SeitenFixes For Fluency: Fast Improvements To Give You Confidence in EnglishKhaledAbuShamaNoch keine Bewertungen
- Anglo Saxon WebquestDokument2 SeitenAnglo Saxon WebquestkallieNoch keine Bewertungen
- Lesson Plan Week 9, Tuesday 24 MAY 2022: Beat The TeacherDokument7 SeitenLesson Plan Week 9, Tuesday 24 MAY 2022: Beat The TeacherNeza JauharyNoch keine Bewertungen
- Conversation TopicsDokument3 SeitenConversation TopicsOk EnglishNoch keine Bewertungen
- Language Skills: ReadingDokument10 SeitenLanguage Skills: ReadingCarr RamNoch keine Bewertungen
- Teaching ReadingDokument12 SeitenTeaching ReadingDado Dodo100% (1)
- Smart English Through Success Secrets & Spoken English SimulatorDokument24 SeitenSmart English Through Success Secrets & Spoken English Simulatorsurnam63Noch keine Bewertungen
- Esl ResourcesDokument2 SeitenEsl Resourcesapi-456676417Noch keine Bewertungen
- Spoken English SimulatorDokument2 SeitenSpoken English Simulatorsurnam63Noch keine Bewertungen
- 28 ESL Discussion Topics Adult StudentsDokument14 Seiten28 ESL Discussion Topics Adult StudentsniallNoch keine Bewertungen
- Steps For Using Padlet For Students: 1: Students Open The Padlet Website and Click On SignupDokument5 SeitenSteps For Using Padlet For Students: 1: Students Open The Padlet Website and Click On SignupSameh SalahNoch keine Bewertungen
- 4.2021 April Kids' CornerDokument4 Seiten4.2021 April Kids' CornerodcplNoch keine Bewertungen
- Why Use Textbooks?: Robert O'NeillDokument8 SeitenWhy Use Textbooks?: Robert O'NeillOlga Ichshenko100% (1)
- Teach English Online - Your Guide On How To Make Money & Travel The WorldDokument29 SeitenTeach English Online - Your Guide On How To Make Money & Travel The Worldnamedkk126Noch keine Bewertungen
- Teaching WritingDokument20 SeitenTeaching WritingIda komang ArtismayaNoch keine Bewertungen
- Project Based Learning 2010Dokument62 SeitenProject Based Learning 2010AmazingNoch keine Bewertungen
- Let S Talk About EnglishDokument1 SeiteLet S Talk About EnglishAdel MohamedNoch keine Bewertungen
- The Flipped Classroom in ELT 1 PDFDokument3 SeitenThe Flipped Classroom in ELT 1 PDFAbir MiliNoch keine Bewertungen
- Speak Your Mind Workbook Level Starter Unit 2Dokument14 SeitenSpeak Your Mind Workbook Level Starter Unit 2Diana Maria Torres RestrepoNoch keine Bewertungen
- Free Conversation ModuleDokument8 SeitenFree Conversation ModuleBry Yan100% (1)
- Off2Class Speaking Facebook and Social Media LessonDokument16 SeitenOff2Class Speaking Facebook and Social Media LessonGustavo BragaNoch keine Bewertungen
- Material ClasroomLanguageDokument12 SeitenMaterial ClasroomLanguageEniNoch keine Bewertungen
- Developing Criteria For Textbook EvaluationDokument5 SeitenDeveloping Criteria For Textbook Evaluationbeth2006Noch keine Bewertungen
- Web 20 Educational Applications 1202450018501881 3Dokument12 SeitenWeb 20 Educational Applications 1202450018501881 3itspantherNoch keine Bewertungen
- Delta Publishing: English Language Teaching CatalogueDokument27 SeitenDelta Publishing: English Language Teaching CatalogueMahmoud Abd El HadiNoch keine Bewertungen
- M ED Englsih I Advanced EFL Grammar and PedagogyDokument3 SeitenM ED Englsih I Advanced EFL Grammar and PedagogyAlok MahiNoch keine Bewertungen
- Authentic Video in The Beginning ESOL ClassroomDokument8 SeitenAuthentic Video in The Beginning ESOL ClassroomХуршедаNoch keine Bewertungen
- Video in ELT-Theoretical and Pedagogical Foundations: Johanna E. KatchenDokument4 SeitenVideo in ELT-Theoretical and Pedagogical Foundations: Johanna E. KatchenIrene Lin FlorenteNoch keine Bewertungen
- 10 Tips To Teach CollocationsDokument2 Seiten10 Tips To Teach Collocationsstevent wondalNoch keine Bewertungen
- Topics ForDokument4 SeitenTopics Forantonio22400Noch keine Bewertungen
- Unit 2Dokument9 SeitenUnit 2Quinn LilithNoch keine Bewertungen
- Employability First Impression Lesson PlanDokument7 SeitenEmployability First Impression Lesson PlanMonica ScanlanNoch keine Bewertungen
- 9 Mistakes To Avoid When TeachingDokument4 Seiten9 Mistakes To Avoid When TeachingSonsaku HakufuNoch keine Bewertungen
- PBL Power PointDokument29 SeitenPBL Power PointFauzia Mansoor/TCHR/ERWPNoch keine Bewertungen
- English ExpressionDokument5 SeitenEnglish Expressionmattempik100% (1)
- New Years Resolutions Reading ComprehensionDokument1 SeiteNew Years Resolutions Reading ComprehensionFabián LDNoch keine Bewertungen
- Lexical Approach Activities PDFDokument24 SeitenLexical Approach Activities PDFЮлия КовалеваNoch keine Bewertungen
- Times NIE Web Ed May 15 2021 Page 1 4Dokument4 SeitenTimes NIE Web Ed May 15 2021 Page 1 4PranavNoch keine Bewertungen
- Independence: at What Age Do Young People Normally Gain Their Independence in Your Country?Dokument14 SeitenIndependence: at What Age Do Young People Normally Gain Their Independence in Your Country?kadriye kayaliNoch keine Bewertungen
- Evaluation Criteria Nick PeachyDokument27 SeitenEvaluation Criteria Nick PeachyDenis PatsosNoch keine Bewertungen
- List of Common Useful Social ExpressionDokument3 SeitenList of Common Useful Social ExpressionShahina Shabnam Mohamed SharifudeenNoch keine Bewertungen
- TED Talks Workshop PDFDokument9 SeitenTED Talks Workshop PDFCamila PisaniNoch keine Bewertungen
- Assessment Tool or Program WeebDokument2 SeitenAssessment Tool or Program Weebapi-236377907Noch keine Bewertungen
- 5 Apps For Reading and HistoryDokument3 Seiten5 Apps For Reading and Historyapi-236377907Noch keine Bewertungen
- 4stepplan Response AssessmentDokument2 Seiten4stepplan Response Assessmentapi-236377907Noch keine Bewertungen
- Squaring The Triangle Exploration QuestionsDokument1 SeiteSquaring The Triangle Exploration Questionsapi-236377907Noch keine Bewertungen
- OneDrive For Business Administration Security ComplianceDokument44 SeitenOneDrive For Business Administration Security ComplianceGeorgeBungarzescuNoch keine Bewertungen
- Pulkit Arora ResumeDokument3 SeitenPulkit Arora Resumepulkitism1586Noch keine Bewertungen
- Smartphones and Children S MathematicsDokument10 SeitenSmartphones and Children S Mathematicsxx101xxNoch keine Bewertungen
- SS Experiment Love Camp (1976) BRRip 720p x264 (Dual Audio) (Italian + English) - Prisak (HKRG) .MKVDokument3 SeitenSS Experiment Love Camp (1976) BRRip 720p x264 (Dual Audio) (Italian + English) - Prisak (HKRG) .MKVArsalanNoch keine Bewertungen
- Amee ResumeDokument3 SeitenAmee Resumemiss_jyoti_kapoorNoch keine Bewertungen
- Harry Potter Scratch GameDokument42 SeitenHarry Potter Scratch GameBá Văn TôNoch keine Bewertungen
- NET Memory ProfilerDokument229 SeitenNET Memory ProfilerNatalia PeraltaNoch keine Bewertungen
- VTV 440 8x64ad2Dokument22 SeitenVTV 440 8x64ad2olavagnerNoch keine Bewertungen
- Empowerment Technologies 10Dokument3 SeitenEmpowerment Technologies 10Gerald Jhim de Ubaldo100% (1)
- Suraj ShakyaDokument14 SeitenSuraj ShakyaSanjaNoch keine Bewertungen
- Specification: Audio For Mastering and Lacquer CutsDokument2 SeitenSpecification: Audio For Mastering and Lacquer Cutswolf s goneNoch keine Bewertungen
- SCORE Oracle v3.1Dokument149 SeitenSCORE Oracle v3.1Quốc TuấnNoch keine Bewertungen
- Text 2 PDFDokument140 SeitenText 2 PDFlydianchromaticNoch keine Bewertungen
- AN153 StudDokument570 SeitenAN153 StudpamukumarNoch keine Bewertungen
- Ben Vogelvang Econometrics Theory and Applications With Eviews 2005 PDFDokument4 SeitenBen Vogelvang Econometrics Theory and Applications With Eviews 2005 PDFAllen AllenNoch keine Bewertungen
- How To Import Your Subcontractor's Primavera Updates From PDFDokument17 SeitenHow To Import Your Subcontractor's Primavera Updates From PDFShaik Abdul FaheemNoch keine Bewertungen
- 2nd Year Report FileDokument29 Seiten2nd Year Report FileSourabh MenariaNoch keine Bewertungen
- Etech WW2-2QDokument3 SeitenEtech WW2-2QChristian Angelo ParaisoNoch keine Bewertungen
- Symptom: LanguageDokument2 SeitenSymptom: LanguageSenpaiThongamNoch keine Bewertungen
- Introduction To SDRAM and Memory ControllersDokument31 SeitenIntroduction To SDRAM and Memory ControllersHadley MagnoNoch keine Bewertungen
- Ahrefs SEO Report (Template)Dokument15 SeitenAhrefs SEO Report (Template)farmankhannarcNoch keine Bewertungen
- DIGITCOM DVR Manual PDFDokument9 SeitenDIGITCOM DVR Manual PDFAngel R TricaseNoch keine Bewertungen
- E - Business Assignment - GrabDokument10 SeitenE - Business Assignment - GrabJahid Hasan100% (1)
- Operating System English PowerpointDokument12 SeitenOperating System English PowerpointZaferNoch keine Bewertungen
- Microsoft Excel 2016 (English Version)Dokument352 SeitenMicrosoft Excel 2016 (English Version)aung0024Noch keine Bewertungen
- Team SOLO - PMSchoolDokument10 SeitenTeam SOLO - PMSchooldevashish sharmaNoch keine Bewertungen
- Excel 2013 ShortcutsDokument2 SeitenExcel 2013 ShortcutsMichael_1982Noch keine Bewertungen
- Create Sell Digital ProductsDokument2 SeitenCreate Sell Digital ProductsAli RachidNoch keine Bewertungen
- Azure Active DirectoryDokument21 SeitenAzure Active DirectoryvidyanathreddyNoch keine Bewertungen
- Siteminder Wa Install Apache Enu PDFDokument81 SeitenSiteminder Wa Install Apache Enu PDFGssPrasadNoch keine Bewertungen