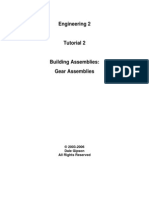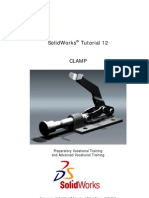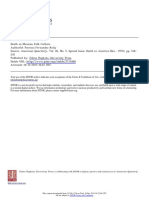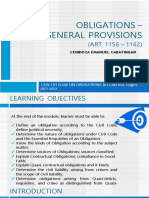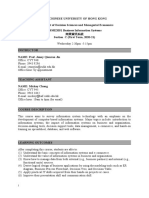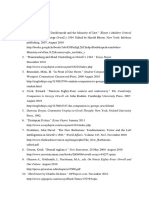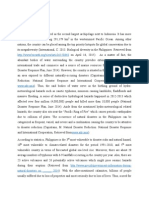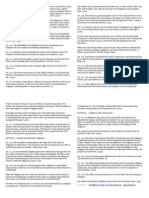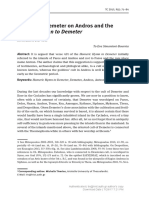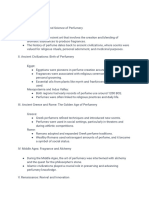Beruflich Dokumente
Kultur Dokumente
Tutorial 3
Hochgeladen von
Jorge Luis Cauich PechOriginalbeschreibung:
Copyright
Verfügbare Formate
Dieses Dokument teilen
Dokument teilen oder einbetten
Stufen Sie dieses Dokument als nützlich ein?
Sind diese Inhalte unangemessen?
Dieses Dokument meldenCopyright:
Verfügbare Formate
Tutorial 3
Hochgeladen von
Jorge Luis Cauich PechCopyright:
Verfügbare Formate
Engineering 2
Tutorial 3
Modifying A Parametric Model: A Tapered Gear
2002-2006 Dale Gipson All Rights Reserved
Gear 2 Introduction In this tutorial, we will continue to evolve the design of the gear created in the first two tutorials. We will change the horizontally-toothed (or spur) gear into a tapered (or bevel or miter) gear. As always, the gear design will be parametric, with a new parameter specifying the angle of the taper. When done, the model will create a wide range of types of gears, as well as gear sizes. We will create the tapered gear in a series of steps, continuing with the model that was created in Tutorial 2. This gear model should be able to create a range of miter gears, with taper angles between 0 degrees and 85 degrees., with azero-degree taper being a spur gear.
Up to this point, the tutorials have been focused upon how to achieve certain construction results. This tutorial will focus more on design intent. Design intent means what did the designer intend to do when he/she designed the part or assembly?. There are many ways to achieve a particular look, but for models to be parametric, we must know in what way we expect the model to change. Models can only be parametric with respect to an expected change. You cannot design up-front to all possible future changes. But with SolidWorks, you can almost always adapt a simpler design to new criteria. So whereas before, the tutorials discussed how to do certain features, this tutorial will discuss why we do it certain ways. As such, there will be frequent why links throughout the tutorial, that let you explore the reasoning behind the change. You are encouraged to click on the why links, to understand the thinking behind a step. The purpose of this tutorial is to show how to take an existing model (in this case, the spur gear), and modify it to become a more advanced model (a taper gear).
The gear itself is not important. What is important is that when we design things, we do not always know up-front what we will end up with. The model evolves. Before we begin, lets examine what features are different in a taper gear from a spur gear. From there, we will plan the modification strategy. If we look at the proposed gear from a side view (see below), we note that tapered gears have an additional flange behind the teeth to support them, that is separate from the hub.
Further, the teeth are at an angle, and narrow as they approach the center. This will require that the original RG R sketch be modified to show the flange, and the tooth angle. Further, the original solution for creating the first tooth will not work because the extrusion is itself at an angle. So we will need to use a different technique in creating the teeth, called a loft. Lofts are extrusions between two or more cross-section sketches. In this case, the first will be at the large end of the tooth, and the other at the small end. But there is a design challenge: how do we create the scaled-down sketch for the small end? This tutorial will therefore not just go through the steps to create the model, but as much as possible, the thinking that went behind them. There are any number of ways to get similar results. The approach taken here is not the one true way to do it. What is important is to develop thinking skills.
Step 1- Setting The Taper Angle We will have to redo the cross-section geometry of the model in order to account for the angles. Open the part file Gear.sldprt that you created earlier in Tutorial 2. Set the current configuration to 20 Tooth. Add a new configuration, called 20 Tooth 45-Miter. (A miter gear is a 45 degree taper.) Save as Gear 2. Now edit the Reference Geometry sketch RG R. To do this, Right-click on the icon for the sketch, and pick Edit Sketch. Rotate view Normal To. Now remove the Horizontal relations of the top and bottom lines of the gear face rectangle, by clicking on the lines, then selecting the Horizontal item in the Line Properties dialog in the Property Manager. Press the Delete key to delete the relation.
Then make the two lines Symmetric to each other by going into the Add Relations dialog and selecting both of them and the horizontal centerline, and choosing Symmetric.
(Why?)
Note: If the horizontal centerline in the middle of the gear turns blue, then make sure that it is coincident with the part Origin. Now drag the top-right-most point of the rectangle down, and you should see the rectangle become a symmetric trapezoid, as shown above right. You may have to delete the .150 dimension and re-create it, if the dimension leader lines tilt when the line tilts. If so, delete it, and make a new dimension using the two parallel lines instead. Now set the angle of the bevel using the dimension tool and choosing the horizontal centerline and the top angled line. Set the angle to 45 degrees, as shown above.
Now draw in the backing flange to the left of the face rectangle. Make the top and bottom lines symmetric to each other, and perpendicular to the bevel face, as shown below. (Why?)
We need to make the hub stop at the backing flange, it would be nice, for cosmetic reasons, to trim the hub lines to the new flange. Note: Since the hub in created by an extrusion, it is not actually necessary to make a change here. But we will do so as a teaching aid, in order to learn about how to anticipate problems in a model as flexible as this one. So we would like to trim, but we do not wish to lose the relations that connect it to sketch RG F. Instead, we will draw new ones. Convert the existing hub horizontal lines into Construction Geometry using the toolbar button. Now redraw the lines on top of the construction lines, but end them on the flange vertical line. What this does is retain the relations, but has the disadvantage that there are two lines superimposed on each other. This can cause problems with selections, but is necessary in order to support the 0 degree spur gear configuration. (Why?)
Dimension the flange top edge at .05. Make sure the dimension is measuring the face of the flange. The dimension arrow should be at an angle as shown below. When done, the sketch RG R should be all in black, and look like this:
Now change the angle to 0 degrees. It should look very close to the way it did before we made the changes. Make sure that the drop-down reads All Configurations. Now double-click on the angle and set it back to 45 degrees, but before you click OK, Change the All Configurations drop-down to read This Configuration. (Why?) Click OK. Exit the sketch, and let the model rebuild. Save the file. Notice anything odd about the shape of the part?
Step 2- Fix Up The Base-Revolve Beveled gears need the backing flange. So we need to modify the original shape to include it. Edit GS Base, the cross-section sketch used in the Base-Revolve feature that creates the gear base. Propagate (carry over) the changes in RG R as shown below. (Why?) (Hint: Show sketch RG R to get the geometry, then hide it again.) Your modified sketch should look like:
Exit the sketch, let it rebuild, and save the file Strange-looking gearObviously, we have more things to fix.
Step 3-Create The Reference Geometry For The Tapered Gear As shown above, the teeth are extruded straight out, and instead need to be extruded along the bevel. Further, in order to make the teeth mesh properly, the tooth heights and widths need to taper according to the angle of the taper of the gear. (Why?) These two tapers are a result of the same geometry, and therefore we should be able to get the correct behavior by making appropriate geometric relations. Due to the way that SolidWorks behaves, it is easier if we build the tapered teeth using a different technique that we did for the straight spur gear. For that reason, we will not use the tooth feature from the spur gear, but instead will create a new feature. First, suppress the Tooth feature. Notice that the Teeth feature was also suppressed, and all that is left is a bare base with hub. Roll-back the design tree to between the (now grayed-out) Tooth feature and the Teeth feature. (Try right-clicking on the Teeth feature icon, and selecting Rollback.) Open a new sketch on plane P Right, rotate Normal To. Show sketch GS Base. Also, Hide the Solid Body so that only sketches are visible. Right-click on the solid contour of the Base shape, and select Select Chain. Then Convert Entities to copy the contour into this sketch. Make the lines Construction Geometry. Hide GS Base We now have a copy of the path the bottom of the tooth taper will follow. Next we need a line that indicates the focal point of the tooth taper. That is, the teeth get smaller as they go toward the center of the gear. Where would the teeth become a point? Draw a second construction line starting from the right endpoint of the right angled line, and drag it down and to the right toward the center axis of the part, as shown below. Make sure that the line is collinear with the top angled line. The right end-point of this line will be the focal point. We will decide where that goes later.
Now we need to capture the height of the tooth from the original spur gear sketch. Draw another vertical construction line, starting from the top point of the angled lines, upward (toward the top of the tooth.). Show sketch GS Tooth, and rotate view to isometric. Make the top point of the new line pierce the top line of the tooth in GS Tooth. Rotate view Normal To. Now we draw the tilted tooth height line. Draw a new centerline at an angle, collinear to the left top angled line that represents the backing flange, starting at the base of the vertical tooth height line. Make it equal in length to the tooth height line. . (Why?)
Rotate to Isometric, and it should appear as shown above. Zoom in to the center base of the tooth, and notice that the tilted tooth height lines bottom endpoint is coincident with the original vertical height lines, but that neither are coincident with the tooth base line. It would be an error to make them coincident. (Why?) Zoom out. Therefore, the base of the tilted tooth will lie below the tooth height line(s) endpoints. So, to delineate it, draw in that bottom base line, as a construction line that is parallel to the bottom taper angle line, and pierces the bottom base line of the tooth. Make the other endpoint coincident with the small end vertical line of the base. Rotate a bit to see it.
At this point, we have a line that represents the left edge of the tooth (the tilted tooth height), and a line that represents the tooth bottom edge (the new angled line). We also added the focal point to the taper angle line, which we will use later. Rotate Normal To. We will now outline the rest of shape that the tooth will have as it tapers. First, we draw the tilted tooth height line for the small end of the tooth. Draw a new short construction line, starting from the bottom right corner of the tooth bottom edge line, at the right edge of the gear, and make it perpendicular to that line. Make it a little shorter than the big titled tooth height line. Next, we draw the construction line that defines the angle of the top edge of the tooth for tapered teeth. Draw a line from the top endpoint of the left (big) angled tooth height line to the new right (small) one, but do not allow it to be perpendicular or parallel to anything. It should be blue, and you should be able to drag one edge without the other moving too. Show the Solid Body again, and rotate the view Normal To. Now for the important part: Why does the top of the tooth need to be tapered too? And at what angle? Hint: set the endpoint of the focal-point line. Assignment: Determine how the top of the tooth must taper, and come up with a technique for assuring the correct angle, and then set the geometry.
Close the sketch, rename it to RG Tooth Tapered R, and save the file
Step 4- Create The Extrusion Planes For The Tapered Tooth The Tooth feature needs to be extruded at the same angle as the bevel of the base. The first step to do this is to create two parallel planes that have the correct angle, and a third plane for the base of the tooth. (Why?) Hide all sketches except RG Tooth Tapered R. Select plane P Right, and Ctlrl-select the left (big) tilted tooth height line. Bring up the Plane feature dialog via its toolbar button. The Plane dialog in the Property Manager should have the At An Angle button depressed and show the default value of 90 degrees.
Notice that the preview shows the new plane tilted at the same angle as the line. Click OK. This plane will be where the new tooth will extrude from. Rename the plane to P Tooth Outer. Hide the new plane. Create a second plane, parallel to P Tooth Outer, at the point at the right-top-most corner of the trapezoid of the base. This will be where the new tooth will extrude to. Name it P Tooth Inner. Hide the plane. Create a third plane folded at 90 degrees from P Right, using the angled line that defines the tooth bottom edge. Name it P Tooth B, and hide it. Now drag all three new planes up the design tree, so they are just under sketch RG Tooth Tapered R. Save the file.
Step 5- Make The Tapered Tooth Side Profile Sketch We cannot re-use the original GS Tooth sketch because it is not defined on the angled plane. We will need to create a new sketch, and re-create the geometry between the two. One problem here is that we cannot merely use Convert Entities, because that tool projects the sketch, and due to the angle, distorts it. We will need to create alignment geometry to make it parametric to the straight-tooth sketches,. What we need to know is: where are the lines and curves when the tooth tilts? This will involve adding some details to GS Tooth to make this work. Re-edit sketch GS Tooth via the Right-click menu, and rotate view Normal To. We will split the bottom line of the tooth outline into three lines. The reason for this is to be able to reproduce the fillets when we create the angled version. Since the angled version pivots on that bottom line, it is the logical place to mark where the un-filleted side lines would intersect it. (Why?) Split the line into three segments, by Right-clicking on the line, and choosing Split Entities from the menu. Click on the line in two places, one on each side, near where the side lines would intersect. This breaks the line up, and creates two new endpoints. Now make each of the two new points of the split line (see green points below) coincident with the respective side lines of the tooth outline.
Exit the sketch. Notice that you get a Whats Wrong message referencing RG Tooth Tapered R (which has a yellow warning flag) that says This sketch contains dimensions or relations to model geometry which no longer exists. Welcome to parametric errors!
This is a normal kind of issue to deal with when making changes to an existing model, and so it is important to learn how to handle it. We now need to fix sketch RG Tooth Tapered R. Close the error dialog. Edit the sketch, and bring up the Sketch Relations dialog, by clicking on the Display/Delete Relations toolbar button in the Command Manager, or Tools/ Relations/ Display/Delete from the main menu.
Notice that there is a PiercePoint item in the Relations dialog at the top of the list of Relations. If you click on a item in the list lower down, you will see that that the PiercePoint item is in a sickly green color. This is because the relation is sickly. Select that relation and delete it. Notice that several lines are now unconstrained (blue). Switch to Isometric view, zoom in and re-establish the pierce relationship between the endpoint of the tooth-height line and the bottom line of the tooth sketch GS Tooth. Exit the sketch. Notice that the yellow flag went away. Save the file.
Step 6- Make The Tapered Tooth Outer Sketch At this point, it will easier to see what we are doing if we hide the solid. Roll-back to just below P Tooth B. Hide the Solid Body again. Open a new sketch on P Tooth Outer, and rotate view Normal To. Notice the image turns upside down! It is awkward to work that way, so lets create a custom view, so we can work with the sketch right-side up. Hold down the Shift key, then press the Up-Arrow key twice. This will flip the image upside-down. Or in our case, rightside-up. Now zoom in a little. Then press the Spacebar key. This pops open the Orientation dialog. Click the New View button, type in a view name such as Tooth Outer, then OK, and close the dialog. From now on, you can go back to this Normal To view by pressing the spacebar and clicking on the Tooth Outer item in the list. Show sketches GS Tooth and RG Tooth Tapered R. Make a half-profile of the tooth shape, by drawing 3 lines in a Z shape, with the top and bottom lines horizontal, but the middle line at an angle, not vertical. Rotate view to isometric, and make the endpoint of the angled tooth height line in RG Tooth Tapered R midpoint with the middle of the top line of the Z. Make the bottom new line collinear with the bottom of the tooth sketch in GS Tooth. (Why?)
Rotate view to the custom Tooth Outer view, and fillet both corners of the Z to .01 as before, as two separate fillets. That is, clear the fillet tool between each fillet. (Why?) Ignore the warning messages about midpoint relations.
Delete the dimension of the fillet at the base of the tooth as shown above. Select the three line segments of the bottom of the original tooth, and then Convert Entities. Make them Construction Geometry. Now make the top line of the new tooth profile equal to its matching tooth top line in the old GS Tooth. Make the outside bottom horizontal line of the new tooth profile Construction Geometry. Now make the bottom endpoint of the fillet that touches that outside line coincident or merge with the matching endpoint in GS Tooth. (Why?)
Make the point between the segments of the converted horizontal line that is on the same side as the new profile coincident with the side line of the new profile. (Why?) Everything should be fully defined at this point. Now delete the fillet dimension, which will make the sketch Under-defined again. Then make the bottom endpoint of the top fillet Vertical to its matching endpoint in GS Tooth. Everything should be fully defined again, as shown below.
Convert Entities on the vertical centerline in RG Tooth Tapered R, and make it Construction Geometry. (You may have to rotate a little so you can pick the right line.) Now use that centerline to mirror the two fillets and the side profile. Use the Construction Geometry toolbar button to switch the three line segments of the tooth profile bottom back to sketch geometry (solid). Rotate to isometric.
Close the sketch, rename it to XS Tooth Outer. Hide GS Tooth, and save the file.
Step 7- Make The Tapered Tooth Inner Sketch We could at this point do a straight loft of the tooth cross-section. But the gear is tapered, and the teeth would tend to run together in the center, as shown below:
Notice that at the center of the gear, the space between the teeth is less than the width of the top of the tooth. This need to be corrected. (Why?) To fix this, it is necessary that the teeth converge towards the center, becoming narrower and (possibly) smaller. We need a second sketch, that has the narrowed profile, as shown below:
You will be required to create this relationship on your own. The first step is to Rollback to just below XS Tooth Outer. Then create a new sketch on the plane P Tooth B. Hide all sketches except XS Tooth Outer and RG Tooth Tapered R. Rotate Normal To, and then flip over and create a new view Tooth B, as you did above. Draw a horizontal line, about the width of the base in RG Tooth Tapered R. Make a midpoint relation between the endpoint of the bottom tooth profile in RG Tooth Tapered R and the new line.
This new line will show the width of the bottom line of the new inner tooth profile. It does not have the correct dimension yet; that will be an exercise for you to finish.
Close the sketch, and rename it to RG Tooth B. Save the file. Rollback again below RG Tooth B, and set the view to Tooth Outer. Open a new sketch on plane P Tooth Inner, and draw in the Z lines for the inner end profile for the tooth, as you did in Step 5. Draw them inside the lines you see for XS Tooth Outer, because the inner tooth will be smaller. Make a midpoint relation between the inner endpoint of the tooth top profile line and the tooth profile top line. Make a coincident relation between an endpoint of the line in RG Tooth B and the bottom line. Add the two fillets, and then delete the dimensions. Exit and name the sketch XS Tooth Inner. Be sure to save the file.
Assignment: Determine how to get the sketch XS Tooth Inner to taper at the correct angle for the taper angle of the gear. Then complete the sketch. Build it in much the same way as you did for XS Tooth Outer. To solve this, it is important to note that the smaller inner tooth profile must be coupled to the larger one for it to be parametric. That is, this profile must change appropriately when the outer tooth profile changes. To make it easier to see, Hide the Solid Body. Hint: It will involve using sketch RG Tooth B to set the tapering. And the solution will be similar to the one used in RG Tooth Tapered R. (Why?) Hint 2: You will probably need to use the Vertical relation. Make very sure that the two profiles have the same number of endpoints on their lines. When you are done, the two sketches, XS Tooth Outer and XS Tooth Inner should look like this:
Save the file.
Step 8- Lofting The Tapered Tooth We now have the shape defined for the two ends of the tapered tooth. The hard part is over. To create the tooth, we use the Loft tool in SolidWorks. Make sure both profile sketches are visible. Rotate to isometric view. Hide sketch RG Tooth Tapered R. Un-hide the solid by Right-clicking on the Base feature and choosing Show Solid Body. If you do not do this, it will create the tooth as a separate body. Pre-select the top edges of the two profiles. Be careful to select the lines at the same point in both sketches. (If you do not, the loft will end up twisted.) (Why?) Loft between the two profiles using the Loft toolbar button, Loft. or Insert/ Boss/Base/
Rename the feature Tooth Tapered. Drag the feature icon up the design tree to just above the original Teeth feature. Save the file.
Finally, make a circular pattern of the tooth, same as before, with 20 copies.
Name the feature Teeth Tapered. Drag the icon below Teeth Save the file.
Step 9- Fix Up The Parametrics In Tutorial 1, when we created the gear, we made an equation that controlled the gear diameter value in RG F based upon the numeric value in Teeth. But in this new configuration, the feature Teeth is suppressed. Ideally, we should get rid of this feature and just use Tapered Teeth. But can we? To answer this, we should see what happens when we try to set the angle of the taper to zero (0.00). Delete the 20 Tooth configuration, and then create a new one, which will be based upon 20 Tooth 45-Miter. (Why?) Save the file now, before doing any further changes. This is to ensure that if the part gets really broken, we can go back to a good version. Rotate the view to Right, and double-click on RG R. When the dimensions appear, double-click on the angle (45.00) dimension, and enter 0 as the new value. (Make sure that the drop-down says This Configuration.) Click OK, then rebuild. Notice that you get build errors. In particular, RG Tooth Tapered R is broken (over defined), which in turn causes XS Tooth Inner to get really strange, which breaks the Tooth Tapered feature. Close the error dialog. The edit sketch RG Tooth Tapered R
If you are using SolidWorks 2006 or later, you will see a Warning icon in the lower left corner of the SolidWorks window, with the words Over Defined in red. Click on the yellow icon, which will bring up the Resolve Conflicts dialog in the Feature Manager.
This is often a handy feature in SolidWorks. If you press the Diagnose button, in many cases it can offer you a good starting point for trying to fix the conflict. It is a good tool to get to know. But in this case, it does not correctly identify the problem. (You can try it, but it offers the wrong fix.) Instead (or if you are using an older version of SolidWorks), open the Display/Delete Relations dialog, via the button or Tools/ Relations/ Display/Delete. Either way, SolidWorks shows the Overdefining conflict as being between a Collinear and two On Edge relations on 3 lines. But the real problem is not with those lines directly. This points out an important concept. Sometimes in SolidWorks, when a configuration generates a bad result, the best way to find a problem is to make a lessdrastic version, and try to see what is going on.
To see what happened, lets try it again. Close the file, then open it again, fresh. We need to do this because once the build is this broken, sketches can twist and it would require a lot of work to fix them. This time lets try setting the angle value to something small, but greater than zero. Double-click on the angle, but set it to 2 degrees this time, and rebuild. Then show RG Tooth Tapered R, and do Zoom To Fit (Ctrl-F).
Notice that the focal line is really long, as shown above. And the closer the angle gets to zero, the longer it will get. At zero, the line will have infinite length. (Why?) So it should be clear that a zero angle is a special case, and must be handled separately. (Why?) Edit sketch RG Tooth Tapered R. Click on the endpoint of the focal line, then bring up Display/Delete Relations again. This will show only the relations for that point. Note that there are two coincident relations for that point. One makes the point horizontal to the Origin by attaching to the centerline in RG R, and the other makes the top tooth profile line converge on that point. Neither relation is valid at zero degrees taper.
Set the radio button in the Configurations panel in the dialog to This Configuration, then Ctrl-Select both Coincident entries in the list., as shown above. Then click on the Suppressed checkbox, and click OK. This will suppress the two Coincident for this zero-taper configuration, but leave it there for the tapered configuration. Drag that really long line back in close to the rest of the sketch for better visibility, then zoom in. Now make the tooth top profile line Horizontal, but for This Configuration only. OK to close the dialog. Exit the sketch, Hide RG Tooth Tapered R, and Save. If you rotate to Isometric, and spin the view around a bit, you will notice that the teeth are still a still oddly shaped.
The tooth width is still tapering. (Why?) Make the appropriate special-case corrections to RG Tooth B, in the same manner as we did for RG Tooth Tapered R. Make sure they are for This Configuration only. The gear should now look as it did before in the original 20 Tooth configuration. Double-check that you changes did not affect the 20 Tooth 45-Miter configuration. Save the file.
Finally, we need to fix up the equation in RG F to use the new Teeth Tapered tooth count. Delete the Teeth feature in the design tree. Notice that this brings up an Whats Wrong dialog, showing that the equation is now broken. Close the dialog. Right-click on the Equations icon, and choose Edit Equation. Select the old equation and delete it. Now add the equation to make the diameter of the gear a function of the number of teeth, as you did in Tutorial 2. Delete the Tooth feature from the design tree. Rename Teeth Tapered to Tooth, and Teeth Tapered to just Teeth. Rename GS Tooth to RG Tooth. Save. If the model is set up correctly, we should be able to switch from one configuration to another and get a good part. To check this, switch back to the 20 Tooth 45-Miter (spur gear) configuration. It should look as it did originally. If not, edit RG F, and see if there is something wrong there. Delete the original 10 Tooth and 30 Tooth configurations, then re-create them, starting from the 20 Tooth configuration. As a final test of the model, add a two new configurations, called 20 Tooth 60-Bevel, and 20 Tooth 30-Bevel. Start in 20 Tooth 45-Miter when creating the configurations. In each case, edit RG R. Set the tooth angle to 60 degrees for the first, and 30 degrees for the second. Exit the sketch and rebuild. Notice that the 60-degree bevel is designed to mate with the 30-degree. Yet the teeth are not the same length in the two configurations. What change should be made to the model to make the teeth behave correctly? Make that change. Your gear, in the 3 bevel configurations, should build as shown below.
Save.
Step 10- Fix Up Mesh Points The mesh points that were created in Tutorial 1 need to be updated so that they work for tapered gears as well as spur gears. As shown below, if we mate two bevel gears together in the same manner that we did for the spur gears, there is an offset problem. The reason is that RG Mesh F is defined upon the plane of the gear base, P Front, which was correct for the spur gears, which were extruded from that plane. But with tapered gears, the taper shifts the mesh points towards the center, and so we need to move RG Mesh F to a new plane that corresponds to the shift.
The mesh point must work with both straight (0-degree, spur) gears and tapered gears. Therefore, the point must be with respect to sketch RG Tooth Tapered R. Change to the 20 Tooth 45-Miter configuration. Hide the Solid Body for now. Edit sketch RG Mesh R. Make sure that the only other sketch visible is RG Tooth Tapered R
Delete the vertical relation of the vertical line. Delete the pierce relation of the endpoint of the vertical line. You should now be able to tilt the flag shape. If the bottom line of the flag does not tilt, then delete its horizontal relation and substitute a perpendicular relation to the vertical line. If it still wont tilt, look for a coincident relation of the vertical line to the Origin, and delete it. The three lines should all be blue.
Add an equal and a parallel relation between the vertical line and the left-most slanted tooth height line. It should turn black again.
Exit the sketch and let it rebuild. Hide RG Tooth Tapered R. Show sketch RG Mesh R. The last step is to move the sketch containing the mesh points, RG Mesh F, to a plane that intersects the tilted tooth angle line in RG Tooth Tapered R.
Create a new plane, parallel to P Front at the mesh point in RG Mesh R (the point where the base line of the flag shape intersects the angled tooth height line.) Name it P Mesh F. Hide the new plane, and RG Mesh R too. Drag the icon of RG Mesh F in the design tree to the bottom. Drag the icon of RG Mesh R in the design tree to be just above P Mesh F. Show RG Mesh F. And show the Solid Body again. Now Right-click on RG Mesh F, and choose Edit Sketch Plane. Switch to the design tree in the Feature Manager, and click on plane P Mesh F. (Why?) Click OK.
Note that the mesh point is now inside the beveled area. Hide RG Mesh F. Save the file.
Final Comments Congratulations! You have just built a parametric gear. The thing to notice about parametric configurations is that it is only parametric with respect to the changes that you expect to make. You make it parametric, not SolidWorks. A model may behave beautifully until someone asks you to make a change that you did not expect to have to make. The thing to do then is a retrofit: You redesign the model so that it becomes parametric with respect to the new change. For example, we made changes to GS Tooth in order to facilitate the ability to create tapered gears. Those changes were not useful for creating a straight spur gear. But we did them in a way that was not harmful to that configuration either. When done, it looked like we had planned to do it that way from the beginning. We also had to modify RG Mesh F to work properly. The idea is that all models evolve over time. With a parametric program such as SolidWorks or ProEngineer, you do not have to have all of the design fixed in your mind before you begin. You can rough out a design, and then tweak it and fine tune it to the final result.
You have finished the third and final gear design. Congratulations!
END OF TUTORIAL
Appendix: Why?
Page 1
When you are done reading a why link, use the Back button to go back to where you were in the tutorial, and resume.
Appendix: Why?
Page 2
We could have deleted the two lines, redrawn them, and then trimmed everything to fit. That would set the proper shape, but this would delete geometry that other sketches depend upon. This would be undesirable, because those sketches would break, and you would see rebuild errors which would have to be fixed. The original design had the two lines in mirror each other, by the fact that the lines were horizontal. When the gears become tapered, we need to replace the horizontal relation with one that will make the two sides mirror each other when at an angle. The symmetric relation is what SolidWorks creates when you use the Mirror sketch tool. The net effect here is that we have generalized the outline shape that it could be either spur gear (a zero-degree taper) or a tapered gear. The change is backward-compatible with the spur gear shape if we make the taper horizontal. The idea of parameterizing a model is that you take a simple idea and rework it so that it will behave in an acceptable way during an expected change. Note that the change here is that the gear will taper to an angle. So a parameterized change will be encompass the original configuration as well as the new.
Appendix: Why?
Page 3
The effect that we are trying to get is that when the gear is tapered, it will have an extra bit of thickness, the backing flange, that adds structural support to the gear teeth. As a visual aid, consider the case when the taper angle is 90 degrees. Without a backing flange, the gear would have zero thickness under the teeth. The reason that the model is constructed this way is so that it covers both the tapered gear configuration and the original straight or spur gear configuration. In the spur gear, the angle will be zero degrees, and the three new lines will in fact be collinear.
Appendix: Why?
Page 4
Although these line are really unnecessary in this case, nevertheless if we had to, we would have some problems. The two original hub lines receive their positions by their pierce relations to the hub circle in RG F. If we trimmed those lines to the backing flange, we would lose those pierce relations because you can only pierce with a point that lies in the same plane as the sketch element that it pierces. When we trim the lines, the endpoints can no longer touch the circle in RG F. The lines would turn blue, indicating that they are under-defined. We would then have to draw two new lines, from the endpoints to pierce the circle, to reestablish the geometry. The problem with this is that it would not work in the 0 degree (spur) case, because the lines would have zero length if the backing flange were collinear with the back of the gear. SolidWorks would raise an error about the zero-length line. By doing things this way, we might have some problems selecting the hub edges without accidentally getting the construction lines instead. But it will work properly in the spur gear configurations.
Appendix: Why?
Page 5
All of the configurations so far except this new one (20 Tooth 45-Miter) are spur gears, and should have a 0 degree taper. The All Configurations setting will apply, as it implies, to all configurations. Then when we change the value to 45 and set it to This Configuration, we override the global value to be 45 degrees in this configuration only. But the others remain set to zero. Note that henceforth, each new configuration will have its own specific angle value.
Appendix: Why?
Page 6
The changes that we made to RG R do not automatically force equivalent changes in other sketches such as GS Base. Changes such as lengths. Sizes, positions and angles of sketch elements will propagate, but new sketch elements will not, because they were never projected into the other sketches via Convert Entities. Such changes must be made by hand. You should at this point be able to figure out which sketch elements in RG R need to be converted, and which lines extended or trimmed.
Appendix: Why?
Page 7
When the gear tapers, the teeth get closer together on the inside of the gear (the side near the center) than on the outside, as shown below.
This causes a problem because the gear must still allow the teeth of a mating gear to fit in between its own teeth on the inside as well as the outside. Unless the space between the teeth on the inside is at least as big as the width of the inside teeth of the mating gear, the gears will not mesh. Therefore, the teeth must narrow as they extrude towards the inside of the gear. In a similar manner, the height of the teeth may also need to taper. The height taper is not at severe as the width, but a properly designed gear will have a slight height taper as well. For the purposes of this exercise, we will make the height taper quite pronounced. Later, if your model is truly parametric, you can change this height change behavior, or even eliminate it.
Appendix: Why?
Page 8
In the original GS Tooth, the base of the tooth shape is a chord of the circle, i.e. a flat spot or slice of the circle. Whereas the tooth height was from the edge of the circle to the top of the tooth, not from the base of the tooth to the top. Thus in the original shape, the actual height of the tooth (.0525) is greater than the tooth height dimension (05). Thus the original tooth height line never touched the tooth base line. And so the new tilted tooths height line should not, for the same reason.
Appendix: Why? This line defines the height of the tooth when tilted.
Page 9
While we could assign it its own dimension, this would make changes to the model more difficult, because we would have to modify the dimension values in two places. Instead it is easier to pick up the dimension value from the original sketch, GS Tooth. We cannot directly use Convert Entities from RG F onto the plane that would have the titled tooths shape. This is because Convert Entities projects a sketch item onto the new sketchs plane. When the source and target sketches planes are parallel, the entity remains the same size. But when they are at an angle, as would the case here, the height would be foreshortened. So the solution is to use an intermediate sketch to transfer the height, using equal relations. This sketch lies in the plane of the rotation (tilt), and is not affected by the angle itself. We create the titled line, make it equal to the height line, and later use it to set the height of the tilted tooth geometry sketch. This is an important technique for creating proper parametric models. Where possible, use equal relations, rather than duplicate dimensions, when the features are required to have the same dimensions.
Appendix: Why?
Page 10
We need two parallel planes because we need to extrude the tooth shape as a loft, A loft is an extrusion between two sketches, which we need to do because the tooth has a different shape on the inside than it does on the outside. The reason for the third plane at the bottom of the tooth is to allow for a sketch that will determine the shape of the inner tooth profile. We need to create the planes for the sketches before we can create the sketches, so creating the planes is the first step.
Appendix: Why?
Page 11
When we tilt the tooth, we wish for it to have exactly the same shape as when it is not tilted. This means that we need to create a new sketch, in exactly the same way as we created the original GS Tooth sketch. We would like to use the equal relation, but it does not work properly unless the two sketches lie in parallel planes. Instead what we can do is re-draw the sketch in the same way, and make the fillets in the same way. To do that, we need to know where the original lines were which were filleted. So we need to locate the endpoints of the original un-filleted lines. (There is another reason that we need to know these endpoints, but that will be left as an exercise for the student.) The easiest way to mark the original endpoints of the lines is to split the bottom line of the tooth outline into three lines, with the endpoints of the center line coincident with the angled side lines of the tooth. (There are other solutions that would work, such as simply adding a couple of points and making them coincident, but we will also learn a new technique this way.) Once again, if we simply delete the bottom line and re-draw it, we will likely break other sketches and features that depend upon that line. Instead, we use a feature called Split Entities which breaks the line in two, making the two new line segments collinear with each other, and preserves all other relations. The midpoint relation forces the new (angled) tooth height to be set by the tooth height line we created in RG Tooth Tapered R, which in turn was set by the height set in GS Tooth. The collinear relation makes the bottom of the new angled tooth line be at the same place as the old un-tilted tooth. This makes the base of the tooth also the pivot point. The Z shape mimics the way the original tooth shape was created in GS Tooth. The solid lines are necessary to do the next step, which is create the fillets.
Appendix: Why? We wish to be able to have the two fillets be somewhat different.
Page 12
In the original GS Tooth, the fillets were the same. But because of the tilt angle, we are no longer filleting to a circle, but rather to an ellipse. Given the same tooth shape, the same amount of fillet will have different end-points on the ellipse than the circle. And it will be a function of the angle. If we keep the endpoints the same, the fillet radius will change, and be a function of the angle. As it turns out, the fillet will be smaller than the original at other angles. Which make the tooth base sharper at steep angles. There will be no fit problem with mating gears if the fillet is smaller, although it might mean the teeth are not quite as strong. So we have a choice: do we (a) continue to have the endpoints match as it tilts over, or (b) have the fillet radius remain the same? Choice (b) is probably more accurate, but for the purpose of this example, it is easier for students to understand what is happening if the endpoints remain constant. And it introduces some interesting techniques. So we will do (a).
Appendix: Why?
Page 13
Appendix: Why?
Page 14
Appendix: Why? What this does is force the fillet to end at the same point. Note that this has a slight effect on the fillet radius!
Page 15
Appendix: Why?
Page 16
This forces the side line of the tooth profile to intersect the same point that the original vertical tooth side line intersected its base line. What this does is force the two tooth shapes to have the same shape before they were filleted. We might have made this relation first, before doing the fillet. The main reason for doing it in this order is so that we can see what we are doing.
Appendix: Why? Why do we have sketch RG Tooth B?
Page 17
We create sketches that show geometry from various views, so that we can control what is happening from an angle that is convenient for use to visualize the situation. In this case, RG Tooth B looks down on the loft path from above the path. From this angle, we can see, and therefore possibly control, the angles of the elements of the sketch XS Tooth Inner. We did this sort of thing when creating RG Tooth Tapered R . We focused the top tooth profile line to come to a point at the gear axis, by making it coincident to the center focal point in that sketch. The solution to this part of the problem is the same. Use that same focal point to control the tapering of each of the critical endpoints of the curves and lines in XS Tooth Inner. You only need to do one side. You can mirror the rest as in XS Tooth Outer
Appendix: Why? Lofts are fairly touchy in SolidWorks.
Page 18
SolidWorks creates the lofts based upon two or more cross-section loft profiles, and one or more guide curves. The guide curves control the transition between the profiles. You can create one or more specific guide curves, to force specific effects. But by default, if none are provided, SolidWorks will automatically create a guide curve based upon the points on each profile that you select. You will see a preview of that guide curve when you use the feature. If you do not pick points on each loft profile that corresponds to a similar point in the other(s), SolidWorks may pick points that do not correspond properly, and the guide curve will be twisted. This will result in a twisted loft, or even invalid geometry and an error message.
Appendix: Why?
Page 19
This is easier to do than to go back and edit each configuration directly, doing an Unsuppress All Configurations for the planes, sketches and features we created for the tapered teeth. It also allows us to deal with smaller issues one at a time. But it is just as valid to do it the other way.
Appendix: Why?
Page 20
The line that is too long in sketch RG Tooth Tapered R is the Focal Point line, which by definition, ends at the point where the gear tapers to a point. But at a zero degree taper, it never does come to a point. The length of that line is a function of the tangent of the angle, which is undefined (infinite) at zero degrees.
Appendix: Why?
Page 21
The problem is that there is a conflict between the top line being horizontal (0 degree), and having its end-point be horizontal to the Origin. There is no distance at which a line can intersect another line it is parallel with, unless they are in fact coincident. This means that zero-degree tapers must be treated as a special case, and so those configurations must not try to have their gear teeth converge to a point. This is not a design difficulty, because by definition, the gear does not have a focal point unless it is tapered. So the Horizontal relation of the Focal Point lines endpoint needs to be suppressed in the non-tapered configurations.
Appendix: Why?
Page 22
The lines in RG Tooth B also were coincident with the endpoint of the Focal Point line, which is not correct when the taper angle is zero. This forces the gear tooth to narrow, which is not correct for this configuration.
Appendix: Why?
Page 23
What we have done here is (1) allow the mesh point to tilt with the taper of the gear, and then (2) move the mesh point circle to the new location of the tilted mesh point. To do this, we needed to create a new plane, that is parallel to P Front at the mesh point. Then when we move the sketch RG Mesh F to that plane, the relations automatically make the circle the right size and position to mesh properly.
Das könnte Ihnen auch gefallen
- Getting Started Guide: Grace For Code Composer Studio™ IDEDokument17 SeitenGetting Started Guide: Grace For Code Composer Studio™ IDERafael ZagariNoch keine Bewertungen
- Tutorial 3Dokument54 SeitenTutorial 3Jorge Luis Cauich PechNoch keine Bewertungen
- Tutorial 2Dokument25 SeitenTutorial 2Jorge Luis Cauich PechNoch keine Bewertungen
- Tutorial 1Dokument27 SeitenTutorial 1Jorge Luis Cauich PechNoch keine Bewertungen
- Tutorial 2Dokument25 SeitenTutorial 2Jorge Luis Cauich PechNoch keine Bewertungen
- LabVIEW v8.2 - Entorno Gráfico de Programación PDFDokument373 SeitenLabVIEW v8.2 - Entorno Gráfico de Programación PDFRuben Figueroa LNoch keine Bewertungen
- Monitoring StepsDokument1 SeiteMonitoring StepsJorge Luis Cauich PechNoch keine Bewertungen
- Solid Works Tutorial 12 Clamp English 08 LRDokument53 SeitenSolid Works Tutorial 12 Clamp English 08 LRAmilcar BVNoch keine Bewertungen
- M I 1730 Rev DDokument15 SeitenM I 1730 Rev DJorge Luis Cauich PechNoch keine Bewertungen
- Shoe Dog: A Memoir by the Creator of NikeVon EverandShoe Dog: A Memoir by the Creator of NikeBewertung: 4.5 von 5 Sternen4.5/5 (537)
- The Subtle Art of Not Giving a F*ck: A Counterintuitive Approach to Living a Good LifeVon EverandThe Subtle Art of Not Giving a F*ck: A Counterintuitive Approach to Living a Good LifeBewertung: 4 von 5 Sternen4/5 (5794)
- Hidden Figures: The American Dream and the Untold Story of the Black Women Mathematicians Who Helped Win the Space RaceVon EverandHidden Figures: The American Dream and the Untold Story of the Black Women Mathematicians Who Helped Win the Space RaceBewertung: 4 von 5 Sternen4/5 (890)
- The Yellow House: A Memoir (2019 National Book Award Winner)Von EverandThe Yellow House: A Memoir (2019 National Book Award Winner)Bewertung: 4 von 5 Sternen4/5 (98)
- The Little Book of Hygge: Danish Secrets to Happy LivingVon EverandThe Little Book of Hygge: Danish Secrets to Happy LivingBewertung: 3.5 von 5 Sternen3.5/5 (399)
- A Heartbreaking Work Of Staggering Genius: A Memoir Based on a True StoryVon EverandA Heartbreaking Work Of Staggering Genius: A Memoir Based on a True StoryBewertung: 3.5 von 5 Sternen3.5/5 (231)
- Never Split the Difference: Negotiating As If Your Life Depended On ItVon EverandNever Split the Difference: Negotiating As If Your Life Depended On ItBewertung: 4.5 von 5 Sternen4.5/5 (838)
- Elon Musk: Tesla, SpaceX, and the Quest for a Fantastic FutureVon EverandElon Musk: Tesla, SpaceX, and the Quest for a Fantastic FutureBewertung: 4.5 von 5 Sternen4.5/5 (474)
- The Hard Thing About Hard Things: Building a Business When There Are No Easy AnswersVon EverandThe Hard Thing About Hard Things: Building a Business When There Are No Easy AnswersBewertung: 4.5 von 5 Sternen4.5/5 (344)
- Grit: The Power of Passion and PerseveranceVon EverandGrit: The Power of Passion and PerseveranceBewertung: 4 von 5 Sternen4/5 (587)
- On Fire: The (Burning) Case for a Green New DealVon EverandOn Fire: The (Burning) Case for a Green New DealBewertung: 4 von 5 Sternen4/5 (73)
- The Emperor of All Maladies: A Biography of CancerVon EverandThe Emperor of All Maladies: A Biography of CancerBewertung: 4.5 von 5 Sternen4.5/5 (271)
- Devil in the Grove: Thurgood Marshall, the Groveland Boys, and the Dawn of a New AmericaVon EverandDevil in the Grove: Thurgood Marshall, the Groveland Boys, and the Dawn of a New AmericaBewertung: 4.5 von 5 Sternen4.5/5 (265)
- The Gifts of Imperfection: Let Go of Who You Think You're Supposed to Be and Embrace Who You AreVon EverandThe Gifts of Imperfection: Let Go of Who You Think You're Supposed to Be and Embrace Who You AreBewertung: 4 von 5 Sternen4/5 (1090)
- Team of Rivals: The Political Genius of Abraham LincolnVon EverandTeam of Rivals: The Political Genius of Abraham LincolnBewertung: 4.5 von 5 Sternen4.5/5 (234)
- The World Is Flat 3.0: A Brief History of the Twenty-first CenturyVon EverandThe World Is Flat 3.0: A Brief History of the Twenty-first CenturyBewertung: 3.5 von 5 Sternen3.5/5 (2219)
- The Unwinding: An Inner History of the New AmericaVon EverandThe Unwinding: An Inner History of the New AmericaBewertung: 4 von 5 Sternen4/5 (45)
- The Sympathizer: A Novel (Pulitzer Prize for Fiction)Von EverandThe Sympathizer: A Novel (Pulitzer Prize for Fiction)Bewertung: 4.5 von 5 Sternen4.5/5 (119)
- Her Body and Other Parties: StoriesVon EverandHer Body and Other Parties: StoriesBewertung: 4 von 5 Sternen4/5 (821)
- Fernández Kelly - Death in Mexican Folk CultureDokument21 SeitenFernández Kelly - Death in Mexican Folk CultureantoniadelateNoch keine Bewertungen
- Semester 3 SyllabusDokument12 SeitenSemester 3 SyllabusFuggi JaanNoch keine Bewertungen
- Best Practices in Implementing A Secure Microservices ArchitectureDokument85 SeitenBest Practices in Implementing A Secure Microservices Architecturewenapo100% (1)
- FedSupport Codebook FY2020Dokument259 SeitenFedSupport Codebook FY2020Aaron BlackmonNoch keine Bewertungen
- Assignment No1 of System Analysis and Design: Submitted To Submitted byDokument7 SeitenAssignment No1 of System Analysis and Design: Submitted To Submitted byAnkur SinghNoch keine Bewertungen
- Giai Thich Ngu Phap Tieng Anh - Mai Lan Huong (Ban Dep)Dokument9 SeitenGiai Thich Ngu Phap Tieng Anh - Mai Lan Huong (Ban Dep)Teddylove11Noch keine Bewertungen
- Arup Blockchain Technology ReportDokument74 SeitenArup Blockchain Technology ReportHarin VesuwalaNoch keine Bewertungen
- 2 Obligations General Provisions 1156 1162Dokument15 Seiten2 Obligations General Provisions 1156 1162Emanuel CenidozaNoch keine Bewertungen
- Contoh Format Soal PTSDokument3 SeitenContoh Format Soal PTSSmp nasional plus widiatmikaNoch keine Bewertungen
- DSME2051CDokument5 SeitenDSME2051Choi chingNoch keine Bewertungen
- Unit 20: Where Is Sapa: 2.look, Read and CompleteDokument4 SeitenUnit 20: Where Is Sapa: 2.look, Read and CompleteNguyenThuyDungNoch keine Bewertungen
- Symbiosis Law School ICE QuestionsDokument2 SeitenSymbiosis Law School ICE QuestionsRidhima PurwarNoch keine Bewertungen
- Le Nu Spa Employee HandbookDokument34 SeitenLe Nu Spa Employee Handbookhamzeh abo hammourNoch keine Bewertungen
- GO vs. CA Case DigestDokument1 SeiteGO vs. CA Case Digestunbeatable38100% (4)
- Kamencak D Dip LiteraturaDokument2 SeitenKamencak D Dip Literaturaprodaja47Noch keine Bewertungen
- Product Data: Real-Time Frequency Analyzer - Type 2143 Dual Channel Real-Time Frequency Analyzers - Types 2144, 2148/7667Dokument12 SeitenProduct Data: Real-Time Frequency Analyzer - Type 2143 Dual Channel Real-Time Frequency Analyzers - Types 2144, 2148/7667jhon vargasNoch keine Bewertungen
- Republic of Indonesia's Sovereign Immunity Upheld in Contract DisputeDokument2 SeitenRepublic of Indonesia's Sovereign Immunity Upheld in Contract DisputeEllis Lagasca100% (2)
- Philippines Disaster Response PlanDokument7 SeitenPhilippines Disaster Response PlanJoselle RuizNoch keine Bewertungen
- Station 6 Part 1 2Dokument4 SeitenStation 6 Part 1 2api-292196043Noch keine Bewertungen
- Art 1207-1257 CCDokument5 SeitenArt 1207-1257 CCRubz JeanNoch keine Bewertungen
- UT Dallas Syllabus For Chem2323.001.10s Taught by Sergio Cortes (Scortes)Dokument9 SeitenUT Dallas Syllabus For Chem2323.001.10s Taught by Sergio Cortes (Scortes)UT Dallas Provost's Technology GroupNoch keine Bewertungen
- The Cult of Demeter On Andros and The HDokument14 SeitenThe Cult of Demeter On Andros and The HSanNoch keine Bewertungen
- Focus2 2E Review Test 4 Units1 8 Vocabulary Grammar UoE Reading GroupBDokument4 SeitenFocus2 2E Review Test 4 Units1 8 Vocabulary Grammar UoE Reading GroupBaides1sonNoch keine Bewertungen
- A.A AntagonismDokument19 SeitenA.A Antagonismjraj030_2k6Noch keine Bewertungen
- Clinical Skills Resource HandbookDokument89 SeitenClinical Skills Resource Handbookanggita budi wahyono100% (1)
- G.R. No. 190583 - People vs FrontrerasDokument12 SeitenG.R. No. 190583 - People vs FrontrerasKaren Faye TorrecampoNoch keine Bewertungen
- Effect of Disinfectants On Highly Pathogenic Avian in Uenza Virus (H5N1) in Lab and Poultry FarmsDokument7 SeitenEffect of Disinfectants On Highly Pathogenic Avian in Uenza Virus (H5N1) in Lab and Poultry FarmsBalvant SinghNoch keine Bewertungen
- Integrative Paper Unfolding The SelfDokument11 SeitenIntegrative Paper Unfolding The SelfTrentox XXXNoch keine Bewertungen
- HIstory of PerfumeDokument3 SeitenHIstory of PerfumebetselevenNoch keine Bewertungen
- Appellate Tribunal Inland Revenue Rules, 2010Dokument18 SeitenAppellate Tribunal Inland Revenue Rules, 2010Shahbaz KhanNoch keine Bewertungen