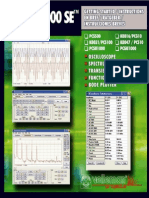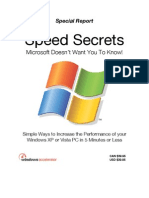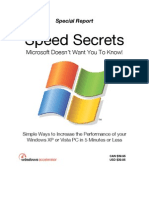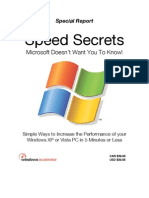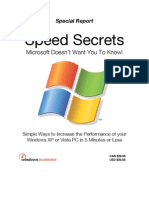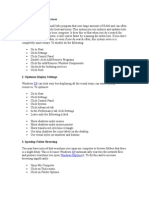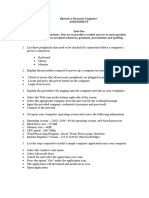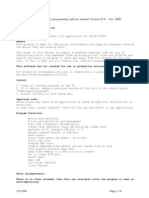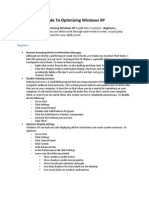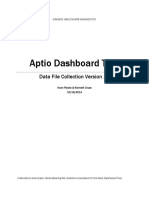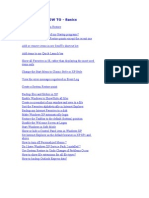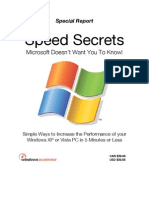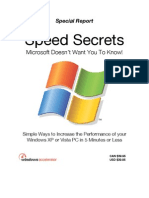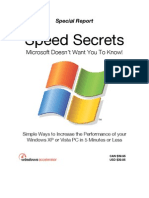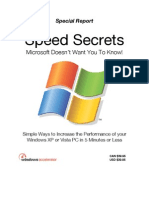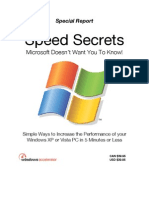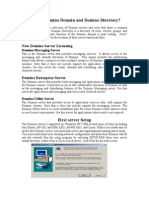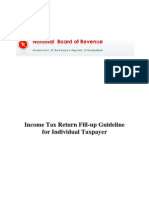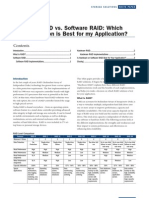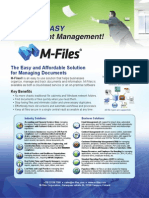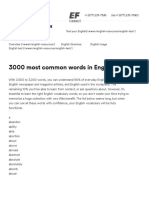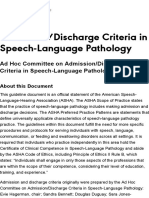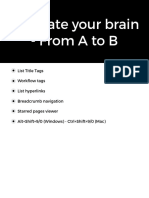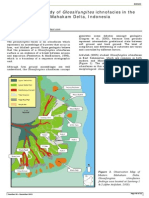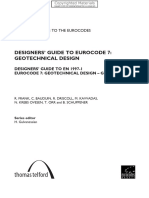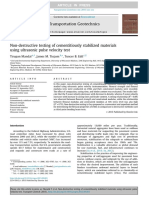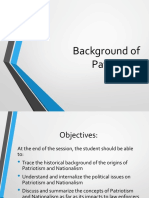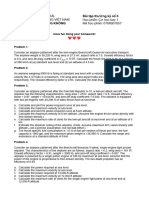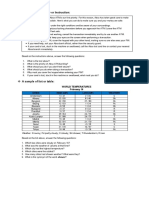Beruflich Dokumente
Kultur Dokumente
Windows IO Bottleneck
Hochgeladen von
monzuracOriginaltitel
Copyright
Verfügbare Formate
Dieses Dokument teilen
Dokument teilen oder einbetten
Stufen Sie dieses Dokument als nützlich ein?
Sind diese Inhalte unangemessen?
Dieses Dokument meldenCopyright:
Verfügbare Formate
Windows IO Bottleneck
Hochgeladen von
monzuracCopyright:
Verfügbare Formate
Diagnosing Windows I/O Bottlenecks Using Performance Monitor
The Windows Performance Monitor (perfmon) will help you identify I/O performance bottlenecks. To gather relevant data, monitor the following key variables: Processor: % processor time (total, by CPU) Physical disk: avg. disk queue length (total, read and write) Physical disk: disk bytes/sec (total, read and write for each monitored disk)
When to Gather Data Capture data during periods you think you are experiencing performance problems: during your peak OLTP processing time, end-of-period reporting, or peak operating conditions. If you are not certain when processing peaks are occurring, capture data for a 24-hour or longer period. Starting the Test To launch perfmon, select Run from the Windows Start Menu, and type perfmon in the Open: field. 1. In the Performance window, double-click Performance Logs and Alerts to expand the tree menu. 2. Double-click on Counter Logs 3. Right-click on Counter Logs and select New Log Settings to bring up the New Log Settings dialog box. 4. In the Name: field, enter a name for your log file and click OK, which will bring up the following window:
Figure 1: Log File Settings 5. The Current Log File Name field displays where the newly created file is stored.
6. Click on the Add Objects button to bring up the following window:
Figure 2: Adding Objects 7. Click the Radio button next to Select counter objects from computer, and use the drop-down box to select the computer you wish to monitor. 8. In the Performance objects: multi-select box, CTRL+left-click the first performance objects to monitor. To monitor for I/O bottlenecks, select: Memory, Physical Disk, and Processor. 9. Click the Add button and then click the Close button. 10. Next, click on the Add Counters button to bring up the following window:
Figure 2: Adding Counters
11. Verify that the Select counter objects from computer radio button is selected and that the proper computer is in the drop-down field. 12. In the Performance Object drop-down field, select Processor. a. Select the Select counters from list radio-button and click: o % Processor Time b. Select the All instances radio-button. c. Click the Add button. If you receive a dialog box that One or more of the selected counters are already present and wont be added again, click the OK button. 13. In the Performance Object drop-down field, select Physical Disk. a. Click on the Select counters from list radio-button and select: o Avg. Disk Queue Length o Avg. Disk Read Queue Length o Avg. Disk Write Queue Length o Disk Bytes/Sec o Disk Read Bytes/Sec o Disk Write Bytes/Sec b. Click on the All instances radio-button. This will ensure you capture disk data at the aggregate level (total) and for each individual disk. c. Click the Add button. If you receive a dialog box that One or more of the selected counters are already present and wont be added again, click the OK button. 14. In the Performance Object drop-down field, select Memory. a. Click on the Select counters from list radio-button and select: o Pages/sec b. Click the Add button. If a dialog box indicates, One or more of the selected counters are already present and wont be added again, click the OK button. 15. Click on the Close button. 16. Click on the Schedule tab, and set the start and end times for the log. 17. Click on the Apply button to complete the log set-up. 18. Verify log is created a. Double-click on Performance Logs and Alerts. b. Click on Counter Logs 19. Your new log should be in the list.
Das könnte Ihnen auch gefallen
- Operating System Familiarization: Mykyel BeyDokument6 SeitenOperating System Familiarization: Mykyel BeyBeyNoch keine Bewertungen
- Manual Mec-100Dokument10 SeitenManual Mec-100dferezim4198Noch keine Bewertungen
- Usermanual Pclab2000se UkDokument13 SeitenUsermanual Pclab2000se UkleontindemeterNoch keine Bewertungen
- Windows Speed SecretsDokument25 SeitenWindows Speed SecretsJorge Cortes LazoNoch keine Bewertungen
- Windows Speed Secrets - Things Microsoft Doesn't Want You To KnowDokument25 SeitenWindows Speed Secrets - Things Microsoft Doesn't Want You To KnowunderbirdNoch keine Bewertungen
- Speed up Windows XP or Vista PC in 5 minutesDokument25 SeitenSpeed up Windows XP or Vista PC in 5 minutesBen GodomonNoch keine Bewertungen
- Speed up Windows XP or Vista PC in 5 minutesDokument25 SeitenSpeed up Windows XP or Vista PC in 5 minutesBogdanGoimNoch keine Bewertungen
- Windows Speed Secrets (From ComDokument25 SeitenWindows Speed Secrets (From ComBhagya PatilNoch keine Bewertungen
- Speed up Windows XP or Vista PC in 5 minutesDokument25 SeitenSpeed up Windows XP or Vista PC in 5 minutesLong NguyenNoch keine Bewertungen
- Speed Secrets: Microsoft Doesn't Want You To Know!Dokument25 SeitenSpeed Secrets: Microsoft Doesn't Want You To Know!mankuthiraiNoch keine Bewertungen
- Windows XP and Vista Speed SecretsDokument25 SeitenWindows XP and Vista Speed Secretsra2v0Noch keine Bewertungen
- Speed Secrets: Microsoft Doesn't Want You To Know!Dokument25 SeitenSpeed Secrets: Microsoft Doesn't Want You To Know!Muhammad Abd JalilNoch keine Bewertungen
- Windows XP and Vista Speed SecretsDokument25 SeitenWindows XP and Vista Speed SecretsЖивко КаракашевNoch keine Bewertungen
- Windows XP and Vista Speed SecretsDokument25 SeitenWindows XP and Vista Speed SecretsiamiedNoch keine Bewertungen
- Windows XP and Vista Speed SecretsDokument25 SeitenWindows XP and Vista Speed SecretssanyakaNoch keine Bewertungen
- Windows XP and Vista Speed SecretsDokument25 SeitenWindows XP and Vista Speed SecretsMihai Si IoanaNoch keine Bewertungen
- Windows Speed SecretsDokument25 SeitenWindows Speed SecretsPubudu ChathurangaNoch keine Bewertungen
- Windows Speed SecretsDokument25 SeitenWindows Speed SecretsShahnawaz KhanNoch keine Bewertungen
- Windows XP and Vista Speed SecretsDokument25 SeitenWindows XP and Vista Speed SecretsDjamel-Eddine KhelladiNoch keine Bewertungen
- Speed up Windows XP or Vista PC in 5 minutesDokument25 SeitenSpeed up Windows XP or Vista PC in 5 minutesMilan TrivunovićNoch keine Bewertungen
- Windows XP and Vista Speed SecretsDokument25 SeitenWindows XP and Vista Speed SecretsHisham MohdNoch keine Bewertungen
- Speed Up Your PCDokument8 SeitenSpeed Up Your PCvaibhav420100% (1)
- Operate a Personal Computer Theory Assessment Group 5Dokument4 SeitenOperate a Personal Computer Theory Assessment Group 5watsonyasheka8Noch keine Bewertungen
- Gen-Isys Data Collection Tool GuideDokument9 SeitenGen-Isys Data Collection Tool GuideNascent OnrNoch keine Bewertungen
- Steps: (1) This Article On WikipediaDokument5 SeitenSteps: (1) This Article On WikipediadeyprasenNoch keine Bewertungen
- ST10Flasher ManualDokument6 SeitenST10Flasher ManualMecatroniccarNoch keine Bewertungen
- Complete Guide to Optimising Windows XPDokument8 SeitenComplete Guide to Optimising Windows XPpriyadarsini123Noch keine Bewertungen
- How To Run Scan Disk in Windows 2000 and Windows XPDokument18 SeitenHow To Run Scan Disk in Windows 2000 and Windows XPDavid John Anfone BacayoNoch keine Bewertungen
- Manual ADMCDokument26 SeitenManual ADMCLeonel Losada CardozoNoch keine Bewertungen
- Tool To Make Computer Faster and SaferDokument4 SeitenTool To Make Computer Faster and Safernokia761Noch keine Bewertungen
- Aptio Automation Dashboard Tool Data Collection v22Dokument20 SeitenAptio Automation Dashboard Tool Data Collection v22Alberto HMNoch keine Bewertungen
- DSARS0046377Dokument21 SeitenDSARS0046377jean sanchezNoch keine Bewertungen
- Speed Secrets: Microsoft Doesn't Want You To Know!Dokument25 SeitenSpeed Secrets: Microsoft Doesn't Want You To Know!lataodeprasticoNoch keine Bewertungen
- Basic Computer Maintenance Software TroubleshootingDokument20 SeitenBasic Computer Maintenance Software TroubleshootingKumera Dinkisa ToleraNoch keine Bewertungen
- CT Analyzer ProcedureDokument2 SeitenCT Analyzer ProcedureWichard BendixNoch keine Bewertungen
- Dataloger Rs 232Dokument19 SeitenDataloger Rs 232Domingo RuizNoch keine Bewertungen
- Using Management Interfaces LabDokument17 SeitenUsing Management Interfaces LabNimuel Vincent ReyesNoch keine Bewertungen
- Manage System Restore and Startup Programs in Windows XPDokument30 SeitenManage System Restore and Startup Programs in Windows XPEddie OtaigbeNoch keine Bewertungen
- Trouble Shooting FOR COMPUTERDokument17 SeitenTrouble Shooting FOR COMPUTERargusacademyNoch keine Bewertungen
- Microsoft Windows Defender Lavasoft Downloads The Home of Spybot-S&DDokument3 SeitenMicrosoft Windows Defender Lavasoft Downloads The Home of Spybot-S&DBidya NathNoch keine Bewertungen
- How To Install The Microsoft Loopback Adapter in Windows XP: Manual InstallationDokument5 SeitenHow To Install The Microsoft Loopback Adapter in Windows XP: Manual InstallationramkahaniNoch keine Bewertungen
- Maxdna InstallationDokument19 SeitenMaxdna InstallationDeepak Gupta100% (1)
- Windows Speed SecretsDokument25 SeitenWindows Speed Secretsjinish.K.GNoch keine Bewertungen
- Windows Speed SecretsDokument25 SeitenWindows Speed Secretslove2allNoch keine Bewertungen
- Start Button Select Control Panel Under Programs ClickDokument25 SeitenStart Button Select Control Panel Under Programs Clickapi-25887805Noch keine Bewertungen
- Windows XP and Vista Speed SecretsDokument25 SeitenWindows XP and Vista Speed Secretsammad100% (16)
- Windows Speed SecretsDokument25 SeitenWindows Speed Secretskebelet100% (4)
- Speed Secrets: Microsoft Doesn't Want You To Know!Dokument25 SeitenSpeed Secrets: Microsoft Doesn't Want You To Know!Neelamegan100% (1)
- Speed UP Your PCDokument25 SeitenSpeed UP Your PCJibwa100% (2)
- Windows Speed SecretsDokument25 SeitenWindows Speed Secretsapollo111Noch keine Bewertungen
- Windows Speed SecretsDokument25 SeitenWindows Speed SecretsgolnileshNoch keine Bewertungen
- Windows Speed SecretsDokument25 SeitenWindows Speed SecretsIserNoch keine Bewertungen
- Windows XP & Vista PC Speed SecretsDokument25 SeitenWindows XP & Vista PC Speed Secretsluqman_akem100% (1)
- Windows XP and Vista Speed SecretsDokument25 SeitenWindows XP and Vista Speed SecretsLakusabaNoch keine Bewertungen
- Windows Speed SecretsDokument25 SeitenWindows Speed Secretsapi-19797241Noch keine Bewertungen
- Windows Speed SecretsDokument25 SeitenWindows Speed SecretsSyed Qadir100% (11)
- Speed Secrets: Microsoft Doesn't Want You To Know!Dokument25 SeitenSpeed Secrets: Microsoft Doesn't Want You To Know!api-3715734Noch keine Bewertungen
- Windows Speed SecretsDokument25 SeitenWindows Speed SecretsaldrinsymuNoch keine Bewertungen
- A Layman's Guide To Power Shell 2.0 Remoting-V2Dokument50 SeitenA Layman's Guide To Power Shell 2.0 Remoting-V2kbrocksiNoch keine Bewertungen
- Half Adders and Full AddersDokument12 SeitenHalf Adders and Full AddersmonzuracNoch keine Bewertungen
- 08104060Dokument83 Seiten08104060fatemaafrinNoch keine Bewertungen
- Install and Configure ManageEngine ServiceDesk PlusDokument47 SeitenInstall and Configure ManageEngine ServiceDesk PlushexhifNoch keine Bewertungen
- IBM Lotus Domino Administrator TrainingDokument62 SeitenIBM Lotus Domino Administrator TrainingRavi YalalaNoch keine Bewertungen
- Income Tax Return Fill-Up Guideline For Individual TaxpayerDokument52 SeitenIncome Tax Return Fill-Up Guideline For Individual Taxpayerনিল আকাশ Nill AkasNoch keine Bewertungen
- Chapter 1Dokument26 SeitenChapter 1monzuracNoch keine Bewertungen
- Active Directory PowerShell GuideDokument4 SeitenActive Directory PowerShell GuideManuel Pirez NunezNoch keine Bewertungen
- Ubuntu Some Basic Commands 10207 Lawj4eDokument1 SeiteUbuntu Some Basic Commands 10207 Lawj4emonzuracNoch keine Bewertungen
- Karna UghDokument6 SeitenKarna UghmonzuracNoch keine Bewertungen
- EntSol Whitepapers Core ECM Features Documentum SharePoint 11 2011Dokument41 SeitenEntSol Whitepapers Core ECM Features Documentum SharePoint 11 2011Christian AzcónNoch keine Bewertungen
- Hardware RAID vs. Software RAIDDokument5 SeitenHardware RAID vs. Software RAIDjeewandaraNoch keine Bewertungen
- h2810 Documentum Platform DsDokument3 Seitenh2810 Documentum Platform DsmonzuracNoch keine Bewertungen
- M-Files Brochure 2012 - A4Dokument2 SeitenM-Files Brochure 2012 - A4monzuracNoch keine Bewertungen
- Synchronous Counters: All About CircuitsDokument8 SeitenSynchronous Counters: All About CircuitsmonzuracNoch keine Bewertungen
- Synchronous Counters: All About CircuitsDokument8 SeitenSynchronous Counters: All About CircuitsmonzuracNoch keine Bewertungen
- Balance of Paymentbrazil TanbirDokument9 SeitenBalance of Paymentbrazil TanbirmonzuracNoch keine Bewertungen
- Whitepaper en Lt25i Xperia VDokument21 SeitenWhitepaper en Lt25i Xperia VKonflict0Noch keine Bewertungen
- Advantages of Branch BankingDokument2 SeitenAdvantages of Branch BankingAnand Shankar RajaNoch keine Bewertungen
- Lotus Domino Quick Start GuideDokument6 SeitenLotus Domino Quick Start GuidemonzuracNoch keine Bewertungen
- 3 Bit Sync CounterDokument11 Seiten3 Bit Sync CountermonzuracNoch keine Bewertungen
- E Banking RisksDokument13 SeitenE Banking RisksmonzuracNoch keine Bewertungen
- Domino Admin For Beginners FinalDokument80 SeitenDomino Admin For Beginners FinalLingaraj S BenniNoch keine Bewertungen
- 8 5 Installation From Zero Two Hero Basics 110730094508 Phpapp01Dokument559 Seiten8 5 Installation From Zero Two Hero Basics 110730094508 Phpapp01dominoresourcesNoch keine Bewertungen
- Lync 2013 Admin Guide-En-4allDokument59 SeitenLync 2013 Admin Guide-En-4allmonzuracNoch keine Bewertungen
- Lync 2013 Admin Guide-En-4allDokument59 SeitenLync 2013 Admin Guide-En-4allmonzuracNoch keine Bewertungen
- WS 2012 White Paper - VDIDokument25 SeitenWS 2012 White Paper - VDImonzuracNoch keine Bewertungen
- AD RMS Templates Deployment Step-By-Step GuideDokument10 SeitenAD RMS Templates Deployment Step-By-Step GuidemonzuracNoch keine Bewertungen
- Hosted Exchange BenefitDokument44 SeitenHosted Exchange BenefitmonzuracNoch keine Bewertungen
- Lecture 6-Design For ShearDokument14 SeitenLecture 6-Design For ShearMarkos DanielNoch keine Bewertungen
- Popular Mechanics 2010-06Dokument171 SeitenPopular Mechanics 2010-06BookshebooksNoch keine Bewertungen
- J05720020120134026Functions and GraphsDokument14 SeitenJ05720020120134026Functions and GraphsmuglersaurusNoch keine Bewertungen
- Design and Simulation of Programmable AC-DC Converter Using Pulse Width Modulation (PWM) Techniques in MATLABDokument5 SeitenDesign and Simulation of Programmable AC-DC Converter Using Pulse Width Modulation (PWM) Techniques in MATLABJeannot MpianaNoch keine Bewertungen
- CalculationDokument24 SeitenCalculationhablet1100% (1)
- Influence of Oxygen in Copper - 2010Dokument1 SeiteInfluence of Oxygen in Copper - 2010brunoNoch keine Bewertungen
- 3000 Most Common Words in EnglishDokument85 Seiten3000 Most Common Words in Englishapi-575590272100% (1)
- Admission:Discharge Criteria in Speech-Language Pathology - ASHADokument16 SeitenAdmission:Discharge Criteria in Speech-Language Pathology - ASHANádia MarquesNoch keine Bewertungen
- How To Approach To Case Study Type Questions and MCQsDokument4 SeitenHow To Approach To Case Study Type Questions and MCQsKushang ShahNoch keine Bewertungen
- Workflowy - 2. Using Tags For NavigationDokument10 SeitenWorkflowy - 2. Using Tags For NavigationSteveLangNoch keine Bewertungen
- The Field: Health Services InformationDokument34 SeitenThe Field: Health Services InformationRyan Michael Oducado100% (4)
- Mil B 49430BDokument36 SeitenMil B 49430Bparam.vennelaNoch keine Bewertungen
- The Ethological Study of Glossifungites Ichnofacies in The Modern & Miocene Mahakam Delta, IndonesiaDokument4 SeitenThe Ethological Study of Glossifungites Ichnofacies in The Modern & Miocene Mahakam Delta, IndonesiaEry Arifullah100% (1)
- Quiz 1Dokument3 SeitenQuiz 1JULIANNE BAYHONNoch keine Bewertungen
- 1136 E01-ML01DP5 Usermanual EN V1.2Dokument11 Seiten1136 E01-ML01DP5 Usermanual EN V1.2HectorNoch keine Bewertungen
- Volvo S6 66 Manual TransmissionDokument2 SeitenVolvo S6 66 Manual TransmissionCarlosNoch keine Bewertungen
- Internal Controls and Risk Management: Learning ObjectivesDokument24 SeitenInternal Controls and Risk Management: Learning ObjectivesRamil SagubanNoch keine Bewertungen
- The Truth of Extinction: 7.1 Nietzsche's FableDokument2 SeitenThe Truth of Extinction: 7.1 Nietzsche's FableGraciela Barón GuiñazúNoch keine Bewertungen
- History of Computer AnimationDokument39 SeitenHistory of Computer AnimationRanzelle UrsalNoch keine Bewertungen
- AR Adjustments: Details, Setup, Flow, Accounting and API: September 5th, 2008Dokument5 SeitenAR Adjustments: Details, Setup, Flow, Accounting and API: September 5th, 2008John SmithNoch keine Bewertungen
- Understanding Power Dynamics and Developing Political ExpertiseDokument29 SeitenUnderstanding Power Dynamics and Developing Political Expertisealessiacon100% (1)
- Engine Controls (Powertrain Management) - ALLDATA RepairDokument5 SeitenEngine Controls (Powertrain Management) - ALLDATA RepairXavier AlvarezNoch keine Bewertungen
- Designers' Guide To Eurocode 7 Geothechnical DesignDokument213 SeitenDesigners' Guide To Eurocode 7 Geothechnical DesignJoão Gamboias100% (9)
- Advanced Scan I21no2Dokument29 SeitenAdvanced Scan I21no2Jaiber SosaNoch keine Bewertungen
- Spectro Xepos Brochure 2016Dokument8 SeitenSpectro Xepos Brochure 2016Mary100% (1)
- Rules For Assigning Activity Points: Apj Abdul Kalam Technological UniversityDokument6 SeitenRules For Assigning Activity Points: Apj Abdul Kalam Technological UniversityAnonymous KyLhn6Noch keine Bewertungen
- Transportation Geotechnics: Tirupan Mandal, James M. Tinjum, Tuncer B. EdilDokument11 SeitenTransportation Geotechnics: Tirupan Mandal, James M. Tinjum, Tuncer B. EdilDaniel Juan De Dios OchoaNoch keine Bewertungen
- CFLM1 Chapter 1Dokument24 SeitenCFLM1 Chapter 1Jonathan TawagNoch keine Bewertungen
- CHB1 Assignmen5Dokument2 SeitenCHB1 Assignmen5anhspidermenNoch keine Bewertungen
- A Sample of Directory or Instruction:: World Temperatures February 16Dokument1 SeiteA Sample of Directory or Instruction:: World Temperatures February 16eksaNoch keine Bewertungen