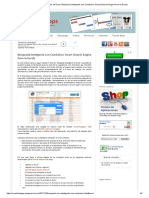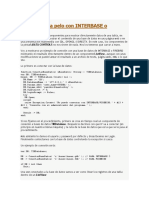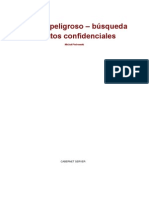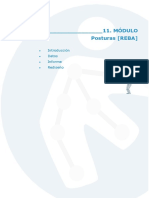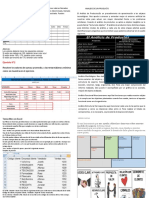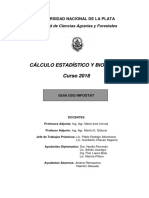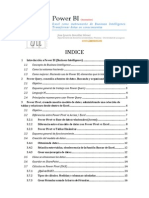Beruflich Dokumente
Kultur Dokumente
Introducción A ACCESS
Hochgeladen von
PresleyPCOriginaltitel
Copyright
Verfügbare Formate
Dieses Dokument teilen
Dokument teilen oder einbetten
Stufen Sie dieses Dokument als nützlich ein?
Sind diese Inhalte unangemessen?
Dieses Dokument meldenCopyright:
Verfügbare Formate
Introducción A ACCESS
Hochgeladen von
PresleyPCCopyright:
Verfügbare Formate
Introduccin a Access Microsoft Access es un sistema de administracin de bases de datos que forma parte de la suite Microsoft Office, que
permite crear tablas, consultas, formularios e informes que permiten almacenar y presentar la informacin contenida dentro de la base de datos. Aunque Access tiene cierta compatibilidad con el lenguaje SQL, no es indispensable tener un conocimiento previo de l ya que la herramienta provee de una interface grfica que nos permitir consultar fcilmente los datos almacenados. 1. -Bases de datos en Access
Una base de datos es una coleccin de datos organizada de tal manera que se facilite el acceso y la consulta de la informacin. Por ejemplo, una biblioteca es una base de datos compuesta de material impreso en papel y donde podemos encontrar el libro que necesitamos al consultar el catlogo de la biblioteca.
Podemos pensar que una tabla de Access es similar a una hoja de Excel en donde solamente se almacena informacin relacionada a un tema especfico. Tablas, campos y registros en Access Una tabla de Access est definida por campos donde cada uno de ellos tiene un tipo de datos especfico como son los campos de tipo texto, los campos de tipo nmero, de tipo fecha, etc. Podemos pensar que un campo es similar a una columna de una tabla de Excel donde se ha especificado un ttulo el cual indica el tipo de informacin contenida en dicha columna. La informacin de una tabla se almacena en registros que no son ms que las filas de la tabla y donde cada registro contiene una pieza de informacin especfica. De esta manera podemos concluir que una base de datos en Access est siempre formada por tablas y las cuales a su vez se componen de campos y de registros.
2.-Crear una base de datos en Access Una manera de crear una base de datos en Access es utilizar las plantillas predeterminadas que ofrece la herramienta. Para ello debes ir a la ficha Archivo y seleccionar la opcin Nuevo y posteriormente hacer clic sobre Plantillas de ejemplo y enseguida se mostrarn las plantillas disponibles. Pulsar la opcin Base de datos en blanco que se encuentra dentro de la opcin Nuevo de la ficha Archivo.
al momento de pulsar el botn Base de datos en blanco se crear un archivo con el nombre y ruta especificados en el panel derecho. Una vez creada la base de datos podrs encontrar el archivo .accdb en la ruta especificada. Por ltimo debo mencionar que Access insertar una tabla vaca llamada Tabla1 a partir de la cual podremos iniciar con la creacin de nuestro diseo.
3.-Crear una tabla en Access Una base datos en Access almacena la informacin en tablas. Una tabla es un conjunto de columnas y filas donde se guardarn los datos de una manera organizada. Una tabla en Access es similar (hasta cierto punto) a una hoja de Excel. Antes de empezar a crear una tabla en Access debemos disear la base de datos para poder conocer los requisitos de nuestra tabla. Una vez que sabemos estos requisitos podemos proceder fcilmente a su creacin dentro de la herramienta. Podemos crear tablas para una base de datos nueva o para una base de datos existente. En ambos casos el procedimiento ser el mismo. En primer lugar debemos ir a la Ficha Crear y pulsar el botn Tabla.
Observars en pantalla del lado izquierdo el panel de navegacin enlistando la nueva tabla y del lado derecho una pestaa con el mismo nombre de la tabla y una cuadrcula donde podremos crear los campos de la tabla.
Definir el campo primario de la tabla: Supongamos que deseo crear una tabla donde almacenar la informacin de los empleados de una empresa con la siguiente informacin:
El campo primario de esta tabla ser el campo IDEmpleado el cual contendr un texto de 5 caracteres que identificar de manera nica a cada empleado. Antes de crear este campo debemos observar que Access ya ha creado el primer campo de la tabla y le ha puesto el nombre Id. As que el primer paso ser modificar el nombre de ese campo para que concuerde con la definicin de la tabla. Para iniciar con este cambio debemos hacer clic derecho sobre el encabezado del campo para mostrar el men emergente.
Selecciona la opcin Cambiar nombre de campo y podrs cambiar el nombre del campo directamente en el encabezado.
Solo nos resta cambiar el tipo de dato de este campo que de acuerdo a mi diseo debe ser de tipo Texto y una longitud de 5. Para hacer el cambio debes ir a la Ficha Campos, que se encuentra dentro de Herramientas de tabla, y dentro del grupo Formato encontrars una lista con los tipos de datos disponibles y de donde seleccionar la opcin Texto.
Finalmente debo especificar la longitud del campo dentro cuadro de texto llamado como Tamao del campo que tambin se encuentra dentro de la Ficha Campos.
Los pasos que hemos seguido hasta ahora fueron para modificar un campo que Access ya haba colocado y lo hemos modificado. A continuacin debemos crear nuevos campos el cual ser un procedimiento diferente. Definir los campos restantes de la tabla: en primer lugar debemos hacer clic en el encabezado que tiene la leyenda Haga clic para agregar y se mostrar la lista de tipos de dato disponibles.
Una vez seleccionado el tipo de dato para nuestro campo Access nos permitir capturar el nombre del campo en el encabezado.
Para los campos de texto podrs modificar la longitud de la misma manera que lo hicimos con el campo primario, es decir, al seleccionar el campo podrs observar el cuadro de texto Tamao del campo dentro del grupo Propiedades de la Ficha Campos.
De esta manera hemos terminado de crear la estructura nuestra primera tabla en Access pero an hace falta el paso final! Nunca olvides presionar el botn Guardar (en la barra de acceso rpido) de manera que se guarden los cambios. Access mostrar un cuadro de dilogo para salvar la nueva tabla.
Es en ese momento que tenemos la oportunidad para dar un nombre descriptivo a la tabla de manera que siempre sepamos el tipo de informacin que guarda. Al pulsar el botn Aceptar vers reflejado el nuevo nombre de la tabla.
4.-Crear una tabla en la vista Diseo de Access Existen dos maneras de crear una tabla de Access: Crear la tabla en la vista Hoja de datos o crear la tabla en la vista Diseo. Con cualquiera de los dos mtodos llegaremos al mismo resultado pero en esta ocasin mostrar el mtodo para crear una tabla en la vista Diseo de Access. A continuacin los campos que crearemos:
Crear una tabla en la vista Diseo: Lo primero que debemos hacer es pulsar el botn Diseo de tabla que se encuentra dentro del grupo Tablas en la ficha Crear. Una vez que se muestra la cuadrcula en el panel derecho el procedimiento ser el mismo para todos los campos.
En la columna Nombre del campo colocaremos los nombres de los campos de la tabla y en la columna Tipo de datos elegiremos el tipo de dato para cada campo de la tabla. De esta manera podemos crear todos los campos de nuestro ejemplo:
Como regla general siempre colocamos primero el campo clave. Para establecer el campo clave debemos seleccionar el campo correspondiente y pulsar el botn Clave principal que se encuentra en la ficha Diseo. Podrs diferencia el campo de la clave principal por un pequeo icono que se mostrar a la izquierda del nombre. Para cada uno de los campos creados se pueden modificar ciertas propiedades, solamente selecciona alguno de los campos y podrs ver mayor detalle en el panel Propiedades del campo.
En la imagen superior puedes observar que he modificado el tamao del campo Nombre de acuerdo al diseo que se realiz de la tabla. De esta manera puedes seleccionar cualquier campo de la tabla y modificar sus propiedades.
Finalmente debemos pulsar el botn Guardar que nos permitir asignar un nombre a la tabla y guardar las modificaciones que hemos realizado. 5.-Agregar registros en Access Una vez que hemos creado la estructura de la base de datos, ya sea en la vista Diseo o en la vista Hoja de datos, el siguiente paso es agregar registros en Access. Un registro es una fila de datos la cual tendr un valor para cada campo de la tabla. Abrir la tabla en la vista Hoja de datos: El primer paso para iniciar con la insercin de un registro es abrir nuestra base de datos de Access y posteriormente abrir la tabla donde insertaremos la informacin. Es importante abrir la tabla en la vista Hoja de datos y para ello es suficiente con hacer doble clic sobre el nombre de la tabla o hacer clic derecho y seleccionar la opcin Abrir.
Una vez abierta la tabla de nuestra base de datos podremos observar una cuadrcula con los ttulos de los campos de la tabla en la parte superior. Para iniciar con la captura de datos en la tabla solamente debes hacer clic por debajo del ttulo del primer campo y capturar la informacin correspondiente. De inmediato observars un pequeo icono al lado izquierdo de la fila que indicar que has iniciado con al captura de los datos de ese registro. Para capturar la informacin de otro campo tenemos dos opciones: pulsar la tecla Tabulador lo cual nos llevar a la siguiente columna o simplemente hacer clic sobre el campo que deseamos capturar. Ingresar una fecha en Access: Cuando tengas un campo que ha sido previamente definido como un campo de tipo Fecha observars que Access muestra un pequeo icono en forma de calendario a la derecha de la celda de captura.
Al pulsar sobre este icono se mostrar un calendario de donde podrs seleccionar la fecha adecuada. Si no deseas utilizar este calendario simplemente introduce la fecha directamente en el campo con el formato adecuado que es utilizando una diagonal / como separador del da, mes y ao. Por ejemplo, la siguiente fecha sera un dato vlido en Access: 23/02/12. Ingresar datos monetarios en Access: Para ingresar un dato en una columna de tipo Moneda no es necesario capturar el smbolo $ ni tampoco ser necesario capturar el carcter separador de miles. Por ejemplo, si deseo especificar un salario de $45,000 para un registro de la tabla solamente debo ingresar el valor: 45000.
Una vez que sea capturado este dato Access presentar la informacin adecuadamente es decir, agregar el smbolo $ y tambin colocar los separadores de miles correspondientes. Para capturar la informacin de un nuevo registro solamente debes hacer clic en el inicio de la nueva fila y capturar la informacin para cada uno de los campos.
Finalmente debemos pulsar el botn Guardar para asegurarnos que los datos ingresados sean permanentes en la tabla. Una alternativa para agregar registros en Access: El mtodo que acabamos de revisar es muy til cuando t mismo agregars datos a una tabla. Sin embargo, cuando ser una tercera persona la que har el ingreso de informacin a la base de datos es recomendable utilizar Formularios especialmente si la otra persona no tiene conocimientos en Access ya que los Formularios nos ayudarn a evitar errores de captura. En un prximo artculo revisaremos el mtodo de Formularios como una alternativa para agregar registros en Access. 5.-Importar datos de Excel a Access Es difcil pensar en capturar manualmente todos los registros de una tabla. Es por eso que Access nos permite importar datos de Excel de una manera sencilla. A continuacin describir este proceso de importacin de datos.
Dos opciones para importar datos:: Lo primero que debemos decidir antes de iniciar con la importacin de datos a Access es decidir si haremos la importacin hacia una nueva tabla o hacia una tabla ya existente de Access. En caso de que la importacin se realice a una nueva tabla, Access intentar asignar el tipo de datos adecuado para cada campo pero ser necesario realizar una revisin posterior para asegurarnos de que Access haya asignado los tipos de datos adecuados en cada campo. La otra opcin es crear una tabla anticipadamente de manera que la importacin se haga directamente a ella. De esta manera podremos definir los campos apropiados y el tipo de dato adecuado para recibir la informacin proveniente de Excel. De manera personal prefiero utilizar el primer mtodo y dejar que Access cree una nueva tabla y posteriormente realizar las adecuaciones pertinentes, pero puedes elegir cualquiera de estos dos mtodos. En este artculo seguiremos la opcin de crear una nueva tabla. Importar una hoja de Excel: El proceso de importacin de datos en Access se realiza a travs de un Asistente el cual nos llevar de la mano para importar los datos. Debes ir a la ficha Datos externos y pulsar el comando Excel.
Este botn mostrar la primera pantalla del Asistente la cual nos permitir especificar el archivo de Excel que contiene la informacin. Solamente debemos pulsar el botn Examinar para localizar el libro de Excel adecuado.
Adicionalmente debemos especificar el lugar donde se almacenarn los datos. La primera opcin crear una nueva tabla que contendr los datos importados. Si por el contrario deseas importar los datos a una tabla ya existente debes elegir la segunda opcin la cual mostrar una lista de las tablas existentes de manera que puedas elegir.
Elegir la hoja de Excel a importar: El Asistente de importacin detectar las hojas existentes dentro del libro de Excel. Solamente debemos asegurarnos de elegir la hoja adecuada antes de avanzar. Adicionalmente podrs observar una muestra de los datos contenidos en la hoja seleccionada. Cuando ests listo pulsa el botn Siguiente. Encabezados de columna: El tercer paso es muy simple ya que solamente nos pregunta si los datos de la hoja de Excel tienen un encabezado de columna.
En caso de que as sea solamente marca la caja de seleccin que indica que la Primera fila contiene encabezados de columna. Pulsa el botn Siguiente para continuar con el Asistente de importacin. Detalle de cada campo: El siguiente paso nos dar la posibilidad de indicar el tipo de dato que contienen las columnas de nuestro archivo Excel. Si haces clic sobre cada columna podrs especificar el tipo de dato adecuado dentro de la lista de opciones. La opcin Indexado nos permite indexar una columna. Una columna indexada permite que la base de datos responda de una manera ms rpida. Los ndices son un tema avanzado que trataremos ms adelante pero este paso del Asistente nos permite indicar si un campo ser indexado o no al momento de importarlo. La otra opcin que tenemos en esta ventana es No importar el campo y en caso de seleccionarlo se omitir dicha columna de la importacin. Una vez que hayas revisado los campos de la hoja debes pulsar el botn Siguiente. Definir una clave principal: El siguiente paso del Asistente nos permite establecer una clave principal para la nueva tabla que ser creada en la importacin de datos. La primera opcin sugiere Permitir a Access agregar la clave principal lo cual se traduce en una nueva columna que contendr un identificador nico para cada registro de la tabla.
Si por el contrario, nuestra hoja de Excel ya contiene una clave principal definida, podemos seleccionar la opcin Elegir clave principal para entonces seleccionar la columna que contiene dicha clave. La ltima opcin nos deja avanzar sin especificar una clave principal en la nueva tabla. Haz clic en Siguiente para ir al paso final. Finalizar la importacin de datos a Access: El ltimo paso del Asistente nos permite asignar un nombre a la nueva tabla que se crear en Access. Para terminar con el proceso debes especificar el nombre de la tabla y hacer clic en el botn Finalizar. Finalmente Access preguntar si deseas guardar los pasos de la importacin que acabamos de realizar, lo cual es recomendable si repetirs continuamente la exportacin. Al cerrar el Asistente podrs ver la nueva tabla creada en Access con los datos importados desde Excel.
exceltotal.com/introduccion-a-access-2010/
Entrada publicada el 1 de junio, 2012 por Moiss Ortz
Das könnte Ihnen auch gefallen
- MANUAL - ARCGIS 9.3 - Basico PDFDokument25 SeitenMANUAL - ARCGIS 9.3 - Basico PDFfantomas1959Noch keine Bewertungen
- Limesurvey PDFDokument76 SeitenLimesurvey PDFlucia100% (1)
- Manual Usuario ARFSIS 2.1Dokument72 SeitenManual Usuario ARFSIS 2.1AVergara Vergara0% (1)
- Computación - 4to Año - IV Bimestre - 2014Dokument14 SeitenComputación - 4to Año - IV Bimestre - 2014Carlos Alberto Pérez TuctoNoch keine Bewertungen
- Mini Aplicaciones en Excel - Búsqueda Inteligente Con Combobox Smart (Search Engine Form in Excel)Dokument5 SeitenMini Aplicaciones en Excel - Búsqueda Inteligente Con Combobox Smart (Search Engine Form in Excel)marbimonNoch keine Bewertungen
- Eca-Pq1000 - Manual de UsoDokument95 SeitenEca-Pq1000 - Manual de UsoFelipeNoch keine Bewertungen
- Ejerciciosdesumar SiycondicionalsiDokument10 SeitenEjerciciosdesumar SiycondicionalsiPaola RolónNoch keine Bewertungen
- Base de Datos Firebird Con DelphiDokument56 SeitenBase de Datos Firebird Con DelphiCarlos Villamizar100% (1)
- Temas SQLDokument5 SeitenTemas SQLyuNoch keine Bewertungen
- PHP Google MapsDokument11 SeitenPHP Google MapsperezJuanNoch keine Bewertungen
- Ctmovi40 Concar SQLDokument9 SeitenCtmovi40 Concar SQLElmer TaparaNoch keine Bewertungen
- INTRODUCCIÒN A LAS CONSULTAS QSLDokument13 SeitenINTRODUCCIÒN A LAS CONSULTAS QSLAndres RodriguezNoch keine Bewertungen
- Temas de DreamweaverDokument135 SeitenTemas de Dreamweaverriusaky_mrcleNoch keine Bewertungen
- Hakin9 Google Peligroso Busqueda de Datos Confidenciales PDFDokument13 SeitenHakin9 Google Peligroso Busqueda de Datos Confidenciales PDFPaolo Abraham PeraltaNoch keine Bewertungen
- Modulo Posturas (REBA)Dokument17 SeitenModulo Posturas (REBA)José HuinchoNoch keine Bewertungen
- Conceptos Generales SQLDokument16 SeitenConceptos Generales SQLCarlos Galleguillos DuboNoch keine Bewertungen
- Fase 3Dokument22 SeitenFase 3takira1833% (3)
- Manual de Apoyo Access XPDokument42 SeitenManual de Apoyo Access XPNata ÁvilaNoch keine Bewertungen
- Software de VoladuraDokument17 SeitenSoftware de VoladuraAnthony G. AguiLarNoch keine Bewertungen
- Tema Funciones Basicas en ExcelDokument2 SeitenTema Funciones Basicas en ExcelAna JaramilloNoch keine Bewertungen
- Métodos Del Criterio AnalíticoDokument6 SeitenMétodos Del Criterio Analíticosarai_cuahutle100% (1)
- (2x1 6) AS400 CON DB2Dokument11 Seiten(2x1 6) AS400 CON DB2CannnnnnnnNoch keine Bewertungen
- Crear Tablas Dinámicas en Excel Desde VFPDokument4 SeitenCrear Tablas Dinámicas en Excel Desde VFPrafohornaNoch keine Bewertungen
- Manual VB - Net - AvanzadoDokument131 SeitenManual VB - Net - Avanzadoluzada100% (2)
- Cálculo Estadístico y Biometría (Guía Uso INFOSTAT) PDFDokument30 SeitenCálculo Estadístico y Biometría (Guía Uso INFOSTAT) PDFLuis MurgaNoch keine Bewertungen
- Guia para EstudiantesDokument31 SeitenGuia para EstudiantesHenry RomeroNoch keine Bewertungen
- Autenticacion de Usuario en JavaDokument63 SeitenAutenticacion de Usuario en JavaFlorencia CarboNoch keine Bewertungen
- Access 2016Dokument42 SeitenAccess 2016Mauricio Sarango0% (1)
- Power BI Reference Guide & QuickDokument23 SeitenPower BI Reference Guide & Quickrodotifo100% (1)
- Práctica 3. Uso de DisparadoresDokument10 SeitenPráctica 3. Uso de DisparadoresAlberto CruzNoch keine Bewertungen