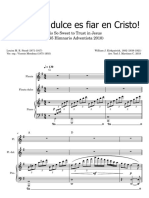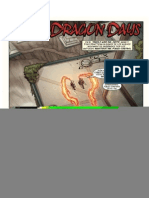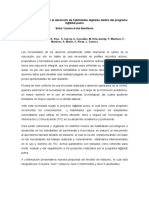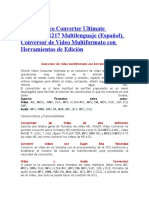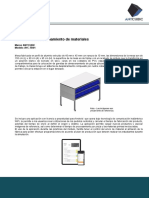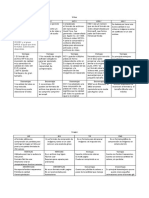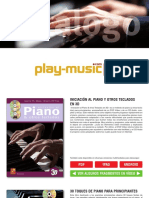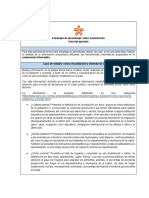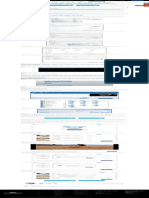Beruflich Dokumente
Kultur Dokumente
A Vs Video Converter 6 Help
Hochgeladen von
Yoel MartínezOriginaltitel
Copyright
Verfügbare Formate
Dieses Dokument teilen
Dokument teilen oder einbetten
Stufen Sie dieses Dokument als nützlich ein?
Sind diese Inhalte unangemessen?
Dieses Dokument meldenCopyright:
Verfügbare Formate
A Vs Video Converter 6 Help
Hochgeladen von
Yoel MartínezCopyright:
Verfügbare Formate
Manual AVS4YOU - AVS Video Converter v.
Manual de uso de los programas AVS4YOU
AVS Video Converter v.6
www.avs4you.com Online Media Technologies, Ltd., UK. 2004 - 2009 Todos los derechos reservados
Manual de uso AVS4YOU
Pgina 2 de 140
Informacin de contacto
Si tiene algn comentario, sugerencia o pregunta en referencia al software AVS4YOU o est pensando en una nueva funcin de algn programa que cree que podra mejorarlo, por favor no dude en ponerse en contacto con nosotros. Puede necesitar asistencia tcnica a la hora de registrar los programas. Informacin de caracter general: Ventas: Manuales y otra documentacin: info@avs4you.com sales@avs4you.com help@avs4you.com
Asistencia tcnica
El uso de programas AVS4YOU no requiere ningn conocimiento especial. Si tiene algn problema o pregunta, por favor refirase al manual de uso de los programas AVS4YOU. Si no puede encontrar ninguna solucin, por favor pngase en contacto con nuestro equipo de asistencia tcnica.
Nota: el servicio de asistencia tcnica slo est disponible a usuarios registrados.
Usted puede usar el formulario de soporte en nuestro sitio web para hacer preguntas.
Nota: para poder ofrecerle una asistencia ms rpida y eficaz necesitamos la siguiente informacin:
Nombre y e-mail utilizados a la hora de registrarse Configuracin de su ordenador (CPU, espacio disponible en el disco duro, etc.) Sistema operativo Informacin sobre dispositivos de captura, vdeo o audio, unidades de discos conectados a su
ordenador (fabricante y modelo)
Descripcin detallada de sus acciones paso a paso
Por favor NO adjunte ningn otro archivo a su mensaje electrnico al menos que un miembro del equipo de asistencia AVS4YOU.com se lo solicite.
Online Media Technologies Ltd., UK 2004 - 2009 Todos los derechos reservados.
www.avs4you.com
Manual de uso AVS4YOU
Pgina 3 de 140
Recursos
La documentacin de los programas AVS4YOU est disponible en una variedad de formatos:
Manuales incorporado (archivo.chm) y online
Para reducir el tamao de los instaladores de programas hemos eliminado el manual incorporado de instaladores. Sin embargo, usted puede descargrselo en cualquier momento desde nuestro sitio web. Por favor, visite la pgina de manuales online AVS4YOU en http://onlinehelp.avs4you.com/es/index.aspx para descargar la ltima versin disponible del ejecutable del manual, arrnquelo e instale en la carpeta con los programas AVS4YOU. Despus de hacerlo podr acceder al manual a travs del men Ayuda de los programas AVS4YOU. Manuales online incluyen todo el contenido del manual incorporado .chm, as como actualizaciones y enlaces al material instructivo adicional disponible en nuestro sitio web. Los manuales online se encuentran en nuestro sitio web http://onlinehelp.avs4you.com/es/index.aspx. Por favor tenga en cuenta que la versin ms completa y actualizada del manual de uso de los programas AVS4YOU siempre est en la web.
Documentacin PDF
Los manuales tambin estn disponibles en formato pdf optimizado para imprimir. Todos los archivos PDF estn disponibles para su descarga en las pginas de programas en el sitio web AVS4YOU (http://www.avs4you.com/es/index.aspx y tambin http://onlinehelp.avs4you.com/es/index.aspx). Deber tener instalado un programa lector de PDF para poder leer e imprimir los manuales de uso de los programas AVS4YOU en formato PDF.
Guas de uso
Ponemos a su alcance una variedad de recursos de ayuda para que pueda aprovechar al mximo el uso del software AVS4YOU. Las guas de uso paso a paso servirn de ayuda no slo a usuarios novatos, sino tambin a los que estn buscando una manera de realizar alguna tarea en especial. Por favor visite la seccin Guas de uso del sitio web AVS4YOU en http://www.avs4you.com/es/Guides/index.aspx para leer las instrucciones detalladas sobre programas y tareas variados.
Asistencia tcnica
Visite la pgina web de asistncia tcnica AVS4YOU en http://support.avs4you.com/es/login.aspx para hacer preguntas acerca de la instalacin y uso del software AVS4YOU.
Descargas
Visite la seccin Descargas - http://www.avs4you.com/downloads.aspx - de nuestro sitio para encontrar actualizaciones gratuitas, versiones de prueba y otros programas tiles. Seguimos actualizando nuestro software, as que nuevas versiones de los progrmas existentes y ms programas aparecen con bastante frecuencia en nuestro sitio web.
Online Media Technologies Ltd., UK 2004 - 2009 Todos los derechos reservados.
www.avs4you.com
Manual de uso AVS4YOU - AVS Video Converter v.6
Pgina 4 de 140
Caractersticas generales
Una interfaz simple y comprensible, una variedad de formatos compatibles y funciones incorporadas transforman el AVS Video Converter en uno de los mejores programas disponibles en el mercado de hoy. Por medio del AVS Video Converter usted puede: Convertir ficheros de un formato a otro. Procesar ficheros de vdeo por lotes. Editar ficheros de vdeo aplicando varios efectos y filtros antes de convertirlos. Extraer pistas de audio de ficheros y guardarlos como ficheros de audio. Borrar partes de ficheros de vdeo. Exportar cualquier fotograma de un fichero de vdeo y guardarlo como fichero de imagen . Dividir ficheros de vdeo en varias partes. Unir diversos ficheros de vdeo en una sola pelcula. Guardar partes del fichero destacadas como nuevo fichero. Aadir textos verticales y horisontales, banners y logotipos al vdeo. Voltear sus vdeos. Modificar las dimensiones, codec de compresin del vdeo, frecuencia y nmero de canales de audio y mucho ms. No es necesario almacenar en el ordenador diversas aplicaciones, cada una destinada para su respectiva tarea - captura, edicin, conversin o grabacin de DVD. El todo-en-uno AVS Video Converter es capaz de cumplir con todas estas tareas. el programa sigue en Es posible minimizar AVS Video Converter al rea de notificacin de Windows. Despus de pulsar el icono ejecucin como aplicacin de fondo (o bien como servicio en Windows NT/2000) y, mientras funciona en este modo, su icono respectivo aparece en el rea de notificacin. Para iniciar el AVS Video Converter siga Inicio -> Todos los programas -> AVS4YOU -> Vdeo -> AVS Video Converter .
Online Media Technologies Ltd., UK 2004 - 2009 Todos los derechos reservados.
www.avs4you.com
Manual de uso AVS4YOU - AVS Video Converter v.6
Pgina 5 de 140
Interfaz del programa
AVS Video Converter es una herramienta especializada para convertir ficheros de vdeo, incluyendo formato DVD, de un formato a otro, as como para crear discos DVD de vdeo. Tras pasar por slo tres etapas sencillas usted podr crear vdeo apto para almacenar y reproducirlo en el ordenador, publicar en una pgina web, reproducir en un lector de DVD de saln, o ripear un DVD: Paso 1 : Seleccione un formato de salida necesario Paso 2 : Abra el fichero de entrada pulsando el botn Navegar... Paso 3 : Pulse Convertir! para iniciar la conversin.
Si desea crear un vdeo para ordenador Seleccione a AVI, a MPEG o a MOV para crear vdeo de alta calidad apto para almacenar y reproducirlo en el ordenador.
Abra el men desplegable del campo Perfil para seleccionar el codec que ser utilizado para comprimir el fichero de vdeo. DivX y Xvid dan la mejor calidad y un tamao relativamente pequeo.
Abra el men desplegable del campo Perfil para seleccionar el codec que ser utilizado para comprimir el fichero de vdeo. MPEG-1 da la calidad de VHS y un tamao relativamente pequeo. MPEG-2 da la calidad de DVD y un tamao grande.
Abra el men desplegable del campo Perfil para seleccionar el codec que ser utilizado para comprimir el fichero de vdeo.
Si desea crear un vdeo para Internet Seleccione a WMV, a RM o a Flash para crear vdeo apto para publicar en una pgina web o transferir a travs de la red local o Internet. Los ficheros de formatos WMV, RM y SWF son de pequeo tamao y, por tanto, pueden ser usados para transferencias via Internet. La calidad no es muy buena y depende del tipo de la conexin a travs de la que se realizar la transferencia. Utilice el campo Perfil para seleccionar un tipo de fichero de salida para una determinada velocidad de conexin a Internet.
Nota : slo el RealPlayer puede leer ficheros RM, mientras que los ficheros WMV pueden ser reproducidos en Windows Media Player y en algunos otros lectores. Para poder reproducir ficheros SWF usted necesita instalar Macromedia Shockwave Flash Player.
Online Media Technologies Ltd., UK 2004 - 2009 Todos los derechos reservados.
www.avs4you.com
Manual de uso AVS4YOU - AVS Video Converter v.6
Pgina 6 de 140
Si desea crear un vdeo para un dispositivo porttil Seleccione a MP4 o a 3GP para crear vdeo destinado a almacenar y reproducir en porttiles - Sony PSP, iPod, o en celulares. Abra el men desplegable del campo Perfil para seleccionar el codec que ser utilizado para comprimir el fichero de vdeo. Usted puede seleccionar el codec MPEG-4 y un tipo de fichero apropiado para diferentes tipos de porttiles: telfonos mviles, Sony PSP, iPod y otros reproductores de MP4. Abra el men desplegable del campo Perfil para seleccionar el codec que ser utilizado para comprimir el fichero de vdeo. Se recomienda el uso del codec MPEG-4 con frecuencias altas para enfocar la imagen. Sera mejor usar el codec H.263 con frecuencias ms bajas. Si desea crear un disco de vdeo para un lector de DVD Seleccione a DVD si desea crear un disco de vdeo compatible con su lector de DVD de saln. Consulte las especificaciones para su reproductor para obtener la informacin acerca de los tipos de discos compatibles con l. DVD da la mejor calidad del vdeo, pero requiere discos DVD. Se requiere tambin una unidad grabadora de DVD para crear discos DVD de vdeo. La conversin a DVD puede tardar varias horas en funcin de las capacidades de su ordenador. Adems, usted tendr que esperar un rato mientras el programa escribe el vdeo convertido en un disco. Si desea ripear un disco DVD Inserte un disco DVD en la unidad lectora de DVD, seleccione el fichero VIDEO_TS.IFO para la conversin. Luego especifique el formato del fichero de salida segn el objetivo final. Pulse Convertir! para iniciar la conversin. Es tambin posible usar el AVS Video to GO para ripear un DVD sin problemas y convertirlo a alguno de los formatos compatibles con el AVS Video Converter .
Online Media Technologies Ltd., UK 2004 - 2009 Todos los derechos reservados.
www.avs4you.com
Manual de uso AVS4YOU - AVS Video Converter v.6
Pgina 7 de 140
Pantalla principal
AVS Video Converter dispone de un conjunto de herramientas que le permiten realizar cualquier tarea de conversin o edicin sin problemas. Usted slo tendr que pulsar el botn correspondiente para empezar a editar, convertir o grabar vdeos en un disco.
La pantalla principal comprende los siguientes componentes: Barra de herramientas principal . La barra de herramientas cuyos botones permiten al usuario seleccionar el formato para la conversin; rea principal . El rea donde se encuentran todos los controles principales; Panel de parmetros avanzados . En cuanto usted haga clic en el botn Avanzado, le ser presentada una pantalla con los parmetros de ficheros de entrada y de salida y sus respectivos parmetros.
Barra de herramientas principal
AVS Video Converter dispone de una barra de herramientas de fcil uso que se encuentra en la parte superior de la pantalla principal del programa.
Online Media Technologies Ltd., UK 2004 - 2009 Todos los derechos reservados.
www.avs4you.com
Manual de uso AVS4YOU - AVS Video Converter v.6
Pgina 8 de 140
La tabla a continuacin contiene una breve descripcin de las funciones de cada uno de los botones. Botn Nombre Descripcin
a AVI
Se usa para marcar AVI como formato de salida
a DVD
Se usa para marcar DVD como formato de salida
a MP4
Se usa para marcar MP4 como formato de salida
a MPEG
Se usa para marcar MPEG como formato de salida
a WMV
Se usa para marcar WMV como formato de salida
a Flash
Se usa para marcar el formato Flash como formato de salida
a MOV
Se usa para marcar MOV como formato de salida
a 3GP
Se usa para marcar 3GP como formato de salida
a RM
Se usa para marcar Real Media como formato de salida
Editar
Se usa para abrir la ventana Editar ficheros de entrada
Men
Se usa para abrir la ventana Men DVD
Acerca de
Se usa para abrir la ventana de Acerca del AVS Video Converter donde usted podr encontrar la informacin sobre el programa y los tipos de suscripcin disponibles, as como pasar a la pgina web www.avs4you.com y registrar el software.
Online Media Technologies Ltd., UK 2004 - 2009 Todos los derechos reservados.
www.avs4you.com
Manual de uso AVS4YOU - AVS Video Converter v.6
Pgina 9 de 140
rea principal
La interfaz del AVS Video Converter con sus botones comprensibles es una herramienta perfecta para navegar y manejar el programa.
Botn Fichero de entrada Fichero de salida Perfil Convertir! Navegar Avanzado >> Editar perfil...
Descripcin En este campo se encuentra el nombre del fichero de entrada En este campo se encuentra el nombre del fichero de salida Aqu se encuentra la lista de configuraciones de parmetros de un formato Pulse aqu para iniciar la conversin de un fichero Pulse para abrir la ventana del navegador y especificar una ubicacin del fichero de entrada o de salida Pulse para abrir la ventana de parmetros avanzados Pulse para abrir la ventana de uno de los editores de perfil Pulse para cambiar el orden de los ficheros que se encuentran en el campo Fichero de entrada Pulse para borrar ficheros de la lista o aadir ms ficheros a la lista de ficheros de entrada
Parmetros avanzados
En la ventana principal usted puede introducir fichero(s) de entrada, especificar el nombre, la ubicacin y el formato de ficheros de salida, as como fijar los parmetros bsicos de la conversin. Haga clic en el botn << Avanzado en la pantalla principal para abrir la pantalla de parmetros avanzados donde usted podr fijar el modo de procesamiento, obtener la informacin acerca de los parmetros de los ficheros de entrada y de salida y escoger la relacin de aspecto para el fichero de salida. Para abrir la ventana Parmetros avanzados pulse el botn en el rincn derecho inferior de la pantalla principal
y seleccione la pestaa Informacin acerca del fichero. El men de parmetros avanzados se encuentra en la parte inferior de la pantalla principal y proporciona la informacin sobre los parmetros de audio y de vdeo de los ficheros cargados en el programa. Aqu usted podr verificar los parmetros de salida antes de iniciar la conversin.
Online Media Technologies Ltd., UK 2004 - 2009 Todos los derechos reservados.
www.avs4you.com
Manual de uso AVS4YOU - AVS Video Converter v.6
Pgina 10 de 140
Nota : en caso de convertir DVD, usted podr escoger una pista de audio para el fichero de salida. Es decir, usted podr escoger una pista de audio con el idioma deseado si el DVD original contiene pistas de audio en varios idiomas:
Haga lo mismo para escoger una pista de audio de un fichero .AVI que contenga ms de una pista de audio.
Online Media Technologies Ltd., UK 2004 - 2009 Todos los derechos reservados.
www.avs4you.com
Manual de uso AVS4YOU - AVS Video Converter v.6
Pgina 11 de 140
Si usted convierte un DVD con subttulos, todos los subttulos disponibles aparecern en el apartado Subttulos:
Usted puede seleccionar subttulos necesarios en la lista desplegable de subttulos o eliminar todos los subttulos al escoger la opcin <Ninguno>. Si usted desea dividir un archivo limitando el tamao de archivos de salida o bien dividir archivo(s) segn marcadores que ha puesto, siga las instrucciones de la seccin Cmo dividir fichero de vdeo .
Pulse la pestaa Correccin de aspecto para pasar al rea correspondiente en la que usted podr cambiar la relacin de aspecto del fichero de salida:
Online Media Technologies Ltd., UK 2004 - 2009 Todos los derechos reservados.
www.avs4you.com
Manual de uso AVS4YOU - AVS Video Converter v.6
Pgina 12 de 140
Correccin de aspecto podra ser de ayuda si usted cambia las dimensiones del fichero de salida. En este caso las proporciones de la imagen pueden ser afectadas y usted tendr que corregirlas para que la imagen no sufra ninguna distorsin horisontal o vertical. Los tipos de correccin disponibles estn indicados en la tabla a continuacin: Tipo de correccin Descripcin Las proporciones del fichero de salida se cambiarn segn los valores de anchura y de altura fijados en la ventana del editor de perfil de formato. Se recomienda usar esta opcin slo en el caso de estar seguro que la imagen final no se distorsione. La opcin est disponible para todos los formatos de salida excepto DVD. En el caso de seleccionar esta opcin, las dimensiones del fichero de salida se cambiarn segn las proporciones del fichero de entrada. Esta opcin ha sido introducida con el fin de mantener las proporciones del fichero original y evitar cualquier distorsin. La opcin est disponible para todos los formatos de salida excepto DVD. Las dimensiones del fichero de salida se cambiarn segn la relacin de aspecto 4:3. Esta opcin ha sido introducida con el fin de poder ajustar las dimensiones del fichero a la pantalla de TV estndar. Dicha opcin est disponible para los formatos DVD y MPEG. Las dimensiones del fichero de salida se cambiarn segn la relacin de aspecto 16:9. Esta opcin ha sido introducida con el fin de poder ajustar las dimensiones del fichero a la pantalla panormica. Dicha opcin est disponible para los formatos DVD y MPEG.
Sin correccin
Original
4:3 (estndar)
16:9 (panormico)
Nota : en caso de usar la correccin de aspecto (Original , 4:3 o 16:9), los bordes negros pueden aparecer por encima y por debajo de la imagen. Utilice la opcin Recorte para eliminarlos. Para hacerlo seleccione un valor en la escala de recorte. Tenga en cuenta que cierta parte de la imagen ser perdida para mantener sus proporciones (esta funcin es parecida a la de "pan-and-scan" disponible en algunos reproductores de DVD).
Consulte la seccin Relacin de aspecto disponible en Apndice para obtener ms informacin acerca de los tipos de pantalla existentes. Al cambiar las dimensiones de la imagen original - cambiar su altura y/o anchura, o bien cambiar la relacin de aspecto, se realizar la redimensin de la imagen con ayuda de uno de los filtros de redimensin disponibles: Nearest Neighbor (vecino ms prximo) es el algoritmo de la redimensin de imagen ms simple posible, es decir, el poder de procesamiento utilizada es la menor posible, pero al final obtenemos un fichero de la peor calidad. En cunato al proceso mismo, al realizar la redimensin con ayuda del filtro Vecino ms prximo, se toman en consideracin slo los pxeles ms cercanos al punto de muestra ignorando otros pxeles alrededor. Slo se puede recomendar este mtodo si la velocidad es muy importante y es posible ignorar la calidad del vdeo de salida. Bilinear (bilinear) es un mtodo un poco ms sofisticado que el anterior, siendo un compromiso entre la velocidad y la calidad de imagen de salida. El algoritmo bilineal interpola a partir de los cuatro pxeles originales que rodean al punto deseado de interpolacin. Se construyen y evalan dos funciones lineales de interpolacin, una para cada direccin del plano. El uso del procesador es mayor que en el caso de Vecino ms prximo. Este mtodo resulta muy til a la hora de agrandar la imagen, o transformarla sin afectar el tamao. Bicubic (bicbico) es el mejor mdodo de la redimensin de imagen entre los disponibles. Las imgenes redimensionadas con ayuda de este filtro son ms suaves y presentan menos atrefactos. Al mismo tiempo este filtro requiere ms tiempo y poder de procesamiento. Seleccione uno de los filtros disponibles en funcin de las capacidades de su ordenador, del tiempo del que usted dispone para efectuar la conversin y algunos otros factores, y la redimensin apropiada se realizar.
Online Media Technologies Ltd., UK 2004 - 2009 Todos los derechos reservados.
www.avs4you.com
Manual de uso AVS4YOU - AVS Video Converter v.6
Pgina 13 de 140
Pantalla de edicin de ficheros de entrada
Con ayuda del programa AVS Video Converter ustred puede no slo convertir archivos, sino tambin aplicar varios efectos a ellos. Al iniciar el AVS Video Converter , cargar un archivo de vdeo y hacer clic en Editar ubicado en la barra de herramientas principal de la pantalla principal , se abrir la ventana Editar ficheros de entrada que posee un conjunto de botones y herramientas esenciales para aplicar efectos y modificar sus parmetros. La ventana se muestra a continuacin:
La ventana Editar ficheros de entrada comprende los elementos siguientes: Timeline . Se usa para navegar por el archivo de vdeo cargado en el programa y visualizar todos los efectos, marcadores y reas de recorte aplicados; rea de efectos. Se usa para encontrar y aplicar efectos de vdeo (al pulsar el botn Propiedades... en esta misma rea aparece el rea de propiedades/de recorte donde usted podr modificar los parmetros del efecto/rea de recorte seleccionados); Ventana de vista previa. Se usa para realizar vista previa del efecto aplicado o encontrar el escena deseada en el vdeo cargado; Panel de marcadores. Se usa para poner o eliminar marcadores y navegar por ellos; Botones de accin . Se usan para realizar varias acciones con archivos importados.
Online Media Technologies Ltd., UK 2004 - 2009 Todos los derechos reservados.
www.avs4you.com
Manual de uso AVS4YOU - AVS Video Converter v.6
Pgina 14 de 140
rea Timeline
El Timeline es un elemento integrado de la ventana Editar ficheros de entrada ubicada en la parte inferior de la misma. Le permite realizar varias tareas, tales como: especificar la duracin de efectos de vdeo y audio los lmites de las reas para borrar la ubicacin de marcadores hacer zoom o alejar la escala del vdeo.
Botn
Nombre Zoom in
Descripcin Se usa para acercar la parte seleccionada de un archivo de vdeo cargado en el programa Se usa para alejar la parte seleccionada de un archivo de vdeo cargado en el programa hasta el tamao deseado Se usa para mostrar el archivo entero en el Timeline En esta lnea se muestran todos los archivos de vdeo anteriormente cargados en la pantalla principal del programa En esta lnea se muestran todas las reas para borrar (las reas que usted desea eliminar del archivo final) Se usa para encontrar algn momento en particuar en el vdeo. La divisin de escala se representa en formato hh:mm:ss.tt ( horas:minutos:segundos.milsimos de segundo) Se usa para desactivar la lnea seleccionada Se usa para activar la lnea seleccionada En esta lnea se muestran todos los efectos de vdeo aplicados En esta lnea se muestran todos los efectos de audio aplicados
Zoom out
Vista completa
Archivos de vdeo
Recortar
Navegacin fotograma a fotograma Lnea activa Lnea pasiva Efectos vdeo Efectos audio
Online Media Technologies Ltd., UK 2004 - 2009 Todos los derechos reservados.
www.avs4you.com
Manual de uso AVS4YOU - AVS Video Converter v.6
Pgina 15 de 140
Botones de accin
Los botones de accin se encuentran en la pantalla Editar ficheros de entrada y permiten realizar varias operaciones con ficheros media. Por debajo del rea de efectos se encuentran los botones siguientes: Botn Descripcin Utilice este botn para abrir la ventana Propiedades y establecer o modificar los parmetros de efecto. Utilice este botn para borrar el efecto de vdeo o audio aplicado. Utilice este botn para fijar el inicio del rea que desea recortar. Se guardar slo el vdeo fuera de esta rea, mientras que el vdeo que se encuentra dentro del rea ser eliminado del archivo. Utilice este botn para fijar el fin del rea que desea recortar. El vdeo fuera de esta rea se guardar, mientras que el vdeo que se encuentra dentro del rea ser eliminado del archivo. Utilice este botn para mostrar/ocultar la ventana Marcadores y administrar marcadores. En la parte derecha inferior de la ventana Editar ficheros de entrada se encuentra el panel a travs de la que usted podr administrar los marcadores: Botn Descripcin Utilice este botn para aadir un marcador en la posicin actual del cursor. Utilice este botn para poner marcadores auomticamente. De haber cargado varios archivos de vdeo y usar dicho botn, los marcadores se colocarn al principio de cada archivo. A la hora de importar un vdeo en formato DVD, los marcadores se colocarn al principio de cada captulo de la pelcula DVD. Utilice este botn para borrar el marcador actualmente seleccionado. Utilice este botn para borrar todos los marcadores y limpiar la lista de marcadores. Utilice este botn pasar al marcador anterior. Utilice este botn pasar al marcador siguiente. En la parte inferior del rea principal de trabajo por debajo del Timeline usted puede encontrar los siguientes botones: Utilice este botn para extraer la pista de audio del fichero de vdeo y guardarla como fichero de audio. Utilice este botn para hacer una foto a partir de cualquier fotograma del fichero de vdeo y guardarla como fichero de imagen. Utilice este botn para guardar los cambios intrudicidos y salir de la ventana Editar ficheros de entrada.
Online Media Technologies Ltd., UK 2004 - 2009 Todos los derechos reservados.
www.avs4you.com
Manual de uso AVS4YOU - AVS Video Converter v.6
Pgina 16 de 140
Utilice este botn para cerrar la ventana Editar ficheros de entrada sin guardar los cambios introducidos. Bajo la ventana Vista previa se encuentran los siguientes controles de reproduccin: Utilice este botn para empezar a reproducir un fichero de media con el sonido activado. Utilice este botn para interrumpir la reproduccin de archivo(s) de vdeo de entrada. Utilice este botn para pasar al fotograma anterior del archivo de vdeo. Utilice este botn para pasar al fotograma siguiente del archivo de vdeo. Utilice este botn para bajar la velocidad de reproduccin. Utilice este botn para aumentar la velocidad de reproduccin. Utilice este botn para extraer un fotograma del fichero de vdeo. Utilice este botn para apagar el sonido en el archivo de audio editado. Utilice este botn para subir o bajar el volumen de sonido del archivo de vdeo editado.
Men exprs del Timeline
El Men exprs del Timeline se usa para facilitar acceso a las funciones principales de la pantalla Editar ficheros de entrada. El men se abre al hacer clic derecho en el elemento respectivo del Timeline . Este men aparece al poner el cursor sobre el icono Botn Recorte Limpiar lnea Descripcin Muestra la pantalla Recorte donde usted podr marcar las reas a borrar Elimina todos los efectos aplicados que estn ubicados en esta lnea o y hacer clic derecho en l. y hacer clic derecho en l.
Este men aparece al poner el cursor sobre el icono Mover lnea hacia arriba/ hacia abajo Desactivar/ activar lnea Limpiar lnea Borrar lnea
Mueve el efecto seleccionado una lnea hacia arriba/hacia abajo
Crea un efecto pasivo/activo de manera que el icono por y vice versa
se cambie
Elimina todos los efectos aplicados que estn ubicados en esta lnea Borra la lnea seleccionada
Online Media Technologies Ltd., UK 2004 - 2009 Todos los derechos reservados.
www.avs4you.com
Manual de uso AVS4YOU - AVS Video Converter v.6
Pgina 17 de 140
Este men aparece al poner el cursor sobre el efecto aplicado y hacer clic derecho en l. Propiedades... Ir al inicio Ir al final Borrar objeto Muestra la pantalla Propiedades del efecto aplicado Muestra el comienzo del efecto aplicado en el timeline Muestra el fin del efecto aplicado en el timeline Elimina el efecto aplicado
Este men aparece al poner el cursor sobre la lnea Efectos audio o Efectos vdeo y hacer clic derecho en ella. Cerrar/abrir grupo Limpiar grupo
Permite expandir o contraer un grupo de efectos de vdeo o audio Elimina todos los efectos aplicados que estn ubicados dentro del grupo: efectos de vdeo o efectos de audio
rea de efectos
El rea de efectos se encuentra en la parte izquierda superior de la pantalla Editar ficheros de entrada.
En la parte superior del rea hay dos pestaas: Efectos vdeo y Efectos audio. Dentro de cada pestaa se encuentran efectos correspondientes. Para encontrar un efecto necesario de modo fcil y rpido, utilice la lista desplegable Categoras ubicada en la parte derecha sueprior del rea de efectos. Los efectos de vdeo se dividen en 4 grupos: Adjust (efectos de ajuste), Effects (efectos de filtro), Transform (efectos de transformacin) y Draw (efectos de dibujo). Los efectos de audio incluyen 4 grupos: Amplitude (amplificacin), Delay effects (retardo), Time/Pitch , Invert (invertir) y Filters (filtros).
Online Media Technologies Ltd., UK 2004 - 2009 Todos los derechos reservados.
www.avs4you.com
Manual de uso AVS4YOU - AVS Video Converter v.6
Pgina 18 de 140
Atajos de teclado
La interfaz del AVS Video Converter le permite usar atajos de teclado para facilitar el acceso a las funciones principales del programa:
Atajos de teclado para la ventana principal
Tecla de acceso directo F1 F3 F4 F5 F12 Funcin Abre la pgina principal del Manual de uso Apaga y cierra el programa Abre la pantalla de Edicin donde se encuentra la lista de todos los efectos disponibles. Abre el Editor de perfil correspondiente Abre la ventana Acerca de AVS Video Converter . Aqu usted podr encontrar la informacin sobre el programa y los tipos de suscripcin disponibles, as como pasar a la pgina web www.avs4you.com y registrar el software.
Nota : al pulsar F5 para abrir un editor de perfil, asegrese de que el botn de formato requerido est activado.
Manejo de timeline por medio de atajos de teclado
Tecla de acceso directo Esc Pg Up Pg Down End Home Flecha izquierda Flecha derecha Ctrl izq.+Flecha izquierda Ctrl izq.+Flecha derecha Ctrl der.+Flecha izquierda Ctrl der.+Flecha derecha Shift+Flecha izquierda Shift+Flecha derecha Funcin Cierra la pantalla de efectos Sube 5 puntos en la lista de efectos Baja 5 puntos en la lista de efectos Mueve el cursor al final del fichero Mueve el cursor al principio del fichero Navega hacia el principio del fichero fotograma a fotograma Navega hacia el final del fichero fotograma a fotograma Avanza 10 fotogramas a partir de la posicin actual Retrocede 10 fotogramas a partir de la posicin actual Avanza 100 fotogramas a partir de la posicin actual Retrocede 100 fotogramas a partir de la posicin actual Amplia la parte subrayada hacia el inicio del fichero fotograma a fotograma Amplia la parte subrayada hacia el fin del fichero fotograma a fotograma
Online Media Technologies Ltd., UK 2004 - 2009 Todos los derechos reservados.
www.avs4you.com
Manual de uso AVS4YOU - AVS Video Converter v.6
Pgina 19 de 140
Alt+Flecha izquierda Alt+Flecha derecha Ctrl izq.+Shift+Flecha izquierda Ctrl izq.+Shift+Flecha derecha Ctrl izq.+Alt+Flecha izquierda Ctrl izq.+Alt+Flecha derecha Ctrl der.+Alt+Flecha izquierda Ctrl der.+Alt+Flecha derecha Flecha hacia arriba Flecha hacia abajo Ins Del + Barra espaciadora F1
Reduce la parte subrayada hacia el inicio del fichero fotograma a fotograma Reduce la parte subrayada hacia el fin del fichero fotograma a fotograma Amplia la parte subrayada hacia el inicio del fichero. Cada clic permite avanzar 10 fotogramas
Amplia la parte subrayada hacia el fin del fichero. Cada clic permite avanzar 10 fotogramas
Reduce la parte subrayada por medio de avanzar 10 fotogramas hacia el inicio del fichero
Reduce la parte subrayada por medio de avanzar 10 fotogramas hacia el fin del fichero
Reduce la parte subrayada por medio de avanzar 100 fotogramas hacia el inicio del fichero
Reduce la parte subrayada por medio de avanzar 100 fotogramas hacia el fin del fichero Mueve por la lista de efectos aplicados hacia arriba Mueve por la lista de efectos aplicados hacia abajo Aade un efecto Borra un efecto Zoom in Zoom out Inicia la vista previa del fichero Abre la pgina principal del manual de uso para el software AVS4YOU
Nota : asegrese de que el Timeline est activado.
Manejo de marcadores por medio de atajos de teclado
Tecla de acceso directo Esc Pg Up Pg Down End Home Funcin Cierra la ventana de efectos Sube 5 puntos en la lista de marcadores Baja 5 puntos en la lista de marcadores Pasa al ltimo marcador de la lista Pasa al primer marcador de la lista
www.avs4you.com
Online Media Technologies Ltd., UK 2004 - 2009 Todos los derechos reservados.
Manual de uso AVS4YOU - AVS Video Converter v.6
Pgina 20 de 140
Flecha hacia izquierda Flecha hacia derecha Flecha hacia arriba Flecha hacia abajo Ins Del F1
Navega por la lista de marcadores hacia arriba
Navega por la lista de marcadores hacia abajo
Navega por la lista de marcadores hacia arriba
Navega por la lista de marcadores hacia abajo Aade un marcador Borra un marcador Abre la pgina principal del manual de uso del software AVS4YOU
Nota : asegrese de que la lista de marcadores est activada.
Online Media Technologies Ltd., UK 2004 - 2009 Todos los derechos reservados.
www.avs4you.com
Manual de uso AVS4YOU - AVS Video Converter v.6
Pgina 21 de 140
Descripcin de funciones
AVS Video Converter es un potente programa informtico de fcil uso, diseado para convertir ficheros de vdeo de un formato a otro, grabar discos DVD, extraer partes de ficheros de vdeo y guardarlos como nuevos ficheros, guardar cualquier fotograma del vdeo como fichero de imagen, visualizar los parmetros de ficheros de vdeo y mucho ms. AVS Video Converter es compatible con una variedad de formatos de vdeo : AVI, WMV, RM, MPEG, MOV, formatos para los telfonos mviles y otros dispositivos porttiles, as como el formato Macromedia Flash . El software permite convertir ficheros de un formato a otro. Adems, cuenta con la posibilidad de configurar los parmetros de ficheros de salida para adaptarlos a sus necesidades. Usted puede personalizar ficheros para adaptarlos a la transferencia va Internet, publicacin online, o bien para elaborar un proyecto audiovisual de alta calidad. AVS Video Converter le permite subir los ficheros creados a su dispositivo porttil. Usted podr convertir un fichero de cualquier formato compatible a formato MP4 o 3GP y justo despus pasarlo a Sony PSP, iPod o un telfono mvil por medio del AVS Mobile Uploader . Ya no hace falta ningn programa adicional para grabar un CD de vdeo, ya que el AVS Video Converter le permite hacerlo en unos pocos pasos fciles. Usted podr reproducir el disco creado en cualquier lector de DVD y mirar su pelcula favorita en la pantalla de su televisin. AVS Video Converter cuenta con la posibilidad de grabar discos DVD. Le ser posible convertir ficheros de entrada de cualquier formato compatible en formato DVD y justo despus grabarlos en un disco CD-R/RW, DVD-R/RW o DVD-R/RW DL por medio del programa de grabacin incorporado. Ya no hace falta ningn programa adicional para grabar discos CD/DVD de vdeo, ya que el AVS Video Converter dispone de esta funcin. Usted podr reproducir el disco creado en cualquier lector de DVD y mirar su pelcula favorita en la pantalla de su televisin. AVS Video Converter le brinda la oportunidad de unir dos o ms ficheros en uno, cargar ficheros en el programa por medio de arrastrar y soltar y dividir ficheros de vdeo indicando el punto de divisin con marcadores. El programa tambin puede dividir ficheros en partes de igual tamao. Es tambin posible procesar ficheros de entrada por lotes, de modo que el nmero de ficheros de salida sea el mismo que el nmero de ficheros de entrada. AVS Video Converter cuenta con la ventaja de aplicar varios efectos al vdeo, lo que le permitir conseguir vdeos de salida creativos. No hace falta ser profesional para poder usar esta herramienta. En cuanto usted empiece, se asombrar por la facilidad con la que se aplican efectos y filtros, se recortan ficheros y se aaden logotipos y textos al vdeo. Usted tambin puede verificar los resultados de su trabajo para asegurarse que que ha conseguido el efecto deseado. AVS Video Converter dispone de una herramienta nica de timeline que le permite aplicar efectos y realizar montaje de vdeo con la mxima precisin posible. AVS Video Converter dispone de dos ventanas de vista previa: en la primera usted puede visualizar el punto inicial, mientras que en la segunda se le muestra el punto final del rea subrayada. Para reproducir vdeos con bandas sonoras, limtese a pulsar el botn Reproduccin para reproducir vdeo con sonido activado. A solicitud de nuestros clientes hemos incorporado tambin una funcin de exportar una banda sonora del fichero de vdeo y guardarla como fichero de audio.
Online Media Technologies Ltd., UK 2004 - 2009 Todos los derechos reservados.
www.avs4you.com
Manual de uso AVS4YOU - AVS Video Converter v.6
Pgina 22 de 140
Conversin a formato DVD y grabacin de discos DVD
Para poder grabar un archivo en un disco DVD por medio del AVS Video Converter usted primero deber converirlo a un formato requerido para crear un disco DVD (se requiere el VOB): 1. Pulse el botn a DVD ubicado en la Barra de herramientas principal para seleccionar un formato DVD requerido 2. Seleccione un Fichero de entrada 3. Introduzca el nombre de la carpeta final en el campo Fichero de salida 4. Seleccione un estndar DVD 5. Haga clic en el botn Editar para aplicar los efectos deseados 6. Verifique los parmetros de los ficheros de entrada y de salida en la seccin Avanzado 7. Pulse el botn Convertir! 8. Si el archivo de salida resulta demasiado grande (es decir, no cabe en un DVD estndar), se le ofrecer la posibilidad de seleccionar algn otro tipo de disco para la grabacin:
Si usted dispone de un disco de doble capa, la mejor solucin ser grabar el archivo resultante en l. Para hacerlo, seleccione la opcin Disco DVD de Doble Capa y haga clic en Aceptar . Si el archivo sigue siendo demasiado grande para un nico disco de doble capa, usted puede usar la opcin Comprimir a 1 disco o Dividir en 2 (o ms) discos. En el primer caso el programa volver a comprimir el archivo para que ste pueda caber en un nico disco. Es mejor que compruebe la calidad del archivo final antes de grabarlo en un disco. Si su unidad de discos DVD no tiene soporte para DVD de doble capa, existe tambin la opcin de grabar el archivo de salida en uno o ms discos de una sola capa. Para hacerlo escoja la opcin Disco DVD estndar y seleccione una de las opciones de grabacin disponibles: Dividir en 2 (o ms) discos o Comprimir el archivo para que se quepa en un nico disco DVD.
Online Media Technologies Ltd., UK 2004 - 2009 Todos los derechos reservados.
www.avs4you.com
Manual de uso AVS4YOU - AVS Video Converter v.6
Pgina 23 de 140
Nota : en este caso la calidad del archivo de salida podra reducirse drsticamente, por eso le recomendamos que reproduzca el archivo convertido antes de grabarlo en un disco DVD.
Nota : se requiere una unidad DVD-RW con soporte para discos DVD de doble capa para poder grabarlos por medio del programa. Consulte la documentacin para su unidad de DVD para obtener ms informacin sobre sus especificaciones tcnicas.
AVS Video Converter convertir su archivo de entrada a un formato DVD segn los parmetros de perfil seleccionados. Es importante que tenga en cuenta lo siguiente: en caso de convertir a DVD no es necesario introducir el nombre del fichero de salida, limtese a especificar la ubicacin para los ficheros convertidos. Las carpetas VIDEO_TS y AUDIO_TS con ficheros convertidos se crearn de manera automtica en la carpeta especificada.
Nota : si usted selecciona la opcin Disco DVD estndar y Dividir en 2 (o ms) discos para crear un DVD y el archivo de salida supera 4.3 Gb, ste se dividir de forma automtica en varios archivos, cada uno por debajo de 4.3 Gb. Es necesario que los grabe en varios discos DVD.
Nota : cada uno de estos discos tendr su propio men DVD.
El archivo final se grabar en un disco por medio del programa de grabacin incorporado.
Online Media Technologies Ltd., UK 2004 - 2009 Todos los derechos reservados.
www.avs4you.com
Manual de uso AVS4YOU - AVS Video Converter v.6
Pgina 24 de 140
Creacin de DVDs con mens
El programa cuenta con la posibilidad de dividir DVD en captulos, as como crear discos DVD con mens personalizados. El AVS Video Converter permite crear mens de un slo nivel para DVDs. Por favor siga estos pasos sencillos para crear un men para su DVD. Para obtener informacin sobre la creacin de vdeos DVD y su grabacin en discos, haga clic aqu. Paso 1: Abra el fichero de entrada pulsando el botn Navegar... Paso 2: Seleccione DVD como formato de salida Paso 3: Pulse el botn Editar y aade marcadores que indicarn el inicio de cada captulo en el timeline. Despus cierre la pantalla Editar ficheros de entrada Paso 4: Haga clic en el botn Men ubicado en la barra de herramientas superior, cree su propio estilo de men DVD y cierre la pantalla Men DVD Paso 5: Pulse el botn Convertir! para iniciar la conversin.
Haga lo siguiente para aadir marcadores : Paso 1: Los botones de marcadores se hacen activos al abrir la pantalla Editar ficheros de entrada. Si usted cierre la pantalla por casualidad, haga clic en el botn Marcadores para que estn disponibles de nuevo. Luego ponga el cursor en la posicin donde usted desea poner un marcador. Paso 2: Haga clic en el botn Aadir . El marcador aadido aparecer en el Timeline como un rombo verde (marcador inactivo) o rojo (marcador activo).
Online Media Technologies Ltd., UK 2004 - 2009 Todos los derechos reservados.
www.avs4you.com
Manual de uso AVS4YOU - AVS Video Converter v.6
Pgina 25 de 140
Nota : si usted selecciona varios ficheros de entrada y luego hace clic en el botn Automtico disponible en el modo Editar, los marcadores se aadirn automticamente al comienzo de cada fichero.
Para borrar un marcador: Seleccione el marcador que desea borrar y haga clic sobre l con el ratn. Pulse el botn Eliminar para borrar un marcador o bien haga clic derecho en l y seleccione Eliminar en el men express. Para eliminar todos los marcadores pulse el botn Limpiar todo o utilice la misma opcin del men express. Para crear un men DVD para su(s) fichero(s) de vdeo, haz clic en el botn Men ubicado en la Barra de herramientas principal . Se abrir la pantalla siguiente:
En la lista desplegable Preset seleccione un estilo de men deseado. Los marcadores se muestran en la parte inferior de la pantalla Men DVD, todos los captulos creados estn ubicados en la parte izquierda de la pantalla Captulos. Aqu usted puede aadir ms marcadores al notar que son necesarios en algunas partes por medio de arrastrar el cursor deslizante y pulsar el botn Aadir . Para hacerlo fcilmente haga uso los botones Mostrar Zoom y Reproducir para acercar cierta parte de su vdeo en el rea de barra deslizante y reproducirla.
Online Media Technologies Ltd., UK 2004 - 2009 Todos los derechos reservados.
www.avs4you.com
Manual de uso AVS4YOU - AVS Video Converter v.6
Pgina 26 de 140
Es tambin posible Eliminar el captulo seleccionado o Limpiar la lista de captulos con slo apretar el botn corresponidente. Si usted hace clic en la pestaa Captulos ubicado al lado de la pestaa Principal , se abrir una nueva pantalla (imagen a la izquierda). Los fotogramas iniciales de los captulos (donde usted ha puesto marcadores) sern seleccionados como imgenes para sus captulos. En la lista desplegable de Presets disponibles, ecuentre el estilo de men deseado. Por favor tenga en cuenta que la versin actual le permite personalizar la imagen de fondo o seleccionar otras imgenes de fondo para captulos. Utilice el botn Cambiar fondo para hacerlo. Se le mostrarn las siguientes opciones: Seleccionar imagen - se usa para seleccionar la imagen que ser utilizada como imagen de fondo del men DVD. Seleccionar vdeo - se usa para seleccionar el vdeo que ser utilizado como vdeo de fondo del men DVD. Imagen predeterminada - se usa para volver a la imagen de fondo del men DVD predeterminada. Adems usted puede usar el Mando a distancia para navegar por los captulos (use el botn Mostrar/Ocultar mando a distancia ). Para cerrar la pantalla Men DVD pulse el botn Cerrar o la cruz ubicada en el rincn derecho superior.
Conversin de DVD a otros formatos y ripeo de discos DVD
La conversin de DVD da problemas con frecuencia, ya que la estructura del disco DVD es bastante complicada. En esta pgina usted podr encontrar unas pistas para tratar ficheros de formato DVD correctamente. Al abrir un disco DVD en Windows Explorer, se le mostrarn 2 carpetas en el disco - VIDEO_TS y AUDIO_TS. La carpeta AUDIO_TS est vaca. La carpeta VIDEO_TS contiene ficheros con extensiones BUP, VOB e IFO. El AVS Video Converter entiende los formatos VOB e IFO. VOB son ficheros que contienen datos de vdeo. El mximo tamao de estos ficheros no puede superar 1 GB. Por esta razn la mayora de DVDs contiene varios ficheros VOB. Los ficheros VOB, cuyos nombres terminan en 0, no son vdeos, sino mens. (E.g. - VTS_01_ 0.vob es un fichero de men). Los ficheros IFO contienen la informacin sobre la estructura del disco, tal como la secuencia de captulos, etc. Si desea pasar un DVD a cualquier otro formato, recomendamos que siga las instrucciones a continuacin para evitar problemas que puedan surgir a la hora de convertir ficheros DVD, tal como el desfase entre vdeo y audio por ejemplo. 1. Convierta desde el disco DVD directamente! Para especificar un fichero de entrada, seleccione la unidad de DVD, abra la carpeta VIDEO_TS y seleccione el fichero VIDEO_TS.IFO. No seleccione ficheros con los nombres que terminan en cero, ya que son ficheros de men. Le recomendamos que seleccione el fichero IFO, puesto que dicho fichero contiene la informacin sobre el contenido entero de un DVD, ms bien que slo sobre captulos individuales.
Nota : aunque en el campo Tipo est seleccionada la opcin Todos los archivos de vdeo, los ficheros VOB no se muestran para evitar confusin.
Online Media Technologies Ltd., UK 2004 - 2009 Todos los derechos reservados.
www.avs4you.com
Manual de uso AVS4YOU - AVS Video Converter v.6
Pgina 27 de 140
Si usted desea convertir ficheros VOB de todas formas, seleccione VOB en la lista de tipos de ficheros y especifique el fichero VOB deseado.
Nota : la conversin de ficheros VOB en vez de usar un nico IFO puede causar problemas de desfase entre vdeo y sonido en ficheros de salida.
2. Despus de seleccionar el fichero VIDEO_TS.IFO pulse el botn << Avanzado. Normalmente el programa selecciona el ttulo DVD ms largo que suele corresponder a la pelcula principal en el disco. Usted puede comprobarlo con slo hacer clic en la flecha al lado de la lnea Vdeo -> Pista:
Online Media Technologies Ltd., UK 2004 - 2009 Todos los derechos reservados.
www.avs4you.com
Manual de uso AVS4YOU - AVS Video Converter v.6
Pgina 28 de 140
Si desea convertir ficheros que se encuentran en el disco duro del ordenador, por favor asegrese de que ha copiado los ficheros VOB, no slo el IFO. Si convierte ficheros VOB, no podemos garantizar que el fichero de salida resulte bien sincronizado.
No obstante, algunos DVDs no se convierten correctamente conforme a dicho esquema. La razn principal se debe al hecho que estos ficheros contienen mltiples vdeos en un solo conjuno de ttulos (por ejemplo, hay varias pelculas en un disco y todas estn includas en un nico conjunto de ficheros VOB). Al abrir el primer archivo IFO de tal disco, slo se cargar en el AVS Video Converter la pelcula ms larga. Es posible resolver este problema. Si usted descubre que su DVD tiene varias pelculas grabadas en l y usted piensa convertir todas, haga clic en el botn Navegar... ubicado justo al lado del campo Fichero de entrada. En la pantalla de parmetros avanzados (se abrir al hacer clic en el botn Avanzado) seleccione uno de los ttulos largos de la lista despelgable en la lnea Vdeo -> Pista. Pulse el botn Insertar ubicado por debajo del botn Navegar... y en la ventana abierta vuelva a seleccionar el fichero VIDEO_
TS.IFO para cargar la estructura del disco en el programa. Pulse en Abrir. En la ventana de parmetros avanzados seleccione otro ttulo largo en la lista desplegable del campo Video -> Pista. La segunda pelcula se aadir al programa. Haga lo mismo para cargar todas las pelculas:
Los dems vdeos sern agregados de la misma manera. Luego usted puede comprobar que todas las pelculas han sido cargadas en el programa por medio de reproducirlas en la ventana Vista previa .
Online Media Technologies Ltd., UK 2004 - 2009 Todos los derechos reservados.
www.avs4you.com
Manual de uso AVS4YOU - AVS Video Converter v.6
Pgina 29 de 140
Nota : exiten DVDs que contienen mltiples vdeos, cada uno en su propio conjunto de ttulos. Se puede tratarlos de la misma manera que los discos con varias pelculas en un nico conjunto de ttulos y usar el mismo esquema de conversin de ms arriba.
Todas las pelculas se convertirn en un nico fichero. Para convertirlos a ficheros distintos, usted deber realizar los pasos siguientes: Cargar todos los ttulos (pelculas, episodios, clips de vdeo) en el conversor usando el algoritmo de ms arriba (pulsar el botn Insertar y seleccionar cada vez un ttulo distinto). Abrir la ventana Editar ficheros de entrada haciendo clic en Editar de la Barra de herramientas principal . Abrir el panel de marcadores pulsando el botn . Luego dar clic en Automtico para poner marcadores al comienzo de cada fichero (pelcula). Pulsar OK para aceptar los cambios y cerrar la ventana Editar ficheros de entrada. Activar la funcin Dividir y marcar la opcin segn marcadores :
Una vez terminada la conversin, todos los ttulos se guardarn en ficheros distintos.
Nota : muchos discos DVD son multilinges . El programa le permite seleccionar e incluir en el fichero de salida slo uno de los idiomas disponibles. Para seleccionar la pista con el idioma deseado, haga clic en el botn << Avanzado y seleccione el idioma del men desplegable tal como se muestra en la imagen a continuacin:
Online Media Technologies Ltd., UK 2004 - 2009 Todos los derechos reservados.
www.avs4you.com
Manual de uso AVS4YOU - AVS Video Converter v.6
Pgina 30 de 140
Algunos reproductores de DVD (as como videocmaras DVD) pueden grabar DVD en modo VR. Estos ficheros tampoco pueden ser convertidos con ayuda de fichero IFO. Sin embargo, usted puede cargar estos vdeos en el AVS Video Converter . Para hacerlo use la opcin ficheros VOB (*.vob,*.vro) en la ventana Abrir ficheros de vdeo de entrada y seleccione el archivo VR_MOVIE.VRO que se encuentra en la carpeta DVD_RTAV. De esta manera el vdeo DVD-VR se cargar en el programa sin problemas:
Usted puede editarlo de la misma manera que cualquier vdeo DVD estndar y convertirlo a otros formatos disponibles ms tarde.
Online Media Technologies Ltd., UK 2004 - 2009 Todos los derechos reservados.
www.avs4you.com
Pgina 31 de 140
Formatos compatibles
AVS Video Converter 6 es compatible con la mayora de los formatos de vdeo populares:
Formato Formatos de vdeo HD (.m2ts, .mts, .tod) Vdeo Blu-ray AVCHD MPEG-2 HD AVI - Audio Video Interleave (incluyendo vdeo HD ) (.avi, .divx, .xvid, .ivf, .div, etc ) codec DivX* codec Xvid codec H.264 codec DV codec Cinepak codec Indeo codec MJPEG Codec no comprimido codec MS MPEG-4 y otros *si el codec requerido est instalado WMV - formatos Windows Media (incluyendo vdeo HD) (.wmv, .asf, .asx, .dvr-ms) Windows Media Video Advanced Systems Format DVR-MS RealNetworks (.ra, .rm, .ram, .rmvb) MPEG - Motion Picture Experts Group (incluyendo vdeo HD) (.mpg, .mpeg, .m1v, .mpe, .m2v, .dat, .ifo, .vob, .vro, .mg4, .mod, .mvv ) MPEG-1 MPEG-2 VCD, SVCD, DVD (PAL y NTSC) VOB, VRO MPEG-4 Formatos mviles (.3gp2, .3gpp, .3gp, .3g2, .mp4) MP4 (inc. Sony PSP y Apple iPod) 3GPP 3GPP2 Quick Time movie (incluyendo vdeo HD ) (.mov, .qt, .m4v, .mp4) Adobe Flash (.swf, .flv) Matroska (incluyendo vdeo HD ) (.mkv) Ogg Media (incluyendo vdeo HD) (.ogm) + + (slo .flv) + + + + + + + + + + (slo .wmv) + + + Lectura Escritura
Manual de uso AVS4YOU - AVS Video Converter v.6
Pgina 32 de 140
Conversin a formato AVI
Haga lo siguiente para pasar su vdeo a formato AVI: 1. Pulse el botn a AVI ubicado en la Barra de herramientas principal 2. Especifique un Fichero de entrada 3. Introduzca el nombre del Fichero de salida 4. Seleccione un perfil AVI. Para editar el pefil AVI seleccionado, abra la ventana Editor de perfil AVI. 5. Haga clic en el botn Editar para aplicar los efectos deseados 6. Consulte las propiedades de ficheros de entrada y se salida en la seccin Avanzado para asegurarse de que est satisfecho con el resultado 7. Pulse el botn Convertir!
Conversin a formato MP4
Haga lo siguiente para pasar su vdeo a formato MP4: 1. Pulse el botn a MP4 ubicado en la Barra de herramientas principal 2. Especifique un Fichero de entrada
Online Media Technologies Ltd., UK 2004 - 2009 Todos los derechos reservados. www.avs4you.com
Manual de uso AVS4YOU - AVS Video Converter v.6
Pgina 33 de 140
3. Introduzca el nombre del Fichero de salida 4. Seleccione un perfil MP4 . Para editar el perfil MP4 seleccionado, abra la ventana Editor de perfil MP4 . 5. Haga clic en el botn Editar para aplicar los efectos deseados 6. Consulte las propiedades de ficheros de entrada y de salida en la seccin Avanzado para asegurarse de que est satisfecho con el resultado 7. Pulse el botn Convertir!
Conversin a formato MPEG
Haga lo siguiente para pasar su vdeo a formato MPEG: 1. Pulse el botn a MPEG ubicado en la Barra de herramientas principal 2. Especifique un Fichero de entrada 3. Introduzca el nombre del Fichero de salida 4. Seleccione un perfil MPEG. Para editar el perfil MPEG seleccionado, abra la ventana Editor de perfil MPEG 5. Haga clic en el botn Editar para aplicar los efectos deseados 6. Consulte las propiedades de ficheros de entrada y de salida en la seccin Avanzado para asegurarse de que est satisfecho con el resultado 7. Pulse el botn Convertir!
Online Media Technologies Ltd., UK 2004 - 2009 Todos los derechos reservados.
www.avs4you.com
Manual de uso AVS4YOU - AVS Video Converter v.6
Pgina 34 de 140
Conversin a formato WMV
Haga lo siguiente para pasar su vdeo a formato WMV: 1. Pulse el botn a WMV ubicado en la Barra de herramientas principal 2. Especifique un Fichero de entrada 3. Introduzca el nombre del Fichero de salida 4. Seleccione un perfil WMV 5. Haga clic en el botn Editar para aplicar los efectos deseados 6. Consulte las propiedades de ficheros de entrada y de salida en la seccin Avanzado para asegurarse de que est satisfecho con el resultado 7. Pulse el botn Convertir!
Conversin a Flash
Haga lo siguiente para pasar su vdeo a formato Flash: 1. Pulse el botn a Flash ubicado en la Barra de herramientas principal 2. Especifique un Fichero de entrada 3. Introduzca el nombre del Fichero de salida 4. Seleccione un Perfil Flash . Para editar el perfil Flash seleccionado, abra el Editor de perfil Flash . 5. Haga clic en el botn Editar para aplicar los efectos deseados
Online Media Technologies Ltd., UK 2004 - 2009 Todos los derechos reservados. www.avs4you.com
Manual de uso AVS4YOU - AVS Video Converter v.6
Pgina 35 de 140
6. Consulte las propiedades de ficheros de entrada y de salida en la seccin Avanzado para asegurarse de que est satisfecho con el resultado 7. Pulse el botn Convertir!
Conversin a formato MOV
Haga lo siguiente para pasar su vdeo a formato MOV: 1. Pulse el botn a MOV ubicado en la Barra de herramientas principal 2. Especifique un Fichero de entrada 3. Introduzca el nombre del Fichero de salida 4. Seleccione un perfil MOV. Para editar el perfil MOV seleccionado, abra la ventana Editor de perfil MOV. 5. Haga clic en el botn Editar para aplicar los efectos deseados 6. Consulte las propiedades de ficheros de entrada y de salida en la seccin Avanzado para asegurarse de que est satisfecho con el resultado 7. Pulse el botn Convertir!
Conversin a formato 3GP
Online Media Technologies Ltd., UK 2004 - 2009 Todos los derechos reservados.
www.avs4you.com
Manual de uso AVS4YOU - AVS Video Converter v.6
Pgina 36 de 140
Haga lo siguiente para pasar su vdeo a formato 3GP: 1. Pulse el botn a 3GP ubicado en la Barra de herramientas principal 2. Especifique el Fichero de entrada 3. Introduzca el nombre del Fichero de salida 4. Seleccione un perfil 3GP. Para editar el perfil 3GP seleccionado, abra la ventana Editor de perfil 3GP. 5. Haga clic en el botn Editar para aplicar los efectos deseados 6. Consulte las propiedades de ficheros de entrada y de salida en la seccin Avanzado para asegurarse de que est satisfecho con el resultado 7. Pulse el botn Convertir!
Conversin a formato RM
Haga lo siguiente para pasar su vdeo a formato RM (Real Media): 1. Pulse en el botn a RM ubicado en la Barra de herramientas principal 2. Especifique un Fichero de entrada 3. Introduzca el nombre del Fichero de salida 4. Seleccione un perfil RM 5. Haga clic en el botn Editar para aplicar los efectos deseados 6. Consulte las propiedades de ficheros de entrada y de salida en la seccin Avanzado para asegurarse de que est satisfecho con el resultado 7. Pulse el botn Convertir!
Online Media Technologies Ltd., UK 2004 - 2009 Todos los derechos reservados.
www.avs4you.com
Manual de uso AVS4YOU - AVS Video Converter v.6
Pgina 37 de 140
Editores de perfil
AVS Video Converter le permite modificar los parmetros de ficheros de salida para los formatos AVI, MPEG, WMV, RM, MOV, 3GP, MP4 o Flash para que stos se adapten a sus necesidades. As, usted tendr la posibilidad de configurar ficheros para poder transferirlos a travs de Internet, publicar su obra online o bien crear un proyecto audiovisual de alta calidad. Para abrir el Editor de perfil, ejecute el AVS Video Converter , seleccione el formato (AVI, MPEG, WMV, RM, MOV, 3GP, MP4 o Flash) y pulse el botn Editar perfil... ubicado en la pantalla principal . Para obtener ms informacin sobre algn perfil en particular, por favor consulte su pgina respectiva: Editor Editor Editor Editor Editor Editor Editor Editor de de de de de de de de perfil perfil perfil perfil perfil perfil perfil perfil AVI MP4 MPEG WMV Flash MOV 3GP RM
Editor de perfil AVI
AVS Video Converter le permite personalizar las configuraciones predeterminadas de parmetros para los ficheros de salida de formato AVI:
Haga lo siguiente para modificar los parmetros de un perfil AVI: 1. Seleccione un formato de vdeo de la lista de los formatos disponibles. En efecto es una lista de todos los codecs instalados en el ordenador. Puede usar el botn Advanzado para modificar los parmetos del formato (codec). Consulte las pginas de la configuracin de los parmetros para los codecs AVS MPEG-4 y AVS H.264. 2. Establezca los parmetros de vdeo: el tamao de fotogramas introduciendo los valores de anchura y altura, la frecuencia de fotogramas y el bitrate. Al fijar los parmetros de anchura y altura a 0 se mantendrn las dimensiones originales del fichero. 3. Seleccione un formato de audio del men desplegable en el campo Codec audio. 4. Establezca los parmetros de audio: los canales , el tamao de muestra, la frecuencia de muestreo y el bitrate . 5. Pulse el botn Guardar como perfil para guardar los cambios introducidos. 6. En la ventana abierta introduzca el nombre del nuevo perfil que acaba de crear.
Online Media Technologies Ltd., UK 2004 - 2009 Todos los derechos reservados.
www.avs4you.com
Manual de uso AVS4YOU - AVS Video Converter v.6
Pgina 38 de 140
Nota : para borrar uno de los perfiles creados, es necesario encontrarlo en la lista desplegable Perfil y pulsar el botn Eliminar .
Descripcin de herramientas
PARMETROS DE VDEO Codec vdeo Tamao de fotogramas Anchura Altura Frecuencia de fotogramas Bitrate PARMETROS DE AUDIO Codec audio Canales Tamao de muestra Frecuencia de muestreo Bitrate BOTONES Avanzado Guardar como perfil Eliminar Aceptar Cancelar Descripcin Utilice este campo para seleccionar codec de vdeo para su perfil Utilice este campo para fijar las dimensiones del vdeo Introduzca la anchura de la imagen en este campo Introduzca la altura de la imagen en este campo Introduzca la frecuencia de fotogramas deseada en este campo Utilice este campo para introducir el bitrate de vdeo Descripcin Utilice este campo para seleccionar un formato de audio para su perfil Utilice esta caja para introducir el nmero de canales - mono o estreo Utilice esta caja para introducir tamao de muestra Utilice esta caja para introducir frecuencia de mustreo que determina el nmero de muestras por unidad de tiempo que se toman de una seal continua y se expresa en hercios (Hz). Utilice esta caja para introducir el bitrate de audio que define el nmero de bits que se transmiten por unidad de tiempo y se expresa en bits Descripcin Utilice este botn para introducir parmetros AVI adicionales Utilice este botn para guardar los cambios introducidos Utilice este botn para borrar uno de los perfiles creados Utilice este botn para cerrar la ventana y aplicar los cambios introducidos Utilice este botn para cerrar la ventana sin aplicar los cambios introducidos
Online Media Technologies Ltd., UK 2004 - 2009 Todos los derechos reservados.
www.avs4you.com
Manual de uso AVS4YOU - AVS Video Converter v.6
Pgina 39 de 140
Editor de perfil MP4
AVS Video Converter le permite personalizar configuraciones predeterminadas de parmetros para los ficheros de salida de formato MP4. Para abrir este Editor de perfil, pulse el botn Editar perfil... ubicado en la pantalla principal .
Haga lo siguiente para modificar los parmetros de un perfil MP4: 1. Seleccione un formato de vdeo de la lista de los formatos disponibles. En efecto es una lista de todos los codecs instalados en el ordenador. Es posible usar el botn Avanzado para modificar los parmetros del formato (codec). Vea las pginas de configuracin del codec AVS MPEG-4 y configuracin del codec AVS H.264 para obtener ms informacin sobre cmo configurarlos. 2. Establezca los parmetros de vdeo: el tamao de fotogramas introduciendo los valores de anchura y altura, la frecuencia de fotogramas, el bitrate y un tipo de fichero. Al fijar los valores de anchura y altura a 0 se mantendrn las dimensiones originales del fichero. 3. Seleccione un formato de audio del men desplegable en el campo de Codec audio. 4. Establezca los parmetros de audio: los canales , el tamao de muestra, la frecuencia de muestreo y el bitrate . 5. Pulse el botn Guardar como perfil para guardar los cambios introducidos. 6. En la ventana abierta introduzca el nombre del perfil que acaba de crear.
Nota : para borrar uno de los perfiles creados, es necesario encontrarlo en la lista desplegable Perfil y pulsar el botn Eliminar .
Descripcin de herramientas
PARMETROS DE VDEO Codec vdeo Tamao de fotogramas Anchura Altura
Descripcin Utilice este campo para seleccionar un codec de vdeo para su perfil Utilice este campo para fijar las dimensiones del vdeo Introduzca la anchura de la imagen en este campo Introduzca la altura de la imagen en este campo
www.avs4you.com
Online Media Technologies Ltd., UK 2004 - 2009 Todos los derechos reservados.
Manual de uso AVS4YOU - AVS Video Converter v.6
Pgina 40 de 140
Frecuencia de fotogramas Bitrate Tipo de fichero PARMETROS DE AUDIO Codec audio Canales Tamao de muestra Frecuencia de muestreo Bitrate BOTONES Avanzado Guardar como perfil Eliminar Aceptar Cancelar
Introduzca la frecuencia de fotogramas deseada en este campo Utilice este campo para introducir el bitrate de vdeo Utilice este campo para seleccionar un tipo de fichero de vdeo Descripcin Utilice este campo para seleccionar un formato de audio para su perfil Utilice esta caja para introducir el nmero de canales - mono o estreo Utilice esta caja para introducir tamao de muestra Utilice esta caja para introducir frecuencia de muestreo que determina el nmero de muestras por unidad de tiempo que se toman de una seal continua y se expresa en hercios (Hz) Utilice esta caja para introducir el bitrate de audio que define el nmero de bits que se transmiten por unidad de tiempo y se expresa en bits Descripcin Utilice este botn para introducir los parmetros de codec adicionales Utilice este botn para guardar los cambios introducidos Utilice este botn para borrar uno de los perfiles creados Utilice este botn para cerrar la ventana y aplicar los cambios introducidos Utilice este botn para cerrar la ventana sin aplicar los cambios introducidos
Editor de perfil MPEG
AVS Video Converter le permite personalizar configuraciones predeterminadas de parmetros para los ficheros de salida de formatos MPEG-1 y MPEG-2.
Online Media Technologies Ltd., UK 2004 - 2009 Todos los derechos reservados.
www.avs4you.com
Manual de uso AVS4YOU - AVS Video Converter v.6
Pgina 41 de 140
Haga lo siguiente para modificar los parmetros de un perfil MPEG: 1. Seleccione un formato de vdeo de la lista de los formatos disponibles. En efecto es una lista de todos los codecs instalados en el ordenador. 2. Establezca los parmetros de vdeo: el tamao de fotogramas introduciendo los valores de anchura y altura, la frecuencia de fotogramas y el bitrate. Al fijar los valores de anchura y altura a 0 se mantendrn las dimensiones originales del fichero. 3. Seleccione un formato de audio del men desplegable en el campo Codec audio. 4. Establezca los parmetros de audio: los canales , el tamao de muestra, la frecuencia de muestreo y el bitrate . 5. Pulse el botn Guardar como perfil para guardar los cambios introducidos. 6. En la ventana abierta introduzca el nombre del perfil que acaba de crear.
Nota : para borrar uno de los perfiles creados, es necesario encontrarlo en la lista desplegable Perfil y pulsar el botn Eliminar .
Descripcin de herramientas
PARMETROS DE VDEO Codec vdeo Tamao de fotogramas Anchura Altura Frecuencia de fotogramas Bitrate PARMETROS DE AUDIO Codec audio Canales Tamao de muestra Frecuencia de muestreo Bitrate BOTONES Avanzado
Descripcin Utilice este campo para seleccionar codec de vdeo para su perfil Utilice este campo para determinar las dimensiones del vdeo Introduzca la anchura de la imagen en este campo Introduzca la altura de la imagen en este campo Introduzca la frecuencia de fotogramas deseada en este campo Utilice este campo para introducir el bitrate de vdeo Descripcin Utilice este campo para seleccionar un formato de audio para su perfil Utilice esta caja para introducir el nmero de canales - mono o estreo Utilice esta caja para introducir tamao de muestra Utilice esta caja para introducir frecuencia de muestreo que determina el nmero de muestras por unidad de tiempo que se toman de una seal continua y se expresa en hercios (Hz) Utilice esta caja para introducir el bitrate de audio que define el nmero de bits que se transmiten por unidad de tiempo y se expresa en bits Descripcin Est deshabilitado, ya que la modificacin de los parmetros del codec puede causar problemas de incompatibilidad
Online Media Technologies Ltd., UK 2004 - 2009 Todos los derechos reservados.
www.avs4you.com
Manual de uso AVS4YOU - AVS Video Converter v.6
Pgina 42 de 140
Guardar como perfil Eliminar Aceptar Cancelar
Utilice este botn para guardar los cambios introducidos Utilice este botn para borrar uno de los perfiles creados Utilice este botn para cerrar la ventana y aplicar los cambios introducidos Utilice este botn para cerrar la ventana sin aplicar los cambios introducidos
Editor de perfil WMV
AVS Video Converter le permite personalizar configuraciones predeterminadas de parmetros para los ficheros de salida de formato WMV. Para abrir este Editor de perfil pulse el botn Editar perfil... ubicado en la pantalla principal .
Haga lo siguiente para modificar los parmetros de un perfil WMV: 1. Seleccione un formato de vdeo de la lista de los formatos disponibles. En efecto es una lista de todos los codecs instalados en el ordenador. 2. Establezca los parmetros de vdeo: el tamao de fotogramas introduciendo los valores de anchura y altura, la frecuencia de fotogramas y el bitrate. Al fijar los valores de anchura y altura a 0 se mantendrn las dimensiones originales del fichero. 3. Seleccione un formato de audio del men desplegable en el campo Codec audio. 4. Establezca los parmetros de audio: los canales , el tamao de muestra, la frecuencia de muestreo y el bitrate . 5. Pulse el botn Guardar como perfil para guardar los cambios introducidos. 6. En la ventana abierta introduzca el nombre del perfil que acaba de crear.
Nota : para borrar uno de los perfiles creados, es necesario encontrarlo en la lista desplegable Perfil y pulsar el botn Eliminar .
Descripcin de herramientas
PARMETROS DE VDEO Codec vdeo Descripcin Utilice este campo para seleccionar un codec de vdeo para su perfil
www.avs4you.com
Online Media Technologies Ltd., UK 2004 - 2009 Todos los derechos reservados.
Manual de uso AVS4YOU - AVS Video Converter v.6
Pgina 43 de 140
Tamao de fotogramas Anchura Altura Frecuencia de fotogramas Bitrate Calidad PARMETROS DE AUDIO Codec audio Canales Tamao de muestra Frecuencia de muestreo Bitrate BOTONES Avanzado Guardar como perfil Eliminar Aceptar Cancelar
Utilice este campo para fijar las dimensiones del vdeo Introduzca la anchura de la imagen en este campo Introduzca la altura de la imagen en este campo Introduzca la frecuencia de fotogramas deseada en este campo Utilice este campo para introducir el bitrate de vdeo Utilice este campo para establecer la calidad de vdeo Descripcin Utilice este campo para seleccionar un formato de audio para su perfil Utilice esta caja para introducir el nmero de canales - mono, estreo o 5.1 Utilice esta caja para introducir tamao de muestra Utilice esta caja para introducir frecuencia de muestreo que determina el nmero de muestras por unidad de tiempo que se toman de una seal continua y se expresa en hercios (Hz) Utilice esta caja para introducir el bitrate de audio que define el nmero de bits que se transmiten por unidad de tiempo y se expresa en bits Descripcin Utilice este botn para introducir los parmetros adicionales del codec WMV Utilice este botn para guardar los cambios introducidos Utilice este botn para borrar uno de los perfiles creados Utilice este botn para cerrar la ventana y aplicar los cambios introducidos Utilice este botn para cerrar la ventana sin aplicar los cambios introducidos
Online Media Technologies Ltd., UK 2004 - 2009 Todos los derechos reservados.
www.avs4you.com
Manual de uso AVS4YOU - AVS Video Converter v.6
Pgina 44 de 140
Editor de perfil Flash
AVS Video Converter le permite personalizar configuraciones predeterminadas de parmetros para los ficheros de salida de formato Flash. Para abrir este Editor de perfil, pulse el botn Editar perfil... ubicado en la pantalla principal .
Haga lo siguiente para modificar los parmetros de un perfil Flash: 1. Seleccione un formato de vdeo de la lista de los formatos disponibles. En efecto es una lista de todos los codecs instalados en el ordenador. 2. Establezca los parmetros de vdeo: el tamao de fotogramas introduciendo los valores de anchura y altura, la frecuencia de fotogramas y el bitrate. Al fijar los valores de anchura y altura a 0 se mantendrn las dimensiones originales del fichero. 3. Seleccione un formato de audio del men desplegable en el campo Codec audio. 4. Establezca los parmetros de audio: los canales , el tamao de muestra, la frecuencia de muestreo y el bitrate . 5. Pulse el botn Guardar como perfil para guardar los cambios introducidos. 6. En la ventana abierta introduzca el nombre del perfil que acaba de crear.
Nota : para borrar uno de los perfiles creados, es necesario encontrarlo en la lista desplegable Perfil y pulsar en el botn Eliminar .
Descripcin de herramientas
PARMETROS DE VDEO Codec vdeo Tamao de fotogramas Anchura Altura Frecuencia de fotogramas Bitrate Descripcin Utilice este campo para seleccionar codec de vdeo para su perfil Utilice este campo para fijar las dimensiones del vdeo Introduzca la anchura de la imagen en este campo Introduzca la altura de la imagen en este campo Introduzca la frecuencia de fotogramas deseada en este campo Utilice este campo para introducir el bitrate de vdeo
www.avs4you.com
Online Media Technologies Ltd., UK 2004 - 2009 Todos los derechos reservados.
Manual de uso AVS4YOU - AVS Video Converter v.6
Pgina 45 de 140
PARMETROS DE AUDIO Codec audio Canales Tamao de muestra Frecuencia de muestreo Bitrate BOTONES Avanzado Guardar como perfil Eliminar Aceptar Cancelar
Descripcin Utilice este campo para seleccionar un formato de audio para su perfil Utilice esta caja para introducir el nmero de canales - mono o estreo Utilice esta caja para introducir tamao de muestra Utilice esta caja para introducir frecuencia de muestreo que determina el nmero de muestras por unidad de tiempo que se toman de una seal continua y se expresa en hercios (Hz) Utilice esta caja para introducir el bitrate de audio que define el nmero de bits que se transmiten por unidad de tiempo y se expresa en bits Descripcin Est deshabilitado, ya que la modificacin de los parmetros del codec puede causar problemas de incompatibilidad Utilice este botn para guardar los cambios introducidos Utilice este botn para borrar uno de los perfiles creados Utilice este botn para cerrar la ventana y aplicar los cambios introducidos Utilice este botn para cerrar la ventana sin aplicar los cambios introducidos
Editor de perfil MOV
AVS Video Converter le permite personalizar configuraciones predeterminadas de parmetros para los ficheros de salida de formato MOV.
Haga lo siguiente para modificar los parmetros de un perfil MOV: 1. Seleccione un formato de vdeo de la lista de los formatos disponibles. En efecto es una lista de todos los codecs instalados en el ordenador. Es posible usar el botn Avanzado para modificar los parmetros del formato (codec). Vea las pginas de configuracin del codec AVS MPEG-4 y configuracin del codec AVS H.264 para obtener ms informacin sobre cmo configurarlos.
Online Media Technologies Ltd., UK 2004 - 2009 Todos los derechos reservados. www.avs4you.com
Manual de uso AVS4YOU - AVS Video Converter v.6
Pgina 46 de 140
2. Establezca los parmetros de vdeo: el tamao de fotogramas introduciendo los valores de anchura y altura, la frecuencia de fotogramas, el bitrate y un tipo de fichero. Al fijar los valores de anchura y altura a 0 se mantendrn las dimensiones originales del fichero. 3. Seleccione un formato de audio del men desplegable en el campo Codec audio. 4. Establezca los parmetros de audio: los canales , el tamao de muestra, la frecuencia de muestreo y el bitrate . 5. Pulse el botn Guardar como perfil para guardar los cambios introducidos. 6. En la ventana abierta introduzca el nombre del perfil que acaba de crear.
Nota : para borrar uno de los perfiles creados, es necesario encontrarlo en la lista desplegable Perfil y pulsar el botn Eliminar .
Descripcin de herramientas
PARMETROS DE VDEO Codec vdeo Tamao de fotogramas Anchura Altura Frecuencia de fotogramas Bitrate Tipo de fichero PARMETROS DE AUDIO Codec audio Canales Tamao de muestra Frecuencia de muestreo Bitrate BOTONES Avanzado Guardar como perfil
Descripcin Utilice este campo para seleccionar un codec de vdeo para su perfil Utilice este campo para fijar las dimensiones del vdeo Introduzca la anchura de la imagen en este campo Introduzca la altura de la imagen en este campo Introduzca la frecuencia de fotogramas deseada en este campo Utilice este campo para introducir el bitrate de vdeo Utilice este campo para seleccionar un tipo de fichero de vdeo Descripcin Utilice este campo para seleccionar un formato de audio para su perfil Utilice esta caja para introducir el nmero de canales - mono o estreo Utilice esta caja para introducir tamao de muestra Utilice esta caja para introducir frecuencia de muestreo que determina el nmero de muestras por unidad de tiempo que se toman de una seal continua y se expresa en hercios (Hz) Utilice esta caja para introducir el bitrate de audio que define el nmero de bits que se transmiten por unidad de tiempo y se expresa en bits Descripcin Utilice este botn para introducir los parmetros de codec adicionales Utilice este botn para guardar los cambios introducidos
Online Media Technologies Ltd., UK 2004 - 2009 Todos los derechos reservados.
www.avs4you.com
Manual de uso AVS4YOU - AVS Video Converter v.6
Pgina 47 de 140
Eliminar Aceptar Cancelar
Utilice este botn para borrar uno de los perfiles creados Utilice este botn para cerrar la ventana y aplicar los cambios introducidos Utilice este botn para cerrar la ventana sin aplicar los cambios introducidos
Editor de perfil 3GP
AVS Video Converter le permite personalizar configuraciones predeterminadas de parmetros para ficheros de salida de formato 3GP. Para abrir la ventana de este editor de perfil, pulse el botn Editar perfil... ubicado en la pantalla principal .
Haga lo siguiente para modificar los parmetros de un perfil 3GP: 1. Seleccione un formato de vdeo de la lista de los formatos disponibles. En efecto es una lista de todos los codecs instalados en el ordenador.Es posible usar el botn Avanzado para modificar los parmetros del formato (codec). Vea la pgina de configuracin del codec AVS MPEG-4 para obtener ms informacin sobre cmo configurarlo. 2. Establezca los parmetros de vdeo: el tamao de fotogramas introduciendo los valores de anchura y altura. Al fijar los parmetros de anchura y altura a 0 se mantendrn las dimensiones originales del fichero. 3. Seleccione un formato de audio en el men desplegable del campo Codec audio. 4. Fije el valor de frecuencia. Cuanto ms sea el valor de frecuencia, mejor ser la calidad del fichero de salida y mayor ser el tamao. 5. Ajuste el nmero de canales . 6. Pulse el botn Guardar como perfil para guardar los cambios introducidos. 7. En la ventana abierta introduzca el nombre del nuevo perfil que acaba de crear.
Nota : para borrar uno de los perfiles creados, es necesario encontrarlo en la lista desplegable Perfil y pulsar el botn Eliminar .
Online Media Technologies Ltd., UK 2004 - 2009 Todos los derechos reservados.
www.avs4you.com
Manual de uso AVS4YOU - AVS Video Converter v.6
Pgina 48 de 140
Descripcin de herramientas
PARMETROS DE VDEO Codec vdeo Tamao de fotogramas Anchura Altura Frecuencia de fotogramas Bitrate Tipo de fichero PARMETROS DE AUDIO Codec audio Canales Tamao de muestra Frecuencia de muestreo Bitrate BOTONES Avanzado Guardar como perfil Eliminar Aceptar Cancelar
Descripcin Utilice este campo para seleccionar codec de vdeo para su perfil Utilice este campo para fijar las dimensiones del vdeo Introduzca la anchura de la imagen en este campo Introduzca la altura de la imagen en este campo Introduzca el valor de la frecuencia de fotogramas de vdeo deseada en este campo Utilice este campo para introducir el bitrate de vdeo Utilice este campo para seleccionar un tipo del fichero de vdeo Descripcin Utilice este campo para seleccionar un formato de audio para su perfil Utilice esta caja para introducir el nmero de canales - mono o estreo Utilice esta caja para introducir tamao de muestra Utilice esta caja para introducir frecuencia de muestreo que determina el nmero de muestras por unidad de tiempo que se toman de una seal continua y se expresa en hercios (Hz). Utilice esta caja para introducir el bitrate de audio que define el nmero de bits que se transmiten por unidad de tiempo y se expresa en bits Descripcin Utilice este botn para introducir los parmetros de codec adicionales Utilice este botn para guardar los cambios introducidos Utilice este botn para borrar uno de los perfiles creados Utilice este botn para cerrar la ventana y aplicar los cambios introducidos Utilice este botn para cerrar la ventana sin aplicar los cambios introducidos
Online Media Technologies Ltd., UK 2004 - 2009 Todos los derechos reservados.
www.avs4you.com
Manual de uso AVS4YOU - AVS Video Converter v.6
Pgina 49 de 140
Editor de perfil RM
AVS Video Converter le permite personalizar configuraciones predeterminadas de parmetros para los ficheros de salida de formato RM. Para abrir este editor de perfil, pulse el botn Editar perfil... en la pantalla principal .
Haga lo siguiente para modificar los parmetros de un perfil RM: 1. Seleccione un formato de vdeo de la lista de los formatos disponibles. En efecto es una lista de todos los codecs instalados en el ordenador. 2. Establezca los parmetros de vdeo: el tamao de fotogramas introduciendo los valores de anchura y altura, la frecuencia de fotogramas y el bitrate. Al fijar los valores de anchura y altura a 0 se mantendrn las dimensiones originales del fichero. 3. Seleccione un formato de audio del men desplegable en el campo Codec audio. 4. Establezca los parmetros de audio: los canales , el tamao de muestra, la frecuencia de muestreo y el bitrate . 5. Pulse el botn Guardar como perfil para guardar los cambios introducidos. 6. En la ventana abierta introduzca el nombre del perfil que acba de crear.
Nota : para borrar uno de los perfiles creados, es necesario encontrarlo en la lista desplegable Perfil y pulsar el botn Eliminar .
Descripcin de herramientas
PARMETROS DE VDEO Codec vdeo Tamao de fotogramas Anchura Altura Frecuencia de fotogramas
Descripcin Utilice este campo para seleccionar un codec de vdeo para su perfil Utilice este campo para fijar las dimensiones del vdeo Introduzca la anchura de la imagen en este campo Introduzca la altura de la imagen en este campo Introduzca la frecuencia de fotogramas deseada en este campo
Online Media Technologies Ltd., UK 2004 - 2009 Todos los derechos reservados.
www.avs4you.com
Manual de uso AVS4YOU - AVS Video Converter v.6
Pgina 50 de 140
Bitrate PARMETROS DE AUDIO Codec audio Canales Tamao de muestra Frecuencia de muestreo Bitrate BOTONES Avanzado Guardar como perfil Eliminar Aceptar Cancelar
Utilice este campo para introducir el bitrate de vdeo Descripcin Utilice este campo para seleccionar un formato de audio para su perfil Utilice esta caja para introducir el nmero de canales - mono o estreo Utilice esta caja para introducir tamao de muestra Utilice esta caja para introducir frecuencia de muestreo que determina el nmero de muestras por unidad de tiempo que se toman de una seal continua y se expresa en hercios (Hz) Utilice esta caja para introducir el bitrate de audio que define el nmero de bits que se transmiten por unidad de tiempo y se expresa en bits Descripcin Utilice este botn para introducir parmetros RM adicionales Utilice este botn para guardar los cambios introducidos Utilice este botn para borrar uno de los perfiles creados Utilice este botn para cerrar la ventana y aplicar los cambios introducidos Utilice este botn para cerrar la ventana sin aplicar los cambios introducidos
Online Media Technologies Ltd., UK 2004 - 2009 Todos los derechos reservados.
www.avs4you.com
Manual de uso AVS4YOU - AVS Video Converter v.6
Pgina 51 de 140
Aplicacin de efectos
Antes de convertir vdeos a otro formato por medio de AVS Video Converter usted tambin puede aadir varios efectos de vdeo a ellos. Usted puede experimentar con efectos de dibujo y de transformacin para transformar sus ideas en imgenes excepcionales. La descripcin detallada de todos los efectos disponibles se encuentra en las secciones a continuacin. Para aplicar un efecto, usted slo deber realizar los siguientes pasos sencillos: 1. Abrir la ventana Editar ficheros de entrada Despus de iniciar el AVS Video Converter seleccione un fichero de entrada pulsando el botn Navegar.... Luego pulse el botn Editar... en la barra de herramientas principal para abrir la pantalla Editar ficheros de entrada. 2. Seleccionar el efecto a aadir Inicialmente la barra de herramientas de efectos se abre en la pestaa Efectos vdeo . Si usted desea aplicar un efecto de audio, pulse la pestaa Efectos audio para obtener acceso a efectos de audio. En la lista desplegable de Categoras ubicada en el rincn derecho superior usted puede seleccionar un grupo de efctos que se mostrar en el rea de efectos. De esta manera se facilita el acceso al efecto deseado. 3. Poner el efecto seleccionado en la lnea especial Despus de localizar el efecto que usted desea aplicar, haga clic izquierdo sobre l y, sin soltar el botn, arrstrelo del rea de efectos al Timeline y sultelo en la lnea para efectos de vdeo o de audio en funcin del tipo de efecto que usted est aplicando.
Online Media Technologies Ltd., UK 2004 - 2009 Todos los derechos reservados.
www.avs4you.com
Manual de uso AVS4YOU - AVS Video Converter v.6
Pgina 52 de 140
4. Especificar el rea de aplicacin del efecto Una vez puesto en la lnea, el efecto cubre slo una parte del vdeo. Para cambiar la posicin del efecto , deber poner el cursor sobre el efecto (el cursor se cambiar por una mano ). Al hacer clic izquierdo y arrastrar el cursor a la derecha o bien a la izquierda usted puede cambiar la posicin del efecto aplicado. Es tambin posible cambiar el tamao del efecto. Para hacerlo, por favor ponga el cursor sobre una de las rayas amarillas que marcan los bordes del efecto (el cursor se cambiar por una flecha de dos puntas ). Al arrastrarla hacia la derecha o bien hacia la izquierda usted podr amliar o reducir el rea de aplicacin del efecto. Para encontrar los momentos precisos de inicio y de fin del efecto, utilice la ventana de Vista previa ubicada en la parte derecha superior de la pantalla de edicin. Para aplicar el efecto al vdeo entero , acerque al mximo el lmite izquierdo del rea al borde izquierdo de la linea de efecto, acerque al mximo el
Online Media Technologies Ltd., UK 2004 - 2009 Todos los derechos reservados. www.avs4you.com
Manual de uso AVS4YOU - AVS Video Converter v.6
Pgina 53 de 140
lmite derecho del rea al borde derecho de la lnea de efecto. 5. Modificar parmetros de efecto AVS Video Converter le permite configurar los parmetros de efecto. Para realizarlo, pulse el efecto deseado en el timeline y haga clic en el botn Propiedades... ubicado por debajo del rea de efectos o haga clic derecho sobre el efecto y seleccione la opcin Propiedades . El apartado Propiedades aparecer en la pantalla Editar ficheros de entrada. En la ventana Propiedades seleccione el rea de aplicacin de efecto en la lista desplegable del men Mscara. Las siguientes opciones estn disponibles: ninguno, rectngulo, elipse y polgono. Al seleccionar Ninguno, el efecto se aplicar a la imagen entera. Ahora congifure otros parmetros del efecto. Los parmetros pueden variar en funcin de efecto. La descripcin detallada de los parmetros de cada efecto se encuentra en las secciones Efectos de ajuste , Efectos de dibujo, Efectos de filtro , Efectos de transformacin y Efectos de audio. Una vez configurados todos los parmetros de efecto, pulse el botn Hecho para cerrar la ventana Propiedades .
6. Fijar las reas de fundidos En la ventana Editar fichero(s) de entrada usted podr fijar las reas de Fade-in y Fade-out para el efecto que usted ha aplicado al fichero de vdeo por medio del cursor deslizante ubicado por debajo del rea de vista previa. Deber pulsar el botn Propiedades para que aparezca la barra deslizante. Fade-in es el rea en la que el efecto aplicado empieza a ganar fuerza. En el rea de efecto al mximo el efecto se aplica con la totalidad de su fuerza. En el rea Fade-out el efecto empieza a perder fuerza hasta que desaparezca por completo. Usted puede fijar los bordes de fundidos por medio de arrastrar el cursor termine el rea Fade-in, luego pulse el botn de la barra deslizante al lugar en el que desea que
. El rea Fade-in se marcar en la barra deslizante. Luego ponga el cursor de . El rea Fade-out se marcar
la barra deslizante al lugar en el que desea que empiece el rea Fade-out y pulse el botn
en la barra. Es tambin posible ajustar las reas de fundidos arrastrando sus bordes hacia dentro o bien hacia fuera. Si usted desea aplicar un efecto Fade-in, arrastre el lmite izquierdo de la barra deslizante hacia la derecha. Para aplicar un efecto Fadeout, arrastre el lmite derecho de la barra hacia la izquierda (vase la imagen ms abajo).
7. Vista previa del efecto aplicado Una vez aplicado el efecto, usted puede visualizarlo en la ventana de vista previa usando los controles de reproduccin ubicados por debajo de la barra deslizante.
Online Media Technologies Ltd., UK 2004 - 2009 Todos los derechos reservados.
www.avs4you.com
Manual de uso AVS4YOU - AVS Video Converter v.6
Pgina 54 de 140
Si usted desea borrar un efecto aplicado, deber primero seleccionarlo (hacer clic en su lnea respectiva en el timeline), luego pulsar el botn correspondiente en la ventana Editar fichero(s) de entrada o bien hacer clic en el efecto que desea eliminar y seleccionar la opcin Borrar objeto del men.
Nota : es posible aplicar varios efectos a la vez. Si usted desea desactivar la lnea con todos los efectos ubicados en correspondiente. Se cambiar por . ella, haga clic en el icono
Online Media Technologies Ltd., UK 2004 - 2009 Todos los derechos reservados.
www.avs4you.com
Manual de uso AVS4YOU - AVS Video Converter v.6
Pgina 55 de 140
Efectos de ajuste
Los efectos de ajuste le permiten ajustar los parmetros de color, tono, brillo y otros parmetros semejantes de archivos media. Botn Brightness Brightness Ex Contrast Auto Contrast Descripcin El efecto Brillo permite modificar los parmetros de brillo de un archivo El efecto Brillo RGB permite ajustar la intensidad del color seleccionado (rojo, verde, azul) El efecto Contraste permite ajustar el contraste de la imagen El efecto Contraste automtico permite ajustar el contraste total y la mezcla de colores de manera automtica en una imagen RGB El efecto Niveles automticos califica los pxeles ms claros y los ms oscuros en cada canal de color como blanco y negro respectivamente y luego distibuye los valores de pxeles intermedios equitativamente El efecto Gama mide el brillo de los valores intermedios y modifica los valores de pxeles en una imagen El efecto Ecualizar permite eculaizar la histograma de una imagen El efecto Invertir permite invertir los colores de una imagen El efecto Matiz permite ajustar el matiz de la imagen entera El efecto Saturation permite ajustar la saturacin de una imagen El efecto Temperatura permite representar una imagen en colores clidos o fros El efecto Escala de grises permite convertir una imagen de color en una en blanco y negro: negro (0), blanco (255) El efecto Umbral permite reducir la gama tonal de una imagen a unos pocos colores planos. Es una variante del efecto POSTERIZAR y coincide con el efecto mximo del mismo El efecto Colorear permite colorear el fichero completo segn la escala RGB El efecto Posterizar permite reducir la gama tonal a unos pocos colores planos
Auto Levels Gamma Equalize Invert Hue Saturation Temperature Grayscale
Threshold Colorize Posterize
Online Media Technologies Ltd., UK 2004 - 2009 Todos los derechos reservados.
www.avs4you.com
Manual de uso AVS4YOU - AVS Video Converter v.6
Pgina 56 de 140
Brillo
El efecto Brillo le permite hacer un ajuste sencillo dentro de la gama tonal de un fichero. El brillo es la oscuridad o la luminosidad relativa del color, habitualmente medida en niveles.
En la ventana de Propiedades usted puede modificar los parmetros del efecto . La nica propiedad disponible para este efecto es el Nivel de brillo.
En los ejemplos de abajo usted puede comparar las imgenes antes y despus de aplicar el efecto Brillo:
Antes de aplicar el efecto Brillo
Despus de aplicar el efecto Brillo
Brillo RGB
Se puede obtener cualquier color del espectro visible por medio de mezclar rojo, verde y azul (RGB) de varias intensidades en varias proporciones. El efecto Brillo RGB le permite modificar suavemente la banda tonal del color seleccionado.
En la ventana de Propiedades usted puede modificar los parmetros del efecto . Las siguientes propiedades del efecto Brillo RGB estn disponibles para modificar: rojo, verde y azul.
Online Media Technologies Ltd., UK 2004 - 2009 Todos los derechos reservados.
www.avs4you.com
Manual de uso AVS4YOU - AVS Video Converter v.6
Pgina 57 de 140
En los ejemplos de abajo usted puede comparar las imgenes antes y despus de aplicar el efecto Brillo RGB:
Antes de aplicar el efecto Brillo RGB
Despus de aplicar el efecto Brillo RGB
Contraste
El efecto Contraste ajuste el contraste de la imagen. Los valores posibles se encuentran entre -100 y +100.
En la ventana de Propiedades usted puede modificar los parmetros del efecto . La nica propiedad disponible para este efecto es el Nivel de contraste.
En los ejemplos de abajo usted puede comparar las imgenes antes y despus de aplicar el efecto Contraste:
Antes de aplicar el efecto Contraste
Despus de aplicar el efecto Contraste
Online Media Technologies Ltd., UK 2004 - 2009 Todos los derechos reservados.
www.avs4you.com
Manual de uso AVS4YOU - AVS Video Converter v.6
Pgina 58 de 140
Gamma
El efecto Gama mide el nivel de brillo de los valores de semitonos y modifica los valores de pxeles en una imagen. Cuanto ms alto sea el nivel ajustado, ms clara se har la imagen.
En la ventana de Propiedades usted puede modificar los parmetros del efecto . La nica propiedad disponible para este efecto es el Nivel de gama.
En los ejemplos de abajo usted puede comparar las imgenes antes y despus de aplicar el efecto Gama:
Antes de aplicar el efecto Gama
Despus de aplicar el efecto Gama
Ecualizar
El efecto Ecualizar permite normalizar la historgama de una imagen. Es una herramienta de ajuste automtico y, por tanto, no permite modificar los parmetros manualmente.
En los ejemplos de abajo usted puede comparar las imgenes antes y despus de aplicar el efecto Ecualizar :
Antes de aplicar el efecto Ecualizar
Despus de aplicar el efecto Ecualizar
Online Media Technologies Ltd., UK 2004 - 2009 Todos los derechos reservados.
www.avs4you.com
Manual de uso AVS4YOU - AVS Video Converter v.6
Pgina 59 de 140
Escala de grises
El efecto Escala de grises convierte una imagen de color en una imagen en blanco y negro: negro (0), blanco (255).
En la ventana de Propiedades usted puede modificar los parmetros del efecto . La nica opcin disponible para este efecto es la de Desaturar. Usted puede marcar la casilla Desaturar para convertir la imagen en una en blanco y negro (eliminar colores). El vdeo desaturado puede hacerse un poco ms oscuro y perder detalle.
En los ejemplos de abajo usted puede comparar las imgenes antes y despus de aplicar el efecto Escala de grises:
Antes de aplicar el efecto Escala de grises
Despus de aplicar el efecto Escala de grises
Invertir
El efecto Invertir invierte los colores de una imagen. A la hora de invertir, el valor de brillo de cada pxel en los canales se transforma en un valor inverso en la escala de colores con una gradacin de 256. Por ejemplo, un pxel en la imagen positiva con un valor de 255 se cambia por 0, y un pxel con un valor de 5 se cambia por 250.
En los ejemplos de abajo usted puede comparar las imgenes antes y despus de aplicar el efecto Invertir :
Antes de aplicar el efecto Invertir
Despus de aplicar el efecto Invertir
Online Media Technologies Ltd., UK 2004 - 2009 Todos los derechos reservados.
www.avs4you.com
Manual de uso AVS4YOU - AVS Video Converter v.6
Pgina 60 de 140
Contraste automtico
El efecto Contraste automtico permite ajustar el contraste general y la mezcla de colores en una imagen de color. A la hora de identificar los pxeles ms claros y los ms oscuros, el efecto Contraste automtico recorta un 0.5% de los pxeles blancos y negros, es decir, omite el primer 0.5% de cada extremo. De este modo, las reas iluminadas se ponen ms claras y las sombras se hacen ms oscuras. En los ejemplos de abajo usted puede comparar las imgenes antes y despus de aplicar el efecto Contraste automtico:
Antes de aplicar el efecto Contraste automtico
Despus de aplicar el efecto Contraste automtico
Niveles automticos
El efecto Niveles automticos identifica los pxeles ms claros y los ms oscuros en cada canal de color como blancos y negros respectivamente y luego distibuye los valores de pxeles intermedios equitativamente. Ya que el efecto Niveles automticos trata cada nivel de color por separado, esto podri eliminar o introducir nuevos colores.
En los ejemplos de abajo usted puede comparar las imgenes antes y despus de aplicar el efecto Niveles automticos :
Antes de aplicar el efecto Niveles automticos
Despus de aplicar el efecto Niveles automticos
Online Media Technologies Ltd., UK 2004 - 2009 Todos los derechos reservados.
www.avs4you.com
Manual de uso AVS4YOU - AVS Video Converter v.6
Pgina 61 de 140
Matiz
El efecto Matiz le permite cambiar el matiz de la imagen entera. El ajuste del matiz se realiza mediante un movimiento por una rueda de colores. En efecto, matiz es la posicin en esta rueda de colores estndar, y es un valor comprendido entre 0 y 360 grados. Por lo general, el matiz se identifica por el nombre del color: rojo, naranja, verde. En la ventana de Propiedades usted puede modificar los parmetros del efecto . La nica propiedad disponible para este efecto es el ngulo de matiz .
En los ejemplos de abajo usted puede comparar las imgenes antes y despus de aplicar el efecto Matiz:
Antes de aplicar el efecto Matiz
Despus de aplicar el efecto Matiz
Saturacin
Saturacin , demoninada a veces chroma, es el nivel de la limpieza del color. La saturacin representa la cantidad de gris en relacin a color, medida en tanto por ciento del 0% (gris) al 100% (saturacin completa). En la rueda de colores estndar la saturacin va aumentando del centro hacia los bordes. El efecto Saturacin le permite modificar el nivel de la saturacin de la imagen entera. En la ventana de Propiedades usted puede modificar los parmetros del efecto . La nica propiedad disponible para este efecto es el Nivel de saturacin .
Online Media Technologies Ltd., UK 2004 - 2009 Todos los derechos reservados.
www.avs4you.com
Manual de uso AVS4YOU - AVS Video Converter v.6
Pgina 62 de 140
En los ejemplos de abajo usted puede comparar las imgenes antes y despus de aplicar el efecto Saturacin:
Antes de aplicar el efecto Saturacin
Despus de aplicar el efecto Saturacin
Posterizar
El efecto Posterizar le permite reducir la gama tonal de una imagen a unos pocos colores planos.
En la ventana de Propiedades usted puede modificar los parmetros del efecto . La nica propiedad disponible para este efecto es el Nivel de posterizar.
En los ejemplos de abajo usted puede comparar las imgenes antes y despus de aplicar el efecto Posterizar:
Antes de aplicar el efecto Posterizar
Despus de aplicar el efecto Posterizar
Online Media Technologies Ltd., UK 2004 - 2009 Todos los derechos reservados.
www.avs4you.com
Manual de uso AVS4YOU - AVS Video Converter v.6
Pgina 63 de 140
Temperatura
El efecto Temperatura le permite representar una imagen en colores clidos o fros. Los valores negativos corresponden a colores fros, mientras que los valores positivos corresponden a los clidos.
En la ventana de Propiedades usted puede modificar los parmetros del efecto . La nica propiedad disponible para este efecto es el Nivel de temperatura .
En los ejemplos de abajo usted puede comparar las imgenes antes y despus de aplicar el efecto Temperatura:
Antes de aplicar el efecto Temperatura
Despus de aplicar el efecto Temperatura
Colorear
El efecto Colorear le permitir colorear una imagen segn la escala RGB. El vdeo entero se teir en matices del color seleccionado, mientras que el balance general del fichero seguir siendo igual.
En la ventana de Propiedades usted puede modificar los parmetros del efecto . Las siguientes propiedades del efecto Colorear estn disponibles para modificar: rojo, verde y azul.
Online Media Technologies Ltd., UK 2004 - 2009 Todos los derechos reservados.
www.avs4you.com
Manual de uso AVS4YOU - AVS Video Converter v.6
Pgina 64 de 140
En los ejemplos de abajo usted puede comparar las imgenes antes y despus de aplicar el efecto Colorear:
Antes de aplicar el efecto Colorear
Despus de aplicar el efecto Colorear
Umbral
El efecto Umbral aplica el efecto de enfoque en funcin del nivel de contraste entre 2 pxeles consecutivos. Cuanto mayor sea el valor ajustado, mayor nmero de pxeles se eliminar.
En la ventana de Propiedades usted puede modificar los parmetros del efecto . Las siguientes propiedades del efecto Umbral estn disponibles para modificar: Nivel y Escala de grises. La opcin Escala de grises est activada por defecto, usted puede desacrivarla si desea aadir colores a la imagen.
En los ejemplos de abajo usted puede comparar las imgenes antes y despus de aplicar el efecto Umbral:
Antes de aplicar el efecto Umbral
Despus de aplicar el efecto Umbral
Online Media Technologies Ltd., UK 2004 - 2009 Todos los derechos reservados.
www.avs4you.com
Manual de uso AVS4YOU - AVS Video Converter v.6
Pgina 65 de 140
Efectos de filtro
Este grupo de filtros permite aplicar tales efectos a imgenes como los de pintura, de mosico de desenfoque etc. Efecto Deinterlace Blur Gaussian Blur Descripcin El efecto Desentrelazar permite eliminar el efecto entrelazado del vdeo por medio de aplicarle un filtro desentrelazado El efecto Desenfoque reduce el contraste entre los pxeles vecinos suavizando de esta manera la imagen El efecto Desenfoque gaussiano usa algoritmos matemticos para reducir el contraste entre los pxeles vecinos El efecto Desenfoque de movimiento se usa para reducir el contraste y dar la impresin de movimiento en la imagen El efecto Enfocar aumenta el contraste de la imagen con el fin de enfocarlo El efecto Mosico concentra los pxeles del mismo color en sus casillas respectivas El efecto Ruido aade cierta textura a la imagen por medio de pixelarla un poco El efecto Difuso se usa para conseguir que la imagen parezca menos enfocada El efecto Relieve se usa para conseguir un efecto de imagen en 3D El efecto Filtro mnimo resalta los pxeles oscuros en la imagen El efecto Filtro mximo resalta los pxeles claros en la imagen El efecto Mediano reemplaza cada pxel por un pxel que tiene el valor mediano de color de los pxeles vecinos con el radio especificado
Motion Blur Sharpen Mosaic Noise Diffuse Emboss Filter Minimal Filter Maximal Median
Online Media Technologies Ltd., UK 2004 - 2009 Todos los derechos reservados.
www.avs4you.com
Manual de uso AVS4YOU - AVS Video Converter v.6
Pgina 66 de 140
Efectos de desenfoque
AVS Video Converter dispone de 3 variantes de este efecto: Desenfoque: reduce el contraste entre los pxeles que sean los ms cercanos el uno al otro por medio de clarificar los pxeles ubicados al lado de bordes y lneas entre objetos bien marcados, con lo que la imagen parece ms suave. En la ventana de propiedades usted puede modificar los parmetros del efecto . La nica propiedad del efecto Desenfoque disponible es el Nivel de desenfoque.
En los ejemplos ms abajo usted puede comparar las imgenes antes y despus de aplicar el efecto Desenfoque :
Antes de aplicar el efecto Desenfoque
Despus de aplicar el efecto Desenfoque
Desenfoque gaussiano
Desenfoque gaussiano: usa algoritmos matemticos para calcular el paso de un pxel a otro que sea el ms cercano, con lo que la mayora de los pxeles desenfocados se encuentra en el medio del rango entre los colores originales. El Desenfoque gaussiano resalta los elementos de baja frecuencia, lo cual puede producir un efecto de niebla. En la ventana de propiedades usted puede modificar los parmetros del efecto . La nica propiedad del efecto Desenfoque gaussiano disponible es el Tamao.
Online Media Technologies Ltd., UK 2004 - 2009 Todos los derechos reservados.
www.avs4you.com
Manual de uso AVS4YOU - AVS Video Converter v.6
Pgina 67 de 140
En los ejemplos ms abajo usted puede comparar las imgenes antes y despus de aplicar el efecto Desenfoque gaussiano :
Antes de aplicar el efecto Desenfoque gaussiano
Despus de aplicar el efecto Desenfoque gaussiano
Desenfoque de movimiento
Desenfoque de movimiento da la impresin de que haya movimiento en la imagen por medio de aadir controles de direccin y de ngulo al proceso de desenfoque. Usted puede escoger un ngulo entre -90- to 90- y una distancia de 1 a 999 pxeles para controlar el efecto del Desenfoque de movimiento. En la ventana de propiedades usted puede modificar los parmetros del efecto . Los parmetros del efecto Desenfoque de movimiento disponibles para modificar son ngulo y Distancia.
En los ejemplos ms abajo usted puede comparar las imgenes antes y despus de aplicar el efecto Desenfoque de movimiento :
Antes de aplicar el efecto Desenfoque de movimiento
Despus de aplicar el efecto Desenfoque de movimiento
Enfocar
El efecto Enfocar aumenta el contraste para conseguir que la imagen parezca ms enfocada (aunque ser de menor calidad que la imagen bien enfocada). Enfoca las imgenes difusas por medio de aumentar el contraste entre los pxeles ms cercanos.
Online Media Technologies Ltd., UK 2004 - 2009 Todos los derechos reservados.
www.avs4you.com
Manual de uso AVS4YOU - AVS Video Converter v.6
Pgina 68 de 140
En la ventana de propiedades usted puede modificar los parmetros del efecto . La nica propiedad del efecto Enfocar disponible es el Nivel (magnitud de desplazamiento).
En los ejemplos ms abajo usted puede comparar las imgenes antes y despus de aplicar el efecto Enfocar:
Antes de aplicar el efecto Enfocar
Despus de aplicar el efecto Enfocar
Mosico
El efecto Mosico pixela la imagen original concentrando los pxeles del mismo color en sus respectivas casillas. Los pxeles dentro de cada bloque son del mismo color, y los colores del bloque representan los colores de la imagen. Existen 2 tipos de este efecto. El mosico simple se crea basndose en el color del pxel izquierdo superior; de lo contrario, cada mosico obtiene el color medio de la zona correspondiente de la imagen original. En la ventana de propiedades usted puede modificar los parmetros del efecto . Los parmteros del efecto Mosico disponibles para modificar son Tamao de bloque (en pxeles) y la opcin Suavizar . Al marcar/desmarcar la casilla de Suavizar usted puede seleccionar uno de los tipos del efecto Mosico.
En los ejemplos ms abajo usted puede comparar las imgenes antes y despus de aplicar el efecto Mosico:
Antes de aplicar el efecto Mosico
Despus de aplicar el efecto Mosico
Online Media Technologies Ltd., UK 2004 - 2009 Todos los derechos reservados.
www.avs4you.com
Manual de uso AVS4YOU - AVS Video Converter v.6
Pgina 69 de 140
Ruido
El efecto Ruido le permite aadir ruido, o sea, pxeles con niveles de color distribuidos de manera aleatoria. Este efecto se usa para aadir cierta textura a la imagen por medio de pixelarla un poco. El efecto Ruido puede ser usado para ocultar reas problemticas de la imagen. En la ventana de propiedades usted puede modificar los parmetros del efecto . Los parmteros del efecto Ruido disponibles para modificar son el Nivel y la opcin Monocromo. Al marcar la opcin Monocromo, el filtro se aplicar slo a los elementos tonales de la imagen sin afectar los colores.
En los ejemplos ms abajo usted puede comparar las imgenes antes y despus de aplicar el efecto Ruido:
Antes de aplicar el efecto Ruido
Despus de aplicar el efecto Ruido
Difuso
El efecto Difuso mezcla los pxeles en una imagen de vdeo para que sta llegue a ser menos enfocada, segn el nivel de intensidad del efecto introducido. El efecto mezcla los pxeles de manera aleatoria, ignorando los valores de color. En la ventana de propiedades usted puede modificar los parmetros del efecto . La nica propiedad disponible del efecto Difuso es la Distancia del desplazamiento de pxeles (en pxeles).
Online Media Technologies Ltd., UK 2004 - 2009 Todos los derechos reservados.
www.avs4you.com
Manual de uso AVS4YOU - AVS Video Converter v.6
Pgina 70 de 140
En los ejemplos ms abajo usted puede comparar las imgenes antes y despus de aplicar el efecto Difuso :
Antes de aplicar el efecto Difuso
Despus de aplicar el efecto Difuso
Relieve
El efecto Relieve se usa para conseguir un efecto de imagen en 3D - como si fuera imprimida en relieve. El efecto Relieve transforma la imagen entera en una de color gris, excepto cuando se fijan valores altos. En la ventana de propiedades usted puede modificar los parmetros del efecto . stos incluyen el ngulo de relieve (de -360 a +360 - para bajar o subir la superficie), distancia (altura), y porcentaje (1% a 500%) para indicar la cantidad de color en la zona seleccionada. El parmetro de ngulo puede variar entre 0-360 (valores negativos son tambin posibles). Este parmetro controla la direccin de la luz. La distancia, variando entre 1 y 10, fija el nivel de la elevacin de la imagen. La cantidad se encuentra entre 1-500 y controla la cantidad del detalle que el filtro detecta e imprime en relieve. Si el valor de este parmetro es bajo, casi nada se baja ni se sube.
En los ejemplos ms abajo usted puede comparar las imgenes antes y despus de aplicar el efecto Relieve:
Antes de aplicar el efecto Relieve
Despus de aplicar el efecto Relieve
Online Media Technologies Ltd., UK 2004 - 2009 Todos los derechos reservados.
www.avs4you.com
Manual de uso AVS4YOU - AVS Video Converter v.6
Pgina 71 de 140
Filter Minimal/Maximal
Filtro mnimo
El efecto Filtro mnimo resalta pxeles oscuros en una imagen. En la ventana de propiedades usted puede modificar los parmetros del efecto . La nica propiedad disponible del efecto Filtro mnimo es el Tamao.
En los ejemplos ms abajo usted puede comparar las imgenes antes y despus de aplicar el efecto Filtro mnimo:
Antes de aplicar el efecto Filtro mnimo
Despus de aplicar el efecto Filtro mnimo
Filtro mximo
El efecto Filtro mximo resalta pxeles claros en una imagen. En la ventana de propiedades usted puede modificar los parmetros del efecto . La nica propiedad disponible del efecto Filtro mximo es el Tamao.
En los ejemplos ms abajo usted puede comparar las imgenes antes y despus de aplicar el efecto Filtro mximo:
Antes de aplicar el efecto Filtro mximo
Online Media Technologies Ltd., UK 2004 - 2009 Todos los derechos reservados.
Despus de aplicar el efecto Filtro mximo
www.avs4you.com
Manual de uso AVS4YOU - AVS Video Converter v.6
Pgina 72 de 140
Desentrelazar
AVS Video Converter le permite eliminar el efecto entrelazado del vdeo por medio de aplicarle un filtro desentrelazado. Para el vdeo entrelazado un fotograma es un campo que contiene slo lneas de pxeles pares (las de arriba), o slo impares (las de abajo), para el vdeo no entrelazado (o sea, progresivo) un fotograma es siempre un conjunto de lneas pares e impares. Si tal vdeo se reproduce en una pantalla progresiva, uno de los fotogramas (con lneas pares) va seguido del otro (con las lneas impares). Con frecuencia este efecto aparece en el vdeo grabado con una cmara DV o sintonizador de TV. La aplicacin del efecto Desentrelazado elimina el ruido indeseado de tal vdeo. En la ventana de propiedades usted puede modificar los parmetros del efecto . Los parmetros del efecto Desentrelazar disponibles para modificar son Par e Interpolar . Marque las casillas de Par y/o Interpolar en caso necesario. Al realizarlo usted podr eliminar el efecto entrelazado por medio de eliminar un campo de vdeo (las lneas pares) y mezclar ( interpolar ) las dems lneas.
En los ejemplos ms abajo usted puede comparar las imgenes antes y despus de aplicar el efecto Desentrelazar:
Antes de aplicar el efecto Desentrelazar
Despus de aplicar el efecto Desentrelazar
Nota : no hace falta aplicar este filtro al vdeo no entrelazado de alta calidad.
Filtro mediano
El efecto Filtro mediano reemplaza cada pxel por un pxel que tiene el valor mediano de color de los pxeles vecinos con el radio especificado. Cuando el valor de radio es bajo, este efecto ser til para reducir algunos tipos de ruido. Cuando el valor de radio es ms alto, este efecto hace que la imagen parezca a una pintura. En la ventana de propiedades usted puede modificar los parmetros del efecto . La nica propiedad del filtro mediano disponible es el Nivel .
Online Media Technologies Ltd., UK 2004 - 2009 Todos los derechos reservados.
www.avs4you.com
Manual de uso AVS4YOU - AVS Video Converter v.6
Pgina 73 de 140
En los ejemplos ms abajo usted puede comparar las imgenes antes y despus de aplicar el filtro Mediano:
Antes de aplicar el filtro Mediano
Antes de aplicar el filtro Mediano
Online Media Technologies Ltd., UK 2004 - 2009 Todos los derechos reservados.
www.avs4you.com
Manual de uso AVS4YOU - AVS Video Converter v.6
Pgina 74 de 140
Efectos de transformacin
Los efectos de transformacin le permiten aplicar varias transformaciones, tales como rotacin, desplazamiento u otros a archivos media. Tambin le permite multiplicar la imagen entera o una de sus partes. Efecto Flip Perspective Skew Shift Rotate Resample Zoom Mirror Twirl Sphere Cylinder Descripcin El efecto Voltear permite voltear la imagen entera verticalmente o horisontalmente El efecto Perspectiva permite transformar la perspectiva de una imagen El efecto Inclinacin le permite inclinar la imagen horisontalmente o verticalmente El efecto Desplazamiento le permite desplazar una imagen de manera que una parte de la misma se haga invisible El efecto Rotacin permite girar la imagen entera 360 grados en 2D El efecto Cambiar resolucin le permite multiplicar la imagen El efecto Zoom permite aproximar o alejar una imagen El efecto Espejo permite duplicar una parte de la imagen El efecto Remolino hace que una parte de imagen haga un movimiento giratorio y rpido El efecto Esfera permite hacer borrosa un rea en forma esfrica El efecto Cilindro le permite hacer que cierta rea en forma cilndrica sea borrosa
Voltear
El efecto Voltear le permite voltear la imagen entera horisontalmente o verticalmente. En la ventana de propiedades usted puede modificar los parmetros del efecto . La nica propiedad del efecto Voltear disponible es la opcin Vertical . Horisontal es la opcin predeterminada, si usted desea voltear la imagen verticalmente, por favor marque su repsectiva casilla Vertical .
Online Media Technologies Ltd., UK 2004 - 2009 Todos los derechos reservados.
www.avs4you.com
Manual de uso AVS4YOU - AVS Video Converter v.6
Pgina 75 de 140
En los ejemplos ms abajo usted puede comparar las imgenes antes y despus de aplicar el efecto Voltear :
Antes de aplicar el efecto Voltear
Despus de aplicar el efecto Voltear
Perspectiva
El efecto Perspectiva le permite transformar la perspectiva de una imagen. Dispone de 2 variantes: transformaciones verticales y horisontales. En la ventana de propiedades usted puede modificar los parmetros del efecto . Los parmetros del efecto Perspectiva disponibles para modificar son el ngulo y la opcin Vertical . sta ltima est activada por defecto, para aplicar la opcin horisontal, desmarque por favor la casilla Vertical .
En los ejemplos ms abajo usted puede comparar las imgenes antes y despus de aplicar el efecto Perspectiva:
Antes de aplicar el efecto Perspectiva
Despus de aplicar el efecto Perspectiva
Online Media Technologies Ltd., UK 2004 - 2009 Todos los derechos reservados.
www.avs4you.com
Manual de uso AVS4YOU - AVS Video Converter v.6
Pgina 76 de 140
Inclinacin
El efecto Inclinacin le permite inclinar la imagen horisonalmente o verticalmente. En la ventana de propiedades usted puede modificar los parmetros del efecto . Los parmetros del efecto Inclinacin disponibles para modificar son el ngulo y la opcin Vertical . sta ltima est activada por defecto, para aplicar la opcin horisontal, desmarque por favor la casilla Vertical .
En los ejemplos ms abajo usted puede comparar las imgenes antes y despus de aplicar el efecto Inclinacin:
Antes de aplicar el efecto Inclinacin
Despus de aplicar el efecto Inclinacin
Desplazamiento
El efecto Desplazamiento le permite desplazar una imagen de manera que una parte de la misma se haga invisible. En la ventana de propiedades usted puede modificar los parmetros del efecto Los parmetros del efecto Desplazamiento disponibles para modificar son el OffsetX y OffsetY (coordenadas axiales).
Online Media Technologies Ltd., UK 2004 - 2009 Todos los derechos reservados.
www.avs4you.com
Manual de uso AVS4YOU - AVS Video Converter v.6
Pgina 77 de 140
En los ejemplos ms abajo usted puede comparar las imgenes antes y despus de aplicar el efecto Shift :
Antes de aplicar el efecto Desplazamiento
Despus de aplicar el efecto Desplazamiento
Rotacin
El efecto Rotacin le permite girar la imagen entera 360 grados en 2D. En la ventana de propiedades usted puede modificar los parmetros del efecto . La nica porpiedad del efecto Rotacin disponible es el ngulo de rotacin.
En los ejemplos ms abajo usted puede comparar las imgenes antes y despus de aplicar el efecto Rotacin:
Antes de aplicar el efecto Rotacin
Despus de aplicar el efecto Rotacin
Online Media Technologies Ltd., UK 2004 - 2009 Todos los derechos reservados.
www.avs4you.com
Manual de uso AVS4YOU - AVS Video Converter v.6
Pgina 78 de 140
Cambiar resolucin
El efecto Cambiar resolucin le permite multiplicar la imagen. En la ventana de propiedades usted puede modificar los parmetros del efecto . La nica propiedad del efecto Cambiar resolucin disponible es la Cantidad (el nmero de reproducciones).
En los ejemplos ms abajo usted puede comparar las imgenes antes y despus de aplicar el efecto Cambiar resolucin :
Antes de aplicar el efecto Cambiar resolucin
Despus de aplicar el efecto Cambiar resolucin
Zoom
El efecto Zoom le permite aproximar o alejar una imagen. El grado de aproximacin se muestra en la barra de ttulo. En la ventana de propiedades usted puede modificar los parmetros del efecto El nico parmetro del efecto Zoom disponible es la magnitud de Zoom .
En los ejemplos ms abajo usted puede comparar las imgenes antes y despus de aplicar el efecto Zoom:
Antes de aplicar el efecto Zoom
Despus de aplicar el efecto Zoom
Online Media Technologies Ltd., UK 2004 - 2009 Todos los derechos reservados.
www.avs4you.com
Manual de uso AVS4YOU - AVS Video Converter v.6
Pgina 79 de 140
Espejo
El efecto Espejo le permite duplicar una parte de la imagen. En la ventana de propiedades usted puede modificar los parmetros del efecto . Los parmetros del efecto Espejo disponibles para modificar son Nivel y Tipo (inferior, superior, izquierda, derecha).
En los ejemplos ms abajo usted puede comparar las imgenes antes y despus de aplicar el efecto Espejo:
Antes de aplicar el efecto Espejo
Despus de aplicar el efecto Espejo
Remolino
El efecto Remolino hace que una parte de imagen haga un movimiento giratorio y rpido. En la ventana de propiedades usted puede modificar los parmetros del efecto Las propiedades del efecto Remolino disponibles para modificar son el Grado y el ngulo.
En los ejemplos ms abajo usted puede comparar las imgenes antes y despus de aplicar el efecto Remolino:
Antes de aplicar el efecto Remolino
Online Media Technologies Ltd., UK 2004 - 2009 Todos los derechos reservados.
Despus de aplicar el efecto Remolino
www.avs4you.com
Manual de uso AVS4YOU - AVS Video Converter v.6
Pgina 80 de 140
Esfera
El efecto Esfera le permite hacer borrosa un rea en forma esfrica. En la ventana de propiedades usted puede modificar los parmetros del efecto . La nica propiedad del efecto Esfera disponible es el Grado.
Es tambin posible cambiar la ubicacin y el tamao de la esfera. Consulte el apartado Elipse de los efectos de dibujo para obtener ms informacin sobre cmo realizarlo. En los ejemplos ms abajo usted puede comparar las imgenes antes y despus de aplicar el efecto Esfera :
Antes de aplicar el efecto Esfera
Despus de aplicar el efecto Esfera
Cilindro
El efecto Cilindro le permite hacer que cierta rea en forma cilndrica sea borrosa. En la ventana de propiedades usted puede modificar los parmetros del efecto . Los parmetros del efecto Cilindro disponibles para modificar son Centro, Radio, Grado y la opcin Vertical . sta ltima est activada por defecto, para aplicar la opcin horisontal, desmarque por favor la casilla Vertical .
Online Media Technologies Ltd., UK 2004 - 2009 Todos los derechos reservados.
www.avs4you.com
Manual de uso AVS4YOU - AVS Video Converter v.6
Pgina 81 de 140
En los ejemplos ms abajo usted puede comparar las imgenes antes y despus de aplicar el efecto Cilindro :
Antes de aplicar el efecto Cilindro
Despus de aplicar el efecto Cilindro
Online Media Technologies Ltd., UK 2004 - 2009 Todos los derechos reservados.
www.avs4you.com
Manual de uso AVS4YOU - AVS Video Converter v.6
Pgina 82 de 140
Efectos de dibujo
Estos efectos le permiten dibujar varios objetos, as como superponer imgenes y mensajes de texto encima de archivos de vdeo. Efecto Line/Polyline Rectangle Ellipse Invert Rectangle Descripcin El efecto Lnea/Polilnea permite dibujar varias lneas sobre la imagen de vdeo El efecto Rectngulo permite sobreponer un objeto de forma rectangular encima del vdeo El efecto Elipse permite sobreponer una elipse encima del vdeo El efecto Invertir rectngulo permite destacar un objeto en el vdeo por medio de colocar sobre l una "ventana" de forma rectangular que no ser cubierta por una capa de color El efecto Invertir elipse permite destacar un objeto en el vdeo por medio de colocar sobre l una "ventana" de forma elptica que no ser cubierta por una capa de color El efecto Imagen permite sobreponer cualquier imagen encima del vdeo El efecto Borde permite poner un borde alrededor de la imagen El efecto Polgono, Circular, Circular simple, Sector, Sector simple permiten destacar un objeto en el vdeo por medio de cubrirlo por una capa del color especificado, mientras que el resto de la imagen permanecer intacata
Invert Ellipse Image Border Polygon, Pie, Simple Pie, Sector, Simple Sector
Online Media Technologies Ltd., UK 2004 - 2009 Todos los derechos reservados.
www.avs4you.com
Manual de uso AVS4YOU - AVS Video Converter v.6
Pgina 83 de 140
Lnea y polilnea
El efecto Lnea / Polilnea le permite dibujar varias lneas sobre la imagen de vdeo. Usted puede dibujar las lneas por medio de arrastar el ratn como si en un progrma de edicin de grfica. Introduzca los valores numricos para ajustar la longitud de la lnea. En la ventana de propiedades usted puede modificar los parmetros del efecto . Los siguientes parmetros del efecto Lnea/ Polilnea estn disponibles para modificar: Color , Alfa (transparencia), Tamao (grosor de la lnea/polilnea), Aplicar antialias . Marque la opcin Aplicar antialias para suavizar el contorno de la lnea/polilnea.
Para cambiar la ubicacin de la lnea ponga el cursor encima de uno de los cuadrdos negros
(el cursor se cambiar por
)y
arrstrelo por el rea de vista previa. Para cambiar la curvatura de la polilnea, usted deber pulsar en cualquier punto de la lnea y arrastrarla. En los ejemplos ms abajo usted puede comparar las imgenes antes y despus de aplicar el efecto Lnea/Polilnea:
Antes de aplicar el efecto Lnea/Polilnea
Despus de aplicar el efecto Lnea/Polilnea
Rectngulo
El efecto Rectngulo le permite sobreponer un objeto de forma rectangular encima de su vdeo. Dicho objeto ser cubierto por una capa de color especificado mientras que el rea fuera del rectngulo permanecer intacta. En la ventana de propiedades usted puede modificar los parmetros del efecto . Los parmetros del efecto Rectngulo disponibles para modificar son tipo de pincel y otros propiedades que estarn disponibles en funcin del tipo de pincel seleccionado. La lista desplegable contiene los sigientes Tipos de pincel: Slido, Gradiente , Rayado, Textura. La descripcin de todos los tipos de pincel se encuentra en el apartado Elipse .
Online Media Technologies Ltd., UK 2004 - 2009 Todos los derechos reservados.
www.avs4you.com
Manual de uso AVS4YOU - AVS Video Converter v.6
Pgina 84 de 140
El rea de propiedades con el botn
apretado
El rea de propiedades con el botn
apretado
Es tambin posible cambiar la ubicacin y el tamao del rectngulo. Consulte el apartado Elipse para obtener ms informacin sobre cmo realizarlo. En los ejemplos ms abajo usted puede comparar las imgenes antes y despus de aplicar el efecto Rectngulo:
Antes de aplicar el efecto Rectngulo
Despus de aplicar el efecto Rectngulo
Online Media Technologies Ltd., UK 2004 - 2009 Todos los derechos reservados.
www.avs4you.com
Manual de uso AVS4YOU - AVS Video Converter v.6
Pgina 85 de 140
Invertir rectngulo
El efecto Invertir rectngulo le permite destacar un objeto en el vdeo por medio de colocar una "ventana" de forma rectangular que no ser cubierta por la capa de color.
En la ventana de propiedades usted puede modificar los parmetros del efecto . Las propiedades del efecto Invertir rectngulo disponibles para modificar son Tipo de pincel y otros propiedades que estarn disponibles en funcin del tipo de pincel seleccionado. La lista desplegable contiene los siguientes Tipos de pincel: Slido, Gradiente , Rayado, Textura. La desripcin de todos los tipos de pincel se encuentra en el apartado Elipse .
Se tambin posible cambiar la ubicacin y el tamao de la misma manera que en el efecto Elipse. Consulte el apartado Elipse para obtener ms informacin sobre cmo realizarlo. En los ejemplos ms abajo usted puede comparar las imgenes antes y despus de aplicar el efecto Invertir rectngulo:
Antes de aplicar el efecto Invertir rectngulo
Despus de aplicar el efecto Invertir rectngulo
Elipse
El efecto Elipse le permite ocultar un objeto en el vdeo por medio de colocar sobre l una elipse cubierta por una capa de color, mientras que el rea fuera de la elipse permanecer intacta. En la ventana de propiedades usted puede modificar los parmetros del efecto . Si usted desea incluir una elipse con relleno de color en el vdeo, sin salir del modo Pincel, seleccione los parmetros de Color y Alfa (transparencia), as como el Tipo de pincel de los disponibles: Slido, Gradiente , Rayado, Textura. Seleccione la opcin Slido, si usted desea que la elipse sea de color homogneo. Fije los parmetros de Color y Alfa (transparencia) Otra opcin disponible es Gradiente , es decir, una mezcla de colores gradual, que puede definirse como una gradacin suave de un color a otro. Al seleccionar la opcin Gradiente usted deber especificar tambin los Color 1 , Color 2 , Tipo de gradiente, y los valores Alfa 1 y Alfa 2 (transparencia de colores) Al seleccionar la opcin Rayado usted puede aadir lneas paralelas al efecto de elipse. Su tipo puede ser seleccionado en el men desplegable Relleno
Online Media Technologies Ltd., UK 2004 - 2009 Todos los derechos reservados. www.avs4you.com
Manual de uso AVS4YOU - AVS Video Converter v.6
Pgina 86 de 140
Si usted decide aplicar Textura, deber cargar una imagen y fijar un valor Alfa Si usted desea trazar slo el contorno de elipse , primero deber hacer clic en el botn para especificar Color , valor Alfa
(transparencia), as como el grosor de bolgrafo en la barra deslizante de Tamao. Usted tambin puede marcar la opcin Aplicar antialias para suavizar el controno de la elipse. El rea de propiedades con el botn apretado El rea de propiedades con el botn apretado
Es posible cambiar la ubicacin y el tamao de la elipse en la ventana de vista previa. Para desplazar la elipse, usted deber pulsar sobre ella (el cursor se cambiar por ) y, sin soltar el botn, arrastrarla a la ubicacin deseada. Para cambiar el tamao de la eplise, (el cusror se cambiar por ) y arrstrela por el rea de vista previa. ponga el cursor encima de uno de los cuadrados negros
En los ejemplos ms abajo usted puede comparar las imgenes antes y despus de aplicar el efecto Elipse :
Antes de aplicar el efecto Elipse
Despus de aplicar el efecto Elipse
Online Media Technologies Ltd., UK 2004 - 2009 Todos los derechos reservados.
www.avs4you.com
Manual de uso AVS4YOU - AVS Video Converter v.6
Pgina 87 de 140
Invertir elipse
El efecto Invertir elipse le permite destacar un objeto en el vdeo por medio de colocar sobre l una "ventana" de forma elptica que no ser cubierta por la capa de color.
En la ventana de propiedades usted puede modificar los parmetros del efecto . Las propiedades del efecto Invertir elipse disponibles para modificar son tipo de pincel y otros propiedades que estarn disponibles en funcin del tipo de pincel seleccionado. La lista desplegable contiene los siguientes Tipos de pincel: Slido, Gradiente , Rayado, Textura. La desripcin de todos los tipos de pincel se encuentra en el apartado Elipse .
Es tambin posible cambiar la ubicacin y el tamao de la misma manera que en el efecto Elipse. Consulte la seccin Elipse para obtener ms informacin sobre cmo realizarlo. En los ejemplos ms abajo usted puede comparar las imgenes antes y despus de aplicar el efecto Invertir elipse :
Antes de aplicar el efecto Invertir elipse
Despus de aplicar el efecto Invertir elipse
Online Media Technologies Ltd., UK 2004 - 2009 Todos los derechos reservados.
www.avs4you.com
Manual de uso AVS4YOU - AVS Video Converter v.6
Pgina 88 de 140
Polgono, Circular, Circular simple, Sector, Sector simple
Los efectos Polgono, Circular, Circular simple, Sector, Sector simple le permiten destacar un objeto en el vdeo que ser cubierto por una capa de color especificado, minetras que el resto de la imagen permanecer intacata. En la ventana de propiedades usted puede modificar los parmetros del efecto . Los parmetros del efecto Polgono, Circular, Circular simple, Sector, Sector simple disponibles para modificar son Tipo de pincel y otros propiedades que estarn disponibles en funcin del tipo de pincel seleccionado. La lista desplegable contiene los sigientes Tipos de pincel: Slido, Gradiente , Rayado, Textura. La descripcin de todos los tipos se encuentra en el apartado Elipse .
Es tambin posible cambiar la ubicacin y el tamao de Polgono, Circular, Circular simple, Sector, Sector simple. Consulte el apartado Elipse para obtener ms informacin sobre cmo realizarlo. En los ejemplos ms abajo usted puede comparar las imgenes antes y despus de aplicar el efecto Polgono:
Antes de aplicar el efecto Polgono
Despus de aplicar el efecto Polgono
Online Media Technologies Ltd., UK 2004 - 2009 Todos los derechos reservados.
www.avs4you.com
Manual de uso AVS4YOU - AVS Video Converter v.6
Pgina 89 de 140
Borde
El efecto Borde le permite poner un borde alrededor de la imagen. Usted puede especificar el tipo, la anchura y el color del borde. En la ventana de propiedades usted puede modificar los parmetros del efecto . Los siguietnes parmetros del efecto Borde estn disponibles: Tipo, Tamao (grosor), Color y valor Alfa (transparencia) del borde. En la lista desplegable de Tipo de pincel slo la opcin Slido est disponible. El rea de propiedades con el botn apretado El rea de propiedades con el botn apretado
En los ejemplos ms abajo usted puede comparar las imgenes antes y despus de aplicar el efecto Borde :
Antes de aplicar el efecto Borde
Despus de aplicar el efecto Borde
Texto/Texto en rectngulo
Los efectos Texto y Texto en rectngulo le permiten sobreponer cualquier mensaje encima del vdeo. La nica diferencia entre estos dos efectos es la posibilidad de aplicar alineacin en el efecto Texto en rectngulo. Despus de soltar el efecto Texto/Texto en rectngulo en el Timeline la palabra "texto" aparecer en la pantalla de vista previa. Para tecelar tu propia palabra, combinacin de palabras o una oracin usted deber primero pulsar el botn Propiedades , poner el curor encima del rectngulo con el texto en la pantalla de Vista previa y hacer doble clic en el texto. En la ventana de propiedades usted puede modificar los parmetros del efecto . Los parmetros del efecto Texto/Texto en rectngulo disponibles para modificar son Tipo de letra y Tipo de pincel. Al pulsar el botn Propiedades... se le mostrarn los parmetros de letra. A este grupo pertenecen los siguienes parmetros: Tipo de letra, Tamao, Estilo de letra (negrita, cursiva, subrayado, tachado), Alineacin (slo est disponible para el efecto Texto en rectngulo y cuando la opcin Escala est desactivada), Escala (slo est disponible para el efecto Texto en rectngulo ) y Antialias (esta opcin se usa para suavizar el contrno de las letras).
Online Media Technologies Ltd., UK 2004 - 2009 Todos los derechos reservados.
www.avs4you.com
Manual de uso AVS4YOU - AVS Video Converter v.6
Pgina 90 de 140
Pulse el botn
para acceder a otros parmetros que estarn disponibles en funcin del tipo de pincel seleccionado. La lista desplegble
contiene los siguientes Tipos de pincel: Slido, Gradiente , Rayado, Textura. La descripcin de todos los tipos se encuentra en el apartado Elipse . Es posible cambiar la ubicacin del texto por medio de arrastrarlo por la pantalla de vista previa. Para aprender a cambiar la ubicacin y el tamao de Texto en rectngulo por favor consulte el apartado Elipse . En los ejemplos ms abajo usted puede comparar las imgenes antes y despus de aplicar el efecto Texto/Texto en rectngulo :
Antes de aplicar el efecto Texto/Texto en rectngulo
Despus de aplicar el efecto Texto/Texto en rectngulo
Crditos
El efecto Crditos le permite aadir una lista de personas responsables por la produccin del vdeo. En la ventana de propiedades usted puede modificar los parmetros del efecto . Las parmetros del efecto Crditos disponibles para modificar son Tipo de letra y Tipo de pincel. Al apretar el botn Propiedades... se le mostrarn los parmetros del tipo de letra. Los siguientes parmetros pertenecen a este grupo: Tipo de letra, Tamao, Estilo (negrita, cursiva, subrayado, tachado), Antialias (esta opcin se usa para suavizar el contrno de las letras) y Tipo de crditos .
Online Media Technologies Ltd., UK 2004 - 2009 Todos los derechos reservados.
www.avs4you.com
Manual de uso AVS4YOU - AVS Video Converter v.6
Pgina 91 de 140
Luego pulse el botn
para acceder a otros parmetros del efecto. El nico Tipo de pincel disponible para este efecto es slido.
En los ejemplos ms abajo usted puede comparar las imgenes antes y despus de aplicar el efecto Crditos:
Antes de aplicar el efecto Crditos
Despus de aplicar el efecto Crditos
Imagen
El efecto Imagen le permite sobreponer cualquier imagen encima del vdeo. En la ventana de propiedades usted puede modificar los parmetros del efecto . Los siguientes parmetros del efecto Imagen estn disponibles para modificar: Ruta, Mantener aspecto , Aplicar color transparente y Color (slo est disponible si la casilla Aplicar color transparente est marcada). En el rea de Ruta de acceso usted puede buscar el archivo deseado y cargarlo en el programa por medio de pulsar el botn . Marque la opcin Mantener aspecto , si usted desea que la imagen que importa mantenga sus proporciones. Al marcar la opcin Aplicar color transparente uno de los colores de la imagen cargada se hace transparente, el color lo puede seleccionar usted mismo en su caja correspondiente.
Es tambin posible cambiar la ubicacin y el tamao de la imagen. Consulte el apartado Elipse para obtener ms informacin.
Online Media Technologies Ltd., UK 2004 - 2009 Todos los derechos reservados.
www.avs4you.com
Manual de uso AVS4YOU - AVS Video Converter v.6
Pgina 92 de 140
En los ejemplos ms abajo usted puede comparar las imgenes antes y despus de aplicar el efecto Imagen:
Antes de aplicar el efecto Imagen
Despus de aplicar el efecto Imagen
Online Media Technologies Ltd., UK 2004 - 2009 Todos los derechos reservados.
www.avs4you.com
Manual de uso AVS4YOU - AVS Video Converter v.6
Pgina 93 de 140
Audio Effects
Estos efectos permiten modificar las bandas sonoras de archivos de vdeo aplicndoles tales efectos como Amplificacin , Retardo, Chorus, Flanger y otros. Botn Amplify Band Pass Chorus Compressor Delay Flanger Expander Fade Descripcin Aplica el efecto Amplificar para aumentar el volumen de reproduccin Aplica el filtro Band Filter que deja pasar slo una banda de frecuencias predeterminadas y corta el resto de las frecuencias en una pista de audio Aplica el efecto Chorus para conseguir mayor profundidad de sonido Aplica el efecto Compresor para ajustar el volumen dinmico de una pista de audio Aplica el efecto Retardo para conseguir un efecto de eco Aplica el efecto Flanger mezclando una seal de audio con una copia del mismo repetida con retardo Aplica el efecto Expansor para ampliar el margen dinmico de una seal de audio Aplica el efecto Fade para gradualmente aumentar la amplificacin del sonido al principio y reducirla hasta llegar a cero al final Aplica el efecto Invertir para invertir las muestras, as que los desplazamientos de frecuencia positivos se hacen negativos y todos los desplazamientos negativos se hacen positivos Aplica el efecto Normalizar para conseguir la mxima amplificacin sin provocar recorte Aplica el filtro Puerta de ruido para aumentar el rango dinmico de una seal Aplica el efecto Phaser para enriquecer sonido Aplica el efecto Pitch shift para desplazar el espectro de frecuencia de una seal de entrada Aplica el efecto Time Stretch para cambiar el ritmo sin modificar el tono de sonido Aplica el efecto Silencio para desactivar el sonido de un archivo de vdeo Aplica el efecto Reverberacin para crear un efecto de eco Aplica el efecto Vibrato para igualar el sonido a la variacin peridica de cierta frecuencia de una seal de entrada
Invert Normalize Noise Remover Phaser Pitch Shift Time Stretch Silence Reverb Vibrato
Online Media Technologies Ltd., UK 2004 - 2009 Todos los derechos reservados.
www.avs4you.com
Manual de uso AVS4YOU - AVS Video Converter v.6
Pgina 94 de 140
Amplificar
AVS Video Converter le permite editar la banda sonora de su vdeo aplicando tal efecto como Amplificar . Por medio de este efecto usted puede amplificar el sonido (que corresponde ms o menos a subir el volumen). En la ventana de propiedades usted puede modificar los parmetros del efecto . Es posible escoger uno de los Presets disponibles de la lista desplegable o bien introducir un valor de Ganancia personalizado.
Compresor
El Compresor es un dispositivo de ganacia variable, en el que la cantidad de ganacia utilizada depende del nivel de la seal de entrada. As, la ganacia de la seal se reducir cuando el nivel de la seal es alto, lo que permite hacer los sonidos fuertes ms suaves, reduciendo su rango dinmico. Este efecto equivale al regulador del volumen dinmico y transforma sonidos fuertes en unos ms suaves, mientras que los sonidos suaves se transforman en unos ms fuertes. En la ventana de propiedades usted puede modificar los parmetros del efecto . Es posible escoger uno de los Presets disponibles de la lista desplegable o bien seleccionar los valores de Umbral, Proporcin , Raz cuadrada (RMS) y Amplificacin posterior .
Expansor
El efecto Expansor se utiliza para ampliar el margen dinmico de una seal de audio. Expansor aumenta las seales de alto nivel y aplica una atenuacin a las seales de nivel bajo. Si usted selecciona una parte del fichero con el cursor del ratn, este efecto se aplicar a la parte destacada del fichero. En caso contrario ser modificado el sonido del fichero entero. En la ventana de propiedades usted puede modificar los parmetros del efecto . Es posible escoger uno de los Presets disponibles de la lista desplegable o bien fijar los valores de Umbral, Proporcin , Raz cuadrada (RMS) y Amplificacin posterior .
Online Media Technologies Ltd., UK 2004 - 2009 Todos los derechos reservados.
www.avs4you.com
Manual de uso AVS4YOU - AVS Video Converter v.6
Pgina 95 de 140
Fade
El efecto Fade contiene dos componentes: Fade In y Fade Out. Utilice el efecto Fade In para amplificar gradualmente el sonido de un fichero media. Si usted seleccione una parte del fichero con el cursor del ratn, este efecto se aplicar slo a la parte destacada del fichero. En caso contrario se aumentrar el volumen al principio del fichero. El efecto Fade Out funciona al revs y se aplica al final de una pista de audio para gradualmente bajar el volumen hasta llegar a cero. Si usted selecciona una parte del fichero con el cursor del ratn, este efecto se aplicar a la parte destacada del fichero. En caso contrario el efecto se aplicar al final de fichero. En la ventana de propiedades usted puede modificar los parmetros del efecto . Es posible escoger uno de los presets disponibles de la lista desplegable o bien fijar los valores de Amplificacin inicial y Amplificacin final .
Normalizar
Se usa el efecto Normalizar para conseguir la mxima amplificacin que no provoca recorte. Si usted selecciona una parte del fichero con el ratn, el sonido del rea destacada se amplificar al mximo. De lo contrario, se modificar el sonido del fichero entero. En la ventana de propiedades usted puede modificar los parmetros del efecto . Es posible escoger uno de los Presets disponibles de la lista desplegable o bien fijar el valor de Normalizar personalizado. Es tambin posible activar la opcin Bias Adjust para controlar la cantidad de la seal de alta frecuencia que se aade al sonido.
Online Media Technologies Ltd., UK 2004 - 2009 Todos los derechos reservados.
www.avs4you.com
Manual de uso AVS4YOU - AVS Video Converter v.6
Pgina 96 de 140
Silencio
El efecto Silencio se emplea para eliminar sonido de un archivo de audio. Si usted selecciona una parte del fichero con el ratn, el efecto Silencio se aplicar slo al rea destacada. En caso contrario el sonido se eliminar del fichero entero. Este efecto no tiene ningn parmetro a modificar.
Vibrato
El efecto Vibrato sirve para igualar el sonido a la variacin peridica de cierta frecuencia de la seal de entrada. Si usted selecciona una parte del fichero con el ratn, el efecto Vibrato seaplicar slo al rea destacada. En caso contrario se modificar el sonido del fichero entero. En la ventana de propiedades usted puede modificar los parmetros del efecto . Es posible escoger uno de los Presets disponibles de la lista desplegable o bien fijar los parmetros de Profundidad, Frecuencia y Fase .
Flanger
El efecto Flanger se consigue por medio de mezclar la seal con su propia copia retardada, el tiempo de retardo es variable. Con ayuda de efecto Flanger usted podr "perfilar" el sonido, ya que ste le permite controlar cunto sonido retardado se aade al original. selo si desdea aplicar el efecto del sonido"silbado" (whooshing) a algn fragmento de su pista de audio. En la ventana de propiedades usted puede modificar los parmetros del efecto . Es posible escoger uno de los Presets disponibles de la lista desplegable o bien fijar los valores de los parmetros que se muestran en la imagen de abajo.
Online Media Technologies Ltd., UK 2004 - 2009 Todos los derechos reservados.
www.avs4you.com
Manual de uso AVS4YOU - AVS Video Converter v.6
Pgina 97 de 140
Chorus
El efecto Chorus le permite conseguir que el audio suene ms profundo. Con este efecto se puede conseguir la sensacin de que se tocan varios intrumentos en vez de un slo instrumento en realidad. El efecto da cierta profundidad y riqueza al sonido. En la ventana de propiedades usted puede modificar los parmetros del efecto . Es posible escoger uno de los Presets disponibles de la lista desplegable o bien seleccionar un valor personalizado de Profundidad de mix, Ganancia de retroaccin , Velocidad de retardo , etc.
Retardo
El efecto Retardo le permite aplicar un efecto de eco a su pista de audio por medio de repetirla dentro a un intervalo de tiempo determinado. Este efecto podra "volver a la vida" los sonidos sordos, profundizar y enriquecer el sonido del instrumento. En la ventana de propiedades usted puede modificar los parmetros del efecto . Es posible escoger uno de los Presets disponibles de la lista desplegable o bien seleccionar los valores de Timepo de retardo , Profundidad de mix y Retroaccin.
Phaser
El filtro Phaser se usa para conseguir un sonido ms profundo por medio de mezclar las seales de audio filtradas con las seales no filtradas. Usted puede aplicar este filtro si desea conseguir un efecto del sonido "sinttico" o electrnico. En la ventana de propiedades usted puede modificar los parmetros del efecto . Es posible escoger uno de los Presets disponibles de la lista desplegable o bien fijar los parmetros de Tiempo de retardo , Profundidad de mix y Retroaccin.
Online Media Technologies Ltd., UK 2004 - 2009 Todos los derechos reservados.
www.avs4you.com
Manual de uso AVS4YOU - AVS Video Converter v.6
Pgina 98 de 140
Reverberacin
El filtro Reverberacin le ayuda a conseguir un efecto especfico cuando el sonido mismo ya est parado, pero sus reflecciones siguen reproducindose reduciendo gradualmente la amplitud hasta que ya sea imposible orlas. En la ventana de propiedades usted puede modificar los parmetros del efecto . Es posible escoger uno de los Presets disponibles de la lista desplegable o bien fijar los siguientes parmetros personalizados: Frecuencia , Tiempo de retardo , Profundidad de mix, Ganancia, etc.
Pitch Shift
El efecto Pitch Shift consiste en cambiar el tono de una grabacin sin alterar su duracin. Se emplea para disfrazar la voz de una persona. En la ventana de propiedades usted puede modificar los parmetros del efecto . Es posible escoger uno de los Presets disponibles de la lista desplegable o bien fijar el parmetro de Velocidad personalizado.
Time Stretch
El efecto Time Stretch le permite cambiar el tempo sin alterar el tono. Si usted selecciona una parte del fichero con el ratn, el efecto se aplicar slo al rea destacada. En caso contrario ser modificado el tempo del fichero entero.
Online Media Technologies Ltd., UK 2004 - 2009 Todos los derechos reservados.
www.avs4you.com
Manual de uso AVS4YOU - AVS Video Converter v.6
Pgina 99 de 140
En la ventana de propiedades usted puede modificar los parmetros del efecto . Es posible escoger uno de los Presets disponibles de la lista desplegable o bien fijar el parmetro de Velocidad personalizado.
Invert
Usando el efecto Invertir es posible invertir las muestras, as que los desplazamientos de frecuencia positivos son negativos y todos los desplazamientos negativos son positivos. Inversin no produce un efecto audible, pero puede ser til en la alineacin de curvas de amplitud durante la creacin de bucles. En las ondas estreo se inviertan ambos canales. Este efecto no tiene ningn parmetro a modificar.
Filtro Paso banda
El filtro Paso banda elimina todas las frecuencias excepto las de una banda determinada. La distancia entre la frecuencia de corte ms alta y la ms baja en el filtro es la banda del filtro. La frecuencia central de dicha banda es el punto de la mxima amplitud. En la ventana de propiedades usted puede modificar los parmetros del efecto . Es posible escoger uno de los Presets disponibles de la lista desplegable o bien seleccionar un Tipo de filtro o introducir los valores de Frecuencia y Pendiente personalizados manualmente. En la lista desplegable de Tipo se encuentran varios filtros distintos, para obtener ms informacin sobre ellos por favor haga clic aqu.
Online Media Technologies Ltd., UK 2004 - 2009 Todos los derechos reservados.
www.avs4you.com
Manual de uso AVS4YOU - AVS Video Converter v.6
Pgina 100 de 140
Filtro Puerta de ruido
El efecto Puerta de ruido le permite ampliar el rango dinmico de una seal de manera que los sonidos bajos se detengan, mientras que los sonidos altos pasen sin estar afectados. Es tambin posible usarlo para controlar el volumen de la seal de audio. Si usted selecciona una parte del fichero con el ratn, el efecto se aplicar slo a la parte destacada. En caso contrario ser modificado el sonido del fichero entero. En la ventana de propiedades usted puede modificar los parmetros del efecto . Es posible escoger uno de los Presets disponibles de la lista desplegable o bien fijar el valor de Reducir y seleccionar una de las opciones FFT (Fast Fourier Transformation) disponibles.
Online Media Technologies Ltd., UK 2004 - 2009 Todos los derechos reservados.
www.avs4you.com
Manual de uso AVS4YOU - AVS Video Converter v.6
Pgina 101 de 140
Uso del Timeline
La herramienta Timeline le permite conseguir la mxima precisin a la hora de aplicar efectos y editar pelculas. Usted puede usar las siguientes herramientas para navegar por ficheros de vdeo (la escala se expresa en fotogramas).
El proceso de edicin comprende varios pasos: 1. Marcar reas a borrar (consulte la seccin Cmo borrar escenas) 2. Aplicar efectos (consulte la seccin Aplicacin de efectos ) 3. Poner marcadores para indicar puntos iniciales de captulos o punto(s) de divisin de un fichero (consulte la seccin Marcadores) AVS Video Converter le permite aplicar uno o varios efectos a sus ficheros de vdeo. Para obtener ms informacin sobre algn efecto en particular, por favor refirase a su pgina respectiva.
Cmo borrar partes del vdeo
AVS Video Converter le permite borrar partes de archivos de vdeo. Haga lo siguiente para borrar partes no deseadas de un archivo: Pulse el botn Editar en la barra de herramientas principal para abrir la pantalla Editar ficheros de entrada. Ponga el cursor en el Timeline en la posicin donde desea que empiece la parte a recortar y haga clic en el botn Inicio . Haga lo mismo para indicar el punto final de la parte a recortar y pulse el botn Fin. El rea seleccionada ser subrayada en el Timeline , en la lnea de recorte . Si usted desea borrar ms de una escena, es decir, aadir varias reas para borrar, stas se encontrarn en la misma lnea. Para seleccionar un rea a borrar con ms precisin, abra la pantalla Propiedades de recorte . Seleccione un rea a borrar y pulse el botn Propiedades . Se abrir la pantalla Propiedades - Recorte donde se mostrarn los puntos inicial y final del rea a recortar y la duracin de esta rea:
Introduzca las horas en los campos apropiados. Hgalo en el teclado o con el ratn. Utilice la pantalla de vista previa para asegurarse de que las horas introducidas son correctas.
Online Media Technologies Ltd., UK 2004 - 2009 Todos los derechos reservados. www.avs4you.com
Manual de uso AVS4YOU - AVS Video Converter v.6
Pgina 102 de 140
Cierre la pantalla Editar ficheros de entrada. Configure los parmetros de perfil si es posible (vase Editores de perfil). Pulse el botn Convertir! para iniciar la conversin.
Nota 1: para eliminar un rea para borrar, subryela con el ratn en el Timeline y haga clic en Borrar objeto . Nota 2: para asegurarse de que usted ha seleccionado una escena a borrar correctamente, puede reproducirla al . colocar el cursor al principio de la escena y hacer clic en el botn Reproduccin
Marcadores
La herramienta Timeline le permite poner marcadores que le facilitarn la aplicacin efectos y edicin de pelculas. Los marcadores le ayudan a visulamente controlar el proceso de edicin, pero se usan principalmente para dividir ficheros.
Online Media Technologies Ltd., UK 2004 - 2009 Todos los derechos reservados.
www.avs4you.com
Manual de uso AVS4YOU - AVS Video Converter v.6
Pgina 103 de 140
Para aadir un marcador : Paso 1: El panel Marcadores aparecer al abrir la pantalla Editar ficheros de entrada. Si no la ve, haga clic en el botn Marcadores para recuperarla. Luego ponga el cursor en el timeline en la posicin donde desea colocar un marcador. Paso 2: Haga clic en el botn Aadir ubicado en el panel de marcadores. El marcador aadido aparecer en el Timeline como un rombo verde (marcador inactivo) o como un rombo rojo (marcador activo).
Nota : en caso de seleccionar varios ficheros de entrada y hacer clic en el botn Automtico en el modo Editar, los marcadores sern aadidos automticamente al comienzo de cada fichero.
Para borrar un marcador: Seleccione el marcador que desea borrar y haga clic izquierdo en l. Pulse el botn Eliminar para borrar un marcador o haga clic derecho en este marcador y seleccione Borrar en el men exprs. Para eliminar todos los marcadores haga clic en Limpiar todo o utilice la opcin apropiada del men exprs. Es tambin posible aadir marcadores durante la edicin del men DVD. Haga clic en el botn Men ubicado en la barra de herramientas principal . Ponga marcadores por medio de arrastrar el cursor de la barra deslizante y pulsar el botn Aadir .
A la hora de editar varios ficheros de vdeo a la vez o trabajar en el modo de procesamiento por lotes, podra resultar til usar el botn Automtico. En este caso los marcadores sern colocados al principio de cada fichero de forma automtica.
Online Media Technologies Ltd., UK 2004 - 2009 Todos los derechos reservados.
www.avs4you.com
Manual de uso AVS4YOU - AVS Video Converter v.6
Pgina 104 de 140
Unin de archivos
AVS Video Converter permite unir varios archivos de vdeo en uno. El nmero mximo de archivos que usted puede unir a la vez es 35. 1. Ejecute el AVS Video Converter . 2. Seleccione los archivos de entrada pulsando el botn Navegar.... Es tambin posible cargar archivos por medio de arrastrar y soltarlos en el campo Fichero de entrada (se puede seleccionar varios archivos de entrada a la vez). Utilice los botones Mover hacia arriba, Mover hacia abajo, Borrar y Insertar para agregar ms ficheros, borrarlos de la lista o cambiar su orden.
Tenga en cuenta que en caso de aadir archivos por medio del botn Navegar... todos los archivos anteriormente cargados en el campo Fichero de entrada se borrarn de la lista. Si usted desea agregar ms archivos a la lista ya existente por favor hgalo por medio del botn Insertar 4. Inicie la conversin. . 3. Especifique la ubicacin y el formato para el archivo de salida, configure sus parmetros.
Nota : asegrese de tener activada la opcin Dividir (su caja respectiva debe ser marcada).
Tenga en cuenta por favor que le resultar imposible unir archivos de formato RM por medio del programa, ya que esta opcin est desactivada para dicho formato.
Divisin de archivos
AVS Video Converter le permite dividir un archivo de vdeo en varias partes y guardar cada una de ellas como nuevo archivo. Para dividir un archivo haga lo siguiente: 1. Seleccione un archivo de entrada 2. Haga clic en el botn Avanzado y asegrese de tener activada la opcin Dividir . 3. Especifique el modo de divisin - por tamao o segn marcadores . Si desea dividir el archivo por tamao, por favor especifique el tamao deseado de cada archivo de salida. Si desea dividir el archivo segn marcadores, por favor vaya al rea de edicin pulsando Editar... y ponga marcadores que servirn como puntos de divisin.
Nota : si desea limitar el tamao de cada archivo de salida (opcin "limitar tamao"), tenga en cuenta que el tamao mnimo de cada parte debe superar 10 MB. Le advertimos tambin de la posible inexactidud del tamao de salida que puede variar + - 0,5 Mb en funcin de los parmetros del archivo de entrada.
Si usa la opcin Dividir a la hora de crear un VCD/SVCD, por favor tenga en cuenta lo siguiente:
1. Si usted divide un archivo de entrada segn marcadores, asegrese de que el tamao de cada fragmento marcado no supere
700 Mb. En caso contrario, el programa dividir cada fragmento en 2 partes ms: la primera - de 700 Mb a partir del inicio del fragmento, la segunda - a partir del punto final de la primera parte hasta la posicin del marcador.
Online Media Technologies Ltd., UK 2004 - 2009 Todos los derechos reservados.
www.avs4you.com
Manual de uso AVS4YOU - AVS Video Converter v.6
Pgina 105 de 140
2. Si usted divide un archivo de entrada por tamao, asegrese de que el tamao de cada fragmento marcado no supere 700 Mb.
En caso contrario, el programa dividir cada fragmento en varias partes, cada una menos de 700 Mb de tamao.
Nota : la opcin no est disponible a la hora de crear DVD. Tenga en cuenta tambin que en caso de seleccionar mltiples archivos de entrada, los marcadores se colocarn al principio de cada archivo de forma automtica.
Extraccin de audio
Usted a veces puede enfrentarse a la necesidad de extraer audio de alguno de sus vdeos para poder escucharlo en su reproductor de audio, por ejemplo, un reproductor MP3. Esta tarea es muy simple si utiliza el AVS Video Converter . 1. Ejecute AVS Video Converter . 2. Seleccione un fichero de entrada haciendo clic en el botn Navegar.... Se tambin posible cargar ficheros por medio de arrastrar y soltarlos en el campo Fichero de entrada. 3. Pulse el botn Avanzado >> para abrir la pantalla de opciones avanzadas. 4. Seleccione la pista de audio necesaria si hay ms de una disponible:
5. Haga clic en el botn Editar ubicado en la parte superior de la barra de herramientas principal . Se abrir la pantalla Editar ficheros de entrada.
Online Media Technologies Ltd., UK 2004 - 2009 Todos los derechos reservados.
www.avs4you.com
Manual de uso AVS4YOU - AVS Video Converter v.6
Pgina 106 de 140
6. Haga clic en el botn
, seleccione una ubicacin y el formato en que desea guardar su pista de audio.
En caso de que usted haya cortado algunas reas del vdeo, deber elegir tambin una de las siguientes opciones: Guardar todo el audio (ignorando las reas de recorte) - utilice esta opcin para guardar la pista de audio entera en un fichero incluyendo las reas recortadas del vdeo. Guardar sin audio dentro de las reas de recorte - utlice esta opcin para guardar slo el audio que queda despus de aplicar el efecto de recorte. Todo el audio dentro de las reas de recorte se eliminar del fichero de audio de salida. 7. Pulse el botn Guardar. El audio se guardar en .mp3 o en el formato descomprimido .wav segn su eleccin.
Online Media Technologies Ltd., UK 2004 - 2009 Todos los derechos reservados.
www.avs4you.com
Manual de uso AVS4YOU - AVS Video Converter v.6
Pgina 107 de 140
Exportacin de imgenes del vdeo
Si usted desea guardar varios fotogramas del vdeo como archivos de imagen, podr coseguirlo sin problema alguno con AVS Video Converter : 1. Inicie el AVS Video Converter . 2. Seleccione un fichero de entrada haciendo clic en el botn Navegar.... Es tambin posible cargar ficheros por medio de arrastrar y soltarlos en el campo Fichero de entrada. 3. Ahora haga clic en el botn Editar en la Barra de herramientas principal . Se abrir la ventana Editar ficheros de entrada. 4. Haga clic en formato de imgenes de salida: e introduzca un nombre del fichero, el directorio en el que desea guardarlo y tambin el
Es tambin necesario marcar una de las siguientes opciones: Guardar cada ... segundo(s) - utlice esta opcin para guardar fotogramas a intervalos de tiempo (medido en segundos). Guardar fotogramas marcados - utilice esta opcin para guardar slo los fotogramas donde usted ha puesto marcadores en el Timeline (usted deber poner marcadores antes de seleccionar esta opcin). Guardar todos los fotogramas - utilice esta opcin para guardar todos los fotogramas del vdeo como ficheros de imagen. 5. Pulse el botn Guardar. Las imgenes se guardarn en el formato seleccionado.
Nota : si usted desea guardar un solo fotograma en un archivo de imagen (hacer una foto instantnea), por favor . utilice el botn Instantnea
Online Media Technologies Ltd., UK 2004 - 2009 Todos los derechos reservados.
www.avs4you.com
Manual de uso AVS4YOU - AVS Video Converter v.6
Pgina 108 de 140
Procesamiento por lotes
AVS Video Converter le permite convertir unos tantos ficheros de vdeo y obtener el mismo nmero de ficheros de salida.
Nota : es imposible procesar ms de 35 ficheros a la vez!
Como convertir ficheros en el modo "por lotes": 1. Seleccione ficheros de entrada 2. Pulse el botn Avanzado y asegrese de que tiene activada la opcin Dividir (su caja respectiva debe ser marcada). 3. Marque por lotes como la opcin de divisin deseada (esta opcin es predeterminada).
Tenga en cuenta que dicha opcin est desactivada durante la conversin a DVD. Nos gustara tambin llamar su atencin a la manera en la que el programa nombrar los ficheros de salida. Si usted ha cambiado el nombre del fichero de salida manualmente, a los ficheros de salida les sern asignados los siguientes nombres: NombreFicheroSalida.avi NombreFicheroSalida_01.avi NombreFicheroSalida_02.avi, etc. Si no ha cambiado el nombre del fichero de salida ni su ubicacin predeterminada, a los ficheros de salida les sern asignados los siguientes nombres: NombrePrimerFicheroEntrada_NEW.avi NombreSegundoFicheroEntrada_NEW.avi NombreTercerFicheroEntrada_NEW.avi, etc.
Nota : es imposible procesar ms de 35 ficheros a la vez!
Online Media Technologies Ltd., UK 2004 - 2009 Todos los derechos reservados.
www.avs4you.com
Manual de uso AVS4YOU - Apndice
Pgina 109 de 140
Relacin de aspecto (razn de proporcionalidad)
La evolucin de relaciones de aspecto de pelculas y TV Relacin de aspecto original Letterboxing y Pillar Boxing
La relacin de aspecto (o razn de proporcionalidad) de una imagen es la relacin entre su anchura y altura (tpicamente expresado como "x:y"). Por ejemplo, la relacin de aspecto de una pantalla de televisin estndar es 4:3, 1.33:1. La televisin de alta definicin tiene una relacin de aspecto de 16:9, o cerca de 1.78:1. Las relaciones de aspecto 2.39:1 o 1.85:1 se usan con frecuencia en la industria del cine, mientras que la relacin de aspecto de un film de 35 mm es acerca de 1.37:1 (tambin conocido como "Academy ratio"). Las pelculas que usaban el fotograma completo se rodaban en formato 1.33:1. La evolucin de relaciones de aspecto de pelculas y TV El formato 4:3 ha sido usado por la TV desde sus inicios, y muchos monitores de ordenadores usaban la misma relacin de aspecto tambin. Las primeras pelculas con sonido se rodaron en formato 1.37:1. A pesar de que este formato es un poco estrecho que la relacin clsica de 4.3 que fue usada por la TV, no haba ningn problema en reproducir tales pelculas en la pantalla televisiva, ya que una pista sonora corra por un lado a lo largo de la imagen, desaprovechando de esta manera cierta parte de la anchura de la imagen y ampliando el formato a 1.33:1 (lo mismo que 4:3). Tras la apariencia de la TV la cantidad de audiencia del cine se redujo brscamente, con lo que fueron intorducidos nuevos formatos del cine panormicos para atraer ms pblico y de una cierta manera conseguir que la reproduccin de cualquier pelcula se haga menos agradable en la pantalla de televisin. El 16:9 es el formato utilizado por la televisin de alta definicin japonesa y americana, as como por la televisin panormica europea (EDTV). Muchas vdeo cmaras digitales disponen de la opcin de rodar en formato 16:9. Las transferencias DVD anamrficas almacenan la informacin en foramto 16:9 ampliado verticalmente a 4:3; si el televisor sabe tratar imgenes anamrficas, la seal ser modificada por el televisor a 16:9. En el caso contrario, el reproductor de DVD tendr que modificar la imagen, ponindole las barras negras (letterboxing) antes de enviar la seal al televisor. Las relaciones ms amplias, tales como 1.85:1 y 2.39:1, se adaptan al fotograma 16:9 DVD por medio de aadir mscara adicional a la imagen propia. Dentro de la industria del cine existe la practica de asignar el valor de 1 a la altura de la imagen, de manera que, por ejemplo, un fotograma anamrfica se presente como 2.39:1, o simplemente "2.39". Esta costumbre se debe a que la anchura de una imagen es limitada por la perforacin, as como por la pista sonora que corre a lo largo del film entre la imagen y las perforaciones por un lado. Las relaciones de proyeccin ms usados en los cines americanos son 1.85 y 2.39. El formato 16:9 adaptado a HDTV es de hecho ms estrecho que formatos del cine panormicos. La pantalla anamrfica (2.39:1) y el estndar del cine americano (1.85:1) tienen relaciones de aspecto ms amplios, mientras que el estndar del cine europeo (1.66:1) es slo un poco ms pequeo. (IMAX, de lo contrario a la percepcin popular, tiene la relacin de aspecto 1.33:1, tradicional para la televisin). El film Super 16mm se usa con frecuencia en la produccin televisiva, puesto que cuesta menos, no requiere espacio para la banda sonora y tiene un aspecto similar a 16:9 (Super 16mm es 1.66, y el 16:9 es 1.78).
Relacin de aspecto original Relacin de aspecto original es un trmino usado con respecto al cine casero para definir la relacin de aspecto en la que haba sido creada una pelcula o culaquier otra obra visual tal como se lo imaginaron los creadores de la obra. La pelcula Gladiator, por ejemplo, fue emitida en formato 2.39:1. Se rod en formato Super 35 y, adems de proyectarse en los cines y por la televisin en su formato original de 2.39:1, tambin se proyect sin los bordes que tena incorporado el formato original.
Online Media Technologies Ltd., UK 2004 - 2009 Todos los derechos reservados.
www.avs4you.com
Manual de uso AVS4YOU - Apndice
Pgina 110 de 140
Letterboxing y pillar boxing Letterboxing es la prctica de transferir las pelculas panormicas a otros formatos, manteniendo su relacin de aspecto original. Puesto que la pantalla del televisor es por lo general ms cuardada que la relacin de aspecto de pelculas, el vdeo resulante debe contener las reas cubiertas por la mscara y ubicadas por encima y por debajo de la imagen (con frecuencia denominados "barras negras", o, ms precisamente, "mattes"). El trmino Letterboxing debe su nombre a la semejanza de la imagen resultante con la ranura horizontal en buzones de de correo. Letterboxing es una alternativa a los mtodos de "pan and scan" o "pantalla completa" utilizados para adaptar vdeo panormico a una pantalla de otro formato. El "pan and scan" hace zoom para que la imagen ocupe toda la pantalla de TV 1.33:1 ( 4:3), pero la imagen de los laterales se pierde. Al contrario, letterboxing mantiene la composicin original de la pelcula, pero se desaprovecha mucha pantalla. Pillar boxing es lo que ocurre a la hora de reproducir la imagen 1.33:1 en una pantalla ms amplia, cuando se le ponen las barras laterales a la imagen. El efecto "pillar box" tiene lugar en pantallas de vdeo panormicas, cuando las barras negras (mattes o mscara) se aaden a la pantalla a los lados de la imagen. Lo necesitamos a la hora de reproducir vdeos no aptos para la pantalla panormica en una pantalla de este tipo. El material original se comprime y se pone en la mitad del fotograma panormico. El trmino Pillar boxing debe su nombre a la semejanza de la imagen resultante con buzones de correo, que se encuentran en las calles del Reino Unido y la Comunidad Britnica.
Online Media Technologies Ltd., UK 2004 - 2009 Todos los derechos reservados.
www.avs4you.com
Manual de uso AVS4YOU - Apndice
Pgina 111 de 140
Configuracin del codec de vdeo MPEG-4
MPEG-4 es un estndar ISO/IEC de codificacin de vdeo desarrollado por MPEG (Moving Picture Experts Group). Se caracteriza por un pequeo tamao de ficheros de salida y al mismo tiempo por una buena calidad de la imagen, aunque se fije un valor de bitrate de compresin bastante bajo. El ms conocido formato que se codifica por medio del MPEG-4 es el AVI que se usa con frecuencia en vdeo casero. Los ficheros de este formato tambin se codifican por medio del Xvid, DivX, 3ivx, Nero Digital y otros codecs de vdeo. La pantalla de configuracin comprende las siguientes pestaas: Principal - comprende Profile @ level , Encoding type , Bitrate/Target quantizer/Target size, Quarter pixel, Lumimasking enabled, Chroma optimizer, Grayscale enabled, Stat file. Cuantificacin - comprende Quantization type , Min I-frame quantizer, Max I-frame quantizer, Min P-frame quantizer, Max P-frame quantizer, Min B-frame quantizer, Max B-frame quantizer y Trellis quantization. Movimiento - comprende Motion search type , VHQ Mode, Frame drop ratio, Max key interval , Global motion compensation , Use chroma motion , Cartoon mode y Turbo mode . B-VOPs - comprende Use B-VOPs , Max consecutive B-VOPs , Quantizer ratio, Quantizer offset. Optimizacin - comprende Automatically detect optimizations, Force optimizations.
Parmetros principales
[Profile @ level] [Encoding type] [Bitrate/Target quantizer/Target size] [Quarter pixel] [Lumimasking enabled] [Chroma optimizer] [Grayscale enabled] [Stat file]
Profile @ level permite restringir el uso de las herramientas MPEG-4 y limitar el bitrate de codificacin de manera que la pelcula de salida sea compatible con descodificadores hardware. Si usted conoce los parmetros de configuracin del codec Xvid, ver que los niveles de perfil coinciden con los perfiles de Xvid. En la tabla ms abajo podr consultar cul de los perfiles le permite modificar
Online Media Technologies Ltd., UK 2004 - 2009 Todos los derechos reservados. www.avs4you.com
Manual de uso AVS4YOU - Apndice
Pgina 112 de 140
algunos parmetros en particulas y usar distintos tipos de cuantificacin, as como los valores de resolucin mxima, velocidad de fotogramas o tasa de bits recomendados para cada perfil.
Velocidad de fotogramas y resolucin mximas recomendadas 176x144x15 fps 176x144x15 fps 352x288x15 fps 352x288x15 fps 176x144x15 fps 352x288x15 fps 352x288x30 fps 352x288x30 fps 176x144x30 fps 176x144x30 fps 352x288x15 fps 352x288x30 fps 352x576x30 fps 720x576x30 fps BFrames (Use BVOPs no permitido no permitido no permitido no permitido no permitido no permitido no premitido no premitido permitido premitido premitido premitido premitido premitido
Profile @ level
Bitrate medio mximo
Lumimasking enabled
Tipo de cuantificacin
Codificacin entrelazada
Cuarto de pxel
Compensacin de movimiento
Simple @ L0 Simple @ L1 Simple @ L2 Simple @ L3 ARTS @ L1 ARTS @ L2 ARTS @ L3 ARTS @ L4 AS @ L0 AS @ L1 AS @ L2 AS @ L3 AS @ L4 AS @ L5
64 kbps 64 kbps 128 kbps 384 kbps 64 kbps 128 kbps 384 kbps 2000 kbps 128 kbps 128 kbps 384 kbps 768 kbps 3000 kbps 8000 kbps
no permitido permitido permitido permitido permitido permitido premitido premitido premitido premitido premitido premitido premitido premitido
slo H.263 slo H.263 slo H.263 slo H.263 slo H.263 slo H.263 slo H.263 slo H.263 H.263 o MPEG H.263 o MPEG H.263 o MPEG H.263 o MPEG H.263 o MPEG H.263 o MPEG
no permitido no permitido no permitido no permitido no permitido no permitido no premitido no premitido premitido premitido premitido premitido premitido premitido
no permitido no permitido no permitido no permitido no permitido no permitido no premitido no premitido premitido premitido premitido premitido premitido premitido
no permitido no permitido no permitido no permitido no permitido no premitido no premitido no premitido premitido premitido premitido premitido premitido premitido
Como se puede ver, los niveles de perfil "Simple @ L0", "Simple @ L1", "Simple @ L2", "Simple @ L3", "ARTS @ L1", "ARTS @ L2" y "AS @ L2" correponden al perfil de DivX Handheld Profile , el cual es diseado para activar la descodificacin del vdeo DivX con valores de bitrate y resolucin aptos para tales dispositivos porttiles como telfonos mviles y relojes digitales. Los niveles de perfil "ARTS @ L3", "ARTS @ L4", "AS @ L0", "AS @ L1" y "AS @ L3" corresponden ms o menos al perfil de DivX Portable Profile que activa vdeo DivX de alta calidad para dispositivos de vdeo porttiles, incluyendo reproductores MP3 con soporte para reproduccin de vdeo y otros lectores de vdeo pequeos, por ejemplo PDA. El nivel de perfil "AS @ L4" corresponde al perfil de DivX Home Theater Profile . Las especificaciones para este perfil aseguran que los dispositivos certificados por DivX, tales como reproductores de DVD de saln y consolas de juego, pueden reproducir todas las versiones de vdeo DivX de alta calidad. Y el nivel de perfil "AS @ L5" corresponde al perfil de DivX High Definition Profile diseado para cualquier dispositivo compatible con DivX de alta definicin. Slo es posible escoger uno de los valores del Nivel de perfil de la lista disponible. No ser posible fijar ningn otro valor.
El apartado Encoding type le permite seleccionar el nmero de pasadas para la compresin y configurar estas pasadas. El tipo de codificacin lo puede seleccionar de la lista: Single pass - Bitrate (a una pasada - bitrate) se usa para convertir un archivo de vdeo con un parmetro constante de bitrate final. Usted puede usar esta opcin para convertir a una velocidad relativamente alta y si necesita obtener un fichero de salida que
Online Media Technologies Ltd., UK 2004 - 2009 Todos los derechos reservados. www.avs4you.com
Manual de uso AVS4YOU - Apndice
Pgina 113 de 140
tenga un valor de bitrate determinado. El bitrate final puede ser seleccionado en la seccin Bitrate/Target quantizer/Target size. Single pass - Quantizer (a una pasada - cuantificador) se usa para obtener un archivo de vdeo de una calidad uniforme. Usted puede usar esta opcin para obtener un archivo de salida de un tamao desconocido, pero de la mejor calidad posible. La cuantificacin final puede ser selecccionada en la seccin Bitrate/Target quantizer/Target size. Twopass - 1st pass (a muchas pasadas - la primera pasada) se usa para realizar la primera etapa de la conversin a muchas pasadas. Fjese por favor en la informacin ms abajo para obtener ms informacin sobre cmo realizar conversin a muchas pasadas. Twopass - 2nd pass se usa para realizar la segunda y todas las dems pasadas de la conversin a muchas pasadas. Fjese por favor en la informacin ms abajo para obtener ms informacin sobre cmo realizar conversin a muchas pasadas. Usted tiene la posibilidad de realizar conversiones a muchas pasadas con el AVS Video Converter . Si desea que el fichero de salida tenga un determinado tamao y mantenga cierta calidad, le aconsejamos que utilice el modo de conversin a muchas pasadas. Para empezar a codificar el fichero en este modo, deber primero seleccionar el modo de codificacin Twopass - 1st pass, configurar todos los parmetros del codec, hacer clic en Aceptar , cerrar la ventana Editor de perfil AVI y luego pulsar el botn Convertir! Una vez terminada la conversin, vuelva a abrir la ventana Editor de perfil AVI y pulse el botn Avanzado. Ahora seleccione Twopass - 2nd pass, configure los parmetros del codec y realice la conversin otra vez.
Nota : al seleccionar el tipo de codificacin Twopass - 1st pass, en efecto ninguna conversin se realiza. El codec slo analiza el fichero de entrada y crea un archivo especfico de formato .pass - archivo de estadsticas que almacena toda la informacin sobre el fichero de entrada. Y slo cuando usted pase al tipo de codificacin Twopass - 2nd pass y pulse el botn Convertir!, la conversin empieza a realizarse. Usted debe tenerlo en cuenta, ya que ningn fichero de vdeo se crear despus de efectuar la conversin en el modo Twopass - 1st pass.
El apartado Bitrate/Target quantizer/Target size permite al usuario especificar los valores deseados de bitrate, cuantificacin y tamao.
Nota : el Average Bitrate obligar al codec a convertir el fichero de salida con un valor de bitrate constante, mientras que el Quantizer permitir al codec concentrarse en la calidad del fichero de salida, sin fijarse en su tamao.
Los valores de Average Bitrate (bitrate medio) se encuentran entre 0 y 5000 , los valores predetermiandos son 800 para baja calidad, 1200 para calidad media y 1400 para alta calidad. Los valores de Target quantizer (cuantificador final) se encuentran entre 0 y 51, el valor predeterminado es 26. Cuanto ms sea el valor, ms baja ser la calidad del fichero de salida. Los valores de Target size (tamao final) pueden ser especificados slo a la hora de realizar la segunda pasada de conversin en el modo Twopass . Este parmetro puede servir de ayuda si desea guardar el fichero de salida en un soporte de capacidad limitada, por ejemplo, un CD-R/RW. Cuanto ms sea el valor, mejor ser la calidad del fichero de salida.
Quarter pixel - el codec usa cuartos de pxeles para codificar con una compensacin de movimiento ms precisa. Si se activa esta opcin, aumentrar la cantidad de los datos complementarios que puede llevar a prdida de calidad si el valor de bitrate es bajo. Si usted decide activarla, tenga en cuenta que la carga CPU aumenta drsticamente a la hora de codificar y descodificar y es probable los dispositivos con procesadores lentos hasta no sean capaces de reproducir ficheros de salida. El tiempo de compresin con la opcin Quarter pixel activada aumenta tambin. Se puede activar o desactivar la opcin Quarter pixel.
Lumimasking enabled se usa para aplicar ms compresin a las reas de fotorgramas ms claras y las ms oscuras que el ojo humano casi no percibe. Al mismo tiempo el algoritmo suelta recursos, con lo cual se consigue un menor grado de compresin de otros fotogramas
Online Media Technologies Ltd., UK 2004 - 2009 Todos los derechos reservados. www.avs4you.com
Manual de uso AVS4YOU - Apndice
Pgina 114 de 140
y de esta forma aumenta la calidad de la imagen. Se recomienda activar la opcin si la pelcula contiene demasiadas escenas claras u oscuras. No se recomienda su uso para videoclips de msica. Se puede activar o desactivar la opcin Lumimasking enabled.
Chroma optimizer se usa para enfocar los bordes de los objetos por medio de reducir el ruido alrededor de ellos. Se consigue por medio de interpolar los colores en las reas claras y oscuras ubicadas cerca de los bordes de los objetos. Puesto que la tasa de compresin de una imagen sin ruido es ms alta, el vdeo de salida ser de una mejor calidad. Se recomienda dejarla activada. Se puede activar o desactivar la opcin Chroma optimizer.
Grayscale enabled permite al codec que no escriba la informacin de color en fotogramas, reduciendo de esta manera el tamao de fotogramas del fichero de salida hasta un 10%. Estos recursos sueltos sern usados para aumentar la calidad del vdeo de salida. Es recomendado para convertir pelculas en blanco y negro. Se puede activar o desactivar la opcin Grayscale enabled.
En el apartado Stat File (archivo de estadsticas) puede seleccionar una ubicacin del archivo que almacena la informacin sobre la primera pasada de conversin. Esta informacin ser utilizada por el codec a la hora de realizar la segunda pasada. Dicha opcin est disponible slo para el modo de conversin a muchas pasadas.
Si usted no est satisfecho con los parmetros que ha fijado, pulse el botn Volver a predeterminado para cancelar los cambios y volver a la configuracin de parmetros predeterminada. Una vez todo est listo, apriete el botn Aceptar para aplicar los cambios introducidos.
Cuantificacin
[Quantization type] [Min I-frame quantizer] [Max I-frame quantizer] [Min P-frame quantizer] [Max P-frame quantizer] [Min B-frame quantizer] [Max B-frame quantizer] [Trellis quantization]
Online Media Technologies Ltd., UK 2004 - 2009 Todos los derechos reservados.
www.avs4you.com
Manual de uso AVS4YOU - Apndice
Pgina 115 de 140
El apartado Quantization type contiene las matrices de cuantificacin utilizadas para convertir una pelcula. Depende del bitrate de vdeo usado, tipo de pelcula y calidad de la imagen. Tipo de cuantificacin
Detalles Se recomienda usar velocidades de bits inferiores a 900 kbps para pelculas de resoluciones relativamentes vajas (alrededor de 512x288 - ficheros DivX/Xvid que caben en un CD), puesto que la matriz desenfoca la imagen aumentando el grado de compresin y la calidad de la pelcula de salida. Pero, si la resolucin de su pelcula est por encima de lo medio (por ejemplo, 720x480), la calidad de la imagen ser peor, y en este caso se recomienda fijar un parmetro de bitrate superior a 900 kbps. Es tambin apto para codificar pelculas con buena calidad de la imagen y dibujos animados. Se recomienda usar velocidades de bits sueriores a 900 kbps (pelculas que caben en dos discos CD), puesto que la matriz enfoca la imagen por medio de usar ms bits de informacin para codificar la imagen de vdeo. Es tambin apto para codificar pelculas de una calidad no muy alta. Al poner un mayor valor de bitrate enfoca la imagen.
H.263
MPEG
Slo es posible escoger uno de los valores del Quantization type de la lista disponible. No ser posible fijar ningn otro valor.
Min I-frame quantizer permite al usuario configurar el cuantificador mnimo para los fotogramas I. Se recomienda que usted deje la configuracin predeterminada. Consulte tambin la seccin B-VOPs para obtener ms informacin sobre los distintos tipos de fotogramas. Los valores posibles se encuentran entre 0 y 10000. El valor predeterminado es 1 .
Max I-frame quantizer permite al usuario configurar el cuantificador mximo para los fotogramas I. Se recomienda que usted deje la configuracin predeterminada. Consulte tambin la seccin B-VOPs para obtener ms informacin sobre los distintos tipos de fotogramas. Los valores posibles se encuentran entre 0 y 10000. El valor predeterminado es 31.
Min P-frame quantizer permite al usuario configurar el cuantificador mnimo para los fotogramas P. Se recomienda que usted deje la configuracin predeterminada. Consulte tambin la seccin B-VOPs para obtener ms informacin sobre los distintos tipos de fotogramas. Los valores posibles se encuentran entre 0 y 10000. El valor predeterminado es 1 .
Max P-frame quantizer permite al usuario configurar el cuantificador mximo para los fotogramas P. Se recomienda que usted deje la configuracin predeterminada. Consulte tambin la seccin B-VOPs para obtener ms informacin sobre los distintos tipos de fotogramas. Los valores posibles se encuentran entre 0 y 10000. El valor predeterminado es 31.
Min B-frame quantizer permite al usuario configurar el cuantificador mnimo para los fotogramas B. Se recomienda que usted deje la configuracin predeterminada. Consulte tambin la seccin B-VOPs para obtener ms informacin sobre los distintos tipos de fotogramas. Los valores posibles se encuentran entre 0 y 10000. El valor predeterminado es 1 .
Max B-frame quantizer permite al usuario configurar el cuantificador mximo para los fotogramas B. Se recomienda que usted deje la configuracin predeterminada. Consulte tambin la seccin B-VOPs para obtener ms informacin sobre los distintos tipos de fotogramas. Los valores posibles se encuentran entre 0 y 10000. El valor predeterminado es 31.
Online Media Technologies Ltd., UK 2004 - 2009 Todos los derechos reservados.
www.avs4you.com
Manual de uso AVS4YOU - Apndice
Pgina 116 de 140
Trellis quantization es un algoritmo avanzado que permite al codec estimar la relacin tamao/calidad y escoger la variante de la codificacin basando en l. Puede mejorar la calidad sin aumentar el tamao de salida. Al mismo tiempo la duracin de la conversin se aumenta si la comparamos con la conversin cuando este parmetro est desactivado.
Si usted no est satisfecho con los parmetros que ha fijado, pulse el botn Volver a predeterminado para cancelar los cambios y volver a la configuracin de parmetros predeterminada. Una vez todo est listo, apriete el botn Aceptar para aplicar los cambios introducidos.
Movimiento
[Motion search type] [VHQ Mode] [Frame drop ratio] [Max key interval] [Global motion compensation] [Use chroma motion] [Cartoon mode] [Turbo mode]
Motion search type (tipo de bsqueda de movimiento) decide sobre la calidad resultante a una determinada velocidad de bits. El codec busca objetos en movimiento en la pelcula y, a base de la estimacin de movimiento de los objetos, comprime el vdeo. Si el valor es bajo la codificacin se realizar ms rpidamente, sacrificando la calidad de la imagen. La velocidad de bits permanece fija a lo largo de la codificacin. Motion search type Detalles Utilice esta opcin para desactivar la funcin Bsqueda de movimiento . La conversin en este caso llevar menos tiempo, pero la calidad de la pelcula de salida no resultar suficiente. No se recomienda usarlo. 0 (Ninguno) Es slo aceptable usarlo para los vdeos con bitrates altos, ya que con el parmetro de bsqueda de movimiento desactivado el codec slo produce fotogramas I (son fotogramas con una tasa de compresin muy baja), con lo cual la calidad del fichero de vdeo de salida ser muy alta, pero el tamao del fichero tambin ser enorme.
Online Media Technologies Ltd., UK 2004 - 2009 Todos los derechos reservados.
www.avs4you.com
Manual de uso AVS4YOU - Apndice
Pgina 117 de 140
1 (Muy bajo)
Utilice esta opcin para fijar un valor muy bajo de bsqueda de movimiento . El codec ignora la mayora de las diferencias entre fotogramas producidas por el movimiento de los objetos, con lo cual el proceso de codificacin se hace ms rpido, pero el tamao de fotogramas de la pelcula de salida aumenta y la calidad no resulta suficiente. Slo se recomienda usarla si la velocidad de la conversin es crtica. Utilice esta opcin para fijar un valor bajo de bsqueda de movimiento . El codec ignora la mayora de las diferencias entre fotogramas producidas por el movimiento de los objetos, con lo cual el proceso de codificacin se hace ms rpido, pero el tamao de fotogramas de la pelcula de salida aumenta y la calidad no resulta suficiente. Slo se recomienda usarla si la velocidad de la conversin es crtica. Utilice esta opcin para fijar un valor medio de bsqueda de movimiento . El codec ignora muchas diferencias entre fotogramas producidas por el movimiento de los objetos, con lo cual el proceso de codificacin se hace ms rpido, pero el tamao de fotogramas de la pelcula de salida aumenta y la calidad no resulta suficiente. Slo se recomienda usarla si la velocidad de la conversin es crtica. Utilice esta opcin para fijar un valor alto de bsqueda de movimiento . El codec busca diferencias entre fotogramas producidas por el movimiento de los objetos, con lo cual el proceso de codificacin se hace un poco ms lento, pero el tamao de fotogramas de la pelcula de salida se reduce y la calidad resulta bastante buena. Se recomienda usarla para realizar conversiones rpidas y obtener una calidad relativamente buena. Utilice esta opcin para fijar un valor muy alto de bsqueda de movimiento . El codec busca la mayora de las diferencias entre fotogramas producidas por el movimiento de los objetos en la pelcula y usa un algoritmo avanzado para convertir imgenes, con lo cual el proceso de codificacin se hace ms lento, pero el tamao de fotogramas de la pelcula de salida se reduce y la calidad resulta buena. Se recomienda usarla para realizar conversiones de buena calidad si usted desea que la pelcula quepa en 2 discos CD. Utilice esta opcin para fijar un valor super alto de bsqueda de movimiento . El codec busca la mayora de las diferencias entre fotogramas producidas por el movimiento de los objetos en la pelcula y usa un algoritmo avanzado para convertir imgenes, con lo cual el proceso de codificacin se hace ms lento, pero el tamao de fotogramas de la pelcula de salida se reduce y la calidad resulta buena. Se recomienda usarla para realizar conversiones de alta calidad si usted desea que la pelcula quepa en un solo CD.
2 (Bajo)
3 (Medio)
4 (Alto)
5 (Muy alto)
6 (Super alto)
Slo es posible escoger uno de los valores del tipo de bsqueda de movimiento de la lista disponible. No ser posible fijar ningn otro valor.
VHQ Mode es un algoritmo que determina qu formato ser usado para guardar los vectores de movimiento, reduciendo de esta manera el tamao de fichero de salida. Depende del tipo de bsqueda de movimiento usado - la mejor relacin calidad/tamao puede ser conseguida con el valor de bsqueda de movimiento puesto a 6 (super alto) y con el modo VHQ puesto a 4 (bsqueda amplia). Es imposible usarlo junto con Global Motion Compensation. VHQ Mode 0 (desactivado) Detalles Utilice esra opcin para desactivar el VHQ Mode . Da el mayor tamao de fichero y la velocidad de conversin ms alta. Utilice esta opcin para fijar el nivel ms bajo de VHQ Mode. Da un tamao grande de fichero y una velocidad de conversin alta. Utilice esta opcin para fijar un nivel bajo de VHQ Mode. Da un tamao medio del fichero de salida y una velocidad media de conversin. Utilice esta opcin para fijar un nivel medio de VHQ Mode . Da un menor tamao del fichero de salida y una velocidad de conversin ms baja.
1 (Mode Decision) 2 (Bsqueda limitada) 3 (Bsqueda media)
Online Media Technologies Ltd., UK 2004 - 2009 Todos los derechos reservados.
www.avs4you.com
Manual de uso AVS4YOU - Apndice
Pgina 118 de 140
4 (Bsqueda amplia)
Utilice esta opcin para fijar el nivel ms alto de VHQ Mode. Da el tamao de fichero ms pequeo y la velocidad de conversin ms baja.
Slo es posible escoger uno de los valores de VHQ Mode de la lista disponible. No ser posible fijar ningn otro valor.
Frame drop ratio permite fijar un porcentaje de fotogramas que no llevan ninguna informacin importante y, por tanto, pueden ser saltados. Se usa para reducir el tamao del fichero de salida y mantener su calidad. Cuanto ms sea el valor, ms fotogramas sern ignorados, con lo cual en la imagen de salida pueden aparecer saltos. Al mismo tiempo la calidad de la imagen puede aumentarse debido a los recursos liberados que se redistribuyen para mejorar la calidad de los dems fotorgramas, por eso se recomienda escoger el parmetro de Frame drop ratio individualemente para cada vdeo probando diferentes parmetros. Con el valor fijado a 0 ningn fotograma se salta. Se puede modificar el parmetro de Frame drop ratio manualmente para adaptarlo a sus necesidades - introduzca los valores en el teclado o con clics del ratn. Los valores posibles se encuentran entre 0 - 100.
Max key interval (intervalo mximo entre fotogramas clave) indica el nmero mximo de fotogramas segundarios (tipo P, B) entre dos fotogramas clave (tipo I). Estos fotogramas tienen un grado de compresin muy alto y se meten obligatoriamente entre los fotogramas I, los cuales se ponen de forma automtica. Esto se hace para reducir el tiempo de bsqueda en los modos de avance y retroceso rpidos a la hora de reproducir una pelcula. Es necesario que el codec utilice fotogramas I para aumentar la calidad del vdeo de salida, puesto que los fotogramas P (fotogramas segundarios) se comprimen a base del fotograma I precedente. El parmetro recomendado es alrededor de 300. Es posible bajar el valor un poco en vdeos con mucho movimiento, aunque cabe mencionar que si el valor es demasiado bajo, demsiados fotogramas I sern insertados y el vdeo no podr comprimirse de manera eficaz. Al mismo tiempo es posible fijar un valor ms alto para vdeos con falta de movimiento, puesto que el codec mismo puede insertar un fotograma I cuando sea necesario. Se puede modificar el parmetro de Max key interval manualmente para adaptarlo a sus necesidades - introduzca los valores en el teclado o con clics del ratn.
Global motion compensation (compensacin de movimiento) ayuda a la hora de codificar el vdeo en el que los objetos slo cambain de tamao o cambian su posicin, pero permanecen estticos (por ejemplo, cuando una cmara hace zoom o pasa al modo panormico). Se recomienda usar esta opcin a la hora de convertir pelculas con paisajes y vistas de naturaleza. La tasa de compresin puede aumentar hasta un 3% (los recursos liberados sern usados para mejorar la calidad del vdeo de salida), pero la velocidad de codificacin ser ms baja. Es la opcin ms eficaz para comprimir vdeos de resoluciones grandes. Es imposible usarla junto con el VHQ Mode. Se puede activar o desactivar la opcin Global motion compensation .
Use chroma motion (usar chroma motion) es un algoritmo que permite al codec detectar el movimiento de manera avanzada y calcula la posibilidad de comprimir el fichero de salida an ms sin perder la calidad. La tasa de compresin puede incrementar hasta un 7%, con lo cual la calidad final aumenta tambin, pero la velocidad de conversin ser mucho ms lenta. Se puede activar o desactivar la opcin Use chroma motion .
Cartoon mode (modo animacin) activa las posibilidades especiales para estimar el movimiento a la hora de convertir dibujos animados (animaciones). Se puede activar o desactivar la opcin Cartoon mode .
Turbo mode permite al algoritmo estimar el movimiento para los fotogramas B y cuartos de pixel ms rpidamente. Se puede activar o desactivar la opcin Turbo mode .
Si usted no est satisfecho con los parmetros que ha fijado, pulse el botn Volver a predeterminado para cancelar los cambios y volver a la configuracin de parmetros predeterminada.
Online Media Technologies Ltd., UK 2004 - 2009 Todos los derechos reservados. www.avs4you.com
Manual de uso AVS4YOU - Apndice
Pgina 119 de 140
Una vez todo est listo, apriete el botn Aceptar para aplicar los cambios introducidos.
B-VOPs
[Use B-VOPs] [Max consecutive B-VOPs] [Quantizer ratio] [Quantizer offset]
Use B-VOPs (usar B-VOBs) es una opcin que le permite al algoritmo del codec utilizar as llamados fotogramas bidireccionales, cuyo tamao es mucho ms pequeo y que se predicen a base de fotogramas anteriores y posteriores. Estos fotogramas permiten al codec aumentar el grado de compresin sin perder la calidad del vdeo. En la compesin de vdeo pueden ser utilizados 3 tipos de fotogramas: fotogramas de tipo I, P y B. Los fotogramas I tienen un grado de compresin muy bajo. Se llaman tambin keyframes (intraframes) - consulte la seccin Max key interval para obtener ms informacin. A la hora de reproducir una pelcula la navegacin se realiza por medio de fotogramas I. Entre dos fotogramas de tipo I el codec introduce una secuencia de fotogramas P (delta frames o interframes), con un grado de compresin mucho ms alto, por ejemplo: I P P P P P P P P P P P P P P P P I P P P P P P P
etc. Los fotogramas B han sido introducidos con el fin de comprimir vdeo an ms. Se meten entre dos fotogramas menos comprimidos fotogramas I o P, con lo cual la secuencia de fotogramas de un fichero de vdeo se hace tal como aparece a continuacin: I P B P B P B P B P B P B P B P I P B P B P B P B
El grado de compresin de los fotogramas B es el ms alto en comparacin con los fotogramas entre los que se meten, y slo la diferencia entre el fotograma anterior y el siguiente se registra en un fotograma B. Eso permite comprimir los fotogramas I y P de manera menos fuerte, y al mismo tiempo mantener el tamao del fichero relativamente pequeo. Y, aunque la calidad de fotogramas B es ms baja que la de los fotogramas P y I, la calidad total de la imagen sigue siendo aceptable, ya que los I y P se comprimen menos. Se recomienda dejar la opcin Use B-VOPs activada. El parmetro Use B-VOPs puede ser activado o desactivado.
Online Media Technologies Ltd., UK 2004 - 2009 Todos los derechos reservados.
www.avs4you.com
Manual de uso AVS4YOU - Apndice
Pgina 120 de 140
Max consecutive B-VOPs es el mximo nmero de fotogramas B seguidos. El mejor resultado puede ser conseguido si los fotogramas B siempre se meten entre fotogramas de todo tipo, de manera que el parmetro Max consecutive B-VOPs equivale a 1 . Si se fija el valor de 0 , el resultado ser el mismo que desactivar la opcin Use B-VOPs . La fijar un valor ms alto la imagen resultante podra parpadear, pero usted puede probar diferentes opciones y verificar el resultado por su propia cuenta.
Quantizer ratio (tasa de cuantificador) es la tasa que se usa para calcular el cuantificador de fotogramas bidireccionales por medio de la siguiente frmula: Cuantificacin de fotogramas B = [(Cuantificacin del fotograma P anterior + Cuantificacin del fotograma P siguiente) * (tasa de cuantificacin de fotogramas B)/200 + (desplazamiento de fotogramas B/100)]. Como se puede ver, si aumenta el valor predeterminado, aumenta tambin la tasa de compresin de los fotogramas bidireccionales, reduciendo la tasa de compresin de otros elementos y mejorando de esta forma su calidad. Al mismo tiempo, la calidad de fotogramas bidireccionales se empeora, por eso es necesario verificar los resulados de conversin. Al bajar el valor predeterminado se reduce el grado de compresin de los fotogrmas B, aumentando la compresin de otros elementos o bien el tamao del fichero de salida que no es recomendable.
Quantizer offset (desplazamiento de cuantificador) es el desplazamiento que se usa para calcular la cuantificacin de los fotogramas bidireccionales. No se recomienda modificar el valor predeterminado, anuque usted pueda probarlo y verificar los resultados.
Si usted no est satisfecho con los parmetros que ha fijado, pulse el botn Volver a predeterminado para cancelar los cambios y volver a la configuracin de parmetros predeterminada. Una vez todo est listo, apriete el botn Aceptar para aplicar los cambios introducidos.
Online Media Technologies Ltd., UK 2004 - 2009 Todos los derechos reservados.
www.avs4you.com
Manual de uso AVS4YOU - Apndice
Pgina 121 de 140
Optimizacin
[Automatically detect optimizations] [Force optimizations]
Automatically detect optimizations (detectar optimizaciones automticamente) - este parmetro permite al codec detectar de forma automtica el tipo del procesador y el conjunto de instrucciones que ste puede utilizar de la manera ms eficaz. Se recomienda dejar esta opcin activada.
Force optimizations (forzar optimizaciones) - este parmetro le permite sobreescribir la deteccin interna del tipo de procesador y usar el conjunto de instrucciones que usted considere necesario. Normalemente se deja activada la deteccin automtica. Si hay fallos extraos durante la conversin, usted podra intentar primero desactivar SSE + SSE 2, en caso de seguir con problemas, desactive tambin 3DNow! + 3DNow! 2. La opcin se usa slo para situaciones donde se emplean falsos conjuntos de instrucciones y producen vdeos de salida errneos. 3DNow! y 3DNow! 2 pertenecen a AMD (Advanced Micro Devices), mientras que el resto de las opciones son de la tecnologa de Intel Architecture. No se recomienda cambiar este parmetro.
Si usted no est satisfecho con los parmetros que ha fijado, pulse el botn Volver a predeterminado para cancelar los cambios y volver a la configuracin de parmetros predeterminada. Una vez todo est listo, apriete el botn Aceptar para aplicar los cambios introducidos.
Online Media Technologies Ltd., UK 2004 - 2009 Todos los derechos reservados.
www.avs4you.com
Manual de uso AVS4YOU - Apndice
Pgina 122 de 140
Configuracin avanzada de H.264
H.264 - H.264, o AVC (del ingls Advanced Video Coding) es un codec de vdeo digital que se usa para conseguir un grado de compresin de vdeo muy alto. Ha sido elaborado por ITU-T Video Coding Experts Group en colaboracin con ISO/IEC Moving Picture Experts Group unidos bajo el nombre Joint Video Team para crear este producto. El objetivo principal del proyecto H.264/AVC ha sido crear un estndar que sea capaz de proporcionar ficheros de alta calidad con valores de bitrate sustancialmente ms bajos (la mitad o menos) que los requeridos por estndares previos (por ejemplo, MPEG-2, H.263, o DivX y Xvid). La pantalla de configuracin contiene las siguientes pestaas: Bitrate - incluye los apartados Tipo de codificacin , Bitrate medio/Cuantificador, Archivo de estadsticas . Ajustes de control de velocidad - incluye Bitrate, Lmites de cuantificacin , Recorte de escenas. Ajustes para los MBs y fotogramas - incluye los apartados Particiones , Fotogramas B. Ms opciones - incluye los apartados Motion Estimation , Opciones variadas.
Bitrate
[Encoding type] [Average bitrate/Quantizer] [Stat file]
El apartado Encoding type (tipo de codificacin) le permite seleccionar el nmero de pasadas para la compresin y configurar estas pasadas. El tipo de codificacin lo puede seleccionar de la lista:
Online Media Technologies Ltd., UK 2004 - 2009 Todos los derechos reservados.
www.avs4you.com
Manual de uso AVS4YOU - Apndice
Pgina 123 de 140
Single pass - Bitrate (a una sola pasada - bitrate) se usa para convertir un archivo de vdeo con el parmetro de bitrate final constante. Usted puede usar esta opcin para convertir a una velocidad relativamente alta y si necesita obtener un fichero de salida que tenga un valor de bitrate determinado. Single pass - Quantizer (a una sola pasada - cuantificador) se usa para obtener un archivo de vdeo de una calidad uniforme. Usted puede usar esta opcin para obtener un fichero de salida de un tamao desconocido, pero de la mejor calidad posible. Multipass - First pass (a muchas pasadas - la primera pasada) se usa para realizar la primera etapa de la conversin a muchas pasadas. Fjese por favor en la informacin ms abajo para obtener ms informacin sobre cmo realizar conversin a muchas pasadas. Multipass - First pass (Fast) (a muchas pasadas - la primera pasada rpida) se usa para realizar la primera etapa de la conversin a muchas pasadas. Fjese por favor en la informacin ms abajo para obtener ms informacin sobre cmo realizar conversin a muchas pasadas. Multipass - Nth pass se usa para realizar la segunda y todas las dems pasadas de la conversin a muchas pasadas. Fjese por favor en la informacin ms abajo para obtener ms informacin sobre cmo realizar conversin a muchas pasadas. Usted tiene la posibilidad de realizar conversiones a muchas pasadas con el AVS Video Converter . Si desea que el fichero de salida tenga un tamao determinado y mantenga cierta calidad, le aconsejamos que utilice el modo de conversin a muchas pasadas. Para empezar a codificar el fichero en este modo, deber primero seleccionar uno de los modos de codificacin Multipass - First pass o Multipass - First pass (Fast), configurar todos los parmetros del codec, hacer clic en Aceptar , luego cerrar la ventana Editor de perfil AVI y pulsar el botn Convertir!. Una vez terminada la conversin, vuelva a abrir la ventana Editor de perfil AVI y pulsa Avanzado. Ahora seleccione Multipass - Nth pass, configure los parmetros del codec y realice la conversin otra vez.
Nota : al seleccionar el modo de codificacin Multipass - First pass o Multipass - First pass (Fast), en efecto ninguna conversin se realiza. El codec slo analiza el fichero de entrada y crea un archivo especfico de formato .pass - archivo de estadsticas en el que se almacena toda la informacin sobre el fichero de entrada. Y slo cuando usted pase al modo de codificacin Multipass - Nth pass y pulse el botn Convertir! la conversin empieza a realizarse. Usted debe tenerlo en cuenta, ya que ningn fichero de vdeo de salida se crear despus de convertir en modos Multipass - First pass o Multipass - First pass (Fast).
El apartado Average bitrate/Quantizer (bitrate medio, cuantificador) permite al usuario definir los valores deseados de bitrate y de cuantificacin.
Nota : el Bitrate medio har que el codec convierta el vdeo con un bitrate medio constante, mientras que el Cuantificador permitir al codec concentrarse en la calidad del fichero de salida, sin tomar en consideracin el tamao del fichero resultante.
Los posibles valores de Average Bitratese encuentran entre 0 y 5000 , los valores predeterminados son 800 para calidad baja, 1000 para calidad media y 1200 para alta calidad. Los posibles valores de Quantizer se encuentran entre 0 y 51, el valor predeterminado es 26. Cuanto ms sea el valor fijado, menor ser la calidad del fichero de salida.
En el apartado Stat file (archivo de estadsticas) usted puede seleccionar una ubicacin del archivo que almacenar la informacin sobre la primera pasada de la conversin. Esta informacin ser utilizada para realizar la segunda pasada. Dicha opcin est disponible slo para el modo de conversin a muchas pasadas.
Si usted no est satisfecho con los parmetros que ha fijado, pulse el botn Volver a predeterminado para cancelar los cambios y volver a la configuracin de parmetros predeterminada.
Online Media Technologies Ltd., UK 2004 - 2009 Todos los derechos reservados.
www.avs4you.com
Manual de uso AVS4YOU - Apndice
Pgina 124 de 140
Una vez listo, apriete el botn Aceptar para aplicar los cambios introducidos
Control de velocidad
[Bitrate] [Quantization Limits] [Scene cuts]
El apartado Bitrate comprende los siguientes parmetros del codec: Keyframe boost (aumento de calidad de los fotogramas clave) permite controlar el grado de auemnto de calidad de los keyframes (fotogramas tipo I) con relacin a los fotogramas predictivos (fotogramas tipo P). Consulte la seccin B-VOPs del codec MPEG-4 para obtener ms informacin sobre los distintos tipos de fotogramas utilizados para la codificacin. Con esta opcin activada los fotogramas I obtienen un cierto aumento de calidad, con lo que los fotogramas P resultan de una mejor calidad tambin. Cuanto ms alto sea el valor, ms calidad se les comunicar a los fotogramas I, y menos calidad al resto de los fotogramas. Se puede intentar fijar un valor ms alto para los vdeos de baja calidad con valores de bitrate tambin bajos, o un valor ms bajo para los vdeos de contraste con mucho movimiento, en los que el fondo se cambia continuamente. Los valores posibles se encuentran entre 0 y 70. El valor predeterminado es 40. B-frames reduction (bajada de calidad de fotogramas B) permite controlar cunto se reduce la calidad de los fotogramas B en comparacin con otros fotogramas (de tipo P). El corte del valor de bitrate en los fotogramas B es apenas visible para el ojo humano, puesto que los fotogramas B se ponen de manera casi no perceptible entre fotogramas de otro tipo para recrear de forma ms eficaz el movimiento en el vdeo. Es posible bajar un poco el valor preterminado para vdeos de alto bitrate/baja cuantificacin, asegurando de esta manera una calidad uniforme de los detalles, movimiento y vdeo en general. Para dibujos animados podra ser til subir el valor predeterminado. Los valores posibles se encuentran entre 0 y 60. El valor predeterminado es 30. Bitrate Variability (variabilidad de bitrate) controla el grado hasta el que el codec puede variar la calidad del vdeo a lo largo de la pelcula con el valor de bitrate especificado. Cuanto ms bajo sea el valor especificado, menos estable resultar la calidad del
Online Media Technologies Ltd., UK 2004 - 2009 Todos los derechos reservados.
www.avs4you.com
Manual de uso AVS4YOU - Apndice
Pgina 125 de 140
vdeo de salida. Cuanto ms alto sea el valor, ms uniforme ser la calidad del vdeo final. Los valores posibles se encunetran entre 0 y 100. El valor predeterminado es 60. Usted puede configurar todos los parmetros del apartado Bitrate manualmente para que stos se adapten mejor a sus necesidades introduzca los valores deseados en el teclado o con el ratn haciendo clics sobre las flechas.
El apartado Quantization Limits (lmites de cuantificacin) comprende los siguientes parmetros del codec: Min QP fija un cuantificador mnimo que su vdeo pueda conseguir en cualquier momento. Los valores altos no se recomiendan al menos que plantee obtener el vdeo con un bitrate muy alto y una resolucin baja. Los valores posibles se encuentran entre 0 y 51. El valor predeterminado es 10. Max QP fija un cuantificador mximo que su vdeo pueda conseguir en cualquier momento. Se recomienda dejar el valor predeterminado sin cambiarlo - 51. Los valores posibles se encuentran entre 0 y 51. El valor predeterminado es 51. Max QP Step (paso mximo) controla hasta qu punto puede cambiarse el cuantificador entre 2 fotogramas. Un valor bajo conlleva que el codec reaccione lento a los cambios de calidad, lo cual puede reslutar fatal para la compresin de ciertas escenas. Un parmetro demasiado alto puede llevar a saltos de calidad notables. Los valores posibles se encuentran entre 0 y 50. El valor predeterminado es 4 . Usted puede configurar todos los parmetros del apartado Quantization Limits manualmente para que stos se adapten mejor a sus necesidades - introduzca los valores deseados en el teclado o con el ratn haciendo clics sobre las flechas.
El apartado Scene cuts (recorte de escenas) comprende los siguientes parmetros del codec: Scene Cut Threshold (umbral de recorte) indica el grado de cambio que debe conseguir un fotograma para considerarse un cambio de escenas. Cuanto ms sea el valor, menos sensible ser la deteccin de escenas. Para los vdeos oscuros podra resultar til bajar este valor para que el codec detecte los cambios de escenas con ms cuidado. Normalmente los vdeos con momentos de cambio entre escenas menos visibles requieren un valor de recorte ms alto, mientras que los vdeos de alto contraste pueden ser procesados con valores ms bajos. Los valores posibles se encuentran entre 0 y 100. El valor predeterminado es 40. Min IDR-frame interval fija el mximo nmero de fotogramas entre 2 fotogramas clave. Si el valor es demasiado alto, demasiado tiempo pasar sin que el codec detecte un cambio de escenas y ponga un keyframe. El parmetro demasiado bajo podra llevar a parpadeo y bitrate alto. Los valores posibles se encuentran entre 0 y 100000. El valor predeterminado es 25. Max IDR-frame interval indica la distancia mnima y mxima entre 2 fotogramas. El parmetro demasiado bajo lleva a demasiada saturacin de imgenes, parpadeo, y prdidas de bitrate, bajando la calidad. El parmetro demasiado alto puede causar problemas a la hora de navegar por el fichero y faltas de codificacin. Los valores posibles se encuentran entre 0 y 100000. El valor predeterminado es 250. Usted puede configurar todos los parmetros del apartado Scene cuts manualmente para que stos se adapten mejor a sus necesidades - introduzca los valores deseados en el teclado o con el ratn haciendo clics sobre las flechas.
Si usted no est satisfecho con los parmetros que ha fijado, pulse en el botn Volver a predeterminado para cancelar los cambios y volver a la configuracin de parmetros predeterminada. Una vez todo est listo, apriete el botn Aceptar para aplicar los cambios introducidos.
Online Media Technologies Ltd., UK 2004 - 2009 Todos los derechos reservados.
www.avs4you.com
Manual de uso AVS4YOU - Apndice
Pgina 126 de 140
MBs y fotogramas
[Partitions] [B-Frames]
El apartado Particiones comprende los siguientes parmetros del codec: La bsqueda de particiones aumenta la precisin y, por tanto, la calidad y eficacia de la compresin del codec, con lo que se podr conseguir ficheros de salida de mejor calidad. Normalmente, cuanto ms sea la cantidad y los tipos de bsqueda que realice el codec sobre la informacin visual, ms precisamente y efectivamente ste podr codificarla. Al deshabilitar cualquier opcin de este apartado aumentamos la velocidad de codificacin. La funcin 8x8 Transform es una tcnica de compresin muy potente que afecta grandes bloques de la informacin visual y permite usar otras opciones de particin de alta calidad, por ejemplo, 8x8 Intra search , la cual slo estar disponible si la 8x8 Transform est activada. Ambas opciones aumentan la calidad considerablemente, pero el uso de 8x8 Transform crear un vdeo compatible con High Profile AVC y al mismo tiempo no compatible con Main Profile AVC. Es muy importante que usted verifique si su dispositivo es compatible con High profile AVC, de lo contrario hay posibilidad de fallo al reproducir el fichero resultante. Se puede activar o desactivar cada una de las opciones del apartado Particiones .
El apartado de Fotogramas B comprende los siguientes parmetros del codec: Use as reference (usar como referencia) permite que un fotograma B se use como referencia a otros fotogramas del mismo tipo B. Al activar esta opcin se podra aumentar la calidad, aunque no considerablemente, puesto que los fotogramas B pueden ser construidos a base de otro fotograma B en vez de slo usar fotogramas P de al lado para la construccin, y al mismo tiempo, la duracin de la conversin se reduce tambin. Este parmetro debe ser activado a la hora de usar ms de 2 fotogramas B consecutivos (consulte la seccin Max consecutive ms abajo).
Online Media Technologies Ltd., UK 2004 - 2009 Todos los derechos reservados.
www.avs4you.com
Manual de uso AVS4YOU - Apndice
Pgina 127 de 140
Max consecutive (mximo nmero de fotogramas consecutivos) indica el mximo nmero posible de fotogramas B consecutivos. Usted puede usar 5 fotogramas B como mximo, pero con 2-3 ya podr obtener buenos resultados. Los valores posibles se encuentran entre 0 y 5 . El valor predeterminado es 0 . Adaptive (adaptativo) permite activar el uso adaptativo de los fotogramas B. Con esta opcin desactivada, el cdec siempre pondr tantos fotogramas B como est indicado en el campo Max consecutive . Bias permite al codec aumentar o reducir la frecuencia del uso de fotogramas B. Cuanto ms sea el valor fijado, con ms frecuencia los fotogramas B sern insertados. Al fijar este parmetro en 100, por ejemplo, el codec tendr que usar el mximo nmero de fotogramas B especificado en el campo Max consecutive - el efecto sera el mismo que desactivar la casilla Adaptive. Al fijar el mismo parmetro en -100 casi ningn fotograma B ser usado. Para la mayora de vdeos, el ptimo nmero de fotogramas B puede ser conseguido con el valor de Bias fijado en 0 . Los valores posibles se encuentran entre -100 y 100. El valor predeterminado es 0 . Bidirectional ME (estimacin de movimiento bidireccional) permite construir algunos fotogramas B por medio de usar movimiento antes y despus de ellos. Esto aumenta la calidad del vdeo de salida. Weighted bipredictional permite construir los fotogramas B de manera ms fuerte a partir de fotogrmas P. Esto produce fotogramas B ms precisos, aumentando, por tanto, la calidad del vdeo de salida Direct B-frame mode (modo directo) permite que los fotogramas B usen vctores de movimiento en vez de codificar el propio movimiento, con lo que se ahorra espacio y aumenta la eficacia de la compresin. Este ajuste indica cmo se derivan vctores de movimiento para los fotogramas B: la Espacial usa los bloques ms cercanos en el mismo fotograma, lo que puede producir PSNR ms alto (puede ser usado para las animaciones, ya que sabe tratar mejor los saltos de movimiento), mientras que la Temporal usa los fotogramas ms cercanos, lo que se percibe por mucha gente como un incremento de calidad (mejor usarlo para vdeos reales).
Si usted no est satisfecho con los parmetros que ha fijado, pulse el botn Volver a predeterminado para cancelar los cambios y volver a la configuracin de parmetros predeterminada. Una vez listo, apriete el botn Aceptar para aplicar los cambios introducidos.
Online Media Technologies Ltd., UK 2004 - 2009 Todos los derechos reservados.
www.avs4you.com
Manual de uso AVS4YOU - Apndice
Pgina 128 de 140
Ms opciones
[Motion Estimation] [Miscellaneous options]
El apartado Motion Estimation (estimacin de movimiento) comprende los siguientes parmetros del codec: El parmetro Partition Decision permite controlar la precisin del proceso de estimacin de movimiento. El men desplegable contiene 7 opciones, en orden creciente de calidad: de 1 (lo ms rpido) a la calidad ms alta 6b (RDO on B-frames). Se recomienda que las opciones por debajo de 5 (calidad alta) slo se usen en caso de que la velocidad de conversin sea demasiado lenta y el fichero original sea de muy buena caldiad. En cualquier otro caso los valores 5 (alta calidad), 6 (RDO) y 6b (RDO on B-frames) deben ser usados. Cuanto ms sea el valor, mejor ser la calidad y menor ser la velocidad de conversin. El parmetro Method (mtodo) indica la direccin en la que se realiza la bsqueda de estimacin de movimiento. Cuanto mejor sea el mtodo, ms alta ser la posibilidad de que el codec registre el movimiento con ms precisin, aumentando de esta forma la calidad de compresin. Se recomienda usar el modo Hexagonal search en ordenadores ms lentos, mientras que el modo Uneven Multi-Hexagon es recomendado para los ordenadores con una configuracin ms potente. El modo Exhaustive Search slo puede ser usado en PCs muy potentes, ya que este modo baja la velocidad de codificacin drsticamente. Range (rango) especifica el rea de la bsqueda de movimiento en pxeles. Cuanto ms amplio sea el rango, ms pxeles sern analizados, bajando la velocidad de codificacin. Este parmetro slo se usa acompaado por los mtodos de bsqueda de movimiento Uneven Multi-Hexagon y Exhaustive Search. Los valores posibles se encuentran entre 0 y 64. El valor predeterminado es 16. Max Ref. frames (mximo nmero de fotogramas referenciadas) indica el nmero de fotogramas anteriores que el codec puede tomar como referencia para construir un fotograma P o un fotograma B. Cuanto ms sea el valor fijado, mejor; pero a lmismo tiempo la codificacin llega a ser ms lenta. Los valores posibles se encuentran entre 0 y 16. El valor predeterminado es 0 . Mixed Refs permite al codec acudir a los forogramas referenciadas en orden aleatorio. Esta opcin slo est disponible cuando el valor de Max Ref. frames est por encima de 1 .
Online Media Technologies Ltd., UK 2004 - 2009 Todos los derechos reservados. www.avs4you.com
Manual de uso AVS4YOU - Apndice
Pgina 129 de 140
Chroma ME permite incluir en el anlisis la informacin de color para estimar el movimiento, con lo cual aumentan la calidad visual y la presicin de estimacin. Esto casi siempre lleva al aumento de calidad, en particular si se trata de un marterial animado. Recomendamos activarla.
El apartado Misc. options (opciones variadas) comprende los siguientes parmetros del codec: Threads (hilos) debe ser igual al nmero de los hilos de codificacin que pueden ser usados durante el proceso de codificacin. El nmero de hilos debe corresponder al nmero de ncleos que contiene el procesador de su ordenador. Cada procesador que usa la tecnologa Hyper Treading se considera capaz de procesar 2 hilos de codificacin. Si usted tiene dudas en cuanto al nmero de ncleos incorporados en su procesador o si su ordenador usa la tecnologa HT, lo mejor sera dejar esta opcin puesta a 1 . Esta opcin aumenta la velocidad de codificacin en mquinas con procesadores multi-ncleo. Los valores posibles se encuentran entre 1 y 4 . El valor predeterminado es 1 . CABAC, Context Adaptive Binary Arithmetic Coding, es una funcin que permite que los elementos del flujo de vdeo sean pronosticados del contexto. Bsicamente, esta opcin aumenta la eficacia de codificacin sin perder la calidad (10-15% en funcin del vdeo y del bitrate), aunque la velocidad de codificacin se baja. Desactive esta opcin slo en caso de que plantee reproducir el vdeo de salida en un porttil con un procesador flojo. La opcin est activada por defecto. La opcin Noise reduction (reduccin de ruido) activa o desactiva la filtracin previa de ruido. Si el valor se pone a 0 la opcin se desctiva, otros valores (de 1 a 65535) activan la filtracin de ruidos pequeos de la imagen. Los valores posibles se encuentran entre 0 y 65535. El valor predeterminado es 0 . Trellis es un algoritmo avanzado que permite al codec estimar la relacin calidad-tamao y seleccionar la variante de codificacin en funcin del resultado obtenido. Puede aumentar la calidad manteniendo un tamao pequeo del fichero. Al mismo tiempo, la duracin de conversin aumenta en comparacin con la codificacin con esta misma opcin desactivada. Slo est disponible si el parmetro CABAC est activado. La opcin Deblocking filter (filtro de desbloqueo) enciende o apaga el funcionamiento de dicho filtro. La conversin tardar ms tiempo con la opcin activada. Strength detemina el grado de eliminacin de ruido de las partes con bloques donde el Threshold los ha detectado. Los valores posibles se encuentran entre -6 y 6 . El valor predeterminado es 0 . Threshold determina la cantidad del matarial al que el filtro de desbloqueo debe ser aplicado. Cuanto ms sea el valor fijado, ms vdeo se considerar como el que contiene bloques. Los valores posibles se encuentran entre -6 y 6 . El valor predeterminado es 0 .
Si usted no est satisfecho con los parmetros que ha fijado, pulse el botn Volver a predeterminado para cancelar los cambios y volver a la configuracin de parmetros predeterminada. Una vez todo est listo, apriete el botn Aceptar para aplicar los cambios introducidos.
Online Media Technologies Ltd., UK 2004 - 2009 Todos los derechos reservados.
www.avs4you.com
Manual de uso AVS4YOU - Apndice
Pgina 130 de 140
Configuracin avanzada del codec WMV
Los parmetros generales del codec WMV comprenden: Color Space (espacio de color) es un modelo matemtico abstracto que describe una manera de seleccionar colores para su representacin en el vdeo. Estn disponibles los siguientes valores: RGB16, RGB24, RGB32, I420, IYUV, YV12, YUY2 . Es posible seleccionar un espacio de color de la lista, pero no se puede introducir su propio valor. El valor predeterminado es RGB16. Key Interval (intervalo entre fotogramas clave) es el intervalo mximo entre dos fotogramas clave que se ponen obligatoriamente por el codec en adicin a la introduccin automtica de fotogramas I. Esto se hace para reducir el tiempo de bsqueda en los modos de avance y retroceso rpidos a la hora de reproducir una pelcula. Es indispensable que el codec utilice fotogramas I para mejorar la calidad del vdeo de salida ya que los fotogramas P (fotogramas segundarios) se comprimen a base del fotograma I precedente. El valor recomendado es 8 . Es posible reducir el valor un poco en pelculas con mucho movimiento, pero si valor es muy bajo se ponen demasiados fotogramas clave (fotogramas I) y el vdeo no puede ser comprimido de modo eficaz bajando de esta manera la calidad del vdeo de salida. Al mismo tiempo es posible incrementar el valor en vdeos con poco movimiento puesto que el codec mismo es capaz de insertar fotogramas I en caso necesario. Se puede modificar el parmetro de Intervalo de fotogramas manualmente para adaptarlo a sus necesidades - introduzca los valores en el teclado o con el ratn. El valor predeterminado es 8 . Buffer window determina el tamao del contenido que puede almacenarse en la memoria intermedia. El uso de la memoria intermedia es necesario para conseguir que el flujo de datos sea continuo.
VBR Enabled (bitrate variable activado) - use esta opcin para seleccionar la compresin de vdeo a base de la codificacin con bitrate variable. Esto significa que el programa codificar el vdeo usando valores diferentes de bitrate para diferentes escenas del vdeo en funcin del vdeo mismo y del Tipo de VBR seleccionado en la lista desplegable: Quality (calidad) - use esta opcin para seleccionar la compresin de vdeo basada en la calidad. Usted puede elegir el valor de Calidad en el campo apropiado introducindolo en el teclado o con clics del ratn. 100 corresponde a la mejor calidad; 0 corresponde a la peor calidad.
Online Media Technologies Ltd., UK 2004 - 2009 Todos los derechos reservados. www.avs4you.com
Manual de uso AVS4YOU - Apndice
Pgina 131 de 140
Contrained (limitado) - use esta opcin para seleccionar la compresin de vdeo basada en bitrate. Usted puede fijar los valores de Buffer Max y Bitrate Max intoducindolos en los campos respectivos. Cuanto ms altos sean los valores, menor ser el tipo de limitacin y vice versa. Es posible introducir los valores en el teclado o con clics del ratn. Uncontrained (no limitado) - use esta opcin para permitir al programa que decide qu es mejor para la compresin de vdeo. El vdeo ser convertido usando la codificacin de bitrate variable no limitada.
Si usted no est satisfecho con los parmetros que ha fijado, pulse el botn Volver a predeterminado para cancelar los cambios y volver a la configuracin de parmetros predeterminada. Una vez todo est listo, apriete el botn Aceptar para aplicar los cambios introducidos.
Online Media Technologies Ltd., UK 2004 - 2009 Todos los derechos reservados.
www.avs4you.com
Manual de uso AVS4YOU - Apndice
Pgina 132 de 140
Cmo activar el modo DMA
El modo DMA (abreviatura del ingls que significa "Direct Memory Access") se usa para permitir a ciertos subsistemas del ordenador que tengan acceso a la memoria del sistema, con lo cual podrn leer o/y escribir datos sin usar el procesador. El modo DMA se usa por muchos sistemas hardware incluyendo controladores de discos duros, tarjetas grficas, tarjetas de red, tarjetas de sonido. DMA es una funcin indespensable en todos los ordenadores modernos, ya que permite a dispositivos de distintas velocidades comunicar entre s sin que dicha comunicacin aumente la carga del procesador. En caso contrario, el procesador tendra que copiar cada bloque de datos de la fuente a uno de sus registros, y luego volver a escribirlo en una nueva ubicacin. Mientras ocupado con esta tarea, el procesador no ser capaz de realizar cualquier otra. La transferencia en modo DMA se realiza mediante una copia de un bloque de memoria directamente de un dispositivo al otro. En este caso el procesador slo tiene que iniciar la transferencia, mientras que el proceso mismo se efectua por el controlador DMA. Un ejemplo tpico es mover un bloque de memoria desde la memoria externa a la interna ms rpida. Tal operacin no carga el procesador y como resultado ste puede ser configurado para efectuar otras tareas. Las transferencias DMA son esenciales para aumentar el rendimiento de las aplicaciones que requieran muchos recursos.
Online Media Technologies Ltd., UK 2004 - 2009 Todos los derechos reservados.
www.avs4you.com
Manual de uso AVS4YOU - Apndice
Pgina 133 de 140
Por favor siga las instrucciones a continuacin para activar el modo DMA en el ordenador: 1. Vaya al men Inicio y seleccione Panel de control. 2. En la ventana Panel de control seleccione Administrador de dispositivos, haga doble clic para abrirlo - se le presentar la pantalla Administrador de dispositivos:
Online Media Technologies Ltd., UK 2004 - 2009 Todos los derechos reservados.
www.avs4you.com
Manual de uso AVS4YOU - Apndice
Pgina 134 de 140
3. Encuentre el punto Controladores IDE ATA/ATAPI en la lista y pulse "+" para abrir la lista de los canales IDE que tiene disponibles el controlador. Haga doble clic en Ata Channel 0 para abrir la ventana de propiedades del controlador:
Online Media Technologies Ltd., UK 2004 - 2009 Todos los derechos reservados.
www.avs4you.com
Manual de uso AVS4YOU - Apndice
Pgina 135 de 140
4. Pase a la pestaa Configuracin avanzada y asegrese de que la opcin Habilitar DMA est activada:
Despus de marcar la casilla pulse Aceptar para guardar los cambios introducidos. Haga lo mismo para todos los canales disponibles. Una vez activado el modo DMA para todos los canales, podr cerrar la ventana del Administrador de dispositivos. A veces se requiere reiniciar el ordenador para que todos los cambios se apliquen.
Nota : no todos los controladores permiten al usuario que cambie el modo de transferencia. En el caso de instalar un driver de terceros para su controlador IDE consulte las instrucciones que deben ser proporcionadas con el software. Habitualmente al instalar cualquier driver especial para su controlador, el software mismo activa el modo DMA de forma automtica durante la instalacin.
Online Media Technologies Ltd., UK 2004 - 2009 Todos los derechos reservados.
www.avs4you.com
Manual de uso AVS4YOU - Apndice
Pgina 136 de 140
Tipos de discos pticos
Actualmente los programas AVS4YOU son compatibles con tres de todos los tipos de discos pticos disponibles en el mercado de hoy. En esta seccin se presenta la descripcin de cada uno de los tres tipos, as como el orden en el que han sido desarrollados. Iremos actualizando el contenido de la pgina a medida que aadimos soporte para ms tipos de discos. Discos compactos Discos verstiles digitalales (DVD) Discos DVD de distintas capacidades Discos DVD en distintos soportes pticos Discos Blu-Ray
Discos compactos Los discos compactos de audio digitales (CD-DA) comenzaron a ser comercializados en 1980 por Philips y Sony como una alternativa a las grabaciones de vinilo y cintas magnticas. En 1984, Philips y Sony actualizaron la tecnologa para que sta tuviera incorporadas las funciones de almacenamiento y recuperacin de datos, con lo cual sali un nuevo formato: el disco compacto de datos (CD-ROM). Desde entonces, el disco compacto ha cambiado drsticamente la manera de escuchar msica y gestionar la informacin electrnica que solemos utilizar. Debido a la capacidad de almacenamiento de 700 megabytes de datos y de 80 minutos del audio de alta calidad, el disco compacto ha revolucionado el campo de la gestin y distribucin de la informacin electrnica de cualquier tipo. En 1990, Philips y Sony volvieron a modernizar la tecnologa y, como resultado, el disco compacto se ha hecho grabable (CD-R). Antes de que apareciera la tecnologa CD-R, la nica manera de fabricar discos compactos con contenido consista en replicar el disco maestro pregrabado en las mquinas troqueladoras especiales mediante una matriz. Hoy en da, esta manera slo se usa para fabricar discos en cantidades grandes. Cuando se trata de volmenes de produccin pequeos (alrededor de 500 copias, el nmero puede variar segn la regin), resulta menos caro autorizar los discos utilizando una grabadora de discos compactos. No importa si un disco compacto ha sido fabricado en una planta o "grabado" por medio de una unidad de discos, cualquier unidad CDROM debe poder leerlo. Sin embargo, algunos reproductores media y CD baratos rechazan a reproducir ciertos discos. Los discos CD-R fabricados y grabados se diferencian slo en la composicin fsica. El primero est cubierto con una capa de aluminio reflectante a la que debe su tpico color de plata. El segundo est cubierto con una capa de tinte reflectante (los colores pueden variar: azul, color de plata, verde y otros). En 1997 sali al mercado el disco compacto regrabable (CD-RW) - un formato regrabable de discos pticos. A diferencia de un disco CDROM fabricado que tiene la informacin moldeada para siempre en un molde de niquel, un disco CD-RW contiene una capa parcialmente pregrabada construida de un material orgnico. Se aplica un haz lser para calentar y fundir unos sectores de la capa orgnica y templar otros sectores para mantener su estructura cristalina. Las reflectancias distintas de las reas resultantes hacen que un CD-R simule pticamente los "pits" y "lands" de un CD-ROM. Una unidad grabadora de CD puede grabar 700 MB de datos en un mismo disco CD-RW aproximadamente 1000 veces. Un disco compacto contiene una serie de bloques (o sectores), cada uno de 2352 bytes de tamao, formando una espiral que empieza en el centro y va hacia el borde exterior del disco. Habitualmente los discos vrgenes de los siguientes tamaos estn disponibles (tamao de bloques es aproximado). 21 minutos = 94500 bloques 63 minutos = 283500 bloques 74 minutos = 333000 bloques 80 minutos = 360000 bloques
Online Media Technologies Ltd., UK 2004 - 2009 Todos los derechos reservados.
www.avs4you.com
Manual de uso AVS4YOU - Apndice
Pgina 137 de 140
Discos verstiles digitales En enero de 1995, Sony y Philips fueron los primeros en presentar la tecnologa de disco verstil digital, al cabo de 6 meses a partir del momento de anunciar el desarrollo. Tres semanas despus, Pioneer, Time Warner, y Toshiba presentaron su propia versin del DVD que demostraba una diferenicia significativa a la del Philips y Sony. Immediatamente empezaron las disputas acerca de qu formato utilizar en adelante, puesto que cada uno tena sus ventajas y desventajas. Las disputas no terminaron hasta el mayo de 1995, cuando los fabricantes lderes de hardware y software (Apple, Compaq, Fujitsu, HP, IBM, y Microsoft) elaboraron un informe cuyo objetivo era comunicar que ninguno de los dos formatos se fabricara msivamente por la industria, ya que las ventajas de contar con un solo formato eran evidentes. Como resultado, se convoc un foro formado por los representantes de todas las empresas relacionadas con el desarrollo de ambas tecnologas (Matsushita, Mitsubishi, Pioneer, Philips, Hitachi, JVC, Sony, Thompson, Toshiba, y Time Warner) y apareci un nuevo formato que lleg a ser una mezcla de los dos anteriores. En 1996, se finaliz la elaboracin de las especificaciones para los formatos DVD-ROM y DVD-Video y reproductores de DVD empezaron a salir al mercado. Los miembros del foro trabajaron todo el ao para implementar la tecnologa de DVD grabable (DVD-R). En noviembre de 1997, Pioneer present las primeras unidades de DVD-R, mientras que Matsushita y Toshiba anunciaron la salida de las primeras unidades de DVD "borrables" (DVD-RAM). Durante 1998, se form una nueva alianza cuyo objetivo era elaborar la tecnologa de discos regrabables, basndose en una tecnologa semejante utilizada en los discos CD. Al principio se denominaba DVD+RW, pero an no llevaba el logotipo oficial de DVD, ya que el uso del logotipo fue prohibido por las reglas estableciadas por el foro, aunque fuera utilizado en tecnologas afines. Aunque las tecnlologas utilizadas en los 2 formatos sean semejantes, las reglas de otorgamiento de licencias insisten en que los marcas y logotipos sean diferentes. Los discos verstles digitales, al igual que los discos compactos, se componen de una espiral de bloques (o sectores) que empieza en el centro y va hasta el borde exterior del disco. El tamao de cada bloque es de 2048 bytes, lo que hace el formato menos complicado. Existen varios tipos de discos DVD en funcin de su capacidad y tipo de soporte ptico en el que se almacena la informacin.
A continuacin estn enumerados diferentes tipos de discos DVD segn su capacidad : Primer lado Tipo de disco DVD Capacidad de la primera capa 4.7 Gb 4.3 Gb 4.7 Gb 4.3 Gb 4.3 Gb Capacidad de la segunda capa 4.3 Gb 4.3 Gb 4.3 Gb Segundo lado Capacidad de la primera capa 4.7 Gb 4.7 Gb 4.3 Gb Capacidad de la segunda capa 4.3 Gb Capacidad total
DVD-5 DVD-9 DVD-10 DVD-14 DVD-18
4.7 Gb 8.6 Gb 9.4 Gb 13.3 Gb 17.2 Gb
DVD-5 - un disco de un solo lado, de una sola capa (la capacidad del disco es aproximadamente 4.7 Gb, el rea efectiva de tal disco se encuentra por un nico lado del disco y es de una sola capa); DVD-9 - un disco de un solo lado, de dos capas (la capacidad del disco es aproximadamente 8.6 Gb, el rea efectiva de tal disco se encuentra por un nico lado del disco y es de dos capas, cada una con la capacidad de aproximadamente 4.3 Gb); DVD-10 - un disco de dos lados, cada uno de una sola capa (la capacidad del disco es cerca de 9.4 Gb, las reas efectivas de tal disco se encuentran por amabos lados del mismo, una de las cuales es de capacidad de aproximadamente 4.7 Gb); DVD-14 - un disco de dos lados, de doble capa por un lado y de una sola capa por el otro (la capacidad del disco es aproximadamente 13.3 Gb, las reas efectivas de tal disco se encuentran por amabos lados del mismo, es de dos capas con la capacidad de 4.3 Gb cada por un lado, y de una sola capa con capacidad de 4.7 Gb por el otro);
Online Media Technologies Ltd., UK 2004 - 2009 Todos los derechos reservados. www.avs4you.com
Manual de uso AVS4YOU - Apndice
Pgina 138 de 140
DVD-18 - un disco de dos lados, cada uno de doble capa (la capacidad del disco es aproximadamente 17.2 Gb, las reas efectivas de tal disco se encuentran por amabos lados del mismo, y ambos consisten de dos capas con capacidad de 4.3 Gb por capa).
Nota : los fabricantes cuentan el espacio de discos en as llamados gigabytes decimales (donde 1 GB = 1000 MB). La cacacidad "real" de los discos DVD es ms pequea si la medimos en gigabytes binarios (un binario equivale a 1024 megabytes).
Los tipos de soportes pticos estn enumerados a continuacin: DVD-ROM (de slo lectura, fabricado en planta) Es un DVD fabricado en la planta que ha sido elaborado mediante una mquina troqueladora. El desarrollo de la primera versin de esta especificacin del DVD se anunci en 1995 y ya en septiembre de 1996 el disco sali al mercado. La abreviatura "DVD" al principio significaba "digital video disc" (disco de vdeo digital); pero algunos miembros del foro creen que la abreviatura debe representar "Disco Verstil Digital" para poner nfasis en la posibilidad de usar tales discos para almacenar/grabar datos de varios tipos, no slo el vdeo. Toshiba, por ejemplo, est en favor de la interpretacin "Disco Verstil Digital". Los miembros del foro an no han llegado a un acuerdo en este asunto, y, por tanto, hoy en da el nombre oficial del formato es simplemente "DVD"; "oficialmente" las letras no representan ninguna combinacin de palabaras. DVD-R (R = "Recordable once" - grabable) Un DVD grabable o DVD-R es un disco ptico con una mayor capacidad que la del CD-R, tpicamente es de 4.7 GB en vez de 700 Mb, aunque la capacidad del estndar original era 3.95 Gb. El formato DVD-R fue desarrollado por Pioneer en otoo de 1997. Se soporta por la mayora de reproductores DVD y est aprobado por el DVD Forum. Es posible grabar datos en un disco DVD-R slo una vez. DVD-RW (RW = ReWritable - regrabable) Un DVD-RW es un disco ptico regrabable con la misma capacidad que la del DVD-R, tpicamente de 4.7 GB. El formato fue elaborado por Pioneer en noviembre de 1999 y ha sido aprobado por el DVD Forum. A diferencia de DVD-RAM, slo cerca del 75% de reproductores DVD estndares pueden leer tales discos. La ventaja principal de un DVD-RW en comparacin con un DVD-R es la posbilidad de borrar y regrabar datos en un disco DVD-RW. Segn Pioneer, se puede grabar datos en un mismo DVD-RW aproximadamente 1,000 veces. Los discos DVD-RW se usan para almacenar colecciones de ficheros o copias de seguridad. Es tambin muy frecuente su uso para guardar vdeo personal. DVD-R DL (de doble capa) DVD-R DL (Doble Capa) (tambin reconocido como DVD-R9) es un formato derivado del estndar DVD-R. DVD-R DL contienen dos capas de tinte regrabables, cada una con la capacidad de almacenar alrededor de 4.7 GB de datos, con lo cual la capacidad total del disco aumenta casi el doble y es de 8.54 GB. Muchos dispositivos de DVD pueden leer tales discos (unidades de modelos ms antiguos muestran menor grado de compatibilidad), pero slo las grabadoras de tipo DVDRW DL pueden grabar datos en tales discos. DVD+R (R = "Recordable once" - grabable) Un DVD+R es un disco ptico regrabable con una capacidad de 4.7 GB. Este formato fue desarrollado por la alianza de fabricantes reconocida como Alianza DVD+RW a mitad del ao 2002. Puesto que el DVD+R es un formato rival del DVD-R, no ha sido aprobado por el DVD Forum, el cual insiste en que DVD+R no es un formato DVD original. El DVD+R es un formato derivado del DVD-R. Unidades hbridas capaces de leer discos de ambos tipos, indicados como "DVDRW", son muy populares, ya que an no ha sido establecido un nico estndar de discos DVD regrabables. Hay una serie de considerables diversidades tcnicas entre los dos formatos, y, aunque la mayora de usuarios no se fija de la diferencia, ciertas personas creen que el formato "+" sea mejor elaborado. DVD+RW (RW = ReWritable - regrabable) Un DVD+RW es un disco ptico regrabable con una capacidad idntica a la del DVD+R, tpicamente de 4.7 GB (interpretado como 4.7 109, en realidad 2295104 sectores de 2048 bytes cada). El formato fue elaborado por una alianza de fabricantes reconocida como Alianza DVD+RW a finales de 1997, pero el desarrollo fue detenido hasta el ao 2001, cuando el formato experiment una serie de cambios y la capacidad del disco se aument de 2.8 GB a 4.7 GB. El desarrollo se atribuye con frecuencia nicamente a Philips, uno de los miembros de la alianza. A pesar de que el DVD+RW an no ha sido aprobado por el foro DVD, este formato resulta demasiado popular para que los
Online Media Technologies Ltd., UK 2004 - 2009 Todos los derechos reservados. www.avs4you.com
Manual de uso AVS4YOU - Apndice
Pgina 139 de 140
fabricantes puedan ignorarlo, as que los discos DVD+RW se leen bien por la 3/4 de los reporductores de DVD de hoy. A diferencia del formato DVD-RW, DVD+RW fue reconocido como estndar antes que el DVD+R. DVD+R DL (de doble capa) DVD+R DL (Doble Capa), tambin reconocido como DVD+R9, es un formato derivado del DVD+R creado por la Alianza DVD+RW. Se demostr por primera vez en octubre de 2003. DVD+R DL contienen dos capas de tinte regrabables, cada una con la capacidad de almacenar cerca de 4.7 GB de datos, con lo cual la capacidad total del disco aumenta casi el doble y es de 8.55 GB. Muchos dispositivos de DVD pueden leer tales discos (unidades de modelos ms antiguos muestran menor grado de compatibilidad), pero nicamente las unidades de tipo DVD+RW DL y Super Multi pueden grabar datos en estos discos. Las unidades DL ms actualizados pueden grabar discos de doble capa a menor velocidad (de 2.4x a 8x) en comparacin con discos de una sola capa (8x-16x). Una versin regrabable del disco de doble capa denominada DVD+RW DL est en desarrollo, pero a lo mejor no ser compatible con los dispositivos DVD de hoy. DVD-RAM (random access rewritable) DVD-RAM (DVDRandom Access Memory) es una especificacin del disco presentada en 1996 por el foro DVD, que establece los parmetros de soportes pticos de tipo DVD-RAM y grabadoras de DVD correspondientes. Los soportes DVD-RAM se usan en ordenadores as como camcorders y grabadoras de vdeo personal a partir del ao 1998. Se puede identificar un disco DVD-RAM sin dificultad alguna debido a los rectngulos pequeos distribuidos por el superficie del disco. Si comparamos DVD-RAM con otros discos DVD regrabables, el primero resulta rener mucho ms en comn con la tecnlolga utilizada en discos duros, ya que contiene pistas concntricas en vez de una sola larga pista espiral. A diferencia de los formatos rivales DVD+R, DVD-R, DVD+RW y DVD-RW, el disco DVD-RAM no requiere ningn software adicional para leerlo en el ordenador. Se puede acceder los discos DVD-RAM de la misma manera que a una disquetera o un disco duro. El DVD-RAM es ms apto para usar en copias de seguridad y camcorders que el DVDRW. Las ventajas del disco DVD-RAM son los siguientes: la duracin mnima de 30 aos y la posibilidad de ser regrabado hasta 100,000 veces, as como la posibilidad de grabar el disco sin usar cualquier software adicional.
Discos Blu-Ray Un disco Blu-ray (BD) es un disco ptico de nueva generacin diseado para almacenar vdeo de alta definicin y datos en grandes tamaos. El estndar Blu-ray es el resultado del trabajo colectivo de un grupo de empresas de electrnica de consumo y ordenadores denominada Asociacin Blu-ray (BDA), dirigida por Sony y Philips. Blu-ray tiene la capacidad de almacenamiento de 25 gigabytes por capa. Blu-ray debe su nombre a un lser "azul" (hablando en rigor, azul violeta) de menor longitud de onda (405 nm) que permite almacenar ms datos que en un DVD, que tiene las mismas dimensiones pero usa un lser rojo de mayor longitud de onda. (650 nm). BD-R (R = Recordable once - grabable) Un disco Blu-ray (BD) de una sola capa puede caber 23.3, 25, 27 GB; es el espacio suficiente para almacenar 4 horas del vdeo de alta definicin. Un disco BD de doble capa puede caber 46.6, 50, 54 GB suficiente para almacenar aproximadamente 8 horas del vdeo HD. Las capacidades de 100 GB y 200 GB con el uso de 4 y 8 capas respectivamente estn actualmente en desarrollo; TDK anunci ya la salida de un disco con capacidad de 100 GB. BD-RE (RE = REwritable - regrabable) El estndar BD-RE (regrabable), al igual los formatos BD-R (grabable) y BD-ROM, estn disponibles como una parte de la segunda versin de las especificaciones para el formato Blu-ray a partir de la mitad del ao 2004. Adems de discos estndares de 12 cm, una variante de 8 cm de dimetro con la capacidad de 15 GB est actualmente en desarrollo. Se planea usar tales discos en camcorders. Con el fin de asegurar que el formato del disco Blu-ray puede ser actualizado sin dificultad alguna ste tambn tiene incorporado el soporte para los dicos multicapa, con lo cual la capacidad de almacenamiento puede aumentar hasta 100GB/200GB (25GB por capa) en el futuro si se aaden ms capas. Las unidades lectoras/grabadoras Blu-ray de hoy pueden transferir datos a una velocidad de 36 Mbit/s (54 Mbit/s para unidades BD-ROM), las unidades con una velocidad de transferencia de 72 Mbit/s (2x) estn actualmente en desarrollo. El desarrollo de unidades capaces de grabar a una velocidad 8x y ms est planificado para el futuro. Puesto que la capa de los discos Blu-ray est colocada muy cerca al superficie del disco, al principio estos discos estaban expuestos a daos y se deba colocarlos en estuches protectores plsticos. La implementacin de una capa de polmero en el superficie de discos puso
Online Media Technologies Ltd., UK 2004 - 2009 Todos los derechos reservados. www.avs4you.com
Manual de uso AVS4YOU - Apndice
Pgina 140 de 140
fin al problema en enero de 2004. Esta capa desarrollada por TDK Corporation bajo el nombre "Durabis," permite limpiar discos BDs con una tela, lo que podra hacer dao a un CD o DVD. Dicen que los discos BD con dicha capa protectora pueden resistir un ataque de un destornillador.
Online Media Technologies Ltd., UK 2004 - 2009 Todos los derechos reservados.
www.avs4you.com
Das könnte Ihnen auch gefallen
- ¡Oh, Cuán Dulce Es Fiar en Cristo! Trío para Piano y Flauta.Dokument3 Seiten¡Oh, Cuán Dulce Es Fiar en Cristo! Trío para Piano y Flauta.Yoel MartínezNoch keine Bewertungen
- Cómo Hacer Fideos Secos de Maíz - 16 Pasos - WikihowDokument2 SeitenCómo Hacer Fideos Secos de Maíz - 16 Pasos - WikihowYoel MartínezNoch keine Bewertungen
- OCW Symbian PDFDokument51 SeitenOCW Symbian PDFYoel MartínezNoch keine Bewertungen
- En Momentos Así - PianoDokument1 SeiteEn Momentos Así - PianoYoel MartínezNoch keine Bewertungen
- Días de DragónDokument10 SeitenDías de DragónYoel MartínezNoch keine Bewertungen
- The Lost Adventures Avatar Space Avatar (Español)Dokument2 SeitenThe Lost Adventures Avatar Space Avatar (Español)Yoel Martínez100% (1)
- ErikaYazminAvilaBonifacio-Modelo de Madurez en El Desarrollo de Habilidades Digitales Dentro Del Programa H@bitat PumaDokument15 SeitenErikaYazminAvilaBonifacio-Modelo de Madurez en El Desarrollo de Habilidades Digitales Dentro Del Programa H@bitat PumaJOEINER GOMEZNoch keine Bewertungen
- Catálogo JVC GY-HM100Dokument14 SeitenCatálogo JVC GY-HM100ArandaProvideoNoch keine Bewertungen
- Programas Ejecutables y ArchivosDokument12 SeitenProgramas Ejecutables y ArchivosAlisson RojasNoch keine Bewertungen
- Equipo de Audio para El HogarDokument52 SeitenEquipo de Audio para El HogarFelix rosales salgadoNoch keine Bewertungen
- Convertidores de Videos 2013Dokument10 SeitenConvertidores de Videos 2013Roger Manchego VeraNoch keine Bewertungen
- Cómo Unir Canciones mp3Dokument3 SeitenCómo Unir Canciones mp3Juan Manuel Vergara HipolaNoch keine Bewertungen
- FT Propuesta 1-RevDokument148 SeitenFT Propuesta 1-RevBRANDOM TOLEDO JARAMILLONoch keine Bewertungen
- VPlayer Video Player FULL v3Dokument4 SeitenVPlayer Video Player FULL v3Anton TuralyonNoch keine Bewertungen
- Clase3 TrypDokument18 SeitenClase3 TrypLeo CuadradoNoch keine Bewertungen
- Investigar Sobre Las Ruedas Antiguas de CarretasDokument35 SeitenInvestigar Sobre Las Ruedas Antiguas de CarretasRenan BlancoNoch keine Bewertungen
- Tablas ComparativasDokument3 SeitenTablas ComparativasJorge ManzanoNoch keine Bewertungen
- Catalogo Piano PDFDokument32 SeitenCatalogo Piano PDFAnonymous H3fFUenZaNoch keine Bewertungen
- Cómo Descargar Vídeos de YouTubeDokument43 SeitenCómo Descargar Vídeos de YouTubeDavid Pacassi RamirezNoch keine Bewertungen
- User Manual - Acer - 2.0 - A - ADokument34 SeitenUser Manual - Acer - 2.0 - A - AlalalaalalNoch keine Bewertungen
- CDJ-2000NXS2 Manual ES PDFDokument46 SeitenCDJ-2000NXS2 Manual ES PDFulissesNoch keine Bewertungen
- Diseño de Páginas Web Wordpress para Todos Los PúblicosDokument130 SeitenDiseño de Páginas Web Wordpress para Todos Los PúblicosAnibal Martin50% (2)
- 440 A 432 HZDokument2 Seiten440 A 432 HZRoger HidalgoNoch keine Bewertungen
- 2mkvmerge - Multiplexa Secuencias Multimedia en Un Archivo MatroskaDokument16 Seiten2mkvmerge - Multiplexa Secuencias Multimedia en Un Archivo MatroskaEsperanza LeytonNoch keine Bewertungen
- Qué Es Un Archivo y Cómo FuncionaDokument4 SeitenQué Es Un Archivo y Cómo FuncionaMari SolNoch keine Bewertungen
- Manual Uconnect Touch 2Dokument81 SeitenManual Uconnect Touch 2Ricardo del ArcoNoch keine Bewertungen
- 5.anexo GA2 240201528 AA3 EV01Dokument3 Seiten5.anexo GA2 240201528 AA3 EV01Diana Carolina Bernal MendozaNoch keine Bewertungen
- Concurso de Cosplay CIC Pasto 2015Dokument5 SeitenConcurso de Cosplay CIC Pasto 2015AndresCeballosNoch keine Bewertungen
- Cómo Extraer Audio de Video Con VLCDokument1 SeiteCómo Extraer Audio de Video Con VLCHenry PerezNoch keine Bewertungen
- Pauta de Evaluación Video ExplicativoDokument2 SeitenPauta de Evaluación Video ExplicativoDanaNoch keine Bewertungen
- Trabajo de VideoDokument17 SeitenTrabajo de VideoerckkkNoch keine Bewertungen
- Manual Stereo C3 (2011)Dokument20 SeitenManual Stereo C3 (2011)oscarcorradNoch keine Bewertungen
- Manual DMS P21Dokument42 SeitenManual DMS P21jcrr51187Noch keine Bewertungen
- SP-A7 II Supplement - Gary L. FriedmanDokument79 SeitenSP-A7 II Supplement - Gary L. FriedmanbpieraNoch keine Bewertungen
- Video y Audio DigitalDokument11 SeitenVideo y Audio DigitalGrety OrtizNoch keine Bewertungen