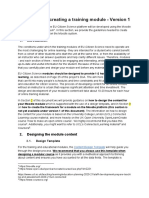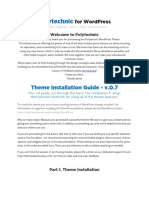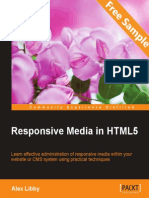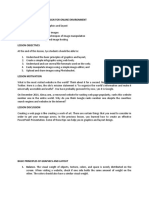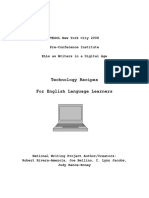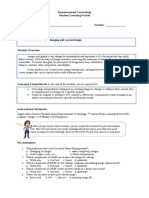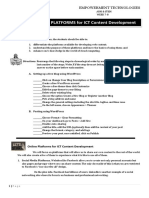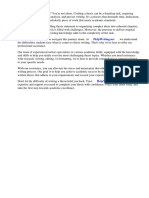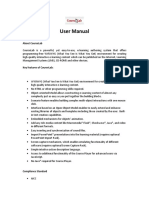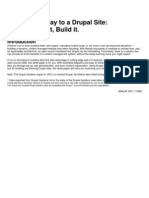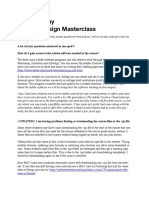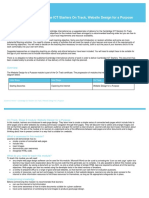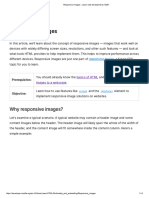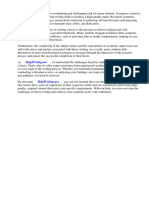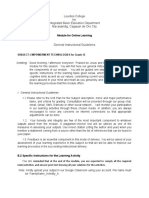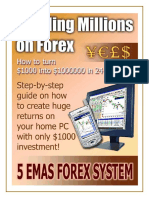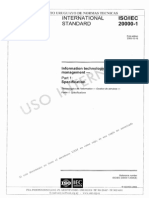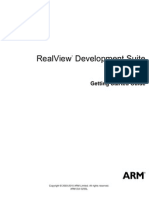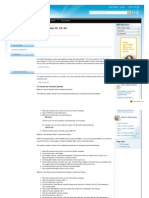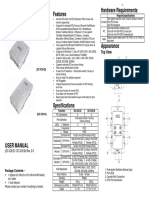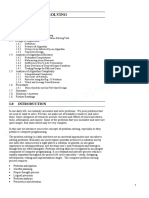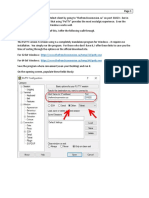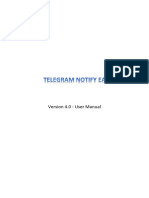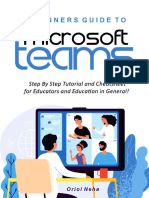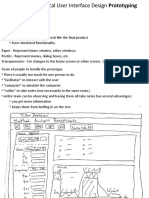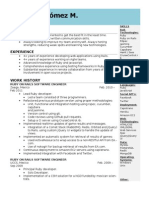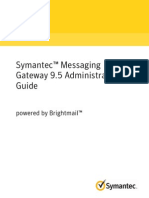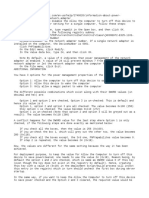Beruflich Dokumente
Kultur Dokumente
Responsive Design and Moodle
Hochgeladen von
trueradCopyright
Verfügbare Formate
Dieses Dokument teilen
Dokument teilen oder einbetten
Stufen Sie dieses Dokument als nützlich ein?
Sind diese Inhalte unangemessen?
Dieses Dokument meldenCopyright:
Verfügbare Formate
Responsive Design and Moodle
Hochgeladen von
trueradCopyright:
Verfügbare Formate
Responsive Design and Moodle
This resource is intended to guide you through a few responsive web design techniques to improve view-ability of your Moodle course on any device.
1 Responsive Course Design in Moodle
This resource is intended to guide you through designing your course using responsive design for any device. To start we must understand what responsive design is in general, and how it may apply to an online learning environment. Responsive design simply means adjusting the layout according to the environment viewing it. Simply put the smaller the screen, the more rearranging that needs to be done. In web design this typically means using a combination of HTML and CSS to adjust containers, images, and locations so that it adjusts to a pleasing, easy to use page. In an online learning environment there is more to consider. Things such as resource types (i.e. flash movie on and iPad) may not work at all on the device viewing it. Navigation is also a big consideration. Some of those fancy pull down menus do not always work correctly on a mobile phone, causing user frustration. When designing for an online learning environment, one must consider:
navigation, resources used, and view-ability.
We will keep these items in mind as we discuss laying out your course using Moodle.
2 What Moodle Offers
Let's begin with Moodle. Moodle has many tools that will help you design a course that will work on any device. Starting with version 2.x, Moodle has built in device detections to assign appropriate themes. The site administrator can choose different themes according to the device viewing it. Moodle allows different themes for default, tablet, and mobile devices.
The built in MyMobile theme was the first approach to laying an eLearning environment differently according to devices. The MyMobile theme rearranged the navigation structure and block layout. Blocks were put in a "menu" button to de-clutter the page. Navigation was also put in a button. The page itself was streamlined into a one column approach to capitalize on space.
Starting with version 2.5, Moodle now offers a bootstrap base theme that can be used as a responsive base for any new theme developed. It also offers a theme called Clean themethat uses this base for a responsive design. These themes are designed to declutter the page and to adjust navigation and content based on the size of the screen viewing it. These themes have built in style sheets that detect and adjust added content
automatically, without the content creator having to know any coding.
3 Adding Custom Responsive Techniques
Beyond what Moodle has to offer there are things that the course designer can do as well. A course designer should also consider the content that they are using in a course. Many of these pieces have various settings and forms that are friendlier for mobile devices. 1. Video Using video is a great learning tool. However, course designers should consider the user experience when choosing video content. 1. Streaming is the preferred method of video delivery. Uploading a video to use as content can cause user frustration because a) they have to download the entire thing before they can view it, b) some video flavors such as flash do not work on some devices (they have no built in tools to view it.), and c) Moodle is not designed to be a video repository (storage locker) for large files. It uses too many valuable resources and disk space, causing courses to be too large to backup and restore in some Moodle sites. 2. Choosing a video service is very important. At minimum the video service should be able to take most video formats (.flv, .mov, .mpeg-4, .avi) and convert it into multiple flavors for internet streaming via any device. The service should also have a player that adjusts the flavor depending on the device being used. HTML5 is becoming a common standard used for delivering content on the web to multiple devices. Look for video services that include this format in their players. YouTube is a good place to start. 2. Files When attaching files it is a good idea to think about the devices that may use them and make sure that the device has a built in tool to view it. For instance, a PDF is a common standard and most mobile devices have apps that will support viewing them if installed. Include links for downloading apps for android and apple that will support the file types used. This guides users to the tools they will need on their device to view your resources properly. 1. Adobe Mobile Download Apps http://www.adobe.com/products/reader-mobile.html 3. Tables, Images, and Layout When using the built in Moodle Editor tools, a course creator should keep in mind responsive techniques. By default, the
Moodle editor will assign a width and height based on the image size or on the content placed. Using a % value instead of a constant number in pixels or adding a max-width and min-width will help the screen layout the content according to the size of the screen. See the next pages for examples of how to use custom tools to aid in this process.
3.1 Adding a Responsive Image
A responsive image means that the size of the image will adjust with the size of the viewing screen. There is a few different ways to make an image responsive depending on the placement of the image. The best way to make images responsive is to use a percentage based on the amount of screen space you would like it to occupy. Below is two versions of one image. The original file is the same. I have not created another image using different sizes. The only difference between the two images is different style values.
The first copy has a max-width of 100% in relation to the container it is in. The second is at a max-width of 50%. For both the height is set to auto. Make your browser skinnier to see the effects of screen width on the images below. Notice how both proportionately shrink until they have reached the min-height value (25% of the original value)
3.2 Moodle Settings for the Responsive Images
To apply the settings to the images on the last page, I did the following: 1. I clicked the Image Icon in the Moodle Text Editor
1. 2. Locate the image you would like to use by selecting Find or Upload Image and locating it in the File picker. 3. Once selected, your Image properties box will display and click the Appearance Tab
4. In the Appearance Tab, clear any number values from the Dimensions Boxes 5. Fill in the Style field with your max- and min-width values and height: auto. 1. For Example: max-width: 90%; min-width: 35%; height: auto;
6. Click Insert
3.3 Using Responsive Tables
Sometimes it becomes necessary in Moodle to use a table as a container to lay things out. I see this done many times to make a course more compact. Here is an example: using a table with icons and link to different parts of the course to streamline the look of Moodle. This is a great design idea, but can give headaches when portions of the table do not show up for smaller screens or even in Moodle if the theme is changed. Here is a way to make a responsive table to adapt to any device and work with any theme. By default, the table will automatically fill a space in Moodle as content is added. The table becomes a problem when content is added like an image that has a specific width that is larger than the screen width. Here's what it looks like and on the following page, how to fix it. Here is a Icons Table in Moodle in a standard window.
Here it is what happens if the screen size is less than the total accumulated value of the pictures + cell-space combined. Notice the Scroll Bar appears and an image is missing from view.
3.4 Making a Responsive Table with Images
To fix this scroll in our table we must first assign a responsive value to our table itself. To do this: 1. Right Click on your table and choose table properties
2. In the Table Properties box, click Advanced tab. In the style field type the following: table-layout: fixed; width: 100%;
3. Click Update Now we have a responsive table. Next we have to make each image responsive as well. We will use the same method as before; clearing the number value in pixels and using max-width set to 100% and min-width set to 45% in the style field.
Now our table and images will shrink and grow with the screen size.
Das könnte Ihnen auch gefallen
- Empowerment TechnologyDokument47 SeitenEmpowerment TechnologyHannah Nicole Surmieda Lacdo-o0% (1)
- High Probability Trading Setups For The Currency MarketDokument102 SeitenHigh Probability Trading Setups For The Currency Marketrichardsonfx89% (28)
- BMS-0000356 - Part Number Definition - Rev04Dokument2 SeitenBMS-0000356 - Part Number Definition - Rev04Cristian NarroNoch keine Bewertungen
- MS PPT and Presentation Handout 2Dokument4 SeitenMS PPT and Presentation Handout 2Killes SmileNoch keine Bewertungen
- Moodle Beginners Guide v2Dokument86 SeitenMoodle Beginners Guide v2weejeejeeNoch keine Bewertungen
- Advanced Spreadsheet SkillsDokument13 SeitenAdvanced Spreadsheet SkillsLili PangitNoch keine Bewertungen
- Bling Your Blackboard ClassDokument4 SeitenBling Your Blackboard ClassmaryebennettNoch keine Bewertungen
- EU-Cit - Sci Training Module Design Guidelines v1Dokument19 SeitenEU-Cit - Sci Training Module Design Guidelines v1ERMIYAS TARIKUNoch keine Bewertungen
- Assignment No 1Dokument34 SeitenAssignment No 1Mrunal BhilareNoch keine Bewertungen
- Topic 6 FinalDokument11 SeitenTopic 6 Finalprencessmaeyaon02Noch keine Bewertungen
- Polytechnic: Theme Installation Guide - v.0.7Dokument51 SeitenPolytechnic: Theme Installation Guide - v.0.7Upaya IndonesiaNoch keine Bewertungen
- CCLabDokument37 SeitenCCLabMrunal BhilareNoch keine Bewertungen
- Responsive Media in HTML5 Sample ChapterDokument23 SeitenResponsive Media in HTML5 Sample ChapterPackt PublishingNoch keine Bewertungen
- Jehan H4Dokument10 SeitenJehan H4Naimah Bolanto rashidNoch keine Bewertungen
- Moodle How To Basics 2 XDokument5 SeitenMoodle How To Basics 2 XfrancesbloNoch keine Bewertungen
- Etech Q1 Handout WK4Dokument7 SeitenEtech Q1 Handout WK4Portgas D. AceNoch keine Bewertungen
- Online Platforms For Ict Content DevelopmentDokument47 SeitenOnline Platforms For Ict Content DevelopmentBryan KazueNoch keine Bewertungen
- Emptech: Online Platforms For ICT Content DevelopmentDokument4 SeitenEmptech: Online Platforms For ICT Content Developmentmariane cabillasNoch keine Bewertungen
- Thesis Custom WidgetDokument4 SeitenThesis Custom Widgetdnqkxm09100% (1)
- Tech Recipes For ELLsDokument17 SeitenTech Recipes For ELLsKhushboo ChoudharyNoch keine Bewertungen
- Empowerment Technology Student Learning Packet: Module #4-Visual Design: Imaging and Layout DesignDokument10 SeitenEmpowerment Technology Student Learning Packet: Module #4-Visual Design: Imaging and Layout DesignJerlyn Cayacap OhNoch keine Bewertungen
- Ep Week 5-8Dokument10 SeitenEp Week 5-8claire CayangcangNoch keine Bewertungen
- GLO Maker 2 User Guide 2.0Dokument58 SeitenGLO Maker 2 User Guide 2.0compyrNoch keine Bewertungen
- Reviewer in EmtechDokument3 SeitenReviewer in EmtechquenerypaulchristopherNoch keine Bewertungen
- Imaging and Text DesignDokument48 SeitenImaging and Text DesignJohanna Carylle CerdaNoch keine Bewertungen
- Etech Lesson 8Dokument49 SeitenEtech Lesson 8Mary Angel Laika BicolNoch keine Bewertungen
- Class - 9 Chapter 6Dokument32 SeitenClass - 9 Chapter 6Deven BariNoch keine Bewertungen
- ITC Student Guide To MoodleDokument20 SeitenITC Student Guide To MoodleBright GyabaahNoch keine Bewertungen
- MODULE2 - Applied Productivity Tools With Advance Application TechnquesDokument24 SeitenMODULE2 - Applied Productivity Tools With Advance Application TechnquesJay Em Kristel MengulloNoch keine Bewertungen
- 6 Imaging and Design For Online EnvironmentDokument22 Seiten6 Imaging and Design For Online EnvironmentmarkjmbusalpaNoch keine Bewertungen
- Final PlanDokument23 SeitenFinal PlanAshwani KumarNoch keine Bewertungen
- User GuideDokument13 SeitenUser GuidehumasNoch keine Bewertungen
- Nvu User ManualDokument51 SeitenNvu User Manualjason4811Noch keine Bewertungen
- Moodle Hints Tips Tricks-SweetinDokument26 SeitenMoodle Hints Tips Tricks-SweetinsnoutzNoch keine Bewertungen
- Wordpress Thesis Theme SkinsDokument6 SeitenWordpress Thesis Theme SkinsPaperWriterServicesUK100% (2)
- Santiago Group (ETECH)Dokument22 SeitenSantiago Group (ETECH)Kit IdulNoch keine Bewertungen
- Style Your App With CSSDokument59 SeitenStyle Your App With CSSchelle050303Noch keine Bewertungen
- Thesis Free SkinsDokument4 SeitenThesis Free Skinsgbwav8m4100% (2)
- Intro To Web Content Management in SharePoint 2013Dokument27 SeitenIntro To Web Content Management in SharePoint 2013david1teagueNoch keine Bewertungen
- Courselab User ManualDokument20 SeitenCourselab User ManualRONALDO PALOMANoch keine Bewertungen
- Moodle: Getting Started - Guide For InstructorsDokument28 SeitenMoodle: Getting Started - Guide For InstructorsdjmiloshNoch keine Bewertungen
- The Fastest Way To A Drupal Site: Think It, Plan It, Build ItDokument11 SeitenThe Fastest Way To A Drupal Site: Think It, Plan It, Build IttukangitNoch keine Bewertungen
- Assignment 1.2 (Fegi)Dokument6 SeitenAssignment 1.2 (Fegi)NICHOLE DIANNE DIME. DIAZNoch keine Bewertungen
- FAQ Udemy Masterclass UPDATEDDokument5 SeitenFAQ Udemy Masterclass UPDATEDPeterNoch keine Bewertungen
- Mindtouch Deki User ManualDokument38 SeitenMindtouch Deki User ManualMark CRavenNoch keine Bewertungen
- On Track Scheme of Work Unit 4294 - Web Design For A PurposeDokument13 SeitenOn Track Scheme of Work Unit 4294 - Web Design For A PurposeanuveenaNoch keine Bewertungen
- Thesis Blank Skin DownloadDokument7 SeitenThesis Blank Skin Downloadafjvbpvce100% (2)
- Moodle Course Development GuideDokument22 SeitenMoodle Course Development GuideMichael LuNoch keine Bewertungen
- Salient User Guide PDFDokument14 SeitenSalient User Guide PDFcvigaNoch keine Bewertungen
- First QTR Module and Worksheets in PhotoshopDokument76 SeitenFirst QTR Module and Worksheets in PhotoshopNorman R. RositaNoch keine Bewertungen
- IA Etech11 Week 4Dokument9 SeitenIA Etech11 Week 4LhyanneNoch keine Bewertungen
- Objective: How To Use WPF To Do A Simple AnimationDokument4 SeitenObjective: How To Use WPF To Do A Simple Animationsurajss8585Noch keine Bewertungen
- Getting Started With Web Automation in C#Dokument21 SeitenGetting Started With Web Automation in C#Ferdiana AbhimNoch keine Bewertungen
- Responsive Images - Learn Web Development - MDNDokument14 SeitenResponsive Images - Learn Web Development - MDNnuikal376Noch keine Bewertungen
- Thesis Wordpress Theme ReviewsDokument7 SeitenThesis Wordpress Theme Reviewsjfepyntgg100% (2)
- Self-Learning: Grade 9Dokument12 SeitenSelf-Learning: Grade 9Lynnel yapNoch keine Bewertungen
- Integrating Computer Science Principles Through Web DesignDokument13 SeitenIntegrating Computer Science Principles Through Web Designapi-463111006Noch keine Bewertungen
- Module 4 - E. Tech.Dokument7 SeitenModule 4 - E. Tech.Darry BlanciaNoch keine Bewertungen
- Thesis Theme WordpressDokument8 SeitenThesis Theme Wordpresstiarichardsonlittlerock100% (2)
- Inc. Integrated Basic Education Department: Lourdes CollegeDokument25 SeitenInc. Integrated Basic Education Department: Lourdes CollegeLar KenNoch keine Bewertungen
- Bootstrap 4 Quick Start: A Beginner's Guide to Building Responsive Layouts with Bootstrap 4Von EverandBootstrap 4 Quick Start: A Beginner's Guide to Building Responsive Layouts with Bootstrap 4Noch keine Bewertungen
- 4 Hour MACD Forex StrategyDokument20 Seiten4 Hour MACD Forex Strategyanzraina100% (8)
- Key Performance Indicators (Kpis) : Electronic Government Directorate (Strategic Planning & Architecture)Dokument6 SeitenKey Performance Indicators (Kpis) : Electronic Government Directorate (Strategic Planning & Architecture)trueradNoch keine Bewertungen
- Tips To Go Green at WorkDokument2 SeitenTips To Go Green at Workekichi_onizuka100% (1)
- 5EMAs Course PDFDokument143 Seiten5EMAs Course PDFtrueradNoch keine Bewertungen
- Ds Falconx3 enDokument2 SeitenDs Falconx3 entrueradNoch keine Bewertungen
- Green Office GuideDokument22 SeitenGreen Office GuidetrueradNoch keine Bewertungen
- Tips To Go Green at WorkDokument2 SeitenTips To Go Green at Workekichi_onizuka100% (1)
- Green Office GuideDokument22 SeitenGreen Office GuidetrueradNoch keine Bewertungen
- ISO20K OverviewDokument13 SeitenISO20K OverviewtrueradNoch keine Bewertungen
- Jakarta Green Office 2009Dokument16 SeitenJakarta Green Office 2009trueradNoch keine Bewertungen
- Green Office GuideDokument22 SeitenGreen Office GuidetrueradNoch keine Bewertungen
- VB6 Support StatementDokument8 SeitenVB6 Support StatementtrueradNoch keine Bewertungen
- ISO-IEC 20000-1-2pdfDokument66 SeitenISO-IEC 20000-1-2pdftrueradNoch keine Bewertungen
- DUI0255L Getting StartedDokument120 SeitenDUI0255L Getting StartedtrueradNoch keine Bewertungen
- Green Office GuideDokument22 SeitenGreen Office GuidetrueradNoch keine Bewertungen
- ZTE ZXV10 W300 (B) v5.2 User Manual - EN ZXV10 W300 Wireless ADSL Router Maintenance ManualDokument89 SeitenZTE ZXV10 W300 (B) v5.2 User Manual - EN ZXV10 W300 Wireless ADSL Router Maintenance ManualRoberto Ibarra0% (1)
- Cics TutorialDokument93 SeitenCics TutorialDeena DayalanNoch keine Bewertungen
- Ip List MikrotikDokument60 SeitenIp List Mikrotikmas hermanNoch keine Bewertungen
- Linux Booting ProcessDokument18 SeitenLinux Booting ProcessPrashant RawatNoch keine Bewertungen
- Framework Ebook PDFDokument353 SeitenFramework Ebook PDFrodolfoNoch keine Bewertungen
- Function Block Introduction Guide R133-E1-01Dokument73 SeitenFunction Block Introduction Guide R133-E1-01laba libiNoch keine Bewertungen
- LEAPBridge TutorialsDokument35 SeitenLEAPBridge TutorialsMuhammad Aquilur RahmanNoch keine Bewertungen
- SSL CiphersDokument4 SeitenSSL CiphersJetbar Dolok SaribuNoch keine Bewertungen
- Lecture 1 Introduction To OSDokument20 SeitenLecture 1 Introduction To OSMarvin BucsitNoch keine Bewertungen
- Course Syllabus CS426 - Mobile Device Application DevelopmentDokument4 SeitenCourse Syllabus CS426 - Mobile Device Application Developmentko12Noch keine Bewertungen
- How To Insert Fractions Microsoft Wordsupport - Microsoft.com-Kb-137734Dokument4 SeitenHow To Insert Fractions Microsoft Wordsupport - Microsoft.com-Kb-137734Michael DyNoch keine Bewertungen
- 3rd Grading ExamDokument15 Seiten3rd Grading ExamIvan EusebioNoch keine Bewertungen
- KVM Switch Features Hardware Requirements: Top ViewDokument2 SeitenKVM Switch Features Hardware Requirements: Top ViewmrpegaviNoch keine Bewertungen
- 6 Ways To Hack FTP Login PasswordDokument13 Seiten6 Ways To Hack FTP Login Passwordbla blaNoch keine Bewertungen
- AngleDokument21 SeitenAngleHoward BenyaminNoch keine Bewertungen
- Komal JangidDokument22 SeitenKomal JangidAshish MohareNoch keine Bewertungen
- Mcs 011Dokument197 SeitenMcs 011Chandradeep Reddy TeegalaNoch keine Bewertungen
- Connecting To TFC 2023Dokument7 SeitenConnecting To TFC 2023hurtin unitNoch keine Bewertungen
- Installation Guide - Telegram Notify EA v4.0Dokument12 SeitenInstallation Guide - Telegram Notify EA v4.0brightmemoir 3DNoch keine Bewertungen
- Beginners Guide To Microsoft Teams - Step by Step Tutorial and Cheatsheet For Educators and Education in General!Dokument31 SeitenBeginners Guide To Microsoft Teams - Step by Step Tutorial and Cheatsheet For Educators and Education in General!BiteMe76Noch keine Bewertungen
- Flash Recovery AreaDokument2 SeitenFlash Recovery Areasatish.lodamNoch keine Bewertungen
- Hytrust Keycontrol: DatasheetDokument2 SeitenHytrust Keycontrol: Datasheetsorinelu007Noch keine Bewertungen
- CaptchaDokument26 SeitenCaptchanagapriyankanp0% (1)
- PrototypingDokument13 SeitenPrototypingMadeehah AatifNoch keine Bewertungen
- VitaeDokument3 SeitenVitaeHector Gomez MoralesNoch keine Bewertungen
- Operating Systems ClassificationDokument1 SeiteOperating Systems ClassificationKenji IgnacioNoch keine Bewertungen
- Symantec Messaging Gateway 9.5.1 Administration GuideDokument958 SeitenSymantec Messaging Gateway 9.5.1 Administration Guideds0909@gmail100% (1)
- Wakeonlan Config TarjetaDokument2 SeitenWakeonlan Config Tarjetakinn28Noch keine Bewertungen
- Fortiddos 5 0 0 Handbook PDFDokument688 SeitenFortiddos 5 0 0 Handbook PDFsyed aliNoch keine Bewertungen
- Habitica Base ApplicationDokument7 SeitenHabitica Base ApplicationjohnNoch keine Bewertungen