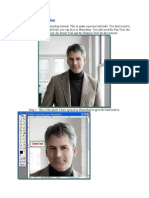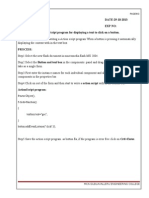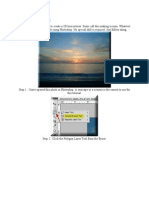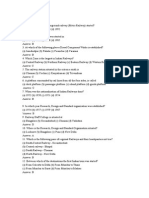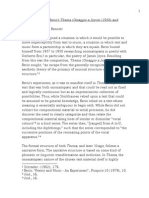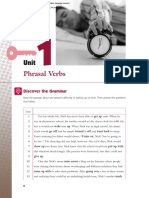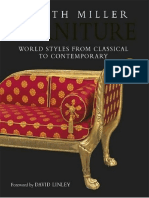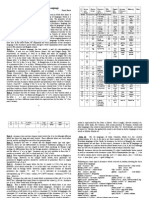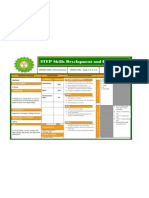Beruflich Dokumente
Kultur Dokumente
Bald Effect With Photoshop
Hochgeladen von
vasanthitadCopyright
Verfügbare Formate
Dieses Dokument teilen
Dokument teilen oder einbetten
Stufen Sie dieses Dokument als nützlich ein?
Sind diese Inhalte unangemessen?
Dieses Dokument meldenCopyright:
Verfügbare Formate
Bald Effect With Photoshop
Hochgeladen von
vasanthitadCopyright:
Verfügbare Formate
Bald effect with Photoshop
This is a special effects Photoshop tutorial. This to make a person look bald. You don't need to go to the barber for that bald look, you can do it in Photoshop. You will need the Pen Tool, the Healing Brush Tool, the Brush Tool and the Sharpen Tool for this tutorial.
Step
! This is the photo " ha#e opened in Photoshop to gi#e the bald look to.
Step $ ! " ha#e first %oomed in on the face as this is the portion " will be applying manipulation to.
Step & ! 'ow a selection of the face has to be made. (or this the best tool to use is the Pen Tool as it is #ery accurate. You may choose the )agnetic *asso Tool if you are more comfortable with it.
Step + ! " am using the Pen Tool to make the selection. " find it easier to use.
Step , ! " ha#e made the selection.
Step - ! Press .T/*01 on the keyboard and the selection will be copied to a new *ayer 22 *ayer . 'ow switch off the eye icon on *ayer . This will hide the layer.
Step 3 ! 'ow click back on the Background *ayer.
Step 4 ! Select the .lone Stamp Tool from the flyout.
Step 5 ! 'ow 6lt0click a point from where you will clone. " ha#e cloned away a part of the hair already by 6*T0clicking.
Step 7 ! " ha#e cloned away the hair as you can see.
Step
! 'ow click back on *ayer .
Step $ ! 'ow again make a selection. This time you ha#e to do it carefully. 'otice that " ha#e made the selection inside the hairline. The selection will be the bald scalp, therefore the selection is smaller than the head of hair.
Step $ ! /emember that you are working on *ayer . 'ow press .T/*0SH"(T0" to in#ert the selection, then press 89*9T9.
Step & ! This is how the image now looks. The hair at the top of the head has reduced because a portion has been deleted in the step abo#e. The remaining portion will be turned into the scalp. Press .T/*08 to deselect.
Step + ! 'ow select the Healing Brush Tool from the flyout.
Step , ! :ith the Healing Brush
Tool 6lt0.lick to select pi;els from the forehead to reduce the remaining hair into the scalp.
Step - ! " ha#e completed the work with the Healing Brush Tool. You ha#e to #ery careful and slow during this part of the e;ercise. 8o not hurry or your efforts might turn out to be blotchy. You must aim for a smooth effect like " ha#e done.
Step 3 ! 'ow select the Sharpen Tool.
Step 4 ! " ha#e applied the Sharpen Tool. "t makes the scalp look bristly.
Step 5 ! 'ow make a selection of the scalp as shown. " ha#e used the Pen Tool. Then press .T/*01 to copy and paste it to a new layer.
Step $7 ! Position the new layer below *ayer
and abo#e Background.
Step $ ! 'ow click on the (oreground .olor.
Step $$ ! .licking on the (oreground .olor brings up the .olor Picker. <se the cursor to click on the skin color. The cursor changes to a dropper. The color is atomatically selected. .lick ok in the .olor Picker.
Step $& ! The (oreground color has changed to skin color or the color you picked.
Step $+ ! =o to 9dit>(ill.
Step $, ! The (ill dialogue bo; opens. )ake sure '<se' is set to (oreground .olor. .lick ok.
Step $- ! 6nd the selection has been filled with skin color.
Step $3 ! =o to (ilter>6dd 'oise.
Step $4 ! :hen the 6dd 'oise dialogue bo; opens gi#e the settings shown abo#e. Press .T/*08 to deselect.
Step $5 ! Press .T/*0SH"(T0' to make a new layer 22 *ayer &.
Step &7 ! 'ow make sure the (oreground is set to :hite.
Step & ! 'ow select the Brush Tool. /emember you can make the brush tip bigger or smaller
with the bracket ? @ keys. Step &$ ! )ake the Brush tip large and click once or twice with it on the scalp to add a shine. Since the light source is from the right, " ha#e added the shine to the right.
6nd here is the same gentleman we started out with, but now he is now one among the the bald and the beautiful. That is all. Try it out.
Das könnte Ihnen auch gefallen
- Computeractive UK - Issue 394, 2013Dokument76 SeitenComputeractive UK - Issue 394, 2013vasanthitadNoch keine Bewertungen
- Convert Photo to Line Art in Photoshop with Filters (Under 40Dokument30 SeitenConvert Photo to Line Art in Photoshop with Filters (Under 40vasanthitadNoch keine Bewertungen
- Preparation Preparation Planning: ProjectDokument1 SeitePreparation Preparation Planning: ProjectvasanthitadNoch keine Bewertungen
- Computeractive UK - Issue 394, 2013Dokument76 SeitenComputeractive UK - Issue 394, 2013vasanthitadNoch keine Bewertungen
- Advanced Blending New TutorialDokument9 SeitenAdvanced Blending New TutorialvasanthitadNoch keine Bewertungen
- Photo Stacking in Photoshop CS 3 and AboveDokument11 SeitenPhoto Stacking in Photoshop CS 3 and AbovevasanthitadNoch keine Bewertungen
- Bald Effect With PhotoshopDokument17 SeitenBald Effect With PhotoshopvasanthitadNoch keine Bewertungen
- Ibps Clerk 3 GK Capsule PDFDokument48 SeitenIbps Clerk 3 GK Capsule PDFg24uallNoch keine Bewertungen
- 3D Box With PhotoshopDokument21 Seiten3D Box With PhotoshopvasanthitadNoch keine Bewertungen
- Convert Photo to Line Art in Photoshop with Filters (Under 40Dokument30 SeitenConvert Photo to Line Art in Photoshop with Filters (Under 40vasanthitadNoch keine Bewertungen
- Glowing Lines With PhotoshopDokument24 SeitenGlowing Lines With PhotoshopvasanthitadNoch keine Bewertungen
- Display System ConfigurationDokument12 SeitenDisplay System ConfigurationvasanthitadNoch keine Bewertungen
- 3D Box With PhotoshopDokument21 Seiten3D Box With PhotoshopvasanthitadNoch keine Bewertungen
- 1Dokument21 Seiten1vasanthitadNoch keine Bewertungen
- Display System ConfigurationDokument12 SeitenDisplay System ConfigurationvasanthitadNoch keine Bewertungen
- WordDokument14 SeitenWordvasanthitadNoch keine Bewertungen
- Railway GK BitsDokument5 SeitenRailway GK BitsVishal KumarNoch keine Bewertungen
- WordDokument14 SeitenWordvasanthitadNoch keine Bewertungen
- Shoe Dog: A Memoir by the Creator of NikeVon EverandShoe Dog: A Memoir by the Creator of NikeBewertung: 4.5 von 5 Sternen4.5/5 (537)
- Grit: The Power of Passion and PerseveranceVon EverandGrit: The Power of Passion and PerseveranceBewertung: 4 von 5 Sternen4/5 (587)
- Hidden Figures: The American Dream and the Untold Story of the Black Women Mathematicians Who Helped Win the Space RaceVon EverandHidden Figures: The American Dream and the Untold Story of the Black Women Mathematicians Who Helped Win the Space RaceBewertung: 4 von 5 Sternen4/5 (894)
- The Yellow House: A Memoir (2019 National Book Award Winner)Von EverandThe Yellow House: A Memoir (2019 National Book Award Winner)Bewertung: 4 von 5 Sternen4/5 (98)
- The Little Book of Hygge: Danish Secrets to Happy LivingVon EverandThe Little Book of Hygge: Danish Secrets to Happy LivingBewertung: 3.5 von 5 Sternen3.5/5 (399)
- On Fire: The (Burning) Case for a Green New DealVon EverandOn Fire: The (Burning) Case for a Green New DealBewertung: 4 von 5 Sternen4/5 (73)
- The Subtle Art of Not Giving a F*ck: A Counterintuitive Approach to Living a Good LifeVon EverandThe Subtle Art of Not Giving a F*ck: A Counterintuitive Approach to Living a Good LifeBewertung: 4 von 5 Sternen4/5 (5794)
- Never Split the Difference: Negotiating As If Your Life Depended On ItVon EverandNever Split the Difference: Negotiating As If Your Life Depended On ItBewertung: 4.5 von 5 Sternen4.5/5 (838)
- Elon Musk: Tesla, SpaceX, and the Quest for a Fantastic FutureVon EverandElon Musk: Tesla, SpaceX, and the Quest for a Fantastic FutureBewertung: 4.5 von 5 Sternen4.5/5 (474)
- A Heartbreaking Work Of Staggering Genius: A Memoir Based on a True StoryVon EverandA Heartbreaking Work Of Staggering Genius: A Memoir Based on a True StoryBewertung: 3.5 von 5 Sternen3.5/5 (231)
- The Emperor of All Maladies: A Biography of CancerVon EverandThe Emperor of All Maladies: A Biography of CancerBewertung: 4.5 von 5 Sternen4.5/5 (271)
- The Gifts of Imperfection: Let Go of Who You Think You're Supposed to Be and Embrace Who You AreVon EverandThe Gifts of Imperfection: Let Go of Who You Think You're Supposed to Be and Embrace Who You AreBewertung: 4 von 5 Sternen4/5 (1090)
- The World Is Flat 3.0: A Brief History of the Twenty-first CenturyVon EverandThe World Is Flat 3.0: A Brief History of the Twenty-first CenturyBewertung: 3.5 von 5 Sternen3.5/5 (2219)
- Team of Rivals: The Political Genius of Abraham LincolnVon EverandTeam of Rivals: The Political Genius of Abraham LincolnBewertung: 4.5 von 5 Sternen4.5/5 (234)
- The Hard Thing About Hard Things: Building a Business When There Are No Easy AnswersVon EverandThe Hard Thing About Hard Things: Building a Business When There Are No Easy AnswersBewertung: 4.5 von 5 Sternen4.5/5 (344)
- Devil in the Grove: Thurgood Marshall, the Groveland Boys, and the Dawn of a New AmericaVon EverandDevil in the Grove: Thurgood Marshall, the Groveland Boys, and the Dawn of a New AmericaBewertung: 4.5 von 5 Sternen4.5/5 (265)
- The Unwinding: An Inner History of the New AmericaVon EverandThe Unwinding: An Inner History of the New AmericaBewertung: 4 von 5 Sternen4/5 (45)
- The Sympathizer: A Novel (Pulitzer Prize for Fiction)Von EverandThe Sympathizer: A Novel (Pulitzer Prize for Fiction)Bewertung: 4.5 von 5 Sternen4.5/5 (119)
- Her Body and Other Parties: StoriesVon EverandHer Body and Other Parties: StoriesBewertung: 4 von 5 Sternen4/5 (821)
- Eric Ankrim Class-ShowcaseDokument2 SeitenEric Ankrim Class-ShowcaseMalcolm-Javell SmithNoch keine Bewertungen
- Bennett, Bruce Christian. Notes On Luciano Berio's Thema (Omaggio A Joyce) (1958) and Visage (1961) .Dokument8 SeitenBennett, Bruce Christian. Notes On Luciano Berio's Thema (Omaggio A Joyce) (1958) and Visage (1961) .iou12345Noch keine Bewertungen
- Cardinal Numbers From 1 To 500Dokument9 SeitenCardinal Numbers From 1 To 500Victor Tovar100% (1)
- Theatre of The AbsurdDokument2 SeitenTheatre of The AbsurdKhushnood AliNoch keine Bewertungen
- Save As Many As You RuinDokument2 SeitenSave As Many As You RuinAnne Birthe Søe PlougsgaardNoch keine Bewertungen
- Phrasal VerbsDokument20 SeitenPhrasal VerbsDon J L Cazares Rodrigues100% (2)
- Test in English Lexicology October 2009Dokument6 SeitenTest in English Lexicology October 2009Ana ĆubrkNoch keine Bewertungen
- Arts and Crafts in Philippines13Dokument18 SeitenArts and Crafts in Philippines13EleoNoch keine Bewertungen
- Phrase Variations Musical Examples - No WatermarkDokument4 SeitenPhrase Variations Musical Examples - No Watermarkclopez_realNoch keine Bewertungen
- Four-finger technique tutors and practice materials for double bassDokument2 SeitenFour-finger technique tutors and practice materials for double bassAndrea LamacchiaNoch keine Bewertungen
- Furniture Judith Miller PDFDokument561 SeitenFurniture Judith Miller PDFLarisa Georgiana Căbălău100% (1)
- 2BR02BDokument11 Seiten2BR02BAmari BerrymanNoch keine Bewertungen
- Assamese Phonetics Nov 2014 LNDSCPDokument2 SeitenAssamese Phonetics Nov 2014 LNDSCPapi-270956609Noch keine Bewertungen
- March, Some Technical Terms On Chinese PaintingDokument38 SeitenMarch, Some Technical Terms On Chinese PaintingNicola K GreppiNoch keine Bewertungen
- Winter2015 Web ResDokument28 SeitenWinter2015 Web Resluis felipe henaoNoch keine Bewertungen
- DSKP KSSR Compilation Y1 - Y6 (English SK)Dokument18 SeitenDSKP KSSR Compilation Y1 - Y6 (English SK)Nurul Aina ZulkifliNoch keine Bewertungen
- America the Beautiful Song SummaryDokument6 SeitenAmerica the Beautiful Song SummaryThomas Matheny100% (1)
- STEP Skills Home Economics Appliqué ContestDokument5 SeitenSTEP Skills Home Economics Appliqué ContestJayson Jugan MangubatNoch keine Bewertungen
- Weekly TV3 Programming Breakdown by GenreDokument12 SeitenWeekly TV3 Programming Breakdown by GenreJane HoNoch keine Bewertungen
- Verb inflections and conjugations in Old EnglishDokument3 SeitenVerb inflections and conjugations in Old EnglishSunčica KelavaNoch keine Bewertungen
- Copic Catalog 2015Dokument25 SeitenCopic Catalog 2015GREY WEATHERSNoch keine Bewertungen
- Williams-Martial Book TwoDokument316 SeitenWilliams-Martial Book TwoMonica MessiasNoch keine Bewertungen
- Features of TanjoreDokument4 SeitenFeatures of TanjoreBalaji VaradharajanNoch keine Bewertungen
- Inspiring Songwriting TechniquesDokument3 SeitenInspiring Songwriting Techniquesvkris71Noch keine Bewertungen
- Wendy Serrano Foreign Dance TrainingDokument6 SeitenWendy Serrano Foreign Dance TrainingcharlottesalsaNoch keine Bewertungen
- Globalization of Bollywood's KrrishDokument6 SeitenGlobalization of Bollywood's KrrishAnonymous GJ4iOzH4Noch keine Bewertungen
- "No Mercy No Fear " Mixtape Rowdy T NorthlondonDokument2 Seiten"No Mercy No Fear " Mixtape Rowdy T NorthlondongrandplayaNoch keine Bewertungen
- Vera Lukomsky. "Sofia Gubaidulina: "My Desire Is Always To Rebel, To Swim Against The Stream!"Dokument12 SeitenVera Lukomsky. "Sofia Gubaidulina: "My Desire Is Always To Rebel, To Swim Against The Stream!"MA LobatoNoch keine Bewertungen
- Learning the Structure of Causative VerbsDokument37 SeitenLearning the Structure of Causative VerbsLorena ArroyoNoch keine Bewertungen
- Goldberg Variations Piano TutorialDokument3 SeitenGoldberg Variations Piano TutorialChristyNoch keine Bewertungen