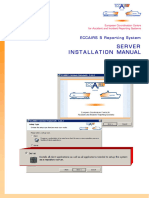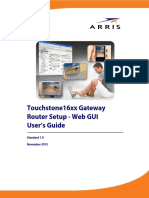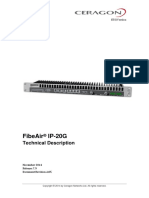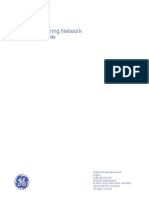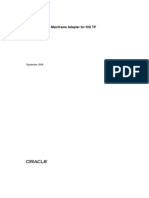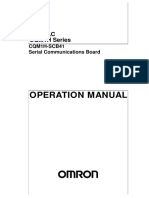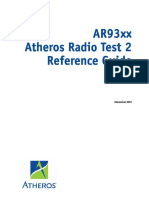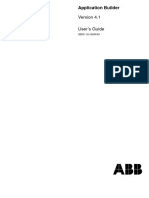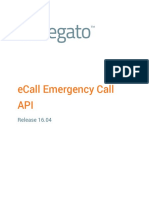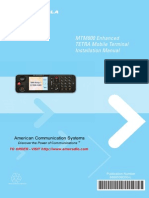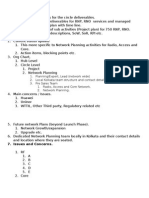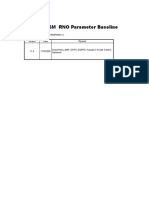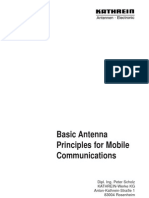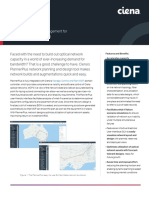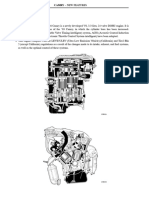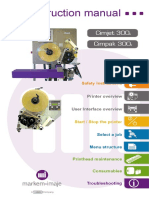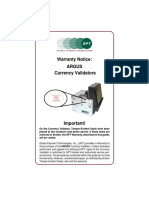Beruflich Dokumente
Kultur Dokumente
CONNECT User Reference Guide
Hochgeladen von
Amitabh MishraCopyright
Verfügbare Formate
Dieses Dokument teilen
Dokument teilen oder einbetten
Stufen Sie dieses Dokument als nützlich ein?
Sind diese Inhalte unangemessen?
Dieses Dokument meldenCopyright:
Verfügbare Formate
CONNECT User Reference Guide
Hochgeladen von
Amitabh MishraCopyright:
Verfügbare Formate
Copyright 2003 AIRCOM International Ltd
All rights reserved
3g, ADVANTAGE, AIRCOM, ARCHITECT, ASSET, CONNECT, DATASAFE, ENTERPRISE,
NEPTUNE, HOMEZONE, OPTIMA and TARGET are recognised trademarks of AIRCOM
International. Other product names are trademarks of their respective companies.
This documentation is protected by copyright and contains proprietary and confidential
information. No part of the contents of this documentation may be disclosed, used or
reproduced in any form, or by any means, without the prior written consent of AIRCOM
International.
Although AIRCOM International has collated this documentation to reflect the features and
capabilities supported in the software products, the company makes no warranty or
representation, either express or implied, about this documentation, its quality or fitness for a
particular customer purpose. Users are solely responsible for the proper use of ENTERPRISE
software and the application of the results obtained.
An electronic version of this document exists on our website.
This manual finalized 9
th
June 2003.
Refer to the online Help for the most recent information.
This manual prepared by: AIRCOM International
Grosvenor House
65-71 London Road
Redhill, Surrey RH1 1LQ
ENGLAND
Telephone: +44 (0) 1737 775700
Support Hotline:+44 (0) 1737 775777
Fax: +44 (0) 1737 775770
Web: http://www.aircom.co.uk
CONNECT User Reference Guide
Version 4.2
CONNECT User Reference Guide Contentsi
Version 4.2
Contents
1 Introduction
About CONNECT.................................................................................................1-1
About This Manual ...............................................................................................1-2
For More Information ...........................................................................................1-2
Obtaining Help................................................................................................1-2
Obtaining Support ...........................................................................................1-3
Obtaining Further Services.............................................................................1-3
Training ...................................................................................................1-3
Consultancy Services .............................................................................1-3
Linking to the AIRCOM Website ........................................ ...................1-3
Printing Your Own Copy of ENTERPRISE Manuals ........... ..........................1-4
2 About the CONNECT User Interface
Overview of the CONNECT User Interface .........................................................2-1
About the Menus in CONNECT...........................................................................2-2
About the Database Menu..............................................................................2-2
About the Options Menu.................................................................................2-2
About the Tools Menu.....................................................................................2-2
About the Reports Menu.................................................................................2-3
About the CONNECT Toolbar..............................................................................2-3
About the CONNECT Map View Window............................................................2-4
About the CONNECT Map View Toolbar .......................................................2-5
Displaying Link Information on the Map .........................................................2-6
About the CONNECT Height Profile Window......................................................2-6
About the CONNECT Site Database Window.....................................................2-8
About the CONNECT Link Database Window...................................................2-10
Searching for a Link......................................................................................2-12
About the CONNECT Link Types Database Window........................................2-12
About the CONNECT Equipment Database Windows ......................................2-13
About the CONNECT Preferences Dialog Box..................................................2-13
About the Intermodulation Display Window.......................................................2-14
3 Before Starting Planning
Overview of Before Starting Planning..................................................................3-1
Steps Involved in Assessing your Network.....................................................3-2
Setting Your Preferences in CONNECT..............................................................3-2
Setting General Preferences for CONNECT ..................................................3-2
Setting Distance Preferences for CONNECT.................................................3-2
Setting Earth Radius Preferences for CONNECT..........................................3-3
Setting Network Preferences for CONNECT..................................................3-3
Setting Diffraction Preferences for CONNECT...............................................3-4
Setting Preferences on the CONNECT Tab...................................................3-4
Defining and Storing Equipment Details in CONNECT .......................................3-5
Adding Equipment Suppliers Details ..............................................................3-6
Defining Radio Equipment Parameters ...............................................................3-7
Entering Information on the Costing Tab........................................................3-8
Contentsii CONNECT User Reference Guide
Version 4.2
Entering Information on the Info Tab.............................................................. 3-9
Entering Information on the Frequency Tab ................................................ 3-10
About Duplexing Methods .................................................................... 3-11
Entering Information on the Loss Tab.......................................................... 3-11
Entering Information on the Signature Tab.................................................. 3-12
Defining Microwave Antenna Parameters......................................................... 3-13
Defining Link Terminal Types............................................................................ 3-14
Defining Feeders ............................................................................................... 3-14
Defining Channel Information............................................................................ 3-15
Which Frequencies Should I Use?............................................................... 3-16
Defining C/I Objectives in CONNECT ............................................................... 3-17
Importing and Exporting Equipment and Link Details ....................................... 3-18
What Files are Relevant To Transmission Planning?.................................. 3-18
Importing Microwave Antennas.................................................................... 3-19
Importing Equipment .................................................................................... 3-19
Exporting Equipment .................................................................................... 3-20
Modifying the All Equipment Export File............................................... 3-20
Exporting Links............................................................................................. 3-21
Creating Microwave Link Flags ......................................................................... 3-23
Examples of Microwave Link Flags.............................................................. 3-23
Setting Up A Link Template in CONNECT........................................................ 3-24
Setting Up a Hub Template in CONNECT ........................................................ 3-25
4 Designing the Physical Network
About Designing the Physical Network ............................................................... 4-1
Adding and Editing Links..................................................................................... 4-2
Deleting Links................................................................................................. 4-2
Adding and Editing Point to Multi-point Links................................................. 4-2
Deleting Point to Multi-point Links.......................................................... 4-3
Adding Passive Repeater Links .......................................................................... 4-4
Deleting Passive Repeater Links ........................................................... 4-5
Setting Link Identifiers.................................................................................... 4-6
Changing Many Links Simultaneously ................................................................ 4-6
Adding and Editing Objects in the Links Database Window ............................... 4-7
Calculating the Minimum Antenna Height ........................................................... 4-8
Defining Clutter Heights Over a Profile ............................................................. 4-10
About Multi-path Reflections ............................................................................. 4-11
Displaying Multi-path Reflections................................................................. 4-12
About Height Profiles......................................................................................... 4-13
Displaying Height Profiles for Existing Links................................................ 4-13
5 Calculating the Microwave Link Power Budget
Overview of Calculating the Microwave Link Power Budget ............................... 5-1
About Multi-path Fading ................................................................................. 5-2
About Diffraction (k-)Fading ................................................................... 5-3
About Rainfall Fading............................................................................. 5-4
Configuring Network Elements............................................................................ 5-4
Viewing and Editing Point to Multi-point Hub Information.............................. 5-5
Configuring Point to Multi-point Sectors......................................................... 5-6
Adding Point to Multi-point Sector Information on the General Tab....... 5-6
Adding Point to Multi-point Sector Information on the Antennas Tab .... 5-6
Configuring the Point to Multi-point Carriers .................................................. 5-7
Adding Carrier Information on the General Tab..................................... 5-7
Adding Carrier Information on the Radio Tab ........................................ 5-7
Adding Carrier Information on the Feeders Tab..................................... 5-8
Configuring the Links...................................................................................... 5-8
Adding Link Information on the General Tab ......................................... 5-9
CONNECT User Reference Guide Contentsiii
Version 4.2
Adding Link Information on the Linkend Settings Tab..........................5-11
Checking for High Low Conflicts...........................................................5-12
Adding Link Information on the Antenna Tab .......................................5-13
Adding Link Information on the Feeders Subtab ..................................5-15
Adding Information on the Passive Repeater Subtab...........................5-15
Producing Passive Repeater Graphs ...................................................5-16
Using Diversity in the Links Database ...............................................................5-19
Frequency Diversity......................................................................................5-19
Angle Diversity..............................................................................................5-20
Space Diversity.............................................................................................5-20
Space (2) + Frequency Diversity Type .........................................................5-21
Space (4) + Frequency Diversity Type .........................................................5-21
Entering Calculation Information........................................................................5-22
Entering Propagation Prediction Information for ITU-R 530-7......................5-22
Entering Propagation Prediction Information for ITU-R 530-10....................5-23
Entering Propagation Prediction Information for Vigants .............................5-24
Entering Rainfall Information ........................................................................5-25
Entering Outage Period Information.............................................................5-26
Entering Objectives Information....................................................................5-27
Viewing Calculation Results...............................................................................5-27
About the Link Budget Performance Subtab ................................................5-28
About the Fade Margin Performance Subtab...............................................5-29
About the Outage Performance Subtab .......................................................5-29
About the Reliability Performance Sub-tab...................................................5-30
About the Objectives Performance Subtab ..................................................5-31
6 Analysing Interference
Overview of Analysing Interference.....................................................................6-1
Analysing a Map View for Interference................................................................6-2
Analysing a Link...................................................................................................6-3
Analysing a Link Filter..........................................................................................6-4
About the Interference Analysis Dialog Box ........................................................6-5
Viewing Interference in the Map View Window....................................................6-6
Saving Interference Data .....................................................................................6-7
Loading Interference Data ...................................................................................6-7
Viewing and Editing Intermodulation Data...........................................................6-8
Displaying Intermodulation Data Graphically..................................................6-8
Viewing Intermodulation Calculations.............................................................6-9
Editing Link Frequency ...................................................................................6-9
Changing the Properties of a Link ................................................................6-10
7 Planning Routes and Timeslots
Overview of Planning Routes and Timeslots.......................................................7-1
Calculating the Route...........................................................................................7-1
Creating Routes for Logical Connections ............................................................7-3
Manually Creating Routes....................................................................................7-5
About Timeslot Mappings ....................................................................................7-6
Creating and Editing Timeslot Mappings........................................................7-6
Contentsiv CONNECT User Reference Guide
Version 4.2
8 Producing Reports
Overview of Producing Reports........................................................................... 8-1
Producing Link Profile/Budget Reports ............................................................... 8-2
Editing What is Displayed in the Link Profile/Budget Report ......................... 8-3
About the Information Categories You Can Display in Link Profile/Budget
Reports8-4
Printing Link Profile/Budget Reports .............................................................. 8-5
Producing Intermodulation Reports..................................................................... 8-6
Saving Intermodulation Reports..................................................................... 8-7
Filtering Data Shown in Intermodulation Reports .......................................... 8-7
Producing Customised Link Reports................................................................... 8-7
Producing Hub Reports ....................................................................................... 8-8
Producing Customised Node Reports................................................................. 8-8
Producing Cost Reports ...................................................................................... 8-9
Producing Traffic Reports.................................................................................... 8-9
Producing Line of Sight Reports........................................................................ 8-10
Example Line of Sight Report ...................................................................... 8-11
Producing High Low Conflict Reports................................................................ 8-12
Loading High Low Conflicts.......................................................................... 8-12
Viewing High Low Conflicts.......................................................................... 8-13
A CONNECT File Formats and Examples
About File Formats and Examples ......................................................................A-1
Microwave Antenna File Formats........................................................................A-2
Example Microwave Antenna (*.txt) File ........................................................A-3
Example Microwave Antenna (*.mwa) File ....................................................A-3
PlaNet Link File Format .......................................................................................A-5
Microwave Database Files .............................................................................A-5
Transmitter Site (Site A) PlaNet File Format ..........................................A-5
Receiver Site (Site B) PlaNet File Format ..............................................A-6
Link A to B PlaNet File Format ...............................................................A-6
Link X to Y / Link Y to X PlaNet File Format ..........................................A-8
Link Y to X / Link X to Y PlaNet File Format ..........................................A-8
Example Microwave Database PlaNet Format File................................A-8
Status Files...................................................................................................A-10
Example Status Format File.................................................................A-10
Database Files .............................................................................................A-11
Equipment Database PlaNet File Format.............................................A-11
Feeder Database PlaNet File Format...................................................A-11
Frequency Planning Database PlaNet File Format..............................A-12
MapInfo Export File Formats .............................................................................A-13
Radio Equipment Parameters ...........................................................................A-14
Examples of C/I Objectives ...............................................................................A-15
Example 1 ....................................................................................................A-15
Example 2 ....................................................................................................A-16
Example 3 ....................................................................................................A-16
Example 4 ....................................................................................................A-17
Example 5 ....................................................................................................A-17
Example 6 ....................................................................................................A-18
Example 7 ....................................................................................................A-18
ITU Regions.......................................................................................................A-19
CONNECT User Reference Guide Contentsv
Version 4.2
B Calculation Methods
About the Signature Methods ............................................................................. B-1
Signature Information Method............................................................................. B-1
Approximation Method........................................................................................ B-2
Dispersive Fade Margin Method......................................................................... B-3
Vigants Method................................................................................................... B-3
C Performance Calculations
About the Performance Calculations .................................................................. C-1
Link Budget Equations........................................................................................ C-1
Total Antenna Gain........................................................................................ C-2
Free Space Loss............................................................................................ C-2
Atmospheric Absorption................................................................................. C-2
Rx Level ......................................................................................................... C-3
Fade Margin Equations....................................................................................... C-4
Flat Fade Margin............................................................................................ C-4
Calculated T/I................................................................................................. C-4
Interference Margin........................................................................................ C-4
Threshold Degradation .................................................................................. C-5
Flat Fade Margin After Degradation .............................................................. C-5
Dispersive Fade Margin................................................................................. C-5
Composite Fade Margin ................................................................................ C-5
Required FM Against Rain............................................................................. C-6
Outage Equations ............................................................................................... C-6
Selective Outage ........................................................................................... C-6
Selective Fading Based on the Approximation Method......................... C-7
Selective Fading Using the Default Dispersive Fade Margin ................ C-7
Flat Outage .................................................................................................... C-7
Reduction of Cross-polar Discrimination ....................................................... C-7
Total Annual Outage...................................................................................... C-8
Conversion from Worst Month to an Annual Period .............................. C-9
Outage After Diversity.................................................................................... C-9
Improvement Factor....................................................................................... C-9
Space Diversity Improvement ................................................................ C-9
Frequency Diversity Improvement ....................................................... C-10
Objectives Equations ........................................................................................ C-10
Equations for Links Below Primary Rate (ITU-T G821)............................... C-11
Worst Month Objective (High Grade) Calculation................................ C-11
Any Month Objective (High Grade) Calculation................................... C-11
SESR/ESR Calculation for a Link (High Grade) .................................. C-11
Medium Grade Objective Equations Link Classes ........................... C-12
SESR/ESR Equations for Class 1 (Medium Grade) ............................ C-12
SESR/ESR Equations for Classes 2,3 and 4 (Medium Grade) ........... C-12
Equations for Links Above Primary Rate (ITU-T G826) .............................. C-13
Access Objectives Equations............................................................... C-13
Link Length Scaling Equation .............................................................. C-14
Performance Objective Equation......................................................... C-14
Actual Outage Equation....................................................................... C-14
Unreliability Equations ...................................................................................... C-15
Unavailability Caused By Equipment........................................................... C-15
Annual Availability and Reliability ................................................................ C-16
Worst Month Availability and Reliability....................................................... C-16
Conversion From Average Month to Shorter Worst Periods....................... C-17
Passive Repeater Equations............................................................................. C-17
Back to Back Antennas Passive Repeater Calculations ............................. C-17
Calculating Loss Under Near Field Conditions (Back to Back Passive
Repeaters............................................................................................. C-17
Contentsvi CONNECT User Reference Guide
Version 4.2
Calculating Loss Under Far Field Conditions...................................... C-19
Reflective Passive Repeater Calculations .................................................. C-19
Calculating Loss Under Far-Field Conditions (Relective Passive
Repeaters)........................................................................................... C-20
Calculating Loss Under Near-Field Conditions ................................... C-20
Calculating Received Power ............................................................... C-22
Intermodulation Algorithms............................................................................... C-22
D Rainfall Fading Calculations
About Rainfall Fading Calculations .................................................................... D-1
Specific Attenuation and Rainfall Calculation..................................................... D-1
About the Polarisation Effect on Propagation ............................................... D-2
Equation for Predicting Specific Attenuation Due to Rain.................................. D-2
Graph Showing Attenuation Due to Cloud and Fog........................................... D-3
Calculating the Rain Intensity............................................................................. D-4
Extracting Values From the Automatic Rain Zone Lookup Tables ............... D-4
Interpolating Values For the Automatic Rain Zone ....................................... D-5
Using the Rain Intensity Formula.................................................................. D-6
Index i
CONNECT User Reference Guide 11
Version 4.2
1 Introduction
About CONNECT
CONNECT is network transmission and microwave link planning software that
enables you to design and evaluate microwave networks by performing reliability
calculations and analysing line of sight, link quality and interference. CONNECT
dimensions transmission link capacity, cost and losses across the network nodes and
links and presents information in easily readable reports.
You can run CONNECT as part of the ENTERPRISE suite (including using the same
database if required) allowing it to directly import cell site locations and transceiver
requirements, or as a standalone fixed link planner.
You can use CONNECT to design any architecture that you want, for example
branch connections, multiple hops, loops, or point to multi-point. It is not restrictive
in any way.
CONNECT is based on ITU recommendations and link performance and quality
calculations are based on either ITU-R P.530-7 or ITU-R P.530-9. For information on
purchasing these documents, see the International Telecommunications Union
website at http://www.itu.int/.
Using CONNECT, you can consider the two key aspects of transmission network
design:
Item Description
Physical topology You can select the physical routing of links, bearer type selection (for example microwave, copper,
fibre, and so on). You can define equipment to be used at the link ends.
You can specify frequencies to be used on specific microwave links and can perform a full
interference analysis (in accordance with ITU recommendations).
Logical routing You can automatically or manually choose primary and secondary routes in the network and can
perform mapping of Base Transceiver Station timeslots to those of the Base Station Controller and
Master Switching Centre.
12 CONNECT User Reference Guide
Version 4.2
About This Manual
As part of the ENTERPRISE suite, CONNECT shares some functionality with other
products. This basic functionality, such as viewing information in the Map View
window, using the Site Database window, setting up site filters, adding equipment
and so on, is described in the ENTERPRISE User Reference Guide.
The information contained in this manual describes using CONNECT specific
functionality, including
For full network physical link design including:
Planning microwave links
Automatically identifying network hierarchy
For full network logical link design including:
BTS parenting
Mapping timeslots manually
Producing reports of transmission nodes or transmission links
For More Information
Obtaining Help
ENTERPRISE products come with a complete system of online Help which you can
access in three ways:
From the Help menu, click Help Contents. Scroll through the table of contents
and choose a relevant topic to display.
To search for something particular, from the Help menu, click Help Contents
and on the Index tab, type in a word.
Context-sensitive help is available for most of the dialog boxes. Therefore, to
get relevant Help about using a dialog box, in the dialog box, press F1.
We value your comments, suggestions, and criticisms. If you did not find the Help
you were looking for, needed more assistance than the online help provided, or
have any suggestions for future improvements to our online information, we want
to know. Please email your comments to docs@aircom.co.uk.
CONNECT User Reference Guide 13
Version 4.2
Obtaining Support
If you have any difficulties that you cannot resolve yourself using the online Help,
or you believe that you have found a fault in the software, please contact the
AIRCOM Product Support Group.
This table shows the contact details:
If you are in Email Phone Fax
North and South America support@aircominc.com +1 214 360 7240 +1 214 360 7241
Singapore and Asia support@aircom.com.sg +65 372 0548 +65 372 0350
Middle East and Africa supportme@aircom.co.uk +971 4 391 2640 +971 4 391 8660
Europe and Rest of World support@aircom.co.uk +44 1737
775777
+44 1737 775770
South Africa support@aircom.co.za +27 11 324 3601 +27 11 784 8027
When contacting us, it would help us if you:
Give us as much information as possible about the problem and the context in
which it occurred
State the version and build you are using
Have all the details of your query to hand
Are logged into the ENTERPRISE application
Can send extracts of your data sets if we need them to reproduce your
problem
Obtaining Further Services
Training
If you require details of mobile and fixed network training courses, run by AIRCOM
International, please contact us at our email address training@aircom.co.uk or via
our website http://www.aircom.co.uk.
Consultancy Services
AIRCOM International also provide full radio consultancy services in Network
Audits, Business Planning Support, Licence Applications, Radio Network Planning,
Telecommunications Research and System Modelling and Propagation Analysis and
Modelling.
Linking to the AIRCOM Website
For additional information about AIRCOM International products and services,
check the AIRCOM International website at http://www.aircom.co.uk.
14 CONNECT User Reference Guide
Version 4.2
Printing Your Own Copy of ENTERPRISE Manuals
If you prefer to read information in manual form, rather than online help, you can
view the manuals supplied as PDFs (Adobe portable document format) on the
ENTERPRISE CD, or print out your own copies of them on a postscript printer.
Tip : You can choose to install the PDFs on your PC when installing.
Note : Adobe and Acrobat are trademarks of Adobe Systems, Incorporated.
This table describes the manuals:
This Manual Contains Information On
What's New The main differences between the latest versions of the ENTERPRISE Suite.
3G User Reference Using the radio planning tool for 3rd Generation mobile communications networks.
Administrator and Installation
Guide
Installing and configuring ENTERPRISE, your network, and Oracle databases.
Using Administrator to create users, groups and set permissions.
Also contains information on software licensing.
ENTERPRISE User Reference Functionality that is common to more than one of the products in the
ENTERPRISE suite, including how to access, view, edit and store data.
Also contains reference information about file formats.
ENTERPRISE Database
Reference
The relationships between tables in the ENTERPRISE database and the contents
of each table.
ADVANTAGE User Reference
Guide
Using ADVANTAGE for automatic cell planning and network optimisation, network
performance analysis, identifying problem areas, fine tuning your network and
validating this with data measurements.
ARCHITECT User Reference Using ARCHITECT specific features such as creating, editing and sharing
drawings (configurations).
ASSET User Reference Using ASSET including information on hierarchical network planning, propagation
modelling, coverage analysis, traffic planning, neighbour list definition, automatic
frequency planning and CW data analysis.
Also contains reference information about file formats.
CONNECT User Reference Using CONNECT, the network transmission and microwave link planning software
for full network physical link design and logical link design.
Also contains CONNECT-specific reference information.
DIRECT User Reference Using DIRECT to design telecommunications networks of different network layers.
Explains how to plan cellular, PSTN and data networks at a both general and
strategic level.
Also contains DIRECT-specific reference information.
HOMEZONE User Reference Using HOMEZONE to automatically generate coverage predictions and best
server arrays, which gives you instantaneous display of coverage and interference
information for pre-selected filters when loaded into ASSET.
NEPTUNE User Reference Using NEPTUNE to collect, import and analyse testmobile data and using the
optional module, PROBE for additional analysis.
Also contains reference information on NEPTUNE file formats.
OPTIMA User Reference Using OPTIMA to view performance data and statistics both as part of
ENTERPRISE, and over the internet.
TARGET User Reference Using TARGET as an administrator to design forms, Gantt charts and reports.
Using TARGET to view and edit information about your network and its roll out.
Also contains TARGET reference information.
CONNECT User Reference Guide 15
Version 4.2
For any further documentation, such as application notes and extra reference
information, please email support@aircom.co.uk.
To use the PDFs:
1. Make sure you have Adobe Acrobat Reader installed on your PC. If you do
not have this, you can install it from the ENTERPRISE CD, or get it from the
Adobe website at http://www.adobe.com.
2. Navigate to the Docs folder. If you installed your product in the default
location, this is:
C:\Program Files\AIRCOM International\Enterprise 4.2\Docs
3. If this folder does not exist or is empty, modify your ENTERPRISE
installation now and choose to install them. To do this:
From the Control Panel, double-click Add/Remove Programs.
In the list of items, choose ENTERPRISE 4.2 and click the Add/Remove
button.
When prompted, select Modify then click Next twice until you are on the
Select Components page of the installation wizard.
Ensure that the documentation you require is selected. For example:
4. When installed, in the Docs folder, double-click the pdf file that you want to
open.
Note : For updated versions of PDF files, see the AIRCOM International
website, at http://www.aircom.co.uk.
16 CONNECT User Reference Guide
Version 4.2
CONNECT User Reference Guide 21
Version 4.2
2 About the CONNECT User
Interface
Overview of the CONNECT User Interface
As part of the ENTERPRISE suite, CONNECT retains the common look and feel of
all the tools. For detailed descriptions of user interface parts and functionality which
CONNECT shares with other ENTERPRISE tools, see the ENTERPRISE User
Reference Guide. The ENTERPRISE User Reference Guide is a useful introduction to
any of the tools in the suite as it includes information on:
Adding and storing equipment details
Viewing and controlling the display of data in the Map View window
Adding and editing data in the Map View window and in the Site Database
window
Using site filters
Therefore this manual should be used in conjunction with the ENTERPRISE User
Reference Guide.
This chapter describes the specific additions that CONNECT makes to the
ENTERPRISE user interface including:
About the CONNECT toolbar
About the CONNECT Map View window
About the CONNECT Height Profile window
About the CONNECT Site Database window
About the CONNECT Link Database window
About the CONNECT Link Types Database window
About the CONNECT Equipment Database window
About the CONNECT Preferences dialog box
About the CONNECT Link Intermodulation Display window
How to use these items is described in the following chapters.
22 CONNECT User Reference Guide
Version 4.2
About the Menus in CONNECT
The File, Edit and View menus in CONNECT contain core functionality described in
the ENTERPRISE User Reference Guide. The following menus contain CONNECT-
specific information:
Database menu
Options menu
Tools menu
Reports menu
About the Database Menu
Use the Database menu to:
Access the Site database
Access the Link database
Access the Logical Connections database
Define static and dynamic filters
Create temporary filters with the Selection Expert
Define equipment (for example, cellular antennas, cell equipment, radios and
feeders)
Define contacts
About the Options Menu
Use the Options menu to:
Set a default prefix for automatic site and link identifiers
Define templates for network elements
Access the link types database
Set C/I Objectives
Set Bands Channels
About the Tools Menu
Use the Tools menu to:
Launch DIRECT, if installed
Select Synchronisation settings
Start the Line of Sight wizard
Start the Interference wizard
Start the High Low Conflict wizard
CONNECT User Reference Guide 23
Version 4.2
Access the Route/Capacity/Timeslot Planner
Route logical connections
Access the GPS interface
All these functions are described in the appropriate chapter of this manual.
About the Reports Menu
Use the Reports menu to:
Generate link profile/budget reports
Generate link intermodulation reports
Generate link reports
Generate hub reports
Generate node reports
Generate cost reports
Generate traffic reports
Generate Delta reports
Producing reports is described in Chapter 8 of this manual.
About the CONNECT Toolbar
CONNECT extends the main ENTERPRISE toolbar with the following additions:
Open the
CONNECT
Links Database
Open DIRECT
Synchronise
between
ENTERPRISE
and DIRECT
Open the Site
Database
Access
Wastebasket
As well as these main toolbar additions, there are extra buttons made available on
the Map View window and Height Profile window. These are described below.
24 CONNECT User Reference Guide
Version 4.2
About the CONNECT Map View Window
The Map View window is a fundamental part of all the tools in the ENTERPRISE
suite. In it, you can view the different data sets available within ENTERPRISE
including site data, connectivity and mapping data.
The Map View window and Site Database window are fully synchronised so that
changes you make in one are reflected in the other. Similarly, when you click
something in the map, the Site Database window updates dynamically to display
the selected network element.
CONNECT extends the core Map View to include functionality specific to network
planning and also allows you to display more information about links on the map.
To open a Map View window:
Click the Open Map View window button .
This picture shows an example Map View window:
Links displayed in a Map View window
CONNECT User Reference Guide 25
Version 4.2
For further information about the functionality of the Map View window, see the
ENTERPRISE User Reference Guide.
About the CONNECT Map View Toolbar
Both CONNECT and ASSET add this toolbar to the Map View window:
Add Network Element toolbox
Move Network Element toolbox
Delete network element
Add Property
Move Property
Delete Property
Break Candidate
Show Search Area
Toolbox
Set Search Area
Make Link
toolbox
Break Link
toolbox
Add Point to Multi-point Hub
Move Point to Multi-point Hub
Delete Point to Multi-point Hub
Associations Toolbox
Site visibility
Move Property
Cancel Search
Area
CONNECT Map View toolbar
Since these tools are shared with other products in the ENTERPRISE suite, see the
ENTERPRISE User Reference Guide for information on using them.
26 CONNECT User Reference Guide
Version 4.2
Displaying Link Information on the Map
In the Map View, you can display:
Primary and secondary routes
Allocated and available capacity
Frequencies
Receiver, adjacent, and co-channel interference, no interference, high low
conflicts or invalid links
Point to multi-point link hubs
For information on how to display these items, see the ENTERPRISE User Reference
Guide.
This picture shows an example map view, where the colours represent different link
types pink is satellite, red is microwave and green is fibre optic.
Map View displaying different link types
About the CONNECT Height Profile Window
Use the CONNECT Height Profile window to see a two dimensional cross-section of
the terrain between two points on the map. The plot shows:
Line of sight (LOS) between the two points
Clearance, or height of an obstruction
CONNECT User Reference Guide 27
Version 4.2
Distance between the two points
The bearing from due north of the end point from the start point
The angle of the elevation of the end point from the start point (a positive
value means a downward tilt, a negative value means an upward tilt)
Any resultant signal loss
Any obstructions, shown as vertical red lines
To access the CONNECT Height Profile window:
From the View menu, click Height Profile.
The Height Profile window shares functionality with other tools in the ENTERPRISE
Suite. This diagram shows the buttons which CONNECT adds to the Height Profile
window and the Height Settings button, whose functionality has been extended by
CONNECT:
Enables you to show
or hide the Height
Profile properties tabs
Show reflections
Minimise antenna
heights
For information about using the basic Height Profile window, see the ENTERPRISE
User Reference Guide.
For information on using the Height Profile window in CONNECT, see Chapter 4.
28 CONNECT User Reference Guide
Version 4.2
About the CONNECT Site Database Window
The ENTERPRISE database stores all the items needed for the design and build of a
complete cellular network. All the information that you add or edit in ENTERPRISE
is stored in the one ENTERPRISE database. For ease of use, this information is
divided into various windows, for example, network elements, link information,
equipment details, and site information.
Use the Site Database window for adding and editing all network elements. For
information about the main functionality of the Site Database, see the ENTERPRISE
User Reference Guide.
To access the Site Database window:
From the Database menu, click Sites.
When you first open the Site Database window, it looks similar to this:
Site Database Window
If you click the button to expand the window, you will see that the left-hand
pane contains your network hierarchy and when you select an item in this pane,
information related to the item appears on the right-hand side of the window. The
information changes depending on your selection.
CONNECT User Reference Guide 29
Version 4.2
In the left-hand pane, which can be resized:
You can use the Filter box to select what is displayed in the hierarchy.
Whatever is displayed are all the items, for example all of the cells, that are
present in the filter selected in the Filter box.
Items marked with an asterisk * indicate that changes have been applied to
this item but not committed. For information about applying and committing,
see the ENTERPRISE User Reference Guide.
You can display the hierarchy according to logical linking of equipment, physical
linking of equipment or physical linking of Properties by using the Site Database
Settings dialog box.
CONNECT adds extra tabs to the Site Database window. The BSC Route tab appears
when a BSC is selected:
Example BSC Route tab for a BSC
210 CONNECT User Reference Guide
Version 4.2
The BTS Route tab appears when a site is selected, enabling you to choose to display
primary and secondary routes for the site:
Example BTS Route tab for a Site
About the CONNECT Link Database Window
CONNECT has a Link database, in which you can view and edit the attributes of all
your links within the ENTERPRISE database.
Tip : Providing you have CONNECT installed, you can open the Link database in
any tool.
To open the Link Database window, do one of the following:
From the Database menu, click Links.
From the ENTERPRISE toolbar, click .
CONNECT User Reference Guide 211
Version 4.2
When you first open the Link database, it looks similar to this:
CONNECT Link Database Window
The CONNECT Link database displays all the links as well as the hub and link
templates in the network. It automatically updates when you create new links or
templates.
You can use this database to change the link name, and all the physical properties of
a link including the link type, and line of sight status, diversity, geographical
information, calculation method, and so on.
You can also use it to create hub and/or link templates, and edit the physical
properties of these.
The Link database stores:
All linkend Settings such as antenna, power, feeder information.
The calculations you want to use across the link.
The results of calculations for Link Budget, Fade Margin, Outage, Reliability
and Objectives under the Performance tab. This performance data is based on
the information you have entered.
BTS Routes information and when this is entered, the routed data box in the
left pane displays any sites that are routed through the selected link.
Mappings how the link is set up and its timeslots.
The filters that the link is associated with
212 CONNECT User Reference Guide
Version 4.2
Searching for a Link
To search for the name of a link among those shown in the Link database:
Type the name of the link, hub, sector or carrier in the Identity box, for
example:
To search for all references to a property:
Type the property name in the Enter Property ID box:
Tip : Clear this box after you have found what you want, to ensure that all the
links are once again displayed.
About the CONNECT Link Types Database Window
CONNECT contains a Link Types database window where you can specify your
link types, including the chosen media, type of bearer and manufacturer.
Six default link types are set up but you can also add your own types.
You can also enter cost parameters (optional) here.
Link Types Database Window
CONNECT User Reference Guide 213
Version 4.2
About the CONNECT Equipment Database Windows
As with the other tools in ENTERPRISE, you can store libraries of information in the
equipment databases relating to defined antennas, radio equipment, feeders and so
on. For information about the main Equipment Database windows, see the
ENTERPRISE User Reference Guide.
CONNECT also provides windows where you can add:
Parameters for radio equipment:
CONNECT Radio Equipment Window
Information for Microwave Antennas include frequency band, front to back
ratio, operating frequency and so on.
Information for Link Terminal Equipment where you can enter input and
output type and cost for link terminal equipment.
Tip : When setting equipment parameters, enter as much information as possible so
that you get a more accurate result.
About the CONNECT Preferences Dialog Box
Use the Preferences dialog box to make changes to global settings. Setting the
preferences is the very first step when starting to plan your network.
To access the CONNECT Preferences dialog box:
From the File menu, click Preferences.
For complete information about setting up preferences in CONNECT, see Chapter 3.
CONNECT adds to the core ENTERPRISE Preferences dialog box by adding an
extra tab, called CONNECT, where you can enter a Mean Time To Repair, that is, a
value in hours which represents the average time taken to fix equipment. This value
is used in unreliability and availability calculations in the Links database.
Also, on the CONNECT tab, you can enter default Kn values for modulation types.
214 CONNECT User Reference Guide
Version 4.2
This table shows default Kn values for modulation types (normalised signature
outage) figures as set out by the ITU:
Modulation Method Kn
64QAM 15.4
16QAM 5.5
8PSK 7
4PSK 1
More detailed information regarding signature data can be found in the
recommendation ITU-R F. 1093-1.
To enter default Kn values for modulation types, click New and enter the
modulation method, Kn value and bits per symbol.
About the Intermodulation Display Window
The Intermodulation Display window displays intermodulation data graphically, so
that you can analyse all linkends at the same site, and see any possible problems
highlighted. You can then change this information in the window and apply and
commit your changes to the database
This picture shows an example window:
Example Intermodulation Display window
You can view the display by channel or by centre frequency, by selecting the
appropriate option. You can also show restricted data by selecting any filter you
have created, in the Filter box.
CONNECT User Reference Guide 215
Version 4.2
In this window, the black horizontal line represents the radio spectrum. This table
shows the colour coding which is used for blocks along this line:
This Block Represents
Green block Transmitting link
Blue block Receiving link
Half height orange block Second order intermodulation
Quarter height yellow block Third order intermodulation
Red block below frequency
spectrum line
Collision between transmitting and receiving frequency
Any multiple links of the same frequency are displayed on top of each other.
However, you can display a particular link at the top by selecting the required link
in the drop down box:
Link drop down box
You can use the Intermodulation Display window to:
Edit link frequency
Change link properties
View intermodulation calculations
For more information on this, see Chapter 6.
216 CONNECT User Reference Guide
Version 4.2
CONNECT User Reference Guide 31
Version 4.2
3 Before Starting Planning
Overview of Before Starting Planning
This chapter describes information that you need before you start planning a
network using CONNECT.
You can use CONNECT for transmission planning where there is a requirement to
backhaul data in a Public Land Mobile Network via the BSS, or where there is a
need to plan point to point or point to multi-point microwave links. Before starting
transmission planning in CONNECT, you must have:
Produced a network diagram that follows nominal transmission planning
constraints
Decided on the type of network connections (links) and initial data capacities
that CONNECT requires to model the network
Either set up a PLMN plan in ASSET with fixed positional BTS data and used
ASSET to allocate carriers and to apply traffic to cellsites
or
Defined a design solely in CONNECT (without specific BTSs)
Then, before you can integrate your plan in CONNECT, you must ensure that you
do the following:
Set your preferences
Define and store relevant equipment parameters
Define channel information
Define C/I objectives
Creating microwave link flags
Setting up a template for links
32 CONNECT User Reference Guide
Version 4.2
Steps Involved in Assessing your Network
The steps involved in assessing your network are:
Choosing likely sites using site visibility
Assessing the links to see if they meet your requirements
Looking at those links that have spare capacity
Reserving timeslots for that site
Producing a report to justify the building of the site
Setting Your Preferences in CONNECT
Before starting to plan a network, always make sure that you have set your
preferences properly, for example, earth radius, k value and network type. Also,
decide on which of the three calculation methods you want to use, and optionally,
the default Kn values.
To open the Preferences dialog box:
From the File menu, click Preferences.
For information on the core Preferences dialog box, see the ENTERPRISE User
Reference Guide.
This section describes what you should set on the various tabs of this dialog box.
Setting General Preferences for CONNECT
On the General tab of the Preferences dialog box, choose between these units for
field strength:
Units Description
dBV/m The frequency term is ignored although it is currently used for the Intergraph export.
dBm The frequency becomes significant and you cannot plan for multiple frequency bands, for example, GSM
900/1800. dBm is the most often used value.
Note : Changing these units has no effect on microwave link planning.
There is no need to change conversion formula or frequency band information as
these relate to radio network planning, so leave everything else on this tab as it is.
Setting Distance Preferences for CONNECT
On the Distance tab of the Preferences dialog box, set the units of distance to either
metric or imperial. You can also use the metric to imperial calculator, which enables
you to quickly convert to other units. To do this:
Select the type of units you are converting from, type in the number, select
the units you want to convert to, and click Do Conversion.
CONNECT User Reference Guide 33
Version 4.2
Setting Earth Radius Preferences for CONNECT
On the Earth radius tab, you choose the effective earth radius by setting the correct k
value (sometimes also called k factor). Usually, k is 4/3, that is, 1.33333.
Most of the calculations used in CONNECT, (obstruction loss, minimum antenna
height, line-of-sight wizard, and so on) use this value and therefore it is very
important to make sure that the correct k value is used before you begin planning
the network.
Sometimes it might be a good idea to change the k value temporarily during
planning. For example to analyse abnormal conditions in the whole network area.
You can do this by temporarily changing the k value, and then looking at the
calculation results, such as the result of interference analyses. If you do this,
remember to change the value back again.
Tip : Analysing one hop over terrain in abnormal conditions can be done in the
Height Profile window by changing the k value (change the nominal effective earth
Knom- value).
Setting Network Preferences for CONNECT
On the Network tab of the Preferences dialog box:
Set the network type you require. Choose between GSM, AMPS/TDMA and
TETRA.
Choose the preferred method for creating links:
Select If You Want ENTERPRISE
Don't Auto-Create Network
Connections
Not to make any visible physical connections when you add a new
network element. (Although in the Site Database, you will see some
sort of physical connections if you are displaying by physical links.
Auto-Create For Current Network
Type
To make a physical connection automatically between a newly added
BSC and the nearest MSC, or between a newly added site and the
nearest BSC or distribution node, depending on what you have
selected in the in BTS parenting pane.
To see these changes, ensure you select to view links in the Map
View window:
Auto-Create For All Network Types To make physical connections automatically as described above, but
just not take into consideration the network type at all.
If you are using GSM or TETRA, you can also choose the method of parenting
for new sites that you add in the Map View window:
Select For
Add New BTSs to nearest BSC New sites to be connected directly to the BSC
Add New BTSs to nearest Distribution Node New sites to be connected to the BSC via the distribution
node
34 CONNECT User Reference Guide
Version 4.2
For example, if you choose to parent new sites on distribution nodes, then
choose to display the Site Database window by Physical Links in the Site
Database Settings dialog box, sites are displayed under distribution nodes.
Important : For planning in CONNECT, it is important that in the Auto Reparenting
pane, you ensure the checkbox is selected. This will ensure that the information
shown in the Site Database and Map View window does not conflict.
Setting Diffraction Preferences for CONNECT
On the Diffraction tab, you define the calculation method that will be used for
obstruction loss calculations (in case of diffraction). The obstruction loss is
dependent on frequency, clearance, obstacle shape and size. Therefore it is
important to make sure that the correct calculation method is used when obstruction
takes place.
Tip : When calculating obstruction loss for a single hop, it might be useful to change
the diffraction calculation method here temporarily, to get a more exact value for the
obstruction loss. If you wish to do this, you will need to select the User Defined
checkbox and enter the value that you have just calculated before changing the
diffraction calculation method back to the original one in the Preferences dialog box.
This will prevent the wrong diffraction loss calculation method being used later on
in the project.
For information about the diffraction methods, see Appendix B of this manual.
Setting Preferences on the CONNECT Tab
CONNECT adds a specific CONNECT tab to the core ENTERPRISE Preferences
dialog box, where you can:
Enter a Mean Time To Repair, that is, a value in hours that represents the
average time taken to fix equipment. This value is used in unreliability and
availability calculations in the Links database.
Disable the auto Terrain Roughness Factor calculation. If you disable this, you
can considerably reduce the time taken to create point to multi-point links.
Warning : This value is used in the propagation prediction calculation (530-10
calculation method), so care should be taken when disabling it.
Enter the Default Kn values for modulation types. These values are used
when there is no information relating to radio equipment signature in the
database.
This table shows default Kn values for modulation types (nnormalised
signature outage) figures as set out by the ITU:
Modulation Method Kn
64QAM 15.4
16QAM 5.5
8PSK 7
4PSK 1
CONNECT User Reference Guide 35
Version 4.2
To enter default Kn values for modulation types:
1. Click New.
2. Enter the modulation method, Kn value and bits per symbol.
For detailed information regarding signature data, see the recommendation ITU-R F.
1093-1.
Defining and Storing Equipment Details in CONNECT
As with the other tools in ENTERPRISE, you can store libraries of information in the
equipment databases relating to defined antennas, radio equipment, feeders and so
on. Enter as much information as possible per item, so as to avoid any future
confusion.
Store equipment details to:
Keep the network components details easily accessible
Eliminate the need for a separate database
Eliminate potential errors by referring to an equipment definition rather than
having duplicates
Eliminating errors by having detailed parameters held against each
equipment component
Use the complete equipment inventory to accurately calculate the radiating
characteristics (for example EiRP) of the site
Attach photographs to each component for easy identification
If you do not enter all the information CONNECT needs for planning, CONNECT
will warn you, for example, if your link budget calculation is affected and will, in
turn, affect the link quality and performance calculations.
To access the equipment databases:
From the Database menu, point to Equipment and then click the appropriate
option.
36 CONNECT User Reference Guide
Version 4.2
This table shows some tips for defining the most important equipment when using
CONNECT:
When Defining It Is Important That
Microwave Antennas in
CONNECT
You enter all receive combinations (HH, VV, HV, VH) in order for frequency planning to
be done correctly. To do this, on the Antennas Mask tab, click the Edit button. For more
information, see page 3-13.
Radio Equipment in
CONNECT
You enter all essential parameters as an equipment description, since most
manufacturers produce a radio series with various capacities, modulation schemes and
frequencies. For more information, see page 3-7 .
Link terminal equipment in
CONNECT
You enter additional information here that you might find useful when planning a
network, such as the model of indoor unit, type of cross connector and so on.
The cost parameter enables you to assign a unit cost to a particular equipment type
thus giving weighting of suitability of a particular Link Terminal Type.
You can also associate a Photo with this equipment.
For more information on defining link terminal equipment, see page 3-14 .
Feeders in CONNECT All feeder related parameters required for link planning purposes are entered on the
Losses tab. You must enter the loss figure on a per metre basis (not dB/100 m) and
corresponding loss for a frequency band.
Feeder parameters are important to realistically model losses incurred in microwave link
equipment. This is especially important because losses incurred at SHF are usually
greater than those experienced at UHF. Cost parameters can be added if thought
appropriate. For more information, see page 3-14.
Masts, BTS Equipment,
Cabins and Cell Equipment
You enter any information here that you require. Mast heights may vary throughout the
network, as BTSs will be generally lower than the transmission towers so you may want
to create one mast configuration for BTS height and another for intermediate hops
serving merely as transmission backhaul.
For information on storing these details in ENTERPRISE, see the ENTERPRISE User
Reference Guide.
Ensure that all changes and updates are applied and committed to the database
before exiting CONNECT.
Adding Equipment Suppliers Details
To assist you in defining your equipment, you may want to store key equipment
suppliers' details. To do this:
1. From the Database menu, point to Equipment, and click Suppliers.
2. In the dialog box that appears, click Add.
3. In the Equipment Supplier Properties dialog box, enter the required supplier
details, such as Name, Address and E-mail.
CONNECT User Reference Guide 37
Version 4.2
This picture shows an example:
Defining Radio Equipment Parameters
The parameters for radio equipment can usually be found in the manufacturers
datasheets, although signature information for multi-path fading characteristics is
often hard to find.
The radio equipment may initially be selected by considering the transmission
capacity, minimum performance, availability, cost and the general performance of
the manufacturer. When particularly long or difficult paths are encountered it may
be necessary to reconsider the performance required of the radio equipment.
To define radio equipment parameters:
1. From the Database menu, point to Equipment and then click Radios.
2. Due to the fact that most manufacturers produce a radio series with various
capacities, modulation schemes and frequencies, it is suggested that you enter
all essential parameters as an equipment description. For example:
38 CONNECT User Reference Guide
Version 4.2
Tip : When entering a Part ID name, include the radio equipment name,
carrier frequency and capacity, such as DMC 7, 16x 2 (that is a 7 GHz radio
that has capacity of 16 x 2 Mbits/s) so you can see all this information at a
glance in the Links database.
3. Click Photo and browse to any bitmap that you want to associate with this
radio equipment.
Now use the information in the following sections as a guide to what to enter
on the Radio Equipment tabs.
Entering Information on the Costing Tab
When defining radio equipment parameters, you can use the Costing tab to evaluate
the total cost of a site. You can enter the supplier name and the cost of the radio
equipment.
These details are defined in the Equipment Supplier Properties dialog box.
This picture shows an example Costing tab:
Example costing tab
CONNECT User Reference Guide 39
Version 4.2
Entering Information on the Info Tab
When defining radio equipment parameters, follow these steps for information on
what to add to the Info tab:
1. On the Info tab specify the actual equipment specifications which you can
usually get from manufacturer's datasheets
Item Description
Manufacturer The name of the manufacturer of the radio equipment.
Equipment
Family
The name of the equipment family that the radio equipment belongs to
Min TX Power
and Max TX
Power
The minimum and maximum transmit power. These are the lowest and highest power,
before the antenna, that the radio will radiate at, in dBm. Without adding other attenuators,
a manufacturer will state in what size steps the radio can reach this level typically 2 dB or
5 dB steps.
MTBF Mean time between failures in the link
The manufacturer may provide this to show how reliable the component is. A nominal
outdoor example would be one failure every 40 years.
This value is used to calculate unavailability caused by equipment.
Note : The MTBF value should be valid for an outdoor unit + indoor unit and since the
same outdoor unit can operate with several different indoor units, this value varies quite a
lot. That is, the actual MTBF value is dependent on:
- The outdoor unit type (FlexiHopper, MetroHopper, DynaHopper, DMR, and so on)
- The indoor unit type (FIU 19, RRIC, W, CE, and so on)
- Used capacity (2x2 Mbit/s, 4x2 Mbit/s, 8x2 Mbit/s and so on)
- Protection used
FKTB The threshold for thermal noise at the receiver
Where: F = Receiver front-end noise figure supplier by the equipment vendor K =
Boltzmans constant ) K / J . (
23
10 38 1
T = Temperature of receiver (K) B =
Bandwidth of the receiver (Hz)
Threshold 1
and 2
The receiver threshold is the minimum signal level that the radio is able to discriminate a
signal from the noise floor for a particular signal quality, usually 10
-3
or 10
-6
. This level is
typically around the 80dBm level in the example below it is set between 85 and 82
dBm.
Radio type Plesiochronous or Synchronous Digital Hierarchy (PDH or SDH).
Protected Indicates whether or not the radio equipment is protected.
310 CONNECT User Reference Guide
Version 4.2
This picture shows an example Info tab:
Entering Information on the Frequency Tab
When defining radio equipment parameters, follow these steps for information on
what to add to the Frequency tab:
1. On the Frequency tab, specify the frequency band and minimum and
maximum operating frequencies in GHz.
Ensure you enter the correct values, as frequency band is an important value
for the interference calculation. If you use this radio in these calculations and
its frequency is not appropriate, CONNECT will warn you.
2. Also specify the radio frequency bandwidth in MHz. This is the transmitted
signal bandwidth, and is determined by the modulation scheme you are
using (defined in the Preferences dialog box). The higher the modulation
scheme, the lower the bandwidth requirement. Typically, a 34Mbit/s radio
operating at QPSK has the same bandwidth requirement as an STM-1 radio
operating at 64QAM.
In general, a good guideline for remembering the bandwidth for a QPSK or
QAM modulation scheme is:
2 x E1 requires 3.5 MHz
4 x E1 requires 7 MHz
8 x E1 requires 14 MHz
10 x E1 requires 28 MHz
3. Specify whether the traffic channel for the radio equipment is PDH or SDH
capacity type.
4. Specify the radio capacity that refers to the number and configuration types
of links, for example 4 x E1 (for PDH capacity type), giving a total capacity of
8192 Kbps, or 8 x STM16 (for SDH capacity type), giving a total capacity of
19,906,560 Kbps.
CONNECT User Reference Guide 311
Version 4.2
5. Select the appropriate duplexing method, either Time Division Duplex (TDD)
or Frequency Division Duplex (FDD). For more about these duplexing
methods, see below .
6. Now enter information on the Loss tab.
About Duplexing Methods
Digital systems can use either Time Division Duplex (TDD) or Frequency Division
Duplex (FDD). The main differences between duplexing methods are shown in this
picture:
In the TDD duplexing method the radio will transmit and receive on the same
channel (frequency), whereas with the FDD duplexing method the radio will
transmit and receive at different frequencies. FDD/TDD is a combination of both
methods.
Entering Information on the Loss Tab
When defining radio equipment parameters, follow these steps for information on
what to add to the Loss tab:
1. Ensure you view manufacturers datasheets for accurate branching loss
values.
2. On the Loss tab, enter all losses (filters, circulators and so on) summed as a
single Rx branching loss and a single Tx branching loss for these modes of
usage:
Mode Description
Single An unprotected system (losses here are commonly the result of filters and
circulators).
HSB (Hot Standby) In this configuration, there is a complete set of equipment. If a failure occurs
in the primary radio, switching allows the second radio to transmit, usually on
the same microwave antenna and feeder.
HSB+space diversity This is a combination of HotSB and space diversity.
1+1(single ant) An inband frequency diversity, where two links are set up over the same hop
route to allow for constant link stability, with a single antenna.
1+1(2 ant) As 1+1(single antenna) but with 2 antennas.
Note : Any example values shown for losses are approximate.
The values defined here are used in link budget calculations.
3. Now enter information on the Signature tab.
312 CONNECT User Reference Guide
Version 4.2
Entering Information on the Signature Tab
When defining Radio Equipment, you enter information related to ITU-regulated
selective fading on the Signature tab. Selective fading is only relevant when hop
length is really long, used capacity is large and low frequencies are used.
This picture shows an example Signature tab:
Example Signature tab
On this tab, the following abbreviations are used:
This Abbreviation Stands For
W Minimum Signature Width (GHz)
B Frequency Notch Attenuation
TAU Frequency Delay (ns)
m Minimum Phase Conditions
nm Non-Minimum Phase Conditions
Not all manufacturers make the required link parameters readily available and the
method you use will depend on what information you have.
Important : The multi-path outage calculation results will be based on these
parameters and is only valid for the specific error rate corresponding to these
values. If the results of these calculations are required at a different error rate, you
must enter the signature data for this new error rate.
For information on the methods that you can use, see Appendix C of this manual.
CONNECT User Reference Guide 313
Version 4.2
Defining Microwave Antenna Parameters
As antennas are important elements of a network, many parameters can be held
against each antenna including:
Radiation patterns (masks)
Manufacturer name
Polarisation type (vertical/horizontal/cross polar)
Tilt method (mechanical/electrical)
Photograph
Other data automatically calculated from the antenna patterns is:
Horizontal and vertical beamwidths
Electrical tilt angle if electrical tilt is present
You can either enter parameters and radiation patterns for the microwave antennas
you require or you can import them from *.mwa or *.txt files. For information on the
file format, see Appendix A .
To enter a required Microwave antenna pattern:
1. From the Database menu, point to Equipment and click MW Antennas.
2. Select the project folder in which you want to store the antenna.
Tip : You can create a new folder by selecting an existing project folder,
clicking with the right mouse button and then clicking New Folder.
3. Click with the right mouse button on the selected folder, and click New
MWAntenna.
4. On the General tab, enter the antenna ID, model ID, and a brief description if
required. Click Photo and browse to any bitmap that you want to associate
with this antenna.
5. On the Costing tab, enter the name of supplier and the cost for each antenna.
6. On the Mask tab, select the appropriate view. These views show antenna
characteristics graphically the first letter shows the polarisation that the
antenna transmits and the second letter shows the polarisation of the signal
being received. V stands for vertical and H for horizontal.
7. Click the Edit button, and in the dialog box that appears, adjust the angle and
loss of the antenna if required, by either:
Selecting the appropriate set of values from the menu, then clicking Apply
and OK.
or
Entering a new set of values for angle and loss, then clicking Apply and
OK.
314 CONNECT User Reference Guide
Version 4.2
Ensure that you have entered all of the required antenna radiation patterns
(VV, VH, HV and HH). Lacking one antenna radiation pattern might affect
interference calculation results.
8. On the Info tab, enter information such as gain, frequency band and
operating frequency minimum and maximum values.
Defining Link Terminal Types
It is recommended that you enter the necessary terminal equipment that you intend
to use in your project, for example multiplexers, indoor units and so on, before you
start planning with CONNECT.
To do this:
1. From the Database menu, point to Equipment and click Link Terminals.
2. Click Add, and on the General tab name your new piece of equipment and
enter a description which should include any information here which you
might find useful when planning a network, such as the model of indoor unit,
type of cross connector and so on. Click Photo and browse to any bitmap that
you want to associate with this terminal type.
3. On the Costing tab, enter the supplier (from those you have entered in the
Equipment Suppliers dialog box) and a unit cost. This cost parameter gives a
weighting of suitability to a particular Link Terminal Type.
4. On the Info tab, enter the manufacturer's name, and Input and Output types.
Defining Feeders
To define feeders in CONNECT:
1. From the Database menu, point to Equipment and click Feeders.
The Feeders window displays the feeders available to the current project.
2. Click Add. A feeder with a default name appears in the list.
3. Select the new feeder and on the General tab:
In the Part ID box, enter the user-defined name of the selected feeder to a
maximum length of 18 characters
Click Photo to display a photograph of the component or to search for and
assign a photograph
4. On the Costing tab:
Select one of the manufacturers from the list of suppliers that you have
entered
Add a unit cost for the feeder
CONNECT User Reference Guide 315
Version 4.2
5. On the Losses tab:
Specify the frequency band that the feeder is valid for.
Specify the feeder loss on a per metre basis (not dB/100 m) and a
corresponding loss for a frequency band. The attenuation of connectors
(around 0.5-1 dB per station) should also be included.
Specify the feeder weight, in kg per metre.
Feeder parameters are important to realistically model losses incurred in
microwave link equipment. This is especially important because losses
incurred at SHF are usually greater than those experienced at UHF.
Defining Channel Information
To speed up and facilitate transmission network planning, you can predefine
channels with a name that makes it easier to refer to throughout CONNECT rather
than having to remember the channel centre frequencies. This will make frequency
planning easier.
Before you start link planning, enter all licensed frequencies into the database to
simplify the process and avoid typing errors.
To define channel relevant information:
1. From the Options menu, click Bands Channels.
The Channel Editor appears.
2. Click Add in the left-hand pane.
3. In the ID box, name the new band.
Tip : Band names should reflect the radio model, the band used, for example,
38, for the channels incorporating radios at the 38GHz band, and the capacity.
4. In the Bandwidth box, enter the bandwidth.
5. Click Add in the right pane to add a channel.
6. Add all the relevant information for a channel including the up/down link
frequencies. This makes it easier to allocate channels when setting up the link
frequency bands in the Links database.
Tip : It is suggested that you divide the channels based on channel width and
band.
316 CONNECT User Reference Guide
Version 4.2
For example:
7. Continue until you have entered all the available channels in this table.
Which Frequencies Should I Use?
Certain frequencies, because of their propagation properties, are more suited to
specific usage. Transmission planning needs high frequencies to send high capacity,
and this reduces the distance a signal is able to propagate. Factors such as hop
distance, frequency band used, climatic conditions, rainfall and terrain all affect the
frequency that the network will use. Different frequency bands react differently to
climatic and atmospheric conditions. Therefore you should consult ITU documents
as appropriate. For information on purchasing ITU documents, see the International
Telecommunications Union website at http://www.itu.int/.
When planning frequency bands, you must take note of the current radio band
usage in the appropriate World Region. For more information, see ITU documents.
You should also consult the radio allocation (agency) for the respective country. This
section describes some allocation within the UK, and further information can be
found at http://www.radio.gov.uk.
This table shows UK band allocations for point-to-point microwave transmission:
Frequency Capacity Available Hop Distance Fading
7GHz Med-High >30km Multi-path
10GHz Low-Med-High 15 30km Multi-path
13GHz Low-Med-High 15 30km Multi-path
18GHz Low-Med-High 15 30km Rain and Multi-path
23GHz All 5 - 15km Rain
38GHz All, within short
ranges
Up to 5km Rain
CONNECT User Reference Guide 317
Version 4.2
Defining C/I Objectives in CONNECT
C/I Objectives are needed in CONNECT when interference analyses are to be used.
The C/I Objectives dialog box shows the Carrier/Interferer signals (T/I), so you can
model the possible interference overlap between the wanted/unwanted signals and
corresponding bandwidth associations.
C/I are dependent upon the type of modulation process used and the quality of the
radio equipment, therefore they have to be defined for each radio separately. For
example, a simple 4 PSK modulation system will only require a C/I objective of
15dBm and a 128 QAM modulation technique will require a C/I objective of 30dB.
Instead of C/I objectives, CONNECT is expecting T/I objectives. The difference
between C/I and T/I objectives is that T/I measurements are made against the real
threshold value, not a given value.
CONNECT is expecting to get all capacity combinations within the band (all the
capacity combinations needed during interference analysis). If some of the tables are
missing, CONNECT gives a warning when interference analysis is used. If there is a
missing C/I objective, CONNECT will use the user-defined C/I value so define this
default C/I value before you run interference analysis.
C/I objectives are usually available from equipment vendors. You should define
these objectives before you start using the interference analysis part of CONNECT.
To do this:
1. Ensure that you know where the existing carrier frequencies lie in the
frequency bands in question.
2. From the Options menu, click C/I Objectives.
3. In the dialog box that appears, specify an ID, choose the radio equipment
used and define the carrier and interferer bandwidths.
4. Click Add and set up a table of frequency separations and C/I objectives.
318 CONNECT User Reference Guide
Version 4.2
Importing and Exporting Equipment and Link Details
You can import and export equipment details in CONNECT, for MW antennas,
radio equipment, link terminal equipment, feeders, masts, BTS equipment, cabins,
cell equipment, link types, C/I objectives, bands channels and supplier and contact
details.
Note : You can also export equipment details when you export an entire
ENTERPRISE project. For information on how to do this, see the ENTERPRISE User
Reference Guide. For information on the relevant files that are exported, see below.
What Files are Relevant To Transmission Planning?
Of the files that may be created when exporting an entire ENTERPRISE
project, those of interest to transmission planners are shown in this table:
This information Is Contained in This File
Radio equipment radioequip.aid
Link terminal linktermequip.aid
Feeder/waveguide feeder.aid
MW antenna mwantennatype.aid
mwmask.aid
Cabin cabin.aid
Filters filter.aid
Flags flags.aid
C/I objectives ciobj.aid
ciobjentry.aid
Channel channel.aid
band.aid
Linktype linktype.aid
Msc-related information msc.aid
Bsc-related information bsc.aid
Bts-related information bts.aid
Equipment vs. site information interconnect.aid
Bearing vs. other link
information
linkend.aid
Property related information siteaddress.aid
Mast related information tower.aid
CONNECT User Reference Guide 319
Version 4.2
Importing Microwave Antennas
If required, you can import microwave radiation patterns from *.mwa files. To do
this:
1. From the File menu, point to Import, then Equipment and then click MW
Antennas.
2. Select the file(s) you require.
Now when you view the Equipment database window for MW antennas,
they have been imported.
For information on the microwave antenna file format, see Appendix A .
You can also import microwave antennas as *.txt files in the Import All Equipment
dialog box, as part of larger ENTERPRISE project in an *.aii file, or as an *.xml file.
Importing Equipment
To import equipment:
1. From the File menu, point to Import, then Equipment and then click All
Equipment (or the required option).
2. Browse to the required file. Equipment files are stored in single tab-separated
text files, containing all of the fields for the items you have chosen except for
the Created and Last Modified fields.
Refer to the Database Reference Guide for descriptions of each field. For
example, in the Microwave Antenna section of the file, the field Polarisation
Gain is taken from the table MWANTENNATYPE, and specifies the
polarisation associated with the antenna, with horizontal represented by 0,
vertical by 1 and cross-polar by 2.
3. Select the Add to all projects checkbox if you want the equipment added to all
projects in the current database.
4. Click Import.
Error checking is performed on import, for example bounds-checking and if a
value falls outside a specified range, then an error is displayed in the Message
Log window, and that line inside the entry file is skipped.
If there are any duplicate names, you are asked whether you want to rename
them or skip that entry.
5. To rename, type in a new name then click Rename or press Return.
Otherwise, click Skip.
Tip : You can also press the ESC key to skip entries quickly and not import
the duplicate.
320 CONNECT User Reference Guide
Version 4.2
Exporting Equipment
To export equipment:
1. From the File menu, point to Export, then Equipment and then click All
Equipment.
2. Enter the name of a file or browse to an existing file that you wish to replace.
3. Move the equipment you require from the Available to the Selected pane by
clicking Add or Add All.
4. Click Export.
This export produces a single tab-separated text file containing all of the
fields for the items you have chosen, except for the Created and Last
Modified fields in these sections.
The All Equipment exported file contains:
A description of each equipment
Header files that describe each of the columns inside the text file
The equipment data itself
Refer to the Database Reference Guide for descriptions of each field. For
example, in the Microwave Antenna section of the file, the field Polarisation
Gain is taken from the table MWANTENNATYPE, and specifies the
polarisation associated with the antenna, with horizontal represented by 0,
vertical by 1 and cross-polar by 2.
After you have exported the file, you must modify it to include all of the
information that you want to import into ENTERPRISE
Modifying the All Equipment Export File
You must modify a new All Equipment export file to include all of the information
that you want to import into ENTERPRISE. To do this:
1. Delete any unwanted sections. For example, if you have not entered Supplier
Details, you can delete this sections.
Important : Do not delete the class IDs (the long number strings named Filter
ID which are contained in the header sections of the file).
Do not edit the headers or unique IDs for sections that exist.
2. Ensure that the remaining sections are kept in the specified order. For
example, if you have an Antennas section, it must immediately precede
Antenna Mask Data.
3. For fields with no value, leave it blank or enter a 0. If an antenna mask is not
set, enter 1.
4. Ensure there is a blank line between each section.
CONNECT User Reference Guide 321
Version 4.2
5. Ensure that there are no invalid values. The following table shows the valid
values:
For this equipment Ensure that this is true
BCF Type The Max BTS, Max TRX and NMS code are between 0
and 99
BTS Equipment The Power Step, Site Spacing, Cell Spacing, Min Power
and Max Power are all positive numbers
The Max Power is greater than the Min Power
Tower The Mast Height is a positive number
MW Antenna The Min and Max Operating Frequencies are between 500
and 350000 MHz
Min Operating Frequency is less than the Max Operating
Frequency
Diameter is a positive number
Radio Equipment Min and Max Power is between 30 and 200 dBm
Thresholds are between 150 and 20 dBm
Frequencies are between 0.5 and 350 Ghz
Bandwidth is between 0.1 and 1000 MHz
All branching losses are a positive number
C/I Objective Bandwidths must be between 0.1 and 1000 MHz
Bands Channels Bandwidth must be between 0.1 and 1000 MHz
Channel Frequencies must be between 500 and 350000
MHz
Channel Frequencies must be unique within the Band
Exporting Links
You can export links (and the Properties of these links) from an ENTERPRISE
project to MapInfo (*.mif and *.mid) files. These are text files used by MapInfo to
generate displays. To export your links to MapInfo files:
1. From the File menu, point to Export, Project Data and then click MapInfo
Links.
2. Click Next.
3. Choose the way in which you want to select the links (and if required, their
associated Properties), either by selecting a catchment area on the Map View
window, or by selecting a filter:
If you opt to choose by filter, select the appropriate filter here as well
If you opt to choose by view, you can choose the view shortly on the next
page of the wizard
4. Click Next.
322 CONNECT User Reference Guide
Version 4.2
5. Specify the name(s) of the file(s) that you want to export the data to, by either
typing the name in the appropriate box or browsing to the correct file.
6. If you have opted to choose by filter, click Finish. The links (and, if required,
their Properties) contained in this filter are exported to the file in the specified
location.
or
If you have opted to choose by view, click Next.
7. If you have multiple Map Views, select the one that you wish to use by
clicking the Select View button, and then clicking the Map View window
containing the links (and Properties) that you want to export.
8. Click Next.
9. Select the coordinate system to be used for the MapInfo that is to be exported.
This should match the coordinate system used in the settings of the project
that you want to export to.
10. Click Finish. The links (and Properties) contained in this view are exported to
the file in the specified location.
Note : When you select either the View or Filter option, the report will
include the Properties at either end of a link whose link centre lies within the
view or filter.
For information on the file formats used to export links and Properties to a
MapInfo *.mif and *.mid file, see Appendix A.
CONNECT User Reference Guide 323
Version 4.2
Creating Microwave Link Flags
Before you start planning with CONNECT, it is a good idea to create any microwave
link flags that you feel you may need. These flags enable you to keep track of the
progress of each link and you can use flags in link filters to display links based on
their status or other attributes.
You create flags using ENTERPRISE Administrator. For details on how to define
microwave link flags, refer to the ENTERPRISE Installation and Administration
Guide.
Examples of Microwave Link Flags
Examples of microwave link flags might include the following:
Group Flags
Media -
Microwave
Fibre
Leased line
Copper
Hop length -
< 1 km
1 7 km
7 13. km
> 13 km
Link LOS Status Unknown
Temporary
Map NO LOS
Map LOS
Confirmed No LOS
Confirmed LOS
Applied
Installed
Commissioned
OK
Antenna Diameter -
0.3m
0.6m
1.2m
1.8m
2.4m
Packet 1, 2, 3, 4, 5, 6, 7, 8
Band 2 GHz
7 GHz
10 GHz
13 GHz
15 GHz
324 CONNECT User Reference Guide
Version 4.2
Setting Up A Link Template in CONNECT
You can set up a template to use as a basis for your links, which will save you time
later on.
Note : The template will only be used for Point to point links.
To create a template:
1. From the Database menu, click Links.
2. In the Link Selection pane, select Link Template.
3. Ensure that the Details pane is visible; if not, click the button.
4. Enter the settings that you require, for example, by setting radio equipment,
antennas and so on.
5. On the General tab, Type subtab:
In the Link Type box, ensure you have selected the type you require, for
example, Default Microwave.
Keep the LOS status as Unknown unless otherwise verified.
6. On the General tab, Status subtab, select the most common flags from any
microwave flag groups that you have created. Each new hop will have these
default settings in the Links database.
7. On the Linkend Settings tab, Radio subtab, select the most common radio
equipment from those you have defined and a threshold value (a safe one is
BER
6
10
). Add any other information as required.
8. On the Linkend Settings tab, Frequency subtab, select the Channel Based
checkbox, choose the band and in the Channel field the most commonly used
channel for that band. Add any other information as required.
9. On the LinkEnd Settings tab, Antenna subtabs, click the Add Antenna button
to create a new antenna, for the linkends A and B. Choose vertical
polarisation (because it is most common). Add any other information as
required.
10. Continue through the Linkend Settings tabs, selecting the most commonly
used items and values or defining the default losses and values that you
require. For more information on this, see the section on configuring the links
in Chapter 5 .
CONNECT User Reference Guide 325
Version 4.2
11. On the Calculation tab, choose the method and fill in the corresponding
information. For information on this, see Chapter 5 .
Now when you add a new point to point link, the default information for that
link is taken from the template you have set up.
Tip : You can set templates for both main and diversity information, by selecting the
appropriate option at the top of the Linkend Settings subtabs.
Setting Up a Hub Template in CONNECT
You can set up a template to use as a basis for your hubs which will save you time
later on. To do this:
1. From the Database menu, click Links.
2. In the Link Selection pane, select Hub Template.
3. Enter these settings which will be used as the default when you add a new
hub:
Item Description
1
st
and 2
nd
Names Further names you may wish to add for descriptive purposes for example, a
building address or location
Comments Any supplementary notes about the hub that you may want to note
4. If you want to add a sector to the hub template, click with the right mouse
button on Hub Template and from the menu that appears, click Add Sector.
5. You can enter various settings for the Hub Template sector:
Tab Description
General You can set up how the sector is displayed in the Map View window, by specifying
a Direction, a Radius and a Width.
Antenna You can add and configure the sector antenna(s).
Click the Add button to add a new antenna button, and then you can edit its
settings. For more information on these, see Chapter 5.
326 CONNECT User Reference Guide
Version 4.2
6. If you want to add a carrier to the hub template, click with the right mouse
button on the required Hub Template sector, and from the menu that
appears, click Add Carrier:
7. You can enter various settings for the Hub Template carrier:
Tab Description
Radio You can enter radio equipment information for the main and diversity equipment.
For more information on these, see Chapter 5.
Feeders You can enter radio equipment information for the main and diversity equipment.
For more information on these, see Chapter 5.
CONNECT User Reference Guide 41
Version 4.2
4 Designing the Physical
Network
About Designing the Physical Network
You can add and edit items that make up your network in the Map View window,
in the Site Database window and the Link Database window. Because this
functionality is common to more than one product, basic information on designing
your network can be found in the ENTERPRISE User Reference Guide or the
ENTERPRISE Help.
In addition to this shared basic functionality, CONNECT enables you to create,
modify, and delete links and data related to links. This chapter describes the steps
involved in designing links for microwave networks including:
Adding and editing links
Adding and editing point to multi-point links
Adding passive repeater links
Adding and editing objects in the Links Database window
Changing many links simultaneously
Changing antenna height settings
Defining clutter heights over a profile
Defining height profiles for existing links
Displaying multi-path reflections
42 CONNECT User Reference Guide
Version 4.2
Adding and Editing Links
You can create two different sorts of link in the Map View window:
Point to point links a link between a pair of Properties.
Point to multi-point links a number of links from one hub to a number of
other Properties. You use the same equipment (radio, antenna and so on) at
the hub for all of the links, which reduces both costs and interference.
To create point to point links in the Map View window:
1. In the Map View window, click the down arrow on the Make Link toolbox,
and then click the Make Point to Point Link button .
2. Click the two Properties.
3. If the link does not appear on the map, click the Show Data Types button and
under the Filters category, ensure that relevant heading is selected.
4. To confirm that the link has been created, from the Database menu, click
Links and ensure the new link ID is shown.
5. To edit a link, in the Links database, change the properties required.
Deleting Links
To delete links in the Map View Window:
1. Click the down arrow on the Break Link toolbox, and then click the Break
Connection button .
2. Click the required link. (You do not have to click the Properties).
The link is moved to the Wastebasket.
or
1. In the Link Database window, click the link.
2. Click with the right mouse button, and from the menu that appears, click
Delete.
The link is moved to the Wastebasket.
Adding and Editing Point to Multi-point Links
You can create links between a point and a number of other points in the Map View
window. To do this:
1. Click the Add Point to Multi-Point Hub button.
2. Click the Property on which you want to create the point to multi-point
(PmP) Hub.
or
Click the required location in the Map View window. A Property is
automatically generated.
CONNECT User Reference Guide 43
Version 4.2
3. Click the down arrow on the Make Link toolbox, and then click the Create
Point to Multi-Point Link button .
4. Click the hub that you want to use for this PmP link, and then click all of the
Properties that you want to connect with this link. The linkend at the hub end
is designated as linkend A, and the other linkend is linkend B.
Note : You cannot create a link to the same Property that the hub is on, but
you can have more than one link to the same Property.
To edit a PmP link:
1. In the Links database change the properties of the Linkend Bs required.
2. To edit Linkend As, in the Links Database, click the relevant carrier for the
hub and edit the properties.
3. To change the Property to which a PmP hub is attached, click the Move PmP
Hub button , then click the new Property. All of the links connected to the
hub will be updated automatically.
Deleting Point to Multi-point Links
To delete a Point to multi-point (PmP) link in the Map View window:
1. Click the down arrow on the Break Link toolbox, and then click the Break
Connection button .
2. Click the required link. (You do not have to click the sites).
The link is moved to the Wastebasket.
To destroy a PmP Hub and all connected links, click the Delete PmP Hub button,
and then click the required PmP Hub.
Tip : To change the property to which a PmP Hub is attached, click the Move PmP
Hub button and then click the property you want to move the PmP Hub to. All of
the links connected to the hub will be updated automatically.
44 CONNECT User Reference Guide
Version 4.2
Adding Passive Repeater Links
When you are planning your network, and Line of Sight is not possible between two
sites, you can use passive repeater links to deflect or bend the microwave beam
around the obstacle, as shown in these diagrams:
SITE A
SITE B
LINE OF SIGHT OBSTRUCTION
M
W
B
E
A
M
SITE A
SITE B
LINE OF SIGHT OBSTRUCTION
PASSIVE
REPEATER
SITE
M
W
B
E
A
M
M
W
B
E
A
M
Using a Passive Repeater to avoid a Line of Sight Obstruction
In the diagram on the left, the Line of Sight obstruction is preventing the microwave
beam from travelling from a transmitter at Site A to a receiver at Site B. However, in
the diagram on the right a passive repeater site has been added to the left of the Line
of Sight obstruction and the microwave beam is able to pass through it and onto its
destination, Site B.
CONNECT supports two types of passive repeater:
Back to Back Antennas Two antennas are placed on or around the obstacle
where Line of Sight can be obtained directly between two sites. The antennas
face each end of the link and are connected via a short waveguide.
Reflective (or Billboard) A large reflective object is placed to one side of the
obstacle, to enable the microwave beam to be deflected off the passive
repeater between the two sites.
You can select the Repeater Type on the Passive Repeater subtab of the Linkend
Settings Tabs of the Link Database.
CONNECT User Reference Guide 45
Version 4.2
If you have at least three properties, you can add a passive repeater link in the Map
View. To do this:
1. In the Map View window, click the down arrow on the Make Link toolbox,
and then click the Add Passive Repeater Link button .
2. On the Map, click the three Properties that you want to use for the passive
repeater link, in the following order:
Transmitter Property
Repeater Property
Receiver Property
Tip : You can cancel a passive repeater link you are creating by clicking the
Escape button.
Though a passive repeater link is essentially two point to point links, it is
treated as a single link in nearly all other respects. This means that if one of
the point to point links is applied or committed, the other one that makes up
the passive repeater link will also be applied or committed.
Deleting Passive Repeater Links
To delete a passive repeater link:
1. In the Map View window, click the down arrow on the Break Link toolbox,
and then click the Break Connection button .
2. Click either half of the passive repeater link.
Both halves of the link are removed to the Wastebasket.
or
1. In the Link Database window, click either half of the link. The two halves of
the same passive repeater link are expressed as Link x (Link y) and Link y
(Link x).
2. Click with the right mouse button, and from the menu that appears, click
Delete.
The link is moved to the Wastebasket.
Note : Though a passive repeater link is essentially two point to point links, it
is treated as a single link in nearly all other respects. This means that if one of
the point to point links is deleted (or restored) from the Wastebasket, the
other that makes up the passive repeater link will be deleted (or restored)
also.
46 CONNECT User Reference Guide
Version 4.2
Setting Link Identifiers
You can set the default identifier for a link, so that its ID is based upon a specified
string. To set a link identifier:
1. On the CONNECT tab, from the Options menu, click Link Identifier Creation.
2. In the appropriate panes, specify the base strings you want.
3. In the Zero Padding pane, you can select to use padding and specify the
number of digits used.
4. Click OK.
Changing Many Links Simultaneously
You can change many links simultaneously and give them the same properties. To
do this, use the Link Edit tool.
1. From the Database menu, click Links.
2. In the Links Database dialog box, click the Global Edit button.
3. Select the filter you require. For information on defining link filters, see the
ENTERPRISE User Reference Guide.
4. Click the tab that you want to edit. Antennas, Frequency and Radio tabs are
available for:
Connection
Status
Point to point links
Point to multi-point linkend
Point to multi-point carrier
You can also edit the Connection and Status, on their respective tabs.
5. Select to edit either main or diversity information.
6. Choose the properties you want to change, for example, climactic region.
7. Click Apply.
Important : Only the transmitting antenna can be applied in the Link Edit
tool.
Now all the links you selected have the property value that you set.
CONNECT User Reference Guide 47
Version 4.2
Adding and Editing Objects in the Links Database
Window
You can use the Links Database window to add and delete network elements. In this
way, you can add multiple sectors to a hub and multiple carriers to a sector.
Adding network elements always follows the network hierarchy. For point to multi-
point links you cannot add a carrier until you have added a sector.
To add a network element:
1. In the left pane, click with the right mouse button on the element above the
one you wish to add.
For example, to add a sector, click with the right mouse button on the
relevant hub; to add a carrier, click with the right mouse button on a sector
and so on.
2. From the menu that appears, click Add Item, for example, Add Carrier.
To delete a network element:
In the left pane, click with the right mouse button on the element you wish to
delete and from the menu that appears, click Delete.
The deleted item is sent to the Wastebasket from where it can be restored or
deleted from the master database.
Important : Deleting a network element also deletes everything attached to it,
for example, deleting a sector will delete all of the carriers attached to it.
You can add and delete sectors and carriers in this way. You can also cut and paste
Point to multi-point links attached to sectors or carriers, but only within the same
hub grouping.
48 CONNECT User Reference Guide
Version 4.2
Calculating the Minimum Antenna Height
In the CONNECT Height Profile window, you can calculate the lowest antenna
height required for various scenarios. The following example is based on the
absolute minimum prediction.
When using minimum antenna heights you should take into account k fading. For
more information on this, see Chapter 5.
To calculate the minimum antenna height:
1. From the View menu, click Height Profile.
2. Click the Property to Property button .
3. In the Map View window, click the start Property, and from the dialog box
that appears, double click the antenna slot that you want to use:
4. Click the end Property for this link, and then double click the antenna slot
that you want to use.
The height profile appears in the Height Profile window, for example:
CONNECT User Reference Guide 49
Version 4.2
5. Ensure that the Height Profile properties tabs are displayed, and click the
Fresnel tab.
6. On the Fresnel tab, ensure the correct clearance criteria are used. In
CONNECT, you can define up to 6 earth curvature Fresnel pairs with the
corresponding Fresnel zone clearance requirements.
For an example:
For each Fresnel pair, you can specify:
The K factor
The Fresnel factor
The number of the Fresnel zone (F1 is the 1
st
Fresnel zone, F2 the 2
nd
and so
on)
The From and To antennas
The display colour used
To display a Fresnel pair that you have defined, select its checkbox. You can
display multiple pairs on the same profile.
7. On the Settings tab, in the Antenna Minimisation pane, define which
algorithm is to be used to calculate the minimum antenna height then click
OK. This table shows which algorithm to select:
If Then
Both Properties are new In the Antenna Minimisation pane, select Minimise Both.
The start Property has an existing mast In the Properties pane, enter the height of the antenna.
In the Antenna Minimisation pane, select Start Fixed.
The minimum antenna height at the end site will be calculated.
The end Property has an existing mast In the Properties pane, enter the height.
In the Antenna Minimisation pane, select End Fixed.
The minimum antenna height at the start site will be calculated.
8. Click the Antenna Minimisation button .
A dialog box appears showing you the minimum required antenna heights.
410 CONNECT User Reference Guide
Version 4.2
9. To apply the suggested antenna heights to the database, you have to be in
Select Links mode, so if you are not already, click the Select Link button
then click the Minimise Antenna Heights button again.
Note : The Apply button will only be enabled when the following conditions
are met:
A link is possible between the two Properties
You have assigned antennas
You have assigned feeders
You have selected a main antenna for each linkend on the Feeders page
10. When you have established that a link between two Properties is possible
using reasonable antenna heights, create this connection in the database.
Defining Clutter Heights Over a Profile
In CONNECT, you can define your own clutter heights to be applied over a profile.
Note : Changes made in the Height Profile window will not be applied to the Site
Database.
To define the clutter heights over a profile:
1. In the Height Profile window, ensure that the Height Profile properties tabs
are shown.
2. Click the Settings tab, and ensure the Use Clutter Heights checkbox is
selected.
3. Click the Clutter tab. To change the height of a clutter type, select it from the
list and click the Edit Height button. In the Clutter Height Editor, type the
required height and click OK.
Tip : You can also open the Clutter Height Editor by double clicking on the
clutter type.
4. If you have defined any propagation models in ASSET, you can select the Use
Propagation Model check box to choose a height model.
5. You can select to display the clutter either above or below the height profile
line. If you select to display clutter
6. Click the Settings tab. In the Properties pane:
If the profile displayed is a valid link between two Properties, you can
view the site data and edit it here.
If the profile displayed is any other combination of Properties and points,
you can change the values and experiment with the profile for a potential
link.
7. On the Fresnel tab, set the Fresnel zone factor (F) and the Earth Curvature (K)
for the required number of criteria.
CONNECT User Reference Guide 411
Version 4.2
8. On the Settings tab, select which antennas should be moved by the Minimise
Antennas function.
About Multi-path Reflections
The earths surface can influence transmission quality by reflecting signals. If the
phase difference between the reflected and non-reflected signals is near 180 degrees,
the resulting received signal level may have a deep drop.
A radio wave may be reflected by almost any surface. Upon reflection the radio
wave undergoes a loss and a phase change. The loss is normally described using the
reflection coefficient, which is the ratio between the field strength after reflection to
the field strength before reflection. The reflection coefficient is dependent upon the
angle of incidence and the polarisation of the radio wave.
In the study of radio propagation it is normal practice to describe the angle of
incidence as the angle between the direction of propagation and the reflecting
surface. If the reflecting surface is not flat, the angle is between the direction of
propagation and a tangent to the surface.
The most difficult hops in terms of reflections are water surfaces and damp, flat,
open terrain (such as large marshes, fields and rice fields). In these cases, because
most of the reflecting surfaces are relatively rough as compared to the wavelength,
multiple signals arriving from multiple reflection points are non-coherent leading to
lower power in the total reflected signal. However, problems may arise due to
reflections from metal roofs or from calm water surfaces.
The area of significant reflective surface is proportional to the Fresnel zone and
diminishes with increasing frequency. This means that surfaces whose dimensions
are only some five metres (or some cases, ten metres) may cause noticeable
reflections, under unfavourable conditions.
The best method to reduce the effect of possible reflections is to design the hop to
have only the minimum required clearance, keeping only the first Fresnel zone clear.
Sometimes you may also succeed, by appropriately selecting your antenna heights,
to have terrain obstacles or buildings shadowing the reflected ray when seen from
either or both of the antennas. You can also increase the arrival angle of a reflection
and use the antenna pattern to reduce the level.
412 CONNECT User Reference Guide
Version 4.2
Displaying Multi-path Reflections
In the CONNECT Height Profile window, you can display the multi-path reflections
from transmitter to receiver over the profile. These reflections can be constructed
from:
Digital terrain mapping data (DTM)
or
A manually constructed profile
To display reflections:
1. Display a line of sight.
2. Click the Reflections button .
The reflections for this profile are displayed.
Important : For reflections to be possible, the start antenna height must be
greater than zero.
3. To stop displaying reflections, click the button again.
The following picture shows an example of reflections. The harmful
reflections are shown in blue.
CONNECT User Reference Guide 413
Version 4.2
About Height Profiles
A profile along a microwave path is required to:
Determine the optimum heights for antennas
Check clearance over obstructing terrain or objects
Analyse the effects of terrain reflections
The profile must be constructed to take into account the curvature of the earth.
Reflection of the microwave signal by the terrain along the path is particularly
troublesome for digital microwave systems. If at all possible reflections should be
avoided.
Antenna heights must be selected to ensure that there is sufficient clearance over
obstructions at every point along the microwave path. Due to the cost of providing
large antenna support structures (such as towers), the cost of providing the required
clearance may mean the location of one or more sites must be reconsidered.
Displaying Height Profiles for Existing Links
To display the height profile for an existing link:
1. In the Map View window, ensure you have links displayed.
2. In the Height Profile window, click the Select Link button .
3. In the Map View window, click the required link.
The height profile for that link is displayed.
You can view antenna heights, visibility with Fresnel zone and reflections in
the usual way.
Tip : You can also display the height profile from the Links database, by
selecting a link and clicking the Show Profile button on the General tab.
414 CONNECT User Reference Guide
Version 4.2
CONNECT User Reference Guide 51
Version 4.2
5 Calculating the Microwave
Link Power Budget
Overview of Calculating the Microwave Link Power
Budget
In CONNECT, link budget, quality and performance calculations are based on either
the recommendation ITU-R P.530-7, ITU-R P.530-10 or Vigants (you can define
which). Recommendation ITU-R P.530-7 also details how to account for
propagation loss on a terrestrial LOS path when there is:
Diffraction due to obstruction or partial obstruction
Fading due to multi-path, beam spreading and scintillation
Attenuation due to variation of the angle of arrival/launch
Attenuation due to precipitation
Attenuation due to sand and dust storms
For information on accounting for attenuation (reduction in signal strength) due to
atmospheric gases, see recommendation ITU-R P. 836.
Before you start link planning, ensure you have:
Entered all licensed frequencies into the database
Configured your equipment correctly
Important : If you do not configure feeders, you cannot perform link
performance or interference calculations.
The steps needed to calculate the microwave link power budget are described in this
chapter including:
1. Setting up a link template if required.
2. Configuring the links and associated network elements.
3. Choosing the calculation method.
4. Defining geographical data.
5. Viewing calculation results.
52 CONNECT User Reference Guide
Version 4.2
CONNECT uses the statistical methods mentioned above to predict the reliability of
a microwave link. A link is unavailable when either:
The receiver carrier to noise ratio falls to or below a level such that the BER
degradation is unacceptable
The degree of inter-symbol interference present at the receiver results in an
unacceptable degradation in BER
The carrier to noise ratio may be degraded either by the received signal strength
falling or the noise level rising. A rise in noise level may be caused by interference.
The received signal level is subjected to fading as a result of the mechanisms
described in the following sections.
Inter-symbol interference is caused by multi-path activity.
For information about purchasing the ITU documents, see the International
Telecommunications Union website at http://www.itu.int/.
Apportioning Availability and Error Performance
When calculating availability and error performance, CONNECT takes into account
the following assumptions:
Unavailability means more than ten consecutively errored seconds
Error performance parameters are measured during available time
Availability is related to annual objectives, whereas error performance is
related to worst month objectives
Hardware and equipment failures are apportioned to unavailability because
they last more than ten consecutively errored seconds
The outage due to clear-air effects, such as non-selective multi-path, selective multi-
path and multi-path XPD outage, is mostly apportioned to performance. Outage due
to precipitation (rain and XPD rain outage) is mostly apportioned to availability.
About Multi-path Fading
Terrestrial microwave propagation occurs in the troposphere. Generally the water
vapour content of the troposphere falls with an increase in altitude. Because the
dielectric constant of water is much higher than that of the other atmospheric
components, it is water vapour content that determines the refractive index of the
troposphere. It follows that the refractive index falls with an increase in altitude.
Microwave energy that is launched at a tangent to the earths surface will, as the
distance from the transmitter increases, climb higher in the troposphere. The energy,
on moving from a medium with one refractive index to a medium with a lower
refractive index, will be refracted back towards the earth. The degree of refraction is
dependent upon the rate of change of refractive index with altitude that is
dependent upon the rate of change of relative humidity with altitude. This will be
examined further when K fading is discussed.
CONNECT User Reference Guide 53
Version 4.2
At any given altitude in the troposphere, it is not homogenous. Bubbles of different
density and relative humidity exist. These bubbles tend to rise up through the
troposphere causing variable and localised changes in the refractive index. The
result is multiple paths through the atmosphere, all with different path lengths and
delays (multi-path propagation).
Multi-path propagation can also be caused by changes in the rate of change of
refractive index with altitude at different altitudes. This can be a result of weather
fronts. Differential solar heating of the troposphere at different altitudes just after
sunset and prior to sunrise can also cause multi-path fading.
The received signal is an aggregation of all the signals arriving over multiple paths
with different and changing amplitudes and phases. The result is a signal of varying
amplitude. This is multi-path fading. The degree of amplitude variation, fading, can
be such that the signal to noise ratio falls below threshold resulting in an outage.
Although aggregating signals with different phases results in a frequency
dependent affect, over narrow bandwidths the fading can be regarded as flat.
As the bandwidth of interest at the receiver widens, with increased capacity, so the
frequency selective nature of the fading becomes important. the receiver signature
describes the effect of frequency selective fading.
Overall, the degree of multi-path activity and its severity is dependent upon the
frequency of operation, the path length, the climate (average water vapour content
of the troposphere) and the nature of the terrain over which the signal is being
propagated.
The effects of multi-path may be mitigated by a larger fade margin, diversity, and
the use of adaptive equalisation. A larger fade margin does not reduce the effects
described by the receiver signature.
Multi-path fading is the most important influencing factor on the performance of
radio links below about 10 GHz. It also affects links above 17GHz, but the level of
influence falls with shortening hop lengths at increasing frequencies, and the effect
finally vanishes above 26 GHz. The actual level of this influence depends on the
severity of the rain climate, since rain limits the maximum hop lengths and,
consequently, the multi-path induced outages at these higher frequencies.
ITU documents ITU-R P.530-7 and 530-10 specify standards by which to model the
affects of multi-path fading, which you should use if you need further insight into
the formulae involved in the modelling of multi-path fading in CONNECT.
About Diffraction (k-)Fading
Small k-values and the corresponding additional attenuation may cause outages.
Refraction of a microwave signal within the troposphere is described above.
As the signal bends around the earth, the radio horizon tends to move further away
than the geometric horizon. It appears, therefore, that the earths radius has
increased and so this is referred to as an effective earth radius. This is obtained by
multiplying the actual earth radius by k value (K). K is generally considered to have
a value somewhere between 2/3 and 4/3 (although values between negative infinity
and positive infinity are possible. K can be calculated from relative humidity
measurements taken by a weather balloon.
54 CONNECT User Reference Guide
Version 4.2
As the rate of change of refractive index with altitude changes, so K changes. When
K changes, the clearance of a microwave path above the earths surface changes.
Changes in the clearance above the surface result in changes in the number and
extent of Fresnel zones cleared cause fading known as K fading. K fading is flat, that
is, not frequency selective. You should closely observe k-fading and try to achieve a
constant line of sight between link ends.
Links are generally engineered for the desired clearance at K=2/3 and K=4/3. This
may require the use of vertically spaced diversity antennas on long links.
About Rainfall Fading
Rainfall also causes attenuation with the amount of rain attenuation depending on
the frequency of the radio signal, polarisation, rain rate and drop size. The fact that
the properties of rain vary considerably over space and time makes the calculation
of rain attenuation complicated.
Appendix D of this manual gives further information on:
The relationship between specific attenuation and rainfall
The polarisation effect on propagation
Predicting specific attenuation due to rain
Attenuation due to cloud and fog
Configuring Network Elements
Use the Link database to set up the physical properties of the elements contained in
your network, including the links and point to multi-point (PmP) hubs.
Tip : You can create a template containing the most likely settings you will require
and then use this for the basis of all new point to point links. This will save you time
when configuring individual links.
You can also create templates for point to multi-point hubs.
To enter information for a network element:
1. From the Database menu, click Links.
2. To select the network element, in the Link database, click the required
element:
Tip : You can also click the network element in the Map View window and
the Link database automatically updates to show that link.
You can configure the following network elements in this way:
PmP sectors
PmP carriers
Links
CONNECT User Reference Guide 55
Version 4.2
Viewing and Editing Point to Multi-point Hub Information
You can view the physical properties of Point to multi-point (PmP) hubs in the Link
database.
To view and edit the information for a hub:
1. From the Database menu, click Links.
2. To select a hub, in the Link database, click the Hub ID.
3. Ensure that the Link database is expanded.
This table shows the hub properties shown on the General tab:
Item Description
Hub ID The ID code of the hub, as it appears in the Map View window and in the Link
database
1
st
and 2
nd
Names Further names you may wish to add for descriptive purposes for example, a
building address or location
Comments Any supplementary notes about the hub that you may want to note
Property ID The ID code of the property that the hub is attached to
Property Location The geographical position of the property choose to express it as
Latitude/Longitude, Digital Latitude/Longitude or a Grid position
Ground Height The height of the property either the value provided in the map data, or a user-
defined value taken from the Site database
Change History The history of the hub the date when it was created, and the date when it was
last modified
Tip : You can also click the hub in the Map View window and the Link
database automatically updates to show that hub.
4. Click the Filters tab. You can add a hub to a static filter, or remove it from a
static filter:
To add the hub to a filter, click Add, select the filter from the dialog box
that appears, and click OK.
To remove the hub from a filter, select the filter from the list and click
Remove.
Click the Update button to save this change to the filter.
Warning : This does not save any changes made to the hub.
You can also view a report on the traffic data for a hub. For more information on
how to do this, see Chapter 8.
56 CONNECT User Reference Guide
Version 4.2
Configuring Point to Multi-point Sectors
In the Link database, you can configure the physical properties of PmP sectors that
you have.
To view information for a sector:
1. From the Database menu, click Links.
2. To select a sector, in the Link database, click the Sector ID.
Tip : You can also click the sector in the Map View window and the Link
database automatically updates to show that sector.
Adding Point to Multi-point Sector Information on the General Tab
You can set the general properties of sectors on the General tab of the Link database.
This table shows the sector properties shown on the General tab:
Item Description
Sector ID The ID code of the sector, as displayed in Links Database
1
st
and 2
nd
Name Further names you may wish to add for descriptive purposes for example, a building
address or location
Comments Any supplementary notes about the sector that you may want to note
Sector Layout The actual location of the sector direction, radius and width. This is only used for the
sector display in the Map View window.
Change History The history of the sector the date when it was created, and the date when it was last
modified
Adding Point to Multi-point Sector Information on the Antennas Tab
On the Antenna tab of a sector in the Link database you can edit the antennas that
can be used in a sector. To do this:
1. Select the Sector ID in the Link database.
2. Click the Antennas tab.
3. Click the Add button to add an antenna.
4. Select the antenna model (ID and Type) used in the sector and ensure there is
no conflict between this and your selected radio equipment.
5. Set the actual antenna height that should be the value from ground level or
building rooftop. Ensure that this value is correct because path inclination
(used in the multi-path calculations) will be based on this figure.
6. Enter values for the elevation and azimuth of the antenna.
7. In the Dry Radome Loss box, enter any loss caused by having a dry antenna
cover on. This will affect the fade margins.
8. In the Wet Radome Loss box, enter any loss associated with an antenna cover
that is wet due to ice, snow and so on. This will affect the availability caused
by rain calculations.
9. Select the polarisation for the sector, either vertical or horizontal.
CONNECT User Reference Guide 57
Version 4.2
10. Select the relative antenna location, either as Longitude/Latitude, Digital
Longitude/Latitude or as a Grid reference.
Tip : You can toggle between an absolute or relative antenna location by
clicking the button in the Antenna Location pane.
Configuring the Point to Multi-point Carriers
You can configure the physical properties of Point to multi-point (PmP) carriers in
the Link database.
To view information for a carrier:
1. From the Database menu, click Links.
2. To select a carrier, in the Link database, click the Carrier ID.
You can view the traffic for a carrier in a report. For more information, refer to
Chapter 8.
Adding Carrier Information on the General Tab
You can set the general properties of carriers on the General tab of the Link
database. This table shows the carrier properties shown on the General tab:
Item Description
Carrier ID The ID code of the carrier, as displayed in Links Database and the Map View window
1
st
and 2
nd
Name Further names you may wish to add for descriptive purposes for example, a building
address or location
Comments Any supplementary notes about the carrier that you may want to note
Change History The history of the carrier the date when it was created, and the date when it was last
modified
Adding Carrier Information on the Radio Tab
Having entered information on the General tab, click the Radio tab then follow these
steps to set up your carriers:
1. Click the Radio tab and select to edit either main information, or information
related to diversity.
Note : If you do not select the Frequency Diversity option on this tab, you
cannot edit diversity information.
2. If you want to use frequency diversity, select the Frequency Diversity
checkbox.
3. Select the Channel Based checkbox, and then select the band and channel for
the link frequency, using the two boxes. See Chapter 3 for information on
how to specify bands and channels.
4. Designate the link as either High or Low band.
58 CONNECT User Reference Guide
Version 4.2
5. Select the radio equipment from the available list.
All equipment defined in the database is available. When you have made a
choice, the associated equipment parameters automatically appear, and you
can change these settings manually.
6. Select one of the threshold values that will be used throughout the project, the
TX power and the operating mode.
7. Enter any losses for attenuation, branching or miscellaneous loss.
Adding Carrier Information on the Feeders Tab
When defining a carrier in CONNECT, on the Feeders tab, you can configure the
antennas and feeders that you want to use. To do this:
1. Select to edit either main information or information related to diversity.
Note : If you do not select the Frequency Diversity option on the Radio tab,
you cannot edit diversity information.
2. Select the antenna(s) that will be used for the carrier.
3. Select which antenna will be the Tx antenna. The rest of the available
antennas will be used for diversity.
Note : When you select an antenna, an associated feeder is created for it.
4. In the Feeder settings pane, you can set the feeder properties feeder type,
feeder length. To edit the total feeder loss, select the Override box and enter
the required value.
Configuring the Links
Use the Link database to set up the physical properties of links including the link
type and line of sight status.
Tip : You can set up a template containing the most likely settings you will require
and then use this for the basis of all new links. This will save you time when
configuring individual links.
To enter information for a link:
1. From the Database menu, click Links.
2. To select a point to point link, in the Link database, click the Link ID.
or
For a point to multi-point link, click + sign on the Hub ID and then click the
Link ID from the list that appears.
Note : If the link is attached to a sector or carrier, you must click the + sign on
these to display the list of links.
CONNECT User Reference Guide 59
Version 4.2
Tip : You can also click the link in the Map View window and the Link
database automatically updates to show that link.
Adding Link Information on the General Tab
In the Links database, when you have selected a link, click the General tab and
follow these steps:
1. Click the Info subtab, and if required, specify a 2
nd
and 3
rd
link ID in addition
to the main link ID.
2. Choose the co-ordinate type you wish to view.
3. For each property, choose the minimum height required for Line of Sight,
based on the results given by the Height Profile.
Some information displayed on this tab is taken from the property data, for
example, co-ordinates and height.
4. Click the Type subtab, and select the type of link that you require, for
example, Default Microwave.
5. Select the input method for the link capacity, and enter the capacity
accordingly:
For either PDH or SDH, select the capacity configuration
For Single Value, type the Mbps value
6. If there is a Control Overhead enter it on this tab.
7. Enter the LOS status. If this has been confirmed use Confirmed LOS or
Confirmed No LOS.
You can also enter whether a LOS Request was sent.
8. On the Status subtab, for this link, set the status of any flags that you have
defined. For information on defining flags, see Chapter 3.
510 CONNECT User Reference Guide
Version 4.2
9. On the Attachments tab, attach any relevant files required.
Now enter information on the Linkend Settings tab.
How the Available Capacity is Calculated
The available capacity for a link is displayed on the Type subtab of the General tab
for a link in the link database. It is calculated differently according to whether the
capacity is taken from the radio equipment or the link.
If there is radio equipment on linkend A and the link type is microwave, then the
capacity is taken from the radio equipment. Otherwise it is taken from the link.
The following table shows how it is calculated in either scenario:
If capacity is taken from: The available capacity is calculated as:
Radio Equipment ((number of channels x type) ((Capacity x number of channels) (overhead x number of channels))
For example, if the radio equipment capacity is set to 2 x T2 and the
overhead is 64, the available capacity will be 12,496 kbs.
Link (single value) Capacity overhead
For example, if the link capacity is 2048 kbs and the overhead is 48
kbs, then the available capacity will be 2,000 kbs.
Radio equipment uses the conventional capacity standards and values, as defined in
the following table:
Capacity Name Kbps
PDH
E1 2,048
E2 8,488
E3 34,368
E4 139,264
E5 564,992
T1 1,544
T2 6,312
T3 44,736
T4 274,176
J1 1,544
J2 6,312
J3 32,064
J4 97,728
J5 397,200
SDH
STM-1 155,520
STM-4 622,080
STM-16 2,488,320
STM-64 9,953,280
STM-256 39,812,120
CONNECT User Reference Guide 511
Version 4.2
STS-1 51,840
STS-3 155,520
STS-9 466,560
STS-12 622,080
STS-18 933,120
STS-36 1,244,160
STS-48 2,488,320
STS-192 9,953,280
STS-768 39,812,120
Adding Link Information on the Linkend Settings Tab
Having entered information on the General tab, click the Linkend Settings tab then
follow these steps to set up your linkends:
1. Click the Radio subtab and select to edit either main information, or
information related to diversity.
2. Select the actual equipment configuration from the available list for each link
end.
All equipment defined in the database is available. When you have made a
choice, the associated equipment parameters automatically appear, and you
can change these settings manually.
3. For each link end, select one of the threshold values that will be used
throughout the project, the TX power, the operating mode, and the link
terminal type (indoor unit).
Note : There is no diversity link terminal type.
4. Click the Frequency subtab, and select whether to view main information or
information related to diversity.
Note : If you do not select the Frequency Diversity option on this tab, you
cannot edit diversity information.
5. If you want the frequency to be channel based, select this checkbox, and then
select the band and channel for the link frequency using the two boxes. See
Chapter 3 for information on how to specify bands and channels.
6. Designate one end of the link as either High or Low band. The other end
updates accordingly.
Important: You should ensure that there are no linkends on the same
Property that are on the same band but on alternate (High or Low) channels.
You can check this by using the High Low Conflicts Wizard. For more
information on how to do this, see page 5-12.
The rest of the information shown should be correct, otherwise update it
accordingly.
7. Now click the Antenna A subtab.
512 CONNECT User Reference Guide
Version 4.2
Checking for High Low Conflicts
When configuring your linkends, it is important to ensure there are no conflicting Hi
Lo orientations, that is, where there are two linkends on the same Property that use
the same bands but are on alternate (High/Low) channels. To check whether or not
this is the case, you can use the High Low Conflict Wizard. This can produce a
report containing details of the conflicting linkends, and display conflicting linkends
in the Map View window.
To check for High Low conflicts:
1. From the Tools menu, point to High Low Conflict Wizard and then click High
Low Conflict Wizard.
2. Click Next.
3. If you wish to select a specific area in which to check for High Low conflicts,
choose the Select a View option and then click Next.
or
If you want to select a specific set of linkends contained in a filter, choose the
Select a Filter option, choose the filter from the list, and then click Next.
or
If you want to select a linkend on a specific Property, choose the Select a
Property option, click the required Property in the 2D Map View window,
and then click Next.
Note : If you select either the View or Filter option, the report will include the
Properties at either end of a link whose link centre lies within the view or
filter.
4. If you have chosen to select a view, either:
Type the coordinates of the required view, and then click Next.
or
Click the Select View button, and then select the required area in the Map
view window. Then click Next.
5. Type any additional planning comments that you would like to add to a
generated report.
Note : Only one line of comments can be saved.
6. Click Finish.
CONNECT User Reference Guide 513
Version 4.2
A list of the conflicts is produced, as shown in this an example:
The report displays information related to any high/low conflicts found. for
more information on the information shown.
7. You can produce a report detailing the High Low conflicts. For more
information on how to do this, see Chapter 8.
You can also view the High Low conflicts on the Map View window, by
selecting the appropriate option in the Show Data Types list. This picture
shows Properties containing linkends with conflicting High Low orientations
(marked in green):
For more information on how to do this, and on how to edit the way that the
High Low Conflicts are displayed, see the ENTERPRISE User Reference
Guide.
Adding Link Information on the Antenna Tab
There are two sub-tabs for antennas on the Linkend Settings tab in the Links
database, one for each end of the link.
514 CONNECT User Reference Guide
Version 4.2
Note : For a PmP link, the Hub linkend is always End A.
On the Antenna tab:
1. Add or remove any antennas you require.
2. Select the antenna model (ID and Type) used in the link and ensure there is
no conflict between this and your selected radio equipment.
3. Set the actual antenna height which should be the value should be from
ground level or building rooftop. Ensure that this value is correct because
path inclination (used in the multi-path calculations) will be based on this
figure.
Tip : If you calculate antenna heights in the Height Profile window using
Select Links mode, you can then Apply the suggested value straight to this
tab in the Links database. See Chapter 4 for information on doing this.
4. Enter a value for tilt, that is, for antenna mechanical misalignment. If you
cannot, because the box is greyed out, ensure that the Override Actual
Elevation check box is not selected.
5. If you select the Actual Elevation Override check box, you can enter an
elevation in the Actual Elevation box. If you do not select this, Actual
Elevation will equal the Calculated Elevation + Tilt.
6. If you want to edit the antenna bearing, select the Direction Override option
and enter your own value.
7. In the Dry Radome Loss box, enter any loss caused by having a dry antenna
cover on. This will affect the fade margins.
8. In the Wet Radome Loss box, enter any loss associated with an antenna cover
that is wet due to ice, snow and so on. This will affect the availability caused
by rain calculations.
9. Select the polarisation of the antenna, either horizontal or vertical.
10. Enter the antenna location, either as Longitude/Latitude, Digital
Longitude/Latitude or as a Grid reference.
Tip : You can toggle between an absolute or relative antenna location by
clicking the button in the Antenna Location pane.
11. Now click the Feeders subtab.
CONNECT User Reference Guide 515
Version 4.2
Adding Link Information on the Feeders Subtab
When defining a link (or a template for a link) in CONNECT, on the Feeders subtab
of the Linkend Settings tab in the Links Database, you can configure the feeders that
you want to use with this link. A feeder is created when you select an antenna to use
on a link.
Important : You must configure feeders in order to be able to perform link
performance and interference calculations.
To configure the feeder:
1. Select to edit either main information or information related to diversity.
Note : If you do not select the Frequency Diversity option on the Frequency
tab, you cannot edit diversity information.
2. For each linkend, select the antenna that you want to create the feeder for.
3. Select which antenna will be the Tx antenna. The rest of the available
antennas will be used for diversity.
4. Set the feeder properties, that is the feeder type and feeder length. To edit the
total feeder loss, select the Override box and enter the required value.
5. Now click the Passive Repeater tab.
Adding Information on the Passive Repeater Subtab
When defining a link (or a template for a link) in CONNECT, on the Passive
Repeater subtab of the Linkend Settings tab in the Links Database, you can define
the passive repeater parameters that you want to use with this link.
To set the passive repeater parameters:
1. Select the Repeater Type, either Back to Back Antennas or
Reflective/Billboard.
2. Depending on the Repeater Type that you select, you can edit the following
details:
Back to Back Antennas Reflective / Billboard
Antenna Type The type of antenna used on
the passive repeater.
Width (m) The width of the reflector.
Height (m) The height of the antenna used on
the passive repeater.
Height (m) The height of the reflector.
Waveguide Length (m) This is the length of
the microwave waveguide that connects the two
back to back antennas. A waveguide is a
metallic tube that guides the microwave signal.
Passive Centre Height (m) The height of the centre point
of the reflector (above ground level).
Waveguide Loss/m (dB) The power losses per
metre (in dB) that the waveguide will cause to
the signal while transmitting from one antenna to
the other.
516 CONNECT User Reference Guide
Version 4.2
CONNECT also displays the following calculated values:
Back to Back Antennas Reflective / Billboard
Property ID The identity of the property
containing the passive repeater.
Property ID The identity of the property containing the
passive repeater.
Dist. To Property A (km) The distance from the
antenna to the property containing the
transmitter.
Dist. To Property A (km) The distance from the reflector
to the property containing the transmitter.
Dist. To Property (km) The distance from the
antenna to the property containing the receiver.
Dist. To Property (km) The distance from the reflector to
the property containing the receiver.
Diameter (m) The antenna diameter.
Area (m
2
) The area of the reflector.
Gain (dB) The antenna gain.
Effective area (m
2
) The area of the reflector that is
available to the antenna, based on the angle of the
reflector.
Elevation (degrees) The angular elevation of
the antenna.
Included Passive Angle The angle between the
transmitter and receiver via the passive repeater.
Direction (degrees) The angular direction of
the antenna.
Reflector Angles Azimuth, Pointing and Face. The
Azimuth angle is the bearing or direction of the plane of
the reflector from the north. The Pointing angle indicates
the direction of the perpendicular from the plane of the
reflector. The Face angle represents the tilt of the reflector
- a positive value means a downward tilt, and a negative
value means an upward tilt.
Loss (dB) The waveguide loss. Gain Calculations The Passive Gain of the repeater(dB)
Important : If Linkend B of Link 1 and Linkend A of Link 2 are the passive
repeater ends of the passive repeater link, these ends are regarded as passive,
so there is no new information required for them in the Linkend Settings
pages. This means that the appropriate fields on the Antenna, Feeder and
Radio pages are non-writable.
Producing Passive Repeater Graphs
In the CONNECT Link database, on the Passive Repeater subtab of the Linkend
Settings tab for a link, you can create graphs displaying passive repeater
information. You can create the following graphs:
For this type of repeater: You can create this graph:
Back-to-back antenna Near-field loss values
Reflective/billboard Additional attenuation
CONNECT User Reference Guide 517
Version 4.2
Viewing Near-Field Loss Values Graphically
For back-to-back antenna passive repeaters, you can view a graph of the near-field
effect on the antenna gain (when the passive repeater is too close to either the
transmitter or receiver). This figure is important, since it affects the received signal
value shown on the Link Budget tab. To view this graph:
1. Click the Graph button.
2. In the dialog box that appears, create a table of the attenuation values. You
can either use automatically calculated values by clicking the Set to Defaults
button, or enter your own values directly into the table.
3. Click the Show Graph button to display a graph based on these figures. This
picture shows an example:
Graph displaying Near Field Loss Values
518 CONNECT User Reference Guide
Version 4.2
Viewing Additional Attenuation Graphically
For reflective/billboard passive repeaters, you can view a graph of additional
attenuation, which affects the antenna gain. This figure is important, since it affects
the received signal value on the Link Budget tab. To view this graph:
1. Click the Graph button.
2. In the dialog box that appears, create a table of attenuation values. You can
either use automatically calculated values by clicking the Set to Defaults
button, or enter your own values directly into the table.
3. Click the Show Graph button to display a graph based on these figuresThis
picture shows an example:
Graph showing Additional Attenuation
CONNECT User Reference Guide 519
Version 4.2
Using Diversity in the Links Database
You can use diversity to improve the performance of your links. CONNECT
provides five diversity options:
Frequency diversity
Angle diversity
Space diversity
Space (2) + frequency diversity
Space (4) + frequency diversity
Frequency Diversity
When the same antenna uses two different frequencies or where two antennas and
two frequencies are used, this is called frequency diversity. Examples are shown
here:
Frequency diversity based on two frequencies on the same antenna
Frequency diversity based on two frequencies on two antennas
A frequency diversity system requires cross-band diversity to remove all correlation
between fades on the two frequencies. There is considerable difficulty in
determining the correlation between fading characteristics on two different
frequencies. It is highly unlikely that frequency diversity will be permitted by any
licensing authority because of the inefficient use of spectrum.
520 CONNECT User Reference Guide
Version 4.2
To use frequency diversity in CONNECT:
Select the Frequency Diversity option on either the Radio tab (for a Carrier) or
Frequency tab (for a Link) in the Links Database.
Angle Diversity
Angle diversity is where two antennas are used close together, and one is given a
slight tilt, as shown here:
Normally this is the
diversity antenna
Angle Diversity
It is, however, much more likely that a single parabolic reflector will have two offset
feeds to achieve the same end. This is cheaper and saves space when this method is
used in place of space diversity where there is not room for two antennas.
To use angle diversity in CONNECT, you can alter the elevation and/or height of
the antenna on the Antenna tab for the link in the Links Database.
Space Diversity
Space diversity is where two vertically spaced receiver antennas are used at either
end of the link, as shown here:
Normally this is the
diversity antenna
Space Diversity
The spacing is set so that the delta 1 path length (from the transmitting antenna to
the main receiver antenna) and the delta 2 path length (from the transmitting
antenna to the diversity antenna) differ by half a wavelength, where delta is the path
difference between the direct and reflected path.
CONNECT User Reference Guide 521
Version 4.2
It is usually sufficient to provide two receivers with hitless baseband switching to
eliminate the effects of the reflection. RF combing with eye detector and IF level
driven phase shifters in one leg is generally used. Adaptive equalisers are also quite
cheap, with baseband transversal equalisers being the cheapest to implement.
Hitless switching is used for protection against equipment failure.
You can use space diversity in CONNECT by altering the relative antenna location
on the Antenna tabs for the link in the Links Database.
Space (2) + Frequency Diversity Type
Space (2) + frequency diversity is a combination of two diversity types, where there
are two receivers and frequency diversity is also used, as shown here:
Space (2) + frequency diversity
To use space (2) + frequency diversity in CONNECT, configure two antennas on the
Antenna tabs for the link in the Links Database.
Space (4) + Frequency Diversity Type
Space (4) + frequency diversity is a combination of two diversity types, where there
are four receivers and frequency diversity is also used.
To use space (4) + frequency diversity in CONNECT, configure four antennas on the
Antenna tabs for the link in the Links Database.
522 CONNECT User Reference Guide
Version 4.2
Entering Calculation Information
When you have entered information in the CONNECT Links database, on the
General tab and Linkend Settings tab, click the Calculation tab and enter the
information on:
The Propagation Prediction tab This is where you choose the calculation
method that you will use for calculating the availability of the link. The
information that you need to complete here will change based on the method
you choose, so select one of these options:
ITU-R 530-7
ITU-R 530-10
Vigants
The Rainfall tab
The Outage Period tab
The Objectives tab
Entering Propagation Prediction Information for ITU-R 530-7
This table describes the information you need to enter if you have chosen a
calculation method of ITU-R 530-7 on the Propagation Prediction tab in the Links
database. This information changes based on the method you choose.
Item Description
Alpha Alpha is a constant (weighting factor) that can have a value of between 1.5 and 2. The
default value (2) is the safe value for most cases.
More information relating to this value can be found in the ITU-R F. 1093
recommendation, Effects of Multi-path Propagation on the Design and Operation of
Line-Of-Sight Digital Radio-Relay Systems.
Terrain type Choose one of unknown, plains, hills or mountains depending on which terrain the path
mostly crosses over.
pL value This value depends on the location where the hop is planned. More about this value
can be found in the ITU-R P. 453 recommendation.
Does the path cross over
coastal areas?
If the path crosses over an area that is covered with water, select Yes.
Description of area Select the area type that best fits the terrain type.
Proportion of path length over
coastal area
The proportion of the path that crosses over an area that is covered with water.
Geoclimatic factor Geoclimatic factor is the result of the terrain type and PL value. Click Calculate each
time you change the terrain type or PL value.
CONNECT User Reference Guide 523
Version 4.2
This picture shows an example Calculation tab, where the ITU-R 530-7 calculation
method has been chosen:
Example calculation tab (530-7 method)
For further information, see the ITU-R P.530-7 recommendation, Propagation data
and prediction methods required for the design of terrestrial line-of-sight systems,
1997.
Entering Propagation Prediction Information for ITU-R 530-10
This table describes the information you need to enter if you have chosen a
calculation method of ITU-R 530-10 on the Propagation Prediction tab in the Links
database.
Item Description
alpha Alpha is a constant (weighting factor) that can have a value of between 1.5
and 2. The default value (2) is the safe value for most cases.
More information relating to this value can be found in the ITU-R F. 1093
recommendation, Effects of Multi-path Propagation on the Design and
Operation of Line-Of-Sight Digital Radio-Relay Systems.
Terrain roughness factor (sa) The area terrain roughness, defined as the standard deviation of terrain
heights (m) in a 110 km x 110 km area with a 30 s resolution.
Point refractivity gradient (dN1) The point refractivity gradient is defined in the lowest 65 m of the atmosphere
not exceeded for 1% of an average year.
Point refractivity gradient (dN1) is provided on a 1.5 grid in latitude and
longitude in Recommendation ITU-R P.453, which can be found at
http://itu.int.
Geoclimatic factor K Geoclimatic factor is the result of the terrain factor and the refractive gradient.
Click Calculate each time you change the terrain factor or refractive gradient.
524 CONNECT User Reference Guide
Version 4.2
This picture shows an example Calculation tab, where the Vigants calculation
method has been chosen:
Example calculation tab (530-10 method)
Entering Propagation Prediction Information for Vigants
These steps describe the information you need to enter if you have chosen a
calculation method of Vigants on the Propagation Prediction tab in the Links
database. This information changes based on the method you choose.
1. In the Climate/Terrain factor box, select the appropriate conditions.
2. If you choose User Defined, enter the value required.
3. If you choose Ter. & Cli. Factor:
In the Terrain Roughness box, you can then select a type from Smooth and
Overland, Average, Mountain and Rough, User Defined.
In the Climate Factor box, select a type of Humid, Average Dry or User
Defined.
Click Calculate to calculate the climate/terrain factor.
CONNECT User Reference Guide 525
Version 4.2
This picture shows an example Calculation tab, where the Vigants calculation
method has been chosen:
Example calculation tab (Vigants method)
Entering Rainfall Information
Because microwave links behave differently in different rainfall regions, you can use
the Rainfall subtab to define the geographically dependent parameters that you
need or to design to a specific rainfall threshold.
Rain rate is used to calculate the level of attenuation absorption. The loss is due to
scattering, both spatial and scattering in to the orthogonal polarisation that occurs.
Like a car's headlights in fog, they do not fade out with distance; instead the beam is
defocused or scattered. Because most outages caused by rain attenuation will last for
more than 10 consecutive seconds, it is mainly attributed to unavailable time. Given
the rain rate and the average annual percentage of time this rate is exceeded,
CONNECT can calculate the probability of outage (availability).
1. In the Percentage of time rainfall box, enter a value. This will be used in
calculations for required fade margin against rain.
2. In the Rate for 0.01% box, give the correct value for rainfall rate that exceeds
0.01% of time, that is, a rain rate that you are prepared to accept as making
the link unavailable for 0.01% of the time, for example, 8mm per hour.
526 CONNECT User Reference Guide
Version 4.2
Note : You can select the Auto Calculate check box if you want ENTERPRISE
to calculate the rainfall rate automatically. For information on the calculation
used, see Appendix D.
or
Select Use Rainzone and choose from the pre-defined rainzone values (in
accordance with the ITU-R P. 837 Recommendation, Characteristics of
Precipitation for Propagation Modelling).
Tip : To check which rainzone is required, click the button for the required
continent to see and define the correct rainzone.
3. On this tab, you can also view the average angle for refractivity for both
linkends. This is a variable used for calculating outage after diversity (if you
are using diversity) for the ITU-R.530-7 set of calculations.
Now you can view the calculation results.
Entering Outage Period Information
On the Outage Period subtab on the Calculation tab in the Links database, the
availability and reliability of the link can be determined for a specific short worst
period of time ranging from one hour to one month. You can also indicate the
terrain to be used.
These calculation factors are used on the Reliability subtab of the Performance tab.
To do this:
1. In the region and propagation effects pane, select the appropriate region and
propagation effect for the link.
Based on this, a and a Q1 value are generated, which are used in the
reliability period calculations.
2. In the left-hand box of the Outage Period pane, enter the unit to be used (6 for
6 hours, 2 for 2 weeks and so on).
3. In the central box, select the time period you want to use. The choices
available are hours, days, weeks, and month.
Important : You can only specify a period between 1 hour and 1 month long.
4. In the right-hand box, select the terrain to be used.
CONNECT User Reference Guide 527
Version 4.2
Entering Objectives Information
On the Objectives sub-tab on the Calculation tab in the Links database, you can both
set the objectives that the radio link must meet in order to allow it to insert into the
end-to-end link, and also check if the link you are configuring meets the objective
set. This is in accordance with the ITU-T G.821 and G.826 recommendations.
To do this:
1. Select the calculation method that will be used to check the objectives of the
link. You can choose either the ITU-T G.821 option for links of less than 2Mps
capacity, or ITU-T G.826 option for links of 2Mbps capacity or greater.
Important : You must apply the selected calculation method immediately in
order to display the correct properties for this method.
2. Set the objectives for the link, as described in this table:
Item Description
Link grade Links of less than 2Mbps capacity can have a link grade of High or Medium.
Links of 2Mbps or more capacity can only have a link grade of Access.
Link Class (for Medium grade
links only)
Medium grade links can be of classes 1 to 4. Classes 1 and 2 represent
links of 280km and Classes 3 and 4 represent links of 50km. For more
information on link classes and their properties, refer to ITU-R F.696.
Reference Link Distance This is a constant, representing the link distance, used in the ITU-R
calculations. This may be different to the actual link distance. You can enter
your own value by selecting the Override check box and typing in the
required value.
3. On this tab you can also view the actual link distance and the calculated block
ratio.
4. Based on these values, the objectives are calculated and displayed on the
Objectives sub-tab of the Performance tab
For more details on the algorithms used, see Appendix C.
Viewing Calculation Results
To view calculation results for the microwave link power budget:
1. From the Database menu, click Links.
2. Ensure you have entered all the required information.
3. Click the Performance tab. You can view the link's performance on the four
sub-tabs, to see whether it has worked to your satisfaction. You will want to
iterate until it just fulfils operator criteria, for example, changing to a cheaper
worse performing antenna.
Note : You can view link performance data for all types of link, point to point,
point to multi-point and passive repeater.
For a more detailed explanation of the algorithms used, see Appendix C.
528 CONNECT User Reference Guide
Version 4.2
About the Link Budget Performance Subtab
The Link Budget subtab of the Performance tab in the CONNECT Links database is
a summary showing the gains and losses at a glance. The values are automatically
produced, based on other values that you have entered in the Links database.
As well as the radio equipment and the Tx power, these values are shown:
Value Description
Total antenna gain A measure to show the effective gain compared to an isotropic radiator. The gain
depends primarily on the diameter and the radio frequency, and (to a lesser degree) on
the antenna type and manufacturer.
Note : Parabolic antennas are normally used, and in climates subject to snow and ice,
they are most often used with radomes. You should take into account the attenuation of
a wet radome when calculating the total losses. These attenuations depend on
frequency and will be around two decibels. The antenna manufacturers often include the
attenuation of the radome into the gain values that they give for their products, so in
most cases no extra allowance is needed for radomes.
Total attenuator loss The sum of Tx and Rx attenuator loss.
Total dry radome loss Total amount of energy that is absorbed by the radome in dry weather.
Total waveguide/feeder loss Total loss caused by the feeder at each end of the link.
Total branching loss Losses caused by the selected operating mode.
Total miscellaneous loss Any additional losses to be accounted for.
Free space loss The value of attenuation in ideal conditions.
Atmospheric absorption The value of absorption due to water vapour and atmospheric gases. The effect at
frequencies below 10GHz is very small, and generally is ignored, but at higher
frequencies, atmospheric absorption becomes significant on longer paths and at specific
frequencies.
Obstruction loss To enter a value for this, click the Calculate button. This will open the Path Interference
dialog box, in which you can either enter the required loss figure or define the criteria
used to calculate the obstruction loss. You can choose to include:
Clutter data (and if required, a Propagation Model that you have previously
defined)
Building Raster data
Building Vector data. If you choose this option, the position of the building heights
is calculated based on the position at which the vector line intersects the profile.
Based on the options you select, the interference along the path is then recalculated,
comparing the selected values at each point and choosing the largest obstruction. The
obstruction loss value is recalculated based on this.
Total loss The total loss in dB.
Rx level The signal strength at the receiving antenna.
For a more detailed explanation of the algorithms used, see Appendix C.
CONNECT User Reference Guide 529
Version 4.2
About the Fade Margin Performance Subtab
The values on the Fade Margin subtab of the Performance tab in the CONNECT
Links database are automatically produced, based on other values you have entered
in the Links database.
This table describes the values shown on this subtab:
Value Description
RX Level The Rx level in dBm.
Threshold value The weakest power level at which the radio can work using certain qualifying (BER)
criteria.
Flat fade margin The flat fade margin of a radio link hop, calculated by subtracting the threshold value
from the Rx level.
Interference margin The margin between the calculated T/I and T/I objectives set.
Threshold degradation How much the cumulative interference will reduce the radio's sensitivity.
Flat fade margin after
interference
A recalculation of the flat fade margin to account for interference.
Dispersive fade margin This is taken from the radio equipment database, and is used to calculate selective
fading.
Composite fade margin The sum of the flat fade margin after interference and the dispersive fade margin.
Required fade margin
against rain
The fade margin required to offset the effect of rainfall.
For a more detailed explanation of the algorithms used, see Appendix C.
About the Outage Performance Subtab
Fading (outage) causes a link to be unavailable. The more it is unavailable, the less
efficient it will be. If the noise that a network experiences can be effectively
modelled, outage can be accounted for and appropriate equipment configurations
can be made to lessen fading.
The Outage subtab of the Performance tab in the CONNECT Links database shows
various unavailability information dependent on the calculation method selected.
The values on this subtab are automatically produced, based on other values in the
Links database.
530 CONNECT User Reference Guide
Version 4.2
The following values are displayed on the Outage subtab:
Value Description
Calculation method The method you have used.
Coefficient The value you have specified for either parameter Rd or , depending on the calculation
method chosen.
Flat outage The value of outage caused by flat fading.
Selective outage The value of outage caused by selective fading.
Reduction of X pol
discri.
The reduction of cross-polar discrimination.
Total annual outage w/o
Diversity
The sum of outage caused by flat fading, outage caused by selective fading and the
reduction of cross-polar discrimination, calculated for the year.
Outage after diversity The value of outage recalculated to account for diversity.
Improvement factor The ratio between two outage values.
Total annual outage The sum of outage, taking into account diversity, calculated for the year.
For a more detailed explanation of the algorithms used, see Appendix C.
About the Reliability Performance Sub-tab
The Reliability sub-tab of the Performance tab in the CONNECT Links database
displays availability and reliability data based on radio and equipment
unavailability.
The following values are displayed on the Reliability tab:
Value Description
Rain The percentage of unavailability that is caused by rain.
Equipment The percentage of unavailability caused by equipment, based on time taken to
repair and time between failures.
Annual unavailability The percentage of unavailability annually.
Annual availability The percentage of availability annually.
Worst month unavailability The percentage of unavailability for the month that has the most rainfall.
Worst month availability The percentage of availability for the month that has the most rainfall.
Total annual unreliability This is the sum of unavailability caused by rain and equipment, for a period of
one year.
Total annual reliability This is the sum of availability caused by rain and equipment, for a period of one
year.
Total worst month reliability This is the value of reliability for the month that has the most rainfall.
Total worst month unreliability This is the value of unreliability for the month that has the most rainfall.
For a more detailed explanation of the algorithms used, see Appendix C.
CONNECT User Reference Guide 531
Version 4.2
About the Objectives Performance Subtab
The Objectives subtab of the Performance tab in the CONNECT links database
displays information on the performance objectives set for the link, according to
ITU-R recommendations. The calculated objectives are based on the values entered
on the Objectives subtab. The following values are displayed on the Objectives
subtab:
Value Description
Calculation Method The method used to calculate the objectives for this link either ITU-T G.821 for
links for less than 2Mbps capacity or ITU-T G.826 for links of 2Mbps or more
capacity.
Link Grade Links of less than 2Mbps capacity can have a link grade of High or Medium.
Links of 2Mbps or more capacity can only have a link grade of Access.
Link Class (for Medium grade links
only)
Medium grade links can be of classes 1 to 4. Classes 1 and 2 represent links of
280km and Classes 3 and 4 represent links of 50km. For more information on
link classes and their properties, refer to ITU-R F.696.
Hop Length (km) The length of any hops along the link route.
Reference Link Distance(km) This is a constant, representing the link distance, used in the ITU-R calculations.
This may be different to the actual link distance. You can enter your own value
by selecting the Override check box and typing in the required value.
Actual Unavailability (s/month) The number of seconds per month in which the link is unavailable.
SESR Unavailability (with or without
Block Ratio) (s/month)
The number of severely errored seconds per month, during which the link is
unavailable. A severely errored second is one which has a bit error ratio of
3
10
ESR Unavailability (with or without
Block Ratio) (s/month)
The number of errored seconds per month, during which the link is unavailable.
An errored second is one in which one or more bits are in error.
BBER Unavailability (with or without
Block Ratio) (s/month)
The number of seconds during which the link is unavailable based on the
background block error ratio, which is the ratio of errored blocks to total blocks
during a month, excluding all blocks during short errored seconds and
unavailable time.
For a more detailed description of the algorithms used, see Appendix C.
532 CONNECT User Reference Guide
Version 4.2
CONNECT User Reference Guide 61
Version 4.2
6 Analysing Interference
Overview of Analysing Interference
A radio link system is rarely situated in an isolated environment and usually, as
well as wanted signal, one or more interference signals are also received which
cause deterioration in the receiver performance. Usually, this is transformed into an
equivalent degradation in the receiver threshold power. A designer may allocate
the allowed degradation to different sources. The largest percentage should be
given to other fixed radio links using the same frequency band, while smaller
percentages should be given to other sources of interference.
The interference problem generally decreases as the frequency increases and the
directivity of the antennas gets higher. Also, the increasing attenuation of the
atmosphere helps to attenuate interference from distant sources, particularly at
frequencies above 54 GHZ.
Even well designed links and networks are of no use if there are possible
interference conflicts with existing links in the environment. This chapter describes
using the CONNECT interference tool to assess levels of interference between
microwave sites and alert you to those levels of interference that do not meet your
defined carrier to interference ratio (C/I).
You can assess levels of interference, both co-channel and adjacent, between
microwave linksand alert you to those levels of interference that do not meet your
defined carrier to interference ratio (C/I):
For a selected view
For a selected link
For a link filter
This chapter also describes:
About the Interference Analysis dialog box
Viewing interference in the Map View window
Saving interference data
Loading interference data
Viewing and editing intermodulation data
62 CONNECT User Reference Guide
Version 4.2
Analysing a Map View for Interference
To analyse links visible in the Map View window:
1. Ensure you have a Map View window open showing the links that you want
to analyse.
2. From the Tools menu, point to Interference Analysis and click Interference
Wizard.
3. Ensure Select a View is selected then click Next.
4. Click the Select View button, click in the Map View window then click the
Select View button again. Click Next.
5. Set the default carrier to interference (C/I) ratio, define the threshold for what
is considered interference and set the guard band (the default is 56MHz
carrier spacing).
6. Enter the distance to consider. This will consider the effect that an interferer
has on a given transmission path for a given radius. The default value of
100km is acceptable, as this is the maximum hop distance considered in a
standard microwave network.
Tip : If the hop distances are all less than 100 km, limit the distance
considered to the lowest hop distance in the plan to speed up the analysis.
7. If you want CONNECT to take into account height data when performing
interference analysis, select the Use DTM Map Data option. You can then
choose to use:
Clutter Heights
Building Raster Heights
Building Vector Heights
If you select to use Clutter Heights, you must also select which propagation
model you want to the interference analysis to use.
Note : If you select to use building vector heights, their position is calculated
based upon the position at which the vector line intersects the profile.
Important : You need to have the appropriate height data stored in map data
directories to be able to use it in the interference analysis.
8. Select the required resolution for the interference analysis. Click Next.
9. Optionally, save the Interference data to a file and enter any comments such
as date of the analysis.
Note : Only one line of comments can be saved.
CONNECT User Reference Guide 63
Version 4.2
10. Click Finish.
An Interference Analysis dialog box appears showing any interference:
Analysing a Link
To analyse a particular link for interference:
1. If you wish to select the link for analysis by using the Map View window,
ensure you have a Map View window open showing the required link.
2. From the Tools menu, point to Interference Analysis and click Interference
Wizard.
3. To choose the link using the Map View window, select the Select a view
option, and then click Next.
If the Map View shown is not the correct one, click the Select View button
and click the required Map View.
or
To choose the link using a filter, select the Select a filter option, and then pick
the filter containing the link.
or
Select the Select a Link option button and in the Map View window, click the
required link.
4. Click Next.
Set the carrier to interference (C/I) ratio. This C/I ratio is dependent upon the
modulation type employed in the radio and you should if possible, seek the
correct radio C/I ratio from the manufacturer. As a general rule, the greater
number of modulation points in a modulation process, the greater the C/I
ratio becomes.
64 CONNECT User Reference Guide
Version 4.2
5. Define what you consider to be interference.
6. Define a guard band; the default is a standard 56MHz carrier spacing.
7. Enter the distance to consider. This will consider the effect that an interferer
has on a given transmission path for a given radius. For example, the default
value of 100km is acceptable as it is the maximum hop distance considered in
a standard microwave network.
Tip : If the hop distances are all less than 100 km, limit the distance
considered to the lowest hop distance in the plan to speed up the analysis.
8. If you select the Use Clutter Data check box, select a propagation model from
the list:
Note : If you do not specify a propagation model, the values defined in the
Height Profile are used.
9. If you select the Use Height Data check box, CONNECT will take the terrain
heights into account when performing interference analysis. Selecting this
will model reflection fading more effectively.
10. Click Finish.
Any interference is displayed in an Interference Analysis dialog box.
The calculations are valid if the correct C/I objectives have been defined.
Note : Only links with significant interference on the receiving link end (that
is, where the Rx Power minus the Interference is less than the C/I objective),
denoted by a warning icon , are counted towards the overall interference
value. If there are none with significant interference, all of the interfering
links are counted towards the overall value regardless.
Analysing a Link Filter
To analyse links in a filter for interference:
1. Ensure you have created the flags you require, using the Flag Administrator
described in the Installation and Administration Guide.
2. Create the link filter you require, using the Filter Wizard described in the
ENTERPRISE User Reference Guide.
3. From the Tools menu, point to Interference Analysis and click Interference
Wizard.
4. Click Select a Filter and choose the filter you want, then click Next.
CONNECT User Reference Guide 65
Version 4.2
5. Set the carrier to interference (C/I) ratio. This C/I ratio is dependent upon the
modulation type employed in the radio and you should if possible, seek the
correct radio C/I ratio from the manufacturer. As a general rule, the greater
number of modulation points in a modulation process, the greater the C/I
ratio becomes.
6. Define what you consider to be interference.
7. Define a guard band; the default is a standard 56MHz carrier spacing.
8. Enter the distance to consider. This will consider the effect that an interferer
has on a given transmission path for a given radius. For example, the default
value of 100km is acceptable as it is the maximum hop distance considered in
a standard microwave network.
Tip : If the hop distances are all less than 100 km, limit the distance
considered to the lowest hop distance in the plan to speed up the analysis.
9. If you select the Use Height Data check box, CONNECT will take the terrain
heights into account when performing interference analysis. Selecting this
will model reflection fading more effectively.
10. Click Finish.
An Interference Analysis dialog box appears showing any interference.
About the Interference Analysis Dialog Box
When you have performed an interference analysis, interference data appears in a
dialog box like the one shown above.
To display information for each receiver:
1. In the Link ID box, select the receiver you require.
2. If applicable, select one of the Link End option buttons.
The following values are displayed for the receiver:
The interference (in dBm)
The band name
The transmitted frequency (in GHz)
The transmitted power (in dBm)
The polarity
The received power (in dBm)
The channel name
The received frequency (in GHz)
The transmitted power including loss (in dBm)
The received attenuation (in dB)
66 CONNECT User Reference Guide
Version 4.2
The following values are displayed for each interfering transmitter:
The name of the link containing the transmitter
The Property containing the transmitter
The interference before the C/I ratio is taken into account (in dBm)
The interference after the C/I ratio is taken into account (in dBm)
The distance between the receiving and the transmitting link (in km)
The band name
The channel name
The interfering frequency (in GHz)
The transmitted power (in dBm)
The polarity
The C/I objective
The departure and arrival angles
The calculated T/I
The interference margin
The interfering transmitters are displayed in order of decreasing interference.
Where there is significant interference on the receiving link end (that is, where the
Rx Power minus the Interference is less than the C/I ratio), a warning icon is
displayed .
You can produce a report of interference that appears in Microsoft Excel (or a text
editor), for either the currently displayed link or all affected links, by clicking the
Generate Report button.
Viewing Interference in the Map View Window
You can display on the map:
Receiver interference
Co-channel interference
Adjacent interference
To display interference on a map:
1. Ensure you have performed an interference analysis.
2. In the Map View window, click the Show Data Types button to bring up a list
of data types that you can display.
3. Under Filters, double-click the required filter.
4. In the dialog box that appears, expand the Physical Links category, and click
the Interference type.
CONNECT User Reference Guide 67
Version 4.2
5. To change colours for interference, select the required interference type and
then choose an appropriate colour. You can set colours for Receivers (a
linkend with interference), Co-channel interferers, Adjacent channel
interferers, No interference and invalid link.
6. Click OK.
7. Click with the right mouse button on the map and from the menu that
appears, click Redraw.
Interference at any receiver can now be viewed by clicking on the appropriate
link end.
Saving Interference Data
To save the results of an analysis in memory:
1. Ensure you have performed an interference analysis.
2. From the Tools menu, point to Interference Analysis and click Save
Interference Data.
3. Choose a location and filename (*.txt) and click Save.
Loading Interference Data
You can load interference data that you have previously saved. However, if sites
have been moved, added, deleted or changed since the interference data was saved,
then do not load the stored analysis. Instead perform a new analysis. This is because
analysis is only 100% valid for the sites and the positions that they were calculated
for.
To view the results of a previously stored interference analysis:
1. From the Tools menu, point to Interference Analysis and click Load
Interference Data.
2. Select the *.txt file that contains the data and click Open.
The analysis is only 100% valid for the sites and the positions that they were
calculated for.
68 CONNECT User Reference Guide
Version 4.2
Viewing and Editing Intermodulation Data
In CONNECT, you can display intermodulation data in a report and also
graphically. For information on producing intermodulation reports, see Chapter 8.
CONNECT shows you where the transmit frequencies are, where the receive signals
are, and calculates and shows where the intermodulation products fall. This means
you can change the allocated transmit frequencies or the receive frequencies to get
around any problems with intermodulation. If you change the channel used for a
link on one site, the channels used for that link will change on the site at the other
end of the link, meaning that you could solve one problem, only to create another.
Therefore CONNECT enables you to view multiple sites simultaneously.
Note : You cannot use intermodulation functionality if, when you opened the
project, you loaded only a subset of the project data using the Region Load tab on
the Modify Project dialog box.
Displaying Intermodulation Data Graphically
To display a graph of intermodulation data in CONNECT:
1. From the Reports menu, click Intermodulation.
This option is not available to you if you have opened the project with only a
subset of the project data.
2. In the Intermodulation window that appears, click with the right mouse
button on a Property that you wish to display graphically.
3. From the menu that appears, click View Intermodulation.
Tip : Repeat steps 2 and 3 if you want to display multiple Properties up to a
total of four.
The Intermodulation Display window appears, showing intermodulation
characteristics for each selected site in its own window. For example:
Intermodulation
Receiving link
Transmitting link
Intermodulation
interference
List of links for
the Property
List of available
filters
CONNECT User Reference Guide 69
Version 4.2
4. If you want to use a particular filter on the display (for example, one that only
contains specific links attached to a Property), select it from the list of
available filters.
5. If you have a number of links for a Property close together, and want to show
a particular one on top, select it from the list of links for the Property.
Tip : You can also display this graph from the Links database, Site database
or Map View window, by clicking with the right mouse button on the
required link or site and from the menu that appears, clicking View
Intermodulation. The advantage of this, is that you can view intermodulation
for items that do not appear in reports.
You can use this graph to:
Edit link frequency
Change link properties
Viewing Intermodulation Calculations
In the Intermodulation Display window, the data shown is calculated using specific
algorithms.
To view the algorithm for a particular link:
Move the cursor over a link.
The algorithm for this link is displayed in the Status Bar at the bottom of the
graph.
For a more detailed explanation of the algorithms used, see Appendix D.
Editing Link Frequency
In the Intermodulation Display window you can edit the frequency of a link to
reduce the effect of intermodulation by moving it to another channel or by moving it
along the frequency spectrum. To do this:
1. Select the option by which you want to change the link either by Channel or
by Centre Freq.
2. Click and drag the link you wish to move to the required channel or
frequency.
610 CONNECT User Reference Guide
Version 4.2
Changing the Properties of a Link
In the Intermodulation Display window, you can change a number of link
properties, by altering their values in the Link dialog box. To do this:
1. In the Intermodulation Display window, click with the right mouse button on
the required link (the top vertical bar).
2. In the Link dialog box that appears, change the band, channel, link type, and
centre frequency as required.
3. Click OK.
CONNECT User Reference Guide 71
Version 4.2
7 Planning Routes and
Timeslots
Overview of Planning Routes and Timeslots
You can use CONNECT to route data in a number of ways. This chapter describes
information on the planning routes in CONNECT including the following topics:
Calculating the route automatically using the Route/Timeslot/Capacity
Planner
Calculating the route for logical connections
Manually creating routes
Planning timeslots
Displaying routes and capacity on the map
Calculating the Route
To automatically calculate the best route for data from the site back to the MSC:
1. From the Tools menu, click Route/Timeslot/Capacity Planner.
2. In the MSC box, select an MSC from the list. You need to do this first because
routes are planned on an MSC by MSC basis.
All BSCs and sites belonging to the selected MSC are displayed and already
selected.
To discount a BSC, click it to cancel the selection and the sites for that BSC are
removed from the CellSites box. You can also discount an individual site by
clicking it to cancel the selection.
72 CONNECT User Reference Guide
Version 4.2
Routes will be planned for all sites that are shown and selected in the list. For
example, in this picture, routes will be planned for sites 2 to 7:
3. In the Route pane, select one of the options for calculating the route:
Select this option If you want CONNECT to
Shortest Path Find the route based on the shortest number of hops and shortest physical
distance.
Minimise Capacity Upgrade Find the route that would require the least amount of capacity upgrade. That
is, CONNECT minimises the number of links back to MSC so that each link is
used to its full capacity. CONNECT will not add to an already full link if this
option is selected.
4. If a route already exists, select Re-Calculate Planned Routes check box if you
want a new route to be calculated.
5. If you enter a value in the Maximum Number of Base Stations Between Hops
box, CONNECT will find a route with a maximum of that number of hops.
6. Select a link filter if you want to limit the links available.
7. Click Plan Routes to start planning.
A short summary of the calculated route appears, displaying the route taken
for each site and the number of timeslots that route requires. For example:
CONNECT User Reference Guide 73
Version 4.2
8. You can then choose to apply all the routes to the database or click Close to
discard them. When applied, the routes appear on the BTS Route tab in the
Sites and Links databases, from where you can edit them.
Creating Routes for Logical Connections
In CONNECT, you can create routes for logical connections between RNCs and
Node Bs. To do this:
1. From the Tools menu, click Route Logical Connections.
2. In the dialog box that appears, select the logical connections that you want to
route. You can filter the logical connections that are shown by choosing a
filter.
Tip : To select all of the logical connections, click the Select All button. To de-
select all of the logical connections, click the Select None button.
3. Routes will be planned for all of the sites that are shown and selected in the
list. For example, in this picture, routes will be planned for the first three
logical connections:
Example Logical Connection Route Planner
4. In the Routing Options pane, select one of the options for calculating the
routes:
Select this option If you want CONNECT to
Route Missing Route the logical connections that have not previously been routed
Route Missing & Invalid Route the logical connections that have not previously been routed, and the logical
connections that were previously routed but have since been made invalid
(Re)Route All Route all of the logical connections, including those previously routed
74 CONNECT User Reference Guide
Version 4.2
5. By default, CONNECT will select the shortest possible path as the route, but
you can set CONNECT to use other selection criteria by choosing one or more
of the following options:
If you want CONNECT to plan routes according to the link capacities,
select the Capacity Limited option.
If you want CONNECT to plan routes according to the physical length of
the logical connections, select the Limit Route Length option.
If you want CONNECT to plan routes according to a maximum number of
hops, enter the number in the Maximum Hops box.
6. Select a link filter if you want to limit the transmission links available.
7. Click the Plan Routes button to start planning.
A short summary of the calculated routes appears, showing a traffic value
and the links contained in the route. It will also indicate the number of routes
that were not available. For example:
Logical Connection Routing Results
8. Select the routes that you want to apply, and then click the Apply Selected
Routes button. When applied, the routes appear on the Routes tab in the
Logical Connections database, from where you can edit them. For more
information, see the ENTERPRISE User Reference Guide.
CONNECT User Reference Guide 75
Version 4.2
Manually Creating Routes
As well as automatically calculating best routes using the Planner, you can create
primary and secondary routes manually. Primary and secondary routes should
always use different routes.
To manually create a route:
1. Ensure you have a Map View window open with sites displayed.
2. From the Database menu, click Sites.
3. In the Site Database window, select a site and click >> to expand the window.
4. Scroll through the tabs and click the BTS Route tab.
This displays any primary and secondary routes assigned to the BTS.
5. Select the route you want to create, either primary or secondary.
6. Enter the timeslot required per carrier for the selected site.
The total number of timeslots required is displayed. Choose from a
bandwidth of 16 or 64 KB for each timeslot.
7. Click Start Editing.
8. On the map, click the required site on the map (that is, the same one that you
are viewing in the Site Database window). Now click a link that is connected
to that site, then click a link that is connected to the last site and so on until
you have added all the hops you want to the route.
Only links connected to the last site are added to the route.
This picture shows tracing a route from Site 11 to Site 28:
9. To remove hops from the route, click Delete Last Link or Delete All.
10. When the route is complete, click Stop Editing and then click Apply to store
this route in the database.
76 CONNECT User Reference Guide
Version 4.2
About Timeslot Mappings
A link is divided into a number of channels or timeslots to allow:
Data from and to different sources/destinations
Multiple users to share a common transmission medium
You can set up each link on a network to contain a certain number of timeslots, and
allocate them as appropriate.
For example, for a BTS to BSC link, the more cell carriers on the BTS, the more
telephone traffic it can handle, the more capacity, and hence timeslots, the link will
require.
The allocation of these slots is known as the logical routing.
Creating and Editing Timeslot Mappings
To create and modify timeslot mappings:
1. From the Database menu, click Links.
2. Ensure the window is expanded.
3. In the left pane, select the required link.
4. Scroll through the tabs and click the Mappings tab.
For example:
5. Any timeslot maps associated with the selected link are displayed in the
Maps pane.
6. To add a new Map click Create New Mapping.
7. To edit an existing timeslot map, double-click the timeslot map icon.
CONNECT User Reference Guide 77
Version 4.2
8. In the Timeslot Mappings dialog box you can change the name of the map
and edit the actual maps themselves.
9. You can add an entry for each timeslot 0 to 31. This table shows what you can
do:
Enter By
Any text Clicking in the timeslot box.
For example, to show timeslot 0 is used for signalling, type Signalling.
Four separate text values Clicking on the Timeslot Number. This divides the timeslot into four.
For example, TRX 1 ch 1, TRX 1ch 2, TRX 2 ch 1, TRX 2 ch 2.
10. Click Notes to enter information about the Map and about the equipment at
each end of the link.
11. To save the details of the map, click Commit or to cancel the changes, click
Cancel.
Example of Timeslot Mapping
This example shows how a timeslot map can be used to describe the traffic
mappings on a 2Mb E1 link. Each timeslot on a 2Mb E1 link has a bit rate of 64Kb/s.
However, they are generally divided into four to accommodate the 16kb/s channels
usually used on the A-bis interface between the BTS and BSC.
In this example, the link is being shared by three BTSs, each BTS has 4 TRXs, which
in turn have the standard 8 channels. TS0 is used for link management and then TS1
to TS30 are used to carry the BTS traffic.
The traffic is divided into two parts, user traffic and signalling traffic. For each BTS
there are 32 traffic channels (4 TRX x 8 channels) and 5 signalling channels (1 for the
BTS equipment and 1 for each TRX).
The final timeslot is used for loop protection, one Pilot-Bit is required for each BTS.
78 CONNECT User Reference Guide
Version 4.2
32 Timeslots
Pilot bits for loop
protection
CONNECT User Reference Guide 81
Version 4.2
8 Producing Reports
Overview of Producing Reports
You can use CONNECT to generate detailed reports showing the profile of a link.
This chapter describes how to do this and includes information on:
Producing link profile/budget report
Producing intermodulation reports
Producing customised link reports
Producing hub reports
Producing customised node reports
Producing cost reports
Producing traffic reports
Producing line of sight reports
Producing Hi/Lo conflict reports
82 CONNECT User Reference Guide
Version 4.2
Producing Link Profile/Budget Reports
To produce a link profile report in CONNECT:
1. In the Map View window select a link on the map.
2. From the Reports menu, click Link Profile/Budget Report.
A report is generated which shows the profile for the link with the Fresnel
zone and various site/link details. This report is displayed as a tab (Profile
Report) on the Height Profile window.
This picture shows an example link profile/budget report:
Example link profile/budget report
After you have generated your initial Link Profile/Link Budget report, you can
manipulate it in a number of ways:
Select what is displayed in the report
Print your report with an additional legend
To save the report:
1. Click the Save button.
2. Browse to the folder in which you want to save the report, type the filename
for the report and click Save.
Tip : You can also copy the report, to be pasted into, for example, a Microsoft Word
document. To do this, from the Edit menu, click Copy.
CONNECT User Reference Guide 83
Version 4.2
Editing What is Displayed in the Link Profile/Budget Report
When you generate a Link Profile/Budget report, by default it displays all of the
available information about the selected link. However, if some of this data is not
directly relevant to your needs, you can edit what is displayed. To do this:
1. In the Height Profile window, from the Tools menu, point to Options and
click Select Parameters.
or
On the Height Profile window toolbar, click the Select Link Profile Report
Parameters button .
2. In the dialog box that appears, you can select the categories of information
that you want to display. You can select sub-categories of information, by
expanding the category:
See page 8-4 for more information on the information categories that you can
choose to display.
To return to the default (or previously saved) selection at any time, click the
Restore Default Settings button.
3. When you have selectedthe required parameters, click the Close button. The
Link Profile/Budget report is updated accordingly.
Tip : You can also set your selection as the default setting by clicking the Save
as Default button before you click the Close button.
84 CONNECT User Reference Guide
Version 4.2
About the Information Categories You Can Display in Link
Profile/Budget Reports
In the Profile Report Parameters dialog box, you can choose to display a variety of
information from a number of categories. This table describes the categories and the
data in each:
Category Sub-category Information Displayed
Link Link Info Link ID, 1
st
Name, 2
nd
Name, Link Type, Capacity, Length (km), LOS
Status, LOS Request Sent, Timeslots Used, Timeslots Available
Link Propagation Method Calculation Method, alpha, pL Value, C/K Factor
Link - Rainfall Climate Region/Rate, % Time Rainfall
Linkend - Properties Property ID, Location (LL, DLL or Grid), Min LOS Height, MTTR
Linkend Frequency Band, Channel, Centre Frequency, Bandwidth, Frequency
Designation
Linkend Tx Antenna/Feeder Antenna ID, Antenna Type, Antenna Size, Antenna Height, Antenna
Direction, Actual Elevation, Antenna Gain, Dry Radome Loss, Wet
Radome Loss, Polarisation, Feeder Type, Feeder Length, Feeder
Loss, Absolute Antenna Location (LL, DLL or Grid), Relative Antenna
Location (LL, DLL or Grid)
Linkend - Radio Radio Type, Tx Power, Tx Attenuator, Rx Attenuator, Operating
Mode, Link Terminal Equipment, Threshold, Tx Branching Loss, Rx
Branching Loss, Tx Misc Loss, Rx Misc Loss
Performance Link Budget Total Antenna Gain, Total Antenna Loss, Total Dry Radome Loss,
Total Feeder Loss, Total Branching Loss, Total Misc Loss, Freespace
Loss, Atmospheric Absorption, Obstruction Loss, Total Loss, Rx
Level
Performance Fade Margin Threshold Value, Threshold Degradation, Composite Fade Margin,
Flat Fade Margin, Flat Fade Margin After Interference, Req FM
Against Rain, Inteference Margin, Dispersive Fade Margin
Performance Outage Flat Outage (PNS), Selective Outage (Ps), Reduction of X Polar
Discrimination, Total Worst Month Outage (Pt, w/o Div) (%), Total
Worst Month Outage (Pt, w/o Div) (s/yr), Outage After Diversity (Pd),
Improvement Factor, Total Worst Month Outage (Pt) (%), Total Worst
Month Outage (Pt) (s/yr)
Performance Reliability Rain (Pr) (%), Equipment (Pe) (%), Annual Unavailability (%), Annual
Unavailability (s/yr), Annual Availability (%), Annual Availability (s/yr),
Worst Month Unavailability (%), Worst Month Unavailability (s/yr),
Worst Month Availability (%), Worst Month Availability (s/yr), Total
Annual Unreliability (%), Total Annual Unreliability (s/yr), Total Annual
Reliability (%), Total Annual Reliability (s/yr), Total Worst Month
Unreliability (%), Total Worst Month Unreliability (s/yr), Total Worst
Month Reliability (%), Total Worst Month Reliability (s/yr)
Performance Objectives Objective Calculation Method, Link Grade, Link Class, Hop Length,
Reference Link Length, Block Ratio, Unavailability, SESR
Unavailability Objective, ESR Unavailability Objective, BBER
Unavailability Objective, SESR Unavail. Objective (w/o Blocking),
ESR Unavail. Objective (w/o Blocking), BBER Unavail. Objective (w/o
Blocking)
Passive Repeater Repeater Type Repeater Type
Passive Repeater Property ID Property ID
Passive Repeater Distance Calculations Distance to Site A, Distance to Site B
CONNECT User Reference Guide 85
Version 4.2
Passive Repeater Back To Back Waveguide Length, Loss, Waveguide Loss, Link 1 Repeater (Antenna
Type, Diameter, Gain, Actual Elevation, Direction, Height AGL), Link
2 Repeater (Antenna Type, Diameter, Gain, Actual Elevation,
Direction, Height AGL)
Passive Repeater - Reflector Width, Height, Area, Passive Centre Height, Effective Area, Passive
Angles (Included, Face), Reflector Angles (Azimuth, Pointing,
Vertical), Gain Calculations (Passive Gain)
Location Finder - LOS LOS Clearance To Ground (DTM), LOS Clearance To Clutter, LOS
Clearance To Building Vectors, LOS Clearance To Building Rasters
Location Finder Fresnel Clearance Fresnel Clearance To Ground (DTM), Fresnel Clearance To Clutter,
Fresnel Clearance To Building Vectors, Fresnel Clearance To
Building Rasters
Location Finder Grid Reference LL, DLL, Grid
Fresnel Zone Criteria #1 to Criteria #6
Note : The information for passive repeater links is displayed as follows:
The antennas for the active ends of the links are displayed in accordance with
the feeders selected in the link database
Printing Link Profile/Budget Reports
You can print the contents of the Link Profile/Budget report. To do this:
1. On the Height Profile window toolbar, click the Print Profile button and
specify page orientation, size, source and margins; change the printer, printer
properties and number of copies. These settings default to those assigned as
default by the Windows printer driver.
Print Profile
Print Preview
Print Legend
2. Click the Print Legend button, and specify any title, copyright and comments,
headers/footers, logos, time/date or any x/y axis labels that you require.
This picture shows an example:
86 CONNECT User Reference Guide
Version 4.2
3. Click OK.
4. Click the Print Preview button before you print, so you can verify plots before
sending them to the printer or plotter.
Producing Intermodulation Reports
You can generate intermodulation reports in CONNECT that detail:
Property ID
Link ID for the link(s) causing intermodulation
Centre frequency
Band ID
Channel
Obstructed bandwidth
% of the bandwidth obstructed
Causing links
By default, the table displays data for receiver obstructions only. However, you can
display data for transmitter obstructions also. To do this, click the Inc Tx check box.
To display a report of intermodulation data:
From the Reports menu, click Intermodulation Reporter.
This picture shows an example intermodulation report:
Example Intermodulation Report
If multiple combinations of frequencies cause a resonance within the threshold
range of the link's frequency, multiple entries for each link are generated.
CONNECT User Reference Guide 87
Version 4.2
Saving Intermodulation Reports
You can save intermodulation reports as text files (*.txt) or in Microsoft Excel (*.xls)
format. To do this:
1. In the Intermodulation report, click the Save button.
2. In the dialog box that appears, browse to the required folder and enter a file
name.
3. Click Save.
Filtering Data Shown in Intermodulation Reports
You can restrict the data that is displayed in an intermodulation report by using the
filter boxes. There are two filters available, one for Properties and one for links.
Any filters that you have already defined are available in these boxes.
To use a filter:
Select one of the items in the appropriate filter box and click Refresh.
Only data included in that filter is now displayed.
Note : If you click Abort while the filter is processing, the data that has been filtered
so far is shown.
Producing Customised Link Reports
In CONNECT, you can produce link reports containing information that you have
specified. You can include information on links, linkends, link performance and
passive repeaters. To do this:
1. From the Reports menu, click Link Reporter.
2. Specify the information you want in the report by selecting the checkboxes
for the different categories as required:
3. Click Generate.
If you have Microsoft Excel installed, the report appears in an Excel
spreadsheet, otherwise it appears in a text editor.
88 CONNECT User Reference Guide
Version 4.2
Producing Hub Reports
You can generate hub reports in CONNECT that detail:
Hub ID
Sector ID
Carrier ID
Tx Antenna information, such as Type, Height, Polarisation and so on
Frequency Information, such as Band, Channel, Bandwidth and so on
Radio Information, such as Tx Power, Threshold, Tx Branching Loss and so
on
To display a report of hub data:
1. From the Reports menu, click Hub Reporter.
2. Choose the hub you want to display a report for, either by using a filter.
or
Selecting the Select hub from the 2D View option, and clicking the required
hub in the Map View window.
3. Specify the Hub and Sector information you want in the report.
4. Click the Carriers tab, and specify the Carrier information you want in the
report.
5. Click Generate.
If you have Microsoft Excel installed, the report appears in an Excel
spreadsheet, otherwise it appears in a text editor.
Producing Customised Node Reports
To produce node reports containing information that you have specified.
1. From the CONNECT Reports menu, click Node Reporter.
2. Specify the Node, Link and LinkEnd information you want in the report then
click Generate.
If you have Microsoft Excel installed, the report appears in an Excel
spreadsheet, otherwise it appears in a text editor.
CONNECT User Reference Guide 89
Version 4.2
Producing Cost Reports
To produce cost reports that contain information about the capital costs: and annual
operating costs of links:
1. From the CONNECT Reports menu, click Cost Reporter.
2. This table shows what you can choose:
To Use Do This
Links in a filter Choose Select Filter, select the required filter then click Finish.
Links shown in an open Map View window Choose Select View then click Next. Click in the open Map View
window then click Finish.
If you have Microsoft Excel installed, the report appears in an Excel
spreadsheet, otherwise it appears in a text editor.
Producing Traffic Reports
You can generate traffic reports in CONNECT that detail:
Hub ID
Sector ID
Number of Subscribers
Traffic in Mbps
The traffic and the number of subscribers are taken from the logical connection.
To display a report of traffic data:
From the Reports menu, click Traffic Reporter.
This picture shows an example traffic report:
Example Traffic Report
810 CONNECT User Reference Guide
Version 4.2
Producing Line of Sight Reports
To produce a report that details lines of sight:
1. From the Tools menu, point to LOS Wizard and click LOS Wizard.
2. Select a view or filter that you require.
You can also select a point to multi-point hub, if you want to check for line of
sight between a hub site and its subscribers. To do this, choose the Select a
PmP Hub option, and then click the required hub site in the Map View
window.
Click Next.
3. This table describes the information you should enter:
Enter Description
The K Factor This geoclimatic factor is used to calculate the effective earth radius.
Tip : The usual geoclimatic factor is 1.3333333.
A maximum hop distance This is the maximum considered distance between a link end A and B,
usually set to 100km as propagation distances are restricted by the
frequency and propagation parameters (fading).
Default antenna height This allows for simplification of a standard plan.
Default carrier frequency This enables you to assess LOS for a specific frequency or frequency band.
To do this, you would have to:
Prepare a filter based where frequencies have been separated into
their respective frequency bands
Select this filter on the opening page of the LOS Wizard
Maximum number of Fresnel
zones
This is the maximum number of Fresnel zones to consider when calculating
the LOS
The Fresnel Zone factor Valid values are real numbers between 0.0 and 1.0 with a 'good' value being
the default of 0.6, although if planning at higher frequencies, (over 3 GHz )
use 1.0.
A maximum number of hops
This is the maximum number of sites to consider when selecting a suitable
route back to the BSC.
4. Select which heights you want to include in the line of site calculation that is
used for the report:
Clutter Heights (and which propagation model you want to include for
these)
Building Raster Heights
Building Vector Heights. The Building Vector calculation is highly detailed
and can take some time to run. It should only really be used for detailed
visibilities with a small radius (of less than half a kilometre).
If you do not select one or more height options, the ground height data is
used as default.
Note : If you select to use building vector heights, their position is calculated
based upon the position at which the vector line intersects the profile.
CONNECT User Reference Guide 811
Version 4.2
5. Save the file if you want to, and, if required, include any additional planning
comments.
Note : Only one line of comments can be saved.
6. click Finish.
The Line of Sight data is displayed:
7. Click Generate if you want to save this report data in a space separated text
file.
The report specifies up to the eighth Fresnel zone and displays clearance from
LOS in either metres or feet and the number of Fresnel zones cleared in
brackets.
Example Line of Sight Report
This shows an example line of sight report showing Fresnel Clearance:
CONNECT Line Of Sight Data 10:45:19 18/1/2001
5 sites analysed.
Fresnel Factor: 0.60
Antenna Height (AGL): 25 m
Frequency: 10.00 GHz
PROPERTY0 PROPERTY1 PROPERTY2 PROPERTY3 PROPERTY4 PROPERTY5
PROPERTY0 - 1 (0) 6 (1) 22 (1) 6 (1) 0 (0)
PROPERTY1 1 (0) - 5 (1) 0 (0) 0 (0) 20 (1)
PROPERTY2 6 (1) 5 (1) - 5 (1) 36 (1) 2 (0)
PROPERTY3 22 (1) 0 (0) 5 (1) - 3 (0) 0 (0)
PROPERTY4 6 (1) 0 (0) 36 (1) 3 (0) - 0 (0)
PROPERTY5 0 (0) 20 (1) 2 (0) 0 (0) 0 (0) -
In this example, an entry such as 6(1) means that there is a 6-metre clearance and the
1
st
Fresnel zone is free from obstacles.
812 CONNECT User Reference Guide
Version 4.2
Producing High Low Conflict Reports
When you are configuring linkends during link planning, you must ensure that
there are no conflicting High Low orientations on Properties that have linkends of
the same band. You can check this by using the High Low Conflict wizard, see
Chapter 5 for more information.
The High Low Conflict wizard produces both a graphical display of High Low
conflicts on the Map View window, and also a list of the conflicts.
To produce a report:
1. In the High Low Conflicts list dialog box, select the Property on which you
create a report (you can choose All).
2. Click the Generate Report button.
3. The results of the High Low Conflict wizard are displayed in a Microsoft
Excel spreadsheet, or, if you do not have Excel installed, a text editor. This
picture shows an example:
4. To save this report, click the Save Report button in the High Low Conflicts list
dialog box. The report will be saved as an *.hlc file.
Loading High Low Conflicts
If you have previously saved a High Low Conflict report, you can re-load it at a
future date. To do this:
1. From the Tools menu, point to High Low Conflicts and then click Load High
Low Conflicts.
2. In the dialog box that appears, enter the name of the file (*.hlc) that you want
to import, or locate the import file and double-click it to select it.
3. Click the Open button.
4. The High Low Conflict report is loaded, and displayed.
CONNECT User Reference Guide 813
Version 4.2
Viewing High Low Conflicts
You can view a High Low Conflict report at any time, after you have closed the
High Low Conflicts wizard. To do this:
1. From the Tools menu, point to High Low Conflicts and click View High Low
Conflicts.
2. The report currently in memory (either the one most recently saved, or the
one most recently loaded) is displayed.
814 CONNECT User Reference Guide
Version 4.2
CONNECT User Reference Guide A1
Version 4.2
A CONNECT File Formats and
Examples
About File Formats and Examples
This chapter describes and gives examples of:
Microwave Antenna file formats
PlaNet Link file format
MapInfo Link export file format
MapInfo Property export file format
Radio Equipment parameters
C/I Objectives
ITU Regions
A2 CONNECT User Reference Guide
Version 4.2
Microwave Antenna File Formats
Microwave antennas can be imported in two different file formats, either as a *.txt
file or as a *.mwa file.
This table shows the text file format (*.txt) that can be imported into CONNECT:
Field Description
ID The identification code for the antenna.
Description The brief description of the antenna
Photo File The full filename of a photo file for the Antenna
Filename Not used.
Unit Cost The cost of the antenna
Supplier The name of the antenna vendor
Manufacturer The name of the antenna manufacturer
Frequency The frequency of the antenna.
Front to Back Ratio The amount of signal emitted in the direction required compared to that in the opposite
direction, providing an idea of the interference expected.
Cross Polar Discrim. Not used.
Gain Type Specifies whether the gain is referenced to an isotropic (0) or a dipole (1) antenna.
Tilt Type Specifies the type of tilt associated with the antenna, either mechanical (1) or electrical
(0)
Polarisation The type of polarisation associated with the antenna, horizontal (0), vertical (1) or
cross-polar (2)
Gain The actual value of the gain for the antenna
Min Op. Frequency The minimum operating frequency of the antenna
Max Op. Frequency The maximum operating frequency of the antenna
Diameter The diameter of the antenna, in metres
Weight The weight of the antenna, in kg
The text file can also contain mask data section:
Field Description
MW Antenna ID The identification code for the microwave antenna
Angle The angle of the microwave antenna
VV Indicates whether or not the antenna radiation pattern is VV 1=Yes, 2=No
HH Indicates whether or not the antenna radiation pattern is HH 1=Yes, 2=No
VH Indicates whether or not the antenna radiation pattern is VH 1=Yes, 2=No
HV Indicates whether or not the antenna radiation pattern is HV 1=Yes, 2=No
CONNECT User Reference Guide A3
Version 4.2
This table shows the Microwave Antenna file format (*.mwa) that can be imported
into CONNECT:
Field Description
NAME Antenna name
FREQUENCY Frequency (MHz)
GAIN Antenna Gain (dBi)
MIN_FREQ Minimum operating frequency of the antenna
MAX_FREQ Minimum operating frequency of the antenna
DIAMETER Diameter of the antenna
COST Cost of the antenna
COMMENTS Additional comments
HH Horizontal/ Horizontal Pattern (number of mapped points)
HV Horizontal/ Vertical Pattern (number of mapped points)
VV Vertical/ Vertical Pattern (number of mapped points)
VH Vertical/Horizontal Pattern (number of mapped points)
Example Microwave Antenna (*.txt) File
This shows an extract from an example microwave antenna (*.txt) file:
Example Microwave Antenna (*.mwa) File
This shows an example microwave antenna (*.mwa) file:
NAME 23_GHz/0.6m
MAKE ANDREW CORPORATION
FREQUENCY 23000
GAIN 40.10 dBi
COMMENTS VHLP2-220, SINGLE POLARISATION
FRONT_TO_BACK 61
MIN_FREQ 21200
MAX_FREQ 23600
DIAMETER 0.6
POLARIZATION POL_X
COST 13000
HH 48
-180.0 -66.0
A4 CONNECT User Reference Guide
Version 4.2
-100.0 -66.0
-85.0 -57.0
-61.5 -46.0
-52.0 -42.0
-30.0 -42.0
-15.0 -35.0
-10.0 -31.0
-8.0 -28.0
-6.0 -25.0
-5.0 -25.0
-4.3 -18.0
-2.5 -10.0
-1.3 -10.0
-1.1 -8.0
-1.0 -5.9
-0.9 -4.5
-0.8 -3.3
-0.7 -2.5
-0.6 -1.4
-0.5 -0.9
-0.3 -0.4
-0.2 -0.1
-0.1 0.0
0.1 0.0
0.2 -0.1
0.3 -0.4
0.5 -0.9
0.6 -1.4
0.7 -2.5
0.8 -3.3
0.9 -4.5
1.0 -5.9
1.1 -8.0
1.3 -10.0
2.5 -10.0
4.3 -18.0
5.0 -25.0
6.0 -25.0
8.0 -28.0
10.0 -31.0
15.0 -35.0
30.0 -42.0
52.0 -42.0
61.5 -46.0
85.0 -57.0
100.0 -66.0
180.0 -66.0
HV 0
VV 0
VH 21
-180.0 -71.0
-85.0 -71.0
-79.0 -66.0
-57.0 -59.0
-35.0 -59.0
-25.0 -53.5
-15.0 -51.0
-8.0 -45.5
-5.5 -45.5
-2.0 -30.0
0.0 -30.0
2.0 -30.0
5.5 -45.5
8.0 -45.5
15.0 -51.0
25.0 -53.5
35.0 -59.0
57.0 -59.0
79.0 -66.0
85.0 -71.0
180.0 -71.0
CONNECT User Reference Guide A5
Version 4.2
PlaNet Link File Format
This section describes the file formats that are used when importing links into
CONNECT using the PlaNet Link Import function. You can import three types of
file:
Microwave Database files
Status files
Database files
Microwave Database Files
The following tables provide more information on the file formats used by PlaNet to
import the different link data files:
Transmitter site (Site A
Receiver site (Site B)
Link A to B
Link X to Y / Link Y to X
Link Y to X / Link X to Y
Transmitter Site (Site A) PlaNet File Format
This table shows the PlaNet file format used to import Transmitter Site Link data:
Identifier Description Type Units
SITE_ID Microwave site Identifier. Must not contain Tab
or Space.
STRING None
SITE_NAME Microwave site name. STRING None
SITE_TYPE Site type (for example, cell site, repeater or
switch)
INT None
LATITUDE The latitude of the microwave site. Cannot be
used at the same time as EASTING
NORTHING coordinates.
STRING See Lat-Long
Coordinates
LONGITUDE The longitude of the microwave site. Cannot
be used at the same time as EASTING-
NORTHING coordinates.
STRING See Lat-Long
Coordinates
NORTHING The northing of the microwave site. Cannot be
used at the same time as LATITUDE-
LONGITUDE coordinates.
FLOAT Grid coordinates
EASTING The easting of the microwave site. Cannot be
used at the same time as LATITUDE-
LONGITUDE coordinates.
FLOAT Grid coordinates
GND_HEIGHT Height of the ground at the microwave site
coordinates. If zero then DTM height is used.
STRING None
A6 CONNECT User Reference Guide
Version 4.2
Receiver Site (Site B) PlaNet File Format
This table shows the PlaNet file format used to import Receiver Site Link data:
Identifier Description Type Units
SITE_ID Microwave site identifier. Must not
contain Tab or Space.
STRING None
SITE_NAME Microwave site name. STRING None
SITE_TYPE Site type (for example, cell site,
repeater or switch)
INT None
CELL_SITE Related cell site STRING None
LATITUDE The latitude of the microwave site.
Cannot be used at the same time as
EASTING-NORTHING coordinates.
STRING See Lat-Long Coordinates
LONGITUDE The longitude of the microwave site.
Cannot be used at the same time as
EASTING-NORTHING coordinates.
STRING See Lat-Long Coordinates
NORTHING The northing of the microwave site.
Cannot be used at the same time as
LATITUDE-LONGITUDE
coordinates.
FLOAT Grid coordinates
EASTING The easting of the microwave site.
Cannot be used at the same time as
LATITUDE-LONGITUDE
coordinates.
FLOAT Grid coordinates
GND_HEIGHT Height of the ground at the
microwave site coordinates. If zero
then DTM height is used.
FLOAT None
Link A to B PlaNet File Format
This table shows the PlaNet file format used to import Transmitter Site Link data:
Identifier Description Type Units
EQUIPMENT_A Name of the item of equipment at
the transmitter site (the first site
on the link).
STRING None
EQUIPMENT_B Name of the item of equipment at
the receiver site (the second site
on the link).
STRING None
ANTENNA_A Name of the transmitting antenna
at the transmitter site.
STRING None
ANTENNA_B Name of the receiving antenna at
the receiver site.
STRING None
ANT_HEIGHT_A Height above ground of the
transmitter antenna.
FLOAT Grid Coordinates
ANT_HEIGHT_B Height above ground of the
receiver antenna.
FLOAT Grid Coordinates
UPPER_ANT_HEIGHT_B Height above ground of the upper
receiver antenna.
FLOAT Grid Coordinates
CONNECT User Reference Guide A7
Version 4.2
FEEDER_A Name of the feeder at the
transmitter site.
STRING None
FEEDER_B Name of the feeder at the
receiver site.
STRING None
FEEDER_LENGTH_A Length of the feeder at the
transmitter site.
FLOAT Grid Coordinates
FEEDER_LENGTH_B Length of the feeder at the
receiver site.
FLOAT Grid Coordinates
TX_LOSS_A Loss for the transmitter for the link
A to B.
FLOAT dB
RX_LOSS_A Loss for the receiver for the link B
to A.
FLOAT dB
TX_LOSS_B Loss for the transmitter for the link
B to A.
FLOAT dB
RX_LOSS_B Loss for the receiver for
the link A to B.
FLOAT dB
CHANNEL Channel of the links AB
and BA
INT Enumeration
HALF_BAND Half-band (Low/Up) for the link A
to B.
INT Enumeration
POLARIZATION Polarisation (Horizontal/Vertical)
for the links A to B and B to A.
INT Enumeration
RAIN_INTENSITY Rain rate exceeded for 0.01% of
the time.
FLOAT mm/h
DFM Dispersive fade margin. FLOAT dB
STATUS_1 Status Flag field 1. STRING Status Flag
STATUS_2 Status Flag field 2. STRING Status Flag
STATUS_3 Status Flag field 3. STRING Status Flag
STATUS_4 Status Flag field 4. STRING Status Flag
STATUS_5 Status Flag field 5. STRING Status Flag
STATUS_6 Status Flag field 6. STRING Status Flag
STATUS_7 Status Flag field 7. STRING Status Flag
STATUS_8 Status Flag field 8. STRING Status Flag
STATUS_9 Status Flag field 9. STRING Status Flag
STATUS_10 Status Flag field 10. STRING Status Flag
CALL_SIGN Microwave link call sign. STRING None
LICENSEE Microwave link licensee. STRING None
OWNER Microwave link owner. STRING None
CONTACT_PERSON Microwave link contact person. STRING None
PHONE_NUMBER Contact persons telephone
number.
STRING None
OPERATOR_NAME Microwave link operator name. STRING None
RADIO_MODEL Name of the microwave radio
model.
STRING None
A8 CONNECT User Reference Guide
Version 4.2
For a duplex link X to Y, the microwave (link) database contains two links, X to Y
and Y to X, but only one link is required to define the duplex link. The following
displays the equality between the different fields.
Link X to Y / Link Y to X PlaNet File Format
This table shows the PlaNet file format used to import Transmitter Site Link data:
SITE A (SITE B) = SITE B (SITE A)
EQUIPMENT_A (EQUIPMENT_B) = EQUIPMENT_B (EQUIPMENT_A)
ANTENNA_A (ANTENNA_B) = ANTENNA_B (ANTENNA_A)
ANT_HEIGHT_A (ANT_HEIGHT_B) = ANT_HEIGHT_B (ANT_HEIGHT_A)
Link Y to X / Link X to Y PlaNet File Format
This table shows the PlaNet file format used to import Transmitter Site Link data:
FEEDER_A (FEEDER_B) = FEEDER_B (FEEDER_A)
FEEDER-LENGTH_A (FEEDER-L._B) = FEEDER-LENGTH_B (FEEDER-L._A)
TX_LOSS_A (TX_LOSS_B) = TX_LOSS_B (TX_LOSS_A)
RX_LOSS_A (RX_LOSS_B) = RX_LOSS_B (RX_LOSS_A)
HALF_BAND = Low (Up) HALF_BAND = Up (Low)
Other fields = Other fields
Note: Two different formats are supported for Lat-Long coordinates:
DDDMMSS.S"X (Degrees, Minutes, Seconds, X = N/S/E/W)
For example, 1123412.6"N or 562313.2"S
DD.DDDDDD (Decimal degrees)
For example, 112.57 or -56.386944
Example Microwave Database PlaNet Format File
An example microwave database file is shown here:
mw01 0 446790.78125 5414224.00000 mw06 0 449863.15625
50.00000 60.00000 EW_23 EW_23 0.00000 0.00000 17.00000 0.00000
0.00000 0.00000 53 1 0 33 Yes 23 2*2 G Apple Sheffield O NULL
mw06 0 449863.15625 5414872.50000 mw01 446790.78125 5414224.00000
NORKA_2_23 NORKA_2_23 ValuLine ValuLine 50.00000 50.00000 60.00000
EW_23 EW_23 0.00000 0.00000 0.00000 0.00000 17.00000 0.00000 53 0
0 33 Yes 23 2*2 G Apple Sheffield O NULL
5414872.50000 NORKA_2_23 NORKA_2_23 ValuLine ValuLine 50.00000
CONNECT User Reference Guide A9
Version 4.2
The file uses the following fields:
SITE_ID
SITE_TYPE
NORTHING
EASTING
SITE_ID
SITE_TYPE
NORTHING
EASTING
EQUIPMENT_A
EQUIPMENT_B
ANTENNA_A
ANTENNA_B
ANT_HEIGHT_A
ANT_HEIGHT_B
UPPER_ANT_HEIGHT_B
FEEDER_A
FEEDER_B
FEEDER_LENGTH_A
FEEDER_LENGTH_B
TX_LOSS_A
RX_LOSS_A
TX_LOSS_B
RX_LOSS_B
CHANNEL
HALF_BAND
POLARIZATION
RAIN_INTENSITY
STATUS_1
STATUS_2
STATUS_3
STATUS_4
STATUS_5
STATUS_6
A10 CONNECT User Reference Guide
Version 4.2
STATUS_7
PHONE_NUMBER
Note: All fields are Tab separated. Words within the same field are Space separated.
Status Files
The following table shows the PlaNet file format used to import Status File data. All
fields are Space separated. If a group of words is to be read as one field then it must
be enclosed in double quotation marks.
Line
Status Database Status Database Status Database
1 "Update No" No "Update Yes" Yes
2 23GHz 23 38GHz 38
3 2*2MBit/s 2*2 2*4MBit/s 2*4
4 Green G Red R Blue B
5 Apple Apple Pear Pear Apricot Apricot
6 Sheffield Sheffield Norfolk Norfolk Bristol Bristol
7 West W North N South S
In the example table above, if No is read from the database for a STATUS_1 field
then the first line of flags will be set to Update No. If B is read for a STATUS_4 field
then the second line of flags will be set to Blue.
Example Status Format File
This shows an example PlaNet file for importing Status File data:
"Update No" No "Update Yes" Yes
23GHz 23 38GHz 38
2*2MBit/s 2*2 2*4MBit/s 2*4
Green G Red R Blue B
Apple Apple Pear Pear Apricot Apricot
Sheffield Sheffield Norfolk Norfolk Bristol Bristol
West W North N South S
The format file for the database must contain the following lines:
[...]
STATUS_1
STATUS_2
STATUS_3
STATUS_4
STATUS_5
STATUS_6
STATUS_7
[...]
CONNECT User Reference Guide A11
Version 4.2
Database Files
The following tables provide more information on the file formats used by PlaNet to
import the different database data files:
Equipment database
Feeder database
Frequency planning database
Equipment Database PlaNet File Format
The Equipment Database PlaNet file is an ASCII file containing a list of equipment.
There is a separate line for each item of equipment and fields are Space separated.
For example:
NORKA_2_23 17 -85 -99.8 23 3.5 FSK 4 1
NORKA_2_38 16 -83 -97.3 38 3.5 FSK 4 1
SAT1G_4_23 19 -85 -99 23 7 FSK 8 1
SAT1G_4_38 18 -81.5 -94 38 7 FSK 8 1
Urbi_23_A 17 -85 -96 23 3.5 4_FSK 4 1
Urbi_38_A 16 -82 -92 38 3.5 4_FSK 4 1
Urbi_38_C 16.5 -77 -92 38 14 4_FSK 8 1
The database fields are arranged as follows:
Field Storage Description
Name STRING Equipment name.
Transmitter Power (dBm) FLOAT Power at the transmitter.
Rx Threshold (dBm) FLOAT Outage level of the receiver.
Thermal Noise (dBm) FLOAT Thermal noise of the receiver.
Frequency Range (GHz) INT Frequency range of the equipment.
Channel Bandwidth (MHz) FLOAT Bandwidth of a channel.
Capacity (Mbit/s) INT Capacity of the equipment.
Modulation Type STRING Information purposes only.
Equipment Type INT Duplex (1) or simplex (0).
Feeder Database PlaNet File Format
The Feeder Database PlaNet file is an ASCII file containing a list of feeders. There is
a separate line for each feeder and fields are Space separated. For example:
EW_23 23 0.2
EW_38 38 0.65
Sans_perte_23 23 0
Sans_perte_38 38 0
WR_23 23 0.4
WR_38 38 0.7
A12 CONNECT User Reference Guide
Version 4.2
The database fields are arranged as follows:
Field Storage Description
Name STRING Name of the feeder.
Frequency Range (GHz) INT Frequency range of the feeder.
Feeder Loss (dB/m or dB/100ft) FLOAT Used to compute line loss.
Frequency Planning Database PlaNet File Format
The Frequency Planning Database PlaNet file is an ASCII file containing a list of
frequency planning details. There is a separate line for each frequency plan and
fields are Space separated. For example:
23_C 23 22001.000000 3.500000 139 53 57 1008.000000
23_D 23 21999.250000 7.000000 69 27 32 1008.000000
38_A 38 37014.250000 3.500000 25 9 10 1260.000000
38_B 38 37012.500000 7.000000 55 49 54 1260.000000
38_C 38 37009.000000 14.000000 60 25 27 1260.000000
The database fields are arranged as follows:
Field Storage Description
Name STRING Name of the frequency plan.
Frequency Range (GHz) INT Frequency range of the frequency.
Reference Frequency (MHz) FLOAT See Figure 10.1.
Channel Bandwidth FLOAT See Figure 10.1.
Number of Channels INT Maximum number of channels
available.
Lower Channel INT First allowable channel.
Upper Channel INT Last allowable channel.
Duplex separation (MHz) FLOAT See Figure 10.1.
CONNECT User Reference Guide A13
Version 4.2
MapInfo Export File Formats
This section describes the file formats ENTERPRISE uses when a link (and its
associated Property) is exported from an ENTERPRISE project to a MapInfo *.mif
file or MapInfo *.mid file.
Map Info *.mif File for Links
The *.mif file begins as follows:
Version 300
Charset WindowsLatin1
Index 1
CoordSys Earth Projection 1,0
The next line is
Columns n
Where n is the number of flag groups (actually the number of flag groups minus 1,
plus one for the LinkID). This also indicates how many tab separated fields that will
appear in the *.mid file.
The next line is
ID Char (32)
Which is the mandatory entry for the ID. Then on the subsequent lines come the
names of the flag groups appended by Char(32), for example:
x Char(32)
y Char(32)
etc.
The line after the last flag group is
Data
Then the following two lines are used per link:
LINE n n n n
PEN (1, 0, 255)
When n n n n are the coordinate values of the two ends of the link
Map Info *.mid File for Links
The *.mid file lists the link names. Also for every flag group specified in the *.mif
file, the *.mid file contains its value for that link. For example:
Link1 FG1A FG2A FG3B
Link 2 FG1B FG2B FG3A
Where A and B are the two possible flag values.
Note : All of the entries are tab-separated.
A14 CONNECT User Reference Guide
Version 4.2
Map Info *.mif File for Properties
The *.mif file begins as follows:
Version 300
Charset WindowsLatin1
Index 1
CoordSys Earth Projection 1,0
Columns 1
ID Char(50)
Data
Then the following two lines are used per Property:
POINT n n
SYMBOL (34, 2, 10)
When n n are the coordinate values of the Property.
Map Info *.mid File for Properties
The *.mid file lists the Property names.
Radio Equipment Parameters
This table shows some radio equipment parameters:
Parameter 23Ghz Radio 38GHz Radio
Name 23GHz M-star 38GHz M-star
Min. Tx Power (dBm) 5 3
Max. Tx Power (dBm) 18 16
MTBF 40 40
FKTB (dBm) -90 -100
Threshold1 BER 10
-3
(dBm) -82 -80
Threshold2 BER 10
-6
(dBm) -80 -78
Protected Yes Yes
Frequency Band 23 38
Min. Operating Frequency (GHz) 21.200 38.600
Max. Operating Frequency (GHz) 23.600 40.000
Radio Frequency Bandwidth (MHz) 40 40
Radio Capacity T3/DS3 T3/DS3
Single (dBm) N/A N/A
HotSB (dBm) N/A N/A
ColdSB (dBm) N/A N/A
1+1 (dBm) 0.5 0.5
CONNECT User Reference Guide A15
Version 4.2
Signature Information N/A N/A
Approximation Method Yes Yes
Modulation Method QPSK QPSK
Equaliser Used No No
Dispersive Fade Margin N/A N/A
Examples of C/I Objectives
This section gives some examples of C/I Objectives.
Example 1
This table gives examples of C/I objectives for the case where there is an Interferer
Radio with a capacity of 4x2 and a bandwidth 7.00 MHz and a Victim Radio Model
with an 8x2 capacity and a bandwidth of 14.00MHz:
Frequency Separation (MHz) C/I Objective (dB)
0.00 15.00
3.50 14.00
7.00 8.00
10.50 -2.00
14.00 -2.00
17.50 -2.00
21.00 -3.00
24.50 -4.00
28.00 -9.00
35.00 -18.00
42.00 -30.00
84.00 -30.00
A16 CONNECT User Reference Guide
Version 4.2
Example 2
This table gives examples of C/I objectives for the case where there is an Interferer
Radio with a capacity of 4x2 and a bandwidth 7.00 MHz and a Victim Radio Model
with an 16x2 capacity and a bandwidth of 28.00MHz:
Frequency Separation (MHz) C/I Objective (dB)
0.00 19.00
3.50 18.00
7.00 17.00
10.50 13.00
14.00 4.00
17.50 3.00
21.00 1.00
24.50 -4.00
28.00 -8.00
35.00 -23.00
42.00 -30.00
84.00 -30.00
Example 3
This table gives examples of C/I objectives for the case where there is an Interferer
Radio with a capacity of 8x2 and a bandwidth 14.00 MHz and a Victim Radio Model
with an 4x2 capacity and a bandwidth of 7.00MHz:
Frequency Separation (MHz) C/I Objective (dB)
0.00 15.00
3.50 13.00
7.00 6.00
10.50 -8.00
14.00 -27.00
17.50 -30.00
84.00 -30.00
CONNECT User Reference Guide A17
Version 4.2
Example 4
This table gives examples of C/I objectives for the case where there is an interferer
radio and a victim radio model with an 8x2 capacity and a bandwidth of 14.00MHz:
Frequency Separation (MHz) C/I Objective (dB)
0.00 16.00
3.50 13.00
7.00 10.00
10.50 5.00
14.00 -2.00
17.50 -3.00
21.00 -4.00
24.50 -6.00
28.00 -8.00
35.00 -15.00
42.00 -24.00
49.00 -30.00
84.00 -30.00
Example 5
This table gives examples of C/I objectives for the case where there is an interferer
radio with a capacity of 8x2 and a bandwidth 14.00 MHz and a victim radio model
with an 16x2 capacity and a bandwidth of 28.00MHz:
Frequency Separation (MHz) C/I Objective (dB)
0.00 15.00
3.50 14.00
7.00 13.00
10.50 11.00
14.00 8.00
17.50 2.00
21.00 0.00
24.50 -2.00
28.00 -6.00
35.00 -22.00
42.00 -30.00
84.00 -30.00
A18 CONNECT User Reference Guide
Version 4.2
Example 6
This table gives examples of C/I objectives for the case where there is an interferer
radio with a capacity of 16x2 and a bandwidth 28.00 MHz and a victim radio model
with an 4x2 capacity and a bandwidth of 7.00MHz:
Frequency Separation (MHz) C/I Objective (dB)
0.00 15.00
3.50 13.00
7.00 11.00
10.50 8.00
14.00 -3.00
17.50 -15.00
21.00 -19.00
24.50 -22.00
28.00 -27.00
35.00 -30.00
84.00 -30.00
Example 7
This table gives examples of C/I objectives for the case where there is an interferer
radio with a capacity of 16x2 and a bandwidth 28.00 MHz and a victim radio model
with an 8x2 capacity and a bandwidth of 14.00MHz:
Frequency Separation (MHz) C/I Objective (dB)
0.00 14.00
3.50 13.00
7.00 13.00
10.50 11.00
14.00 7.00
17.50 -2.00
21.00 -3.00
24.50 -5.00
28.00 -7.00
35.00 -13.00
42.00 -21.00
49.00 -30.00
84.00 -30.00
CONNECT User Reference Guide A19
Version 4.2
ITU Regions
For reference purposes, this picture shows the ITU regions:
A20 CONNECT User Reference Guide
Version 4.2
CONNECT User Reference Guide B1
Version 4.2
B Calculation Methods
About the Signature Methods
This chapterdescribes the signature information that you can use on the Signature
tab when defining Radio Equipment, that is:
Signature information (ITU-R P.530-7)
Approximation method (ITU-R P.530-7)
Dispersive fade margin (ITU-R P.530-7)
Vigants method
Signature information is needed for calculating the outage caused by selective
fading.
Signature Information Method
Choose the Signature Information method whenever possible.
This picture shows an example of the Signature tab for defining radio equipment:
Signature Tab
Signature parameters are entered both for minimum and non-minimum phase
fades.
B2 CONNECT User Reference Guide
Version 4.2
This method is ideal for links that use high bandwidth, a particularly long hop
distance or a low frequency (of less than approximately 10GHz). All of the
parameters mentioned make a link sensitive to attenuation, therefore the more
accurate the fading information the more realistic the radio link modelling will be.
These items are shown on the tab:
W = Minimum signature width (GHz) of the curve
B = Depth of the signature curve
TAU() = reference delay (ns) used in measurements
The m/nm suffix used for each of the three above parameters is used to denote
either a minimum phase condition or non-minimum phase condition respectively of
the signature parameters.
Approximation Method
If no signature information is available and the outage caused by selective fading is
thought to be relevant, then you should use the Approximation Method on the
Signature tab.
Important : The approximation method might give unrealistic values and therefore
take care when you do use it. If you choose to use this method but do not enter any
values here, CONNECT will not use the approximation calculation method for
selective multipath fading at all.
Note : For approximation to work, you need to have defined the corresponding
modulation type, Kn and BPS (Bits Per Symbol) on the CONNECT tab of the
Preferences dialog box, or manually enter the
n
K value.
The Approximation method is based on the ITU-R P.530-7 and ITU-R F. 1093-1
recommendations. The difference is that a signature constant is approximated from
the specified modulation scheme or manually entered by you.
n
K
value a normalised system parameter is characteristic of the system
parameters such as modulation method, roll-off factor and type of equaliser. By
using a rectangular approximation,
n
K
can be calculated using the following
formula:
r n
/ a W T K =
2
Where:
T
= System baud period (ns) symbol time
W
= signature width (GHz)
a
= average signature depth (1-bc)
r
= reference delay for a
You can choose whether an equaliser is used or not. The signal in an equaliser is
monitored and corrected, lessening the interference affecting a radio signal.
CONNECT User Reference Guide B3
Version 4.2
Dispersive Fade Margin Method
The dispersive fade margin method is based on the Netfade margin approach as
defined by ITU-F. 1093-1 Most equipment manufacturers publish this data in the
equipment specification sheets.
When either the ITU-R P.530-7 or ITU-R P.530-10 calculation method is used,
CONNECT expects to get a value for the dispersive fade margin. Where the
Signature Information for Selective Multipath Fading is defined on the Signature tab
of the Radio Equipment dialog box, CONNECT is able to calculate the dispersive
fade margin using the following formulae:
8 . 3
2
B
e f S
=
=
4 . 158
log 10 6 . 17
S
A
D
Where:
D
is Dispersive Fade Margin
f
is signature width
B
is signature depth
Use this less accurate method if the link parameters are not so extreme or you do not
have the required information.
CONNECT is able to calculate the dispersive fade margin value from the Signature
Information for Selective Multipath Fading values.
Vigants Method
You do not have to enter any values on the Signature tab when defining Radio
Equipment to use the Vigants method. You define it in the Links database, on the
Propagation Prediction tab.
The average probability of outage (Vigants) over a long period of time, for example
one year, due to all fading is given by:
10 3 5
10 10 4
/ in arg M Fade Composite
D / f c P
=
Where:
P is Probability of outage due to all multi-path fade activity during the fade season,
one way, percent
c is Climate/Terrain factor calculated as either:
4 over water and humid climate
1 average terrain and climate
0.25 mountains and dry climate
or
B4 CONNECT User Reference Guide
Version 4.2
3 1 50 . ) / w ( x c =
Where:
x is 2 for humid climate, 1 for average climate, 0.5 for dry climate.
w is average terrain roughness extracted from the path profile. The tilting terrain of
a high/low path equals w >140' for c = 0.52 maximum in humid areas using this
method.
f is frequency, GHz
D is path length, miles. This is raised to the power of 3 and hence has a significant
effect on the outage and, in turn, on the performance objectives in terms of
availability expectations.
For more information, see Space Diversity Engineering, A. Vigants, BSTJ, January
1975 or http://www.wmux.com/company/resource_center/disperse.html .
CONNECT User Reference Guide C1
Version 4.2
C Performance Calculations
About the Performance Calculations
In the CONNECT Links database, the tabs under the Performance tab enable you to
view a link's performance. This chapter describes the calculations that are used to
produce the values that are shown on these tabs.
This chapter describes the following topics:
Link budget equations
Fade margin equations
Outage equations
Objectives equations
Reliability equations
Passive repeater equations
Intermodulation algorithms
Link Budget Equations
The Link Budget tab in the CONNECT Links database is a summary tab showing
gains and losses at a glance. The values on this tab are automatically produced,
based on other values in the Links database.
These equations are used for the Link Budget tab:
Total antenna gain
Free space loss
Atmospheric absorption
Rx level
C2 CONNECT User Reference Guide
Version 4.2
Total Antenna Gain
The total antenna gain is the sum of the receiver and transmitter antenna gain.
Accurate antenna gain values can be found in manufacturer's datasheets.
Free Space Loss
This is the value of attenuation in ideal conditions, given by the equation:
) d ( log 20 ) f ( log 20 5 . 32 L
10 10 FS
+ + =
Where:
FS
L is the free space loss (dB)
d is the hop length (km)
f is the radio frequency (MHz)
Atmospheric Absorption
Atmospheric absorption (attenuation) is calculated using approximation method
given by ITU-R P.676 recommendation. This graph shows the atmospheric
attenuation caused by the two main/dominant absorbers:
Specific attenuation due to atmospheric gases (oxygen and water vapour) at sea level in standard atmosphere
For dry air, the attenuation
0
for f < 57 GHz is given by the equation:
( )
3 - 2
t
2
p
2
5
t
2
p
2
t
2
p
2
t
0
10 r r f
r 2.44r 57 - f
7.5
r 0.351r f
7.27r
(
(
+
+
+
=
2
CONNECT User Reference Guide C3
Version 4.2
The attenuation for 63 GHz < f < 350 GHz is given by the equation:
( )
( ) ( )
3 - 2
t
2
p
2
2
t
2
p
2
t
5
t
2
p
1.5 5 - 1.5
t
4 -
0
10 r r f
r r . 118.75 - f
r .
r r . 63 - f
4
f 10 1.2 - 1 r 10 2
(
(
+
+
+
+ =
84 2
28 0
5 1
2 2
The attenuation for 57 GHz < f < 63 GHz is given by the equation:
( )( )
( ) ( )( )
( )( )
( ) 63
60 - f 57 - f
63 - f 57 - f r 1.66r - 57
63 - f 60 - f
0
8.5
t
2
p 0 0
18 18
+ =
Where:
f is the frequency in GHz
p
r is p/1013 where p is pressure in hPa
t
r is 288/T where T is temperature in Kelvins
Attenuation due to water vapour (
w
) in dB/km is given by the equation:
( )
( ) ( )
4
2 2
2
4
10
44 10
01 4
85 11 31 183
73 11
10 7 7
(
(
(
(
(
+
+
+
+
+
+ + +
=
t p
2
t
2
p
t
t
2
p
t
t
2
p
0.5
p
7
t 3 -
t
2 -
w
r r f
r r . 325.153 - f
r .
r r . . f
r .
r 9.81r 22.235 - f
3.79
f .
r
r
10 1.67 r 10 3.27
For f < 350 GHz, where is the water vapour density in g/m.
Rx Level
The signal strength at the receiving antenna. Rx level is calculated using the
following formula:
BRL , RX Misc att , RX RX rad , RX obs atm FS rad , TX TX att , TX Misc BRL TX RX
L L L G L L L L L G L L L P P + + =
Where:
RX
P is received power level
TX
P is transmitted power level
BRL
L is branching loss
Misc
L is miscellaneous loss
att , XX
L is attenuation caused by xx's attenuator
X
G is gain from x antenna
rad , XX
L is attenuation caused by dry radome
C4 CONNECT User Reference Guide
Version 4.2
FS
L is free space loss
atm
L is attenuation caused by atmospheric gases
obs
L is diffraction loss
Fade Margin Equations
The values on the Fade Margin tab of the CONNECT Links database are
automatically produced based on other values in the Links database.
There are seven equations used for the Fade Margin tab:
Flat fade margin
Calculated T/I
Interference margin
Threshold degradation
Flat fade margin after degradation
Dispersive fade margin
Composite fade margin
Required FM against rain
Flat Fade Margin
The flat fade margin of a radio link hop (FFM) is given by the following equation:
th RX
P P FFM =
where
th
P is the radio's threshold (or sensitivity) value. The way that flat fading is
calculated is dependent on the chosen calculation method.
Calculated T/I
T/I is calculated by taking the currently selected threshold on the radio equipment
and subtracting the interference from that link.
Note : This used interference before the C/I filter
Link calc
Intfn Threshold I T = /
Interference Margin
The interference margin is calculated by subtracting the C/I objective from the
calculated C/I:
obj calc
I C I T IntfnM / / =
CONNECT User Reference Guide C5
Version 4.2
Threshold Degradation
Threshold degradation describes how much the cumulative interference will
decrease the radio's sensitivity. It is based on the equation where interference is
considered to cause extra internal noise for the radio equipment:
( ) FkTB log n Degradatio Threshold
FkTB PcumInt
+ =
10 10
10
10 10 10
Flat Fade Margin After Degradation
The value of flat fade margin (FFM) after interference is calculated using the
equation:
deg th FFM int FFM =
Dispersive Fade Margin
In CONNECT, selective fading is calculated using either the ITU-R P.530-7 or ITU-R
P.530-10 method.The priority in which CONNECT will calculate the Dispersive
Fade Margin is:
1. Using the Signature Information For Selective Multipath Fading value
2. Using a default value
Using the Signature Information For Selective Multipath Fading Value
CONNECT uses the values defined in Signature Information for Selective Multipath
Fading. Dispersive fade margin will be then calculated using the following
formulae:
8 3
2
.
B
e f S
=
|
.
|
\
|
=
4 158
10 6 17
.
S
log . A
D
Where:
f is signature width
B is signature depth
Using a Default Value
Using a default value. A default value of 40dB is used only when no signature
information has been defined in the radio equipment database.
Composite Fade Margin
The composite fade margin (CFM) is calculated using the following equation:
( )
10 10
10
10 10 10
DFM FFM
int
int
log DFM FFM CFM
+ = + =
C6 CONNECT User Reference Guide
Version 4.2
Required FM Against Rain
Required fade margin against rain uses as an input the values that user has entered
for:
Percentage value you have defined on the Calculation/Rainfall tab of the
Links database
The user defined rainfall rate on the Calculation/Rainfall tab (mm/hour)
To calculate this value, CONNECT uses ITU-R P.530-7 formula 38 or ITU-R P.530-10
formula 36.
Important : There is a special condition for links with a midpoint located at latitudes
below 30 degrees north or south. For these links, the following formula is used
instead:
) p
10
log 139 . 0 855 . 0 (
p 07 . 0
A
A
01 . 0
p
+
=
where p = attenuation exceeded for other percentages of time
Outage Equations
The values on the Outage tab in the CONNECT Links database are automatically
produced, based on other values you have entered. These equations are used for the
Outage tab:
Selective outage
Flat outage
Reduction of cross-polar discrimination
Total annual outage
Outage after diversity
Improvement factor
Selective Outage
Outage caused by selective fading is calculated differently depending on the
calculation method chosen.
If the Signature Information for Selective Multipath Fading section has been
completed, the outage is calculated using ITU 530-7 formula 63:
|
|
.
|
\
|
+ =
NM , r
M B
NM
M , r
M B
M s
NM M
* W * W . P
2
20
2
20
10 10 15 2
Where:
x
W is signature width
x
B is signature depth
CONNECT User Reference Guide C7
Version 4.2
x
is the reference delay used to obtain the signature in measurements
x denotes either minimum phase ( M ) or not minimum phase ( NM )
If not, then calculations are either:
Based on the approximation method
Use the default dispersive fade margin value
Selective Fading Based on the Approximation Method
Selective fading is calculated as defined by the ITU-R F.1093-1 recommendation:
n
m
S
K
T
. P
|
|
.
|
\
|
=
2
2
2
16 2
Where:
is multipath activity factor
m
is the reference delay (ns) used in measurements
n
K is the normalised signature area
T
is the Baud period (ns)
Selective Fading Using the Default Dispersive Fade Margin
In case of the default dispersive fade margin method, the outage is calculated using
formula 19, where A is replaced by dispersive fade margin:
( )
10
4 1
89 0 6 3
10 1
A
.
P
. .
ns
f Kd P
+ =
Flat Outage
Flat Outage shown on the Outage tab in the CONNECT Links database, is the
outage caused by flat fading, and is given the value
ns
P .
ns
P is calculated using
formula 19.
Reduction of Cross-polar Discrimination
Reduction of cross-polar discrimination (
xp
P ) is calculated using P.530-7, formula 61
with the following assumption being made:
15 = C M
XPD
Where C is a variable
C8 CONNECT User Reference Guide
Version 4.2
Total Annual Outage
ITU-R Calculation Methods
Total annual outage (
. odiv / w , t
P ) is calculated using the following formula:
xp s ns . odiv / w , t
P P P P + + =
Where:
ns
P is outage caused by flat fading
s
P is outage caused by selective fading
xp
P is the reduction of cross-polar discrimination
Vigants Barnett Calculation Method
The average probability of outage (Vigants) over a long period of time, for example
one year, due to all fading is given by:
10 3 5
10 10 4
/ in arg M Fade Composite
D / f c P
=
Where:
P is the % probability of outage due to all multipath fade activity during the
fade season, one way
c is the Climate/Terrain factor calculated as either:
4 over water and humid climate
1 average terrain and climate
0.25 mountains and dry climate
or
3 1 50 . ) / w ( x c =
Where:
x is 2 for humid climate, 1 for average climate, 0.5 for dry climate
w is average terrain roughness extracted from the path profile. The tilting
terrain of a high/low path equals w >140' for c = 0.52 maximum in humid
areas using this method.
f is frequency, GHz
D is path length, miles. This is raised to the power of 3 and hence has a
significant effect on the outage and, in turn, on the performance objectives in
terms of availability expectations.
For more information, see Space Diversity Engineering, A. Vigants, BSTJ, January
1975 or http://www.wmux.com/company/resource_center/disperse.html .
CONNECT User Reference Guide C9
Version 4.2
Conversion from Worst Month to an Annual Period
Use the following equations to convert worst month figures to annual figures.
Step 1: Take the outage percentage p
w
.
Step 2: Calculate the logarithmic geoclimatic conversion factor G from:
( ) ( ) dB 1 log 7 . log 7 . 2 cos . log 6 . 5 5 . 0 | | | |
7 . 0
p
d G + 1 + 2 1 1 1 =
where G 10.8 dB and the positive sign is employed for 45and the negative
sign for > 45 and where:
: latitude (N or S)
d : path length (km)
| |
p
: magnitude of path inclination
Step 3: Calculate the percentage of time p for the average year from:
p = 10
G / 10
p
w
%
Outage After Diversity
Outage after diversity is calculated using ITU-R P.530-7, formulae 73.
Improvement Factor
The improvement factor, is a ratio between two outage values, calculated using the
this equation:
t
ns n
P
P P
I
+
=
Where:
t
P is the total annual outage, calculated using ITU-R P.530-7, formula 88
There are also two separate equations for space and frequency diversity
improvement factors.
Space Diversity Improvement
The formula for vertical space diversity improvement I, is as follows:
( ) | |
( ) 10 / V A
04 . 1
0
48 . 0 12 . 0 87 . 0
10 p d f xS 04 . 0 exp 1 I
=
where
2 1
G G V =
with
A is the fade depth (dB) for the unprotected path
0
p is the multi-path occurrence factor (%), obtained from equations
C10 CONNECT User Reference Guide
Version 4.2
S is the vertical separation (centre-to-centre) of receiving antennas (m)
f is frequency (GHz)
d is path length (km)
2 1
G , G is the gain of the two antennas (dBi)
( )
L
h 00085 . 0 f 032 . 0
97 . 0
p
2 . 3
0
10 1 Kd p
+ = %
Frequency Diversity Improvement
The frequency diversity improvement calculation is as follows:
10 / F
ns
10
f
f
fd
80
I |
.
|
\
|
=
where
f is carrier frequency (GHz)
F is flat fade margin (dB)
However, there is a limit on f :
If f >0.5 GHz, use f = 0.5
Objectives Equations
On the Objectives sub-tab on the Calculation tab in the Links database, you can both
set the objective that the radio link must meet in order to allow it to insert into the
end-to-end link, and also check if the link you are configuring meets the objective
set. This is in accordance with the ITU-T G821 recommendation.
This section describes the equations used by CONNECT to set the objectives and
check if the links meet them. The equations fall into two categories, depending on
which ITU recommendation they are based on:
Links below primary rate (ITU-T G821)
Links above primary rate (ITU-T G826)
The following values are used in these equations:
Errored Second (ES) A one-second period in which one or more bits are in
error
Severely Errored Second (SES) A one-second period which has a Bit Error
Ratio (BER)
3
10
Errored Second Ratio (ESR) The ratio of ES to total seconds in the available
time during a fixed measurement interval
Severely Errored Second Ratio (SESR) The ratio of SES to total seconds in
the available time during a fixed measurement interval
CONNECT User Reference Guide C11
Version 4.2
Equations for Links Below Primary Rate (ITU-T G821)
This section describes the equations used for calculating and testing objectives that
are below the primary rate, and therefore fall under ITU-T G821. There are three
grades of objectives at this rate, high, medium and local (not used in CONNECT).
There are a number of equations for the high and medium rates:
Worst Month Objective (High Grade) calculation
Any Month Objective (High Grade) calculation
SESR/ESR calculation for a link (High Grade)
SESR/ESR equations for Class 1 (Medium Grade)
SESR/ESR equations for Classes 2, 3 and 4 (Medium Grade)
Worst Month Objective (High Grade) Calculation
For high grade circuits between 280 and 2500km, the following formulae are used to
calculate the worst month objective:
) 10 (
3
BER SES for more than 0.054 x L/2500 % (1)
ES (64 kbit/s) for no more than 0.32 x L/2500 % (2)
Where L = the hop distance of the link
Example of Worst Month Objective
A link has a hop distance of 50km, from (1):
SES Outage = 0.054 x L/2500 = 0.054 x 50/2500 = 0.00108% (3)
Any Month Objective (High Grade) Calculation
(1) is then used to calculate the SES for any given month. These calculations are
based on the worst month figures therefore the SESR is per month, as we are
working in seconds:
SESR objective = seconds in a month (5) x SES Outage (1) (4)
Seconds in a month (31 days, assuming worst case scenario) = 31 days x 24 hours x
60 minutes x 60 seconds = 2767400 (5)
SESR per month objective = (0.00108/100) x 2678400 = 29.88 seconds
(in other words, the maximum outage for that month to meet the High Grade
objective for a circuit with a BER of
3
10
must not exceed 28.92 seconds.
SESR/ESR Calculation for a Link (High Grade)
From the Reliability sub-tab of the Performance tab of the Link database, the Total
Worst Month Unreliability figure is given (taking into account the Rain, Equipment
and Multipath fading). This figure is used to calculate the SESR of the actual link:
Calculated Outage period = (Total Worst Month Unreliability%/100) x seconds in a
month (6)
C12 CONNECT User Reference Guide
Version 4.2
Medium Grade Objective Equations Link Classes
For medium grade links, you can choose the link class (1,2,3 or 4). Classes 1 and 2
represent links of 280km and Classes 3 and 4 represent links of 50km. This table
describes the classes, according to ITU-R F.696:
Performance Parameter Fraction of time in any month
Class 1 (280km) Class 2 (280km) Class 3 (50km) Class 4 (50km)
SESR 0.00006 0.000075 0.00002 0.00005
ESR 0.00036 0.0016 0.0016 0.004
SESR/ESR Equations for Class 1 (Medium Grade)
For SESR and ESR for links other than 280km, the scaling pro rata equations ((1) and
(2)) are used to calculate the objective fraction of time in any month:
SES for more than (0.00006 x L/2500) x 100 % (7)
ES (64 kbit/s) for no more than (0.00036 x L/2500) x 100 % (8)
SESR/ESR Equations for Classes 2,3 and 4 (Medium Grade)
The unavailability objective can be calculated from the Class chosen for that link:
SESR Unavailability Objective = Class Fraction of Time x Seconds in a Month
ESR Unavailability Objective = Class Fraction of Time x Seconds in a Month
This objective would use up all of the allocation for the medium grade circuit for
what could be a relatively short hop. Therefore a pro rata basis will be used to
calculate the distance below the specified limit.
The pro rata class adjustments are set as:
For Class 2 Block adjustment = Hop Length / 280km (9)
For Class 3 and 4 Block adjustment = Hop Length / 50km (10)
The equations used to calculate the SESR/ESR objectives for Classes 2,3 and 4:
SESR Unavailability Objective = Class Fraction of Time x Class Block Adjustments (9
or 10 respectively) x Seconds in a Month (11)
ESR Unavailability Objective = Class Fraction of Time x Class Block Adjustments (9
or 10 respectively) x Seconds in a Month (12)
Example of SESR Unavailability Objective for Classes
Class 2 SESR = 0.000075
Seconds in a Month = 2767400
SESR Unavailability Objective = 0.000075 x 2767400 = 207.55
CONNECT User Reference Guide C13
Version 4.2
Example of SESR Unavailability Objective for Classes with Class Block
Adjustments
Class 2 SESR = 0.000075
Class Block Adjustment = 1.4/280 = 0.005
Seconds in a Month = 2767400
SESR Unavailability Objective = 0.000075 x 0.005 x 2767400 = 1.03
Equations for Links Above Primary Rate (ITU-T G826)
This section describes the equations used for calculating and testing objectives that
are below the primary rate, and therefore fall under ITU-T G826.
Note : All objectives quoted are only based on the ITU recommendations, but are
not set by the ITU-R.
The ITU-R divide the reference link into three sections:
Long haul for National to International links over large distances
Short haul for National links between exchanges
Access for the path access element
CONNECT does not deal with the long haul section, as network planners are
unlikely to plan for it, but access and short haul are dealt with, and in fact use the
same equations. The following equations are used:
Access objectives equations
Link length scaling equation
Performance objective equation
Actual outage equation
Access Objectives Equations
ITU-R.F.1491 describes the objectives for the access element of the reference link.
The value C has been provisionally agreed to be in the range 0.0075 to 0.0085 (7.5%
to 8.5%) of the overall reference link.
The following table explains the error performance objectives for radio-relay links
forming all of the access network section of the national portion of the HRP at or
above the primary rate (according to ITU-T R. G.826):
Rate (Mbit/s) 1.5 to 5 >5 to 15 >15 to 55 >55 to 160 >160 to 3500
ESR 0.04C 0.05C 0.075C 0.16C TBC
SESR 0.002C 0.002C 0.002C 0.002C 0.002C
BBER
2C x
4
10
2C x
4
10
2C x
4
10
2C x
4
10
1C x
4
10
C14 CONNECT User Reference Guide
Version 4.2
Link Length Scaling Equation
In order to make the link objectives more relevant to the types of links implemented
in a cellular network, the following scaling equation is used.
Say, for example, a reference transmission path length from end to end is given as
27500km. This reference path is split into several sections that cover International
and National bounds as well as local Access bounds. The Access bound can be
between 7.5 and 8.5% of the overall reference link and each end of the link has an
Access element, so if it is 7.5%, then the calculation to give the reference length for
the Access element would be:
km L C
ref ref
1000 04 . 0 27500 2 / ) 100 / 5 . 7 ( = = (13)
This figure is then used to calculate the pro rata portion of the C link we wish to
consider when calculating the objective figure for the actual link. Therefore the
figure C to input into the equations in the table on page C13 is:
length link
C C C / = (14)
Where
link
C is the actual link length.
Performance Objective Equation
Once the pro rata factor C has been calculated from (14) then the performance
objective can be calculated. From the table hereon page extract the formula relating
to the error objective required and substitute the pro rata C figure. This will give
you the ratio factor required to calculate the actual amount of seconds that the link
will be out within that month.
ESR for an STM-1 link = 0.16 x C
From this ratio calculate the number of Errored seconds per month:
ESR (sec/month) = (0.16 x C) x Seconds in a month
Where seconds in a month = 2678400 (31 days x 24 hours x 60 minutes x 60 seconds)
Example of Performance Objective Equation
For a link of 1.4km in length, with an STM-1 (155Mbts) data rate, the ESR is
calculated as follows:
3
10 4 . 1 1000 / 4 . 1 /
= = =
ref link
C C C
3 3
10 224 . 0 10 4 . 1 16 . 0 16 . 0
= = = C ESR
Therefore the ESR objective per month = ESR x Seconds in a month =
month sec/ 600 2678400 10 224 . 0
3
Actual Outage Equation
Using the monthly unreliability figure, the amount of seconds during a month that
the link will be out is calculated as:
Outage period calculated = Total Worst Month Unreliability % / 100) x Seconds in a
month
CONNECT User Reference Guide C15
Version 4.2
Example of Actual Outage Equation
For a link with total worst month reliability factor of 99.996, the unreliability = 0.004
Outage period calculated = 0.004/100 x 2678400 = 107.4
Unreliability Equations
The values on the Unreliability tab are automatically produced, based on other
values in the Links database.
For information on the unavailability caused by rain, see Appendix D.
This section covers the following topics:
Unavailability caused by equipment
Annual availability and reliability
Worst month availability and reliability
Conversion from average month to shorter worst periods
Unavailability Caused By Equipment
This value (
e
P ) shows how much unavailability is caused by equipment failure, and
is calculated using the following equations, where:
MTTRis Mean Time To Repair
MTBFis Mean Time Between Failures
Without Diversity
[1] Unavailability
MTBF MTTR
MTTR
e P
+
= ) (
[2] Availability
MTBF MTTR
MTTR
e P
+
= 1 ) ( 1
With Diversity
Independent areas occurring at the same time is based on:
[3] Unavailability ) ( ) ( ) ( e P f P e f P =
[4] Availability )) ( ) ( ( 1 ) ( 1 e P f P e f P =
Where:
MTBF
MTTR
f P = ) (
C16 CONNECT User Reference Guide
Version 4.2
Annual Availability and Reliability
Annual availability is calculated as follows:
UA A
P P =100
Annual unavailability is a sum of unavailability values:
R E UA
P P P + =
Annual reliability
Re
P is then calculated using a following formula
Re U Re
P P =100
Annual unreliability
Re U
P is a sum of outage and unavailability, that is,
R E T Re U
P P P P + + =
Worst Month Availability and Reliability
Worst month availability
WMA
P is calculated using the following formula:
WAUA WMA
P P =100
Worst month unavailability
WAUA
P is calculated using ITU-R P.841, formula 5.
Total worst month reliability
Re WM
P is then calculated using the following formula:
Re Re
100
WMU WM
P P =
Total worst month unreliability
Re WMU
P is calculated using ITU-R P.841, formula 5.
The annual percentage of unavailability and unreliability is converted to a worst
month percentage. The average annual worst-month time percentage p
w
is
calculated from the average annual time percentage of p using the conversion factor
Q:
p
w
= Qp
where 1 < Q < 12
Q is calculated using ITU-R P.530-7, formula 5
Note : For global planning purposes the following values for the parameters Q
1
and
should be used:
Q
1
= 2.85, = 0.13
CONNECT User Reference Guide C17
Version 4.2
Conversion From Average Month to Shorter Worst Periods
When you are using ITU-R P.530-10, you can convert worst month periods to
shorter worst periods that you define.
The shortest worst period of time is converted into hours.
Depending on the selection of terrain type, there is a different formula. The
percentage of time
w
p of exceeding a deep fade A in the average worst month can
be converted to a percentage of time
sw
p of exceeding the same deep fade during a
shorter worst period of time T by the relations:
)% 676 . 0 34 . 89 (
854 . 0
+ =
T p p
w sw
h T h 720 1 < for relatively flat paths
)% 295 . 0 119 (
78 . 0
+ =
T p p
w sw
h T h 720 1 < for hilly paths
)% 175 . 0 85 . 199 (
834 . 0
+ =
T p p
w sw
h T h 720 1 < for hilly land paths
Passive Repeater Equations
This topic describes the equations used for passive repeater calculations in
CONNECT. This section describes the following equations:
Back to back antennas passive repeater calculations
Reflective passive repeater calculations
Back to Back Antennas Passive Repeater Calculations
For back to back antenna passive repeaters, you must first calculate whether or not
the passive repeater antenna is in the near or far field of the closest antenna:
Far Field = / 2
2
D
Where:
D = antenna diameter
= signal wavelength =
f
C
C = Speed of Light = 3 x
8
10 (m/s)
If the antenna is closer than this, you should use the Near Field Path Loss
calculation, otherwise use the Far Field one.
Calculating Loss Under Near Field Conditions (Back to Back Passive
Repeaters
For passive repeater back to back antennas in the near field, first calculate the
normalisation factor:
/ 2 /
2
D R x =
Where R = the distance between Passive and Active antennas
C18 CONNECT User Reference Guide
Version 4.2
Use the following graph to calculate reduction in antenna gain (dBi) of the passive
antenna:
Near Field Back to Back Antenna Passive Repeater Loss
Note : You can create your own graph in the Links Database. For information on
how to do this, refer to Chapter 5.
To calculate the new antenna gain:
Overall antenna gain in the near field =
r
G - near field loss from the graph
Where
r
G = repeater antenna gain
You should use this gain figure for
A
G or
B
G when calculating loss under far field
conditions.
CONNECT User Reference Guide C19
Version 4.2
Calculating Loss Under Far Field Conditions
For back to back antenna passive repeaters, the path loss is calculated as follows:
) (
2 1 2 1 2 1 2 1 2 1 2 1 2 1 2 1 2 1 B A AA O P M F B DR AL L
G G A A A A A A A A A + + + + + + + + =
+ + + + + + + + +
Where :
2 1 AL
A
+
= Link1 EndA Attenuation Loss + Link2 EndB Attenuation Loss
2 1 DR
A
+
= Link1 EndA Dry Radome Loss + Link2 EndB Attenuation Loss
2 1 B
A
+
= Link1 EndA Branching Loss + Link2 EndB Branching Loss
2 1 F
A
+
= Link1 EndA Feeder Loss + Link2 EndB Feeder Loss
2 1 M
A
+
= Link1 EndA Tx Misc Loss + Link2 EndB Rx Misc Loss
2 1 P
A
+
= Link1 Free Space Path Loss + Link2 Free Space Path Loss
2 1 O
A
+
= Link1 Obstruction Loss + Link2 Obstruction Loss
2 1 AA
A
+
= Link1 Absorption Loss + Link2 Absorption Loss
A
G = Antenna Gain of passive repeater directed at start site
B
G = Antenna Gain of passive repeater directed at end site
The received power at Link2 EndB for a back to back antennas passive repeater link
is calculated as follows:
Received Power (at Link2 EndB),
2 1 L B A 1 A 2 B
A G Tx Rx
+ +
+ =
Where:
Tx
1 A
= Transmit power Link1EndA (dBm)
B A
G
+
= Combined active antenna gain
Reflective Passive Repeater Calculations
For passive repeaters, there are two equations to determine whether or not the
passive repeater antenna is in the near-field of the closest antenna, and then another
to calculate the receiver power. This section describes the following equations:
Calculating loss under Far-Field conditions
Calculating loss under Near Field conditions
Calculating received power
C20 CONNECT User Reference Guide
Version 4.2
Calculating Loss Under Far-Field Conditions (Relective Passive
Repeaters)
You can calculate the loss under far-field conditions for reflective passive repeaters,
2 1 L
A
+
by using the following calculation:
R 2 1 AA 2 1 O S L 2 1 M 2 1 F 2 1 B DR
G A A A A A A A A + + + + + + +
+ + + + +
Where
L
A = Free space path loss for the longest path
S
A = Free space path loss for the shortest path
R
G = Gain of the passive repeater ( )
2
cos * * * 5 . 139 ( log * 20
2
10
Y f G
R
= )
Where:
f = frequency (GHz)
Y = Area of reflector
= Angle in space at the repeater point
Calculating Loss Under Near-Field Conditions
The total loss,
2 1 L
A
+
is calculated as:
2 1 AA 2 1 O A L 2 1 M 2 1 F 2 1 B 2 1 DR
A A A A A A A A
+ + + + + +
+ + + + + + =
Where
L
A = Free space path loss for longest path
A
A = Additional attenuation, based on this graph:
CONNECT User Reference Guide C21
Version 4.2
= 0.002
= 0.2
= 0.4
= 0.6
= 0.8
= 1.0
= 1.2
= 1.4
A
d
d
i
t
i
o
n
a
l
a
t
t
e
n
u
a
t
i
o
n
A
A
i
n
d
B
= sz
Near Field Reflective Antenna Passive Repeater Loss
Note : You can create your own graph in the Links Database. For more information
on how to do this, refer to Chapter 5.
C22 CONNECT User Reference Guide
Version 4.2
Calculating Received Power
Received Power (at Link2 EndB),
2 1 L B A 1 A 2 B
A G Tx Rx
+ +
+ =
Where
1 A
Tx = Transmit Power at Link1EndA (dBm)
B A
G
+
= Combined Active Antenna Gain
Intermodulation Algorithms
This topic describes how the intermodulation analysis is performed in CONNECT.
The possible intermodulation products are calculated for every linkend in the filter.
2nd and 3rd order products are taken into account. The level of higher order
products is considered too low to be of concern. The order of products gives rise to
the ordinal value used below. The ordinal value is either 2 or 3.
If the ordinal value is two with two channels to mix, the algorithms will be:
If nA mB is within testing link frequency band report interference
OR If nA + mB is within testing link frequency band report interference
OR If mB - nA is within testing link frequency band report interference
OR If mB is within testing link frequency band report interference
OR If nA is within testing link frequency band report interference
Where:
A and B are the frequencies of the two links being analysed to find the
intermodulation frequencies they generate
n and m are the whole number multipliers applied to A and B where n + m <= the
ordinal value
The bandwidth of an intermodulation frequency is:
nWidth of A frequency band + mWidth of B frequency band
If the channels to mix is 3 then this formula is used:
nA + mB + oC
with all combinations of + and as shown above m and so on for greater quantities
of mixing of frequencies.
This will result in the number of equations to be calculated equals the sum of the
number of frequencies on the site to the power of the ordinal.
For example, five channels on a site will result in:
(5) + (5 * 5) + (5 * 5 * 5) = 155 calculations.
You can view the algorithms used in the Intermodulation Display window.
CONNECT User Reference Guide D1
Version 4.2
D Rainfall Fading Calculations
About Rainfall Fading Calculations
Rainfall can cause attenuation, and this will have a greater effect than attenuation
due to atmospheric gases. The highly variable properties of rainfall make it
complicated to calculate rain attenuation, but there are a number of dedicated
algorithms to assist you.
This appendix contains information on:
The relationship between specific attenuation and rainfall
The polarisation effect on propagation
Predicting specific attenuation due to rain
Attenuation due to cloud and fog
Calculating rain intensity
Specific Attenuation and Rainfall Calculation
The relation between the specific attenuation and the rainfall R can be
approximated by empirical formula ITU-R P.838:
kR =
Where:
k and are functions of frequency, polarisation and rain temperature.
To derive values for k and , the following information is needed:
The drop size distribution
The drop size-shape relation
A model for drop orientation
An average fall velocity distribution
Dielectric properties of drops
The polarisation used
D2 CONNECT User Reference Guide
Version 4.2
About the Polarisation Effect on Propagation
Raindrops are not spherical. Surface tension tends to shape a water droplet forming
in the atmosphere into a sphere. Gravity pulling down and air pressure pushing up,
transform the droplet into a thick disc shape with the long horizontal axis. Being
longer in the horizontal plane makes the drop more efficient as an antenna in this
plane. A radio wave sets up a current in the drop which then acts as a transmit
antenna causing special scattering of the signal.
When falling through the atmosphere, the droplet does so in a 'falling leaf' manner.
This results in the orientation of its major axis taking on a rocking motion. It is this
falling leaf motion that results in scattering of energy into the orthogonal
polarisation.
As the frequency increases, the wavelength becomes smaller and the efficiency of
the droplet as and antenna in the vertical plain increases. The difference between
effects for vertical and horizontally polarised waves becomes smaller.
Equation for Predicting Specific Attenuation Due to
Rain
For predicting specific attenuation due to rain in a homogenous rainfall area, ITU-R
P.530-7 gives equation 38:
kR
R
=
Where the coefficients k and are frequency and polarisation dependent.
Since rainfall rate varies along the hop, ITU-R P.530-7 gives formula 37 to model the
actual circumstances. This value is then used in ITU-R P.530-7 formula 38 and thus
the actual unavailability (caused by rain) can be calculated.
ITU-R P.838 gives values for the frequency-dependent coefficients up to 400 GHz,
shown in the following table. According to ITU-R these values have been tested and
found reliable up to about 40 GHz. CONNECT uses these coefficient values and
automatically uses interpolation if the actual frequency is between the values given:
Frequency (GHz)
ITU-R (
H
k ) ITU-R (
V
k ) ITU-R (
H
) ITU-R (
V
)
1 3.87E-05 3.52E-05 0.9116 0.8802
2 1.54E-04 1.38E-04 0.9632 0.9234
4 6.50E-04 5.91E-04 1.121 1.075
6 1.75E-03 1.55E-03 1.308 1.265
7 3.01E-03 2.65E-03 1.132 1.312
8 4.54E-03 3.95E-03 1.327 1.31
10 1.01E-02 8.87E-03 1.276 1.264
12 1.88E-02 1.68E-02 1.217 1.2
15 3.67E-02 3.35E-02 1.154 1.128
20 7.51E-02 6.91E-02 1.099 1.065
25 0.1244 0.113 1.061 1.03
CONNECT User Reference Guide D3
Version 4.2
30 0.1871 0.1674 1.02 0.9997
35 0.2629 0.2334 0.9789 0.9633
40 0.3495 0.3098 0.9391 0.9287
45 0.4424 0.3932 0.9032 0.8965
50 0.5362 0.4793 0.8725 0.8683
60 0.7069 0.6419 0.8621 0.8243
70 0.8514 0.7836 0.793 0.7925
80 0.9753 0.9063 0.7687 0.7693
90 1.064 0.9992 0.7529 0.7537
100 1.12 1.06 0.743 0.744
120 1.18 1.13 0.731 0.732
150 1.31 1.27 0.71 0.711
200 1.45 1.42 0.689 0.69
300 1.36 1.35 0.688 0.689
400 1.32 1.31 0.683 0.684
Graph Showing Attenuation Due to Cloud and Fog
The levels of attenuation due to thick clouds and fog is shown in this graph:
Graph showing attenuation due to clouds and fog
From this graph you can see that attenuation caused by rainfall is much more
significant than attenuation caused by thick cloud or fog.
D4 CONNECT User Reference Guide
Version 4.2
Calculating the Rain Intensity
There is a function to derive the precipitation for given probability levels from
Baptista Climpara 98 global precipitation map. It uses a series of lookup tables,
along with interpolation techniques and a formula to calculate the Rain Intensity at a
given probability.
Therefore there are three stages to calculating the Rain Intensity:
1. Extract values from the lookup tables.
2. If required, interpolate the values.
3. Insert these values into the rain intensity formula.
Extracting Values From the Automatic Rain Zone Lookup Tables
To use the rain intensity formula, certain values need to be entered.
The values known at the start are Longitude, Latitude and Probability.
For the other values, there are three tables containing values for rain distribution
parameters.
The tables are 2D matrices of equal dimensions:
The Longitude (on the X axis) goes from 0 to 360, in incremental steps of 1.5.
The Latitude (on the Y axis) goes from 90 to 90, in decremental steps.
These two axes provide an index that can be used to extract from the other tables.
For example, if the link had a longitude of 6, then this will be the entry under the 4
th
column. The link has a latitude of 39, which is the entry under the 35
th
row. At this
point, the index [4:35] can be used to extract the corresponding values from the
other tables used in the calculation.
CONNECT User Reference Guide D5
Version 4.2
Interpolating Values For the Automatic Rain Zone
When you use the lookup tables, you can only use longitude and latitude values that
have an exact entry in the corresponding matrix. If this is not the case, you need to
use interpolation.
Bilinear interpolation can be described using the following diagram:
Using linear interpolation
Use linear interpolation along the top and the bottom horizontal lines to determine
A
z and
B
z :
) , ( ) , ( ) 1 (
1 j i j i A
y x z f y x z f z
+
+ =
) , ( ) , ( ) 1 (
1 1 1 + + +
+ =
j i j i B
y x z f y x z f z
Use linear interpolation along the vertical line between
A
z and
B
z to determine
) , ( y x z :
B A
z g z g y x z + = ) 1 ( ) , (
or
) , ( ) , ( ) 1 ( ) ( ) 1 ( ) , ( ) 1 ( ) 1 ( ) , (
1 1 1 , 1 + + + +
+ + + =
j i j i j i j i
y x z g f y x z g f y x z g f y x z g f y x z
D6 CONNECT User Reference Guide
Version 4.2
Using the Rain Intensity Formula
After you have extracted the values from the lookup tables (using interpolation if
required), you have all of the data required to calculate the Rain Intensity.
The following formula provides the rain rate:
) 0 . 2 /( )) 0 . 4 ) 2 , ( ( ( AA CC AA BB pow sqrt BB +
Where
b a AA =
)) 0 / (log( P P c a BB + =
) 0 / log( P P CC =
11 . 1 = a
) 0 22932 /( ) ( P Msp Mcp b + =
b c = 5 . 31
))) 6 Pr / ( 0117 . 0 exp( 1 ( 6 Pr 0 p Msp p P =
P =Probability (defaults to 0.01, but can be set in the dialog)(%)
Lat =Latitude
Long =Longitude
p 6 Pr =Value extracted from the table
Msp =Value extracted from the table
Mcp=Value extracted from the table
CONNECT User Reference Guide Indexi
Version 4.2
Index
A
All Equipment
exporting 3-20
All equipment file format 3-18
Analysing
interference 6-1
Analysis
links 6-2, 6-3, 6-4
Antennas
calculating minimum height 4-8
file format A-3
height optimisation 4-8
microwave 3-13, 3-18, 3-19
Approximation method B-2
B
Bands 3-15
C
C/I Objectives, about 3-17
Calculations
fade margin C-4
intermodulation C-22
link budget C-1
links 5-27
minimum antenna height 4-8
objectives C-10
outage C-6
passive repeaters C-17
rain intensity D-4
rainfall D-1
unreliability C-15
Capacity, displaying 2-6, 7-5
Channels
defining 3-15
Checking, links 5-12
Clutter, height 4-10
Configuring, network elements 5-4
Conflicts, Hi/Lo 5-12
Costs, reports 8-9
D
Diffraction calculation methods 3-4
Dispersive fade margin method B-3
Displaying
interference 6-6
Diversity
angle 5-20
frequency 5-19
space 5-20
space (2) + frequency 5-21
space (4) + frequency 5-21
using in CONNECT 5-19
Duplexing methods, about 3-11
E
Emailing product support 1-2
Equipment
adding 2-13, 3-5
defining 3-6
exporting 3-18, 3-20
file format 3-18
importing 3-18, 3-19
radio 3-7
storing 2-13, 3-5
Exporting
equipment 3-18, 3-20
links 3-21
F
File formats A-3, A-5
all equipment 3-18
Flags
creating 3-23
Frequency
bands 3-15
displaying 2-6, 7-5
division duplexing 3-11
transmission 3-16
Fresnel clearance, entering 4-10
H
Height Profile window
about 2-6
microwave links 4-13
Hops 7-5
Hubs
default 3-25
template 3-25
I
Identifiers, setting defaults 4-6
Importing
equipment 3-18, 3-19
microwave antennas 3-18, 3-19
Indexii CONNECT User Reference Guide
Version 4.2
Interference
about 6-1
analysing 6-5
displaying 6-6
loading data 6-7
saving data 6-7
Intermodulation
calculations 6-9, C-22
displaying 6-8
reports 8-6
viewing 6-8
Intermodulation Display window, about 2-14
ITU-R P 530-7 B-1, B-2
L
Link terminal equipment, defining 3-6
Linkends
reports 8-7
Links
adding 5-6, 5-7
adding passive repeater 4-5
analysing 6-2, 6-3, 6-5
analysis 6-4
calculations 5-27, C-1, C-4, C-6, C-15
checking 5-12
deleting passive repeaters 4-5
designing 4-1
editing 6-10
exporting 3-21
file format A-5
filters 6-4
flags 3-23
propagation prediction information 5-225-24
reports 8-7
searching 2-12
template 3-24
types 2-12
Links, naming 4-6
M
Map View window, about 2-4
MapInfo links, exporting 3-21
Microwave antennas
defining 3-6, 3-13
file format A-3
importing 3-18, 3-19
Microwave links, calculating budget 5-1
Multi-path reflections
about 4-11
displaying 4-12
N
Networks
configuring elements 5-4
connections 6-2, 6-3
planning 3-1
transmission 3-1
O
Objectives
calculating 5-27, 5-31
calculations C-10
Outage, calculating 5-26
P
Parameters
radio equipment A-14
Passive repeaters
about 4-5
adding 4-5
deleting 4-5
reports 8-7
Passive Repeaters
equations C-17
Performance, link reports 8-7
Point to multi-point hubs, adding sectors to 4-7
Point to multi-point links
adding 4-2
editing 4-2
Point to point links
adding 4-2
editing 4-2
Predictions, adding propagation information 5-
225-24
Product support 1-2
Propagation prediction information, adding 5-22
5-24
R
Radio equipment, adding 3-7
Radio equipment, defining 3-6
Rainfall
calculations D-1
entering 5-25
fading 5-4
intensity D-4
Reflections, multi-path 4-11, 4-12
Reliability, calculating 5-26
Reports
budget 8-2
cost 8-9
editing 8-3
intermodulation 8-6
line of sight 8-10
link performance 8-7
linkends 8-7
links 8-2, 8-7
nodes 8-8
passive repeaters 8-7
printing 8-5
saving 8-7, 8-10
traffic 8-9
CONNECT User Reference Guide Indexiii
Version 4.2
RNCs
creating routes 7-3
Routes
displaying 2-6, 7-5
planning 7-1, 7-5
S
Saving
interference data 6-7
reports 8-7, 8-10
Secondary routes 7-5
Sectors
adding 4-7
adding carriers to 4-7
configuring 5-6
SIEMENS, email 1-2
Signature methods B-1
Status flags
creating 3-23
Support, product 1-2
T
Templates
hub 3-25
link 3-24
Timeslots
mappings 7-6
Toolbars, CONNECT 2-3
Traffic
reports 8-9
V
Vigants method B-3, C-8
Indexiv CONNECT User Reference Guide
Version 4.2
Das könnte Ihnen auch gefallen
- BACnet Aplication GuideDokument502 SeitenBACnet Aplication GuideLaercio Marques100% (3)
- JD Edwards Enterpriseone Tools: Connectors Guide Release 9.1.XDokument146 SeitenJD Edwards Enterpriseone Tools: Connectors Guide Release 9.1.XJunaidi MadsahNoch keine Bewertungen
- CXZOSAdminGuide en PDFDokument354 SeitenCXZOSAdminGuide en PDFCassio CristianoNoch keine Bewertungen
- DM4790 Users GuideDokument201 SeitenDM4790 Users GuideBrian CarrollNoch keine Bewertungen
- HMI and PLC Connecting Guide PDFDokument427 SeitenHMI and PLC Connecting Guide PDFtonixd123456789Noch keine Bewertungen
- CA Application Performance Management - 10.3 - ENU - Installing - 20190513 PDFDokument150 SeitenCA Application Performance Management - 10.3 - ENU - Installing - 20190513 PDFJosé RochaNoch keine Bewertungen
- ApplicationNote PTP Drives Rockwell PDFDokument83 SeitenApplicationNote PTP Drives Rockwell PDFSujoy MallickNoch keine Bewertungen
- E5 - ECF - INSTALL - Server - 2013-11-26Dokument61 SeitenE5 - ECF - INSTALL - Server - 2013-11-26SOLTANI MehdiNoch keine Bewertungen
- Marquette Solar9500 - Service ManualDokument208 SeitenMarquette Solar9500 - Service ManualElectromedicina CatanNoch keine Bewertungen
- Oracle® Divarchive Avid Connectivity: User'S Guide Release 7.5Dokument62 SeitenOracle® Divarchive Avid Connectivity: User'S Guide Release 7.5neha jainNoch keine Bewertungen
- S 0005321Dokument124 SeitenS 0005321mustardbassman100% (1)
- Ipemotion Plugin Adam 4000 v01!00!00Dokument27 SeitenIpemotion Plugin Adam 4000 v01!00!00hamedNoch keine Bewertungen
- VersaLink B405 MFP Ug En-UsDokument257 SeitenVersaLink B405 MFP Ug En-UsFredyNoch keine Bewertungen
- Ovation™: Remote Node Interface User GuideDokument100 SeitenOvation™: Remote Node Interface User GuideAdrian ReyesNoch keine Bewertungen
- Touchstone 16xx Router Setup Web GUI UGDokument96 SeitenTouchstone 16xx Router Setup Web GUI UGtprich0Noch keine Bewertungen
- P-4030i MFP/P-4035i MFP P-5035i MFP/P-6035i MFP: User ManualDokument421 SeitenP-4030i MFP/P-4035i MFP P-5035i MFP/P-6035i MFP: User ManualDoaa RamadanNoch keine Bewertungen
- Electrical GridDokument119 SeitenElectrical GridJorge Luis HernándezNoch keine Bewertungen
- Ceragon FibeAir IP 20G User Guide 8 0 Rev ADokument703 SeitenCeragon FibeAir IP 20G User Guide 8 0 Rev AnoName314Noch keine Bewertungen
- Freelance 2019: Engineering Manual Process StationsDokument160 SeitenFreelance 2019: Engineering Manual Process StationsMathias MolleNoch keine Bewertungen
- Airmax5X Series: User'S ManualDokument88 SeitenAirmax5X Series: User'S ManualBusterWolfNoch keine Bewertungen
- Cluster Management Module Micro (Cmmmicro) User Guide: Supporting Release 3.0Dokument108 SeitenCluster Management Module Micro (Cmmmicro) User Guide: Supporting Release 3.0Cinco PredragNoch keine Bewertungen
- PGCDokument324 SeitenPGCAlisandro MontoyaNoch keine Bewertungen
- Tarjeta 20 Comm eDokument294 SeitenTarjeta 20 Comm eandrysbotabanNoch keine Bewertungen
- Pnwman Feb12Dokument194 SeitenPnwman Feb12batrarobinNoch keine Bewertungen
- DSR 1000N Manual 2 02 ENDokument317 SeitenDSR 1000N Manual 2 02 ENBlakatNoch keine Bewertungen
- IMMAGE Immunochemistry System - 962323AF Dec.2009Dokument80 SeitenIMMAGE Immunochemistry System - 962323AF Dec.2009OrlandoNoch keine Bewertungen
- AERMOD View UsersGuide v.8.1Dokument122 SeitenAERMOD View UsersGuide v.8.1GustavoNoch keine Bewertungen
- Kinco HMI and PLC Connecting Guide en 1506Dokument403 SeitenKinco HMI and PLC Connecting Guide en 1506Rafael QuinteroNoch keine Bewertungen
- Ceragon FibeAir IP-20C S E C8.0 User Manual Rev C.01Dokument531 SeitenCeragon FibeAir IP-20C S E C8.0 User Manual Rev C.01jonatan medeiros gomesNoch keine Bewertungen
- Ceragon - Fibeair Ip-10g - Ip-10e - User - Guide - Rev - d.01 PDFDokument596 SeitenCeragon - Fibeair Ip-10g - Ip-10e - User - Guide - Rev - d.01 PDFnboninaNoch keine Bewertungen
- Uaj Uaj Uaj Uaj Déåéê Ä Aéëåêáéíáç Déåéê Ä Aéëåêáéíáç Déåéê Ä Aéëåêáéíáç Déåéê Ä Aéëåêáéíáçå Å Å ÅDokument190 SeitenUaj Uaj Uaj Uaj Déåéê Ä Aéëåêáéíáç Déåéê Ä Aéëåêáéíáç Déåéê Ä Aéëåêáéíáç Déåéê Ä Aéëåêáéíáçå Å Å ÅALVALENCIA78Noch keine Bewertungen
- aermod_userguideDokument330 Seitenaermod_userguideJudite VicenteNoch keine Bewertungen
- Ceragon Ip 20 ManualDokument266 SeitenCeragon Ip 20 Manualandersonbhering100% (5)
- 2000716-013E Patient Monitoring Network Configuration GuideDokument70 Seiten2000716-013E Patient Monitoring Network Configuration Guidednavarro00Noch keine Bewertungen
- McDATA SAN Planning ManualDokument322 SeitenMcDATA SAN Planning Manualapk.khedekarNoch keine Bewertungen
- 3DB19083AAAADEZZA01 - V1 - 9500 MPR R5.0.0 Release Notice PDFDokument112 Seiten3DB19083AAAADEZZA01 - V1 - 9500 MPR R5.0.0 Release Notice PDFPablo BarbozaNoch keine Bewertungen
- HMI and PLC Connecting GuideDokument392 SeitenHMI and PLC Connecting GuideThiago AbraaoNoch keine Bewertungen
- Oracle® Tuxedo Mainframe Adapter For OSI TP: User Guide Release 10g R3Dokument170 SeitenOracle® Tuxedo Mainframe Adapter For OSI TP: User Guide Release 10g R3vento_ssbNoch keine Bewertungen
- LightHouse 3.11 Advanced Operation Instructions 81370-14-EN PDFDokument388 SeitenLightHouse 3.11 Advanced Operation Instructions 81370-14-EN PDFAditi DasNoch keine Bewertungen
- CQM1H CSB41Dokument437 SeitenCQM1H CSB41eves5Noch keine Bewertungen
- 5620SAM Documentation MapDokument114 Seiten5620SAM Documentation Mapkalwar98esNoch keine Bewertungen
- OCCASDokument90 SeitenOCCAStarunjs8139Noch keine Bewertungen
- Idoc - Pub - Ar93xx Art2 Reference Guide MKG 15527 PDFDokument140 SeitenIdoc - Pub - Ar93xx Art2 Reference Guide MKG 15527 PDFlamasoNoch keine Bewertungen
- 2010ddec10ai PDFDokument440 Seiten2010ddec10ai PDFalejandro sanchez100% (1)
- 3BDS100560R301Dokument140 Seiten3BDS100560R301ClaytonNoch keine Bewertungen
- Legato - Ecall APIDokument21 SeitenLegato - Ecall APIupcdm22Noch keine Bewertungen
- sdm-16 GD eDokument81 Seitensdm-16 GD eALVALENCIA78Noch keine Bewertungen
- VG+ Series 2 Software 14911Dokument241 SeitenVG+ Series 2 Software 14911cj7man80Noch keine Bewertungen
- RuggedDirector User GuideDokument38 SeitenRuggedDirector User GuideBairon Alvira ManiosNoch keine Bewertungen
- Quantar RSS ManualDokument318 SeitenQuantar RSS ManualGeovane BarbosaNoch keine Bewertungen
- Compaq Armada E700Dokument153 SeitenCompaq Armada E700molie moliutzaNoch keine Bewertungen
- PRIME4R C13-9 Access Control Server User Guide (P3967-001)Dokument90 SeitenPRIME4R C13-9 Access Control Server User Guide (P3967-001)Sivakumar Veerapillai100% (1)
- Motorola TETRA MTM800 Installation ManualDokument92 SeitenMotorola TETRA MTM800 Installation ManualTuan LinhNoch keine Bewertungen
- Fieldbus InstallationDokument88 SeitenFieldbus InstallationSaad BroNoch keine Bewertungen
- Offices Can ServerDokument115 SeitenOffices Can Servern43.nitinNoch keine Bewertungen
- Deploying QoS for Cisco IP and Next Generation Networks: The Definitive GuideVon EverandDeploying QoS for Cisco IP and Next Generation Networks: The Definitive GuideBewertung: 5 von 5 Sternen5/5 (2)
- Programming Arduino Next Steps: Going Further with SketchesVon EverandProgramming Arduino Next Steps: Going Further with SketchesBewertung: 3 von 5 Sternen3/5 (3)
- Internet Technologies Handbook: Optimizing the IP NetworkVon EverandInternet Technologies Handbook: Optimizing the IP NetworkNoch keine Bewertungen
- Network Convergence: Ethernet Applications and Next Generation Packet Transport ArchitecturesVon EverandNetwork Convergence: Ethernet Applications and Next Generation Packet Transport ArchitecturesNoch keine Bewertungen
- Mobile Messaging Technologies and Services: SMS, EMS and MMSVon EverandMobile Messaging Technologies and Services: SMS, EMS and MMSBewertung: 5 von 5 Sternen5/5 (2)
- LLC Data Throughput Calculation MethodDokument7 SeitenLLC Data Throughput Calculation MethodAmitabh MishraNoch keine Bewertungen
- Traffic. (Dimensions Details) GoodDokument51 SeitenTraffic. (Dimensions Details) GoodAmitabh MishraNoch keine Bewertungen
- Network KPI Formulae - HuaweiDokument10 SeitenNetwork KPI Formulae - HuaweiAmitabh MishraNoch keine Bewertungen
- EMF Radiation V3Dokument8 SeitenEMF Radiation V3Amitabh MishraNoch keine Bewertungen
- AntennaDokument22 SeitenAntennaVijay VermaNoch keine Bewertungen
- Huawei (111109)Dokument4 SeitenHuawei (111109)Amitabh MishraNoch keine Bewertungen
- Scope of Work - OEM VendorsDokument3 SeitenScope of Work - OEM VendorsAmitabhNoch keine Bewertungen
- RNO ParameterDokument29 SeitenRNO ParameterAmitabh MishraNoch keine Bewertungen
- Antenna TheoryDokument46 SeitenAntenna TheoryDeepak PandeyNoch keine Bewertungen
- DecibelDokument4 SeitenDecibelAmitabh MishraNoch keine Bewertungen
- Rural GSMDokument60 SeitenRural GSMAmitabh MishraNoch keine Bewertungen
- GBSS BSC6000 Feature DescriptionDokument57 SeitenGBSS BSC6000 Feature DescriptionAmitabh MishraNoch keine Bewertungen
- Wimax Technology Wimax Technology Wimax Technology Wimax TechnologyDokument0 SeitenWimax Technology Wimax Technology Wimax Technology Wimax TechnologyAmitabh MishraNoch keine Bewertungen
- Plannerplus: Automated Capacity Management For Optimized Network DesignsDokument4 SeitenPlannerplus: Automated Capacity Management For Optimized Network DesignsPrasanna GanesanNoch keine Bewertungen
- 3MZ-FE EngineDokument51 Seiten3MZ-FE Engineelijahcoles1990Noch keine Bewertungen
- Yealink W52P V73 - 27 User GuideDokument98 SeitenYealink W52P V73 - 27 User GuideAleksey MarmiloNoch keine Bewertungen
- Allama Iqbal Open University Islamabad: Assignment No. 1Dokument4 SeitenAllama Iqbal Open University Islamabad: Assignment No. 1Hassan sherNoch keine Bewertungen
- Telecommunications LawDokument4 SeitenTelecommunications LawSWATINoch keine Bewertungen
- ArrayDokument32 SeitenArraydhun1513.be22Noch keine Bewertungen
- ECE 124 Week 7 ReviewDokument55 SeitenECE 124 Week 7 Reviewjahnavi thotaNoch keine Bewertungen
- Alarms and Error Codes 88 SeriesDokument40 SeitenAlarms and Error Codes 88 SeriesOzgyur MehmedovNoch keine Bewertungen
- Nagachethan - Test ManagerDokument1 SeiteNagachethan - Test ManagerNagachetan SPNoch keine Bewertungen
- Apollo Saturn V Facility Description Vol. 3Dokument124 SeitenApollo Saturn V Facility Description Vol. 3Bob Andrepont86% (7)
- MCUXpresso SDK API Reference Manual - MK66F18Dokument1.201 SeitenMCUXpresso SDK API Reference Manual - MK66F18Guilherme Leite JSNoch keine Bewertungen
- CJ - CP 300 IM 10052125-AC EnglishDokument26 SeitenCJ - CP 300 IM 10052125-AC EnglishFarissa ACHIROU ALASSANENoch keine Bewertungen
- Modelling and Simulation PV Station VRTDokument4 SeitenModelling and Simulation PV Station VRTDaniel ManjarresNoch keine Bewertungen
- Universal Remote Instruction Manual: RM24918 RM84918Dokument16 SeitenUniversal Remote Instruction Manual: RM24918 RM84918Antonio GonçalvesNoch keine Bewertungen
- Preturi Octavia FL-ilovepdf-compressed-1Dokument18 SeitenPreturi Octavia FL-ilovepdf-compressed-1Alin DanielNoch keine Bewertungen
- The Machine As Seen at The End of The Mechanical Age 1968Dokument222 SeitenThe Machine As Seen at The End of The Mechanical Age 1968Manuel Bogalheiro100% (2)
- Design of Engine Cylinder Block : M NareshDokument4 SeitenDesign of Engine Cylinder Block : M NareshMudavath NareshNoch keine Bewertungen
- Argus DDokument33 SeitenArgus DElvis LinaresNoch keine Bewertungen
- Awp Serv Embedded 7-0-50 RLDokument12 SeitenAwp Serv Embedded 7-0-50 RLOscar Alberto ZambranoNoch keine Bewertungen
- Agenda Scheduling Principles and Tools - Chet Holmes PDFDokument72 SeitenAgenda Scheduling Principles and Tools - Chet Holmes PDFSH LCNoch keine Bewertungen
- Zund Cutter Tutorial - Harvard GSD Fabrication Lab - Harvard WikiDokument13 SeitenZund Cutter Tutorial - Harvard GSD Fabrication Lab - Harvard WikiRadoNoch keine Bewertungen
- Dream Report User ManualDokument661 SeitenDream Report User ManualAbdou DENoch keine Bewertungen
- BSP - Commercial AAV - 10bar - DataSheet - V1.1 - 11-2022Dokument1 SeiteBSP - Commercial AAV - 10bar - DataSheet - V1.1 - 11-2022j.iqubalNoch keine Bewertungen
- Looking at The Future of Manufacturing Metrology R PDFDokument7 SeitenLooking at The Future of Manufacturing Metrology R PDFAdven BrilianNoch keine Bewertungen
- Pa3X Factory ResetDokument12 SeitenPa3X Factory ResetAnonymous qz5pEMh44Noch keine Bewertungen
- External Plugin en 1.11.3Dokument21 SeitenExternal Plugin en 1.11.3Arief Trimanda MuhammadNoch keine Bewertungen
- Google Analytics Individual Qualification Certification AnswersDokument15 SeitenGoogle Analytics Individual Qualification Certification AnswersE KaynaklarNoch keine Bewertungen
- Samsung CS29A5HT8XBWT PDFDokument53 SeitenSamsung CS29A5HT8XBWT PDFHootOwl IDNoch keine Bewertungen
- Toshiba NB250-107 - Product..Dokument2 SeitenToshiba NB250-107 - Product..gabriel_danut100% (1)