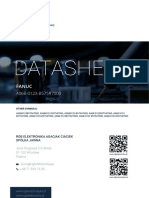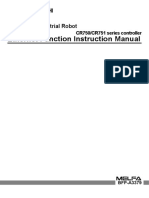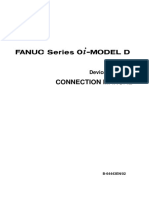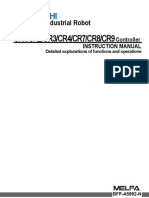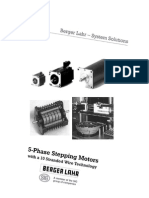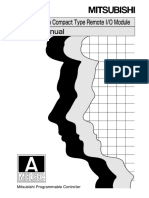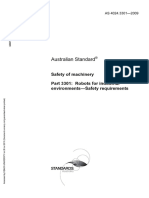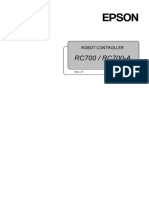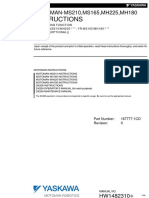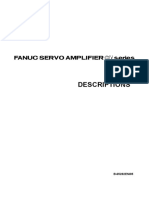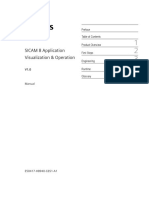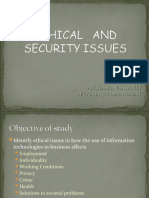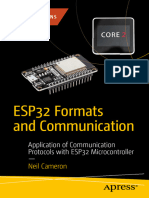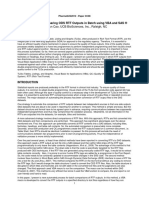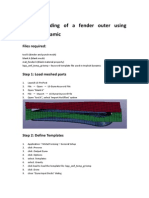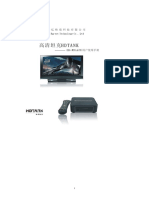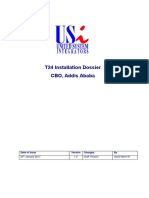Beruflich Dokumente
Kultur Dokumente
Configuration & Diagnostic Software CDS
Hochgeladen von
Enrique Arce BellidoOriginalbeschreibung:
Copyright
Verfügbare Formate
Dieses Dokument teilen
Dokument teilen oder einbetten
Stufen Sie dieses Dokument als nützlich ein?
Sind diese Inhalte unangemessen?
Dieses Dokument meldenCopyright:
Verfügbare Formate
Configuration & Diagnostic Software CDS
Hochgeladen von
Enrique Arce BellidoCopyright:
Verfügbare Formate
C e n f | g u r a t | e n & D | a g n e s t | c 5 e f t wa r e
C D5
U
S
E
R
M
A
N
U
A
L
User Manual
CD5
2 SICK AG Industrial Safety Systems Germany All rights reserved 8 009 241/N248/11-02-03
This document is protected by the law of copyright, whereby all rights established therein remain with the com-
pany SICK AG. Reproduction of this document or parts of this document is only permissible within the limits of the
legal determination of Copyright Law. Alteration or abridgement of the document is not permitted without the
explicit written approval of the company SICK AG.
User Manual
CD5
8 009 241/N248/11-02-03 SICK AG Industrial Safety Systems Germany All rights reserved 3
Centents
Centents
1 0n the decumentat|en ....................................................................................................................... 4
1.1 Function of this document ........................................................................................ 4
1.2 Target group............................................................................................................... 4
1.3 Depth of information ................................................................................................. 4
1.4 Abbreviations ............................................................................................................. 4
1.5 Symbols and formats used ....................................................................................... 4
1.6 Accessing the documentation .................................................................................. 5
1.7 Using the online help function.................................................................................. 5
1.8 How to use this document ........................................................................................ 8
2 Insta||at|en ef the seftware.............................................................................................................. 9
3 Preduct descr|pt|en...........................................................................................................................10
4 User |nterface......................................................................................................................................11
4.1 Menu bar, toolbar, and status bar..........................................................................11
4.2 Navigation and viewing area...................................................................................12
4.3 Selecting the language............................................................................................13
4.4 Keyboard commands ..............................................................................................14
4.5 Directory structure for the program........................................................................14
5 Werk|ng w|th prejects......................................................................................................................15
5.1 The project tree........................................................................................................17
5.2 Changing project names .........................................................................................17
5.3 Comparing with a project file ..................................................................................17
5.4 Adding devices.........................................................................................................18
5.5 Properties.................................................................................................................18
6 Cemmun|cat|en...................................................................................................................................19
7 Cenf|gurat|en.......................................................................................................................................20
7.1 File cards or wizard..................................................................................................21
7.2 Configuration protocol .............................................................................................22
7.3 User groups..............................................................................................................23
7.4 Change project password........................................................................................23
7.5 Reset password .......................................................................................................24
8 D|agnest|cs data................................................................................................................................25
8.1 Comments................................................................................................................25
9 Annex .....................................................................................................................................................26
9.1 List of tables ............................................................................................................26
9.2 List of illustrations ...................................................................................................26
Chapter 1 User Manual
CD5
4 SICK AG Industrial Safety Systems Germany All rights reserved 8 009 241/N248/11-02-03
0n the decumentat|en
1 0n the decumentat|en
Please read this chapter carefully before working with this documentation and the Configu-
ration & Diagnostic Software.
1.1 Funct|en ef th|s decument
This user manual instructs the machine operators technical personnel in the operation of
the Configuration & Diagnostic Software for protective devices supplied by SICK AG.
It does not provide instructions on the operation, commissioning and maintenance of the
protective devices themselves. Please refer to the documentation enclosed with the pro-
tective devices for information on operation, commissioning and maintenance.
1.2 Iarget greup
This software documentation addresses planners, developers and operators of systems
that are to be protected by one or more protective devices supplied by SICK AG.
It also addresses people who integrate these protective devices into a machine, carry out
machine commissioning, or who are in charge of servicing and maintaining the unit.
1.3 Depth ef |nfermat|en
This software documentation contains information on the Configuration & Diagnostic Soft-
ware for protective devices supplied by SICK AG. The user manual provides an overview of
the basic software functions. Please refer to the online help function for more detailed in-
structions on the configuration of devices and performing diagnostics.
Planning and using protective devices also require specific technical skills which are not
detailed in this documentation.
Further information on health and safety at work and accident prevention and on opto-
electronic protective devices is found in the brochure Safe Machines with opto-electronic
protective devices.
1.4 Abbrev|at|ens
SICK Configuration & Diagnostic Software
Portable Document Format for Adobe Acrobat
Reader
1.5 5ymbe|s and fermats used
Instructions for taking action are shown by an arrow. Carefully read and follow the instruc-
tions for action.
Refer to notes for special features of the software or of a device.
Software notes show the location in the CDS where you can make the appropriate settings
and adjustments.
Warn|ngI
Warnings indicate real or potential hazards and risks. They are designed to prevent
physical injury or death.
Carefully read and follow the warning notices!
CD5
PDF
Iake act|en .
Nete
WARNING
User Manual Chapter 1
CD5
8 009 241/N248/11-02-03 SICK AG Industrial Safety Systems Germany All rights reserved 5
0n the decumentat|en
1.6 Access|ng the decumentat|en
During the installation of the individual software components (e.g. for the C 4000 or
S 3000) the related operating instructions for the device are also installed. You can access
the operating instructions from the CDS online help.
In addition, you can also open the operating instructions directly from the installation CD.
Hew te epen a set ef eperat|ng |nstruct|ens:
Start your PC and place the installation CD in your CD-ROM drive.
The installation wizard will start automatically.
First enter the serial number for the CDS. You will find the number on the booklet with
the installation CD.
Then go to the SICK Configuration & Diagnostic Software dialog box and select under
Read documentation the required operating instructions and click the OK button beside
the selection.
Acrobat
Reader will open.
Accept the licence agreement.
The selected operating instructions are opened.
1.7 Us|ng the en||ne he|p funct|en
The CDS is available with an online help function which provides information on the soft-
ware functions and which provides a step-by-step description of the individual actions.
The online help has a table of contents and an index. The following sections of the docu-
mentation can be opened in the list of contents for the online help:
user manual on the CDS in Portable Document Format (PDF)
online help on the CDS
online help on device-specific subjects (e.g. configuration procedures)
operating instructions for the devices supplied by SICK AG Industrial Safety Systems in
Portable Document Format (PDF)
The online help function can be opened separately using the command Programs, SICK
Applications, Help on SICK CDS or in the CDS in the menu ?
From one of the CDS dialog boxes, click the Help button in the dialog box or press the
F1 key. The related description for the dialog box is then displayed automatically.
Fig. 1: List of contents of the
online help
Chapter 1 User Manual
CD5
6 SICK AG Industrial Safety Systems Germany All rights reserved 8 009 241/N248/11-02-03
0n the decumentat|en
The descriptions in the online help explain the functions and relationships in the dialog
boxes. Use the Detailed instructions button in the descriptions to go to the step-by-step
instructions of the online help.
If several sets of step-by-step instructions are available, the Topics found dialog box is
opened. Choose there the required topic and click the Display button.
Fig. 2: Example for the de-
scription of a CDS dialog box
Fig. 3: Detailed instructions
button
Fig. 4: Topics found dialog
box
User Manual Chapter 1
CD5
8 009 241/N248/11-02-03 SICK AG Industrial Safety Systems Germany All rights reserved 7
0n the decumentat|en
The step-by-step instructions describe the related procedure in detail.
As the CDS is used for the configuration and diagnostics on a number of protective de-
vices from SICK AG, along with the basic description there are device-specific help sub-
jects. From these basic descriptions you can open the device-specific help subjects using
the Device-specific subjects link at the end of a dialog box description.
The Contents button in the dialog box descriptions and in the step-by-step instructions will
always take you back to the list of contents.
Once back in the list of contents and in the appropriate dialog box descriptions , you
can also open the operating instructions for the desired protective devices.
To do so, you must have the related file in PDF format and Adobe Acrobat
Reader in-
stalled on your PC. If this is not the case, a warning is displayed.
Fig. 5: Example step-by-step
instructions
Fig. 6: Device-specific
subjects link
Fig. 7: Contents button
Fig. 8: Links to the operating
instructions
Chapter 1 User Manual
CD5
8 SICK AG Industrial Safety Systems Germany All rights reserved 8 009 241/N248/11-02-03
0n the decumentat|en
1.8 Hew te use th|s decument
After you have carefully read the above sections, please note the following notes on the
document.
If the software is as yet not installed, please read the chapter Installation in this user
manual.
If you are working with the software for the first time, please read the chapter Product
description.
If you are familiar with the software and want to configure devices, please read the chap-
ter Configuration.
If you are familiar with the software and want to perform diagnostics on devices, please
read the chapter Diagnostics.
User Manual Chapter 2
CD5
8 009 241/N248/11-02-03 SICK AG Industrial Safety Systems Germany All rights reserved 9
Insta||at|en ef the seftware
2 Insta||at|en ef the seftware
An installation wizard will guide you through the installation of the software. Before begin-
ning the installation, close all other programmes.
The minimum system requirements for the operation of the Configuration & Diagnostic
Software are:
standard Intel Pentium PC, 233 MHz, 64 MB RAM
spare hard disk space (CDS = 15 MB/documentation K 100 MB)
graphics resolution 800 600 pixels with High Color (16 bit)
RS 232 serial interface that is not used by any other programs
operating system MS Windows 95/98/NT4.0/2000/XP
a printer driver of your choice must be installed.
During the installation you can install Acrobat
Reader. Using this program you can read
the user manual for the CDS and the operating instructions for devices from SICK AG
Industrial Safety Systems.
Hew te |nsta|| the CD5:
Start your PC and place the installation CD in your CD-ROM drive.
The installation wizard will start automatically. It allows you to open the documentation
and to install the software.
First enter the serial number for the CDS. You will find the number on the booklet with
the installation CD.
Then, go to the dialog box SICK Configuration & Diagnostic Software and select Install
software, SICK CDS and click the OK button beside the selection.
Follow the instructions in the installation wizard.
The CDS and the installation wizard for the CDS are available in five languages. The soft-
ware detects the regional settings in your operating system and starts the wizard in the
related language. However, if your operating system is set for another country than the
available languages (e.g. Dutch), the Select language dialog box appears before the
SICK Configuration & Diagnostic Software dialog box. Select the desired language (e.g.
English).
During the installation of the CDS, choose the software components to be installed
(C 4000, S 3000, ). Components that have already been installed with a previous
version of the CDS are selected automatically and updated as necessary.
If Windows does not start the installation wizard automatically:
Click Run... in the Start menu.
Enter the following command line in the Open field: [Drive letter for your CD-ROM
drive]:\setup.exe
The Serial number dialog box will open.
Nete
Netes
Chapter 3 User Manual
CD5
10 SICK AG Industrial Safety Systems Germany All rights reserved 8 009 241/N248/11-02-03
Preduct descr|pt|en
3 Preduct descr|pt|en
Devices from SICK AG Industrial Safety Systems such as safety light curtains, safety
laser scanners, bus nodes or configurable small controllers can be configured differently
depending on the application and operating mode.
The Configuration & Diagnostic Software has a graphic user interface which allows you to
configure and diagnose devices supplied by SICK AG Industrial Safety Systems. The para-
meters for a configuration are transferred to the devices and saved there.
The software is not suitable for the configuration and diagnostics of devices supplied by
other manufacturers.
The devices in the CDS are always displayed in so-called projects. The Configuration &
Diagnostic Software allows you to
create a new project, configure the devices and later transfer the configuration to the
devices. You can then save the project created.
identify devices connected to the PC and receive the existing configuration of the
devices, and then transfer it back to the devices. In this way a new project is created in
the CDS that you can save.
open a project saved previously and transfer the configuration to devices of the same
type (with the same type code) and for the same application.
The configuration of the devices is password-protected, with the effect that only the
members of the appropriate user groups will be able to transfer configurations to the
devices.
You can also use the Configuration & Diagnostic Software to perform diagnostics on
connected devices (e.g. in the case of an error). The diagnostics data will be displayed on
the monitor.
Preject
Identify New Open
Connect PC to
device(s)
Receive configuration
Log on
Edit configuration
Transfer configuration
Save project
Add device(s)
Create configuration
Connect to device(s)
Log on
Transfer configuration
Save project
Connect to device(s)
Log on
Transfer configuration
Iest the dev|ces fer eperat|ena| read|nessI
The software is unable to determine if a device is mounted operationally or not. Once you
have successfully transferred the configuration drafts, check to see if the SICK protective
devices actually monitor your machine or system the way you intended.
In this case pay attention to the instructions on commissioning and for the daily check in
the operating instructions for the related device!
All values have been computed by the PC on which the CDS runs. SICK AG is therefore
unable to warrant that no computer-specific computing errors will occur.
Nete
Tab. 1: Typical procedure in
the CDS
WARNING
User Manual Chapter 4
CD5
8 009 241/N248/11-02-03 SICK AG Industrial Safety Systems Germany All rights reserved 11
User |nterface
4 User |nterface
Hew te start the seftware:
Go to the Start menu and select the command Programs, SICK Applications, SICK CDS.
The Configuration & Diagnostic Software will now be started.
Once the program has started, the screen is initially blank. Device combinations saved or
identified will thereafter be shown graphically in the user interface. These can then be
used to configure or perform diagnostics on SICK protective devices.
The user interface includes title bar, menu bar, toolbar, the navigation area, the viewing
area and the status bar.
Hew te c|ese the seftware:
On the Project menu choose the Quit command.
The program window will be closed. If, at this point, you have as yet not saved the data of
an open project, you will be prompted to do so.
4.1 Menu bar, tee|bar, and status bar
The menu bar and the toolbar are found at the top of the software window. The menu bar
includes the commands for the fundamental operation of the software, whereas the tool-
bar provides the most important commands in the shape of buttons. Moving over a button
will open a brief information tag (tool tip) on the function of the button.
Fig. 9: User interface of the
CDS
Fig. 10: Menu bar with
tool tip
Chapter 4 User Manual
CD5
12 SICK AG Industrial Safety Systems Germany All rights reserved 8 009 241/N248/11-02-03
User |nterface
The status bar is at the bottom of the software window.
There the following is displayed:
the status of the program execution and progress if the action is protracted
the user group to which you currently belong
the name of the project or device in the navigation area
whether the CDS is connected to a device
whether the configuration has been verified
The toolbar and the status bar can be shown or hidden.
4.2 Nav|gat|en and v|ew|ng area
The navigation area shows the devices in a device cluster hierarchically in a project tree.
This project tree consists of a project symbol and one or several device symbols.
In the navigation area you can open various commands using the context menus for the
project or the devices.
If some commands are only displayed in grey, then the commands are currently not avail-
able (because the CDS, for example, is not connected to a device) or your access rights are
inadequate.
Fig. 11: Status bar with
symbols for connected and
configuration verified
Fig. 12: Status bar with
symbols for not connected
and configuration not
verified
Fig. 13: Example of a context
menu
Nete
User Manual Chapter 4
CD5
8 009 241/N248/11-02-03 SICK AG Industrial Safety Systems Germany All rights reserved 13
User |nterface
The viewing area is located to the right next to the navigation area and is initially blank. In
the viewing area of the CDS
the diagnostics data is displayed when you have performed diagnostics.
the configuration protocol is displayed when you have transferred a configuration to a
device.
the parameters for a device are displayed when you click one of the device parameter
nodes.
the configuration data currently in the CDS is displayed when you display the
configuration draft for a device.
Only when it is indicated in the status line that the CDS is linked to the connected devices
and that the configuration draft is verified, it is ensured that the data displayed for a
parameter node or the configuration draft matches the data in the devices.
You can change the size ratio of navigation area and viewing area.
4.3 5e|ect|ng the |anguage
The CDS can be operated in a variety of different languages. Select the appropriate lan-
guage in the Extras menu.
The project tree and the context menu of the project tree will change its associated lan-
guage only after a new project is generated or after a project has been identified or
opened.
Fig. 14: Navigation area (left)
and viewing area (right) of
the CDS
Nete
Fig. 15: Status bar with
symbols for connected and
configuration verified
Nete
Chapter 4 User Manual
CD5
14 SICK AG Industrial Safety Systems Germany All rights reserved 8 009 241/N248/11-02-03
User |nterface
4.4 Keybeard cemmands
The CDS allows you to execute frequently used functions via function keys or with key
shortcuts.
Funct|en key er
shertcut
Descr|pt|en
Ctrl+N Create new project
Ctrl+O Open existing project
Ctrl+S Save project
F1 Open the help utility
F3 Identify connected project
Shift+F3 Select communication connection
F4 Link connected project with open project
F6 Display properties of a project or device
F7 Open the context menu
F8 Change user group
Alt+F4 End CDS
Esc Close dialog box without saving
Cancel
4.5 D|rectery structure fer the pregram
To make it easier for you to navigate through created projects, device configurations, dia-
gnostics reports, etc., the program creates a directory structure in the directory chosen
during installation.
This directory structure consists of sub-directories for the individual types of files that you
are allowed to save in the CDS:
backup
This directory holds the program files of an earlier version saved after an update. You
must not save any other files in this directory!
device-specific directories (e.g. C 4000, UE 4150)
This directory includes sub-directories that are suggested as the directory when saving
device-specific files, e.g. diagnostics report or configuration protocol.
import-export
CDS defaultfor importing and/or exporting configuration drafts.
projects
CDS default for saving project files.
system
This directory holds the system-specific CDS files. You must not save any other files in
this directory!
Tab. 2: Function keys and
key shortcuts
User Manual Chapter 5
CD5
8 009 241/N248/11-02-03 SICK AG Industrial Safety Systems Germany All rights reserved 15
Werk|ng w|th prejects
5 Werk|ng w|th prejects
The devices which you configure, maintain or perform diagnostics with the CDS are
managed in projects and shown in a project tree.
Using the CDS you can assemble projects offline, and then configure and save them. In
this way, for example, for the initial configuration of SICK protective devices for a plant, you
can first plan the configuration on the screen and later transfer it to one or more (identical)
devices. When the project is created, it is given a name that you can change. Add devices
to the project tree of a new project.
A second way of creating a project is to have the CDS identify devices already wired up. In
this way a project with all identified devices is displayed in the navigation area of the CDS.
The commands necessary to carry out the above-described functions are found in the
Project menu. Please refer to the online help for a device-specific description and detailed
instructions.
During project identification, the software only identifies the type of devices connected
and identifies these. To ensure that you receive the configuration of the connected
devices in the CDS, the software will prompt you to receive the current configuration.
This is important as otherwise an empty configuration draft is displayed by the CDS,
and not the configuration draft that was transferred to the device connected during
earlier configuration.
Once the configuration has been received, you are prompted as to whether you want to
change to a different user group. You can only later transfer a new or changed configu-
ration draft if you change to the Authorised client user group.
Check |dent|f|cat|en ef the dev|cesI
Check to make sure that all devices in the project have been correctly identified. Compare
the devices connected with the data in the viewing area for the CDS.
You can save the projects in files and open them again later. Only one project at any one
time can be opened in the CDS. If a project is open while opening or creating another pro-
ject, the original project will be closed.
When you open an existing project or add a new project, then you should connect the de-
vices displayed to the devices connected. By connecting you will be able to verify that the
connected devices and the devices shown in the project tree have matching type code.
You can also compare a project saved and/or opened in the CDS with a saved project file.
In addition, you can open a list showing the properties of a project or of a single device.
Netes
WARNING
Chapter 5 User Manual
CD5
16 SICK AG Industrial Safety Systems Germany All rights reserved 8 009 241/N248/11-02-03
Werk|ng w|th prejects
Hew te cennect the PC te a dev|ce frem 5ICK A0 Industr|a| 5afety 5ystems:
Connect the 9-pin SubD plug of the connecting cable to a serial interface of your PC.
.
Remove the protective cap on the configuration socket of the device supplied by
SICK AG Industrial Safety Systems.
Connect the M 8 4 plug to the configuration socket of the device and/or the device
cluster.
Ensure that the configuration cable is not laid in close proximity to high power electrical
drives or cables carrying high power. In this way you will avoid EMC effects on the confi-
guration cable.
When devices consisting of senders and receivers are involved, initially connect the
receiver because it needs to be connected and configured first.
Fig. 16: Connection of the PC
e.g. to a device from SICK AG
Industrial Safety Systems
Netes
User Manual Chapter 5
CD5
8 009 241/N248/11-02-03 SICK AG Industrial Safety Systems Germany All rights reserved 17
Werk|ng w|th prejects
5.1 Ihe preject tree
The project tree of the devices is shown in the navigation area.
The devices existing in the project tree can be displayed in the active or in the passive
mode:
Examp|e symbe|s Mean|ng
Active devices are shown in colour.
Active means that the device has a complementary unit to which a
connection has been made via the interface and that the comple-
mentary unit has been identified by the CDS.
Passive devices are shown in grey.
Passive means that there is at present no connection to this device,
either because it is currently disconnected or because it could not
be identified. This is important particularly in devices such as the
C 4000 safety light curtain that consists of sender and receiver. As
the PC with the CDS can be connected only to the sender or the
receiver, the complementary unit is always shown in the passive
mode.
You can identify the device to which the PC is connected by the
device symbol showing a PC.
Unknown or unidentified devices are shown with a question mark.
The device status is symbolised by the colour of the lettering:
Fent ce|eur Mean|ng
Configured devices are shown with blue lettering.
Non-configured devices or devices in which a malfunction
has occurred are shown with red lettering.
Devices where the CDS is unable to identify their status
(not connected, not identified) are shown with grey
lettering.
5.2 Chang|ng preject names
You can change the name of a project. When a project is saved, the CDS uses the project
name as the default file name. For the project name, use names, for instance, with which
you can allocate your projects to the machines or plant that are protected.
5.3 Cempar|ng w|th a preject f||e
You can also compare a project saved and/or opened in the CDS with a saved project file.
A dialog box will show the saved project on the left and on the right a comparison protocol.
In this dialog box you can open the project file compared with the open project.
Tab. 3: Meaning of the
symbols
Tab. 4: Meaning of the font
colours
Chapter 5 User Manual
CD5
18 SICK AG Industrial Safety Systems Germany All rights reserved 8 009 241/N248/11-02-03
Werk|ng w|th prejects
5.4 Add|ng dev|ces
If you have created your own project in the CDS, you can also add one or several devices.
The device selection wizard will assist you in this step.
The class of devices you can select there will depend on which device classes have been
installed.
Added devices can be deleted again from the project.
The commands necessary to carry out the above-described functions are found in the con-
text menu of the project. Please refer to the online help for detailed instructions.
5.5 Prepert|es
To check the type codes and the serial numbers of the devices, you can display the
properties of a project and/or the properties of a single device. The list shows all type
codes and the serial numbers of the devices.
User Manual Chapter 6
CD5
8 009 241/N248/11-02-03 SICK AG Industrial Safety Systems Germany All rights reserved 19
Cemmun|cat|en
6 Cemmun|cat|en
The software communicates with the devices via a cable link. To make sure that the data
communication between your PC and the connected devices functions correctly, you must
select a communication protocol.
On the Extras menu of the CDS, you will find the Communication connection... command.
Please refer to the online help for detailed instructions.
.
For the RLS 100, choose the communication protocol RLS protocol.
For the other SICK devices, choose the communication protocol Serial communication
(RK 512).
In addition, you must specify one COM port of your PC as the connection for the devices.
Also, from the connections available on your PC, select the one where the devices are con-
nected.
The connection you select must not be used by any other peripheral (e.g. a mouse). If you
do, the system will not function correctly.
Fig. 17: Selecting the
communication protocol
Nete
Chapter 7 User Manual
CD5
20 SICK AG Industrial Safety Systems Germany All rights reserved 8 009 241/N248/11-02-03
Cenf|gurat|en
7 Cenf|gurat|en
Using the CDS you can configure the SICK protective devices.
P|an yeur cenf|gurat|en carefu||yI
The configuration of SICK protective devices must be carried out with the greatest accura-
cy and must match the status and the condition of the machine or system to be monitored.
Incorrect configurations can result in injury or death.
Always begin the configuration by creating a new configuration draft in the CDS or by
editing a configuration draft received from the devices.
Generate or edit the configuration draft either with the help of the configuration wizard or
in a configuration dialog box with file cards.
For the actual configuration of the devices supplied by SICK AG Industrial Safety Systems,
transfer the configuration draft to the connected devices. After sending the configuration
draft, a configuration protocol will be displayed which you must first release before the
configuration is enabled in the devices.
You can transfer the configuration draft to devices or a device system only if your PC is
connected to the devices and if you are registered as user in the appropriate user group of
the devices.
The configuration draft of a single device can also be exported and imported to other de-
vices with the same type code.
ver|f|ed cenf|gurat|en draft
As soon as a configuration draft has been sent and released by an Authorised client, it is
deemed to be verified. You can see this by a green tick or check in the status bar.
The project with the verified configuration draft can then be saved and later be opened
and sent also to other devices by the machine maintenance personnel.
When a project is opened the green check mark in the status line is only displayed after
the CDS is linked to the related device.
If the open configuration draft is changed, a red cross appears in the status line. The confi-
guration draft can no longer be transferred by machine maintenance personnel.
The commands necessary to carry out the above-described functions are found in the con-
text menus of the device symbols. Please refer to the online help for a device-specific de-
scription and detailed instructions.
WARNING
Nete
Fig. 18: Status bar with check
mark for configuration
verified
Nete
User Manual Chapter 7
CD5
8 009 241/N248/11-02-03 SICK AG Industrial Safety Systems Germany All rights reserved 21
Cenf|gurat|en
7.1 F||e cards er w|zard
You can create the configuration draft per device from SICK AG Industrial Safety Systems
either with the help of the configuration wizard or with the file cards.
The configuration wizard will guide you step-by-step through the configuration, from the
first to the last setting. You will find explanatory text on the individual configuration steps
in the related dialog box.
The file cards allow you to specifically change one or several configuration parameters.
Check the centent ef a|| f||e cardsI
Unlike the configuration wizard, in the file card view you are not automatically guided
through all configuration points.
For this reason check the content on all file cards to ensure that the configuration data
matches your application.
The commands necessary to carry out the above-described functions are found in the
View, Dialog box menu.
A system with several devices (for example a cascaded system) is in general configured in
one single configuration wizard or one single dialog box with file cards. Several runs
through the setting dialog boxes will be completed, resp. the file cards will be repeatedly
offered.
WARNING
Nete
Fig. 19: Dialog box for the
configuration wizard based
on the example of the
S 3000
Chapter 7 User Manual
CD5
22 SICK AG Industrial Safety Systems Germany All rights reserved 8 009 241/N248/11-02-03
Cenf|gurat|en
7.2 Cenf|gurat|en pretece|
As soon as the configuration protocol or the view containing the configuration draft is dis-
played, the standard menus in the software are hidden. Only the Project menu with the
appropriate buttons will then be available. The navigation area of the CDS can no longer
be used.
After the configuration data has been transferred to one or several devices, the configura-
tion protocol will be shown automatically. During this process the actual data is read out
from the device and displayed.
If the data read does not match the data in the configuration draft, it will be shown in
black. If the data read out differs from that in the configuration draft, it will be shown in
red. In this case the configuration protocol cannot be released.
You can print and save the configuration protocol. You can also insert a comment via an
additional dialog box. This comment will also be printed and saved.
Carefu||y check the cenf|gurat|en pretece|I
Carefully check to make sure that the configuration data displayed comply with those you
actually wanted to enter. Check for typing and transfer errors!
Once you have successfully transferred the configuration, the machine or plant must be
checked and released by specialist personnel.
The new configuration will be activated on the device only after release. If you reject the
configuration, then the device or device cluster receives an invalid configuration.
The commands necessary to carry out the above-described functions are found in the
Project menu and in the context menus of the devices.
Carefully check each individual item of the configuration protocol.
Some configuration protocols for devices have several pages. In this case page to the
previous/following pages using the buttons at the bottom of the scroll bar or using the
Page up/Page down keys.
Fig. 20: Dialog with file cards
based on the example of the
C 4000
Nete
WARNING
Netes
User Manual Chapter 7
CD5
8 009 241/N248/11-02-03 SICK AG Industrial Safety Systems Germany All rights reserved 23
Cenf|gurat|en
Also carefully check the following pages of the configuration protocol. The Release but-
ton only becomes available when you have paged through to the last page of the configu-
ration protocol.
Click the Release button.
The configuration data will be loaded to the device/devices and initialised with the new
configuration.
If the loading has been successful, an appropriate message will appear.
Click the OK button.
The configuration loaded to the device/devices is now active.
Test whether the device(s) monitor the machine or plant as you expect. Only after com-
pleting this step, go to real-time operation.
7.3 User greups
There are various user groups in the devices from SICK AG Industrial Safety Systems.
These user groups have different authorisations, e.g. for transferring configurations to the
devices or to perform diagnostics on the devices.
If the devices in a project have been identified by the CDS, or the CDS is linked to the de-
vices for a project, you can change to these user groups. When the CDS is started, you will
automatically belong to the user group Machine operator. To be able to send configura-
tions, log in with the device or the device system as Machine maintenance personnel or as
Authorised client, using the appropriate project password.
The factory-set password SICKSAFE has been entered for the user group Authorised client
(exception: on the RLS 100 the password is RLS1). In order to protect the access to the
configuration of the devices, you must change this password.
If a device cluster has been assembled using devices which have already been configured,
the individual devices may have different passwords. In this case you will be asked for your
password separately for each device.
Once you have entered the correct passwords for all devices, the password for the first de-
vice will be assigned to all devices.
Change te the Mach|ne eperater user greupI
If you leave the PC unattended when it is connected to devices, you must change to the
Machine operator user group in order that no unauthorised persons can transfer configu-
rations to the devices!
7.4 Change preject passwerd
The user group Authorised client can enter/change the passwords for the user groups
Machine maintenance personnel and Authorised client (on the RLS 100 only for the
Authorised client user group). The passwords will be saved in the devices. This allows the
devices to be protected from being configured by unauthorised persons.
Fig. 21: Buttons for paging
through the configuration
protocol
Nete
WARNING
Chapter 7 User Manual
CD5
24 SICK AG Industrial Safety Systems Germany All rights reserved 8 009 241/N248/11-02-03
Cenf|gurat|en
7.5 Peset passwerd
If you have forgotten the password for a device, you can reset the password. To do so, you
need what is called a reset password. You will get this password once you have identified
yourself in writing to the manufacturer.
For this purpose use the form Faxform.pdf on the CDS CD-ROM. For the identification you
will need the serial number of the device and the number of the device counter (Device-
counter-nr.). Both numbers can be found in the Reset password dialog box.
When you reset the password for a device, it is configured as on delivery! For operation to
be possible you must re-edit the configuration as delivered, or transfer a suitable previous-
ly saved and verified configuration to the device.
Nete
User Manual Chapter 8
CD5
8 009 241/N248/11-02-03 SICK AG Industrial Safety Systems Germany All rights reserved 25
D|agnest|cs data
8 D|agnest|cs data
With the aid of the CDS you can perform diagnostics on devices connected and linked to
the CDS (or identified by the CDS). To do so, load the diagnostics data to the viewing area
of the monitor.
As soon as the diagnostics data is displayed, the standard menus of the software will dis-
appear. Then only the Project menu and the related buttons are available. The navigation
area of the CDS can no longer be used.
You can print and save the diagnostics data. You can also insert a comment via an addi-
tional dialog box. This comment will also be printed and saved.
The commands necessary to carry out the above-described functions are found in the con-
text menu of the devices under Diagnostics. Please refer to the online help for a specific
description and detailed instructions.
8.1 Cemments
You can add comments to the reports displayed in the viewing area of the CDS. These
comments are also printed with the appropriate report and saved.
Nete
Chapter 9 User Manual
CD5
26 SICK AG Industrial Safety Systems Germany All rights reserved 8 009 241/N248/11-02-03
Annex
9 Annex
9.1 L|st ef tab|es
Tab. 1: Typical procedure in the CDS ................................................................................. 10
Tab. 2: Function keys and key shortcuts............................................................................ 14
Tab. 3: Meaning of the symbols.......................................................................................... 17
Tab. 4: Meaning of the font colours ................................................................................... 17
9.2 L|st ef |||ustrat|ens
Fig. 1: List of contents of the online help............................................................................ 5
Fig. 2: Example for the description of a CDS dialog box .................................................... 6
Fig. 3: Detailed instructions button..................................................................................... 6
Fig. 4: Topics found dialog box ............................................................................................ 6
Fig. 5: Example step-by-step instructions............................................................................ 7
Fig. 6: Device-specific subjects link..................................................................................... 7
Fig. 7: Contents button ........................................................................................................ 7
Fig. 8: Links to the operating instructions .......................................................................... 7
Fig. 9: User interface of the CDS....................................................................................... 11
Fig. 10: Menu bar with tool tip............................................................................................. 11
Fig. 11: Status bar with symbols for connected and configuration verified ............... 12
Fig. 12: Status bar with symbols for not connected and configuration not
verified ................................................................................................................... 12
Fig. 13: Example of a context menu.................................................................................... 12
Fig. 14: Navigation area (left) and viewing area (right) of the CDS.................................... 13
Fig. 15: Status bar with symbols for connected and configuration verified ............... 13
Fig. 16: Connection of the PC e.g. to a device from SICK AG Industrial Safety
Systems ................................................................................................................... 16
Fig. 17: Selecting the communication protocol .................................................................. 19
Fig. 18: Status bar with check mark for configuration verified....................................... 20
Fig. 19: Dialog box for the configuration wizard based on the example of the
S 3000..................................................................................................................... 21
Fig. 20: Dialog with file cards based on the example of the C 4000 ................................ 22
Fig. 21: Buttons for paging through the configuration protocol......................................... 23
SICK AG Industrial Safety Systems P.O. Box 310 79177 Waldkirch Deutschland
Phone +49 76 81 2 02 0 Fax +49 76 81 2 02 38 15 www.sick.com 8
0
0
9
2
4
1
/
N
2
4
8
/
1
1
-
0
2
-
0
3
R
V
P
r
i
n
t
e
d
i
n
G
e
r
m
a
n
y
(
0
4
.
0
3
)
S
u
b
j
e
c
t
t
o
c
h
a
n
g
e
w
i
t
h
o
u
t
p
r
i
o
r
n
o
t
i
c
e
G
B
1
2
.
0
2
T
B
Your contacts:
A u s t r a l i a
Phone +61 3 94 974100
008 33 48 02 toll free
Fax +61 3 94 9711 87
A u s t r i a
Phone +43 2 23 66 22 88-0
Fax +43 2 23 66 22 88-5
B e l g i u m / L u x e m b o u r g
Phone +32 24 66 55 66
Fax +32 24 63 31 04
B r a z i l
Phone +55 11 55 61 26 83
Fax +55 11 55 35 41 53
C h i n a
Phone +8 52 27 63 69 66
Fax +8 52 27 63 63 11
C z e c h R e p u b l i k
Phone +42 02 578 10 561
Fax +42 02 578 10 559
D e n m a r k
Phone +45 45 82 64 00
Fax +45 45 82 64 01
F i n l a n d
Phone +3 58 9-7288500
Fax +3 58 9-72885055
F r a n c e
Phone +33 1 64 62 35 00
Fax +33 1 64 62 35 77
G e r m a n y
Phone +49 2 11 53 01 0
Fax +49 2 11 53 01 100
G r e a t B r i t a i n
Phone +44 17 27-83 11 21
Fax +44 17 27-85 67 67
I t a l y
Phone +39 02 92 14 20 62
Fax +39 02 92 14 20 67
J a p a n
Phone +813 33 58 13 41
Fax +813 33 58 90 48
K o r e a
Phone +82 2 786 63 21/4
Fax +82 2 786 63 25
N e t h e r l a n d s
Phone +31 30 229 25 44
Fax +31 30 229 39 94
N o r w a y
Phone +47 67 56 75 00
Fax +47 67 56 66 10
P o l a n d
Phone +48 22 8 3740 50
Fax +48 22 8 3743 88
S i n g a p o r e
Phone +65 6744 37 32
Fax +65 68 417747
S p a i n
Phone +34 93 4 80 3100
Fax +34 93 4 73 44 69
S w e d e n
Phone +46 8 6 80 64 50
Fax +46 8 710 18 75
S w i t z e r l a n d
Phone +41 4 16 19 29 39
Fax +41 4 16 19 29 21
Ta i w a n
Phone +88 62 23 65 62 92
Fax +88 62 23 68 73 97
U S A / C a n a d a / M e x i c o
Phone +1(952) 9 41-67 80
Fax +1(952) 9 41-92 87
Representatives and agencies
in all major industrial nations.
GB 12 02 TB Sicher A4.qxd 20.03.2003 13:36 Uhr Seite 1
Das könnte Ihnen auch gefallen
- SICK S3000 ManualDokument124 SeitenSICK S3000 ManualEddie ScarpaNoch keine Bewertungen
- PDFDokument284 SeitenPDFplennyNoch keine Bewertungen
- Ac70 Manual V1.0Dokument142 SeitenAc70 Manual V1.0Thiện Lương MinhNoch keine Bewertungen
- Blower ManualDokument28 SeitenBlower Manualahmet yavuzNoch keine Bewertungen
- A06B 0123 B575#7000 α33000 SERVO MOTOR FANUC MANUALDokument209 SeitenA06B 0123 B575#7000 α33000 SERVO MOTOR FANUC MANUALTa Thanh TuanNoch keine Bewertungen
- CR750, CR751 - Instruction Manual (Ethernet Function) BFP-A3379-0 (03.15)Dokument82 SeitenCR750, CR751 - Instruction Manual (Ethernet Function) BFP-A3379-0 (03.15)ayxworks eurobotsNoch keine Bewertungen
- B-64443EN - 02 - 0id DeviceNet Board - ConnectionDokument102 SeitenB-64443EN - 02 - 0id DeviceNet Board - ConnectionCristobal PerezNoch keine Bewertungen
- Instruction Manual (BFP A5992 N)Dokument482 SeitenInstruction Manual (BFP A5992 N)Odeny JúniorNoch keine Bewertungen
- Series 0+-MODEL D: Connection ManualDokument124 SeitenSeries 0+-MODEL D: Connection ManualCristobal PerezNoch keine Bewertungen
- CSD3 User ManualDokument294 SeitenCSD3 User Manualcatur skak100% (1)
- GE Fanuc Automation: Series 0i-Model C Series 0i Mate-Model CDokument366 SeitenGE Fanuc Automation: Series 0i-Model C Series 0i Mate-Model CkiemkhachvotinhNoch keine Bewertungen
- 伺服参数 PDFDokument688 Seiten伺服参数 PDFIrving HardenzenNoch keine Bewertungen
- 65142E04Dokument316 Seiten65142E04ccqyugaoNoch keine Bewertungen
- 5200&5400 Book For Service EngineersDokument114 Seiten5200&5400 Book For Service EngineersJp IshiNoch keine Bewertungen
- Renishaw enDokument193 SeitenRenishaw en2000dannyelNoch keine Bewertungen
- Motor Passo A Passo InfoDokument37 SeitenMotor Passo A Passo InfojpncorreiaNoch keine Bewertungen
- NC Editor Plasma Cutting CNC SystemDokument143 SeitenNC Editor Plasma Cutting CNC SystemThecch MG RamziNoch keine Bewertungen
- Nikki Ac Servo Controller : Manual No. TIE-12400BDokument154 SeitenNikki Ac Servo Controller : Manual No. TIE-12400BArmando Aristimuno100% (1)
- Sinumerik 840DDokument55 SeitenSinumerik 840DSam eagle goodNoch keine Bewertungen
- SGDJ PDFDokument334 SeitenSGDJ PDFDouglas Rogério de CastroNoch keine Bewertungen
- Fan Uc Manuals 1790Dokument213 SeitenFan Uc Manuals 1790Somchai SompongpuangNoch keine Bewertungen
- Sinano ZH-CN en PDFDokument53 SeitenSinano ZH-CN en PDFHieuNoch keine Bewertungen
- FATEC Mitsubishi QD77 PositiotingDokument342 SeitenFATEC Mitsubishi QD77 PositiotingMichealNoch keine Bewertungen
- 1107DEC FS03N FC03N FW03N InspectionMaintenanceDokument12 Seiten1107DEC FS03N FC03N FW03N InspectionMaintenanceNguyen Van KhanhNoch keine Bewertungen
- MCV 1300 1100i FANUCDokument84 SeitenMCV 1300 1100i FANUCsunhuynhNoch keine Bewertungen
- AC Servo Motor, Spindle, Amplifier βi PDFDokument222 SeitenAC Servo Motor, Spindle, Amplifier βi PDFSang Nguyễn Bá100% (1)
- 440 Siemens InverterDokument308 Seiten440 Siemens InverterPavan Kumar100% (1)
- User Manual (SZGH-SD-E Series) V1.0-UDokument94 SeitenUser Manual (SZGH-SD-E Series) V1.0-UDmytroKrNoch keine Bewertungen
- CC-Link AJ65SBT Digital IO Compact Building TypeDokument356 SeitenCC-Link AJ65SBT Digital IO Compact Building TypeArjun GoudNoch keine Bewertungen
- Australian Standard: Safety of Machinery Part 3301: Robots For Industrial Environments-Safety RequirementsDokument37 SeitenAustralian Standard: Safety of Machinery Part 3301: Robots For Industrial Environments-Safety RequirementsAsh SmithNoch keine Bewertungen
- 90210-1213DEB - Data Storage Function (D, E Series)Dokument28 Seiten90210-1213DEB - Data Storage Function (D, E Series)László NémethNoch keine Bewertungen
- E21S Intallation ManualDokument38 SeitenE21S Intallation Manualtamssic100% (1)
- IRC5-IRB6600 Prod Man 3HAC020938-001 References RevC enDokument82 SeitenIRC5-IRB6600 Prod Man 3HAC020938-001 References RevC enmartinimartiiniNoch keine Bewertungen
- YASKAWA NX100 Concurrent IO Manual PDFDokument341 SeitenYASKAWA NX100 Concurrent IO Manual PDFRafaelNoch keine Bewertungen
- YPV Series Universal Servo Drive Instruction Manual: Ye-Li Electric& Machinery Co., LTDDokument69 SeitenYPV Series Universal Servo Drive Instruction Manual: Ye-Li Electric& Machinery Co., LTDAhmed100% (1)
- WMA132TE0PAA07 YA-HDAseries ControllerDokument72 SeitenWMA132TE0PAA07 YA-HDAseries ControllerRobot PanasonicNoch keine Bewertungen
- 5320/5330/5340 IP Phones: SIP User and Administrator Release 8.0Dokument58 Seiten5320/5330/5340 IP Phones: SIP User and Administrator Release 8.0Stelios KoroneosNoch keine Bewertungen
- 63003en-1 01Dokument1.417 Seiten63003en-1 01Bobert HNoch keine Bewertungen
- SafeMove - Application Manual - ABB RoboticsDokument182 SeitenSafeMove - Application Manual - ABB RoboticsPrabhu50% (4)
- 802d MCP Key ManualDokument329 Seiten802d MCP Key ManualAbhijeet BhagavatulaNoch keine Bewertungen
- Epson Rc700 Rc700a Controller Manual (r27)Dokument328 SeitenEpson Rc700 Rc700a Controller Manual (r27)TuxtronNoch keine Bewertungen
- AC Servo Drive Product OverviewDokument300 SeitenAC Servo Drive Product OverviewIvan CardenasNoch keine Bewertungen
- ABB DSQC1030 IO Local DevicesDokument56 SeitenABB DSQC1030 IO Local Devicesdahonora100% (1)
- Bilz ThermoGrip Liquid Cooled ISG2200Dokument31 SeitenBilz ThermoGrip Liquid Cooled ISG2200Mauricio Baron100% (1)
- Instructions: MOTOMAN-EA1400Dokument62 SeitenInstructions: MOTOMAN-EA1400Mrutunjay RaipureNoch keine Bewertungen
- Ma1900 DX100Dokument79 SeitenMa1900 DX100rguzmanabundis100% (2)
- Series: Instruction ManualDokument10 SeitenSeries: Instruction Manualjbernal89Noch keine Bewertungen
- Zeroing RobotDokument44 SeitenZeroing RobotArno BothaNoch keine Bewertungen
- YASKAWA MH50-20 Instruction PDFDokument78 SeitenYASKAWA MH50-20 Instruction PDFRafaelNoch keine Bewertungen
- PEGA Manual V1.4 202006 ENDokument228 SeitenPEGA Manual V1.4 202006 ENYohanes TriatmojoNoch keine Bewertungen
- LCS400 Instruction Manual PDFDokument16 SeitenLCS400 Instruction Manual PDFVince Toonen100% (1)
- Poweflex 400 User Manual PDFDokument218 SeitenPoweflex 400 User Manual PDFRichie ChicolNoch keine Bewertungen
- Descriptions: Fanuc Servo Amplif Ier @ SeriesDokument587 SeitenDescriptions: Fanuc Servo Amplif Ier @ Seriesottavio visigalliNoch keine Bewertungen
- Alpha 1000 CNC Tutorial-ENGLISHDokument139 SeitenAlpha 1000 CNC Tutorial-ENGLISHFrederick Valdez0% (1)
- S4CPlus-Repair Manual Part 2 (Circuit Diagrams) IRB6600Dokument144 SeitenS4CPlus-Repair Manual Part 2 (Circuit Diagrams) IRB6600martinimartiiniNoch keine Bewertungen
- E200P Operation ManualDokument26 SeitenE200P Operation ManualsharmasourabhNoch keine Bewertungen
- z400 Safety Remote Io-Gi Series Users Manual enDokument273 Seitenz400 Safety Remote Io-Gi Series Users Manual enIbrahim Al-AssraNoch keine Bewertungen
- 840D SL ONE PMM 3d SW Inst Man 0122 en-USDokument44 Seiten840D SL ONE PMM 3d SW Inst Man 0122 en-USHerry KusumaNoch keine Bewertungen
- SICAM Visualization Operation enUSDokument26 SeitenSICAM Visualization Operation enUSAbhishek RajputNoch keine Bewertungen
- Poster PresentationDokument12 SeitenPoster Presentationhackey720Noch keine Bewertungen
- IKEA Sales Tree SimulatorDokument16 SeitenIKEA Sales Tree SimulatorNitinNoch keine Bewertungen
- Advanced DPL PDFDokument141 SeitenAdvanced DPL PDFOsvaldo SozaNoch keine Bewertungen
- Training RSLogix5000 PDFDokument116 SeitenTraining RSLogix5000 PDFaNoch keine Bewertungen
- Lab One Part One - Introduction To MS WordDokument3 SeitenLab One Part One - Introduction To MS Wordfifak44760Noch keine Bewertungen
- Koha 2.2.9 User Manual For WindowsDokument4 SeitenKoha 2.2.9 User Manual For WindowsthanduvenkatNoch keine Bewertungen
- GhostWord Users Guide 2.10Dokument9 SeitenGhostWord Users Guide 2.10Harshal_Pable_6544Noch keine Bewertungen
- DEH-2220UB DEH-2200UBB DEH-2200UB: Operation ManualDokument20 SeitenDEH-2220UB DEH-2200UBB DEH-2200UB: Operation ManualIRev AdrianNoch keine Bewertungen
- Watercut Monitor Operation and Calibration Guide: Model Series DC-1510 & DC-3510Dokument23 SeitenWatercut Monitor Operation and Calibration Guide: Model Series DC-1510 & DC-3510DIEGO GIOVANNY MURILLO RODRIGUEZ100% (1)
- WB T02 MotionStudio p07Dokument9 SeitenWB T02 MotionStudio p07Владимир ДаниловNoch keine Bewertungen
- Ethics and Security ManagementDokument42 SeitenEthics and Security ManagementAvayant Kumar SinghNoch keine Bewertungen
- Cape Unit 1 Ia SampleDokument27 SeitenCape Unit 1 Ia SampleCiara johnsonNoch keine Bewertungen
- Neil Cameron - ESP32 Formats and CommunicationDokument657 SeitenNeil Cameron - ESP32 Formats and CommunicationSai Krishna K VNoch keine Bewertungen
- SAFE Tutorial For Slab DesignDokument38 SeitenSAFE Tutorial For Slab Designbahaa_alamiri7476100% (9)
- BTL Cardiopoint: User'S ManualDokument72 SeitenBTL Cardiopoint: User'S ManualAlejandro VeraNoch keine Bewertungen
- Movebank and Google Earth Tutorial - STL Box Turtles CleanDokument15 SeitenMovebank and Google Earth Tutorial - STL Box Turtles Cleanapi-289639996Noch keine Bewertungen
- Database Management Systems Versus File Management SystemsDokument24 SeitenDatabase Management Systems Versus File Management SystemsSaimaSadiqNoch keine Bewertungen
- DocumentationDokument2 SeitenDocumentationle khangNoch keine Bewertungen
- Understanding the Evolution and Components of Microsoft WindowsDokument70 SeitenUnderstanding the Evolution and Components of Microsoft WindowsJai PrakashNoch keine Bewertungen
- ADB HOL # 3-2 - Connect With SQL - Plus - Oracle CommunityDokument4 SeitenADB HOL # 3-2 - Connect With SQL - Plus - Oracle CommunityDang Huu AnhNoch keine Bewertungen
- Comparing ODS RTF in Batch Using VBA and SASDokument8 SeitenComparing ODS RTF in Batch Using VBA and SASseafish1976Noch keine Bewertungen
- Gravity Loading of A Fender Outer Using Implicit DynamicDokument12 SeitenGravity Loading of A Fender Outer Using Implicit Dynamicarthurs9792Noch keine Bewertungen
- EG-M31A/B HDTANK User ManualDokument29 SeitenEG-M31A/B HDTANK User Manualangelos31Noch keine Bewertungen
- CBO-Model Bank - Installation - Dossier - 1.0Dokument19 SeitenCBO-Model Bank - Installation - Dossier - 1.0zerihunNoch keine Bewertungen
- Intel graphics driver installation logDokument39 SeitenIntel graphics driver installation logfu4222Noch keine Bewertungen
- Liberty BASIC 4 ManualDokument466 SeitenLiberty BASIC 4 ManualJohn SmithNoch keine Bewertungen
- Kaspersky Security Center test questionsDokument13 SeitenKaspersky Security Center test questionsMusa Al-DalouNoch keine Bewertungen
- DXi-Series2dotx HandsOnGUIPracticeGuide LinuxDokument65 SeitenDXi-Series2dotx HandsOnGUIPracticeGuide LinuxScramble 69Noch keine Bewertungen
- Ilovepdf MergedDokument44 SeitenIlovepdf Mergedranga thukaramNoch keine Bewertungen
- Multi Level Security Based Access Control SystemDokument3 SeitenMulti Level Security Based Access Control Systemprashant goreNoch keine Bewertungen