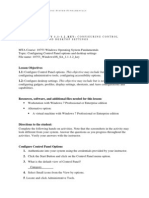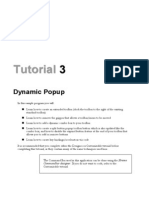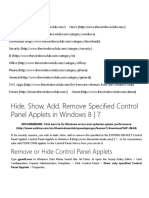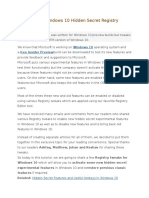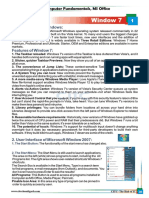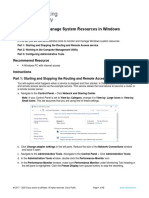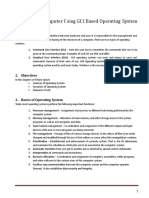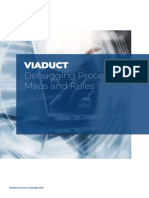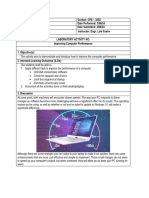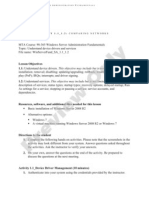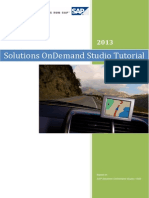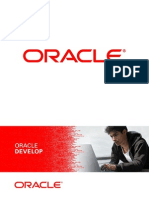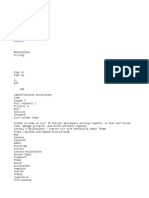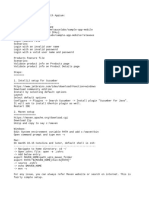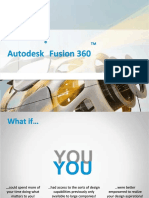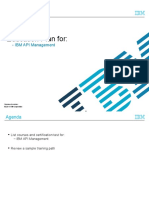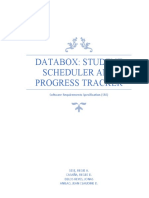Beruflich Dokumente
Kultur Dokumente
Student Activity 1.1-1.2: Configuring Control Panel: Options and Desktop Settings
Hochgeladen von
Silvia MariaOriginalbeschreibung:
Originaltitel
Copyright
Verfügbare Formate
Dieses Dokument teilen
Dokument teilen oder einbetten
Stufen Sie dieses Dokument als nützlich ein?
Sind diese Inhalte unangemessen?
Dieses Dokument meldenCopyright:
Verfügbare Formate
Student Activity 1.1-1.2: Configuring Control Panel: Options and Desktop Settings
Hochgeladen von
Silvia MariaCopyright:
Verfügbare Formate
10753 WINDOWS OPERATING SYSTEM FUNDAMENTALS
STUDENT ACTIVITY 1.1-1.2: CONFIGURING CONTROL PANEL OPTIONS AND DESKTOP SETTINGS
MTA Course: 10753 Windows Operating System Fundamentals Topic: Configuring Control Panel options and desktop settings File name: 10753_WindowsOS_SA_1.1-1.2
Lesson Objectives 1.1: Configure Control Panel options. This objective may include but is not limited to: configuring administrative tools, configuring accessibility options. 1.2: Configure desktop settings. This objective may include but is not limited to: configuring gadgets, profiles, display settings, shortcuts, and Aero configurations and capabilities.
Resources, software, and additional files needed for this lesson: � Workstation with Windows 7 Professional or Enterprise edition � Alternative option: � A virtual machine with Windows 7 Professional or Enterprise edition
Directions to the student: Complete the following hands-on activities. Note that the screenshots in the activity may look different from your system. Answer the questions as you progress throughout the activities. Verify your answers with the instructor.
Configure Control Panel Options 1. Authenticate into your system using the credentials provided by your instructor. 2. Click Start and click the Control Panel menu option. 3. What is the default view of Control Panel? ____________________________ 4. Select Small icons from the View by options. 5. Locate and click Administrative Tools.
10753 WINDOWS OPERATING SYSTEM FUNDAMENTALS
6. Locate and double-click Event Viewer, which should look similar to the following image.
7. In the Summary of Administrative Events panel, list the five event types: a. b. c. d. e. ____________________ ____________________ ____________________ ____________________ ____________________
8. Close Event Viewer by clicking the red X in the upper-right corner. This should return you to the Administrative Tools area within Control Panel. 9. Locate and double-click Computer Management. 10. List the applications found under System Tools within Computer Management: a. b. c. d. e. f. ____________________ ____________________ ____________________ ____________________ ____________________ ____________________
11. Expand Services And Applications. 12. Click Services. A list of services should be displayed in the right panel. 13. Locate and focus on the Themes service by clicking it.
10753 WINDOWS OPERATING SYSTEM FUNDAMENTALS
14. What does the Themes service do? (HINT: a description is listed in the left column)._______________________________________________________ 15. Close Computer Management by clicking the red X in the upper-right corner. This should return you to the Administrative Tools area within Control Panel. 16. Right-click Computer Management to display the action menu as displayed here.
17. Select Pin To Taskbar. This should create a shortcut icon on the taskbar for Computer Management. You can also select Pin To Start Menu, which would create a shortcut icon to Computer Management on the Start menu. This can be done with any shortcut or application. 18. Close the Administrative Tools window by clicking the red X in the upper-right corner. This should return you to all the Control Panel Items. 19. Change back to Small icons in the View by options. Configure Desktop Settings 1. Open Control Panel, if it is not already displayed. 2. Click Change The Theme under the Appearance and Personalization category, as displayed here.
10753 WINDOWS OPERATING SYSTEM FUNDAMENTALS
3. Click Architecture within Aero Themes. 4. Minimize the Personalization window by clicking the (-) button in the upper-right corner. 5. Did the desktop background change? a. b. Yes No
6. Reset the theme to the Aero Windows 7 theme. 7. Minimize the Personalization window by clicking the (-) button in the upper-right corner. 8. Right-click anywhere on the desktop to display the Action menu as displayed here.
9. Note the three Action menu options: a. b. c. Screen resolutionChanges the size of the desktop. GadgetsAdds Gadgets such as a clock or the Weather gadget to your desktop PersonalizeChanges themes, backgrounds, and screen savers.
10. Each of these options quickly takes you to the options within the Categories in Control Panel. 11. Click Gadgets, as displayed here.
10753 WINDOWS OPERATING SYSTEM FUNDAMENTALS
12. Double-click Weather. This should display the Weather gadget in the upper-right corner of the desktop. 13. Right-click the Weather gadget and click the larger option. This will display the three-day weather forecast. 14. Right-click the Weather gadget, click the wrench icon, and enter the ZIP code or city where you are currently located. Then click OK. 15. Did the weather forecast adjust to your current location? 16. Have your instructor verify your configuration and activity answers.
Das könnte Ihnen auch gefallen
- WindowsOS SA 1.1-1.2 KeyDokument5 SeitenWindowsOS SA 1.1-1.2 KeySilvia MariaNoch keine Bewertungen
- Configuring Control Panel Options and Desktop Settings: 10753 Windows Operating System FundamentalsDokument15 SeitenConfiguring Control Panel Options and Desktop Settings: 10753 Windows Operating System FundamentalsSilvia MariaNoch keine Bewertungen
- Lats Hvac ManualDokument21 SeitenLats Hvac ManualMesseňger HệŢhốngNoch keine Bewertungen
- Monitoring System Performance: This Lab Contains The Following Exercises and ActivitiesDokument12 SeitenMonitoring System Performance: This Lab Contains The Following Exercises and ActivitiesMD4733566Noch keine Bewertungen
- Controlling Access To Local Hardware and Applications: This Lab Contains The Following Exercises and ActivitiesDokument9 SeitenControlling Access To Local Hardware and Applications: This Lab Contains The Following Exercises and ActivitiesMD4733566Noch keine Bewertungen
- Lab04 - Worksheet - LM (1) New For ClassDokument21 SeitenLab04 - Worksheet - LM (1) New For ClassnightshadeheX xNoch keine Bewertungen
- Lats Hvac User's Manual: LG ElectronicsDokument57 SeitenLats Hvac User's Manual: LG Electronicsvisal097Noch keine Bewertungen
- Lab Exercise - Lesson 2Dokument2 SeitenLab Exercise - Lesson 2Cj Nicole JacintoNoch keine Bewertungen
- Creating A MasterDokument100 SeitenCreating A MasterFarhan AshrafNoch keine Bewertungen
- General Tips: Windows 7Dokument12 SeitenGeneral Tips: Windows 7Sandeep SinghNoch keine Bewertungen
- Dynamic Pop Up SampleDokument29 SeitenDynamic Pop Up Samplesdancer75Noch keine Bewertungen
- Lats Hvac ManualDokument58 SeitenLats Hvac ManualJorge Penêda MachadoNoch keine Bewertungen
- WindowsOS SA 3.1 PDFDokument4 SeitenWindowsOS SA 3.1 PDFMadalina Croitoru-HeuserNoch keine Bewertungen
- PT1 - #3 - M1u2 - ComptiaDokument12 SeitenPT1 - #3 - M1u2 - ComptiaPia Marina MediciNoch keine Bewertungen
- Configuring System Recovery Options: This Lab Contains The Following Exercises and ActivitiesDokument10 SeitenConfiguring System Recovery Options: This Lab Contains The Following Exercises and ActivitiesMD4733566Noch keine Bewertungen
- LAB 3.2 Maint Opt WindowsDokument10 SeitenLAB 3.2 Maint Opt WindowsNick WonderNoch keine Bewertungen
- Hide, Show, Add, Remove Specified Control Panel Applets in WindowsDokument11 SeitenHide, Show, Add, Remove Specified Control Panel Applets in WindowsalbertotecaNoch keine Bewertungen
- CH 12Dokument26 SeitenCH 12An LcNoch keine Bewertungen
- How To Configure Computer Management in Windows 7 On Your Dell PC - Dell USDokument10 SeitenHow To Configure Computer Management in Windows 7 On Your Dell PC - Dell USking ebnNoch keine Bewertungen
- 98-368 Test Bank Lesson 01Dokument7 Seiten98-368 Test Bank Lesson 01yassinedoNoch keine Bewertungen
- Forms Maestro DetalleDokument100 SeitenForms Maestro DetallemickNoch keine Bewertungen
- Collection of Windows 10 Hidden Secret Registry TweaksDokument9 SeitenCollection of Windows 10 Hidden Secret Registry TweaksLiyoNoch keine Bewertungen
- Tuto RepairslabDokument41 SeitenTuto RepairslabPITERALEXNoch keine Bewertungen
- MD-100.prepaway - Premium.exam.175q: Number: MD-100 Passing Score: 800 Time Limit: 120 Min File Version: 8.0Dokument206 SeitenMD-100.prepaway - Premium.exam.175q: Number: MD-100 Passing Score: 800 Time Limit: 120 Min File Version: 8.0Alejandro Tonelli100% (1)
- PLABS Bottleneck LogDokument99 SeitenPLABS Bottleneck LogahridroodNoch keine Bewertungen
- Failed To Create An Installation DirectoryDokument24 SeitenFailed To Create An Installation DirectorySillo PaulNoch keine Bewertungen
- Tam 21 ManualDokument22 SeitenTam 21 ManualvijblrNoch keine Bewertungen
- Window 7: A Guide To Computer Fundamentals, MS OfficeDokument10 SeitenWindow 7: A Guide To Computer Fundamentals, MS OfficeAnil KumarNoch keine Bewertungen
- T00108 Configuring The Enterprise View WorkshopDokument14 SeitenT00108 Configuring The Enterprise View WorkshopLe Thanh HaiNoch keine Bewertungen
- MD-100 Vertical PDFDokument127 SeitenMD-100 Vertical PDFAlejandro TonelliNoch keine Bewertungen
- Fan Coil Unit Selection Program User ManualDokument18 SeitenFan Coil Unit Selection Program User ManualkirmaniNoch keine Bewertungen
- DHS Install Script - IMA-Deploy2019 v1Dokument5 SeitenDHS Install Script - IMA-Deploy2019 v1ngk24p4njrNoch keine Bewertungen
- Window 7 TipsDokument12 SeitenWindow 7 Tipscuongbd123Noch keine Bewertungen
- 3.3.13 Lab - Monitor and Manage System Resources in WindowsDokument12 Seiten3.3.13 Lab - Monitor and Manage System Resources in WindowsAtika SalsabilaNoch keine Bewertungen
- ICT 10 - Week 02Dokument8 SeitenICT 10 - Week 02Ruth AdlawanNoch keine Bewertungen
- N52te Win Driver v2.1.2 READMEDokument3 SeitenN52te Win Driver v2.1.2 READMEM D. M.Noch keine Bewertungen
- How To Set Up Shortcuts For The Devices and Printers Applet in Windows 11Dokument5 SeitenHow To Set Up Shortcuts For The Devices and Printers Applet in Windows 11Don BetoNoch keine Bewertungen
- Introduction To Windows 7: A. Multiple Choice QuestionsDokument6 SeitenIntroduction To Windows 7: A. Multiple Choice Questionstresa_mNoch keine Bewertungen
- Maintaining, Optimizing and Troubleshooting Windows NT, 2000 and XPDokument6 SeitenMaintaining, Optimizing and Troubleshooting Windows NT, 2000 and XPMyo Thi HaNoch keine Bewertungen
- TVL - CSS 12 - Q1 - M7Dokument11 SeitenTVL - CSS 12 - Q1 - M7Henry PescasioNoch keine Bewertungen
- IT160 CH 1 ActivitiesDokument20 SeitenIT160 CH 1 ActivitiesAbu NadrahNoch keine Bewertungen
- Lab 17Dokument10 SeitenLab 17Travis Jon Wheelwright50% (2)
- CTS 272 Chapter 1 LabDokument14 SeitenCTS 272 Chapter 1 Labe0055996Noch keine Bewertungen
- Operating Computer Using Gui Based Operating SystemDokument5 SeitenOperating Computer Using Gui Based Operating SystemTabish Khan100% (1)
- Windows 8.1 Performance Settings For EDIUSDokument15 SeitenWindows 8.1 Performance Settings For EDIUSGjgj RefrfNoch keine Bewertungen
- Windows 7 Getting Started GuideDokument11 SeitenWindows 7 Getting Started GuideNitin AmbreNoch keine Bewertungen
- Assignment 5.2 System UtilitiesDokument4 SeitenAssignment 5.2 System UtilitiesDhan GaringanNoch keine Bewertungen
- Vpro Labs GuideDokument27 SeitenVpro Labs GuiderodderixNoch keine Bewertungen
- Viaduct - Debugging Processes, Maps and RulesDokument25 SeitenViaduct - Debugging Processes, Maps and RulesNishanthi VNoch keine Bewertungen
- Bonifacio - Lab#3 Improving Computer PerformanceDokument14 SeitenBonifacio - Lab#3 Improving Computer PerformanceJun BonifacioNoch keine Bewertungen
- Figure 1: The Default Quota Limit and Warning Level Properties DialogDokument17 SeitenFigure 1: The Default Quota Limit and Warning Level Properties DialogMukendra KumarNoch keine Bewertungen
- Fac ViewDokument152 SeitenFac ViewannilneilzNoch keine Bewertungen
- User Guide - Using Mentor Graphics Design KitDokument43 SeitenUser Guide - Using Mentor Graphics Design Kitvishvakirana100% (1)
- ICT 2 Module 2 Lesson 8Dokument4 SeitenICT 2 Module 2 Lesson 8Inesha MontiverosNoch keine Bewertungen
- Windows 2016Dokument59 SeitenWindows 2016Alfred SalazarNoch keine Bewertungen
- 6.1.2.14 Lab - Device Manager in Windows 7 and VistaDokument5 Seiten6.1.2.14 Lab - Device Manager in Windows 7 and VistaAditNoch keine Bewertungen
- Firmware Changes Lab Supplement - Rev CDokument10 SeitenFirmware Changes Lab Supplement - Rev CrummanhzNoch keine Bewertungen
- WinServerFund SA 1.1 1.2Dokument4 SeitenWinServerFund SA 1.1 1.2kikevalensNoch keine Bewertungen
- Hands-On Lab: Building A Data-Driven Master/Detail Business Form Using Visual Studio 2010Dokument25 SeitenHands-On Lab: Building A Data-Driven Master/Detail Business Form Using Visual Studio 2010jjrphdNoch keine Bewertungen
- SDK TutorialByDesign1302 PDFDokument129 SeitenSDK TutorialByDesign1302 PDFSebas ArroyoNoch keine Bewertungen
- Dlink Boxee Box DSM 380 User 'Manual PDFDokument81 SeitenDlink Boxee Box DSM 380 User 'Manual PDFBradaric BrunoNoch keine Bewertungen
- How To Create Cron Job Using PHPDokument8 SeitenHow To Create Cron Job Using PHPMaverickNoch keine Bewertungen
- Leave Management System: Problem StatementDokument11 SeitenLeave Management System: Problem StatementEternall LuvrsNoch keine Bewertungen
- Spring IOC DAO Modules by Sekhar Sir JavabynataraJDokument260 SeitenSpring IOC DAO Modules by Sekhar Sir JavabynataraJReddy Kami100% (3)
- LogsDokument585 SeitenLogsGreyNoch keine Bewertungen
- Basic of Web HostingDokument18 SeitenBasic of Web HostingPankaj Kumar Jha100% (1)
- 100UGRD IT6206 Information Assurance and Security 2Dokument5 Seiten100UGRD IT6206 Information Assurance and Security 2michael sevillaNoch keine Bewertungen
- TViX M4000PA English PDFDokument60 SeitenTViX M4000PA English PDFisidroNoch keine Bewertungen
- f5 101 Study NotesDokument7 Seitenf5 101 Study NotesKishore Kumar100% (1)
- Unit TestDokument34 SeitenUnit TestTapas RanjanNoch keine Bewertungen
- BoilerplateDokument6 SeitenBoilerplaterubinsonNoch keine Bewertungen
- NotesDokument3 SeitenNotesluis fernando bermudez arboledaNoch keine Bewertungen
- PDF Autodesk Fusion 360 Brochure - CompressDokument18 SeitenPDF Autodesk Fusion 360 Brochure - CompressIshrar JivaNoch keine Bewertungen
- Whats NewDokument17 SeitenWhats NewcosminconstantinNoch keine Bewertungen
- Top Photo Editing Software For Computer 2020-2021: Reymar Raphael D. CabreraDokument38 SeitenTop Photo Editing Software For Computer 2020-2021: Reymar Raphael D. Cabrerajames macalaladNoch keine Bewertungen
- SetupDokument1.250 SeitenSetuppiterNoch keine Bewertungen
- Roadmap Certificacion - IBM MobilDokument10 SeitenRoadmap Certificacion - IBM MobilJorge GarzaNoch keine Bewertungen
- MYSQLDokument108 SeitenMYSQLandreyfgNoch keine Bewertungen
- Assignment: Course Name: Information Technology For Business Value Course Code: BUS 7103 Submitted ToDokument8 SeitenAssignment: Course Name: Information Technology For Business Value Course Code: BUS 7103 Submitted ToRashmi RiztanNoch keine Bewertungen
- Microsoft Excel BeginnerDokument35 SeitenMicrosoft Excel BeginnerAnuraag GhoshNoch keine Bewertungen
- Azure Essentials Q&ADokument4 SeitenAzure Essentials Q&Amike rutherford67% (3)
- How To Activate Sales Information System (SIS) For Historical DataDokument5 SeitenHow To Activate Sales Information System (SIS) For Historical DataAnupa Wijesinghe50% (2)
- Synopsis (Cloud Storage)Dokument5 SeitenSynopsis (Cloud Storage)Ankit RawatNoch keine Bewertungen
- Advance Presentation Skills-OBSERVATIONDokument37 SeitenAdvance Presentation Skills-OBSERVATIONRHYNALYN UNTARANNoch keine Bewertungen
- Robert Fludd - Philosophia Moysaica 1638Dokument306 SeitenRobert Fludd - Philosophia Moysaica 1638Wodi SlavNoch keine Bewertungen
- 980-2050-03 How To Create Operator Files Using WinCSU2Dokument9 Seiten980-2050-03 How To Create Operator Files Using WinCSU2ingguedezandresNoch keine Bewertungen
- Group 08 Srs UpdatedDokument9 SeitenGroup 08 Srs UpdatedJOANNA BABES FUNILASNoch keine Bewertungen
- Ncomputing L300 DataSheetDokument2 SeitenNcomputing L300 DataSheetboychatmateNoch keine Bewertungen
- 01 Logo Tools PDFDokument13 Seiten01 Logo Tools PDFtesarblogNoch keine Bewertungen