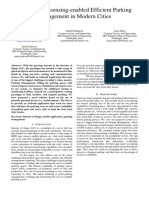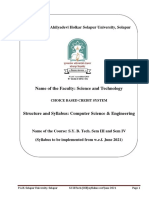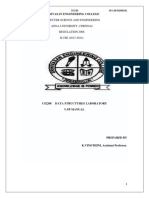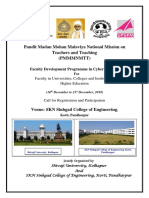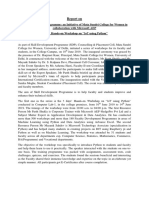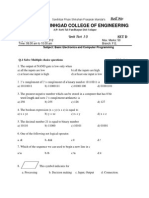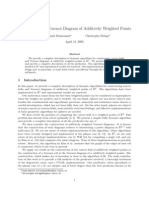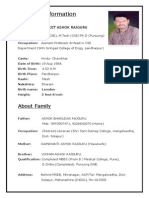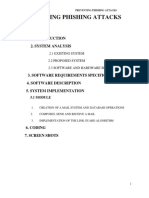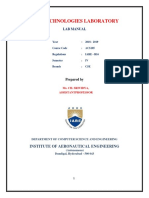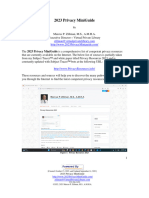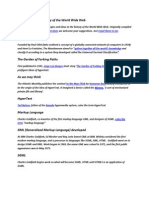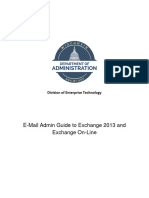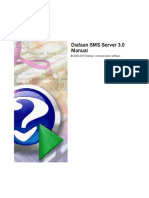Beruflich Dokumente
Kultur Dokumente
Moodle Ins Manual
Hochgeladen von
abhiraj1234Copyright
Verfügbare Formate
Dieses Dokument teilen
Dokument teilen oder einbetten
Stufen Sie dieses Dokument als nützlich ein?
Sind diese Inhalte unangemessen?
Dieses Dokument meldenCopyright:
Verfügbare Formate
Moodle Ins Manual
Hochgeladen von
abhiraj1234Copyright:
Verfügbare Formate
Moodle Instructor Manual
2011 Distance Learning Office
Last Updated: Thursday, December 01, 2011
About this manual...
by Distance Learning Office
This manual has been created by the Distance Learning Office at Pitt Community College to help faculty and students in learning new contepts in instructional technology. Distance Learning Office: Don Hazelwood Coordinator of Distance Learning & Instructional Technology dhazelwo@email.pittcc.edu (252) 493-7608 Tina Farmer Course Development Support Coordinator (faculty training) tfarmer@email.pittcc.edu (252) 493-7615 Kim Rouse Administrative Assistant k rouse@email.pittcc.edu (252) 493-7256 Mik e Clendenen Content Creation Specialist mclendenen@email.pittcc.edu (252) 493-7645 Content for this manual was also provided by: Jonathon Sweetin Application Integrator Learning Technology Systems NC Community College System Office sweetinj@nccommunitycolleges.edu (252) 737-2766
Contents
Table of Contents
Foreword 0
Part I Getting Started
1 myPittCC ................................................................................................................................... 8 2 Logging ................................................................................................................................... into Moodle 10 3 How to ................................................................................................................................... Organize Your Course 12 4 Course ................................................................................................................................... Homepage Layout 16 5 Editing ................................................................................................................................... the Homepage 17
Part II Beginning & End of Semester
22
1 How to ................................................................................................................................... Download Your Grades 22 2 How to ................................................................................................................................... Edit Your Course Settings 24 3 Managing ................................................................................................................................... Student Roles 26
Extended Quiz .......................................................................................................................................................... Tim e 26 Dropped Students .......................................................................................................................................................... 27 Managing Multiple .......................................................................................................................................................... Sections 28
4 Import ................................................................................................................................... Course Content 33 5 Moodle ................................................................................................................................... Course Request 36
Part III Course Communication & Reporting
38
1 Using................................................................................................................................... Messages 38 2 Using................................................................................................................................... Fourms 40 3 Using................................................................................................................................... Course Reports 42 4 FTE Class ................................................................................................................................... Attendance (10% Report) Documentation 47
Part IV Adding Resources to Moodle
54
1 Uploading ................................................................................................................................... & Managing Files 54 2 Add a................................................................................................................................... Resource: Book 58 3 Add a................................................................................................................................... Resource: Label 61 4 Add a................................................................................................................................... Resource: NCLOR 62 5 Add a................................................................................................................................... Resource: Text Page 66 6 Add a................................................................................................................................... Resource: Web Page 67 7 Add a................................................................................................................................... Resource: Web & File Links 68 8 Add a................................................................................................................................... Resource: Display a Directory 71
Part V Adding Activities to Moodle
74
1 Add an ................................................................................................................................... Activity: Assignments 74 2 Add an ................................................................................................................................... Activity: Choice 78 3 Add an ................................................................................................................................... Activity: Glossary 82
2011 Distance Learning Office
Moodle Instructor Manual 4 Add an ................................................................................................................................... Activity: Quiz 86
Creating Quiz .......................................................................................................................................................... Questions 92
5 Add an ................................................................................................................................... Activity: Wiki 97
Part VI Grading In Moodle
102
1 Grading ................................................................................................................................... Assignments 103 2 Working ................................................................................................................................... with Quiz Grades 104 3 Viewing ................................................................................................................................... the Grade Book 108 4 Editing ................................................................................................................................... Grades in the Grade Book 111 5 Grade ................................................................................................................................... Book Calculations 112
Setting up Weighted .......................................................................................................................................................... Grades 113 Setting up Sum .......................................................................................................................................................... of Points 118
Index
2011 Distance Learning Office
Part
Moodle Instructor Manual
Getting Started Chapter Objectives:
By the end of this chapter, you should be able to: Organize Your Moodle Course Log into Moodle Navigate in and Edit Your Class
1.1
myPittCC
myPittCC is Pitt Community College's new portal. One advantage of this portal is that you will now have a single login and password that will give you access to email, Moodle and other online resources used by Pitt Community College. You must log into myPittCC in order to access your email or your online courses.
1. Open your Internet browser. (Moodle supports IE7+ and Firefox 3+) 2. Navigate to the PCC Portal page by typing my.pittcc.edu in the URL address bar, then pressing Enter on your keyboard.
You should now see the My Pitt CC Portal Page
2011 Distance Learning Office
Getting Started
Your User ID will consist of the following format: First initial, Middle initial, Last name, Last three (3) digits of your Student ID Number. Your Student ID number is the seven (7) digit number located on your schedule or Student ID Card. Example: John Michael Doe 0098765 would have a userid of jmdoe765. Your initial password will be your initials+7 digit Student ID Number, located on your schedule or Student ID Card. For example John Michael Doe, whose Student ID Number is 0098765 would have a password of jmd0098765.
3. Enter your User Name and Password in the Login box and click Log In.
2011 Distance Learning Office
10
Moodle Instructor Manual
You should be taken to your My Pitt CC home page, similar to the one below.
If you are unable to log into your My.PittCC portal click the Help & FAQ link at the top of the page.
1.2
Logging into Moodle
To log into Moodle you must first log into your My.PittCC portal page. For help with this please refer to the My.PittCC chapter of this guide. Once you log into the portal simply click the Moodle icon to be automatically logged into Moodle.
2011 Distance Learning Office
Getting Started
11
Accessing your course
After you log in, you should click on the course to you want to enter in the My courses block.
To enter the course homepage, click on the name of the course.
2011 Distance Learning Office
12
Moodle Instructor Manual
Important Note: If you do not see any courses listed in youre My Courses block, contact Distance Learning to be sure your course has been set up. You are now at the course homepage.
1.3
How to Organize Your Course
To begin to organize your course you need to: Plan Create Course Components Offline Build Your Course in Moodle
2011 Distance Learning Office
Getting Started
13
Begin Your Course Slowly
Planning
Simple Planning Steps Define the learning objectives Ask yourself the important questions Layout objectives in the course
Plan Before You Start: Organization is one of the most important aspects of course design. You should always begin the process of developing an online class on paper first. Create a skeleton outline first, then fill in all areas during the development process.
Define learning objectives for your course. Perhaps youre developing an online version of a pre-existing classroom course, one that already has a set of learning objectives. In that case, take a look at those teaching points and make sure that they seem complete, and that they ring true with your own viewpoint and experience.
Important questions to ask yourself: What do you want your students to understand upon successful completion of your course? What tasks do you want your students to be able to accomplish upon successful completion of your course? Each appropriate answer to these two questions is a learning objective.
Learning objectives layout: Learning objectives are best arranged in outline form, grouped by lesson topic or subject. Each outline entry is a sentence that begins, the student will understand or, the student will be able to qualifying information may be entered under any necessary teaching points, according to outline style.
Planning Areas: Lecture Classroom Questions
2011 Distance Learning Office
14
Moodle Instructor Manual
Text Readings Tasks
Plan Your Weekly Lessons: Lecture ask yourself If I were teaching this in the classroom, what would I say to my class thats not in the textbook? This will help you decide what to include in your lecture notes. They may include text, graphics, or documents.
Classroom Questions think about putting the best of these discussion questions into your discussion board, grouped by module or week. Youll want all of these to be healthy, meaty questions, designed to stimulate interesting, thoughtful discussion and debate. Keep in mind that youll be able to enter the discussion periodically, steering it as you see fit, to best illustrate your teaching points.
Text Readings what do you want your students to read from the textbook? At what point?
Tasks what tasks (assignments) do you want your students to perform? How will you verify that they have completed them? How will their performance be evaluated?
Create Course Components Offline
Save Your Instruction Materials: Save course components on your hard drive, and organize them into folders that correspond to the structure you will use in the online course. Then you can just copy and paste them into Moodle. If you write all of your course components directly into Moodle, you may lose your work if your computer suddenly freezes up or if you lose your internet connection.
This is an EXTREMELY important point. Do not rely on Moodle as a permanent content storage system. Develop your work using word, save it to your hard drive and then copy and paste it into Moodle.
This should always be the final step in the process. Its very tempting to build your course in Moodle as its being created, but in the long run, youre much better off if youve finished planning first.
Build your Course in Moodle
2011 Distance Learning Office
Getting Started
15
Add your course content. Before starting, edit the label of ever week/section in Moodle to add a title to that section. This will help you keep track of where to put items. Decide how to structure your material in Moodle. Remember to use the different sections provided to help you organize your content. Once you decide how to structure you material, you can add it via copy and paste directly from word, or you can link the files in. Whenever possible it is recommended that you copy and paste the information. If you link your files in, the student must have the correct program on their computer to open the file. This can be a problem in some cases. Remember that in Moodle everything a student needs for that week or lesson should be IN that week or section of the course. Don't make them jump around, put everything they need together right in the section they're working in.
Proofread your course content! This is very important. The primary method of communication with an online course is the written (or typed) word. Misspelled words, improper grammar, or problems with formatting of documents will not sit well with students.
Suggested Uses for Course Content Areas
News Forum: The News Forum can be very useful. By default all students are subscribed to it. This is a quick way to alert students to new or important information. News forum posts should be short and to the point. If you need to use more than one or two sentences, post the information in another area of the course and direct them there. Remind them of deadlines, let them know about happenings on campus. Think of the news forum as the place to tell your internet students the type of things you might tell your onsite students the first few minutes of class.
Section/Topic 0: This area is at the very top of the course and easily accessible to students. It should contain information about your course such as the syllabus, policies, icebreaker and first assignment.
Begin Your Class Slowly
Go easy during the first week of class Many students will be experiencing the online course environment for the first time. They will need a little time to grow comfortable navigating the Moodle environment. Dont overload the first week with contentheavy assignments; instead give them an easy icebreaker assignment that allows them to become
2011 Distance Learning Office
16
Moodle Instructor Manual
comfortable with the Moodle learning environment.
You are now ready to learn how to log into Moodle correctly. On the next page, you will find the steps in logging onto the PCC Moodle system.
1.4
Course Homepage Layout
A new course entered for the first time will be mostly blank. Course templates have block areas on the left and right sides, with course Activity modules and Resources grouped by sections to fit your needs.
Generally speaking, the first or top section is not numbered and was designed for general information and to contain activities and resources useful during the course. Most courses will have at least one additional section. The view of your course homepage depends on which blocks you choose to appear using the Blocks field. All of the blocks can be shifted around according to one's liking, due to which the view of the course homepage may differ.
Below, is a teacher view of a blank course with the homepage editing turned off.
2011 Distance Learning Office
Getting Started
17
1.5
Editing the Homepage
To add or alter activities or resources a teacher will need to turn editing on and off with a button on the course homepage.
1. The Switch role to option can allow the teacher to get a general idea of what students will see.
The turn editing option toggles between on and off, and when on, shows a variety of editing icons next to all editable objects in the course.
2011 Distance Learning Office
18
Moodle Instructor Manual
To add an item
2. Click on the down arrow of the Add a resource or Add an activity drop down list. Refer to the Adding Resources and/or Activities for more information.
To edit an item
3. To edit an item click the
icon next to the item.
To move an item
4. To move an item click the icon next to the item or section.
5. Drag and drop the item to the desired area on the homepage.
To delete an item
6. Click on the icon next to the item.
7. Click the YES button on the confirmation window.
To Hide/Show an item
8. Click on the icon to hide an item or the icon to show an item.
2011 Distance Learning Office
Getting Started
19
Here are more common editing icons. Icon Effect Icon Effect Icon Effect Icon Effect
Edit item * See all weeks/ topics *
Close/Hide item **
Delete/Remove
Move item
Open/Show Item
Indent/shift right
Make Current (highlight) week/topic
See one week/topic
Help
Un-highlight week/topic
* (Note that the open eye indicates that the resource is visible, while clicking it changes it to be invisible (to students), and vice versa with the closed eye. ** Note that the X deletes resources and activities (with a warning) whereas it only removes blocks (which can be added at any time later).
2011 Distance Learning Office
Part
II
22
Moodle Instructor Manual
Beginning & End of Semester
Chapter Objectives: By the end of this chapter, you will be able to: Download your Grade Book Edit your Course Settings Maintain your Student Rolls Import Course Contents Request a special course
2.1
How to Download Your Grades
IMPORTANT: Your course is automatically backed up nightly. However it is very important to make and save a backup copy of your grades at the end of the semester. You need to keep this backup as a permanent record of the students and their work. Use the procedure below to download your student's grades. There are many cases when you might want to look back at a past student's grades, and it's much easier to open this file up from your computer than to have Distance Learning stand the entire course up from a backup. 1. Log into Moodle. 2. Enter the desired course. 3. Click Grades from the Administration block. 4. Click the Choose an Action drop down in the top left corner 5. Locate the Export section of the menu. 6. Click file format of your choice from the Export section. Note: The Excel spreadsheet option is being used for this example. The other formats all have very similar options.
2011 Distance Learning Office
Beginning & End of Semester
23
7. Check all boxes. 8. Click the Submit button 9. Click the Download button.
10.Click the Save button
2011 Distance Learning Office
24
Moodle Instructor Manual
10.Browse to the location in which you wish to save your file. Note: You will need to choose a location in which to save your files. You may wish to create a folder on your hard drive to store your student records or you may prefer to save to a USB drive and file that in your filing cabinet. 11.Click the Save button. A box will appear to show the progress of the file download. Depending on your settings the box may close by itself, or you may have to click OK when the download is complete. 15. You are done. Return to your course page using the Navigation bar.
2.2
How to Edit Your Course Settings
In each new course, there are a few changes you may need to make to your course settings. These are detailed below. If you're not exactly sure what an option under Course Settings does, please ask before changing it.
1. Log into Moodle. 2. Enter the desired course. 3. Click Settings from the Administration menu on the left.
2011 Distance Learning Office
Beginning & End of Semester
25
The Course Settings page is displayed. You have lots of options here, many that you should not change. The settings that you may want to change are described below. IMPORTANT: Please do not make changes to any settings not discussed in this document!
1. Choose the desired Format of your course from the drop down list. You have several options but we recommend you use one of the two below: Weekly format - The course is organized week by week, with a clear start date and a finish date. Each week consists of activities. Some of them, like assignments, may have "open windows" of, say, two weeks after which they become unavailable. Topics format We recommend using the Topics format. It is very similar to the weekly format, except that each "week" is called a topic. A "topic" is not restricted to any time limit. You don't need to specify any dates.
2. Choose the desired number or weeks or topics you wish to have. This setting controls how many sections there are to the course. If you specified a weekly format youll simply choose the number of weeks that are in your course. If you specified a Topics format you will have to decide how many sections you need. You may wish to have a section for each chapter, or you may wish to have a section for each group of chapters that you test on. This will vary greatly between instructors and courses. You may adjust the number of sections at any point in the semester if needed.
3. Set the official first day of class as the Course Start Date. This date is very important because it will affect the display of logs, which use this date as the earliest possible date you can display. It is also used to start the calendar if you choose a Weekly course format. In a course with a weekly format you may wish to move this date backward a bit to control the way the weeks run. This date should always be on or BEFORE the first day of class.
4. Change Course Enrollable to "No". This is very important. You will need to change this setting every semester for each course you teach. Enrollable is left set to "yes" then any student here at PCC can self-enroll into your course.
5. Set your preference for Availability. This controls whether your course can be accessed by students or not. If set to not available it will not appear on any course listings, except to teachers of the course and administrators. By default, at the beginning of every semester, you will always need to set your old courses to Not Available and your current course to Available.
2011 Distance Learning Office
26
Moodle Instructor Manual
2.3
Managing Student Roles
Datatel and Moodle will now, through Integration Point, enroll students into your courses automatically. However there may be times when you will need to manually manage student's roles in your course.
Extended Quiz Time : If you receive a notice from Disability Services that a student needs extended time on tests or quizzes you will need to add them to the Quiz Time Exempt role. Dropped Students: If a student drops your class (or if you drop a student) you will need to add them to the Dropped Student role to remove their access to the course. Managing Multiple Sections: If you wish to run multiple sections out of the same course in Moodle, you should follow the steps outlined to ensure correct reporting of your courses.
2.3.1
Extended Quiz Time
Enrolling Students Needing Extended Quiz Time
In Moodle you can remove the time limits on tests/quizzes for a given student(s). You would do this if you receive notice from Disability Services that a student in your online or hybrid course needs extended time on tests. This will remove the timer box completely from all of their future tests and quizzes in your class. You should inform the student of the amount of time they will be allowed on the test or quiz, and of the penalties that will be incurred if they go over the time limit. After the student has taken the test you can view the results page of the test/quiz to determine how long they actually stayed in the test, an override the grade if necessary. It is up to the instructor to manually penalize the student for exceeding the agreed upon time.
The student should already be enrolled into the course with a normal student role. 1. Click Assign Roles in the Administration box.
2. Click the Student Quiz Time Exempt role on the left 3. On the right, under the potential users box, type the students name into the search box and click the Search button. 4. Click on the student in the potential users box and click the center button to add them to the left box.
2011 Distance Learning Office
Beginning & End of Semester
27
5. The student should now appear on the left, and will not have a Moodle enforced time limit on any future tests or quizzes.
6. Do NOT remove the student from the Student role. The student should be listed as both a Student, and a Dropped Student.
2.3.2
Dropped Students
Changing the Status of Dropped Students
When a student is dropped from your course, you should change their status to a Dropped Student which will prevent them from logging into the course. The student will still appear in your grade book and participant list.
NEVER change the status of a student prior to the 10% documentation report being run. Always document the students Last Date of Attendance prior to changing their status.
1. Click Assign Roles in the Administration box.
2011 Distance Learning Office
28
Moodle Instructor Manual
2. Choose the Dropped Student role from the left. 3. Search for the student using the box on the bottom, right. Click to select the student in the Search Results list, then click the Add button to move them into the Dropped Student role. 4. Do NOT remove the student from the Student role. The student should be listed as both a Student, and a Dropped Student.
The student can no longer access your course.
2.3.3
Managing Multiple Sections
If you are teaching more than one section of the same course, especially if all sections have the same delivery method (ie - all internet courses) you may find it useful to combine all of those sections into one Moodle course. Datatel and Moodle are set up to automatically create courses and enroll students as they are entered into Datatel, so to do this you will need to work around the system a bit.
Step #1 - Pick a course to teach out of Pick any of the sections of the course to use as your primary course. Set all of the other sections to "not available" to students.
2011 Distance Learning Office
Beginning & End of Semester
29
Step #2 - Notify Distance Learning that you're teaching multiple sections in one class. On the main Moodle page, locate the Instructor Resources block for the link to the Collapsing Multiple Moodle Sections form. Please complete this form for each course you'd like to collapse.
Step #3 - Enroll all students into this course. When choosing to run multiple sections out of one course you become responsible for enrolling all of your students into that one course. Datatel and Moodle can no longer do this for you. 1. Log into Moodle and enter your course 2. Click Assign Roles in the Administration box.
3. Click Student from the list.
4. Type the name of a student from your roster into the search box.
2011 Distance Learning Office
30
Moodle Instructor Manual
This box is located below the long list of students. You can type the whole name, or just first or last
name. 5. Click the Search button. 6. Locate the name of your student in the search results list and click to select them. 7. Click the left arrow button to enroll the student into your class.
The students name will now appear in the existing users box on the left. 8. Repeat this process for all of your students.
Step #4 - Create a Moodle Group for each course section. Note: Even though you dont necessarily have to do this until right before you run the 10% report there are several advantages to breaking out your sections into groups. Its recommended that you do this early on in the semester, anytime after your students are enrolled in the course. 1. Log into Moodle and enter your course. 2. Click the Settings link found in the Administration block.
3. Scroll down to the Groups options. 4. Select either Visible or Separate for your Group mode. Either option is fine, but you may prefer one over the other. - Visible will let the students see the forum posts of students in other sections
2011 Distance Learning Office
Beginning & End of Semester
31
- Separate will keep the groups totally hidden from each other. 5. Scroll to the bottom of the page and click the Save Changes button. Now you need to create a group for each of your sections. 6. Click the Groups link found in the Administration block.
7. Click the Create Group button.
8. Key the section number in the Group Name field. Please use the number and delivery method. Section 01IN or Section 71HY.
9. Click the Save Changes button. 10.Repeat this process to create a group for each section youll be running out of this course. Now you need to add your students into the correct group. 11.Select the desired group from the box on the left.
12.Click the Add/Remove Users button under the right hand box. 13.This screen works exactly like the one you use to enroll your students. Simply select the student on the right and click the left arrow (add) button to add them to the group. You may select multiple students at once by holding down the CTRL button (release it when desired students are all selected). If you need to remove a student from this group simply select them on the left and click the Remove button.
2011 Distance Learning Office
32
Moodle Instructor Manual
Group (section) members are on the left The rest of the class is on the right.
14.When all students in that section have been added to the group, be sure to ADD YOURSELF to the group. Instructors are found at the very bottom of the list. 15.Click the Back to Groups button. 16.Select the next group (section) and repeat the process until you have added all of your students to their correct group. Reminder dont forget to enroll yourself into each group! Now that your students are separated into their own sections, you can choose to view the sections independently when grading assignments, tests, forums and the grade book. You also have this option in the Participants screen and the Grade Book. Look for the Group selector drop down, normally located in the top left corner of most activities.
2011 Distance Learning Office
Beginning & End of Semester
33
Step #5 - Review your class rosters frequently over the first few weeks of class and add newly registered students as needed.
2.4
Import Course Content
A blank Moodle shell has automatically been created for each course you are scheduled in Datatel to teach. You will need to import your course materials from a previous course in order to place them in the current semester's course. You may complete the import process any time after your new course appears in your course list. You do not need to wait until the new semester begins.
Note: As always - please leave your course Availability set to "not available" to students until the first day of class. See the How to Edit Your Course Settings section of this guide for directions.
1. Enter the new, blank course. 2. From the Administration block, click the Import link.
3. Use the first drop down box on the next page to select the course you'd like to import materials from.
2011 Distance Learning Office
34
Moodle Instructor Manual
4. Click the "Use This Course" button.
5. The next screen defaults to selecting every item in the "old" course. You may choose to remove the check from any content you do not wish to bring over into the "new" course. Note: if you select any test or quiz, the questions for ALL quizzes/tests will automatically be imported. 6. Click the Continue bottom at the bottom of the screen.
2011 Distance Learning Office
Beginning & End of Semester
35
7. Click the Continue button at the bottom of the next screen. 8. Wait for the next screen to finish (look for the successful message shown below).
9. Click the Continue button at the bottom of the screen. 10. Click the Continue button and wait for the data to be imported.
2011 Distance Learning Office
36
Moodle Instructor Manual
11. When the "Import Complete" message is displayed (as shown below), click the Continue button.
Your course materials are now in your new course. You will now need to modify due dates and make any necessary updates.
2.5
Moodle Course Request
An empty Moodle course shell is now automatically created for every curriculum course. As a general rule this will remove the need to put in a course request. However there may still be special instances where you might need to request a course, including: the need to preview a VLC course. the need to preview a publisher course. requesting a copy of an existing course from another instructor.
Please contact Don Hazelwood for all special course requests. dphazelwood179@my.pittcc.edu phone: 252.493.7608
2011 Distance Learning Office
Part
III
38
Moodle Instructor Manual
Course Communication & Reporting Chapter Objectives:
By the end of this chapter, you will be able to: Use Messages Use Forums Use Course Reports Use the FTE Class Attendance (10% Report) Documentation
3.1
Using Messages
Moodle has a very handy messaging system. It is a mix between an instant messaging system and an email system. It allows for quick and easy messaging and notification. Better yet, all of the messages are stored internally in the Moodle course.
If the people communicating are both logged into Moodle at the same time, the message sent from one to the other will be automatically sent via a popup Message window. (assuming Pop-Up blockers have been disabled for the site)
If the receiver of the message is NOT logged into Moodle the message will be sent to the receivers email address in 30 minutes or can be manually sent to the receivers email immediately by the sender.
Message links can be found at the following locations: Participants link in a course's People block (Send message button on each user's page) Online Users block (if turned on) has a message icon next to each user's name Messages block
Enabling Pop-Ups for Moodle
In order to make full use of the Moodle Messaging system you should enable Pop-Ups for the PCC Moodle site. Most browsers will have an automatic pop-up blocker, and there may be additional ones built into add-ons like the Google or Yahoo toolbars. You may need to enable pop-ups in more than one place to ensure you receive your messages instantly. Instructions are given below for Internet Explorer version 7 & Firefox version 3. You may need to look around a bit to locate the Pop-up controls for other browsers or add-ins, though the process should be similar.
2011 Distance Learning Office
Course Communication & Reporting
39
NOTE: Please visit Distance Learning's Website and click on FAQ to learn how to disable the most current & common pop-up blockers.
Sending messages
To send a message to an individual: 1. Click the Participants link in a course's People block. 2. Click the name of the person you want to send a message to. 3. Click the send Message button on the students profile page. (Alternatively, if the person is listed in the Online Users block, simply click on the "Add/send message" envelope opposite their name.) 4. Type the message in the pop-up box then click on the "Send message" button.
To send a message to selected course participants:
1. Click on the Participants link in the People bock on the course page. 2. Select participants from the list or use the "Select all" button at the bottom of the list. 3. Choose "Add/send message" from the "With selected users..." drop-down menu.
4. Type the message then click the "Preview" button.
2011 Distance Learning Office
40
Moodle Instructor Manual
5. Assuming you are satisfied with the message, click the "Send" button.
Reading and replying to messages
When you receive a message, the Messages window will pop-up. Also, the Messages block will display the name of the person sending the message with a link to read the message. After reading a message, you may type a reply then click on the "Send message" button.
3.2
Using Fourms
Forums allow you and your students to carry on an ongoing conversation throughout the semester. They can be very useful for making students feel at ease during the early days of a course. Studies show that the use of forums and other interactive tools greatly increase the effectiveness and retention rate of online courses. Every course should have at least one active forum. To add a Forum to your course: 1. 2. 3. Log into Moodle. Enter your course. Click the Turn Editing On button.
2011 Distance Learning Office
Course Communication & Reporting
41
4. 5.
Scroll down to the Topic/Week to which you intend to add the Forum. Click the Add An Activity dropdown list box.
6. 7. 8.
Select Forum from the list. Wait for your screen to refresh. Key a name for your forum.
9.
Choose the type of forum. The standard forum is the most commonly used. Click the blue question mark button for more information about the other types of forums.
10.
Key an introduction to your forum.
11.
Set your force subscription choice.
A subscription sends an email of every message posted to the forum to students and instructors. With the exception of the News forum (which is used for important announcements & updates) forcing subscription is NOT recommended. Forcing subscriptions can generate a tremendous amount of email that will annoy users and quick ly fill up mail boxes.
12.
Set the Read Tracking option.
2011 Distance Learning Office
42
Moodle Instructor Manual
Read Track ing allows users to track their read and unread messages. The Optional setting is recommended. 13. Set the Maximum attachment size option.
Ask yourself if attachments are really necessary or desired in this forum. If they arent needed then choose Uploads are not Allowed. Keep the file size minimal, you dont want huge pictures uploaded here. 14. Set the Ratings option.
Ratings allow you to grade the students messages. Each post is rated individually. These ratings are automatically transferred into the grade book . 15. 16. Choose the desired grade scale from the drop down. Set date ranges for rating, if desired.
17.
Set your blocking preferences.
Block ing prevents students from posting more than one response in a certain period of time. In the classroom environment youll rarely need to use block ing. 18. Click the Save and Return to Course button.
Your forum has now been created.
3.3
Using Course Reports
The Report page allows the teacher or administrator to look at course/site logs and user activity reports. 1. Click on the Reports link in the administration block. Site reports are available to users who have been assigned administrative role (privileges).
2011 Distance Learning Office
Course Communication & Reporting
43
In Moodle teachers have a Report icon in their administrative block in their course. This page will focus upon teacher report logs. 2. Next the Report Filter page will open.
Course logs Course logs show activity within the course. It allows instructors to see what resources are being used and when, or check that an individual student has viewed the resource they claim to have read.
2011 Distance Learning Office
44
Moodle Instructor Manual
Available Options: 1. Course to Retrieve Logs from 2. All users or a single User 3. Day to Retrieve Logs from 4. All Activities or a single activity 5. All Actions or a single action 6. Display the Logs on Page or Download to either Text, ODS(Open Office), or Excel format Example Report:
Live logs from the past hour 3. For quick reports from the last hour, click on the Live logs from the past hour link.
2011 Distance Learning Office
Course Communication & Reporting
45
This link in the middle of the Report page (see above image) shows all the activity in the last hour, with a single click. A teacher in a course will see just the activity for that course in the last hour. Note that these reports have active links. For example, this allows the teacher to click on the page a student was watching. Here is an example of a live log.
Activity Report 4. If you would like to see the course activity broken down into the courses sections, click on the Activity Report link.
2011 Distance Learning Office
46
Moodle Instructor Manual
Example of Activity Report
An activity report will show all activity in the course, sorted by topic. Each item will be shown with its type and name. Note that you can also view individual user reports by clicking the user's name from to access their profile, then choosing Activity Reports.
2011 Distance Learning Office
Course Communication & Reporting
47
3.4
FTE Class Attendance (10% Report) Documentation
Instructors of Internet and some Hybrid courses taught in Moodle should follow the directions below to generate the proper documentation to accompany their FTE Class Attendance reports.
Which Hybrid sections qualify for this new method? If your hybrid class meets on-site for the first meeting then you will complete the standard FTE Attendance Report only (the big, paper version). If your hybrid section meets online first then you will need to follow the steps below to generate the 10% report documentation from Moodle to accompany the FTE Attendance Report. Important Note : Be sure to leave your Moodle course set as Not Available To Students until the first day of classes. This will help prevent early logins that can cause problems when documenting attendance. This option is found under the Settings link in your courses Administration block.
STEP #1 - SETUP YOUR COURSE SECTION NUMBER(S)
In order for the 10% report to contain all the necessary information youll need to add your section number(s) to your Moodle course. You can do this at any time prior to running the 10% report. How you do this depends on how many sections of the course youre running out of your Moodle course.
IM RUNNING ONLY ONE SECTION FROM MY MOODLE COURSE
1. In this case your section numbers are already contained in the course name. Proceed to Step #2.
IM RUNNING MULTIPLE SECTIONS OUT OF THE SAME MOODLE COURSE
Note: You may have already created your section groups. If so proceed to Step #2. Note: Even though you dont necessarily have to do this until right before you run the 10% report there are several advantages to breaking out your sections into groups. Its recommended that you do this early on in the semester, anytime after your students are enrolled in the course. 1. 2. Log into Moodle and enter your course. Click the Settings link found in the Administration block.
3. 4.
Scroll down to the Groups options. Select either Visible or Separate for your Group mode.
2011 Distance Learning Office
48
Moodle Instructor Manual
Either option is fine for the purpose of this report, but you may prefer one over the other. - Visible will let the students see the forum posts of students in other sections - Separate will keep the groups totally hidden from each other. 5. Scroll to the bottom of the page and click the Save Changes button.
Now you need to create a group for each of your sections. 6. Click the Groups link found in the Administration block.
7.
Click the Create Group button.
8.
Key the section number in the Group Name field. Please use the number and delivery method. Section 01IN or Section 71HY.
9.
Click the Save Changes button.
10. Repeat this process to create a group for each section youll be running out of this course. Now you need to add your students into the correct group. 11. Select the desired group from the box on the left.
12. Click the Add/Remove Users button under the right hand box. 13. This screen works exactly like the one you use to enroll your students. Simply select the student on the right and click the left arrow (add) button to add them to the group. You may select multiple students at once by holding down the CTRL button (release it when desired students are all selected). If you need to remove a student from this group simply select them on the left and click the Remove button.
2011 Distance Learning Office
Course Communication & Reporting
49
Group (section) members are on the left The rest of the class is on the right.
14. When all students in that section have been added to the group, be sure to ADD YOURSELF to the group. Instructors are found at the very bottom of the list. 15. Click the Back to Groups button. 16. Select the next group (section) and repeat the process until you have added all of your students to their correct group. Reminder dont forget to enroll yourself into each group! Now that your students are separated into their own sections, you can choose to view the sections independently when grading assignments, tests, forums and the grade book. You also have this option in the Participants screen and the Grade Book. Look for the Group selector drop down, normally located in the top left corner of most activities.
2011 Distance Learning Office
50
Moodle Instructor Manual
STEP #2 RUN THE REPORT
When its time to complete your FTE Attendance Report, youll need to run the Ten Percent Report in Moodle to document attendance. 1. 1. 2. Log into Moodle and enter your course. Be sure you have graded all assignments and forums PRIOR to running the report. Look for the Census Report Block.
3. 4. 5.
Click the Get Reports link inside of the Census Report block. Choose the date range. Always run the report from the first day of class through the Census date. Select a group. If you have multiple sections youll need to run this report once for each section you created earlier in this guide. If you have only one section then leave it set to All Groups. Click the Download pdf button.
6.
7. 8. 9.
Print the report that is generated. (You may also want to save this file for your own records.) Highlight the course and instructor name on the report. Note that the heading of your report will vary slightly between instructors running only one section and those running multiple sections from within one class.
10. Use the Back button of your browser to return to the Census Report screen.
2011 Distance Learning Office
Course Communication & Reporting
51
11. Repeat this process for each class/section. 12. Complete the FTE Class Attendance Report for your class/section. (this is the large, multi-copy report distributed by Connie Lloyd). a. For each student that has entered the course record the letter E and the date of their first completed assignment (as shown on the report from Moodle) beside their name. For each student that did not complete an assignment by the census date record a N/A beside their name.
b.
13. Attach your Moodle 10% report to the FTE Attendance Report prior to submission. If you have any questions or need help generating your 10% Report from Moodle please contact the Office of Distance Learning Don Hazelwood @ 252-493-7608 or Tina Farmer @ 252-493-7615.
2011 Distance Learning Office
Part
IV
54
Moodle Instructor Manual
Adding Resources to Moodle
A resource in Moodle is content. This content can be a variety of things, but they are all added through the 'Add a resource...' pull down menu. Resources are not typically tied to the grade book. Think of these resources as your lecture, your examples, etc ...
Chapter Objectives:
By the end of this chapter, you will be able to: Upload and manage files Add a book Add a label add a NCLOR Resource Add a text page Add a web page Add a web or file link Add a directory
4.1
Uploading & Managing Files
The file structure in Moodle is very much like the one you use on your hard drive. This streamlines the process of uploading, maintaining and accessing your files.
Before you can use a file in Moodle you must first upload it to your course. You should upload any type of file you intend to show to your students, or use in the course. Common files to upload are PowerPoint presentations, lecture notes, images and .pdf documents. You can also upload files for instructor use only, such as grading rubrics. Basically any file that is used in the course should be uploaded.
You have the option of uploading files as you need to link to them, but it is recommended that you take a few minutes to upload all files that you know youll need, so theyll already be in Moodle when you need them.
It is very important that you do not remove or rename files that you have linked to from within the course. Your files reside in the files area of Moodle, but you can place links or shortcuts to them throughout your course. To work with your Moodle course files: 1. Log into Moodle. 2. Enter your course.
2011 Distance Learning Office
Adding Resources to Moodle
55
3. Click the Files option in the Administration block. If you have a new, empty course your screen should look like the one below.
Depending on the origin of your course, files and folders may also be in this list.
Creating Folders
Before uploading your files, take a few minutes to set up a basic folder structure. This will help you stay organized during your course. This will also make it easy for instructors and students to locate the files they need. How you choose to organize your course is entirely up to you. You may prefer to create folders based on your units of study; or you may choose to organize your files by type. In this example you see folders and files set up for both instructor only and student use. 4. Click the Make a Folder button to create a new folder. 5. Type a name for your folder. Note: Try to keep your folder names short but descriptive. Avoid the use of special characters/ punctuation. Moodle will automatically place underscores wherever youve used the space bar. 6. Click the Create button. Your folder has been created and you are back at the main Files page. 7. Continue to create the root level folders you need. When you are done, your Files page might look something like this:
Now at this point you may want to go into the folders you just created, and create sub-folders. Or you may not have the need for subfolders, especially if you dont have a lot of files to upload.
2011 Distance Learning Office
56
Moodle Instructor Manual
8. If subfolders are desired, click the name of the folder to open it, then make the desired subfolders.
Uploading Files
Now that your folder structure is in place, you can upload your files. Remember that you can create links for your students to either individual files, or entire directories. 9. Navigate to the folder in which you wish to place your file. 10. Click the Upload a File button.
11. Click the Browse button.
12. Locate the desired file. 13. Double Click the file name to select it. You can also click the file and click the Open button. 14. Click the Upload This File button.
15. Wait while your file uploads. This may take a few moments. When the upload is complete, you will be taken back to the files screen. Your file will now appear in the list.
16. Repeat this process for any other files you need to upload.
2011 Distance Learning Office
Adding Resources to Moodle
57
Uploading a Zipped File
One very nice feature of Moodle is its ability to extract zipped or compressed files. These files commonly come on a CD as an instructor resource. You may wish to use several files from this CD in your course. You could upload them one at a time, but its much quicker to upload the entire contents of the zipped file all at once. Its important to note that Moodle will automatically recreate the directory structure inside a zipped file. 17. Navigate to the desired folder for your zipped content. 18. Upload this file the same way you uploaded your other files. See steps 9 through 15 above. Zipped files can sometimes be quite large so be patient while the file uploads. You should now see your zip file in the files list.
19. Click the Unzip option to the right of the file date and time. A list of each file to be restored will be displayed on your screen 20. Scroll to the bottom of the page and click OK. Your files / folders have now been extracted. In the image below the Student Data Files folder contains the extracted files. Note the size of the folder.
You may now wish to delete the .zip file.
Deleting Files or Folders
21. Select the desired file or folder by placing a check in the box. 22. Click the With Chosen Files drop down box. 23. Select Delete Completely. 24. Click the Yes button to verify the deletion.
2011 Distance Learning Office
58
Moodle Instructor Manual
Your file or folder is now removed from the course.
4.2
Add a Resource: Book
The Book is a very useful resource. It allows you to group similar items as chapters into a book. This helps to organize and de-clutter your course. The Book is especially useful for the Syllabus and other beginning of semester documents.
An example of a Moodle Book is shown below. Notice the chapters, listed as clickable links, on the left. At the top the student has the option to print the entire book, or just a single chapter. The content of the chapter is displayed in the main area of the screen.
NOTE: One issue with the book is the lack of ability to see which students have viewed the book. For this reason you may wish to use a Web Page instead of a book to present information to your students.
To Create a Book:
1. Log into Moodle. 2. Enter your course.
2011 Distance Learning Office
Adding Resources to Moodle
59
3. Click the Turn Editing On button.
4. Scroll down to the Topic/Week to which you intend to add the resource. 5. Click the Add a Resource drop down list.
6. Choose Book from the list. 7. Key the name of your book. 8. In the summary box, key a brief description of your book. Note: This is NOT the place to add the content to your book, that step will come later. The information in the summary area is only seen by students if they print the book. For that reason dont type anything too important in this area as it may never be seen.
9. Choose the type of numbering youd like to use for your book. 10. Click the Save and Display button to add your content.
2011 Distance Learning Office
60
Moodle Instructor Manual
You are now editing a chapter of your book. Youll repeat these next few steps for each chapter you need to add. 11. Key in the Title of the chapter. Note that it does not necessarily need to contain a number, a descriptive name is fine. 12. Decide if this is a SubChapter. This can be used to have multiple divisions of a single content area. Use SubChapters with care though, so you dont create too many confusing levels for your students.
13. Key or paste the contents of your chapter into the large Content box. 14. Click the Save Changes button. You have now saved your first chapter and are back at the main book screen.
15. To add a new chapter youll need to click the red plus sign to the right of your existing chapter title.
16. As with the previous chapter, Key in your title, content, and then click the Save Changes button. 17. Continue to repeat these steps until all of your chapters are inserted. 18. If desired, you can change the order of your chapters by using the Up or Down arrow symbols.
2011 Distance Learning Office
Adding Resources to Moodle
61
4.3
Add a Resource: Label
Resources in Moodle are items you want your students to look at, but not necessarily turn in. Probably the most commonly used Moodle Resource are Labels. A Label lets you identify parts of your course, or present short snippets of information. Labels appear on the main screen of the course. They can be added to make your course more user friendly. Use them to help explain or organize your course.
Remember to use labels only for SHORT items. If it's more than 2 sentences it should be placed in a Web Page or other format.
An example of a Label is shown highlighted below.
To add a Label to your course:
1. Log into Moodle. 2. Enter your course. 3. Click the Turn Editing On button.
4. Scroll down to the Topic/Week to which you intend to add the resource. 5. Click the Add a Resource drop down list.
2011 Distance Learning Office
62
Moodle Instructor Manual
6. Choose Insert a label from the list. 7. Key in your label text. Keep in mind that this information has to fit on your screen. Avoid using huge font sizes and long sentences. Keep it short and clear for easier readability. 8. Apply formatting as desired. The use of heading styles works well for labels. See example below. Heading 3 is a good choice for most labels.
9. Click the Save Changes button. Your label should now appear in your course.
4.4
Add a Resource: NCLOR
The NCLOR is the North Carolina Learning Objects Repository. The NCLOR provides a centralized location for the acquisition, collection, sharing, and management of quality learning resources. It is a collection of online digital learning resources known as learning objects or learning assets . This collection of resources targets faculty in both Higher Education and K 12 for use in online and traditional classes. It also contains a collection of professional development training resources. The material in the NCLOR is accessed through a search performed similar to a library catalog. Over the past few years, many learning object repositories have been established such as The Orange Grove, Wisconsin Online, Merlot, and many others.
2011 Distance Learning Office
Adding Resources to Moodle
63
To search for and add an item from the NCLOR to your Moodle online course you should: Step 1: Log into your course and Turn editing on.
Step 2: Scroll down to the desired section and click Add a Resource Step 3: Select NCLOR Resource.
Step 4: Search for the learning object you wish to use in your course by using the course number or keywords that describe the learning object. If you can't find an object you want for your course, try using the Federated Search feature, which searches other repositories that have partnered with the NCLOR. Try using different combinations of words to find what you're looking for, sometimes you need to try several different search terms to find what you're looking for.
2011 Distance Learning Office
64
Moodle Instructor Manual
Step 5: Preview the learning objects that sound like they may meet your needs by clicking their title. You'll need to close the small window they open in to return to the list of objects. Once you've decided on an object to use click View more details found below and to the right of the title and description.
Step 6: Under Links To Resources click Select Item (do not choose "Select".). You may see more than one file associated with an item. It is recommended to always click the Select Item Button to avoid any confusion.
Step 7: At the top right of the next page, click Update this NCLOR Resource .
2011 Distance Learning Office
Adding Resources to Moodle
65
Step 8: Under the Window section, select New window. This will open the learning object in a new window while leaving the course page open in the background.
Step 9: Scroll to the bottom and click Save and return to course .
The learning object has now been added to the bottom of the course section. You may move it elsewhere in the course if desired, just like you would any other item.
2011 Distance Learning Office
66
Moodle Instructor Manual
4.5
Add a Resource: Text Page
Resources in Moodle are items you want your students to look at, but not necessarily turn in. The Text page resource is commonly used for instructors of web design classes. A Text Page will display information to the student exactly as you type it. This allows it to be used to display HTML code. Unless you specifically need to display code to your students, a better choice for presenting information is the Web Page, also covered in this guide. An example of a Text page is shown below.
To add a Text Page to your course:
1. Log into Moodle. 2. Enter your course. 3. Click the Turn Editing On button.
4. Scroll down to the Topic/Week to which you intend to add the Text Page. 5. Click the Add a Resource drop down list.
2011 Distance Learning Office
Adding Resources to Moodle
67
6. Select Compose a text page from the list. 7. Type the name or title of your text page. Note: this is the link that your students will see on the course page. 8. Key or paste in your text. 9. Scroll down and click the Save Changes button. The link to your text page should now appear in your course.
4.6
Add a Resource: Web Page
The Web Page is the preferred method to post materials for students. Material can be pasted in from Word or other course management systems with very few problems or loss of formatting. Resources in Moodle are items you want your students to look at, but not necessarily turn in. The Web Page is a very useful resource, one youll find yourself using quite a bit. You can use it to present reading assignments, lecture notes, additional information, overviews, study guides, etc. It can be formatted and accepts text pasted in from Word very well. An example of a Web page is shown below.
2011 Distance Learning Office
68
Moodle Instructor Manual
To add a Web Page to your course:
1. Log into Moodle. 2. Enter your course. 3. Click the Turn Editing On button.
4. Scroll down to the Topic/Week to which you intend to add the Web Page. 5. Click the Add a Resource drop down list.
6. Select Compose a web page from the list 7. Key in the Name or Title of your page. Note that this will appear as a link on the main course page. 8. Scroll past the Summary box to the Full Text box. 9. Key or paste your information into the Full Text box. 10. Scroll down and click the Save Changes button. The link to your web page should now appear in your class.
4.7
Add a Resource: Web & File Links
Resources in Moodle are items you want your students to look at, but not necessarily turn in. The File or Web Link resource type is simply a way to create a hyperlink from your course to an outside web site OR to a file youve uploaded into Moodle. For instructions on managing and uploading files to Moodle please see the section titled Uploading and Managing Files in Moodle in this guide.
2011 Distance Learning Office
Adding Resources to Moodle
69
An example of a Web Link is shown below. Note that this link appears on the main course page. File links look very similar, except they will normally display the icon of their program type.
To add a File or Web Link to your course:
1. Log into Moodle. 2. Enter your course. 3. Click the Turn Editing On button.
4. Scroll down to the Topic/Week to which you intend to add the Web Link. 5. Click the Add a Resource drop down list.
6. Select Link to a file or web site from the list. 7. Key in a descriptive name for your link. Note: this name is what your students will see displayed on the course page.
2011 Distance Learning Office
70
Moodle Instructor Manual
8. Key a brief description of this link into the Summary box.
To Insert a Web Link
1. Type or paste the URL of your link into the Location box. If youre unsure of the exact URL click the Search for Web page button Be sure you dont end up with http:// twice in front of your URL. If youre pasting your address in, delete the existing http:// first.
2. Select your desired Window setting. Same will open the link in the same window. New will open a new window on top of their Moodle window. This allows them to close the new window and not be taken away from the Moodle page. 3. Scroll down and click the Save and Display button. 2. You will automatically be taken to your linked website. 3. If the page loads then your link is correct. 4. Depending on your Window choice you will either need to close the new window or use the Back button and breadcrumb trail to return to your Moodle course page.
To Insert a File Link
1. Click the Choose or Upload a File button. A pop-up window will appear displaying your existing files & folders. 2. Locate the file you wish to link to OR upload a new file. For more information on uploading files to Moodle please see the section titled Uploading and Managing Files in Moodle in this guide. 3. Click the Choose option to the right of the desired file.
2011 Distance Learning Office
Adding Resources to Moodle
71
4. Select your desired Window setting. Same will open the link in the same window. New will open a new window on top of their Moodle window. This allows them to close the new window and not be taken away from the Moodle page. 5. Scroll down and click the Save and Return to Course button.
4.8
Add a Resource: Display a Directory
Resources in Moodle are items you want your students to look at, but not necessarily turn in. The Display a Directory resource type is simply a way to display a folder or directory of files to your students. This would commonly be used to allow students to download multiple files needed for assignments or to view lecture notes stored in more than one document.
Note: the disadvantage to using "Display a Directory" is that you won't be able to track which students have looked at each file. You can only see that they viewed the directory.
Examples of Directory links are shown below. Note that these links appear on the main course page. Also note that they display a folder icon.
This document does not instruct you on actually creating the directories and uploading files. For that please refer to the section titled Uploading and Managing files in Moodle. To Display a Directory: 1. Log into Moodle. 2. Enter your course. 3. Click the Turn Editing On button.
2011 Distance Learning Office
72
Moodle Instructor Manual
4. Scroll down to the Topic/Week to which you intend to add the Web Link. 5. Click the Add A Resource drop down list.
6. Select Display a Directory from the list 7. Key in the name of your Directory. Note that this is the wording your students will see on the main course page. 9. Key a brief description of this Directory into the Summary box. 10. Click the drop down arrow on the Display a Directory box.
This box lists each directory you have created through the Files section of your course. 11. Select the directory youd like to display to students. 12. Scroll down and click the Save and Display button. 13. You will automatically be taken to your chosen directory. 14. Verify that the files displayed are the correct ones. 15. Use the breadcrumb trail to return to your Moodle course page.
2011 Distance Learning Office
Part
74
Moodle Instructor Manual
Adding Activities to Moodle Chapter Objectives:
By the end of this chapter, you will be able to: Add an Assignment Add a Choice Add a Glossary Add a Quiz Add a Wiki
5.1
Add an Activity: Assignments
The assignment activity module allows teachers to collect work from students, review it and provide feedback including grades. Students can submit any digital content (files), including, for example, wordprocessed documents, spreadsheets, images, audio and video clips. Assignments don't necessarily have to consist of file uploads. Alternatively, teachers can ask students to type directly into Moodle using an online text assignment. There is also an offline activity assignment which can be used to remind students of 'real-world' assignments they need to complete and to record grades in Moodle for activities that don't have an online component.
First, choose the type of assignment you want to create. To decide you'll need to know how you'd like to receive the submission.
Upload a single file - not recommended, instead use the Advanced upload assignment type. Advanced uploading of files - Use if you require the student's work to be in the form of a file or document. Options include: multiple file submission, allowing students to type a message alongside their submission & returning a file as feedback. This method is the most common one used, but is also a little slow to grade since you're having to open each student's file. Online text - If the response is relatively short (say a couple of paragraphs or less) and does not require specific formatting it is recommended that you use the Online Text assignment. This assignment is quicker and easier for both the instructor and the student. Students type directly into Moodle and teachers can comment directly in the student's response. No need to open a file prior to grading. Offline Activity - Used when you need a place to record the grade and describe an assignment that is not submitted via Moodle. Commonly used in hybrid or web supported classes when the
2011 Distance Learning Office
Adding Activities to Moodle
75
assignment is handed in on paper.
Advanced uploading of files
This could be a Word document, spreadsheet or anything in digital format. Multiple files may be zipped and then submitted. After students upload their files, the teacher will be able to open the submission and use the Moodle interface to assign a grade and offer comments as feedback. 1. Type in a name for the assignment. 2. Type in a Description in the text box. 3. Use the dropdown box to set the number of points the assignment is worth. 4. In the Available from field, select the earliest date the students may begin submitting their assignment. (frequently disabled) 5. In the Due date field, select the last date you want students to submit work. 6. Select Yes or No in the Prevent late submissions field.
2011 Distance Learning Office
76
Moodle Instructor Manual
7. In the Advanced uploading of files section, you can customize the assignment to your needs.
2011 Distance Learning Office
Adding Activities to Moodle
77
8. The Maximum size setting will help you and your students by narrowing the size of file that can be attached and therefore improving download times. 9. Set the Allow deleting Yes or No. This will allow the student to remove an accidental or incorrect submission up until the time of the Due date, or the assignment is graded. 10.In the Maximum number of uploaded files field, set the total number of files student should submit with the assignment. 11.In the Allow notes field, select if you wish to allow students to leave you a note when submitting the assignment. 12.In the Hide description before available date field, select Yes or No. This will typically be set to No. 13.If you want Moodle to email you when students submit the assignment, set the email alerts to Yes. 14. If you are using groups in your course, you can set the assignment to a group in the Common module setting section and select show or hide the assignment from students. 15. Lastly, Click the Save Changes button.
Online text
1. In an Online text assignment, students can type directly into Moodle and teachers can provide inline feedback. 2. Online text screen has the same options as the Advanced Uploading type of assignment except:
2011 Distance Learning Office
78
Moodle Instructor Manual
3. Select Yes or No in the Comment inline field. Typically you will want this set to "Yes". If this option is selected, then the original submission will be copied into the feedback comment field during grading, making it easier to comment inline (using a different color, perhaps) or to edit the original text.
Offline Activity
This is useful when the assignment is performed outside of Moodle. It could be something elsewhere on the web or face-to-face. Students can see a description of the assignment, but can't upload files or anything. Grading works normally, and students will get notifications of their grades. There are no settings specific to offline assignments, just the general assignment settings already discussed.
5.2
Add an Activity: Choice
A choice activity is very simple the teacher asks a question and specifies a choice of multiple responses. It can be useful as a quick poll to stimulate thinking about a topic; to allow the class to vote on a direction for the course; or to gather research consent. Choice requires some preparation time for creating your activity and thinking about what results you would like to achieve, but your participation with activity itself is likely to be minimal. 1. menu. Log in to your course and turn on editing. Then select Choice from the drop down Add an activity
2011 Distance Learning Office
Adding Activities to Moodle
79
2.
Type a short name of the choice (e.g. "Favorite color") in the name field. This will be displayed
on the course's homepage.
3.
In the choice text field, type the description of the choice activity here.
It should contain the question that you want your students to answer. An example of the choice text could be "What is your favorite color?" 4. In the Choice 1 ~ Choice 10 fields specify the options that participants have to choose from.
2011 Distance Learning Office
80
Moodle Instructor Manual
In our example, the numbered options could be e.g. "blue", "green", "red", "yellow", etc. You can fill in any number of these: if you leave some of the options blank, they will not be displayed. You can add three fields to the Choice by clicking on the Add 3 fields to form" . Limit the number of responses allowed This option allows you to limit the number of participants who can select each particular option. Once Limits have been enabled, each option can be assigned a limit. When the limit is reached then no-one else can select that option. A limit of zero (0) means that no-one can select that option. If Limits are disabled, then any number of participants can select any of the options.
Restrict answering to this time period
This setting allows you to define a time window within which participants are allowed to make a choice. To set an open-ended close date just set the time very far in the future. If you don't need this at all then uncheck the box.
Miscellaneous Settings
Display Mode
This setting allows you to choose how the choices will be displayed to the participants: horizontally, or vertically. Hint: In most cases, if there are only a few choices with little text, they may be positioned horizontally. However, if there are more than 5-6 choices or if the text of the choices is longer than 2-3 words, it should be better to display them vertically. (red arrow, below)
2011 Distance Learning Office
Adding Activities to Moodle
81
Publish results
This setting determines whether (and when) the students will be able to view the results of the choice activity. They may: * never see the results of the choice * see the results only after they have given the answer themselves * see the results only after the closing date of the choice * always see the results
Privacy of results
If the choice results are shown to students, this setting determines whether the results will be anonymous.
Allow choice to be updated
If this is set to "Yes", students can change their mind after they have voted. If it's set to "No", students cannot change their choice.
Show column for unanswered
If set to "Yes", this will display a column showing how many participants have not answered the choice activity yet. If set to "No", the results will only include the participants who have already voted.
Common module settings
Group mode
The group mode can be one of three levels: * No groups - There are no sub groups, everyone is part of one big community * Separate groups - Each group can only see their own group, others are invisible * Visible groups - Each group works in their own group, but can also see other groups The group mode can be defined at two levels: * Course level - The group mode defined at the course level is the default mode for all activities defined within that course * Activity level - Each activity that supports groups can also define its own grouping mode. If the course is set to "force group mode" then the setting for each activity is ignored.
2011 Distance Learning Office
82
Moodle Instructor Manual
Visible to students
You can hide the activity from students by selecting "Hide" here. It is useful if you wouldn't like to make the activity available immediately. 5. Next, click the Save and Display button to view your Choice Activity.
Lastly, you see what the students will see when they click on the activity. 6. You can edit the activity by clicking on the Update this Choice button or view the students
responses by clicking on the View responses link.
5.3
Add an Activity: Glossary
Glossary can be used in many ways. The entries can be searched or browsed in different formats. A glossary can be collaborative or entries only made by the teacher. Entries can be put in categories. The auto linking feature will highlight any word in the course which is located in the glossary. Auto linking can be turned off in the quiz module. It is possible to import and export entries from one glossary to another. Site wide (global) glossaries can be created that work in all courses. An entry can be linked to more than one key phrase.
2011 Distance Learning Office
Adding Activities to Moodle
83
Creative glossary practices While a basic glossary is important, creatively applying the glossary can really make an impact on your class.
Collaborative glossaries Instead of creating a glossary on your own, why not have the students create them as they encounter unfamiliar terms? A collaborative glossary can serve as a focal point for collaboration in a course. Each member of the class could be assigned to contribute a term, a definition, or comments on submitted definitions. Multiple definitions can be rated by you and by the students, with the highest-rated definitions accepted for the final class glossary. When students are responsible for creating the definitions, they are much more likely to remember the word and the correct definition. Engaging in the process of learning, debating, and refining a glossary can go a long way toward helping students begin using new terms.
You can also structure multiple glossaries over the course of a semester. Break them up by unit, chapter, week, or any other organizational structure. If you have a large class, assign student teams to come up with definitions and answers. One strategy for managing large courses is to make each team responsible for one weeks worth of definitions, while all the other teams must rate and comment. Alternatively, each team could be responsible for one definition per chapter and then rate and comment on the other teams work.
Credit for word use This is a combination strategy using the forum and the auto-linking feature of the glossary. After you and your students have defined the glossary terms, its important for students to begin practicing using the words in realistic contexts. Students, however, are usually reluctant to experiment with new terms. With the auto-linking feature, its easy to spot when a glossary word has been used in a forum or in a posting on the web site. To encourage word use, assign a portion of the credit students receive for their forum postings for correct use of glossary terms. As you or other students rate posts, you can quickly scan for highlighted glossary words and award points for usage. You may even want to break the score down further. Perhaps award one point for using the word and two points for using it correctly.
To Create a Glossary:
1. Log into Moodle. 2. Enter your course. 3. Click the Turn Editing On button.
2011 Distance Learning Office
84
Moodle Instructor Manual
4. Scroll down to the Topic/Week to which you intend to add the Glossary. 5. Click the Add an Activity drop down list. 6. Choose Glossary from the list.
7. Key in a name and description for your Glossary. 8. Choose how many terms youd like to appear on a single page. Keep in mind that your students may want to print this information. 9. Choose Secondary Glossary in the Glossary Type box. When adding a glossary to a section of the course always choose secondary. The glossary system allows you to export entries from any secondary glossary to the main one of the course. In order to do this, you should specify which glossary is the main one. Note: You can only have one main glossary per course and only teachers are allowed to update it. 10. Select your preference for the Duplicated Entries Allowed option. This will allow more than one student to define the same term. 11. Select your preference for the Allow Comments on Entries option. This will allow students to comment on the entries of other students. Very useful to allow students to add additional information to a definition. Instructors can always add comments. 12. Select your preference for the Allow Print View option.
2011 Distance Learning Office
Adding Activities to Moodle
85
This formats the glossary into a document that will print nicely. Instructors can always use this view. 13. Select your preference for the Automatically link glossary entries option. This is one of the most innovative features of Moodle! This feature will allow individual entries in this glossary to be automatically link ed whenever the concept words and phrases appear throughout the rest of the course. This includes forum postings, internal resources, lecture notes and so on. Note that enabling link ing for the glossary does not automatically turn on link ing for each entry link ing needs to be set for each entry individually. If you do not want particular text to be link ed (in a forum posting, say) then you should add <nolink > and </nolink > tags around the text. Note that category names are also link ed. You may want to set this option to NO prior to the students taking a test. 14. Select your preference for the Approved by Default option. This setting allows the teacher to define what happens to new entries added by students. If you want to look at and approve the entry before it is viewable to all students then set this option to No. If you prefer to have entries made public as soon as they are posted then choose Yes. Either way, you will always have the option to edit or remove entries. 15. Select your preference for the Display Format option. Simple Dictionary: look s lik e a conventional dictionary with separate entries. No authors are displayed and attachments are shown as link s. Continuous: shows the entries one after other without any k ind of separation but the editing icons. Full with Author: A forum-lik e display format showing author's data. Attachments are shown as link s. Full without Author: A forum-lik e display format that does not show author's data. Attachments are shown as link s. Encyclopedia: Lik e 'Full with Author' but attached images are shown inline. FAQ: Useful for displaying lists of Frequently Ask ed Questions. It automatically appends the words QUESTION and ANSWER in the concept and definition respectively. Browsing options - You can customize the way a user can browse a glossary. Browsing and searching are always available, but you can enable more options using the next three settings. 16. Select your preference for the Show Special link option. Enable or disable browsing by special characters lik e @, #, etc. 17. Select your preference for the Show Alphabet option. Enable or disable browsing by alphabetic letters.
2011 Distance Learning Office
86
Moodle Instructor Manual
18. Select your preference for the Show ALL link option or disable browsing of all entries at once. 19. Select your preference for the Edit Always option. This option allows you to decide if students can edit their entries at any time. Yes: Entries are always editable. No: Entries are editable for configured editing time. 20. Select your preference for the Grades options. You can grade entries yourself or allow students to grade entries as well. Select "Only teachers" or "Everyone" from the users menu. Then select a grading scale. You can also restrict when entries can be graded to a specific date range. 21. Select your preference for the Visible option. 22. Click Save and Display to view the glossary.| Or 23.Click Save and return to course.
5.4
Add an Activity: Quiz
These directions will guide you through creating a quiz or test from scratch. Note that in Moodle there is no difference between a quiz and a test, they are one in the same. Prior to creating your quiz, you need to add your questions into Moodle. Please see the chapter Creating Quiz Questions first.
To add a Quiz to your course:
1. 2. 3. Log into Moodle. Enter your course. Click the Turn Editing On button.
4. 5. 6.
Scroll down to the Topic/Week to which you intend to add the Quiz. Click the Add an Activity drop down arrow. Select Quiz from the list.
2011 Distance Learning Office
Adding Activities to Moodle
87
7. 8. 9.
Wait for the Quiz screen to appear. Key the name of your quiz. Key a brief description of your quiz.
Timing Options
10. 11. Set the Open and Close dates for your quiz, if desired. Set a time limit for your quiz, if desired.
12.
Set the time delay between attempts, if desired.
Note that these time delays only come into play if you decide to allow students to take the test more than one time. If your students will only be allowed to take the test once then you dont need to worry about these settings.
Display Options
13. Choose how many questions to display per page. This should only be an issue if you are giving a very long test. Otherwise the Unlimited option is recommended. 14. Set the Shuffle Questions option to yes or no.
This option randomly shuffles the order of the questions on your test. This is an excellent feature as
2011 Distance Learning Office
88
Moodle Instructor Manual
long as your test questions dont need to be in a specific order. 15. Set the Shuffle within Questions option to yes or no.
This option randomly shuffles the answers to your questions. This is another good tool to help with your copycat students. Keep in mind that if you use this option, some multiple choice answers may no longer make sense. The standard none of the above answer may appear as the first answer.
Attempt Options
16. Select how many times a student may take the quiz. The most common choice here is 1. 17. Select your preference for the Each attempt builds on the last option.
Again, this only matters if youve chosen to allow the student to take the test more than one time. If you answer yes, the test will open up containing all of the students previous answers. This will allow a student to work on a test over an extended time period. If you answer no, the test will open fresh, with no answers saved from previous attempts. 18. Select your preference for the Adaptive mode option.
This is something new for us here at PCC. Adaptive mode allows students to get a second chance on individual questions within a test. When this option is set to Yes a submit button will appear for each question on the test. The student can then submit the answer to an individual question, to be graded right away. If the answer is incorrect the student can elect to try again. Penalties can be set in the Grades section to penalize students for needing more than 1 try. Set this option to No for the typical test, where students only get one chance at an answer. Adaptive mode is an excellent option for Review quizzes or Study Guides.
Grade Options
19. Set your preference for Grading Method. This is only applicable if you allowed more than one attempt on the quiz. 20. Set your preference for the Set Penalties option.
This is only applicable if you set the Adaptive Mode option to Yes in the Attempts area.
2011 Distance Learning Office
Adding Activities to Moodle
89
If you choose No then the student can continue to answer each question until they get it right, with no penalty. If you choose Yes then a penalty will be applied each time they submit an incorrect answer. The actual amount of the penalty is set in the individual question. 21. Set your preference for the Decimal digits in grades option.
Note that this setting will not change the grade calculations; its just a display setting.
Student Review Options
22. Set your preferences for the Student Review options. These settings control what information the student can see about their test. Note that you can set it to automatically display their responses and answers once the quiz has closes. This is a very handy feature.
Security Options
23. Choose your Secure Window settings. The "secure" window attempts to provide a little more security for quizzes (making copying and cheating more difficult) by restricting some of the things that students can do with their browsers. What happens is that: Javascript is made a requirement. The quiz appears in a new full-screen window. Some mouse actions on the text are prevented. Some keyboard commands are prevented. NOTE: This security is NOT watertight. Do NOT rely on these protections as your sole strategy. It is impossible to implement complete protection of quizzes in a web environment so please do not rely on this option if you are really worried about students cheating. Other strategies you can try are to create really large databases of questions from which you randomly choose questions, or even better, rethink your overall assessment to put more value on constructive forms of activity such as forum discussions, glossary building, wiki writing, workshops, assignments etc. 24. Set a password, if desired.
Typically a password is not needed, unless you want to restrict access to a limited group of students within the class.
2011 Distance Learning Office
90
Moodle Instructor Manual
25.
Key all or part of the acceptable Network ID if desired.
This is a very interesting option that could be handy when trying to ensure that the students are taking the quiz from a specific location. Typically it would only be used in the case of a proctored test, or a test given in a specific lab on campus as in a web supported or hybrid class. For more details about using Network IDs click the blue question mark button to the right of the option.
Common Module Settings
26. 27. Select the group setting, if applicable. Select the desired visibility of the quiz.
Remember that this setting will override the date/time options above. If you set the quiz to open on a specific time then youll need to be sure this setting is on Show. Hide will always hide the quiz, regardless of the date/time option.
Overall Feedback
The overall feedback is text that is shown to a student after they have completed an attempt at the quiz. The text that is shown can be set to depend on the grade the student got.
In the example above the students who score between 100% and 40% will see the "Great Job" message, and students who score between 39.99% and 0% will see the other message. 28. Program the grade levels and appropriate feedback for those grades if desired.
If you do not want to give feedback for the test then just leave these boxes empty. 29. Click the Save and Display button.
The Save and Return to Course button will save your empty test, but not prompt you to add questions to it.
Adding Questions to your Quiz
You are now ready to add questions to your quiz. If you have not already created your questions in
2011 Distance Learning Office
Adding Activities to Moodle
91
Moodle youll need to do that now. See the section in this guide titled Creating Quiz Questions for help. 30. Choose the correct category from the drop down list.
The image below points out several key elements of the Question Bank screen.
31. 32.
Check the questions from the list at the bottom-right that youd like to add to the quiz. Click the Add to Quiz button.
33. 34.
Wait until your screen refreshes. Repeat this process until you have added all of the questions to your quiz.
Note that you can select another category on the right to add questions from multiple categories. 35. Customize the test using the left hand side of the screen.
The image below explains the most commonly used options.
2011 Distance Learning Office
92
Moodle Instructor Manual
36.
When you are done with your quiz, be sure to click the Save Changes button.
Your quiz has been saved. You can continue to edit your quiz, or you can navigate back to the course home page.
5.4.1
Creating Quiz Questions
These directions will guide you through creating questions for a test or quiz. Once your questions have been created you can add them to any test or quiz. We recommend that you begin by creating your quiz questions first, before you create your quiz.
*Note that we have software available to faculty to help with creating & importing quiz questions. Please contact Distance Learning for more information about Respondus.
To add questions to your course: 1. 2. 3. Log into Moodle. Enter your course. Click the Questions link in the Administration box.
Before adding questions you should create categories (pools) to organize them. 4. Click the Categories tab.
Note that you need to do a little planning here. In Moodle all questions must first be created in a category, and then they can be added to a test. You can also use categories to create random question
2011 Distance Learning Office
Adding Activities to Moodle
93
tests. If you plan to create question pools to allow for random testing you may wish to break your questions down into more than one category per chapter/unit. Example: Chapter 1 Multiple Choice; Chapter 1 Essay. Remember that when doing random tests all questions in a category must be worth the same amount of points. You can also create sub-categories to help you better organize. Well use this layout for the screenshots in this guide. Test 1 is a main category and under it will be several sub-categories. If you dont plan to use random testing then youll probably just want to create one category for each chapter or test. Remember that the categories are used primarily for your benefit, to help you stay organized and easily able to find the questions you need. Your students will never see the categories of their questions. 5. 6. Key the name and description for your first category. Set your choice of Yes/No for Publish. The Publish option allows you to make your questions public. If you choose Yes to the Publish option then other instructors will be able to see and use your questions. Unfortunately other instructors can also change, move or accidentally delete YOUR questions. For this reason I do not recommend making a category public. 7. Click the Add button.
8.
Create any additional categories or sub-categories you need. To create a sub-category simply choose the main category from the Parent drop down.
Pictured below is an example of two main categories with two sub-categories each. Note that you can easily re-organize via the use of the Order and Parent options. Also notice that the names of the subcategories are indented below their parent category.
2011 Distance Learning Office
94
Moodle Instructor Manual
Now that you have your categories in place, we can begin adding questions. 9. Click the Questions tab.
10.
From the Category drop down, select the category to which youll be adding your questions.
11.
From the Create New Question drop down, select the type of question youd like to add.
Were going to use Multiple Choice for this example. For a description of the other question types available please click the blue Question Mark button to the right of the Create new question box.
12.
Wait while your screen reloads.
2011 Distance Learning Office
Adding Activities to Moodle
95
13.
Key a name for your question.
This field is required. It is displayed when you view the questions in a list. Choose a name that will let you easily determine which question this is.
14.
Key (or paste) the actual wording of the question.
15.
Choose the default point value for this question.
You may over-ride this value later when you add it to a test.
16.
Set the Penalty for this question.
Refer to the chapter Creating a Quiz for more information on Adaptive Mode & Penalties. This value is only used if you have enabled adaptive mode. This is the penalty that a student will receive each time they answer the same question incorrectly. If you do not allow multiple attempts on the same question (adaptive mode) then you dont need to worry about this number. 17. Key any general feedback youd like students to see about this question.
Feedback is displayed after the students complete the test. 18. Choose whether a student can give one, or multiple answers.
This allows for a choose ALL correct answers type of question.
19.
Set your Shuffle Answers preference.
When checked, this option shuffles the order of the answers as displayed to the students.
2011 Distance Learning Office
96
Moodle Instructor Manual
20.
Key the answer choices & options.
To designate the correct answer, it should be set to 100% (assuming theres only one correct answer) If there is more than one correct answer youll want to adjust the percentages to reflect that. Incorrect answers should be None. Feedback can be left to point students to more help on questions they missed.
Note that there are 5 blanks for Answer Choices given by default. You do not need to use all 5. Simply leave any you do not use blank. The students will not see them. 21. Click the Blanks for 3 more choices button if you need more answer choices.
22. 23.
Key any overall feedback for this question if desired. Click the Save Changes button at the bottom of the screen.
You should now see your question in the list.
2011 Distance Learning Office
Adding Activities to Moodle
97
24.
Repeat this process until you have added all of the questions for this category.
Now that your questions are in Moodle, please proceed to the section on Creating a Quiz.
5.5
Add an Activity: Wiki
A wiki activity is a collection of collaboratively authored web documents. In Moodle, wikis can be a powerful tool for collaborative work. The entire class can edit a document together, creating a class project, or each student can have their own wiki and work on it with others.
Creating a New Wiki
1. Click the "Turn editing on" button. 2. Select Wiki from the "Add an activity" dropdown menu in the course section where you would like to add the wiki. 3. On the Adding a new wiki page, give the wiki a descriptive name.
2011 Distance Learning Office
98
Moodle Instructor Manual
4. In the summary field, describe the purpose of the wiki and what you expect students to contribute. 5. Select the wiki type - groups, student or teacher. The wiki type interacts with the groups setting for your course, resulting in 9 options. There are three wiki types: Teacher, Groups and Student. In addition, like any activity, the wiki has the Moodle group modes: "No Groups" "Separate Groups" and "Visible Groups". This leads to the following matrix of nine possibilities:
2011 Distance Learning Office
Adding Activities to Moodle
99
Wiki Types
No Groups
Separate Groups
Visible Groups
Teacher There is only one w iki
There is one w iki for every group There is one w iki for every group w hich just the teacher can edit. Students can view the w ikis for all groups. There is one w iki per group. Students can change the w iki of their ow n group only. They can view the w ikis for all groups.
w hich only the teacher can w hich just the teacher can edit. edit. Students can view the Students can view the w iki of contents. their group only.
Groups There is only one w iki. The There is one w iki per group.
teacher and all students can Students can view and edit the view and edit this w iki. w iki of their ow n group only.
Student Every student has their ow n Every student has their ow n w iki, Every student has their ow n w iki,
w iki w hich only they and their teacher can view and edit. w hich only they and their teacher w hich only they and their teacher can edit. Students can view the w ikis of other students in their group. can edit. Students can view the w ikis of all other students in the course.
Unless the group mode has been forced by the course settings, it can be set with the groups icons on the course home page after the wiki has been created. A teacher can always edit every wiki in the course Click the "Show Advanced" button (in Moodle 1.8 onwards) to display additional options. 6. Select the common module settings (see below).
Group Mode
The group mode can be one of three levels: No groups - there are no sub groups, everyone is part of one big community Separate groups - each group can only see their own group, others are invisible Visible groups - each group works in their own group, but can also see other groups The group mode can be defined at two levels: 1. Course level The group mode defined at the course level is the default mode for all activities defined within that course 2. Activity level Each activity that supports groups can also define its own grouping mode. If the course is set to "force group mode" then the setting for each activity is ignored. 7. Click the "Save changes" button. Next you will see the wiki page you just created.
2011 Distance Learning Office
100
Moodle Instructor Manual
Editing a Wiki
Editing the standard Moodle wiki is simple. 8. Click on the edit tag at the top of the wiki page.
9. Edit the text. 10. Click the Save button or preview the page before saving
2011 Distance Learning Office
Part
VI
102
Moodle Instructor Manual
Grading In Moodle
The Moodle Grade book
Note this guide is not intended to be the end-all guide for the grade book. The Moodle 1.9 grade book has lots of advanced functionality. This guide will get you started, and provide you with instructions to the most common tasks needed by instructors. However, its recommended that you play around with the different settings and options in order to customize the grade book to work how you want it to. The two central ideas of grading in Moodle 1.9 are: 1. Grades are scores attributed to participants in a Moodle course 2. The grade book is a repository of these grades: Assignments and tests push their grades to it, but the grade book doesn't push anything back. Any changes to a grade made IN the grade book are only represented in the grade book not back on the grading screen for the individual item. The three keys of the grade book in Moodle 1.9 are 1. The grade category groups graded items together; each grade category has its own overall grade which is calculated from its grade items. 2. The grade item anything for which individuals in the class receive a grade is a grade item; it stores a grade for each course participant, and has settings for affecting these grades 3. The grade - the actual score an individual student receives for a grade item; also has settings for affecting how it the grade is displayed to the users Grades can be calculated, aggregated and displayed in a variety of ways, the many settings having been designed to suit the needs of a great variety of organizations. You have many more options than youll probably ever use. Many activities in Moodle, such as assignments, forums and quizzes may be given grades. Grades may have numerical values, or words/phrases from a scale or rating system.
Grades pushed by activities
When activities produce grades, they push (or send) their grades to the grade book. These grades are then stored in grade book independently of the activities. The grades also remain in the activity module, and the grade book will never access or modify these original grades. The grade book provides teachers with tools for changing the ways in which grades are calculated, aggregated and displayed, as well as means to change the grades manually. A manual edit of a grade automatically locks the grade in the grade book, so that the activity which originally created the grade can no longer update that grade in the grade book. The grade in the grade book is always the one
2011 Distance Learning Office
Grading In Moodle
103
used in grade calculations. The original grade left in the activity is only used as a reference. Basically, when an activity is graded, those grades are copied into the grade book. From that point forward, any changes to those grades should be performed in the grade book only.
6.1
Grading Assignments
These directions will guide you through viewing and grading submitted assignments. Note that your students will receive an email alerting them that youve posted a grade for them. 1. 2. 3. Log into Moodle. Enter your course. Click the name of the assignment youd like to grade. Alternately you can use the Assignments link in the Activities box.
The assignment will be displayed on the screen. 5. Click the View # submitted assignments link. Youll find this link over to the far right of the screen, under the Update button.
The following screen will be displayed. Note that these assignments have already been graded. The Status column will read Grade the first time you view this page.
6.
Click the word Grade in the status column for the first student. Note that you can also choose to enable quick grade, to quickly grade assignments that dont require extensive comments.
2011 Distance Learning Office
104
Moodle Instructor Manual
DO NOT mix quick grading and regular grading for the same assignment. This can cause problems, including the loss of grades! The following screen will be displayed. The key features have been pointed out.
7. 8. 9.
Click the students file to view their work. Choose the grade for the assignment. Leave a comment for the student.
10. Upload a file back to the student (if desired). 11. Click the Save and Show Next button to proceed to the next student. 12. Repeat until all students assignments are graded.
6.2
Working with Quiz Grades
These directions will guide you through viewing and grading submitted quizzes. Note that you cant enter a quiz grade for a student unless theyve attempted the quiz. 1. 2. Log into Moodle. Enter your course.
2011 Distance Learning Office
Grading In Moodle
105
3.
Click the name of the quiz youd like to work with.
The quiz will be displayed on the screen. 4. Click the line stating how many attempts have been made. Youll find this link in the center of the page, below the quiz description.
The Overview screen listing all students who have attempted the quiz will be displayed. To override the score for a single student: 5. Click on the Start Date of the student whose quiz you wish to work with.
6.
Click the line Make comment or override grade for any question youd like to change the score for.
7. 8. 9.
Change the point value given for that question from zero to whatever number you wish. Key a comment if desired. Click the save button to save the adjusted grade.
2011 Distance Learning Office
106
Moodle Instructor Manual
10. Repeat this process for any other questions on that test youd like to override. 11. Click the Overview link at the top of the page to return to the list of students. To correct a quiz question for all students: Moodle has a great feature that will allow you to correct a quiz question, and then re-grade every students test to reflect the change. Use this feature if you find an incorrect answer on a quiz after students have already taken it. Directions start from the Overview screen (that lists the students attempts): First you need to correct the quiz question. 12. Click the Edit tab.
13. Click the Questions link.
14. Choose the category assigned to the incorrect question from the Category drop down list. 15. Wait for the screen to refresh. 16. Click the Edit button for the question that needs to be corrected.
2011 Distance Learning Office
Grading In Moodle
107
17. Make the necessary changes and click the Save Changes button at the bottom of the screen. 18. Repeat this process for any other incorrect questions on this quiz. 19. Click the Results tab. 20. Click the Regrade link.
21. A very busy screen is displayed, detailing the corrections that were made. 22. Click the Overview link to return to the Overview list of students. All students quizzes should now be corrected. To clear a quiz attempt: Sometimes it's necessary to completely remove a student's quiz attempt. To do so: 23. From the Quiz attempts overview screen, click the box to the left of the student's name for which you need to clear the quiz attempt.
24. Scroll to the bottom of the page.
2011 Distance Learning Office
108
Moodle Instructor Manual
25. Click the Delete Selected Attempts button.
26. Click OK to verify the deletion.
6.3
Viewing the Grade Book
1. Log into Moodle and enter your course. 2. Click Grades in the Administration Block of your course.
3. The Grader Report is displayed. This is the default view of the grade book.
2011 Distance Learning Office
Grading In Moodle
109
4. Alternately, if youre already working in the gradebook, you can return to the Grader report by clicking the Choose an action drop down and selecting View, Grader Report.
Grader Report Layout
Along the top are several rows: first the course, then the category, then the actual column (e.g. an essay or a category total). When you start off, every essay, quiz etc is in the uncategorized category,
2011 Distance Learning Office
110
Moodle Instructor Manual
which is named after the course by default. There are three ways that the categories can be displayed. Grades only - without the category totals column Collapsed - Category total column only (shown in the image below) Full view - grades and the aggregates (the totals column for the category)
Each section has a small icon immediately to the right of its name. Clicking this will cycle through these display modes for that category. + goes to grades only view, o goes to full view and - goes to collapsed view.
Highlighting rows and columns
When your grade book starts to grow, it can be hard to keep track of which student and which assignment a cell refers to. Highlighting solves that. To highlight: 1. Highlight a students row by clicking on empty space in the cell that contains the students name. You may highlight more than one student at a time. To turn the highlighting off simply click on empty space beside that students name again.
2. Highlight a category or items column by clicking on empty space in the cell at the top of each column. As with the student rows, this is a toggle and must be clicked a second time to turn the highlight off.
2011 Distance Learning Office
Grading In Moodle
111
6.4
Editing Grades in the Grade Book
Altering the grades
You can now edit your Moodle grades right from the Grader report. However, for most graded items, it is still recommended that you post grades at the item level, instead of in the grade book. Remember that items feed into the grade book, but not back out. So, if you change a grade in the grade book, that grade is not reflected back to the individual assignment grade. This could lead to confusion. To edit grades from the Grader report: 1. Click "Turn editing on" at the top right.
2. The grade boxes are now editable.
2011 Distance Learning Office
112
Moodle Instructor Manual
3. Make the desired changes. 4. Click the Update button at the bottom of the screen. 5. Alternatively if youd like to leave feedback you can click the Edit icon beside of each grade. This gives you many more options. Any grade you edit or "override" in the grade book will be flagged with a background shading. The example below depicts a common use of grade over rides. Students who did not take the quiz on time have been given a zero. This is one of the few instances that keying a grade directly into the grade book is recommended.
6.5
Grade Book Calculations
The type of calculation you perform to obtain your students grades will typically be either Weighted or Sum of Points.
How do you know which to set up? As a rule of thumb, if your syllabus lists different types of grades along with a percentage that they're worth (tests-50%, final exam-25%, assignments-25%) then you will more than likely need to set your grade book up for weighting. If you assign a different point value to
2011 Distance Learning Office
Grading In Moodle
113
each item, then total those points and divide by the total possible points in the class then you'll be setting up a Sum of Points grade book.
Please note, you can create extremely complex grading scenarios in this version of Moodle. This documentation will only discuss the most commonly used options. If youd like to experiment with the more complicated settings please contact the Distance Learning office for help as needed.
Setting your grade book up is one of the first things you should do when building a new course. Ideally you want to configure the grade book prior to creating any graded activities.
6.5.1
Setting up Weighted Grades
Key points for setting up Weighted Grades: A category must be created to hold all items that will be weighted. Typically you'll pull the names of the categories directly from your syllabus. Every item in a category must be worth the same amount of points. 100 is recommended. When weighting you want all items equal, then weighting is applied to each category as a whole to control the item's worth in the course. Using this method of weighting, you will be able to add or remove individual items from a category without having to re-calculate percentages. Student prefer this method, as they can always see their current average in the grade book.
To set your grade book up to calculate Weighted Grades:
1. Log into Moodle and enter your course. 2. Click Grades in the Administration Block of your course.
2011 Distance Learning Office
114
Moodle Instructor Manual
The Grader Report is displayed. This is the default view of the grade book. 3. From the Grader Report click the Choose an Action drop down menu in the top-left corner.
4. Under Categories and items, click the Simple View option.
2011 Distance Learning Office
Grading In Moodle
115
By default, this screen will display all of the graded items currently in your course under their respective category. You may have categories already in place, or you may only have the top level category. You can create extremely complex grading scenarios in this version of Moodle. This documentation will only discuss the most commonly used options. If youd like to experiment with the more complicated settings please contact the Distance Learning office for help as needed. Before you begin working with categories you need to set the top level category options. The top level category is the one at the very top of the screen in the pinkish shading, and will display the title of your course. 1. Click the drop down and choose Weighted Mean of Grades for your top level category.
2. You may sometimes want to change specific options for this aggregation type. To do this click the Edit/Update icon under the Actions column. However the default settings will probably suffice. Now you need to create / edit your grade item categories. Its often useful to refer back to your syllabus here. Categories are represented by the folder icon. 3. To create categories simply click the Add Category button at the bottom of your screen.
2011 Distance Learning Office
116
Moodle Instructor Manual
4. To edit an existing category simply click the edit icon to the right of the categories title. Category settings:
5. Key in a Category Name. This name is visible to both students and instructors. 6. Click the Show Advanced button to view all options. 7. Select the desired Aggregation type. "Mean of Grades" is what you'll choose for weighting. 8. Select the Aggregate only non-empty grades option. This prevents ungraded items from detracting from a students grade. However, you need to remember to assign a zero to any student who does not complete an assignment when using this setting. 9. If you like, select the number of lowest grades to drop from this category. 10. There is no need to modify any of the settings under Grade Item 11. Scroll down and click the Save Changes button. 12. Repeat this process for all grade categories youll need in this class. 13. Don't worry that we haven't assigned a weighting percent yet. We will do that in a later step.
2011 Distance Learning Office
Grading In Moodle
117
Now you need to assign the w eight to each category. 14.Type the percentage as a decim al place into the Weight colum n for each category. 15.When you are finished click the Save Changes button.
Now youll need to move any existing grade items into their correct categories. Notice that by default your grade items will be grouped under the main parent course category. It is important to note that any item not inside of a category will not be included in the grade book calculations UNLESS you assign its weight individually.
16. Use the check boxes to the right to select all of the items that belong in the first category. 17. Scroll to the bottom of the screen and click the "Move Selected Items To" drop down. 18. Choose the desired category.
2011 Distance Learning Office
118
Moodle Instructor Manual
19. Repeat this process for all existing grade items. 20. Your items should now appear in their correct categories. For any NEW activities that you create from this point, you'll be able to place them in the correct category when you create the item. 21. On any new, graded item you create, look for the Grade Category setting and choose the correct category for that item from the list.
6.5.2
Setting up Sum of Points
To set your grade book up to calculate based on Sum of Points
1. Log into Moodle and enter your course. 2. Click Grades in the Administration Block of your course.
2011 Distance Learning Office
Grading In Moodle
119
The Grader Report is displayed. This is the default view of the grade book. 3. From the Grader Report click the Choose an Action drop down menu in the top-left corner.
4. Under Categories and items, click the Simple View option.
2011 Distance Learning Office
120
Moodle Instructor Manual
By default, this screen will display all of the graded items currently in your course. You must first set the top level category options. The top level category is the one at the very top of the screen in the pinkish shading, and will display the title of your course. 5. Choose Sum of Grades for your top level category.
6. Your w ork here is done. There is no need to set up anything further w hen using Sum of Grades.
2011 Distance Learning Office
Back Cover
Das könnte Ihnen auch gefallen
- The Subtle Art of Not Giving a F*ck: A Counterintuitive Approach to Living a Good LifeVon EverandThe Subtle Art of Not Giving a F*ck: A Counterintuitive Approach to Living a Good LifeBewertung: 4 von 5 Sternen4/5 (5794)
- The Gifts of Imperfection: Let Go of Who You Think You're Supposed to Be and Embrace Who You AreVon EverandThe Gifts of Imperfection: Let Go of Who You Think You're Supposed to Be and Embrace Who You AreBewertung: 4 von 5 Sternen4/5 (1090)
- Never Split the Difference: Negotiating As If Your Life Depended On ItVon EverandNever Split the Difference: Negotiating As If Your Life Depended On ItBewertung: 4.5 von 5 Sternen4.5/5 (838)
- Hidden Figures: The American Dream and the Untold Story of the Black Women Mathematicians Who Helped Win the Space RaceVon EverandHidden Figures: The American Dream and the Untold Story of the Black Women Mathematicians Who Helped Win the Space RaceBewertung: 4 von 5 Sternen4/5 (895)
- Grit: The Power of Passion and PerseveranceVon EverandGrit: The Power of Passion and PerseveranceBewertung: 4 von 5 Sternen4/5 (588)
- Shoe Dog: A Memoir by the Creator of NikeVon EverandShoe Dog: A Memoir by the Creator of NikeBewertung: 4.5 von 5 Sternen4.5/5 (537)
- The Hard Thing About Hard Things: Building a Business When There Are No Easy AnswersVon EverandThe Hard Thing About Hard Things: Building a Business When There Are No Easy AnswersBewertung: 4.5 von 5 Sternen4.5/5 (345)
- Elon Musk: Tesla, SpaceX, and the Quest for a Fantastic FutureVon EverandElon Musk: Tesla, SpaceX, and the Quest for a Fantastic FutureBewertung: 4.5 von 5 Sternen4.5/5 (474)
- Her Body and Other Parties: StoriesVon EverandHer Body and Other Parties: StoriesBewertung: 4 von 5 Sternen4/5 (821)
- The Sympathizer: A Novel (Pulitzer Prize for Fiction)Von EverandThe Sympathizer: A Novel (Pulitzer Prize for Fiction)Bewertung: 4.5 von 5 Sternen4.5/5 (121)
- The Emperor of All Maladies: A Biography of CancerVon EverandThe Emperor of All Maladies: A Biography of CancerBewertung: 4.5 von 5 Sternen4.5/5 (271)
- The Little Book of Hygge: Danish Secrets to Happy LivingVon EverandThe Little Book of Hygge: Danish Secrets to Happy LivingBewertung: 3.5 von 5 Sternen3.5/5 (400)
- The World Is Flat 3.0: A Brief History of the Twenty-first CenturyVon EverandThe World Is Flat 3.0: A Brief History of the Twenty-first CenturyBewertung: 3.5 von 5 Sternen3.5/5 (2259)
- The Yellow House: A Memoir (2019 National Book Award Winner)Von EverandThe Yellow House: A Memoir (2019 National Book Award Winner)Bewertung: 4 von 5 Sternen4/5 (98)
- Devil in the Grove: Thurgood Marshall, the Groveland Boys, and the Dawn of a New AmericaVon EverandDevil in the Grove: Thurgood Marshall, the Groveland Boys, and the Dawn of a New AmericaBewertung: 4.5 von 5 Sternen4.5/5 (266)
- A Heartbreaking Work Of Staggering Genius: A Memoir Based on a True StoryVon EverandA Heartbreaking Work Of Staggering Genius: A Memoir Based on a True StoryBewertung: 3.5 von 5 Sternen3.5/5 (231)
- Team of Rivals: The Political Genius of Abraham LincolnVon EverandTeam of Rivals: The Political Genius of Abraham LincolnBewertung: 4.5 von 5 Sternen4.5/5 (234)
- On Fire: The (Burning) Case for a Green New DealVon EverandOn Fire: The (Burning) Case for a Green New DealBewertung: 4 von 5 Sternen4/5 (74)
- The Unwinding: An Inner History of the New AmericaVon EverandThe Unwinding: An Inner History of the New AmericaBewertung: 4 von 5 Sternen4/5 (45)
- SAT APIIT APU ASSIGNMENT A+ Grade Yong Hong ManDokument52 SeitenSAT APIIT APU ASSIGNMENT A+ Grade Yong Hong ManMan Zai100% (2)
- New Blockchain Unconfirmed Hack ScriptDokument4 SeitenNew Blockchain Unconfirmed Hack ScriptKaim OuaraNoch keine Bewertungen
- CyberOps 2019 Skills AssessmentDokument6 SeitenCyberOps 2019 Skills Assessmentedu maria100% (2)
- Threaded Binary Trees: Threads ThreadsDokument56 SeitenThreaded Binary Trees: Threads Threadsabhiraj1234Noch keine Bewertungen
- Data Structures Lab ManualDokument159 SeitenData Structures Lab Manualabhiraj1234Noch keine Bewertungen
- Participatory-Sensing-Enabled Efficient Parking Management in Modern CitiesDokument3 SeitenParticipatory-Sensing-Enabled Efficient Parking Management in Modern Citiesabhiraj1234Noch keine Bewertungen
- SY BTech CSE Basic Structure Syllabus 2021-22Dokument28 SeitenSY BTech CSE Basic Structure Syllabus 2021-22abhiraj1234Noch keine Bewertungen
- B Trees 130126021111 Phpapp02Dokument31 SeitenB Trees 130126021111 Phpapp02abhiraj1234Noch keine Bewertungen
- Data Structures Lab Manual PDFDokument98 SeitenData Structures Lab Manual PDFabhiraj1234Noch keine Bewertungen
- Pandit Madan Mohan Malaviya National Mission On Teachers and Teaching (PMMMNMTT)Dokument6 SeitenPandit Madan Mohan Malaviya National Mission On Teachers and Teaching (PMMMNMTT)abhiraj1234Noch keine Bewertungen
- Multiway Search TreeDokument16 SeitenMultiway Search Treeabhiraj1234Noch keine Bewertungen
- Advanced Computer Achitecture (CT-404)Dokument3 SeitenAdvanced Computer Achitecture (CT-404)abhiraj1234Noch keine Bewertungen
- Report OnDokument2 SeitenReport Onabhiraj1234Noch keine Bewertungen
- SKN Sinhgad College of Engineering: Uuu Set DDokument3 SeitenSKN Sinhgad College of Engineering: Uuu Set Dabhiraj1234Noch keine Bewertungen
- Roll No. List CSEDokument3 SeitenRoll No. List CSEabhiraj1234Noch keine Bewertungen
- FTPDokument2 SeitenFTPabhiraj1234Noch keine Bewertungen
- Implementation of Private Cloud Using Eucalyptus and An Open Source Operating SystemDokument5 SeitenImplementation of Private Cloud Using Eucalyptus and An Open Source Operating Systemabhiraj1234Noch keine Bewertungen
- Convex Hull and Voronoi Diagram of Additively Weighted PointsDokument16 SeitenConvex Hull and Voronoi Diagram of Additively Weighted Pointsabhiraj1234Noch keine Bewertungen
- Personal Information: About FamilyDokument1 SeitePersonal Information: About Familyabhiraj1234Noch keine Bewertungen
- Convex Hull Algorithms. Voronoi DiagramDokument2 SeitenConvex Hull Algorithms. Voronoi Diagramabhiraj1234Noch keine Bewertungen
- Hot Potatoes Is A Freeware. It Is A Set of 6 Tools With Which You Can Make CrosswordDokument12 SeitenHot Potatoes Is A Freeware. It Is A Set of 6 Tools With Which You Can Make CrosswordAsmahani RashidNoch keine Bewertungen
- Santiago Bovisio - WikipediaDokument2 SeitenSantiago Bovisio - WikipediaWilhelm Richard WagnerNoch keine Bewertungen
- Sarcini CGI FormDokument29 SeitenSarcini CGI FormDan EfrosNoch keine Bewertungen
- So Web Tuts: Download Locked PDF Files From Google DriveDokument165 SeitenSo Web Tuts: Download Locked PDF Files From Google DriveRizuanNoch keine Bewertungen
- WEBAPI Nop CommerceDokument18 SeitenWEBAPI Nop CommerceReynaldo LeivaNoch keine Bewertungen
- Uploading, Sharing, and Image Hosting PlatformsDokument12 SeitenUploading, Sharing, and Image Hosting Platformsmarry janeNoch keine Bewertungen
- Microstrategy Operations ManagerDokument186 SeitenMicrostrategy Operations Managerlipasot781Noch keine Bewertungen
- Anti Phishing AttacksDokument58 SeitenAnti Phishing AttacksvineeshaNoch keine Bewertungen
- Phalcon TutorialDokument101 SeitenPhalcon TutorialFrancisco GalvanNoch keine Bewertungen
- Master's Degree Course in Rural Studies (Rural Management & Development) Semester-IDokument19 SeitenMaster's Degree Course in Rural Studies (Rural Management & Development) Semester-IShoaib AliNoch keine Bewertungen
- Lysloff - Musical Community On The Internet - An On-Line EthnographyDokument31 SeitenLysloff - Musical Community On The Internet - An On-Line EthnographyJan KoopmannNoch keine Bewertungen
- 1 D QGacbb OCnf VHM WG TVNDokument27 Seiten1 D QGacbb OCnf VHM WG TVNenriqueNoch keine Bewertungen
- Search Engine Optimization Bangla E Book Tutorial Training in Bangladesh SEODokument141 SeitenSearch Engine Optimization Bangla E Book Tutorial Training in Bangladesh SEOAbdullah Al Mamun67% (3)
- Owncloud Administrators Manual: Release 5.0Dokument77 SeitenOwncloud Administrators Manual: Release 5.0kefferhauss6Noch keine Bewertungen
- Verificare Licenta - Carpine Marius Andrei - Info Aplicata 3Dokument32 SeitenVerificare Licenta - Carpine Marius Andrei - Info Aplicata 3Carpine AndreiNoch keine Bewertungen
- Mobile Banking Use: A Comparative Study Between Bangladesh and USDokument12 SeitenMobile Banking Use: A Comparative Study Between Bangladesh and USSaqeef RayhanNoch keine Bewertungen
- Web Technologies Laboratory: Lab ManualDokument47 SeitenWeb Technologies Laboratory: Lab Manualpriyanka padkiNoch keine Bewertungen
- 2023 Privacy Mini GuideDokument52 Seiten2023 Privacy Mini GuideEboka ChukwukaNoch keine Bewertungen
- How To Configure The JCo Destination SettingsDokument10 SeitenHow To Configure The JCo Destination SettingsJorge BerNoch keine Bewertungen
- Case6-Facebook Case StudyDokument11 SeitenCase6-Facebook Case StudyRohin SinghNoch keine Bewertungen
- API AsynchDokument120 SeitenAPI AsynchJanaNoch keine Bewertungen
- A Timeline of The History of The World Wide WebDokument5 SeitenA Timeline of The History of The World Wide WebDaniel E. DumapitNoch keine Bewertungen
- How Does A Web Application Work?Dokument9 SeitenHow Does A Web Application Work?sujeet kumarNoch keine Bewertungen
- Factorytalk Assetcentre Getting Results GuideDokument112 SeitenFactorytalk Assetcentre Getting Results GuideKracinNoch keine Bewertungen
- Module 1: Introducing Today's Technologies: Computers, Devices, and The WebDokument54 SeitenModule 1: Introducing Today's Technologies: Computers, Devices, and The WebGabriel Anton de LeonNoch keine Bewertungen
- E-Mail Admin Guide To Exchange 2013 and Exchange OnLine V - 2.3Dokument53 SeitenE-Mail Admin Guide To Exchange 2013 and Exchange OnLine V - 2.3Marcos CanedoNoch keine Bewertungen
- A Diafaan SMS ServerDokument141 SeitenA Diafaan SMS ServerRumahSakitMitraSiagaNoch keine Bewertungen