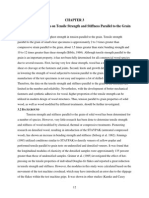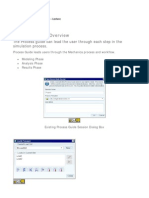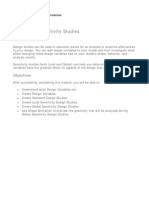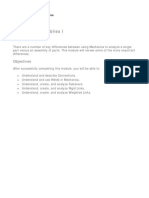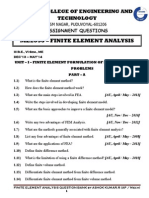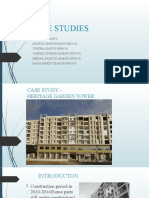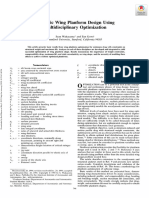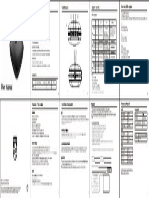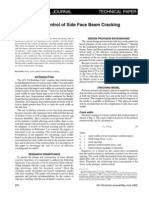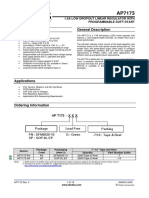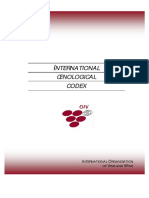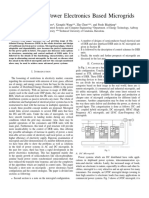Beruflich Dokumente
Kultur Dokumente
128 - Using End Welds
Hochgeladen von
SameOldHatCopyright
Verfügbare Formate
Dieses Dokument teilen
Dokument teilen oder einbetten
Stufen Sie dieses Dokument als nützlich ein?
Sind diese Inhalte unangemessen?
Dieses Dokument meldenCopyright:
Verfügbare Formate
128 - Using End Welds
Hochgeladen von
SameOldHatCopyright:
Verfügbare Formate
AnalyzingAssembliesI UsingEndWeldsLecture UsingEndWelds.
mp3
Using End Welds
You can use end welds in part or assembly models to connect nonparallel plates.
Before End Weld
After End Weld LectureNotes
End Welds You can use end welds in part or assembly models to connect nonparallel plates. The end weld can only be used on parts with at least two nonparallel midsurface shell definitions in them. When the end weld is used, the shell mesh from one plate is extended to meet the shell mesh from another plate. When creating an end weld, in addition to selecting geometry from your model as references, you must specify one of the following three different end welds options: Extend Single to Single You can select one surface to extend and one surface to be extended to. Extend Many to Single You can select multiple surfaces to be extended to a single surface. Extend Single to Many You can select one surface to be extended to many surfaces. An example is shown on the slide. Two parts are shown assembled in a T configuration. The original geometry is shown in black and the midsurface geometry is shown in green. Note in the figure on the left how the midsurfaces do not contact each other. However after an end weld is added between the two surfaces of the models in contact with each other, the midsurface geometry from the vertical part is extended to meet the midsurface geometry of the horizontal part as shown in the figure on the right. UsingEndWeldsDemonstration UsingEndWelds_demo.mp4 UsingEndWeldsProcedure
Procedure: Creating End Welds
Scenario
Create an end weld for a midsurface model. CreateEndWeld t_bracket_asm.asm
Task 1. Open the Mechanica application and create an end weld.
1. Click Applications > Mechanica. 2. Click AutoGEM > Review Geometry... from the main menu, then click Apply in the Simulation Geometry dialog box.
3. Click Named View List view.
> FRONT from the main toolbar to go to the FRONT
Note the gap between the two parts in the midsurface model.
4. Click Close to close the Simulation Geometry dialog box. 5. Click Named View List 6. Click Weld > Default Orientation to change the Orientation.
from the Mechanica toolbar.
7. Verify that the Type drop-down menu is set to End Weld. 8. Select the bottom hidden surface of the vertical component, shown under the mouse cursor in the figure, as the first surface reference.
9. Select the top surface as shown in the figure as the second surface reference.
10. The dialog box should now appear as shown in the figure. Click OK to complete the Weld Definition and close the dialog box. 11. Click AutoGEM > Review Geometry... > Apply from the main menu.
12. Click Named View List
> FRONT to change to the FRONT view.
Note that the midsurface model is now connected where there used to be a gap.
13. Click Close to close the Simulation Geometry dialog box.
14. Return to the Standard Pro/ENGINEER mode by clicking Applications > Standard. 15. Click Save from the main toolbar and click OK to save the model. 16. Click File > Close Window from the main menu. 17. Click File > Erase > Not Displayed > OK to erase the model from memory. This completes the procedure.
Das könnte Ihnen auch gefallen
- The Subtle Art of Not Giving a F*ck: A Counterintuitive Approach to Living a Good LifeVon EverandThe Subtle Art of Not Giving a F*ck: A Counterintuitive Approach to Living a Good LifeBewertung: 4 von 5 Sternen4/5 (5794)
- The Gifts of Imperfection: Let Go of Who You Think You're Supposed to Be and Embrace Who You AreVon EverandThe Gifts of Imperfection: Let Go of Who You Think You're Supposed to Be and Embrace Who You AreBewertung: 4 von 5 Sternen4/5 (1090)
- Never Split the Difference: Negotiating As If Your Life Depended On ItVon EverandNever Split the Difference: Negotiating As If Your Life Depended On ItBewertung: 4.5 von 5 Sternen4.5/5 (838)
- Hidden Figures: The American Dream and the Untold Story of the Black Women Mathematicians Who Helped Win the Space RaceVon EverandHidden Figures: The American Dream and the Untold Story of the Black Women Mathematicians Who Helped Win the Space RaceBewertung: 4 von 5 Sternen4/5 (895)
- Grit: The Power of Passion and PerseveranceVon EverandGrit: The Power of Passion and PerseveranceBewertung: 4 von 5 Sternen4/5 (588)
- Shoe Dog: A Memoir by the Creator of NikeVon EverandShoe Dog: A Memoir by the Creator of NikeBewertung: 4.5 von 5 Sternen4.5/5 (537)
- The Hard Thing About Hard Things: Building a Business When There Are No Easy AnswersVon EverandThe Hard Thing About Hard Things: Building a Business When There Are No Easy AnswersBewertung: 4.5 von 5 Sternen4.5/5 (345)
- Elon Musk: Tesla, SpaceX, and the Quest for a Fantastic FutureVon EverandElon Musk: Tesla, SpaceX, and the Quest for a Fantastic FutureBewertung: 4.5 von 5 Sternen4.5/5 (474)
- Her Body and Other Parties: StoriesVon EverandHer Body and Other Parties: StoriesBewertung: 4 von 5 Sternen4/5 (821)
- The Sympathizer: A Novel (Pulitzer Prize for Fiction)Von EverandThe Sympathizer: A Novel (Pulitzer Prize for Fiction)Bewertung: 4.5 von 5 Sternen4.5/5 (121)
- The Emperor of All Maladies: A Biography of CancerVon EverandThe Emperor of All Maladies: A Biography of CancerBewertung: 4.5 von 5 Sternen4.5/5 (271)
- The Little Book of Hygge: Danish Secrets to Happy LivingVon EverandThe Little Book of Hygge: Danish Secrets to Happy LivingBewertung: 3.5 von 5 Sternen3.5/5 (400)
- The World Is Flat 3.0: A Brief History of the Twenty-first CenturyVon EverandThe World Is Flat 3.0: A Brief History of the Twenty-first CenturyBewertung: 3.5 von 5 Sternen3.5/5 (2259)
- The Yellow House: A Memoir (2019 National Book Award Winner)Von EverandThe Yellow House: A Memoir (2019 National Book Award Winner)Bewertung: 4 von 5 Sternen4/5 (98)
- Devil in the Grove: Thurgood Marshall, the Groveland Boys, and the Dawn of a New AmericaVon EverandDevil in the Grove: Thurgood Marshall, the Groveland Boys, and the Dawn of a New AmericaBewertung: 4.5 von 5 Sternen4.5/5 (266)
- A Heartbreaking Work Of Staggering Genius: A Memoir Based on a True StoryVon EverandA Heartbreaking Work Of Staggering Genius: A Memoir Based on a True StoryBewertung: 3.5 von 5 Sternen3.5/5 (231)
- Team of Rivals: The Political Genius of Abraham LincolnVon EverandTeam of Rivals: The Political Genius of Abraham LincolnBewertung: 4.5 von 5 Sternen4.5/5 (234)
- On Fire: The (Burning) Case for a Green New DealVon EverandOn Fire: The (Burning) Case for a Green New DealBewertung: 4 von 5 Sternen4/5 (74)
- The Unwinding: An Inner History of the New AmericaVon EverandThe Unwinding: An Inner History of the New AmericaBewertung: 4 von 5 Sternen4/5 (45)
- 156 - Understanding Dynamic Random AnalysesDokument20 Seiten156 - Understanding Dynamic Random AnalysesSameOldHatNoch keine Bewertungen
- Effect of Densification On Tensile Strength and Stiffness Parallel To The GrainDokument41 SeitenEffect of Densification On Tensile Strength and Stiffness Parallel To The GrainSameOldHatNoch keine Bewertungen
- 167 - Process Advisor OverviewDokument5 Seiten167 - Process Advisor OverviewSameOldHatNoch keine Bewertungen
- 166 - Post ProcessingDokument6 Seiten166 - Post ProcessingSameOldHatNoch keine Bewertungen
- 162 - Mechanica Thermal LoadsDokument6 Seiten162 - Mechanica Thermal LoadsSameOldHatNoch keine Bewertungen
- 163 - Understanding Prestress Static AnalysesDokument4 Seiten163 - Understanding Prestress Static AnalysesSameOldHatNoch keine Bewertungen
- 159 - Advanced Topics - IntroductionDokument1 Seite159 - Advanced Topics - IntroductionSameOldHatNoch keine Bewertungen
- 129 - Using Perimeter WeldsDokument7 Seiten129 - Using Perimeter WeldsSameOldHatNoch keine Bewertungen
- 154 - Understanding Dynamic Time AnalysesDokument34 Seiten154 - Understanding Dynamic Time AnalysesSameOldHatNoch keine Bewertungen
- 142 - Design and Sensitivity Studies - IntroductionDokument1 Seite142 - Design and Sensitivity Studies - IntroductionSameOldHatNoch keine Bewertungen
- 126 - Analyzing Assemblies I - IntroductionDokument1 Seite126 - Analyzing Assemblies I - IntroductionSameOldHatNoch keine Bewertungen
- Assignment Booklet Me2353 Finite Element Analysis Dec 2013 May 2014Dokument85 SeitenAssignment Booklet Me2353 Finite Element Analysis Dec 2013 May 2014Ashok Kumar Rajendran100% (9)
- Psychrometrics FormulaeDokument5 SeitenPsychrometrics Formulaetmy3dataNoch keine Bewertungen
- DMPCDokument49 SeitenDMPCiprassandyNoch keine Bewertungen
- Infobasic ProgrammingDokument10 SeitenInfobasic Programmingjaved73bdNoch keine Bewertungen
- Instruction Manual: Oil-Lubricated Rotary Vane Vacuum Pumps RA 0750 ADokument32 SeitenInstruction Manual: Oil-Lubricated Rotary Vane Vacuum Pumps RA 0750 AYunisNoch keine Bewertungen
- Case Study - RESCOMDokument43 SeitenCase Study - RESCOMMahima PriyadarshiniNoch keine Bewertungen
- Astm D 2699 - 01 - Rdi2otktmdeDokument49 SeitenAstm D 2699 - 01 - Rdi2otktmdeSamuel EduardoNoch keine Bewertungen
- 380LC9S Performance PDFDokument21 Seiten380LC9S Performance PDFLuis Antonio Vega ParangueoNoch keine Bewertungen
- 05 MathematicalReference PDFDokument484 Seiten05 MathematicalReference PDFHassanKMNoch keine Bewertungen
- WSTP Week 10-13Dokument6 SeitenWSTP Week 10-13Christian John Paul LijayanNoch keine Bewertungen
- A N Engineering Report On Unit 8: Engineering Design, Assignment 2 - Use of Computer Based Technology in Engineering DesignDokument14 SeitenA N Engineering Report On Unit 8: Engineering Design, Assignment 2 - Use of Computer Based Technology in Engineering DesignTop Engineering SolutionsNoch keine Bewertungen
- Worksheet # 7 - Free Body DiagramDokument2 SeitenWorksheet # 7 - Free Body DiagramyabalabahiyaNoch keine Bewertungen
- Gear Mechanism Used in Wrist WatchesDokument5 SeitenGear Mechanism Used in Wrist WatchesRaja Rv0% (1)
- O&M TransformerDokument47 SeitenO&M TransformerAshish PatelNoch keine Bewertungen
- Kroo Subsonic WingDokument8 SeitenKroo Subsonic WingRod ManserNoch keine Bewertungen
- bt2505b Bluetooth PhilipsDokument2 Seitenbt2505b Bluetooth Philipsgursharan singh GSGNoch keine Bewertungen
- Modeling and Control of Side Face Beam Cracking - FroschDokument10 SeitenModeling and Control of Side Face Beam Cracking - FroschphamminhquangNoch keine Bewertungen
- Catalogo Escavadeira CAT 336Dokument833 SeitenCatalogo Escavadeira CAT 336Gledison MartinsNoch keine Bewertungen
- Power Factor Regulator User's Guide: A Brief Ov Erv IewDokument4 SeitenPower Factor Regulator User's Guide: A Brief Ov Erv Iewsincan200779Noch keine Bewertungen
- Crashing QuestionsDokument3 SeitenCrashing QuestionsSYED ASGHAR ALI SULTANNoch keine Bewertungen
- Shell Spirax S6 Txme: Performance, Features & BenefitsDokument2 SeitenShell Spirax S6 Txme: Performance, Features & BenefitsAbdelhadi HoussinNoch keine Bewertungen
- Dating Torrential ProcessesDokument29 SeitenDating Torrential ProcessesJulio Montenegro GambiniNoch keine Bewertungen
- 2 TensionDokument28 Seiten2 TensionRICKY IVANNoch keine Bewertungen
- Features General Description: 1.5A Low Dropout Linear Regulator With Programmable Soft-StartDokument15 SeitenFeatures General Description: 1.5A Low Dropout Linear Regulator With Programmable Soft-StartSivaNoch keine Bewertungen
- Assignment 1 Low Temperature and SuperconductivityDokument3 SeitenAssignment 1 Low Temperature and SuperconductivityNadhrah MuradNoch keine Bewertungen
- DsPIC33F - 01 - IntroductionDokument8 SeitenDsPIC33F - 01 - IntroductionLau SandovalNoch keine Bewertungen
- Pic Attack1Dokument13 SeitenPic Attack1celiaescaNoch keine Bewertungen
- Codex 2017 enDokument713 SeitenCodex 2017 enJIgnacio123Noch keine Bewertungen
- A Review of Power Electronics Based Microgrids: Josep M. Guerrero, Xiongfei Wang, Zhe Chen, and Frede BlaabjergDokument5 SeitenA Review of Power Electronics Based Microgrids: Josep M. Guerrero, Xiongfei Wang, Zhe Chen, and Frede BlaabjergSaksham GuptaNoch keine Bewertungen
- Magnum Dxi13 Engine Torque Settings PDFDokument67 SeitenMagnum Dxi13 Engine Torque Settings PDFbuchniyNoch keine Bewertungen