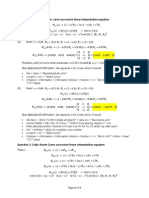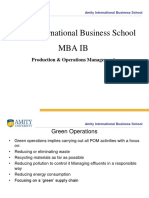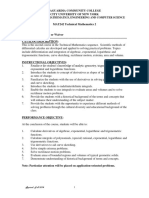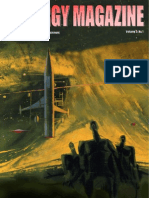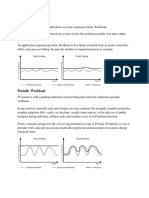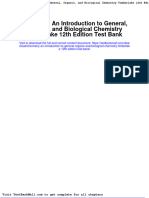Beruflich Dokumente
Kultur Dokumente
B 2998651 en
Hochgeladen von
marilenaharOriginalbeschreibung:
Originaltitel
Copyright
Verfügbare Formate
Dieses Dokument teilen
Dokument teilen oder einbetten
Stufen Sie dieses Dokument als nützlich ein?
Sind diese Inhalte unangemessen?
Dieses Dokument meldenCopyright:
Verfügbare Formate
B 2998651 en
Hochgeladen von
marilenaharCopyright:
Verfügbare Formate
TELECOM
Read this manual carefully before you use this machine and keep it handy for future reference.
For safe and correct use, be sure to read the Safety Information in this manual before using the machine.
Operating Instructions
LASER MFP
SP 1000SF
SP 1000SF
- I -
C
o
n
t
e
n
t
s
Contents
Security 1
Security directives 1
Laser safety 1
For Europe/Asia 1
For North America 2
Declaration of conformity 2
Notice to Users in EEA Countries 2
Notice to Users Accessing Analog PSTN
in EEA Countries 2
Symbols for the main power switch 2
Positions of Warning and Caution labels
on the machine 2
FCC Compliance 3
Note to users in the United States of America 3
Notice about the Telephone Consumer
Protection Act (Valid in USA only) 4
Note to users in Canada 4
Remarque concernant les utilisateurs au Canada 4
FCC Requirements 4
Notice to users (New Zealand) 5
Environment 6
Batteries and rechargeable batteries 6
The product 6
Users in the EU, Switzerland and Norway 6
All Other Users 6
Software use license 7
Definition 7
License 7
Property 7
Duration 7
Warranty 7
Responsibility 7
Development 7
Registered trademarks 8
Notice 8
Installation 9
Location conditions 9
Cautions of use 9
Safety information 10
Safety During Operation 10
Power Supply 11
For Fax or Telephone 11
Rules for use symbols 11
Terminal description 12
Command panel 13
Presentation 13
Entering Characters Using
the Alpanumerical keypad 13
Accessing terminal functions 14
Packaging contents 15
Device installation 15
Installing the document feeder 15
Loading paper 15
Loading paper in the paper tray 15
Handling of paper 15
Humidity control 15
Handling the unit 16
Operator shocks 16
Moving the unit 16
Handling the Toner Cartridge 16
Feed cassette paper insertion 16
Cartridge installation 16
Paper delivery stop 17
Starting your device 17
Device connection 17
Paper insertion in the manual input tray 18
Copy 19
Simple copy 19
ECO mode copy 19
Sophisticated copy 19
Special setup for the copy 19
Resolution setup 20
Zoom setup 20
Analysis origin setup 20
Contrast setup 20
Luminosity setup 20
Paper type setup 20
Paper tray selection 20
Sheet-feed analysis margins setup 21
Flat-bed analysis margins setup 21
Left and right printing margins setup 21
Top and bottom printing margins setup 21
Format paper setup 21
Fax 22
Fax transmission 22
Immediate transmission 22
Delayed transmission 22
Transmission with auto redial 22
Fax reception 22
Fax answering device 23
Saving an access code 23
Activating / Deactivating the answering device 23
Printing fax messages stored in the memory 23
Fax rerouting (Forwarding) 23
Activating rerouting 23
Setting the re-direction contact 23
Printing rerouted documents 24
Rerouting fax messages to a USB memory key 24
Activating rerouting 24
Printing rerouted documents 24
Transmission waiting queue 24
Performing immediate transmission
from the waiting queue 24
Consulting or modifying the waiting queue 24
Deleting a transmission in memory 24
Printing a document in waiting or in deposit 25
Printing the waiting queue 25
Cancelling a transmission in progress 25
Deposit and Polling 25
Placing a document in deposit 25
Polling a deposited document 25
Parameters/Setup 26
Date/Time 26
Your fax number/Your name 26
Type of network 26
Geographical settings 26
Country 26
Telecommunication Network 26
Language 27
SP 1000SF
- II -
C
o
n
t
e
n
t
s
Local prefix 27
Transmission report 27
Document feed type 27
Economy period 28
Reception Mode 28
Reception without paper 28
Number of copies 28
Fax or PC reception 28
Received faxes reduction mode 28
Technical Parameters 29
Printing the functions guide 30
Printing the logs 30
Print the list of setups 30
Lock the machine 30
Lock the keyboard 31
Lock the numbers 31
Read the counters 31
Sent pages counter 31
Received pages counter 31
Scanned pages counter 31
Printed pages counter 31
Display the consumables status 31
Calibrate your scanner 31
Directory 32
Creating Speed dial 32
Creating Group dial 32
Modifying a record 32
Deleting a record 32
Printing the directory 33
Saving/Restoring the directory
(Smart card option) 33
USB memory key 34
Use of the USB memory key 34
Print your documents 34
Print the list of files located in the key 34
Print the files located in the key 34
Delete your files located in the key 34
Analyse the USB memory key content 35
Save a document on a USB memory key 35
Activate/deactivate file automatic deletion
on a USB memory key 35
PC Features 37
Introduction 37
Configuration requirements 37
Installation 37
Install the software on your PC 37
Connections 39
USB Connection 39
Uninstall the software from your PC 39
Multifunction Terminal's Supervision 40
Checking the connection between the PC
and the multifunction machine 40
MF Director 40
Graphical presentation 40
Utilities and applications activation 40
MF Monitor 41
Graphical presentation 41
Display the consumable status 41
Scan To 41
Companion Suite Pro LL functionalities 41
Document analysis 41
Analysis with Scan To 41
Analysis from a TWAIN compatible software 42
Character recognition software (OCR) 42
Printing 42
Printing with the multifunction machine 42
Address book 42
Add a contact to the terminal address book 42
Add a group to the terminal address book 43
Manage the address book 43
Modify the information related to a contact 43
Modify a group 43
Delete a contact or a group from
the address book 43
Print the address book 44
Import or export a directory 44
Import a directory 44
Save your address book 44
Fax communications 44
Presentation of the Fax window 44
Send a fax 44
Send a fax from the hard disk or the terminal 44
Send a fax from application 45
Receive a fax 45
Follow-up of fax communications 46
The outbox 46
The send memory (items sent) 46
The outbox log 46
The inbox log 46
Fax parameters 46
Access to fax parameters 46
Description of the tab Log and Report 46
Description of the tab Fax Parameters 47
Cover sheet 47
Creating a cover sheet 47
Description of the tab Cover page 48
Creating a cover page template 48
Maintenance 50
Service 50
General information 50
Toner cartridge replacement 50
Issues with smart cards 51
Cleaning 51
Scanner reading system cleaning 51
Printer cleaning 51
Printer external cleaning 51
Printer issues 51
Error messages 51
Paper jam 52
Scanner issues 52
Miscellaneous issues 52
Communication errors 53
Transmission from the feeder 53
Transmission from memory 53
Communication error codes 53
General codes 53
Specifications 55
Physical specifications 55
Electrical specifications 55
Environmental specifications 55
Peripheral specifications 55
SP 1000SF
- 1 -
1
-
S
e
c
u
r
i
t
y
-
C
e
r
t
i
f
i
c
a
t
i
o
n
-
E
n
v
i
r
o
n
m
e
n
t
-
L
i
c
e
n
c
e
Security
Security directives
Before turning on your device, check that the outlet that you are going to plug it into conforms to the indications shown
on the information plate (voltage, current, power network frequency) located on your device. This device shall be
connected to a single phase power network. The device shall not be installed on bare ground.
Batteries and rechargeable batteries, packaging and electric and electronic equipment (EEE), shall be thrown away,
as specified by the Instructions of the ENVIRONMENT chapter of this manual.
Because of the device model, the power connector is the only way to disconnecting the device from the power network,
that is why it is imperative to apply the following safety measures: your device shall be connected to a power outlet
located nearby. The outlet shall be easily accessible.
Your device is delivered with a grounded power cord. It is imperative to connect a grounded connector to a grounded
outlet connected to the building earthing.
For installation conditions and safe use precautions, refer to chapter Installation, page 9.
Laser safety
For Europe/Asia
This machine is considered a class 1 laser device, safe for office/EDP use. The machine contains 1 class 3B laser
diode, 10.72 milliwatt, 760-780 nanometer wavelength for each emitter.
Direct (or indirect reflected ) eye contact with the laser beam might cause serious eye damage. Safety precautions and
interlock mechanisms have been designed to prevent any possible laser beam exposure to the operator.
The following label is attached on the rear side of the machine.
Repairs-maintenance: Repairs and maintenance should only be carried out by a
qualified technician. No user serviceable parts inside the machine. To reduce the risk
of electrical shock, you shall not proceed with these operations yourself, because by
opening or removing the lids, you could expose yourself to two hazards:
- The laser beam can cause irreversible eye damage.
- Avoid contact with powered parts because it can lead to electrical shock with
unfortunate consequences.
CAUTION
Use of controls or adjustments or performance of procedures other than those specified in the
Operating Instructions might result in hazardous radiation exposure.
SP 1000SF
- 2 -
1
-
S
e
c
u
r
i
t
y
-
C
e
r
t
i
f
i
c
a
t
i
o
n
-
E
n
v
i
r
o
n
m
e
n
t
-
L
i
c
e
n
c
e
For North America
CDRH Regulations.
This equipment complies with requirements of 21 CFR subchapter J for class 1 laser products. This equipment contains
1 class 3B laser diode, 10.72 milliwatt, 760-780 nanometer wavelength for each emitter.
This equipment does not emit hazardous light, since the beam is totally enclosed during all customer modes of
operation and maintenance.
Declaration of conformity
Notice to Users in EEA Countries
This product complies with the essential requirements and provisions of Directive 1999/5/EC of the European
Parliament and of the Council of 9 March 1999 on radio equipment and telecommunications terminal equipment and
the mutual recognition of their conformity.
Notice to Users Accessing Analog PSTN in EEA Countries
This product is designed to be able to access analog PSTN in all EEA countries. Local PSTN compatibility is dependent
on software switch settings. Please contact your service representative if relocating this product to another country. In
the event of problems, please contact your service representative in the first instance.
SP1000SF/ Aficio SP1000SF: The CE declaration of Comformity is available on the Internet at URL :
http://www.ricoh.co.jp/fax/ce_doc
Symbols for the main power switch
In accordance with IEC 60417, this machine uses the following symbols for the main power switch:
- means POWER ON.
- means POWER OFF.
Positions of Warning and Caution labels on the machine
This machine has labels for WARNING and CAUTION at the positions shown below. For safety, please
follow the instructions and handle the machine as indicated.
SP 1000SF
- 3 -
1
-
S
e
c
u
r
i
t
y
-
C
e
r
t
i
f
i
c
a
t
i
o
n
-
E
n
v
i
r
o
n
m
e
n
t
-
L
i
c
e
n
c
e
FCC Compliance
Note to users in the United States of America
This equipment has been tested and found to comply with the limits for a Class B digital device, pursuant to Part 15 of
the FCC Rules. These limits are designed to provide reasonable protection against harmful interference in a residential
installation.
This equipment generates, uses and can radiate radio frequency energy and, if not installed and used in accordance
with the instructions, may cause harmful interference to radio communications. However, there is no guarantee that
interference will not occur in a particular installation.
If this equipment does cause harmful interference to radio or television reception, which can be determined by turning
the equipment off and on, the user is encouraged to try to correct the interference by one more of the following
measures:
1 Reorient or relocate the receiving antenna.
2 Increase the separation between the equipment and receiver.
3 Connect the equipment into an outlet on a circuit different from that to which the receiver is connected.
4 Consult the dealer or an experienced radio / TV technician for help.
SP 1000SF
- 4 -
1
-
S
e
c
u
r
i
t
y
-
C
e
r
t
i
f
i
c
a
t
i
o
n
-
E
n
v
i
r
o
n
m
e
n
t
-
L
i
c
e
n
c
e
Notice about the Telephone Consumer Protection Act (Valid in USA only)
The Telephone Consumer Protection Act of 1991 makes it unlawful for any person to use a computer or other electronic
device, including FAX machines, to send any message unless such message clearly contains in a margin at the top or
bottom of each transmitted page or on the first page of the transmission, the date and time it is sent and an identification
of the business or other entity, or other individual sending the message and the telephone number of the sending
machine or such business, other entity, or individual. (The telephone number provided may not be a 900 number or
any other number for which charges exceed local or long-distance transmission charges.)
In order to program this information into your FAX machine, you should complete the following steps: Follow the FAX
HEADER programming procedure in the Parameter Setup chapter of the operating instructions to enter the business
identification and telephone number of the terminal or business. This information is transmitted with your document by
the FAX HEADER feature. In addition to the information, be sure to program the date and time into your machine.
Note to users in Canada
This Class B digital apparatus complies with Canadian ICES-003.
Remarque concernant les utilisateurs au Canada
Cet appareil numrique de la classe B est conforme la norme NMB-003 du Canada.
FCC Requirements
1 This equipment complies with Part 68 of the FCC rules and requirements adopted by the ACTA. On the cover
of this equipment is a label that contains, among other information, a product identifier in the format
US:AAAEQ##TXXXXX. If requested, this number must be provided to the telephone company.
2 This equipment uses the RJ11C USOC jack.
3 A plug and jack used to connect this equipment to the premises wiring and telephone network must comply with
the applicable FCC Part 68 rules and requirements adopted by the ACTA. A compliant telephone cord and
modular plug is provided with this product. It is designed to be connected to a compatible modular jack that is
also compliant. See installation instructions for detail.
4 The REN is used to determine the number of devices that may be connected to a telephone line. Excessive
RENs on a telephone line may result in the devices not ringing in response to an incoming call. In most but not
all areas, the sum of RENs should not exceed five (5.0). To be certain of the number of devices that may be
connected to a line, as determined by the total RENs, contact the local telephone company. The REN for this
product is part of the product identifier that has the format US:AAAEQ##TXXXXX. The digits represented by ##
are the REN without a decimal point (e.g., 03 is a REN of 0.3).
5 If this equipment causes harm to the telephone network, the telephone company will notify you in advance that
temporary discontinuance of service may be required. But if advance notice is not practical, the telephone
company will notify the customer as soon as possible. Also, you will be advised of your right to file a complaint
with the FCC if you believe it is necessary.
6 The telephone company may make changes in its facilities, equipment, operations or procedures that could
affect the operation of the equipment. If this happens the telephone company will provide advance notice in order
for you to make necessary modifications to maintain uninterrupted service.
7 If trouble is experienced with this equipment, for repair or warranty information, please contact RICOH CORP.
CUSTOMER SUPPORT DEPT. at 1-800-FASTFIX. If the equipment is causing harm to the telephone network,
the telephone company may request that you disconnect the equipment until the problem is resolved.
8 In the event of operation problems (document jam, copy jam, communication error indication), refer to the solving
problems section in this manual.
9 Connection to party line service is subject to state tariffs. Contact the state public utility commission, public
service commission or corporation commission for information.
10 If your home has specially wired alarm equipment connected to the telephone line, ensure the installation of this
equipment does not disable your alarm equipment. If you have questions about what will disable alarm
equipment, consult your telephone company or a qualified installer.
CAUTION : Changes or modifications not expressly approved by the party responsible for compliance
could void the user's authority to operate the equipment.
SP 1000SF
- 5 -
1
-
S
e
c
u
r
i
t
y
-
C
e
r
t
i
f
i
c
a
t
i
o
n
-
E
n
v
i
r
o
n
m
e
n
t
-
L
i
c
e
n
c
e Notice to users (New Zealand)
The grant of a Telepermit for any item of terminal equipment indicates only that Telecom has accepted that the
item complies with minimum conditions for connection to its network. It indicates no endorsement of the product
by Telecom, nor does it provide any sort of warranty. Above all, it provides no assurance that any item will work
correctly in all respects with another item of Telepermitted equipment of a different make or model, nor does it
imply that any product is compatible with all of Telecom's network services.
This equipment is not capable, under all operating conditions, of correct operation at the higher speeds for which
it is designed. Telecom will accept no responsibility should difficulties arise in such circumstances.
This equipment shall not be set up to make automatic calls to the Telecom 111 Emergency Service.
If a charge for local calls is unacceptable, the Dial button should NOT be used for local calls. Only the 7-digits
of the local number should be dialled from your telephone. DO NOT dial the area code digit or the 0 prefix.
This equipment may not provide for the effective hand-over of a call to another device connected to the same
line.
This device may be subject to ringing or bell tinkle when calls are made from another device on the same line.
If this occurs, the problem SHOULD NOT be referred to the Telecom Faults Service.
This equipment should not be used under any circumstances, which may constitute a nuisance to other Telecom
customers. For example, repeated attempts to make unsolicited sales offers to the same number or group of
numbers, such as when a block of numbers terminate on the same PABX.
The call log incorporated in this equipment does not record all answered calls. The call log, therefore may not
agree with the Telecom account which may include calls not shown on the log.
Not all telephones will respond to incoming ring when connected to the extension socket.
SP 1000SF
- 6 -
1
-
S
e
c
u
r
i
t
y
-
C
e
r
t
i
f
i
c
a
t
i
o
n
-
E
n
v
i
r
o
n
m
e
n
t
-
L
i
c
e
n
c
e
Environment
The preservation of the environment is of importance to the manufacturer. The manufacturer wishes to service the
installations with respect to the environment and has chosen to integrate the environmental performance in the whole
lifecycle of its products, throughout manufacturing, release, use and disposal.
Batteries and rechargeable batteries
If your product contains batteries or rechargeable batteries, these shall be disposed of at the designated
collecting centers.
The product
Users in the EU, Switzerland and Norway
Our Products contain high quality components and are designed to facilitate recycling.
Our products or product packaging are marked with the symbol below.
The symbol indicates that the product must not be treated as municipal waste. It must be disposed of
separately via the appropriate return and collection systems available. By following these instructions you
ensure that this product is treated correctly and help to reduce potential impacts on the environment and
human health, which could otherwise result from inappropriate handling. Recycling of products helps to
conserve natural resources and protect the environment.
For more detailed information on collection and recycling systems for this product, please contact the shop
where you purchased it, your local dealer or sales/service representatives.
All Other Users
If you wish to discard this product, please contact your local authorities, the shop where you bought this
product, your local dealer or sales/service representatives.
SP 1000SF
- 7 -
1
-
S
e
c
u
r
i
t
y
-
C
e
r
t
i
f
i
c
a
t
i
o
n
-
E
n
v
i
r
o
n
m
e
n
t
-
L
i
c
e
n
c
e
Software use license
CAREFULLY READ ALL THE TERMS AND CONDITIONS OF THE PRESENT LICENSE BEFORE OPENING THE
SEALED ENVELOPE CONTAINING THE SOFTWARE. OPENING THIS ENVELOPE INDICATES THAT YOU
ACCEPT THESE TERMS AND CONDITIONS.
In case you should not accept the terms of this license, the CD-ROM packaging should be returned to the retailer
unopened, along with the other components of the product.
Definition
The Software designates programs and associated documentation.
License
- This license allows you to use this Software on personal computers on a local network. You only have permission to
use this Software to print on one multifunction machine; you can not lend the Software or authorize anyone to use it.
- You are allowed to make a back up copy.
- This license is non-exclusive and non-transferable.
Property
The manufacturer or its providers hold the Software property right. You only become the owner of the CD-ROM. You
shall not modify, adapt, decompile, translate, create any derived piece, rent or sell the Software or the documentation.
Any rights not explicitly approved are reserved by the manufacturer or its providers.
Duration
This license remains valid until cancelled. You can cancel it by destroying the program and the documentation as well
as any other copies of them. This license will automatically be canceled in case you do not respect the terms of this
license. If the license is rendered invalid, you agree to destroy all copies of the program and the associate
documentation.
Warranty
The Software is provided "as is" with no warranties what so ever, whether expressed or implied, including without
limitation, any warranties of merchantability or fitness for a particular purpose; all the risks concerning the results and
performance of this Software are assumed by the buyer. In case the program should appear defective, all the repair
and service expenses will be covered by the buyer.
Nevertheless, the license holder benefits from the following warranty: we guarantee that the CD-ROM on which the
Software is recorded is free from hardware or manufacturing faults if used in normal conditions, the guarantee is valid
for ninety (90) days from the delivery date, the copy of the receipt being the proof of purchase. In case of a CD-ROM
fault that due to accident or misuse, the CD-ROM will not be replaced as per the warranty.
Responsibility
If the CD-ROM is not working properly, send it to the retailer together with a copy of the receipt. It is the retailer's sole
responsibility to replace the CD-ROM. Nobody, not even the manufacturer who is involved in the creation, realization,
merchantability and delivery of this program would be responsible for direct, indirect or immaterial damages, such as,
but not limited to, loss of information, loss of time, execution loss, loss of revenue, loss of customers, due to the use or
inability to use the program.
Development
With a constant concern for improvement, the manufacturer reserves the right to modify the Software specifications
without any notice. In case of modification, your user right does not give you access to free updates.
SP 1000SF
- 8 -
1
-
S
e
c
u
r
i
t
y
-
C
e
r
t
i
f
i
c
a
t
i
o
n
-
E
n
v
i
r
o
n
m
e
n
t
-
L
i
c
e
n
c
e Registered trademarks
Companion Suite Pro is a registered trademark of Sagem Communication.
Adobe and the Adobe products referred to here are registered trademarks of Adobe Systems Incorporated.
PaperPort9SE is a registered trademark of ScanSoft.
Microsoft Windows 98, Microsoft Windows Millennium, Microsoft Windows NT, Microsoft Windows
2000, Microsoft Windows XP, and any other Microsoft product referred to here are registered trademarks of
Microsoft Corporation registered and/or used in the United States and/or in other countries.
All the other brands or products referred to as examples or in order to give additional information are registered
trademarks of their respective owners.
The screenshots presented in this operating instructions have been created with Windows XP. If you use another
operating system, the screenshots displayed may be different from the ones presented in this booklet.
Notice
Do not copy or print any item for which reproduction is prohibited by law.
Copying or printing the following items is generally prohibited by local law: bank notes, revenue stamps, bonds, stock
certificates, bank drafts, checks, passports, driver's licenses.
The preceding list is meant as a guide only and is not inclusive. We assume no responsibility for its completeness or
accuracy.
If you have any questions concerning the legality of copying or printing certain items, consult with your legal advisor.
SP 1000SF
- 9 -
2
-
I
n
s
t
a
l
l
a
t
i
o
n
Installation
Location conditions
By choosing an appropriate location, you preserve the longevity of the machine. Check that the selected location has
the following characteristics:
- Choose a well ventilated location.
- Make sure not to obstruct the ventilation grids located on the left and right sides of the device. During the
installation, make sure to place the machine thirty centimeters away from the surrounding objects so all the lids
can be easily opened.
- Make sure that this location does not present any ammonia nor any other organic gasses emission hazard.
- The ground outlet (refer to the security notices presented in the Security chapter) to which you plan to connect
the machine shall be located close to this one and have an easy access.
- Make sure that the machine is not directly exposed to sun light.
- Make sure not to place the machine in an area exposed to an air flow generated by an air conditioning, heating or
ventilation system, nor in an area subject to big temperature or humidity jumps.
- Choose a solid and horizontal surface on which the machine will not be exposed to intense vibrations.
- Keep the machine away from any object that could obstruct its ventilation ports.
- Do not place the machine close to hangings or any other flammable objects.
- Choose a location where the water and other splashes of liquid are limited.
- Make sure that this location is dry, clean and dust free.
Cautions of use
Take into account the important precautions below when using the machine.
Running environment:
- Temperature : 10 C to 27 C with an ambient humidity included between 15 to 80% (up to 32C with an ambient
humidity included between 15 to 54%).
Terminal:
The section below describes the precautions to be taken when using the machine:
- Never turn the machine off and never open the lids while printing.
- Never use gas or flammable liquids, or objects generating magnetic field close to the machine.
- When you unplug the power cord, always hold the connector without pulling the cord. A damaged cord presents
a potential fire hazard or an electric shock hazard.
- Never touch the power cord with wet hands. You risk getting an electric shock.
- Always unplug the power cord before moving the machine. Otherwise, you could risk having the cord damaged
and create a fire hazard or an electric shock hazard.
- Always unplug the power cord when you plan not to use the machine for a long period of time.
- Never put objects on the power cord, never pull it and never fold it. This could cause a fire hazard or an electric
shock hazard.
- Always make sure that the machine is not sitting on the power cord or any other electric device communication
cables. Make sure also that neither cord nor cable is introduced to the machine inner mechanism. This would
expose you to a machine malfunction risk or to a fire hazard.
- Make sure that the printer is unplugged from the power outlet before connecting or disconnecting an interface
cable to the printer (use a shielded interface cable).
- Never try to remove any fixed pane or hood. The machine contains high voltage circuits. Any contact with these
circuits can cause an electric shock risk.
- Never try to modify the machine. This could cause a fire hazard or an electric shock hazard.
- Always make sure that paper clips, staples or other small metallic items do not get inside the machine via the
ventilation ports or other ports. Such items create fire hazards or electric shock hazards.
- Prevent water and any other liquid from spilling on the machine or near to it. Any contact of the machine with water
or liquid can cause a fire hazard or an electric shock hazard.
SP 1000SF
- 10 -
2
-
I
n
s
t
a
l
l
a
t
i
o
n
- If liquid or metallic item gets accidentally inside the machine, turn it off immediately, unplug the power cord and
contact your retailer. Otherwise, you would face a fire hazard or an electric shock hazard.
- In case of heat, smoke, unusual smell or abnormal noise emissions, turn the machine off, unplug the power cord
immediately and contact your retailer. Otherwise, you would face a fire hazard or an electric shock hazard.
- Avoid using the machine during an "electric storm", this can cause an electric shock hazard due to lightning.
Paper for printing: if you use paper already printed by your machine or another printer, the printing quality may not be
optimal.
Safety information
When using your product, the following safety precautions should always be followed.
Safety During Operation
In this information slip, the following important symbols are used:
WARNING
- Connect the power cord directly into a wall outlet and never use an extension cord.
- Disconnect the power plug (by pulling the plug, not the cable) if the power cable or plug becomes frayed or
otherwise damaged.
- To avoid hazardous electric shock or laser radiation exposure, do not remove any covers or screws other than
those specified in the Operating Instructions.
- Turn off the power and disconnect the power plug (by pulling the plug, not the cable) if any of the following
conditions exists:
You spill something into the product.
You suspect that your product needs service or repair.
Your products cover has been damaged.
- Do not incinerate spilled toner or used toner. Toner dust might ignite when exposed to an open flame.
- Disposal can take place at our authorized dealer or at appropriate collection sites.
- Dispose of the used toner cartridge (or bottle) in accordance with the local regulation.
CAUTION
- Protect the product from dampness or wet weather, such as rain, snow, and so on.
- Unplug the power cord from the wall outlet before you move the product. While moving the product, you should
take care that the power cord will not be damaged under the product.
- When you disconnect the power plug from the wall outlet, always pull the plug (not the cable).
- Do not allow paper clips, staples, or other small metallic objects to fall inside the product.
- Keep toner (used or unused), toner cartridge (or bottle), ink (used or unused) or ink cartridge out of reach of
children.
- Be careful not to cut yourself on any sharp edges when you reach inside the product to remove misfed sheets of
paper or masters.
CAUTION
Make sure to place the machine in well ventilated premises. When operating, the printer generates
a small amount of ozone. An unpleasant smell can come from the printer if it is used intensively in
not well ventilated premises. For a secure use, make sure you place the machine in well ventilated
premises.
WARNING:
Indicates a potentially hazardous situation which, if instructions are not followed, could result in
death or serious injury.
CAUTION:
Indicates a potentially hazardous situation which, if instructions are not followed, may result in
minor or moderate injury or damage to property.
SP 1000SF
- 11 -
2
-
I
n
s
t
a
l
l
a
t
i
o
n
- For environmental reasons, do not dispose of the product or expended supply wastes at household waste
collection point. Disposal can take place at our authorized dealer or at appropriate collection sites.
- Our products are engineered to meet the high standards of quality and functionality, and we recommend that you
only use the expendable supplies available at an authorized dealer.
Power Supply
The socket-outlet shall be installed near the product and shall be easily accessible.
For Fax or Telephone
- Do not use this product near water, for example near bath tub, wash bowl, kitchen sink or laundry tub, in a wet
basement or near a swimming pool.
- Avoid using a telephone (other than a cordless type) during an electrical storm. There may be a remote risk of an
electric shock from lightning.
- Do not use a telephone in the vicinity of a gas leak to report the leak.
Rules for use symbols
WARNING
Indicates important safety notes.
Ignoring these notes could result in serious injury or death. Be sure to read these notes. They can be found in the
Safety Information section of this manual.
CAUTION
Indicates important safety notes.
Ignoring these notes could result in moderate or minor injury, or damage to the machine or to property. Be sure to read
these notes. They can be found in the Safety Information section of this manual.
Important
Indicates points to pay attention to when using the machine, and explanations
of likely causes of paper misfeeds, damage to originals, or loss of data. Be sure to read these explanations.
Note
Indicates supplementary explanations of the machine's functions, and instructions on resolving user errors.
SP 1000SF
- 12 -
2
-
I
n
s
t
a
l
l
a
t
i
o
n
Terminal description
Front side
Back side
Document feeder
Command panel
Paper output
Paper tray
Master USB
Manual paper feed
setup guides
(USB key)
Smart card
insertion point
Fold-down
stopper for
paper delivery
connection
Manual
input tray
Front cover
Slave USB connection
(for PC)
Power supply cord
connection
Paper jam cover
EXT. socket - connection
for external devices
LINE socket - telephone
cable connection
Master USB connection
(USB key)
*
On/Off switch
*
Can be used for same function as USB connection on front side.
SP 1000SF
- 13 -
2
-
I
n
s
t
a
l
l
a
t
i
o
n
Command panel
Presentation
Entering Characters Using the Alpanumerical keypad
As you perform various tasks, you need to enter names and numbers. For example, when you set up your machine,
you enter your name (or your companys name) and telephone number. When you store one-, two-, or three-digit speed
dial or group dial numbers, you may also enter the corresponding names.
To enter alphanumeric characters when you are prompted to enter a letter, locate the button labeled with the character
you want. Press the button until the correct letter appears on the display.
Examples :
- to enter the name "John", press : 1 time, 6 times, 5 times and 5 times.
- to enter "!", press : 17 times.
If you make a mistake while entering a number or name, press the C button to delete the last digit or character. Then
enter the correct number or character.
5 7 11 12 13 14 15 16 17 4 6 8 10 9
1 2 3
18
19
20
27
26
25
24
23
22
21
1. Screen.
2. Alphanumerical keypad.
3. One-Touch keypad (buttons 1 to 20).
4. Button : document analysis to the PC or a
media (USB key).
5. Button : local copy.
6. Button : stops the current PC printing.
7. Button : sending a fax.
8. Button : access to directory and quick dial
numbers.
9. Button : line manual connection, listen for tone
during fax sending.
10. Button : multiple contact sending (fax).
11. Button : Validation.
12. Button OK: confirms the displayed selection.
13. Button : menu access and navigation down the
menus.
14. Button C: back to the previous menu and input
correction.
15. Button : navigation up the menus.
16. Button : stops the current operation.
17. Button ECO: sets up the activation delay.
18. Button : colour analysis mode selection.
19. Button : analysis resolution setup.
20. Button : contrast setup.
21. Icon : resolution "Copy : Quality text / Fax : Sfine".
22. Icon : resolution "Photo".
23. Icon : resolution "Copy : Auto / Fax : Fine".
24. Icon : color mode.
25. Icon : activity on the telephone line.
26. Icon : Fax mode.
27. Icon : external answering device mode
SP 1000SF
- 14 -
2
-
I
n
s
t
a
l
l
a
t
i
o
n
The following table gives all available characters.
Accessing terminal functions
All terminal functions and settings are available via the menu and are associated to a specific menu command. For
example, CONTRAST copy settings are identified in the menu with the command 845.
Two methods are available to access menu items : a step by step method or a shortcut method.
To access the CONTRAST settings with the Step by step method :
1 Press on to access the menu.
2 Use the or buttons to browse the menu and select 8-ADVANCED FCT. Confirm with OK.
3 Use the or buttons to browse the ADVANCED FUNCTIONS menu and select 84-COPY. Confirm with OK.
4 Use the or buttons to browse the COPY menu and select 845-CONTRAST. Confirm with OK.
To access the CONTRAST settings with the shortcut method :
1 Press on to access the menu.
2 Enter 845 with the alphanumerical keypad to directly access the CONTRAST item.
Key Assigned numbers, letters, or characters Key Assigned numbers, letters, or characters
1 P, Q, R, S, p, q, r, s, 7
A, B, C, a, b, c, 2 T, U, V, t, u, v, 8
D, E, F, d, e, f, 3 W, X, Y, Z, w, x, y, z, 9
G, H, I, g, h, I, 4 Space 0 @ . + - / & $ %
J, K, L, j, k, l, 5 # _ , ; : ? ( ) [ ] < > { } ~ = ! ' " \ |
M, N, O, m, n, o, 6 *
SP 1000SF
- 15 -
2
-
I
n
s
t
a
l
l
a
t
i
o
n
Packaging contents
The packaging contains the items listed below:
Multifunction device
1 toner cartridge
1 installation guide and 1 PC installation CD ROM
1 Safety Guide, Command Guide (For Europe and
North America only)
1 power cord
1 telephone cord (Only North America,China,Korea)
1 USB cord
Device installation
1 Unpack the device.
2 Install the device respecting the security notices
stated at the beginning of this booklet.
3 Remove all stickers from the machine.
4 Remove the plastic protection film from the screen.
Installing the document feeder
1 Secure the document feeder by fitting the two clips
(B) in the notches (A) provided for this purpose.
Loading paper
Loading paper in the paper tray
(1) Paper to be used must be inserted face down, and
abutting the side fence and back fence. Not abutting
the paper may cause feed failure, skewing or paper
jams.
(2) Amount of loaded paper must not exceed the loading
mark. If the loading mark is exceeded, this may cause
feed failure, skewing, or paper jams.
(3) Adding paper to the pile may cause double feeding,
and should be avoided.
(4) When withdrawing the cassette from the main unit,
always hold it with both hands.
Handling of paper
(1) Curling must be corrected before loading.
(2) Curls must not exceed 10 mm.
(3) Care must be taken with storage to prevent feed faults
and image defects due to leaving the paper in
conditions of high humidity.
Adding paper to the pile, or splitting the pile may cause
feeding problems, and must be avoided.
Humidity control
(1) Paper which has become damp, or paper which has
been left unused for a very long time, must not be
used.
(2) After opening the paper, it must be kept in a plastic
bag.
A B
SP 1000SF
- 16 -
2
-
I
n
s
t
a
l
l
a
t
i
o
n
(3) Paper with waved ends, paper which is creased, paper
with crumples, and any other non-normal paper must
not be used.
Handling the unit
Operator shocks
During printing, shocks must not be applied to the paper
feed cassette, tray, cover, and other parts of the machine.
Moving the unit
When moving the unit on a desk, it must be lifted, and not
dragged.
Handling the Toner Cartridge
(1) Must not be stood on the side, or held upside down.
(2) Must not be shaken strongly.
Feed cassette paper insertion
Your device accepts a number of formats and types of
papers.
1 Remove the paper feed cassette completely.
2 Push the lower panel down until it clicks.
3 Setup the back side feed cassette stop by pushing
the "PUSH" lever (A).
Then adjust the lateral paper guides to the paper
format by pushing lever (B) located on the left
guide. Adjust the length paper guide to the paper
format by pushing lever (C).
4 Take a paper stack, pull the paper off and align it
on a flat surface.
5 Put the paper stack in the feed cassette
(200 sheets for 80 g/m paper for instance).
6 Put the feed cassette back in its location.
Cartridge installation
1 Stand in front of the machine.
2 Push the left and right sides of the cover and pull it
at the same time towards you.
3 Remove the starter toner cartridge from its bag.
Gently roll the cartridge 5 or 6 times to distribute the
toner evenly inside the cartridge.
Thoroughly rolling the cartridge will assure the
maximum copies per cartridge.
Important
See chapter Specifications for the
various formats and types of paper.
P
U
S
H
B
A
C
8 7 5
SP 1000SF
- 17 -
2
-
I
n
s
t
a
l
l
a
t
i
o
n
4 Hold it by its handle.
5 Insert the cartridge in its slot by pushing it until it
clicks (last move down) as shown on the picture
below.
6 Close the cover.
Paper delivery stop
Adjust the paper delivery stop, depending on the format of
the document to be printed. Do not forget to raise the flap
to prevent the sheets from falling down.
Starting your device
Device connection
1 Plug the end of the telephone line into the terminal
socket and the other end into the wall telephone
socket.
2 Connect the power cord to the device.
3 Make sure that the On/Off switch is off (O position).
Plug the power cord to outlet on the wall.
4 Press the On/Off button to turn on the device
(I position).
5 By default, the machine is set to operate in England
and in English. To modify this parameter, refer to
Country, page 26.
6 Set the date and time, refer to Date/Time, page 26.
WARNING
Before plugging the power cord, it is
imperative to refer to the Security
directives, page 1.
WARNING
The power cord is used as a 230 V
power unit cut off. As a precaution,
the outlet shall be located close to
the device and be of easy access in
case of danger.
SP 1000SF
- 18 -
2
-
I
n
s
t
a
l
l
a
t
i
o
n
Paper insertion in the manual input
tray
The manual input tray allows you to use various paper
formats with greater weightings than the one used in the
paper feed cassette.
Only one sheet or envelope can be fed at a time.
1 Spread the manual feed guides to the maximum.
2 Insert a sheet or an envelope in the manual input
tray.
3 Adjust the paper guides against the right and left
edges of the sheet or the envelope.
4 Print making sure that the chosen paper format
corresponds to the selected format on the printer.
Note: When using envelopes
Feeding can be done only through the manual feed.
Recommended area should be the area which
excludes 15 mm from the leading edge, 10 mm from
and both the left and right edges, and the rear edge.
A few crinkled lines may be given in solid print at the
part of being overlapped.
Envelopes which are not recommended may lead to
improper printing.
Curled envelope after printing should be fixed
manually.
Small crumples on the edge of the wide side of
envelopes. Smearing, or less clear printing may
appear on the reverse side.
Set envelope by pressing the folding line of four edges
properly after releasing air inside.
Set envelope in a proper position after aligning in case
it is bent or warped.
Paper conditioning is not allowed. And it should be
used under normal office environment.
Important
See chapter Specifications for the
various formats and types of paper.
SP 1000SF
- 19 -
3
-
C
o
p
y
Copy
Your machine has the function to make one or more
copies.
You can also setup several parameters in order to make
copies at your will.
Simple copy
In this case, the default parameters are applied.
1 Place the document to be copied in the automatic
document feeder, face printed on the top.
or
Place the document to be copied face down on the
glass, respecting the indications around the glass.
2 Press the button twice. The copy is made
using the default parameters.
ECO mode copy
The ECO mode enables you to reduce the amount of
toner consumed on the page so as to save your printing
costs.
When the ECO mode is used, the toner consumption is
reduced and the print density becomes lighter.
1 Place the document to be copied in the automatic
document feeder, printed face on the top.
or
Place the document to be copied face down on the
glass, respecting the indications around the glass.
2 Press the button.
3 Press the button.
Sophisticated copy
The sophisticated copy allows to do custom setups for the
current copy.
1 Place the document to be copied in the automatic
document feeder, face printed on the top.
or
Place the document to be copied face down on the
glass, respecting the indications around the glass.
2 Press the button.
3 Enter the number of copies that you want and
confirm with the OK button.
4 Choose the paper tray AUTOMATIC or MANUAL
with the buttons or , then confirm with the OK
button.
5 Choose with the buttons or the printing
option (see examples below) depending on the
copy mode that you want:
- Combined mode (document feeder):
1 Page onto 1, 2 Pages onto 1, or
4 Pages onto 1.
- Poster mode (flat-bed scanner): 1 Page to 1,
1 Page to 4 or 1 page to 9.
Confirm with the OK button.
6 Adjust the desired zoom level, from 25% TO 400%
with the buttons or , confirm with the OK
button (only available in 1 Page to 1 copy mode).
7 Adjust the desired origin values with the digital
keyboard buttons or then confirm with the OK
button.
8 Choose the resolution depending on the printing
quality that you want DRAFT, AUTO, QUALITY
TEXT or PHOTO with the buttons or , then
confirm with the OK button.
9 Adjust the contrast level with the buttons or ,
then confirm with the OK button.
10 Adjust the desired brightness level with the buttons
or , then confirm with the OK button.
11 Choose the paper type NORMAL, THICK with the
buttons or , then confirm with the OK button.
Special setup for the copy
Setups done through this menu become the device
default setups after you confirm.
Note
You can start copy by pressing
button at any time in below
steps.
Note
After step 1, you can directly enter
the number of copies with the
numerical keypad and press the
OK button to validate. Then refer to
step 4.
ECO
Important
When the quality of the printing is not
satisfying, you can proceed to a
calibration with MENU 80.
Analyzed sheets
1
2
1
3
2
4
2 pages onto 1
4 pages onto 1
COMBINED Copy mode
POSTER Copy mode
Analyzed sheets
1 page to 4
1 page to 9
1
2
1 2
3 4
1
1 page onto 1
1
1 page to 1
Output Output
A
A
A
A
SP 1000SF
- 20 -
3
-
C
o
p
y
Resolution setup
The RESOLUTION parameter allows you to setup the
photocopy resolution.
841 - ADVANCED FCT/COPY/RESOLUTION
1 Choose the resolution with the buttons or
according to the following table:
2 Confirm your choice by pressing the OK button.
Zoom setup
The ZOOM parameter allows you to reduce or enlarge an
area of a document by choosing the origin and the zoom
level to apply to the document, from 25 to 400 %.
842 - ADVANCED FCT/COPY/ZOOMING
1 Enter the desired zoom level with the
Alpanumerical keyboard or choose among
predefined values with the buttons and .
2 Confirm your choice by pressing the OK button.
Analysis origin setup
If you want, you can change the origin of the scanner.
By entering new values for X and Y in mm (X < 210 and
Y < 280), you move the analysed area as shown on the
diagram below.
844 - ADVANCED FCT/COPY/ORIGIN
1 Select the X and Y coordinates with the buttons
or .
2 Setup the desired coordinates with the digital
keyboard or the buttons and , confirm your
choice by pressing on the OK button.
Contrast setup
The CONTRAST parameter allows to choose the
photocopy contrast.
845 - ADVANCED FCT/COPY/CONTRAST
1 Setup the desired level of contrast with the buttons
and , confirm by pressing the OK button.
2 You can also directly setup the desired contrast
with the button, press several times on this
button until the desired setup without using the
Menu 845.
3 Quit this menu by pressing the button.
Luminosity setup
The LUMINOSITY parameter allows to lighten or darken
your original document.
846 - ADVANCED FCT/COPY/LUMINOSITY
1 Setup the desired brightness with the buttons
and .
2 Confirm your choice by pressing the OK button.
3 Quit this menu by pressing the button.
Paper type setup
851 - ADVANCED FCT/SCAN. & PRINT/PAPER
TYPE
1 Select the paper NORMAL or THICK that you use
with the buttons and .
2 Confirm your setup by pressing the OK button.
3 Quit this menu by pressing the button.
Paper tray selection
The Automatic selection can have two meanings
depending on the paper format defined on the paper
trays. The following table describes the different cases.
852 - ADVANCED FCT/SCAN. & PRINT/TRAY
PAPER
1 Select the default paper tray to use, AUTOMATIC
or MANUAL, with the buttons and .
2 Confirm by pressing the OK button.
Parameter Signification
DRAFT Low resolution.
AUTO
Standard resolution for documents
containing text and graphics.
QUALITY
TEXT
Optimal resolution for documents
containing text.
PHOTO
Optimal resolution for documents
containing photographies.
Note
You can also setup the resolution
by pressing the button.
y
D
E
B
U
T
F
E
U
I
L
L
E
F
I
N
F
E
U
I
L
L
E
x
Analysed area
B
E
G
I
N
.
O
F
S
H
E
E
T
E
N
D
O
F
S
H
E
E
T
Default tray Tray used for copy
Same paper
format in the
trays
AUTOMATIC
Selection between the
main tray and the
manual tray.
MANUAL
The manual tray is
used.
Different paper
format in the
trays
AUTOMATIC The main tray is used
MANUAL
The manual tray is
used.
SP 1000SF
- 21 -
3
-
C
o
p
y
3 Quit this menu by pressing the button.
Sheet-feed analysis margins setup
If you want to, you can offset the lateral margins of the
document to the left or right during the analysis with your
sheet-feed scanner.
853 - ADVANCED FCT/SCAN. & PRINT/
S.F. MARGINS
1 Setup the left / right margins offsets (by 0.5 mm
steps) with the buttons and .
2 Confirm by pressing the OK button.
3 Quit this menu by pressing the button.
Flat-bed analysis margins setup
If you want to, you can offset the lateral margins of the
document to the left or right during the analysis with your
flat-bed scanner.
854 - ADVANCED FCT/SCAN. & PRINT/
FLATBED MARG
1 Setup the left / right margins offsets (by 0.5 mm
steps) with the buttons and .
2 Confirm by pressing the OK button.
3 Quit this menu by pressing the button.
Left and right printing margins setup
If you want to, you can offset the lateral margins of the
document to the left or right during printing.
855 - ADVANCED FCT/SCAN. & PRINT/
PRINTER MARG
1 Setup the left / right margins offsets (by 0.5 mm
steps) with the buttons and .
2 Confirm by pressing the OK button.
3 Quit this menu by pressing the button.
Top and bottom printing margins setup
If you want to, you can offset the lateral margins of the
document towards the top or the bottom during printing.
856 - ADVANCED FCT/SCAN. & PRINT/TOP
PRINT.
1 Setup the top / bottom margins offsets (by 0.5 mm
steps) with the buttons and .
2 Confirm by pressing the OK button.
3 Quit this menu by pressing the button.
Format paper setup
This menu allows you to define the default paper format
of the manual tray and the main tray. You can also setup
the default scanning width.
857 - ADVANCED FCT/SCAN. & PRINT/
PAPER FORMAT
1 Select the paper tray for which you want to define
a default paper format with the buttons and .
2 Confirm by pressing the OK button.
3 Choose the paper format with the buttons or
according to the following table:.
4 Confirm by pressing the OK button.
5 Quit this menu by pressing the button.
Paper tray Available paper format
MAN. TRAY A5, A4, Legal and Letter
AUTO. TRAY A5, A4, Legal and Letter
SCANNER LTR/LGL and A4
SP 1000SF
- 22 -
4
-
F
a
x
Fax
This chapter describes all the fax processing and
configuration functions.
Fax transmission
Immediate transmission
1 Place the document to be copied in the automatic
document feeder, face printed on the top.
or
Place the document to be copied face down on the
glass, respecting the indications around the glass.
2 Enter the fax number then press .
The icon flashes during the call phase and it
stays lit when both faxes are in communication.
3 At the end of transmission the initial screen is
displayed.
Delayed transmission
This function allows you to transmit a document at a later
time.
To program a postponed transmission you need to
identify the subscriber number, transmission time, feeder
type and number of pages.
To delay the transmission time of your document :
1 Place the document to be copied in the automatic
document feeder, face printed on the top.
or
Place the document to be copied face down on the
glass, respecting the indications around the glass.
2 Select 31 -FAX / TRANSMISSION.
3 Enter the subscriber number you wish to program
at a different time or choose your dialling mode and
confirm with OK.
4 Next to the current time, enter the new time and
confirm with OK.
5 Choose B&W SCAN or COULOR SCAN.
6 Adjust the contrast and confirm with OK.
7 Select the feed type, FEEDER or MEMORY and
confirm with OK.
8 You may enter the number of pages before
transmission and confirm with OK.
Your document is stored and will be sent at the new
time.
Transmission with auto redial
This function allows you to monitor the dialling operation
during a fax transmission. In this case, the maximum
transmission rate will be 14400 bps.
This function allows for example:
to hear if the subscribers fax is engaged and if so,
choose the moment when the line is clear to start the
document transmission.
to control the communication progress in case of
uncertain numbers, etc.
To take the line manually:
1 Place the document in the fax feeder.
2 Press .
3 Enter the subscriber number.
As soon as you hear the remote fax tone, the line is
clear and you can start the transmission.
4 Press to start the document transmission.
If your machine is set in order to print a transmission
report, the reduced copy of the document first page will
not be printed and it notifies you that the communication
is manual.
Fax reception
Fax reception depends on the parameter settings of your
machine.
The following parameters let you customize the printing of
received faxes :
- Reception Mode, page 28;
- Reception without paper, page 28;
- Number of copies, page 28;
- Fax or PC reception, page 28;
- Received faxes reduction mode, page 28;
- Technical Parameters, page 29.
The following tables gives which tray is used to print
received fax depending on the default tray and the paper
format in both trays.
Default tray set to Manual :.
Note
To change the dialling mode after
entering the fax number, press
OK.
Important
Make sure that the document in the
feeder tray or on the scanner window
is properly located in order to avoid
sending blank or incorrect pages.
Important
The printing is not possible on A5
paper format.
Manual tray
paper format
Main tray
paper format
Action
A4,Letter and
Legal
A4,Letter and
Legal
The fax is printed on
manual tray.
A4,Letter and
Legal
A5
The fax is printed on
manual tray.
SP 1000SF
- 23 -
4
-
F
a
x
Default tray set to Automatic :.
Fax answering device
The Fax answering device allows you to keep confidential
documents in storage and to avoid printing them as you
receive them.
The "Fax Messages" indicator light lets you know the
state of your Fax answering device:
Light on: the answering device is on.
Blinking: your fax has documents in storage or is in the
process of receiving faxes.
Light off: memory full, the terminal cannot receive any
more documents.
You can assure document confidentiality by using the
4 digit access code. Once saved, you will require this
access code for:
printing fax messages in memory,
activating or deactivating the fax answering device.
Saving an access code
383 - FAX / FAX ANSW. / ANSWER CODE
1 Enter the code (4 digits) and confirm with OK.
Activating / Deactivating the answering
device
382 - FAX / FAX ANSW. / ACTIVATION
1 If you saved an access code for your fax answering
device, enter it and validate with OK.
2 Select the required option WITH or WITHOUT
answering device and confirm you choice with OK.
Printing fax messages stored in the memory
381 - FAX / FAX ANSW. / PRINT
1 If you have defined an access code for your fax
answering device, enter it and press OK.
Documents received and stored in the memory are
printed.
Fax rerouting (Forwarding)
This function is used to reroute faxes received to a
contact of directory. To use this function, you have to
perform two operations:
1 Activate rerouting.
2 Set the rerouting address of the fax.
Activating rerouting
391 - FAX / REROUTING / ACTIVATION
1 Using the buttons and within the navigator,
select option WITH.
2 Using the keys and within the navigator,
select the subscriber from the directory.
3 Confirm with OK.
If the function WITHOUT is selected, the menus 392 and
393 will not be included in the functions overview, when it
is printed out.
Setting the re-direction contact
392 - FAX / REROUTING / CALL NUMBER
1 Using the buttons and within the navigator,
select the subscriber from the directory.
2 Quit this menu by pressing the button.
A5
A4,Letter and
Legal
An error message is
displayed on the screen.
The paper on manual
tray is incompatible.
A5 A5
An error message is
displayed on the screen.
The paper on manual
tray is incompatible.
Manual tray
paper format
Main tray
paper format
Action
A4,Letter and
Legal
A4,Letter and
Legal
The fax is printed with
an automatic selection
of tray.
A4,Letter and
Legal
A5
An error message is
displayed on the screen.
The paper on automatic
tray is incompatible.
A5
A4,Letter and
Legal
The fax is printed on the
main tray.
A5 A5
An error message is
displayed on the screen.
The paper on automatic
tray is incompatible.
Manual tray
paper format
Main tray
paper format
Action
Important
The printing is not possible on A5
paper format.
Make sure that the subscriber exists in the
directory (Directory, page 32 ).
SP 1000SF
- 24 -
4
-
F
a
x
Printing rerouted documents
393 - FAX / REROUTING / COPY
1 Using the buttons and within the navigator,
select the COPY option (local printout of the
information relayed to your device) either WITH or
WITHOUT.
2 Confirm with OK.
3 Quit this menu by pressing the button.
Rerouting fax messages to a USB
memory key
This function allows you to reroute received fax messages
to a USB memory key connected to your terminal. The
USB memory key then becomes the terminal reception
memory.
Fax messages that are rerouted are therefore saved on
the USB memory key with format Tiff and are named as
follows : "FAXYYMMDDHHMMSS" where
YYMMDDHHMMSS corresponds to the fax reception
date and time.
You can also print fax messages rerouted to your USB
memory key automatically by activating menu 052
PRINT.
Activating rerouting
051 - MEDIA / FAX ARCHIVING / ACTIVATION
1 Using the keys and within the navigator,
select option WITH and confirm your choice
with OK.
2 Quit this menu by pressing the button.
Printing rerouted documents
052 - MEDIA / FAX ARCHIVING / PRINT
1 Using the keys and , select the copy option
WITH to print all rerouted documents
automatically.
2 Confirm your choice with OK.
3 Quit this menu by pressing the button.
Transmission waiting queue
This function lets you obtain a recap of all documents
queuing, for transmission, including those in deposit or in
delayed transmission, etc.
It allows you to:
Consult or modify the waiting queue. In this waiting
queue the documents are coded the following way:
Order number in the queue / document status /
subscribers telephone number.
Documents may have the following status:
- TX: transmission
- DOC: in deposit
- POL: polling
- TR: ongoing commands
Immediately perform a transmission from the waiting
queue,
Print a document in storage, waiting to be transmitted
or in deposit,
Print the waiting queue, in order to get the status of
each document in the queue, by either:
- queue order number,
- document name or number,
- scheduled transmission time (fax),
- operation type regarding the document: transmission
from memory, delayed transmission, deposit,
- number of pages of the document,
- document size (percentage of space stored in
memory)
Cancel a transmission request in the waiting queue.
Performing immediate transmission from
the waiting queue
61 - COMMANDS / PERFORM
1 Select the document in the waiting queue and
confirm your choice with OK or to immediately
perform the selected transmission.
Consulting or modifying the waiting queue
62 - COMMANDS / MODIFY
1 In the waiting queue select the required document
and confirm your choice with OK.
2 You may now modify the parameters of the given
document then confirm your modifications by
pressing .
Deleting a transmission in memory
63 - COMMANDS / CANCEL
1 In the waiting queue select the desired document
and confirm your choice with OK.
Important
Before activating this function,
connect the USB memory key to the
terminal.
Important
The printing is not possible on A5
paper format.
Important
This menu is only accessible when
the function FAX ARCHIVING is
activated.
SP 1000SF
- 25 -
4
-
F
a
x
Printing a document in waiting or in deposit
64 - COMMANDS / PRINT
1 In the waiting queue select the desired document
and confirm your choice with OK.
Printing the waiting queue
65 - COMMANDS / PRINT LIST
A document called ** COMMAND LIST ** is printed.
Cancelling a transmission in
progress
Cancelling a transmission in progress is possible
whatever the type of transmission but varies depending
on whether the transmission is a single call number or a
multi-call number.
For a single call number from the memory, the
document is erased from the memory.
For a multi-call number, only the call number in
progress at the time of the cancellation is erased from
the transmission queue.
To cancel transmission in progress:
1 Press .
A message will ask you to confirm cancellation by
pressing a second time.
2 Press to confirm cancellation in progress.
If your machine is set to print a transmission report, it will
print that the communication was cancelled by the user.
Deposit and Polling
You may deposit a document in your fax and keep it
available to one or more subscribers who can obtain a fax
of this document by calling your fax with the POLL
function.
Setting the machine for document deposits, you must
define the type:
SIMPLE- it may be polled only once from the memory
or feeder,
MULTIPLE- it may be polled as many times as
necessary from the memory.
Setting the machine for polled documents, you must
define the poll number, then depending on the type of poll
you may:
launch an immediate poll,
program a delayed poll with a chosen time,
launch a multi-poll, either immediately or later.
Placing a document in deposit
1 Insert the document to deposit in the feeder.
2 Select 34 - FAX / POLLING TX and confirm
with OK.
3 Choose the deposit type, according to the table
below:
3 Confirm deposit by pressing OK.
Polling a deposited document
33 - FAX / POLLING RX
1 Enter the number of the party whose document you
want to poll or choose your dialling mode.
You can poll several documents using the
button .
2 Depending on the type of poll, you should:
Menu Procedure
Simple
1 Select FEEDER or MEMORY.
2 If necessary, adjust the contrast
and confirm with OK.
3 Enter the number of pages that you
wish to deposit.
Multiple
1 If necessary, adjust the contrast
and confirm with OK.
2 Enter the number of pages that you
wish to deposit.
Menu Procedure
Immediate
poll 1 Press .
Delayed poll
1 Press OK.
2 Next to the current time, enter
the time you wish to poll the
document and press .
SP 1000SF
- 26 -
5
-
P
a
r
a
m
e
t
e
r
s
/
S
e
t
u
p
Parameters/
Setup
You can setup your machine as you like depending on the
use. You will find in this chapter description of the
functions.
You can print the functions guide and the available setup
of your multifunction machine.
Date/Time
At any moment you may change the date and time on
your multifunction machine.
21 - SETUP / DATE/TIME
1 Press , enter 21 using the keypad. Confirm with
OK.
2 Enter the numbers of the required time and date
one after another (for example November 8 2004 at
9h33, press 0 8 1 1 0 4 0 9 3 3) and press OK to
confirm.
3 To exit this menu, press .
Your fax number/Your name
Your multifunction machine will print out your fax number
and your name on each document it transmits if you save
these settings.
To save your fax number and your name:
22 - SETUP / NUMBER/NAME
1 Press , enter 22 using the keypad. Confirm with
OK.
2 Enter your fax number (20 digits max.) and press
OK to confirm.
3 Enter your name (20 characters max) then press
OK to confirm.
For example, if you want to type the letter C, press
the button C until it appears on the screen.
4 To exit this menu, press .
Type of network
You may connect your fax to either a PSTN or private
network such as private automatic branch exchange
(PABX). You must select the network which is the most
convenient.
To select the type of network:
251 - SETUP / TEL. NETWORK / NETWORK TYPE
1 Press , enter 251 using the keypad. Confirm with
OK.
2 Select option PABX or PSTN then confirm your
choice with OK.
Geographical settings
These settings will enable you to use your machine in
different preset countries using different languages.
Country
By choosing a country, you initialise:
the settings for the public telephone network,
the language by default.
To select the country:
201 - SETUP / GEOGRAPHICAL / COUNTRY
1 Press , enter 201 using the keypad. Confirm with
OK.
2 Select the required option and press the OK button
to confirm.
Telecommunication Network
This setting enables you to manually set the type of public
telephone network (PSTN) for a country, so that your
machine can communicate over the public telephone
network in compliance with the applicable standards.
By default, setting a country using the 201
command automatically sets the type of PSTN to use
in the selected country.
To manually select the type of public telephone network:
202 - SETUP / GEOGRAPHICAL / NETWORK
1 Press , enter 202 using the keypad. Confirm with
OK.
2 Select the required option and press the OK button
to confirm.
Important
To benefit from this feature, you
must set SENDING HEADER to
WITH.
Important
These settings are different from the
NETWORK TYPE, which allows you
to choose between public and
private network.
SP 1000SF
- 27 -
5
-
P
a
r
a
m
e
t
e
r
s
/
S
e
t
u
p
Language
This setting enables you to choose the menu language of
your choice. By default, the multifunction machine is set
to English.
To select the language:
203 - SETUP / GEOGRAPHICAL / LANGUAGE
1 Press , enter 203 using the keypad. Confirm with
OK.
2 Select the required language using and ,
then press the OK button to confirm.
3 To exit this menu, press .
Local prefix
This function is used when your fax is installed with a
private network, behind a companys PABX. It allows you
to program an additional automatic local prefix (to be
defined), enabling you to automatically exit the
companys telephone network system, but only under
certain conditions:
the companys internal numbers, where a prefix is not
required, must be short numbers less than the
minimal size (to be defined, for example France has
10 digits),
the outside numbers requiring a prefix, must be long
numbers greater or equal to the minimal size (to be
defined, for example France has 10 digits).
Programming your fax with the local prefix consists of two
steps:
1 defining the minimal size (or equal) of the
companys outside numbers,
2 defining the outgoing local prefix of the companys
telephone network. This prefix will automatically be
added as soon as an external number is dialled.
252 - SETUP / TEL. NETWORK / PREFIX
1 Enter the required minimal SIZE NUMBER of the
companys outside numbers and confirm with OK.
The minimal size will range between 1 and 30.
2 Enter the required outgoing local prefix of the
companys telephone network (maximum 5
characters) and confirm with OK.
Transmission report
You may print a transmission report for all
communications over the telephone network (STN).
You may choose between more than one criteria for
printing reports:
WITH: a report is given when the transmission was
properly performed or when it is completely
abandoned (but there is only one report per request),
WITHOUT: no transmission report, however, your fax
will note all transmissions that took place in its log,
ALWAYS: a report is printed with each transmission,
ON ERROR: a report is printed only if the transmission
failed or is abandoned.
With each transmission report from memory, a reduced
version of the first page is automatically reproduced.
To select the report type:
231 - SETUP / SEND / SEND REPORT
1 Select the required option WITH, WITHOUT,
ALWAYS or ON ERROR and confirm your choice
with OK.
Document feed type
You may choose the way you want to feed your
documents:
from memory, transmission will take place only after
memory storage of the document and dialling.
It allows you to get your originals back quickly to free
up the machine.
from the feeder of the sheet-feed scanner,
transmission will occur after dialling and paper
scanning.
It allows transmission of larger documents.
To select the way you want to feed your documents:
232 - SETUP / SEND / MEMORY SEND.
1 Select the option MEMORY or FEEDER and
validate your choice with OK.
In feeder mode, reduced images will not appear on the
transmission report.
Important
If you define a local prefix, do not
add it to the numbers stored in
the directory, it will be
automatically dialled with each
number.
SP 1000SF
- 28 -
5
-
P
a
r
a
m
e
t
e
r
s
/
S
e
t
u
p
Economy period
This function allows you to defer a fax transmission to "off-
peak hours" and thus reduce the cost of your
communications.
The economy period, via the telephone network (at off-
peak hours), is preset by default from 7.00 pm to 7.30 am.
Nevertheless you may change this time slot.
To modify the economy period:
233 - SETUP / SEND / ECO PER.
1 Enter the hours of the new economy period and
confirm your selection with the button OK.
To use the economy period:
32 - FAX / ECO TRANS.
1 Enter the call number and confirm with OK.
2 Choose B&W SCAN or COLOUR SCAN.
3 Adjust the contrast and confirm with OK.
4 Select the feed type, FEEDER or MEMORY and
confirm with OK.
5 You may enter the number of pages before
transmission and confirm with OK.
Reception Mode
This function allows you, when you connected an external
device (telephone, answering machine) to your terminal,
to select the device you wish to receive fax and / or voice
messages on.
You may choose between the following reception modes :
MANUAL : the terminal does not receive any
documents automatically. When you receive a fax
message, you must press the button to receive
the fax message on your terminal.
FAX : the Fax reception mode is launched on the
terminal systematically.
FAX-ANSW. : the terminal handles reception of fax
messages automatically, the external device handles
reception of telephone communications automatically.
To set the reception mode:
241 - SETUP / RECEPTION / MODE
1 Select the required option and confirm with OK.
2 To exit this menu, press .
Reception without paper
Your fax offers you the possibility to either accept or
refuse document reception if your printer is unavailable
(no paper...).
If your fax printer is unavailable, you may choose between
two modes of reception:
reception mode WITHOUT PAPER, your fax saves
the incoming messages in the memory,
reception mode WITH PAPER, your fax refuses all
incoming subscribers.
To select the reception mode:
242 - SETUP / RECEPTION / REC. PAPER
1 Select the option WITH PAPER or WITHOUT
PAPER and confirm your choice with OK.
Number of copies
You may print incoming documents more than once (1 to
99).
To set the number of each document received:
243 - SETUP / RECEPTION / NBR OF COPIES
1 Enter the wanted number of copies and confirm
with OK.
At each document reception, your fax will print the
number of copies requested.
Fax or PC reception
This menu, combined with a software program installed
on your PC will enable you to select the machine you wish
to receive the documents on:
fax,
PC,
PC if available, fax otherwise.
244 - SETUP / RECEPTION / PC RECEPT.
For more details, please refer to Fax communications,
page 44 in chapter PC Features.
Received faxes reduction mode
This menu allows you to reduce received faxes for
printing. This adjustment can be automatic or manual.
Automatic mode
This mode automatically resizes received faxes.
To set automatic mode :
246 - SETUP / RECEPTION / REDUCTION
Important
Paper out is indicated by a beep and
a message on the screen.
Received faxes are then stored in
memory (icon "Fax Messages"
flashing) to be printed as soon as
you add paper into the feeder.
SP 1000SF
- 29 -
5
-
P
a
r
a
m
e
t
e
r
s
/
S
e
t
u
p
1 Select Automatic and confirm with OK.
2 To exit this menu, press .
Manual mode :
The machine proposes a 70 to 100 % reduction. Outside
these values, the machine beeps for error. This fixed
reduction will be used when printing received documents,
regardless of the used paper format.
To set the manual mode :
246 - SETUP / RECEPTION / REDUCTION
1 Select FIXED and confirm with OK.
2 Enter the reduction value (between 70 and 100)
and confirm with OK.
3 To exit this menu, press .
Technical Parameters
As delivered your machine is preset by default. However,
you may adjust it to meet your requirements by resetting
the technical parameters.
To set the technical parameters:
29 - SETUP / TECHNICALS
1 Select the desired parameter and confirm with OK.
2 With the buttons or , modify the parameter
settings by following the table below and press OK.
Parameter Signification
1 - Scanning mode Default value of the scan mode
resolution for the documents to be
transmitted.
2 - TX header If this parameter is on, your header
will appear on all documents sent
to your subscribers with your
name, number, date and number of
pages.
Warning: If you send a fax from
the document loader, the
transmission header will not
appear on the document your
correspondent receives.
3 - TX speed Transmission speed for outgoing
documents.
For a quality telephone line
(compatible, no echo),
communications occur at
maximum speed.
However, it may be necessary to
restrict the transmission speed for
some calls.
4 - Echo protect If this parameter is on, the on-line
echo will be reduced during long
distance calls.
6 - EPT mode For some long distance calls
(satellite), the on-line echo may
disturb the call.
7 - COM. display Choice between transmission
speed displayed or number of the
page in progress.
8 - Eco energy Choosing the printer standby
delay: the printer will switch to
standby after a delay (in minutes)
of NON-operation or during the
period of time of your choice.
10 - RX header If this parameter is on, all
documents received by your fax
will include the subscribers header
with his name, number (if
available) fax print date and the
page number.
11 - RX speed Transmission speed for incoming
documents.
For a quality telephone line
(compatible, no echo),
communications occur at
maximum speed.
However, it may be necessary to
restrict the transmission speed for
some calls.
12 - Rings Number of rings to automatically
start your machine.
13 - Discard size The Discard Size parameter only
defines the printing of received
faxes . The number of lines of a
document can be too high for the
printing paper format. This
parameter defines the threshold
beyond which the extra lines are
printed on a second page. Bellow
this threshold, extras lines are
deleted.
If you choose With, the threshold
is set on 3 centimeters.
If you choose Without, the
threshold is set on 1 centimeter.
20 - E.C.M. This parameter helps correct the
calls made on disturbed telephone
lines. It is used when the lines are
weak or too noisy. Transmission
times may be longer.
Parameter Signification
SP 1000SF
- 30 -
5
-
P
a
r
a
m
e
t
e
r
s
/
S
e
t
u
p
Printing the functions guide
51 - PRINT / FUNCTIONS LIST
1 Press on and enter 51 with the digital keypad.
The printing of the functions guide starts.
Printing the logs
The incoming and outgoing logs list the last 30
transmissions (incoming and outgoing) made by your
machine.
An automatic print out will take place after every 30
transmissions. However, you may request a print out at
any time.
Each log (incoming or outgoing) contains a table with the
following information:
date and time of the incoming or outgoing document,
subscribers number or E-mail address,
transmission mode (Normal, Fine, SFine or Photo),
number of pages sent or received,
call duration,
incoming or outgoing results: noted CORRECT if
properly transmitted,
or
information codes for special calls (polling, manual
subscribers, etc.)
reason for call error (example: your subscriber does
not answer)
To print the logs:
52 - PRINT / LOGS
1 Press on and enter 52 with the digital keypad.
The printing of the logs starts.
The incoming and outgoing logs are printed on the same
page.
Print the list of setups
To print the list of setups:
54 - PRINT / SETUP
1 Press on , enter 54 with the digital keypad.
The printing of the list of setups starts.
Lock the machine
This function prevents non-authorized people from
accessing the machine. An access code will be required
every time someone wants to use the device. After each
use, the device will lock automatically.
Before that you have to enter a lock code.
811 - ADVANCED FCT / LOCK / LOCKING CODE
1 Press on , enter 811 with the digital keyboard.
2 Enter your lock code (4 digits) with the keyboard,
confirm with OK.
3 Enter again your lock code (4 digits) with the
keyboard, confirm with OK.
4 Quit this menu by pressing the button.
79 - Toner
Management
This parameter helps you manage
the consumable. When set to WITH
[0-10%], you can only replace the
toner cartridge when the toner has
reached the threshold.
If ever you need to replace the
toner cartridge before the toner
near end, set the parameter to
WITH [0-100%] and proceed with
the toner cartridge replacement
(see chapter Maintenance, page
50).
Disabling the toner management
(parameter set to WITHOUT) is
strongly not recommended as you
may loose faxes and spill toner in
your print mechanism. When set to
WITHOUT, the screen displays
TONER ? %.
80 - Toner save Makes printing lighter to save toner
cartridge ink.
91 - Timeout error Inactivity time-out before document
being printed is deleted following a
print error in PC print mode.
92 - Wait timeout Wait time-out for data from PC
before the task is deleted in PC
print.
93 - Replace format Page format change. This
parameter allows you to print a
LETTER format document on A4
pages using the LETTER/A4
setting.
Important
The printing is not possible on A5
paper format.
Important
The printing is not possible on A5
paper format.
Parameter Signification
Important
The printing is not possible on A5
paper format.
Important
If a code is already registered, enter
the old code before typing the new
one.
SP 1000SF
- 31 -
5
-
P
a
r
a
m
e
t
e
r
s
/
S
e
t
u
p
Lock the keyboard
Everytime you use your machine, you will have to enter
your code.
812 - ADVANCED FCT / LOCK / LOCK KEYBD.
1 Press on , enter 812 with the keyboard.
2 Enter the lock code and confirm with OK.
3 With the buttons or , choose WITH and
confirm with OK.
4 Quit this menu by pressing the button.
Lock the numbers
This function locks dialling and the numerical keypad is
disabled. Transmissions are only possible from numbers
included in the directory.
To access the number interlocking option:
813 - ADVANCED FCT / LOCK / LOCK NUMBER
1 Enter the four-digit interlock code with the keypad.
2 Press button OK to confirm.
3 With buttons or of the navigator, select the
option ONLY DIRECT.
4 Press button OK to confirm.
Read the counters
This function allows you to view the activity counters for
your machine at any time.
According to your needs, you can read the counters for:
sent pages,
received pages,
scanned pages,
printed pages.
Sent pages counter
To view the number of pages sent from your machine:
821 - ADVANCED FCT / COUNTERS / SENT PAGES
1 Press on , enter 821 with the keyboard.
2 The number of sent pages appears on the screen.
3 Quit this menu by pressing the button.
Received pages counter
To view the number of pages received on your machine:
822 - ADVANCED FCT / COUNTERS / RECEIVED
PG
1 Press on , enter 822 with the keyboard.
2 The number of received pages appears on the
screen.
3 Quit this menu by pressing the button.
Scanned pages counter
To view the number of pages scanned on your machine:
823 - ADVANCED FCT / COUNTERS / SCANNED
PAGE
1 Press on , enter 823 with the keyboard.
2 The number of scanned pages appears on the
screen.
3 Quit this menu by pressing the button.
Printed pages counter
To view the number of pages printed on your machine:
824 - ADVANCED FCT / COUNTERS / PRINTED PG
1 Press on , enter 824 with the keyboard.
2 The number of printed pages appears on the
screen.
3 Quit this menu by pressing the button.
Display the consumables status
You can read at any time the remaining toner in the
cartridge. This level appears in percentage.
86 - ADVANCED FCT / CONSUMABLES
1 Press on , enter 86 with the keyboard.
2 The available toner percentage appears on the
screen.
3 Quit this menu by pressing the button.
Calibrate your scanner
You can do this operation when the quality of photocopied
documents is not satisfactory anymore.
80 - ADVANCED FCT / CALIBRATION
1 Press on , enter 80 with the keyboard, confirm
with OK.
2 The scanner is triggered and a calibration is done
automatically.
3 At the end of the calibration, the machine comes
back to the screen saver.
SP 1000SF
- 32 -
6
-
D
i
r
e
c
t
o
r
y
Directory
Your multifunction machine lets you create a directory by
memorising subscriber records and subscriber lists. Your
machine can store up to 250 speed dials, which includes
32 Group dials and 20 one-touch dials.
For all 250 Speed dials or group dials you may create,
consult, modify or delete contents. You can also print the
directory.
Furthermore, your machine lets you create and manage
your phone directory from your PC Kit. For more
information on this feature, refer to chapter PC Features.
Creating Speed dial
To create Speed dial:
11 - DIRECTORY / NEW CONTACT
1 Press on , enter 11 with the alphanumerical
keypad.
2 Enter the NAME of your contact with the
alphanumerical keypad (20 characters maximum),
confirm with OK. To enter the characters, refer to
section Entering Characters Using the
Alpanumerical keypad, page 13.
3 Enter the TEL number of your contact with the
alphanumerical keypad (30 digits maximum),
confirm with OK.
4 Choose the RECORD NO (SPEED DIAL No) from
your directory with the alphanumerical keypad or
accept the displayed number, and confirm with OK.
5 Select W.ONE-TOUCH if you want to assign a
One-Touch button to your speed dial as a shortcut.
The first available One-Touch button appears, use
or to choose another One-Touch button.
Confirm with OK.
6 Select the appropriate transmission RATE to send
faxes among the values 2400, 4800, 7200, 9600,
12000, 14400 and 33600 using or . Confirm
with OK.
The maximum speed can be used if the telephone
line is of good quality, meaning appropriate,
without echo.
Creating Group dial
To create group dial:
12 - DIRECTORY / NEW GROUP
1 Press on , enter 12 with the alphanumerical
keypad.
2 Enter the GROUP NAME with the alphanumerical
keypad (20 characters maximum), confirm
with OK.
3 CALLED NUMBER: use or to select from
existing records the contacts of your group dial or
directly press the One-Touch button associated to
the contact and confirm with OK. Repeat this
operation for each subscriber you want to add to
your group dial.
4 Enter the GROUP NUMBER assigned to your
group dial with the alphanumerical keypad or
accept the displayed number, and confirm with OK.
5 Select W.ONE-TOUCH if you want to assign a
One-Touch button to your group dial as a shortcut.
The first available One-Touch button appears, use
or to choose another One-Touch button.
Confirm with OK.
Modifying a record
To modify a speed or group dial:
13 - DIRECTORY / MODIFY
1 Press on , enter 13 with the alphanumerical
keypad.
2 With or , browse the directory and select the
speed or group dial you want to modify by
pressing OK.
3 With or , browse the entries of the selected
speed or group dial. Press on OK when the entry
you want to modify appears on screen.
4 The cursor appears at the end of the line. Press
on C to delete characters.
5 Enter the new entry and confirm with OK.
6 Repeat the operations for each line you want to
modify.
Deleting a record
To delete a speed or group dial:
14 - DIRECTORY / CANCEL
1 Press on , enter 14 with the alphanumerical
keypad.
2 With or , browse the directory and select the
speed or group dial you want to delete by
pressing OK.
3 Press on OK to confirm the deletion.
4 Repeat the operations for each speed or group dial
you want to delete.
Important
If your multifunction machine is
connected to a PABX, you may
insert a pause for dial tone after the
outgoing local prefix dialling. To do
so ,"/" should be set after the local
prefix by pressing "0" for few
seconds.
Important
In the directory, the letter G placed
next to a name identifies a
subscribers group.
SP 1000SF
- 33 -
6
-
D
i
r
e
c
t
o
r
y Printing the directory
To print the directory:
15 - DIRECTORY / PRINT
1 Press on , enter 15 with the alphanumerical
keypad.
The printing of the directory starts, alphabetically ordering
directory entries in the following three categories:
Directory (speed and groups dial list),
Group dial list,
One-Touch dial list.
Saving/Restoring the directory (Smart
card option)
16 - DIRECTORY / SAVE/LOAD
This function enables you to save the contents of your
directory on a Smart card and restore them on your
machine.
To save the contents of your directory on your Smart
card:
1 Press on , enter 16 with the alphanumerical
keypad.
2 Select SAVE to save directory entries on the Smart
card.
3 Insert your Smart card.
To restore the contents of your directory from your Smart
card:
1 Press on , enter 16 with the alphanumerical
keypad.
2 Select LOAD to restore directory entries from your
Smart card.
3 Confirm with OK.
4 Insert your Smart card.
Important
The printing is not possible on A5
paper format.
Important
This function is only available to
service technician with Smart card.
SP 1000SF
- 34 -
7
-
U
S
B
m
e
m
o
r
y
k
e
y
USB memory key
You can connect a USB memory Key on the front side of
your machine. The files stored in TXT, TIFF and JPEG
formats will be analysed and you will be able to use the
following actions:
- print the stored files contained in your USB memory
key
1
,
- delete the files contained in your USB memory key,
- run an analysis on the contents of the inserted USB
memory key,
- digitalise a document on your USB memory key,
- fax archiving (see section Rerouting fax messages to
a USB memory key, page 24).
Use of the USB memory key
Print your documents
You can print the stored files or a list of the files located in
the USB memory key.
Print the list of files located in the key
To print the list of files located in the key:
01 - MEDIA / PRINT DOC. / LIST
1 Insert the USB memory key on the front side of the
machine respecting the way of insertion.
2 ANALYSIS MEDIA appears on the screen.
3 Select PRINT DOC. with the or buttons and
confirm with OK.
4 Select LIST with the or buttons and confirm
with OK.
5 The list is shown in a table with the following
information:
- the analyzed files are indexed in an incremental
1 by 1 order,
- the files name with their extension,
- the date of the files last save,
- the files size in Kbytes.
Print the files located in the key
To print the files located in the key:
01 - MEDIA / PRINT DOC. / FILE
1 Insert the USB memory key on the front side of the
machine respecting the way of insertion.
2 ANALYSIS MEDIA appears on the screen.
3 Select PRINT DOC. with the or buttons and
confirm with OK.
4 Select FILE with the or buttons and confirm
with OK.
5 You have three possibilities to print your files:
- ALL, to print all the files located in the USB
memory key.
Select ALL with the or buttons and
confirm with OK. The printing is started
automatically.
- SERIES, to print several files located in the USB
memory key.
Select SERIES with the or buttons and
confirm with OK.
FIRST FILE and the first indexed file appears
on the screen, select with the or buttons
the file to print and confirm with OK. A star ()
appears on the left side of the file.
LAST FILE appears on the screen, select with
the or buttons the other files to print and
confirm with OK.
Press the button.
- COPIES NUMBER appears on the screen,
enter the desired number of copies with the
digital keypad and confirm with OK to start
printing.
- SELECTION, to print only one file located in the
USB memory key.
Select with the or buttons the file to print
and confirm with OK. COPIES NUMBER
appears on the screen, enter the desired
number of copies with the digital keypad and
confirm with OK to start printing.
6 Quit this menu by pressing the button.
Delete your files located in the key
You can delete files located in your USB memory key.
06 - MEDIA / DELETE / MANUAL
1 Insert your USB memory key on the front side of
your machine respecting the way of insertion.
2 ANALYSIS MEDIA appears on the screen.
3 Select DELETE with the or buttons and
confirm with OK.
4 Select MANUAL with the or buttons and
confirm with OK.
1. It may be possible that some TIFF files of your USB
memory key cannot be printed due to data format limitation.
Important
The printing is not possible on A5
paper format.
SP 1000SF
- 35 -
7
-
U
S
B
m
e
m
o
r
y
k
e
y
5 You have three possibilities to delete your files:
- ALL, to delete all the files located in the USB
memory key.
Select ALL with the or buttons and
confirm with OK.
You come back to the previous menu.
- SERIES, to delete several files located in the
USB memory key.
Select SERIES with the or buttons and
confirm with OK.
FIRST FILE and the first indexed file appears
on the screen, select with the or buttons
the file to delete and confirm with OK. A star ()
appears on the left of the file.
LAST FILE appears on the screen, select with
the or buttons the other files to delete and
confirm with OK.
Press the button.
You come back to the previous menu
- SELECTION, to delete only one file located in
the USB memory key.
Select with the or buttons the file to delete
and confirm with OK.
Press the button.
You come back to the previous menu.
6 Quit this menu by pressing the button.
Analyse the USB memory key content
After a period of inactivity, your machine will return to the
main menu. To view the USB memory key again please
proceed as follows:
07 - MEDIA / ANALYSE MEDIA
1 Press on , enter 07 with the keyboard.
2 The USB memory key analysis is started.
3 You can print or delete the detected files located in
your USB memory key. Refer to the previous
chapters.
Save a document on a USB memory key
This function allows you to digitise and save a document
directly in the folder SCAN on a USB memory key. The
folder SCAN is created by the application.
1 Place the document to be copied face down on the
glass.
2 Insert the USB memory key in the USB connector
of your multifunction device.
The USB memory key analysis is started.
When the analysis is finished, the MEDIA menu is
displayed.
3 Select SCAN TO with the or buttons then
confirm with the OK button.
4 Choose the COLOUR between BLACK&WHITE and
COLOUR with the or buttons and the button
OK.
5 With the alphanumeric keyboard, give a name to
the scan file (up to 20 characters) and confirm with
OK.
6 Choose the scan format between IMAGE and PDF,
and confirm to start the scan and the recording of
the document.
IMAGE allows to have the same kind of file as a
photo. PDF is a format for the digital documents
creation.
The beginning button immediately starts the scan
and sends a file to the support with the parameters
defined in the analysis format.
With the IMAGE format, if you have selected
BLACK&WHITE the picture will be saved in TIFF format,
if you have selected COLOUR the picture will be saved in
JPEG format.
Activate/deactivate file automatic
deletion on a USB memory key
This option, when activated, deletes automatically the
oldest files in the folder SCAN on the USB memory key,
in order to save a new digitalised document when the disk
space is insufficient.
Important
Before digitalising a document, make
sure that your USB memory key has
sufficient disk space. If not, you can:
delete manually the files, see
section Delete your files
located in the key, page 34,
or
activate the option that deletes
automatically the oldest files
located in the SCAN folder, see
section Activate/deactivate file
automatic deletion on a USB
memory key, page 35.
Important
You can also access this function in
two other ways:
by pressing the button of
the machine deck then by
selecting SCAN-TO-MEDIA.
By pressing the button from
the screen saver then by typing
03 on the digital keyboard.
Warning
This option is ineffective when the
SCAN folder is empty and the USB
memory key is full. You must then
delete manually the files in order to
free up disk space, see section
Delete your files located in the
key, page 34.
SP 1000SF
- 36 -
7
-
U
S
B
m
e
m
o
r
y
k
e
y
To activate this option, proceed as follows :
0621 - MEDIA / DELETE / AUTOMATIC/
SCAN MODE
1 Select WITH with the or buttons then confirm
with the OK button.
To deactivate this option, proceed as follows :
0621 - MEDIA / DELETE / AUTOMATIC/
SCAN MODE
1 Select WITHOUT with the or buttons then
confirm with the OK button.
SP 1000SF
- 37 -
8
-
P
C
F
e
a
t
u
r
e
s
PC Features
Introduction
The Companion Suite Pro software allows the connection
of a personal computer with a compatible multifunction
machine.
From the PC, you can:
- manage the multifunction machine, allowing you to
set it up according to your needs,
- print your documents on the multifunction machine
from your usual applications,
- scan colour, grey scale or black and white
documents and edit them on your PC, or process
them into text using the character recognition
software (OCR),
Configuration requirements
The minimum configuration requirements for your
personal computer are:
Supported operation systems:
- Windows 98SE,
- Windows Millennium,
- Windows 2000 with at least Service Pack 3,
- Windows XP (Home and Pro).
Processor:
- 500 MHz for Windows 98SE,
- 800 MHz for Windows Me or 2000,
- 1 GHz for Windows XP (Home and Pro),
- CD-ROM drive,
- a free USB port,
- 600 Mbytes of available disk space for the
installation.
RAM memory:
- 128 Mbytes minimum for Windows 98SE, Me, and
2000,
- 192 Mbytes minimum for Windows XP (Home and
Pro).
Installation
Install the software on your PC
Turn your PC on. Open an ADMINISTRATOR session if
working in Windows 2000 and XP environments.
1 Open the CD-ROM drive, insert the installation CD-
ROM and close the drive.
2 An installation procedure is automatically run (Auto
run).
3 A screen titled COMPANION SUITE PRO LL appears.
This screen allows you to install and uninstall the
software, access the product's user guides or
browse the CD-ROM contents.
4 Place your cursor on INSTALL PRODUCTS and
confirm with left-click of the mouse.
5 The INSTALL PRODUCTS screen appears.
Place your cursor on ALL PRODUCTS and confirm by
left-click with the mouse.
The multifunction machine components only appear
if your Windows Installer version is older than 2.0.
The installation resumes, a progress bar appears.
You can stop the program's installation by clicking on the
STOP THE INSTALL button.
After search and analysis of the PC components and the
multifunction machine's components, you need to restart
your PC for the modifications to take effect.
Click on the OK button.
Important
The ALL PRODUCTS installation
copies on your hard disk the
software required for the good
execution of the Companion Suite
Pro kit, which is:
- Companion Suite Pro (machine
management software, printer
drivers, scanner, ...),
- PaperPort.
If you already installed a part of the
software available in the CD-ROM,
then use the CUSTOM installation,
select the software that you want to
install on your hard drive and
confirm your choice.
This Product doesn't have the
network and WiFi printer function.
SP 1000SF
- 38 -
8
-
P
C
F
e
a
t
u
r
e
s
6 After restart, the InstallShield Wizard screen shows
the progress of the assistant preparation.
You can stop the procedure at any time by clicking
on the CANCEL button.
7 When the assistant finishes, the welcome screen
appears.
8 Click on the NEXT button to launch the installation
of the COMPANION SUITE PRO kit on your PC.
9 Before the files are copied on your hard drive, you
need to accept the proposed license agreement,
use the scroll bar to read the agreement entirely.
10 Click on the YES button.
11 Click on the NEXT button.
12 The final installation is ready to be executed.
13 Click on the INSTALL button.
14 A screen informs you of the installation progress.
15 The Companion Suite Pro software is installed on
your PC.
16 Click on the CONTINUE button to copy the utilities
and PaperPort SE software that come along with
the kit.
17 At the end of the installation, you need to restart
your PC to update the system files.
SP 1000SF
- 39 -
8
-
P
C
F
e
a
t
u
r
e
s
18 Select your choice and click on the FINISH button.
19 Your "Companion Suite Pro" kit is successfully
installed on your PC.
You can start the multifunction machine's management
software from the menu START > PROGRAMS
> COMPANION SUITE > COMPANION SUITE PRO LL
> MF DIRECTOR or by clicking on the icon MF DIRECTOR
located on your desktop.
Connections
Make sure that your multifunction machine is powered off.
USB Connection
The connection between the PC and the machine
requires a USB 2.0 shielded cable no more than 3 meters
long.
1 Locate your USB cable connectors and connect as
shown below on the picture.
2 Power on your multifunction machine.
The ADD HARDWARE assistant window appears.
3 Click on the NEXT button to finish the installation.
4 Select FIND THE APPROPRIATE DRIVER FOR MY
HARDWARE (RECOMMENDED). Click on the NEXT
button.
5 Select the location where the system has to look for
the driver. Only the CD-ROM DRIVES checkbox has
to be selected if Windows asks you where to look
for the drivers. Click on the NEXT button. The
search takes a few moments.
6 A window informs you that the driver has been
located. Click on the NEXT button.
7 A screen informs you that the software has been
installed. Click on the FINISH button.
8 If the ADD HARDWARE assistant window appears on
more time, go back step 3 and follow the
instructions. All in all, you will have to follow step 3
through 7 three times. .
You can now use the multifunction machine to print your
documents.
Uninstall the software from your PC
Run the programs removal from the menu START
> PROGRAMS > COMPANION SUITE > COMPANION SUITE
PRO LL > UNINSTALL.
1 A preparation screen appears.
2 Click on the REMOVE button and confirm your
choice by clicking on the NEXT button.
3 A confirmation screen appears. Click on OK button
to continue the COMPANION SUITE PRO LL program
removal.
Important
It is recommended to install the
Companion Suite Pro software
first and then to connect the USB
cable to your machine.
If you connect the USB cable before
installing the Companion Suite Pro
software the recognition system
(plug and play) identifies
automatically that new hardware has
been added. To start your machine
drivers installation, follow the
instructions on screen. If a window
asking about the location of the
drivers pops up, then indicate the
installation CD-ROM. When you use
this procedure, only printing function
is activated.
0
SP 1000SF
- 40 -
8
-
P
C
F
e
a
t
u
r
e
s
4 A preparation screen appears. You can cancel the
removal by clicking on CANCEL.
5 You need to restart your system at the end of the
procedure. Close all open programs, select YES,
I WANT TO RESTART MY COMPUTER NOW and click on
the FINISH button.
Multifunction Terminal's Supervision
The software that you have installed contains two
multifunction machine management applications,
MF DIRECTOR and MF MONITOR, which allow you to:
- check whether the multifunction machine is
connected to your PC,
- monitor the multifunction machine activities,
- monitor the status of the multifunction machine
consumables from the PC,
- quickly access the graphic editor applications, OCR
etc.
To manage the multifunction machine, run the MF
Director application by clicking on the icon located on your
desktop or from the menu START > PROGRAMS
> COMPANION SUITE > COMPANION SUITE PRO LL > MF
DIRECTOR.
Checking the connection between the PC
and the multifunction machine
To check if the connection between the devices is good,
run the MF MONITOR software from the icon located on the
desktop and check that the same information is displayed
on the multifunction machine (for instance the date).
MF Director
This graphical Interface allows you to run the utilities and
the software to manage your multifunction machine.
Graphical presentation
Run the application by clicking on the MF Director icon
located on your desktop or from the menu START
> PROGRAMS > COMPANION SUITE > COMPANION SUITE
PRO LL > MF DIRECTOR.
By default, MF DIRECTOR is displayed with dark blue
rounded shape. You can modify its shape and colour by
right-clicking with the mouse.
Utilities and applications activation
The COMPANION SUITE PRO graphical interface allows you
to run the following utilities and software:
- get HELP from the current documentation,
- run the PaperPort software (Doc Manager).
To run a software or utility contained in the COMPANION
SUITE PRO kit, place the cursor on it and double-click with
the mouse.
SP 1000SF
- 41 -
8
-
P
C
F
e
a
t
u
r
e
s MF Monitor
Graphical presentation
Run the application by clicking on the MF Monitor icon
located on your desktop or from the menu START
> PROGRAMS > COMPANION SUITE > COMPANION SUITE
PRO LL > MF MONITOR.
From this screen you can monitor the information or
configure your multifunction machine from the tabs:
- COMPANION: Presents the multifunction machine
screen.
- CONSUMABLES: Displays the consumables status.
- SCAN TO: Scan Mode and Resolution parameters
setup, these parameters will be taken into account
when clicking on the button from the machine.
Display the consumable status
The following information will be available from the
Consumables tab:
- current consumables status,
- number of printed pages,
- number of scanned pages.
Scan To
The setup of this tab, becomes the default setup for the
scanner.
1 Select the Scan To tab.
2 Select one of the possible choices:
- colour,
- grayscale,
- black and white.
3 Select the scanner resolution (72 dpi to 4800 dpi).
4 Confirm your choices by clicking on the OK button.
Companion Suite Pro LL
functionalities
Document analysis
The document analysis can be carried out in two ways:
either by the SCAN TO function (application accessible
from the MF Director window or from the button
from the machine),
or directly from a TWAIN standard compatible
application.
Analysis with Scan To
Run the application by clicking on the MF Director icon
located on your desktop or from the menu START
> PROGRAMS > COMPANION SUITE > COMPANION SUITE
PRO LL > MF DIRECTOR.
Note
The function SCAN TO can only be
used if the application is running. If
this is not the case, activate it.
SP 1000SF
- 42 -
8
-
P
C
F
e
a
t
u
r
e
s
1 Left-click with the mouse on the SCAN TO graphical
image or click the button from your machine.
2 You can follow the ongoing digitisation on a screen.
3 At the end of the digitisation, the scanned picture
appears in the PaperPort window.
Analysis from a TWAIN compatible software
1 Run the picture editor application and then run the
acquisition command.
The document analysis window appears.
2 Setup the parameters (contrast, resolution, ...)
before starting the digitisation.
3 Once the document is digitised, you can archive it
or edit it.
Character recognition software (OCR)
The character recognition function allows to create a
usable data file for desktop applications from a hardcopy
document or from a picture.
The character recognition only works for printed
characters, such as printer outputs or typed text.
Nevertheless you can request for a handwritten text block
to be kept intact (a signature for instance) by outlining it.
Given your machine environment and the character
recognition from your machine, the OCR is done with a
Drag&drop of a document from the PaperPort to the
Notepad icon.
Printing
You can print your documents via the USB connection .
During the installation of the software, the LASER PRO LL
printer driver will be installed automatically onto your pc.
This will allow you to print your documents on the
machine via the USB connection.
Printing with the multifunction machine
To print a document with the machine from your PC is like
printing a document in Windows (use the PRINT command
from the FILE menu of the currently open application on
the screen). Select the LASER PRO LL printer to print via
the USB connection.
Address book
The address book enables you to store the numbers of
the contacts you call the most frequently. The purpose of
this function is to facilitate dialling your contacts number
when you want to send fax. If you want, you can print the
list of numbers stored in the Directory.
You also have the possibility of creating groups of
contacts from the Address book. Like this, you can group
together all contacts from, for example, a given company
or the same service, etc, to which you frequently send
common documents.
Add a contact to the terminal address book
1 Click on the link ADDRESS BOOK of the window MF
DIRECTOR.
The address book is displayed on the screen.
Important
If the PaperPort software is not
installed on your hard drive, the
scanned picture will appear on your
desktop in TIFF format.
Important
For more details about the usage of
this software, check the on-line help
of the product.
Important
The LASER PRO LL printer becomes
the default printer when the
Companion Suite Pro software is
installed.
Important
The software can also manage the
address books of the operating
system of the messaging software
installed on the PC. The method of
use of these address books is not
detailed in this manual. Check with
the online documentation of the
software for more details.
SP 1000SF
- 43 -
8
-
P
C
F
e
a
t
u
r
e
s
2 Select the terminal address book.
3 Click on NEW and select CONTACT in the displayed
menu.
The input window for the contact data is displayed..
4 Enter the contact name as well as the fax number, the fax
transmission rate with this person and the associated
quick dial button. Click on OK.
The new contact is added to the list.
Add a group to the terminal address book
1 Click the link ADDRESS BOOK of the window MF
DIRECTOR.
2 Select the terminal address book.
3 Click NEW and select GROUP in the displayed
menu.
4 Enter the name of the group. The group may consist of
contacts from the address book or new contacts.
1st case: group members are from the address book.
Click SELECT THE MEMBERS.
The selection window is displayed.
Select a contact or a group in the zone ADDRESS BOOK,
click on (to add a contact to the group you can also
double click on it).
Click on OK.
2nd case: adding new contacts.
Click on NEW then add the personal data of the new
contact, as in the procedure for adding a contact.
5 As soon as the group is complete, click on OK.
The new group is added to the list.
Manage the address book
When you are working in the directory, you can perform different
operations:
- print a list of contacts in your address book,
- delete a contact or a group in your address book,
- search for a contact or a group of contacts in the
address book using the first letters of the name,
- check the datasheet of a contact or a group in order
to modify it.
Modify the information related to a contact
1 Select the contact whose data you want to modify, using
the mouse.
2 Click on PROPERTIES.
3 Make the necessary changes in the window ADDRESS
BOOK.
4 Click on OK.
Modify a group
1 Select the group in the address book list.
2 Cllick on PROPERTIES.
3 Make the necessary changes.
4 Click on OK.
Delete a contact or a group from the address
book
1 Select the name of the contact or the name of the group
you want to delete, using the mouse.
2 Click on DELETE.
SP 1000SF
- 44 -
8
-
P
C
F
e
a
t
u
r
e
s
Print the address book
1 Click on PRINT.
The list of the address book is printed on the terminal (if
no contact is selected).
Import or export a directory
Import a directory
Importing a directory makes it possible to exchange
address book entries between two devices without having
to enter contacts one by one manually. Directories can be
imported from files in XML, EAB and CSV formats. XML
files are automatically generated during export.
1 Select IMPORT in the menu FILE of the window
ADDRESS BOOK.
2 Select the file to import, click on OPEN.
Save your address book
This operation lets you save your address book to a file in XML
format.
1 Select EXPORT in the menu FILE of the window
ADDRESS BOOK.
2 Enter the name of the file and select the destination
directory, then click on SAVE.
Fax communications
The fax communication enables you to:
- send documents as faxes from one of the scanners
of your terminal, from the hard disk or from the
screen of your PC,
- to receive fax documents,
- to monitor communications through various services:
the inbox, the outbox, the sent items, the outbox log
and the inbox log.
Parameters are available to modify the way your terminal
works with regard to fax communications. You can modify
these parameters to adapt the fax communications to
your requirements. For this procedure, refer to paragraph
Fax parameters.
Presentation of the Fax window
Send a fax
Send a fax from the hard disk or the terminal
1 Click the icon of the window MF DIRECTOR.
Important
When a contact is deleted from the
directory, it is automatically deleted
from any group in which it may be
included.
Note
Whole address book will be
replaced by the new directory
imported.
Item Action
1 Create a new fax to send.
2
Delete a fax using one of the fax manager
directories. Except for directories SENT LOG and
RECEPTION LOG for which the effect of this
command is to delete the entire log
3
Print a fax from one of the Fax manager
directories.
4 Display a fax with the Viewer.
5 Access to the address book.
6
Stop sending a fax (only enabled for the
outbox).
7
Display all faxes in the selected directory in the
Fax manager.
8 Fax preview.
9 Fax manager directories.
1 2 3 4 5 6 7
8
9
SP 1000SF
- 45 -
8
-
P
C
F
e
a
t
u
r
e
s
2 Click NEW then click FAX.
3 Select SCANNER if your document is in paper format or
MEMORY if the document is a computer file located on
your hard disk (this file must be in TIFF or FAX format).
4 To send your fax to a contact, enter his number in the
field RECIPIENTS and click on or select a contact (or
group) from one of the directories in the field ADDRESS
BOOK and click on the button .
Repeat this operation as many times as necessary (use
the button to delete a contact from the list of
contacts).
5 If necessary, adjust the advanced options (send later and
resolution) in the tab ADVANCED OPTIONS.
6 To add a cover sheet, select the tab COVER PAGE then
click the box WITH THE COVER PAGE. Select the cover
sheet you want to add from the pop-down menu, or
create a new one. For more information, refer to
paragraph Cover sheet.
7 Click OK to send your fax to all contacts in your list of
contacts.
Your send request can then be checked, if necessary, in the
outbox.
Send a fax from application
This method is used to directly send a document you have
created using a desktop software without printing it beforehand.
1 From your desktop software, select FILE > PRINT.
2 Select the printer COMPANION SUITE PRO LL FAX and
click OK.
The fax oubox window is displayed.
3 To send your fax to a contact, enter his number in the
field RECIPIENTS and click the button or select a
contact (or a group) from one of the directories in the field
ADDRESS BOOK and click the button .
Repeat this operation as many times as necessary (use
the button Erase to delete a contact from the list of
contacts).
4 If necessary, adjust the advanced options (send later and
resolution) in the tab ADVANCED OPTIONS.
5 To add a cover sheet, select the tab COVER PAGE then
click the box WITH THE COVER PAGE. Select the cover
sheet you want to add from the pop-down menu, or
create a new one. For more information, refer to
paragraph Cover sheet.
6 Click OK to send your fax to all contacts in your list of
contacts.
7 Your send request can then be checked, if necessary, in
the outbox.
Receive a fax
The window MF Manager and MF Director show, using
different messages, the reception of a fax. The icon is
displayed at the bottom of the window MF Manager and
the icon appears in the task bar..
You can automatically print faxes on reception. To do this,
you have to define this parameter, refer to paragraph Fax
parameters.
SP 1000SF
- 46 -
8
-
P
C
F
e
a
t
u
r
e
s
Follow-up of fax communications
Follow-up of fax communications is by means of:
- an outbox,
- an inbox,
- a sent item memory,
- an outbox log,
- an inbox log.
These services enable you to always know exactly what
communications are taking place on the terminal, whether
sending or receiving.
The outbox and inbox logs are automatically printed when
their contents fill an A4 page. After automatic printout, the
terminal creates a new log.
The outbox
In the fax outbox, there are the following:
- the requests being sent,
- the send later requests,
- the requests for which one or more send attempts
have already been made, and which will soon be
redialed,
- the rejected requests (calls not put through).
The requests are classed in the order in which they are
executed.
The rejected requests are filed at the end of the list so that
they are more accessible if you want to work with them
(request a new send) or delete them.
The send memory (items sent)
The sent memory is used to keep all faxes you have sent.
The information in the send memory is:
- the recipient of the fax,
- the date the fax was created,
- the date the fax was sent,
- the size of the fax.
The outbox log
The outbox log is used to keep a history of all fax
communications (successful or rejected) that your
Terminal processes. The log is printed automatically as
soon as an A4 page is filled.
The information held in the log is:
- the recipient of the fax,
- the date the fax was sent,
- the status (sent, rejected ...).
The inbox log
The inbox log is used to keep a history of all faxes
received by your Terminal. The log is printed
automatically as soon as an A4 page is filled.
The information held in the inbox log is:
- the sender of the fax,
- the date and reception of the fax,
- the status.
Fax parameters
Access to fax parameters
1 Click on the icon of the window MF DIRECTOR.
2 Select TOOLS > OPTION > FAX.
3 Make the adjustments require, referring to the
description of parameters below and click OK.
Description of the tab LOG AND REPORT
Important
The button DELETE deletes the entire
log, and not simply the selected
message(s).
Important
The button DELETE deletes the
entire log, and not simply the
selected message(s).
SP 1000SF
- 47 -
8
-
P
C
F
e
a
t
u
r
e
s
Description of the tab FAX PARAMETERS
Cover sheet
The cover sheet is part of a fax document automatically
generated by your terminal, on which there is information
concerning the sender, the recipient, the date, the time
sent, comments, etc...
This page may be sent alone or in front of a fax document,
but always at the same time as the document. A
document may be sent with a cover sheet from the
multifunction terminal or from the central processing unit.
In the latter case, some of the information in the cover
sheet may be provided by yourself when making the send
request. It is necessary to create model cover sheets
before sending a document using them. On the other
hand, once the cover sheet is created, a model cover
sheet may be used for all documents sent.
Your terminal offers the possibility of creating and
customizing some model cover sheets which you can
choose when sending a fax.
Creating a cover sheet
1 From the tab COVER PAGE, click on the button NEW.
2 Select the model cover sheet you have created
using the menu FILE.
A window with the model cover sheet you have
created is displayed:
3 Click on the icon to display the available fields.
Field Description
Automatic printing of a
received document
The fax is automatically printed
when received.
Printing of a inbox
report
A report is printed out for each fax
received.
Printing of inbox log
The log is automatically printed
when it fills an A4 page.
Automatic printing of a
sent document
The fax is automatically printed
when it is sent.
Printing of an outbox
report
An outbox report is printed after
each fax is sent
Printing of the outbox
log
The log is automatically printed
when it fills an A4 page.
Field Description
Transmission speed Fax default transmission speed.
Line number
Number of the line where your
terminal is connected.
Dialling prefix
This dialling prefix shall be
automatically inserted in front of the
number before sending on this line.
Type of dialling
Must be parametered according to
the type of switchboard your
terminal is connected to.
Header
Displays a Communication
Identification Line (LIC) on the
documents you send or on the
documents you receive.
ECM
Corrects communication errors due
to line disturbance. This option
ensures that received documents
are integral. On the other hand,
communication times may be longer
if the line is bad.
Number of attempts
Number of attempts the Terminal
must make if send fails.
Interval between
attempts
Duration between two send
attempts.
Important
It is necessary to create a model
cover sheet before sending a fax
with it.
Field Description
SP 1000SF
- 48 -
8
-
P
C
F
e
a
t
u
r
e
s
To add a field, proceed as follows:
- Select the field you want to insert by clicking the field
palette. A stamp replaces the cursor of your mouse.
- Click the location where you want to put the field on the
model.
- You can move or enlarge the field as you like.
4 As soon as fields are inserted, save the cover sheet.
This cover sheet can be selected in the tab COVER PAGE of the
fax send window.
Description of the tab COVER PAGE
Creating a cover page template
Creating a cover page creates a template which fields (fax
number, comment, subject, etc.) will be automatically
filled by the Fax Application depending on the information
provided for each recipient of a document.
To create this cover page template, there are two major
steps:
First step : Create a background image with the logos
and the layout that you wish.
Second step : Add the field that you want to be
displayed in the cover page: fax number, comment,
subject, etc. As mentioned before, these fields will be
filled by Fax application at emission time.
For the first step, there are two methods to create the
background image.
You can either
Option (A): Draw this background image in your
preferred application (such as Word, Excel,...),
OR
Option (B): Scan a sheet of paper containing the
layout of the cover page.
Details about Option A and B:
Option (A): Open the application that you want to use
to edit the background (Word, Wordpad...). Draw the
background image then print this document in the
printer named "Companion Suite Fax". At that point
the MFSendFax dialog is displayed:
Important
Adjust the size of your field so that
the text is readable.
Field Description
Name of the cover
sheet
Either the name of the page
selected by default or the page you
have selected to use.
Sender
You can enter information
concerning the sender.
Destination: Name,
Company, Department
You can enter information
concerning the recipient.
If you want these fields to be
automatically filled in for recipients
already listed in the directory (as
favorites, group or distribution list),
type "Auto" in the desired fields.
When sending a fax, the cover sheet
fields are updated if the recipient is
listed in the directory.
Comments
This is an editing window with all the
basic functions of a text editor so
that you can enter a text which will
be sent in the cover sheet.
Preview of the model
The preview enables you to see the
cover sheet you are going to send.
SP 1000SF
- 49 -
8
-
P
C
F
e
a
t
u
r
e
s
Add any recipient to the recipient list, click on the tab
ADVANCED OPTIONS, select resolution NORMAL as shown
below:
Finally click on the button SAVE AS DRAFT in the lower right
corner (this is the button with the floppy disk icon). The
background image is created in the directory C:\Program
Files\Companion Suite Pro LL\Documents\FAX\Temporary and
has the file extension .fax
Option (B): Launch MFMANAGER, select NEW FAX,
select the scanner source as shown below :
Add any recipient to the recipient list, click on the tab ADVANCED
OPTIONS, select resolution NORMAL as shown below:
Finally click on the button SAVE AS DRAFT in the lower right
corner (this is the button with the floppy disk icon). The
background image is created in the directory C:\Program
Files\Companion Suite Pro LL\Documents\FAX\Temporary and
has the file extension .fax.
Whether you choose Option A or B, you end up with a
background image with extension .fax, which is located in
C:\Program Files\Companion Suite Pro
LL\Documents\FAX\Temporary.
You can now proceed to the second step right below.
For the second step:
Now that the background image is created in directory in
C:\Program Files\Companion Suite Pro
LL\Documents\FAX\Temporary, you can add the fields on top of
the background image.
Please follow the procedure below:
(a) Launch MFMANAGER, select NEW FAX, click on the tab
COVER PAGE, and check the check box named WITH THE
COVER PAGE.
(b) Click on the button NEW, this displays a new window with the
title CREATION OF THE COVER PAGE.
(c) Press the button OPEN in the toolbar, change the file format to
*.fax and browse to the directory C:\Program Files\Companion
Suite Pro LL\Documents\FAX\Temporary that contains the
background image that you have created in the First step.
(d) Click on the button FIELDS in the toolbar, a window pops up
allowing you to add the fields on top of the background
image.
(e) Click on the button SAVE to save the Cover Page template
and exit this window.
(f) The window NEW FAX is displayed, you can now choose the
Cover Page template that you want to use. When you double
click the preview image in the lower right corner, another
window pops up giving you a preview of the cover page with
the fields filled with the recipient's information.
SP 1000SF
- 50 -
9
-
M
a
i
n
t
e
n
a
n
c
e
Maintenance
Service
General information
To ensure that your machine is kept in the best
conditions, it is recommended that you periodically clean
the inner parts.
Please respect the following rules while using this
machine:
- Do not leave the scanner cover open.
- Do not try to lubricate the device.
- Do not close the scanner cover violently or do not
apply vibrations to the machine.
- Do not open the cartridge access cover while printing.
- Do not try to disassemble the machine
- Do not use paper which would has stayed in the tray
for too long.
Toner cartridge replacement
Three toner cartridge replacement procedures can be
used depending on the TONER MANAGEMENT setting.
TONER MANAGEMENT setting set to WITH [0-10%] : the
replacement of the cartridge can be perfomed only
when the message Toner near end is displayed. At
the end of replacement, validation with the smart card
is required.
TONER MANAGEMENT setting set to WITH [0-100%] :
the replacement of the cartridge can be perfomed at
any time. At the end of replacement, validation with the
smart card is required.
TONER MANAGEMENT setting set to WITHOUT : the
replacement of the cartridge can be perfomed at any
time and no validation with the smart card is
necessary. When set to WITHOUT, the screen displays
TONER ? %.
To set the TONER MANAGEMENT setting, select 2979 -
SETUP / TECHNICALS / TONER MANAGEMENT and
choose the setting.
Your machine comes with a current consumable
management system. It tells you if your toner cartridge is
close to its end of cycle. The following message will
appear on your machine screen.
To quit this screen, press OK.
To replace the toner cartridge, proceed as shown below.
When the following message is displayed on the screen:
1 Press OK.
2 Stand in front of the device.
3 Push on the left and right sides of the cover and pull
it towards you.
4 Raise and remove the toner cartridge from the
machine.
5 Unpack the new cartridge and insert it into the slot
as indicated in the diagram below.
6 Close the cover.
The following message appears:
7 Press OK.
8 When this message appears,
insert the smart card provided with the new toner
cartridge as shown on the picture below.
CAUTION
For your safety, it is imperative to
refer to the safety information
presented in chapter Security,
page 1.
CAUTION
This procedure applies when the
setting TONER MANAGEMENT is set to
WITH [0-10%].
When set to With [0-100%], follow the
procedure from step 2.
When set to WITHOUT, follow the
procedure from step 2 to step 7.
TONER NEAR
END
TONER EMPTY
REPLACE <OK>
OPEN FRONT COVER
REPLACE TONER
HAVE YOU CHANGED
THE TONER? <OK>
INSERT THE
TONER CARD
SP 1000SF
- 51 -
9
-
M
a
i
n
t
e
n
a
n
c
e
9 A wait message appears.
The smart card is read.
Remove the smart card from the reader, your
machine is ready to print again.
Issues with smart cards
If you use a smart card that has already been used, the
machine will display:
then,
If you use a defective smart card, the machine will display:
then,
If the C button is pressed while the smart card is being
read, the machine displays:
Cleaning
Scanner reading system cleaning
When one or more vertical lines appear on the copies,
clean the glass of the scanner.
1 Open the scanner cover until it is standing in
vertical position.
2 Wipe the glass with a soft lint-free cloth soaked with
mild alcohol.
3 Close the scanner cover.
4 Make a copy to check that the symptoms have
disappeared.
Printer cleaning
Dust, dirtiness and paper debris on the external and
internal surfaces of the printer can affect its operation. We
advise that it is cleaned regularly.
Printer external cleaning
Clean the external part of the printer with a soft cloth
soaked in mild detergent.
Printer issues
Error messages
When the printer encounters any of the problems
described below, the corresponding message is shown
on the machine display.
PLEASE
WAIT
NEW TONER
REMOVE CARD
CAUTION
To continue the printing of your
documents when the message
TONER NEAR END is displayed, set
the TONER MANAGEMENT setting to
WITHOUT.
Caution : this procedure is not
recommended as disabling toner
management (parameter set to
WITHOUT) can lead to fax loss and
toner being spilled in your print
mechanism.
PLEASE
WAIT
REMOVE CARD
ALREADY USED
PLEASE
WAIT
UNKNOWN CARD
REMOVE CARD
ACTION CANCELLED
REMOVE CARD
Message Action
CHECK TONER
Check the presence of a
toner cartridge in the
machine.
TONER NEAR END
Indicates that your
consumable will need
changing soon.
REPLACE PAPER
Add paper in tray.
HEATING
Message displayed when
starting the machine.
CLOSE COVER
PRINTER
The printer front cover is
open, close it.
TONER EMPTY
REPLACE <OK>
Replace the toner cartridge.
PAPER JAM
REMOVE TONER
A sheet of paper is jammed in
the machine. Take out the
toner cartridge and remove
the jammed paper sheet.
Take out the paper tray and
remove the jammed paper
sheet. Then open and close
the Front cover.
PAPER JAM
EXTERNAL TRAY
A sheet of paper is jammed in
the machine. Open the paper
jam cover. Remove the
jammed paper sheet. Then
open and close the Front
cover.
PAPER EMPTY
Add paper in the paper tray.
Note
After one of the error messages
listed above, it may happen that
the printing job is cancelled. In
case of printing of received fax, the
print job is always restarted after
clearing of the error.
SP 1000SF
- 52 -
9
-
M
a
i
n
t
e
n
a
n
c
e Paper jam
When printing, a sheet of paper may get stuck in the
printer or the paper tray and cause a paper jam.
In case of a paper jam in the machine, the following
message appears:
1 Open the paper jam cover located at the back of
the machine.
2 Remove the jammed sheet of paper and close the
cover.
3 Open and close the Front cover.
The printer starts again automatically.
In case of paper jam, the following message appears:
1 Remove the toner cartridge and check if a sheet is
jammed.
2 Remove the sheet of paper which causes the paper
jam.
3 Put the toner cartridge in the machine, or remove
the paper tray and remove the sheet of paper which
causes the paper jam.
4 Check that the paper sheets in the paper tray are
correctly placed.
5 Replace the paper tray in the machine.
Scanner issues
When a paper jam occurs, the following message
appears:
1 Open the scanner cover.
2 Remove the jammed paper without tearing it.
The following message appears:
3 Close the scanner cover.
Miscellaneous issues
When turning on the terminal, nothing is displayed on
the screen.
Check the connection between the power cord and the
outlet.
The terminal does not detect the presence of the
document inserted in the scanner document feeder.
The message READY does not appear on the screen.
At the start and during scanning, REMOVE DOCUMENT
appears on the screen.
PAPER JAM
EXTERNAL TRAY
CAUTION
The fusion unit can reach a very high
temperature during the operation. To
prevent any harm, do not touch this
area.
For details, refer to Positions of
Warning and Caution labels on the
machine, page 2.
PAPER JAM
REMOVE TONER
REMOVE DOCUMENT
CONFIRM <STOP>
CLOSE COVER
SCANNER
1
2
SP 1000SF
- 53 -
9
-
M
a
i
n
t
e
n
a
n
c
e
1 Remove the document or press button .
2 Check the thickness of the document (50 sheets of
paper of 80 g/m2).
3 Iron out the sheets if needed.
4 Help the sheets along.
The terminal does not receive any faxes.
1 Check that the telephone line cable is correctly
plugged in.
2 Check that there is a tone signal on the telephone
line by means of the button .
You receive a blank page.
1 Make a photocopy of a document; if it is correct
then your fax is functioning normally.
2 Call back the subscriber and have him resend the
document. It was probably sent with the sheet
inserted backwards.
You cannot send a fax.
1 Check that the telephone line cable is correctly
plugged in.
2 Check the tone by pressing the button .
3 Check the prefix is correctly programmed and
used.
Communication errors
If the communication fails, the terminal advises you of an
automatic retry later.
Example of what is displayed:
Transmission from the feeder
You have the choice between:
waiting until the transmission takes place at the given
time,
restarting the transmission immediately by
pressing ,
abandoning transmission by pressing . To eject the
document, press again.
Transmission from memory
You have the choice between:
waiting until the transmission takes place at the given
time,
restarting the transmission using the transmission
queue. In this case, for a document composed of
several pages, the transmission will take place from
the page where the error occured,
abandoning the transmission by deleting the
corresponding command in the transmission line.
The terminal makes at most 5 automatic redials. The non-
transmitted document is automatically deleted from the
memory and a transmission report is then printed together
with an error code and the cause for transmission failure
(see the communication error codes).
Communication error codes
The communication error codes appear in the logs and
transmission reports.
General codes
Code 01 - Busy or no fax answer
This code appears after 6 unsatisfactory attempts. Call
later.
Code 03 - User break
A communication has been stopped by the user pressing
the button .
Code 04 - Non programmed number
A number saved as a One-Touch button or abbreviated
number is not valid, check it. (Example: a delayed
transmission was programmed with a One-Touch button
and this button has been deleted in the meantime).
Code 05 - Scanning default
An incident occurred with the scanner, for example, the
sheet is jammed.
Code 06 - Printer default
An incident occurred in the printer: no paper, paper jam,
opened cover... In the reception mode, this incident
appears only if the reception parameter is switched to
WITHOUT PAPER.
Code 07 - Disconnected
The link has been cut (bad line). Check the number and
try again.
Code 08 - Quality
The document you sent was not well received. Contact
your subscriber to see if you need to send again.
Code 0A - No document to be polled
You tried to poll a document from a subscriber who had
not prepared his document (no deposit) or the password
entered was incorrect.
Code 0B - Wrong number of pages
There is a difference between the number of pages
indicated during preparation for the transmission and the
number of pages sent. Check the number of pages in the
document.
Code 0C - Received document error
Ask the subscriber who called you to check the length of
his document (it may be too long to be completely
received).
Code 0D - Transmission failed
Ask the sender to resend the document.
Code 13 - Memory full
Your fax can no longer receive since its memory is full.
There are too many received unprinted documents or too
many documents in the transmission line.
Print the received documents and delete or transmit
immediately the documents in the transmission line.
Code 14 - Memory full
Received document memory full.
Current time FRI 12 DEC 20:13
Time of next try 0142685014 20:18
SP 1000SF
- 54 -
9
-
M
a
i
n
t
e
n
a
n
c
e
Code 19 - Subscriber has stopped
The communication has been stopped by your
subscriber. (Example: a fax wanted to poll your fax but
there is no document deposited).
Code 1A - Disconnected
The transmission has not started. The telephone line is
busy.
Code 1B - Transmission failed
During transmission: start again.
During reception: ask your subscriber to resend the
document.
Specifications
Physical specifications
Electrical specifications
Environmental specifications
Peripheral specifications
Printer
Copier
Scanner
Printing supports
PC connection
Specifications are subject to changes for improvement without notice.
Dimensions: 412 x 447 x 386 mm
Weight: 13 kg
Power supply: Single phase 220-240 V - 50/60 Hz - 4.5 A
Electric consumption: 12 W typical in powersave
16 W typical in standby
340 W average during printing (900W peak)
Operating temperature: 10 C to 27 C with an ambient humidity included between 15 to
80% (up to 32C with an ambient humidity included between 15 to
54%)
Type: Laser (on normal paper)
Resolution: 600 dpi
Speed: 16 ppm maximum
Preheating time: 21 sec.
First page out time: 13 sec.
Type: Autonomous Black and White
Copy speed: 16 ppm maximum
Resolution: 600 dpi
Multiple copies: 99 pages maximum
Zoom range: 25 % to 400 %
Type: Color scanner
Color depth: 36 bits
Resolution: 600 dpi (optical)
2400 dpi (interpolated)
Software compatibility: TWAIN
Maximum paper format: Letter
Main paper tray capacity: 250 sheets maximum (60 g/m), 200 sheets maximum (80 g/m)
Output tray capacity: 50 sheets
Main tray paper format: A4, A5, Legal, Letter
60 to 105 g/m paper
Paper format for manual printing: A4, A5, Legal, Letter, B5, exec, A6
52 to 160 g/m paper
Slave USB 2.0 port (PC connection)
Master USB 2.0 port (reader, USB memory key reader)
Operating System: Windows 98 SE, 2000, ME, XP
B299-8651
Das könnte Ihnen auch gefallen
- The Subtle Art of Not Giving a F*ck: A Counterintuitive Approach to Living a Good LifeVon EverandThe Subtle Art of Not Giving a F*ck: A Counterintuitive Approach to Living a Good LifeBewertung: 4 von 5 Sternen4/5 (5794)
- The Little Book of Hygge: Danish Secrets to Happy LivingVon EverandThe Little Book of Hygge: Danish Secrets to Happy LivingBewertung: 3.5 von 5 Sternen3.5/5 (399)
- A Heartbreaking Work Of Staggering Genius: A Memoir Based on a True StoryVon EverandA Heartbreaking Work Of Staggering Genius: A Memoir Based on a True StoryBewertung: 3.5 von 5 Sternen3.5/5 (231)
- Hidden Figures: The American Dream and the Untold Story of the Black Women Mathematicians Who Helped Win the Space RaceVon EverandHidden Figures: The American Dream and the Untold Story of the Black Women Mathematicians Who Helped Win the Space RaceBewertung: 4 von 5 Sternen4/5 (894)
- The Yellow House: A Memoir (2019 National Book Award Winner)Von EverandThe Yellow House: A Memoir (2019 National Book Award Winner)Bewertung: 4 von 5 Sternen4/5 (98)
- Shoe Dog: A Memoir by the Creator of NikeVon EverandShoe Dog: A Memoir by the Creator of NikeBewertung: 4.5 von 5 Sternen4.5/5 (537)
- Elon Musk: Tesla, SpaceX, and the Quest for a Fantastic FutureVon EverandElon Musk: Tesla, SpaceX, and the Quest for a Fantastic FutureBewertung: 4.5 von 5 Sternen4.5/5 (474)
- Never Split the Difference: Negotiating As If Your Life Depended On ItVon EverandNever Split the Difference: Negotiating As If Your Life Depended On ItBewertung: 4.5 von 5 Sternen4.5/5 (838)
- Grit: The Power of Passion and PerseveranceVon EverandGrit: The Power of Passion and PerseveranceBewertung: 4 von 5 Sternen4/5 (587)
- Devil in the Grove: Thurgood Marshall, the Groveland Boys, and the Dawn of a New AmericaVon EverandDevil in the Grove: Thurgood Marshall, the Groveland Boys, and the Dawn of a New AmericaBewertung: 4.5 von 5 Sternen4.5/5 (265)
- The Emperor of All Maladies: A Biography of CancerVon EverandThe Emperor of All Maladies: A Biography of CancerBewertung: 4.5 von 5 Sternen4.5/5 (271)
- On Fire: The (Burning) Case for a Green New DealVon EverandOn Fire: The (Burning) Case for a Green New DealBewertung: 4 von 5 Sternen4/5 (73)
- The Hard Thing About Hard Things: Building a Business When There Are No Easy AnswersVon EverandThe Hard Thing About Hard Things: Building a Business When There Are No Easy AnswersBewertung: 4.5 von 5 Sternen4.5/5 (344)
- Team of Rivals: The Political Genius of Abraham LincolnVon EverandTeam of Rivals: The Political Genius of Abraham LincolnBewertung: 4.5 von 5 Sternen4.5/5 (234)
- The Unwinding: An Inner History of the New AmericaVon EverandThe Unwinding: An Inner History of the New AmericaBewertung: 4 von 5 Sternen4/5 (45)
- The World Is Flat 3.0: A Brief History of the Twenty-first CenturyVon EverandThe World Is Flat 3.0: A Brief History of the Twenty-first CenturyBewertung: 3.5 von 5 Sternen3.5/5 (2219)
- The Gifts of Imperfection: Let Go of Who You Think You're Supposed to Be and Embrace Who You AreVon EverandThe Gifts of Imperfection: Let Go of Who You Think You're Supposed to Be and Embrace Who You AreBewertung: 4 von 5 Sternen4/5 (1090)
- The Sympathizer: A Novel (Pulitzer Prize for Fiction)Von EverandThe Sympathizer: A Novel (Pulitzer Prize for Fiction)Bewertung: 4.5 von 5 Sternen4.5/5 (119)
- Her Body and Other Parties: StoriesVon EverandHer Body and Other Parties: StoriesBewertung: 4 von 5 Sternen4/5 (821)
- AufEx4 02 02Dokument28 SeitenAufEx4 02 02BSED SCIENCE 1ANoch keine Bewertungen
- USAF Electronic Warfare (1945-5)Dokument295 SeitenUSAF Electronic Warfare (1945-5)CAP History LibraryNoch keine Bewertungen
- Seminar Report On Satellite CommunicationDokument17 SeitenSeminar Report On Satellite CommunicationHapi ER67% (6)
- Lpi - 101-500Dokument6 SeitenLpi - 101-500Jon0% (1)
- Question 1: Bezier Quadratic Curve Successive Linear Interpolation EquationDokument4 SeitenQuestion 1: Bezier Quadratic Curve Successive Linear Interpolation Equationaushad3mNoch keine Bewertungen
- PESTEL Team Project (Group)Dokument9 SeitenPESTEL Team Project (Group)Yadira Alvarado saavedraNoch keine Bewertungen
- Wjec A Level Maths SpecificationDokument50 SeitenWjec A Level Maths SpecificationastargroupNoch keine Bewertungen
- Amity International Business School Mba Ib: Production & Operations ManagementDokument12 SeitenAmity International Business School Mba Ib: Production & Operations ManagementSHIVAM JAINNoch keine Bewertungen
- A105972 PDFDokument42 SeitenA105972 PDFKelvin XuNoch keine Bewertungen
- Manuel Quezon's First Inaugural AddressDokument3 SeitenManuel Quezon's First Inaugural AddressFrancis PasionNoch keine Bewertungen
- Technical Mathematics 2 SyllabusDokument3 SeitenTechnical Mathematics 2 SyllabusMHARLOU TORINGNoch keine Bewertungen
- Chapter 1&2 Exercise Ce StatisticDokument19 SeitenChapter 1&2 Exercise Ce StatisticSky FireNoch keine Bewertungen
- Analysis of PWM Nonlinearity in Non-Inverting Buck-Boost Power ConvertersDokument7 SeitenAnalysis of PWM Nonlinearity in Non-Inverting Buck-Boost Power ConvertershamidmollaniaNoch keine Bewertungen
- CHAPTER II: Review of Related Literature I. Legal ReferencesDokument2 SeitenCHAPTER II: Review of Related Literature I. Legal ReferencesChaNoch keine Bewertungen
- Moon Phases 2023Dokument2 SeitenMoon Phases 2023Maira RodaNoch keine Bewertungen
- SW GDLoader GettingStarted v3-0 enDokument41 SeitenSW GDLoader GettingStarted v3-0 enEduardo QuispeNoch keine Bewertungen
- HA200Dokument4 SeitenHA200Adam OngNoch keine Bewertungen
- Blueprint 7 Student Book Teachers GuideDokument128 SeitenBlueprint 7 Student Book Teachers GuideYo Rk87% (38)
- ScifiDokument156 SeitenScifiSynergymag0% (1)
- 2.01-Motion in A Straight Line-HWDokument2 Seiten2.01-Motion in A Straight Line-HWNirmal gkNoch keine Bewertungen
- IT Workload Types: Static, Periodic, Once-in-a-lifetime, Unpredictable, Continuously ChangingDokument3 SeitenIT Workload Types: Static, Periodic, Once-in-a-lifetime, Unpredictable, Continuously ChangingAnand KumarNoch keine Bewertungen
- Afm PPT 2.1Dokument33 SeitenAfm PPT 2.1Avi malavNoch keine Bewertungen
- Manage Faisalabad WasteDokument2 SeitenManage Faisalabad WasteUsama SanaullahNoch keine Bewertungen
- Chemistry An Introduction To General Organic and Biological Chemistry Timberlake 12th Edition Test BankDokument12 SeitenChemistry An Introduction To General Organic and Biological Chemistry Timberlake 12th Edition Test Banklaceydukeqtgxfmjkod100% (46)
- SINGLE OPTION CORRECT ACCELERATIONDokument5 SeitenSINGLE OPTION CORRECT ACCELERATIONShiva Ram Prasad PulagamNoch keine Bewertungen
- Quality Policy Nestle PDFDokument6 SeitenQuality Policy Nestle PDFJonathan KacouNoch keine Bewertungen
- Components of GMP - Pharma UptodayDokument3 SeitenComponents of GMP - Pharma UptodaySathish VemulaNoch keine Bewertungen
- Inbound Delivery ProcessDokument5 SeitenInbound Delivery ProcessDar Pinsor50% (2)
- Alphabet of LinesDokument46 SeitenAlphabet of LinesNancy Cordero AmbradNoch keine Bewertungen