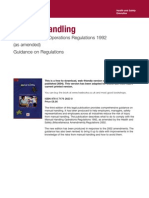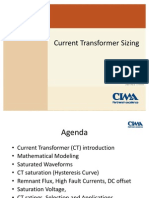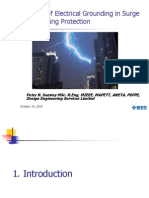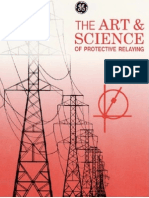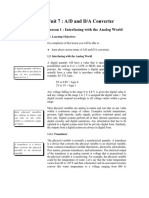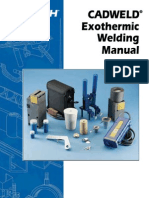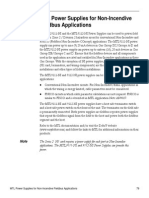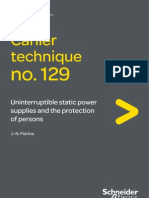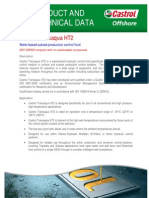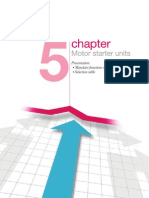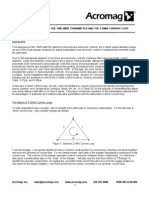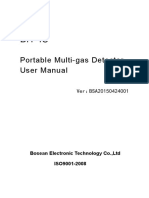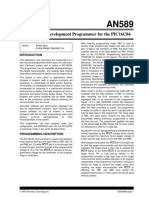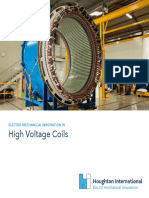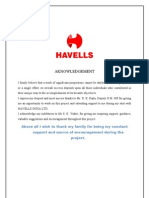Beruflich Dokumente
Kultur Dokumente
Etap Tip 003
Hochgeladen von
limresOriginalbeschreibung:
Originaltitel
Copyright
Verfügbare Formate
Dieses Dokument teilen
Dokument teilen oder einbetten
Stufen Sie dieses Dokument als nützlich ein?
Sind diese Inhalte unangemessen?
Dieses Dokument meldenCopyright:
Verfügbare Formate
Etap Tip 003
Hochgeladen von
limresCopyright:
Verfügbare Formate
JUNE 15, 2007
ETAP TECHNICAL INFORMATION POINTERS
ETAP TIP No. 003
Project View (Part 2-Configurations)
Applicable ETAP Versions: 5.5.0, 5.5.5, 5.5.6 (For lower versions, some of the descriptions and procedures below may differ in some ways) This is a continuation of ETAP TIP No. 002. As usual, you may Run Etap program and open the Example-ANSI.oti project located at C:\ETAP 55X \Example-ANSI folder (where C: is the drive where you installed Etap program and ETAP 55X is the version of the software) to easily follow the explanations below. In addition, you may refer to Toolbars Map on page 8 to map out the toolbars that will be identified in the succeeding procedures.
II.
Configurations The Configurations folder in the Project View provides access to the status configurations of your ETAP project. See Fig. 1 In ETAP, Configurations (or specifically status configuration) refers to the inter-relationship of the operating status of the equipments/devices at a given period of time during the operation of the plant/facility as represented on the One Line Diagram. For example, supposed a Utility is supplying power to your system (Utility Circuit Breaker or Switch is closed) while your in-house generator supplies no power (generator circuit breaker or switch is open) during night time. At day time, say due to the large power demand, the Utility & the generator operate in parallel (Utility and Generator CB or Switch in close position). These operating status constitute the configurations in ETAP. The former is the Night-Time Configuration (the Utility CB closed & Gen. CB open) and the latter is the DayTime Configuration (the Utility CB closed & Gen. CB closed).
Fig. 1
In a configuration, the electrical equipment and devices can have the following status on the One Line Diagram: Circuit Breaker Fuse Switch Loads and Motors Power Source Open or Close Open or Close Open or Close Operating Continuously, intermittently, or spare Operating in Swing, Voltage Control, Mvar Control, or Power Factor Mode
By using configuration feature, it becomes unnecessary to maintain several copies of one project to perform electrical system studies for different system operating status. In addition, when you modify
www.etap.com 1 of 8 www.eltechs.com.ph
JUNE 15, 2007
ETAP TECHNICAL INFORMATION POINTERS
engineering properties or add new elements to the one-line diagram, the changes will be automatically saved for all configurations. By default, when you create an ETAP project, it is setup with one configuration named Normal. The status of all the elements and devices you put to the one line diagram are conserved under this configuration.
You can create, duplicate, delete, or rename existing configurations.
To create a new Configuration (a) Click the Project View icon from the System Toolbar. (b) Expand the Configurations folder and right-click the Status-X folder (where X is an integer that refers to the number of existing configurations). See Fig. 1. (c) Click Create New pop-up command. See Fig. 2. (d) Enter the desired name for that configuration. For an exercise, lets enter Night-Time and click OK button. Note the pre-assigned status of the equipments and devices. See Fig. 3
Fig. 2
Alternate A (a) Right-click the Status-X. See Fig. 1. (b) Click Configuration Manager pop-up command. See Fig. 2. (c) The ETAP Configuration Manager Dialog will be displayed. Click New... button. See Fig. 4. (d) Enter the desired name for that configuration. For this exercise, lets enter Night-Time and click OK button. Note the pre-assigned status of the equipments and devices. See Fig. 3. (e) Click OK button on the ETAP Configuration Manager Dialog box. See Fig. 4.
Alternate B (a) Click the Configuration Manager Icon on the Configuration toolbar. (b) Follow step (c) to (e) described in Alternate A above.
Fig. 3
www.etap.com
2 of 8
www.eltechs.com.ph
JUNE 15, 2007
ETAP TECHNICAL INFORMATION POINTERS
After creating the configuration, you may alter the status of the relevant equipments and devices to the way how the configuration is intended to be. Lets say that the Night-Time configuration we just created is the operating status of the system at which the Gen1 is disconnected from the system. To put it in this way, lets do the following:
i.
Click
the
One
Line
Diagrams icon from the Systems Toolbar to Fig. 4 activate the Network One Line Diagram Presentation. ii. On the Presentation toolbar, select Study View (arbitrarily chosen) iii. Lets show the Circuit Breaker ID on the One Line Diagram Presentation. Confirm that the Pencil icon on the Mode toolbar is selected iv. Click the Display Options icon from the AC Edit toolbars to display the Display Option dialog box. v. On the Display Option dialog box, confirm the AC tab is selected. Locate the CB and check the checkbox in the ID column. vi. Click OK button to close the Display Options dialog box. vii. On the Configuration toolbar, select from the pull-down box the Night-Time configuration to make it active and at the same time associate it to the active one line diagram presentation (Study View). viii. Change the status of the Gen1 circuit breaker CB4 to open position by double clicking CB4 element. ix. Select Open radio button located in the Configuration frame, and click the OK button. See Fig. 5. x. On the Project toolbar, toggle Check Circuit Fig. 5 Continuity icon to display Gen1 in gray color for the purpose of quickly distinguishing the elements which are de-energized and/or disconnected from the system.
www.etap.com 3 of 8 www.eltechs.com.ph
JUNE 15, 2007
ETAP TECHNICAL INFORMATION POINTERS
Thats it. We already configured Night-Time configuration. Now lets do a load flow simulation: (1) First, create another one-line diagram presentation (for the purpose of seeing at the same time the difference of the Night-Time configuration with the other configuration Normal on the one-line diagram presentation). You may refer to ETAP-TIP No. 001 for more information about One-Line Diagram Presentations. (1.1) Click the New Presentation Icon from the Presentations toolbar. The Create Presentation dialog will be displayed as shown in Fig. 6 (1.2) Confirm from the From textbox that the Study View is selected. In To textbox, enter My OLV. (1.3) Click OK button to complete the operation. A new One-line presentation has been created which was copied from Study View presentation.
Fig. 6
(2) Arrange the Study View and My OLV presentations to sit adjacently on the screen as shown in Fig. 7.
Fig. 7
(3) Click anywhere in the Study View presentation or select Study View from the Presentation toolbar to make it the active window.
www.etap.com 4 of 8 www.eltechs.com.ph
JUNE 15, 2007
ETAP TECHNICAL INFORMATION POINTERS
(4) Confirm that the Night-Time configuration is associated with the Study View presentation (the Night-Time configuration in the Configuration toolbar is active when the Study View presentation is the active window. (5) Similarly, click the My OLV presentation or select it from the Presentation toolbar to make it the active window at this time. (6) While the My OLV presentation is active, select from the configuration toolbar the Normal configuration. This action associates the Normal configuration to the My OLV presentation. (7) You can now visually compare the difference of the Normal and Night-Time configuration at the same time (look at the Gen1 and CB4 elements). (8) Lets perform Load Flow simulation in the My OLV presentation. (8.1) With the My OLV presentation active, click the Load Flow Analysis icon Mode toolbar. (8.2) Click the Run Load Flow icon displayed on the One-Line diagram. from the
from the Study toolbar. The load flow result will be
(8.3) Change the display in kW and kvar. Click the Display Options icon from the Study toolbar. (8.4) Select kW + jkVar in the Power Flow frame of the Display Options dialog box and confirm that the power flow unit is kVA and the checkbox Show Units above the Power Flow frame is checked. (8.5) Click Ok button to apply options and close the dialog box. (8.6) Notice the load flow shown on the one-line diagram is now shown in kW & kvar. (9) Lets perform Load Flow simulation in the Study View presentation also. (9.1) Click anywhere in the Study View presentation window or select Study View from the Presentation toolbar to make it the active window. (9.2) Click the Load Flow Analysis icon (9.3) Similarly, do step 8.2 to 8.6 above. from the Mode toolbar.
By inspection, you can now compare the result of load flow between the Normal and Night-Time configuration. Notice the change of power flow from the Utility.
www.etap.com
5 of 8
www.eltechs.com.ph
JUNE 15, 2007
ETAP TECHNICAL INFORMATION POINTERS
To Duplicate Configurations from the System (a) Click the Project View icon Toolbar (b) Expand the Configurations and Status-X folders (where X is an integer that refers to the number of existing configurations). (c) Right-click the name of the configuration you wish to duplicate then click on Duplicate command. See Fig. 8. (d) At the text box below the Create a new Configuration with default setting, enter the desired name of the new configuration and then click Ok button. See Fig. 9.
Note: You can also create a new configuration by selecting the Create a new Configuration with default setting radio button.
Fig. 8
Alternate A (a) Right-click the Status-X. (b) Click Configuration Manager command. (c) The ETAP Configuration Manager Dialog will be Fig. 9 displayed. On the Configuration List frame, select the name of the configuration you wish to duplicate then click the Copy button. (d) At the text box below the Create a new Configuration with default setting enter the desired name of the new configuration and then click Ok button. See Fig. 9. Alternate B (a) Click the Configuration Manager Icon on the Configuration toolbar. (b) Follow steps (b) to (d) described in Alternate A.
www.etap.com
6 of 8
www.eltechs.com.ph
JUNE 15, 2007
ETAP TECHNICAL INFORMATION POINTERS
To Delete Configurations from the System (a) Click the Project View icon Toolbar (b) Expand the Configurations and Status-X folders. (c) Right-click the name of the configuration you wish to delete then click on Delete pop-up command. See Fig. 10.
Alternate A (a) Right-click the Status-X. (b) Click Configuration Manager command. Fig. 10 (c) The ETAP Configuration Manager Dialog will be displayed. On the Configuration List frame, select the name of the configuration you wish to delete then click the Delete button. Alternate B (a) Click the Configuration Manager Icon (b) Follow step (c) describe in Alternate A. on the Configuration toolbar.
To Rename Configurations from the System (a) Click the Project View icon Toolbar. (b) Expand the Configurations and Status-X folders. (c) Right-click the name of the configuration you wish to rename then click on Properties pop-up command. See Fig. 11. (d) At the To text box, enter desired new name and click ok button. See Fig. 12 Alternate A (a) Right-click the Status-X. (b) Click Configuration Manager command. (c) The ETAP Configuration Manager Dialog will be displayed. On the Configuration List frame, select the name of the configuration you wish to rename then click the Rename button. (d) At the To text box, enter desired new name and click ok button.
Fig. 11
Fig. 12
www.etap.com 7 of 8 www.eltechs.com.ph
JUNE 15, 2007
ETAP TECHNICAL INFORMATION POINTERS
Alternate B (a) Click the Configuration Manager Icon on the Configuration toolbar. (b) Follow steps (c) to (d) described in Alternate A.
Main Menu Project Toolbar
Mode Toolbar Revision Toolbar Configuration Toolbar Presentation Toolbar
Systems Toolbar
AC Edit & DC Edit Toolbars Note: This toolbar changes to Study toolbar when any of the analysis modes in the Mode toolbar is selected.
Toolbars Map
www.etap.com
8 of 8
www.eltechs.com.ph
Das könnte Ihnen auch gefallen
- A Heartbreaking Work Of Staggering Genius: A Memoir Based on a True StoryVon EverandA Heartbreaking Work Of Staggering Genius: A Memoir Based on a True StoryBewertung: 3.5 von 5 Sternen3.5/5 (231)
- The Sympathizer: A Novel (Pulitzer Prize for Fiction)Von EverandThe Sympathizer: A Novel (Pulitzer Prize for Fiction)Bewertung: 4.5 von 5 Sternen4.5/5 (121)
- Grit: The Power of Passion and PerseveranceVon EverandGrit: The Power of Passion and PerseveranceBewertung: 4 von 5 Sternen4/5 (588)
- Devil in the Grove: Thurgood Marshall, the Groveland Boys, and the Dawn of a New AmericaVon EverandDevil in the Grove: Thurgood Marshall, the Groveland Boys, and the Dawn of a New AmericaBewertung: 4.5 von 5 Sternen4.5/5 (266)
- The Little Book of Hygge: Danish Secrets to Happy LivingVon EverandThe Little Book of Hygge: Danish Secrets to Happy LivingBewertung: 3.5 von 5 Sternen3.5/5 (400)
- Never Split the Difference: Negotiating As If Your Life Depended On ItVon EverandNever Split the Difference: Negotiating As If Your Life Depended On ItBewertung: 4.5 von 5 Sternen4.5/5 (838)
- Shoe Dog: A Memoir by the Creator of NikeVon EverandShoe Dog: A Memoir by the Creator of NikeBewertung: 4.5 von 5 Sternen4.5/5 (537)
- The Emperor of All Maladies: A Biography of CancerVon EverandThe Emperor of All Maladies: A Biography of CancerBewertung: 4.5 von 5 Sternen4.5/5 (271)
- The Subtle Art of Not Giving a F*ck: A Counterintuitive Approach to Living a Good LifeVon EverandThe Subtle Art of Not Giving a F*ck: A Counterintuitive Approach to Living a Good LifeBewertung: 4 von 5 Sternen4/5 (5794)
- The World Is Flat 3.0: A Brief History of the Twenty-first CenturyVon EverandThe World Is Flat 3.0: A Brief History of the Twenty-first CenturyBewertung: 3.5 von 5 Sternen3.5/5 (2259)
- The Hard Thing About Hard Things: Building a Business When There Are No Easy AnswersVon EverandThe Hard Thing About Hard Things: Building a Business When There Are No Easy AnswersBewertung: 4.5 von 5 Sternen4.5/5 (344)
- Team of Rivals: The Political Genius of Abraham LincolnVon EverandTeam of Rivals: The Political Genius of Abraham LincolnBewertung: 4.5 von 5 Sternen4.5/5 (234)
- The Gifts of Imperfection: Let Go of Who You Think You're Supposed to Be and Embrace Who You AreVon EverandThe Gifts of Imperfection: Let Go of Who You Think You're Supposed to Be and Embrace Who You AreBewertung: 4 von 5 Sternen4/5 (1090)
- Hidden Figures: The American Dream and the Untold Story of the Black Women Mathematicians Who Helped Win the Space RaceVon EverandHidden Figures: The American Dream and the Untold Story of the Black Women Mathematicians Who Helped Win the Space RaceBewertung: 4 von 5 Sternen4/5 (895)
- Her Body and Other Parties: StoriesVon EverandHer Body and Other Parties: StoriesBewertung: 4 von 5 Sternen4/5 (821)
- Elon Musk: Tesla, SpaceX, and the Quest for a Fantastic FutureVon EverandElon Musk: Tesla, SpaceX, and the Quest for a Fantastic FutureBewertung: 4.5 von 5 Sternen4.5/5 (474)
- The Unwinding: An Inner History of the New AmericaVon EverandThe Unwinding: An Inner History of the New AmericaBewertung: 4 von 5 Sternen4/5 (45)
- The Yellow House: A Memoir (2019 National Book Award Winner)Von EverandThe Yellow House: A Memoir (2019 National Book Award Winner)Bewertung: 4 von 5 Sternen4/5 (98)
- On Fire: The (Burning) Case for a Green New DealVon EverandOn Fire: The (Burning) Case for a Green New DealBewertung: 4 von 5 Sternen4/5 (73)
- B Dep Piping and Instrument Diagram AppendixDokument69 SeitenB Dep Piping and Instrument Diagram AppendixAKSHEYMEHTA87% (15)
- Electrical Heat Tracing System Design Guide-ChromaloxDokument46 SeitenElectrical Heat Tracing System Design Guide-Chromaloxlimin zhangNoch keine Bewertungen
- Manual Handling Operations Regulations 1992Dokument90 SeitenManual Handling Operations Regulations 1992Richard MassieNoch keine Bewertungen
- NETA Article - Low Voltage Breaker TestingDokument5 SeitenNETA Article - Low Voltage Breaker TestinglimresNoch keine Bewertungen
- Chapter2-1 - Overview of DC MachinesDokument40 SeitenChapter2-1 - Overview of DC MachinesTabi4every175% (4)
- CT SizingDokument62 SeitenCT SizingNoli OtebaNoch keine Bewertungen
- NEW MPCB Selection ChartDokument6 SeitenNEW MPCB Selection ChartSamarendu Baul0% (1)
- Fault Detection ClassificationDokument210 SeitenFault Detection ClassificationAnonymous GRb9L95LwzNoch keine Bewertungen
- Schneider - ETC 5-Coordination of LV Protection Devices PDFDokument48 SeitenSchneider - ETC 5-Coordination of LV Protection Devices PDFmanfredm6435Noch keine Bewertungen
- Schneider - ETC 5-Coordination of LV Protection Devices PDFDokument48 SeitenSchneider - ETC 5-Coordination of LV Protection Devices PDFmanfredm6435Noch keine Bewertungen
- The Role of Electrical Grounding in Surge and Lightning ProtectionDokument28 SeitenThe Role of Electrical Grounding in Surge and Lightning ProtectionAnonymous NGXdt2Bx100% (1)
- The Art & Science of Protective Relaying - C. Russell Mason - GEDokument357 SeitenThe Art & Science of Protective Relaying - C. Russell Mason - GEAasim MallickNoch keine Bewertungen
- Handbook Safety Relays June-2006Dokument13 SeitenHandbook Safety Relays June-2006limres100% (1)
- Op Actas BTT EngDokument31 SeitenOp Actas BTT EngElverCastilloDamianNoch keine Bewertungen
- IEEE 117.d2Dokument24 SeitenIEEE 117.d2limresNoch keine Bewertungen
- Unit 7: A/D and D/A Converter: Lesson 1: Interfacing With The Analog WorldDokument20 SeitenUnit 7: A/D and D/A Converter: Lesson 1: Interfacing With The Analog WorldAnonymous Ia9LPz100% (1)
- Cadweld EricoDokument40 SeitenCadweld EricoAnonymous BBX2E87aHNoch keine Bewertungen
- Total Solution TSC-0912 Earth Boss InsulatorDokument2 SeitenTotal Solution TSC-0912 Earth Boss InsulatorlimresNoch keine Bewertungen
- PROJECT STANDARDS and SPECIFICATIONS Protective Instrumentation Systems Rev01Dokument15 SeitenPROJECT STANDARDS and SPECIFICATIONS Protective Instrumentation Systems Rev01limresNoch keine Bewertungen
- 2004 Feb Bonding Grounding IllustrationsDokument28 Seiten2004 Feb Bonding Grounding IllustrationslimresNoch keine Bewertungen
- Model 6 Motor ControllersDokument132 SeitenModel 6 Motor ControllerslimresNoch keine Bewertungen
- Appendix C MTL Power Supplies For Non-Incendive Fieldbus ApplicationsDokument10 SeitenAppendix C MTL Power Supplies For Non-Incendive Fieldbus ApplicationslimresNoch keine Bewertungen
- 4 Cable and WiringDokument18 Seiten4 Cable and WiringlimresNoch keine Bewertungen
- ANSI-IsA 5.4 Standard For Loop DiagramsDokument22 SeitenANSI-IsA 5.4 Standard For Loop DiagramsharishtokiNoch keine Bewertungen
- UPS and Protection of PersonDokument44 SeitenUPS and Protection of Personbgajjar.d474Noch keine Bewertungen
- 8px3 Install enDokument36 Seiten8px3 Install enlimresNoch keine Bewertungen
- Transaqua HT2Dokument6 SeitenTransaqua HT2roger1231175Noch keine Bewertungen
- 2014 MSW Refresher TrainingDokument139 Seiten2014 MSW Refresher TraininglimresNoch keine Bewertungen
- Acceptance Cable 733Dokument4 SeitenAcceptance Cable 733Ömer EmelNoch keine Bewertungen
- MDRR-DT Features and Benefits: DIMENSIONS (In) MMDokument1 SeiteMDRR-DT Features and Benefits: DIMENSIONS (In) MMlimresNoch keine Bewertungen
- 10 Elec Standards2Dokument113 Seiten10 Elec Standards2limresNoch keine Bewertungen
- Installation Instructions For Cable Gland Type A2F: Certificate References: Sira 06 Atex 1097X Iecex Sir 06.0039XDokument9 SeitenInstallation Instructions For Cable Gland Type A2F: Certificate References: Sira 06 Atex 1097X Iecex Sir 06.0039XShamsol AriffinNoch keine Bewertungen
- SketchUp Intro PCDokument9 SeitenSketchUp Intro PClimresNoch keine Bewertungen
- ANSI-IsA 5.4 Standard For Loop DiagramsDokument22 SeitenANSI-IsA 5.4 Standard For Loop DiagramsharishtokiNoch keine Bewertungen
- Asg 5 Motor Starters PDFDokument38 SeitenAsg 5 Motor Starters PDFsamsungloverNoch keine Bewertungen
- Intro TwoWire Transmitters 4 20ma Current LoopDokument8 SeitenIntro TwoWire Transmitters 4 20ma Current Loopchandushar1604Noch keine Bewertungen
- Detector de Gases BH-4SDokument16 SeitenDetector de Gases BH-4SCarlos ReyesNoch keine Bewertungen
- SPM 7 Form 5 Chapter 2: ElectricityDokument31 SeitenSPM 7 Form 5 Chapter 2: Electricitylelon81Noch keine Bewertungen
- User Manual For Wireless Controller HAMA SCORPAD 00051838 PS3Dokument3 SeitenUser Manual For Wireless Controller HAMA SCORPAD 00051838 PS3Victor GheorgheNoch keine Bewertungen
- Publison InfernalDokument2 SeitenPublison InfernalShane SandersNoch keine Bewertungen
- Argillon Insulators EnglishDokument8 SeitenArgillon Insulators EnglishHillary McgowanNoch keine Bewertungen
- Ec 6011Dokument8 SeitenEc 6011Karthikeyan_Go_9525Noch keine Bewertungen
- FSN140019 eDokument84 SeitenFSN140019 etehnicancomNoch keine Bewertungen
- Sher Singh Wind EnergyDokument11 SeitenSher Singh Wind EnergyAAKIB QURESHINoch keine Bewertungen
- Site Test Report Date: Al-Osais Co. KHUDARIYAH S/S 115/13.8 KV S/S CT Supervision Relay - MVTPDokument4 SeitenSite Test Report Date: Al-Osais Co. KHUDARIYAH S/S 115/13.8 KV S/S CT Supervision Relay - MVTPsikander843562Noch keine Bewertungen
- 3-Phase Motor Drives W Oscilloscope 48W-73863-0Dokument31 Seiten3-Phase Motor Drives W Oscilloscope 48W-73863-0CarloNoch keine Bewertungen
- The Most Complete Starter Kit For UNO V1.0.19.09.18Dokument223 SeitenThe Most Complete Starter Kit For UNO V1.0.19.09.18Kuldeep SinghNoch keine Bewertungen
- Ge 1954 23-25T Usatc Operators Manual PDFDokument78 SeitenGe 1954 23-25T Usatc Operators Manual PDFNancyNoch keine Bewertungen
- Speed Control of DC Motor Using Mobile PhoneDokument4 SeitenSpeed Control of DC Motor Using Mobile PhonegowrishankarplNoch keine Bewertungen
- Hemant NirmalkarDokument4 SeitenHemant NirmalkarkrunalNoch keine Bewertungen
- 3 Transmission Line Modelling and PerformanceDokument22 Seiten3 Transmission Line Modelling and PerformanceDharamNoch keine Bewertungen
- Mosfet p7nc70zfpDokument13 SeitenMosfet p7nc70zfptheodoru2014Noch keine Bewertungen
- Programador AN589 MCROPICDokument8 SeitenProgramador AN589 MCROPICJUANNoch keine Bewertungen
- High Voltage CoilsDokument20 SeitenHigh Voltage CoilsMarco SussuaranaNoch keine Bewertungen
- Summer Training Project ReportDokument37 SeitenSummer Training Project ReportSumit Bansal100% (1)
- Success Study Circle Sub-Physics (Vst-2) Fm-70 Time-2.45 Min Group-A Q1 Answer All The Questions (1×7 7)Dokument2 SeitenSuccess Study Circle Sub-Physics (Vst-2) Fm-70 Time-2.45 Min Group-A Q1 Answer All The Questions (1×7 7)ashok pradhanNoch keine Bewertungen
- Controlling Multiple LEDs With Python and Your RasDokument6 SeitenControlling Multiple LEDs With Python and Your Raskutty vickyNoch keine Bewertungen
- Applications of PN Junction Diode PDFDokument8 SeitenApplications of PN Junction Diode PDFZain Ul AbedinNoch keine Bewertungen
- 103 QStart Flatpack2 PSSyst PDFDokument32 Seiten103 QStart Flatpack2 PSSyst PDFfar333Noch keine Bewertungen
- Chengzhou WangDokument159 SeitenChengzhou WangAnonymous n30qTRQPoINoch keine Bewertungen