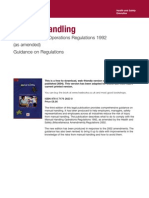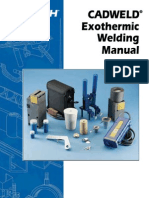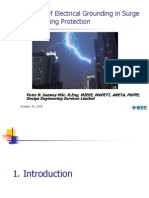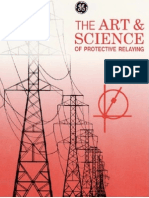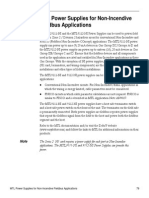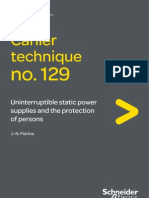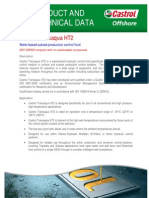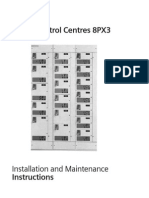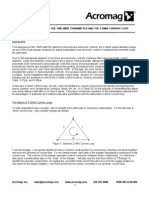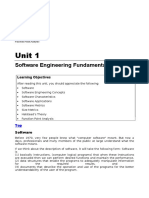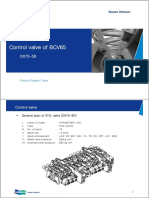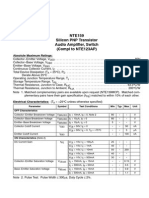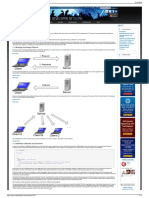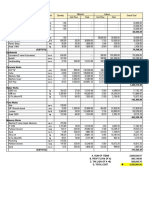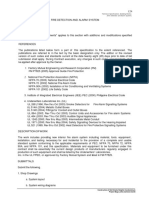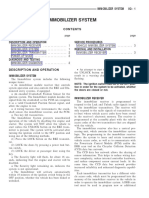Beruflich Dokumente
Kultur Dokumente
Etap Tip 004
Hochgeladen von
limresOriginalbeschreibung:
Originaltitel
Copyright
Verfügbare Formate
Dieses Dokument teilen
Dokument teilen oder einbetten
Stufen Sie dieses Dokument als nützlich ein?
Sind diese Inhalte unangemessen?
Dieses Dokument meldenCopyright:
Verfügbare Formate
Etap Tip 004
Hochgeladen von
limresCopyright:
Verfügbare Formate
JULY 01, 2007
ETAP TECHNICAL INFORMATION POINTERS
ETAP TIP No. 004
Project View (Part 3 - Study Cases)
Applicable ETAP Versions: 5.5.0, 5.5.5, 5.5.6 (For lower versions, some of the descriptions and procedures below may differ in some ways) This is the continuation of ETAP TIP No. 002 & 003. As usual, you may Run Etap program and open the Example-ANSI.oti project located at C:\ETAP 55X \Example-ANSI folder (where C: is the drive where you installed Etap program and ETAP 55X is the version of the software) to easily follow the explanations below. In addition, you may refer to Toolbars Map on page 8 of ETAP TIP No. 003 to map out the toolbars that will be identified in the succeeding procedures.
III. Study Cases Prior to running a particular study type like Short Circuit, Load Flow, Motor Acceleration, etc. for the first time, you may need to modify the default settings of a Study Case inherent on the project. The settings refer to the study solution and parameters that will be used in the calculation process when you run a particular study. In other words, a Study Case is where the study solution and parameters are controlled and managed for a given study type. Moreover, for each study type, you can create unlimited number of Study Cases independently in line with the What-If scenario in terms of varying settings (study solution and parameters). To see how the Study Cases work, lets do the following exercise using the Example-ANSI project along with the pre-created Study Cases: a) Open the Example-ANSI.OTI project b) On the Systems toolbar, click the One-Line Diagram icon to access the network system.
to activate the Short Circuit c) On the Mode toolbar, click the Short Circuit Analysis icon Analysis Mode. Notice that the Study Case toolbar is displayed above the Mode toolbar (default location). See Fig. 1. d) Select the study case IEC-Duty from the Study Case drop-down list. On this example project, the IEC-Duty study case was pre-set based on the IEC Standard calculation methodology. You may verify the solution and parameters setting by clicking the Edit Study Case icon to display the Short Circuit Study Case dialog box where you will find various tabs for various settings. is the Output Report drop-down list. e) Adjacent to the right of the Edit Study Case icon Select the IEC-Duty. ETAP will write the output report on this file when you initiate Run calculation that is associated with the Study Case selected in step d, the active Configuration Status (discussed in ETAP-TIP-003) and the active Revision Data (engineering properties of the elements). Also, from this drop-down list, you can access the report files generated from the previous calculations and open the selected report by clicking the Report Manager icon on
www.etap.com
1 of 5
www.eltechs.com.ph
JULY 01, 2007
ETAP TECHNICAL INFORMATION POINTERS
the same toolbar or the same icon the right side of the window.
on IEC Short Circuit Study toolbar located vertically at
Notes: 1. If you want to generate a new report file, select the Prompt in the Output Report drop-down list. ETAP will ask you for a filename when you run the calculation. 2. The rest of the icons to the right of Output Report drop-down list are explained in Fig. 1.
f) Now you are ready to make a run. Click the Run 3-Phase Device Duty (IEC 909) icon the IEC Short Circuit Study toolbar located vertically at the right side of the window.
on
g) Try to make a run based on another Study Case (for example ANSI-Duty) at your convenience to familiarize the function. The above procedure is done similar to the rest of the Study types when performing a Run calculation.
New Study Case Icon
Edit Study Case Icon
List Report Files Icon
Report Manager Icon
Study Case Drop-down list
Report File Drop-down list
Report Format Drop-Down List
New Study Case Icon Study Case Drop-down List Edit Study Case Icon Output Report Drop-down List
- Click this button to create a new study cases. A new study case can either be copied from a default or from any other existing study case. - This list box lets you select a previously created study case name. The one displayed is the active study case when you run a study. - Click this button to edit or verify the setting of the study case displayed in the Study Case Dropdown list. - This list lets you select a previously created output report file to open and view the output by clicking the Report Manager icon on the same toolbar (where the output report format is determined by the one selected in the Report Format Drop-down List) or the one on IEC Short Circuit Study toolbar located vertically at the right side of the window. Also, ETAP will write the output report on the selected file when you initiate the Run calculation. - This button lets you open the list of all the ETAP output reports related to the active study type. You can delete from here the report files you think are not necessary anymore. - This list lets you select a particular part of the complete report or the complete report itself to view when you click the Report Manager icon. - Click this button to view the output report file with the scope dictated by the one selected in the Report Format Drop-down list.
List Report File Icon Report Format Drop-down List Report Manager Icon
Fig. 1
www.etap.com
2 of 5
www.eltechs.com.ph
JULY 01, 2007
ETAP TECHNICAL INFORMATION POINTERS
There are two access points to create and set-up a study case. One; from the Project View window which is the focus of discussion here. Two; from the Study Case toolbar partially discussed in the above exercise which is displayed and accessible when one of the Study modes (Load flow Analysis, Short Circuit Analysis, etc.) is active. However, to delete a Study Case can only be done in the Project View window.
You can manage all of the study cases of all the study type i.e. to Create, Edit, and delete in the Study Cases folder of the Project View. The following procedures emphasize the Load Flow study type. Nevertheless, the same procedures are alike to another study types: To Create a Study Case (a) Click the Project View icon Toolbar. (b) Expand the Study Cases folder. (c) Right-click the study type folder (e.g. Load Flow) and select the Create New pop-up command. See Fig. 2.
Notes: (i) The integer adjacent to the Study Type folder indicates the number of existing study case(s) for that category. (ii) The newly created study case is a replica of the default study case and assumes an ID same as the default appended with an integer starting with the number one and increasing as the number of study cases increase.
from the System
Fig. 2
To Copy a Study Case (a) Do steps (a) and (b) illustrated in To Create a Study Case above. (b) Expand the Study Cases folder. (c) Expand the study type folder (e.g. Load Flow) and rightclick the Study Case you wish to copy and select the Duplicate pop-up command. In this exercise, do the said actions to LF-100B. See Fig. 3a. (d) On the To textbox, key-in LF-100C and press OK button. See Fig. 3b (a) Fig. 3 (b)
www.etap.com
3 of 5
www.eltechs.com.ph
JULY 01, 2007
ETAP TECHNICAL INFORMATION POINTERS
To Edit (Rename) a Study Case (a) Do steps (a) and (b) illustrated in To Create a Study Case on page 3. (b) Expand the Study Cases folder. (c) Expand the study type folder (e.g. Load Flow) and right-click the Study Case you wish to rename and select the Properties pop-up command. In this exercise, do the said actions to LF-100C. See Fig. 4. (d) On the Load Flow Study Case dialog, key-in the new ID in the textbox inside the Study Case ID frame. Lets key-in LF-Breakl and press OK button. See Fig. 5.
Fig. 4
LF-Fullload
Fig. 5
www.etap.com
4 of 5
www.eltechs.com.ph
JULY 01, 2007
ETAP TECHNICAL INFORMATION POINTERS
To Edit (Change Settings) a Study Case (a) Do steps (a) to (c) illustrated in To Rename a Study Case on page 4 except do the action in step (c) to LF-Fullload (b) On the Load Flow Study Case dialog box, select the appropriate options and parameters. For our exercise, click the Loading tab and select Full Load in the Loading Category frame and press Ok button. See Fig. 6. This means that when you run load flow and use the LFFulload study case, the percent loading at Full Load loading category of all the loads in the system will be applied in the calculation.
Fig. 6
To Delete a Study Case (a) Do steps (a) and (b) illustrated in To Create a Study Case on page 3. (b) Expand the Study Cases folder. (c) Expand the study type folder (e.g. Load Flow) and rightclick the Study Case you wish to delete and select the Purge pop-up command. In this exercise, do the said actions to LF-100B. See Fig. 7a. (d) Click Yes button to confirm the deletion. See Fig. 7b (a) Fig. 7 (b)
www.etap.com
5 of 5
www.eltechs.com.ph
Das könnte Ihnen auch gefallen
- Model 6 Motor ControllersDokument132 SeitenModel 6 Motor ControllerslimresNoch keine Bewertungen
- Manual Handling Operations Regulations 1992Dokument90 SeitenManual Handling Operations Regulations 1992Richard MassieNoch keine Bewertungen
- Total Solution TSC-0912 Earth Boss InsulatorDokument2 SeitenTotal Solution TSC-0912 Earth Boss InsulatorlimresNoch keine Bewertungen
- B Dep Piping and Instrument Diagram AppendixDokument69 SeitenB Dep Piping and Instrument Diagram AppendixAKSHEYMEHTA87% (15)
- Cadweld EricoDokument40 SeitenCadweld EricoAnonymous BBX2E87aHNoch keine Bewertungen
- ANSI-IsA 5.4 Standard For Loop DiagramsDokument22 SeitenANSI-IsA 5.4 Standard For Loop DiagramsharishtokiNoch keine Bewertungen
- 4 Cable and WiringDokument18 Seiten4 Cable and WiringlimresNoch keine Bewertungen
- 2004 Feb Bonding Grounding IllustrationsDokument28 Seiten2004 Feb Bonding Grounding IllustrationslimresNoch keine Bewertungen
- PROJECT STANDARDS and SPECIFICATIONS Protective Instrumentation Systems Rev01Dokument15 SeitenPROJECT STANDARDS and SPECIFICATIONS Protective Instrumentation Systems Rev01limresNoch keine Bewertungen
- Handbook Safety Relays June-2006Dokument13 SeitenHandbook Safety Relays June-2006limres100% (1)
- The Role of Electrical Grounding in Surge and Lightning ProtectionDokument28 SeitenThe Role of Electrical Grounding in Surge and Lightning ProtectionAnonymous NGXdt2Bx100% (1)
- The Art & Science of Protective Relaying - C. Russell Mason - GEDokument357 SeitenThe Art & Science of Protective Relaying - C. Russell Mason - GEAasim MallickNoch keine Bewertungen
- Appendix C MTL Power Supplies For Non-Incendive Fieldbus ApplicationsDokument10 SeitenAppendix C MTL Power Supplies For Non-Incendive Fieldbus ApplicationslimresNoch keine Bewertungen
- Schneider - ETC 5-Coordination of LV Protection Devices PDFDokument48 SeitenSchneider - ETC 5-Coordination of LV Protection Devices PDFmanfredm6435Noch keine Bewertungen
- UPS and Protection of PersonDokument44 SeitenUPS and Protection of Personbgajjar.d474Noch keine Bewertungen
- Transaqua HT2Dokument6 SeitenTransaqua HT2roger1231175Noch keine Bewertungen
- 10 Elec Standards2Dokument113 Seiten10 Elec Standards2limresNoch keine Bewertungen
- MDRR-DT Features and Benefits: DIMENSIONS (In) MMDokument1 SeiteMDRR-DT Features and Benefits: DIMENSIONS (In) MMlimresNoch keine Bewertungen
- 2014 MSW Refresher TrainingDokument139 Seiten2014 MSW Refresher TraininglimresNoch keine Bewertungen
- NETA Article - Low Voltage Breaker TestingDokument5 SeitenNETA Article - Low Voltage Breaker TestinglimresNoch keine Bewertungen
- Electrical Heat Tracing System Design Guide-ChromaloxDokument46 SeitenElectrical Heat Tracing System Design Guide-Chromaloxlimin zhangNoch keine Bewertungen
- Installation Instructions For Cable Gland Type A2F: Certificate References: Sira 06 Atex 1097X Iecex Sir 06.0039XDokument9 SeitenInstallation Instructions For Cable Gland Type A2F: Certificate References: Sira 06 Atex 1097X Iecex Sir 06.0039XShamsol AriffinNoch keine Bewertungen
- Acceptance Cable 733Dokument4 SeitenAcceptance Cable 733Ömer EmelNoch keine Bewertungen
- Install and Maintain 8PX3 Motor Control CentersDokument36 SeitenInstall and Maintain 8PX3 Motor Control CenterslimresNoch keine Bewertungen
- IEEE Standard Test Procedure for Thermal Evaluation of AC Motor Insulation SystemsDokument24 SeitenIEEE Standard Test Procedure for Thermal Evaluation of AC Motor Insulation SystemslimresNoch keine Bewertungen
- SketchUp Intro PCDokument9 SeitenSketchUp Intro PClimresNoch keine Bewertungen
- Intro TwoWire Transmitters 4 20ma Current LoopDokument8 SeitenIntro TwoWire Transmitters 4 20ma Current Loopchandushar1604Noch keine Bewertungen
- Asg 5 Motor Starters PDFDokument38 SeitenAsg 5 Motor Starters PDFsamsungloverNoch keine Bewertungen
- Schneider - ETC 5-Coordination of LV Protection Devices PDFDokument48 SeitenSchneider - ETC 5-Coordination of LV Protection Devices PDFmanfredm6435Noch keine Bewertungen
- ANSI-IsA 5.4 Standard For Loop DiagramsDokument22 SeitenANSI-IsA 5.4 Standard For Loop DiagramsharishtokiNoch keine Bewertungen
- Shoe Dog: A Memoir by the Creator of NikeVon EverandShoe Dog: A Memoir by the Creator of NikeBewertung: 4.5 von 5 Sternen4.5/5 (537)
- Never Split the Difference: Negotiating As If Your Life Depended On ItVon EverandNever Split the Difference: Negotiating As If Your Life Depended On ItBewertung: 4.5 von 5 Sternen4.5/5 (838)
- Elon Musk: Tesla, SpaceX, and the Quest for a Fantastic FutureVon EverandElon Musk: Tesla, SpaceX, and the Quest for a Fantastic FutureBewertung: 4.5 von 5 Sternen4.5/5 (474)
- The Subtle Art of Not Giving a F*ck: A Counterintuitive Approach to Living a Good LifeVon EverandThe Subtle Art of Not Giving a F*ck: A Counterintuitive Approach to Living a Good LifeBewertung: 4 von 5 Sternen4/5 (5782)
- Grit: The Power of Passion and PerseveranceVon EverandGrit: The Power of Passion and PerseveranceBewertung: 4 von 5 Sternen4/5 (587)
- Hidden Figures: The American Dream and the Untold Story of the Black Women Mathematicians Who Helped Win the Space RaceVon EverandHidden Figures: The American Dream and the Untold Story of the Black Women Mathematicians Who Helped Win the Space RaceBewertung: 4 von 5 Sternen4/5 (890)
- The Yellow House: A Memoir (2019 National Book Award Winner)Von EverandThe Yellow House: A Memoir (2019 National Book Award Winner)Bewertung: 4 von 5 Sternen4/5 (98)
- On Fire: The (Burning) Case for a Green New DealVon EverandOn Fire: The (Burning) Case for a Green New DealBewertung: 4 von 5 Sternen4/5 (72)
- The Little Book of Hygge: Danish Secrets to Happy LivingVon EverandThe Little Book of Hygge: Danish Secrets to Happy LivingBewertung: 3.5 von 5 Sternen3.5/5 (399)
- A Heartbreaking Work Of Staggering Genius: A Memoir Based on a True StoryVon EverandA Heartbreaking Work Of Staggering Genius: A Memoir Based on a True StoryBewertung: 3.5 von 5 Sternen3.5/5 (231)
- Team of Rivals: The Political Genius of Abraham LincolnVon EverandTeam of Rivals: The Political Genius of Abraham LincolnBewertung: 4.5 von 5 Sternen4.5/5 (234)
- Devil in the Grove: Thurgood Marshall, the Groveland Boys, and the Dawn of a New AmericaVon EverandDevil in the Grove: Thurgood Marshall, the Groveland Boys, and the Dawn of a New AmericaBewertung: 4.5 von 5 Sternen4.5/5 (265)
- The Hard Thing About Hard Things: Building a Business When There Are No Easy AnswersVon EverandThe Hard Thing About Hard Things: Building a Business When There Are No Easy AnswersBewertung: 4.5 von 5 Sternen4.5/5 (344)
- The Emperor of All Maladies: A Biography of CancerVon EverandThe Emperor of All Maladies: A Biography of CancerBewertung: 4.5 von 5 Sternen4.5/5 (271)
- The World Is Flat 3.0: A Brief History of the Twenty-first CenturyVon EverandThe World Is Flat 3.0: A Brief History of the Twenty-first CenturyBewertung: 3.5 von 5 Sternen3.5/5 (2219)
- The Unwinding: An Inner History of the New AmericaVon EverandThe Unwinding: An Inner History of the New AmericaBewertung: 4 von 5 Sternen4/5 (45)
- The Gifts of Imperfection: Let Go of Who You Think You're Supposed to Be and Embrace Who You AreVon EverandThe Gifts of Imperfection: Let Go of Who You Think You're Supposed to Be and Embrace Who You AreBewertung: 4 von 5 Sternen4/5 (1090)
- The Sympathizer: A Novel (Pulitzer Prize for Fiction)Von EverandThe Sympathizer: A Novel (Pulitzer Prize for Fiction)Bewertung: 4.5 von 5 Sternen4.5/5 (119)
- Her Body and Other Parties: StoriesVon EverandHer Body and Other Parties: StoriesBewertung: 4 von 5 Sternen4/5 (821)
- Software Engineering FundamentalsDokument20 SeitenSoftware Engineering FundamentalsNâ MííNoch keine Bewertungen
- Application Note: Upgrade To ATSC Mobile DTVDokument30 SeitenApplication Note: Upgrade To ATSC Mobile DTVturbo44Noch keine Bewertungen
- Configure Dynamic NAT and PATDokument20 SeitenConfigure Dynamic NAT and PATMary Amirtha Sagayee. GNoch keine Bewertungen
- Tools For Pipe Welding: W E L D T E C HDokument24 SeitenTools For Pipe Welding: W E L D T E C HChano HanokNoch keine Bewertungen
- (Customer) 04 DX75-5B Control Valve (BCV-65) (To Print)Dokument8 Seiten(Customer) 04 DX75-5B Control Valve (BCV-65) (To Print)AimHighNoch keine Bewertungen
- Q603 - Nte159Dokument2 SeitenQ603 - Nte159daneloNoch keine Bewertungen
- The Aesthetics of Interactive Music Systems: Robert RoweDokument5 SeitenThe Aesthetics of Interactive Music Systems: Robert Rowesertimone0% (1)
- O10/011/O16/O20 Single Pressure Control: Installation DataDokument4 SeitenO10/011/O16/O20 Single Pressure Control: Installation DataMichael MartinNoch keine Bewertungen
- Digital Clock in VHDLDokument2 SeitenDigital Clock in VHDLTapas KolteNoch keine Bewertungen
- Annual Report Nutek 2008 09Dokument92 SeitenAnnual Report Nutek 2008 09avneesh99Noch keine Bewertungen
- Effisus Vapour FR System Technical Data SheetDokument4 SeitenEffisus Vapour FR System Technical Data SheetPaula MoçoNoch keine Bewertungen
- 0 Delphi Labs DataSnap XE CallbacksDokument7 Seiten0 Delphi Labs DataSnap XE Callbacksduna tarimaNoch keine Bewertungen
- LCR MeterDokument1 SeiteLCR MeterLinux lnxNoch keine Bewertungen
- Smartphone - And.pocket - Pc.magazie - June JulyDokument96 SeitenSmartphone - And.pocket - Pc.magazie - June Julyanderson4leeNoch keine Bewertungen
- CDU Basic Engineering Design BasisDokument12 SeitenCDU Basic Engineering Design BasisSampat100% (2)
- Bobcat 853 Operator ManualDokument20 SeitenBobcat 853 Operator ManualAbdul KhaliqNoch keine Bewertungen
- 013 - Engine - Throttle - Pedal Position Sensor - Switch A Circuit MalfunctionDokument4 Seiten013 - Engine - Throttle - Pedal Position Sensor - Switch A Circuit MalfunctionMortada AlsonniNoch keine Bewertungen
- Getting Single Page Application Security RightDokument170 SeitenGetting Single Page Application Security RightvenkateshsjNoch keine Bewertungen
- Sample BoqDokument144 SeitenSample BoqDarren Dela CruzNoch keine Bewertungen
- Planta Electrica Control MedicionDokument51 SeitenPlanta Electrica Control MedicionjorgevchNoch keine Bewertungen
- Dernord Dn40 220v380v 3kw 4.5kw 6kw 9kw Sus304 He... - VicedealDokument1 SeiteDernord Dn40 220v380v 3kw 4.5kw 6kw 9kw Sus304 He... - Vicedealadrianchelaru21Noch keine Bewertungen
- List of Classical Music Composers by Era - Wikipedia, The Free EncyclopediaDokument12 SeitenList of Classical Music Composers by Era - Wikipedia, The Free Encyclopediasercast99Noch keine Bewertungen
- Fdas Technical Specs PDFDokument10 SeitenFdas Technical Specs PDFotadoyreychie31Noch keine Bewertungen
- Chrysler Neon 99 - Immobiliser SystemDokument4 SeitenChrysler Neon 99 - Immobiliser SystemeephantomNoch keine Bewertungen
- DOST DTVS BS6 POWER CircuitDokument1 SeiteDOST DTVS BS6 POWER Circuitak ramNoch keine Bewertungen
- BS WaterDokument0 SeitenBS WaterAfrica OdaraNoch keine Bewertungen
- Analysis of Non-Salient Pole Synchronous Generator Using Phasor DiagramsDokument19 SeitenAnalysis of Non-Salient Pole Synchronous Generator Using Phasor DiagramsNavitha RodriguesNoch keine Bewertungen
- Troubleshooting Polyacrylamide Gel Electrophoresis (PAGE)Dokument9 SeitenTroubleshooting Polyacrylamide Gel Electrophoresis (PAGE)sangeetsamratNoch keine Bewertungen
- Yodlee CrossSell Case StudyDokument4 SeitenYodlee CrossSell Case StudylocalonNoch keine Bewertungen
- Zroute Training Lab v1 0Dokument23 SeitenZroute Training Lab v1 0ChetanNoch keine Bewertungen