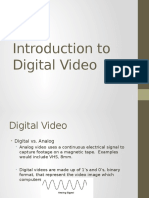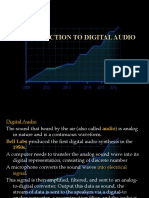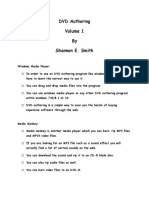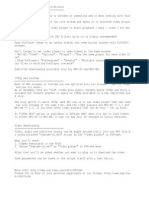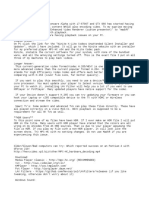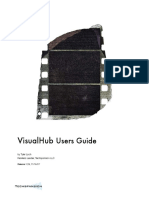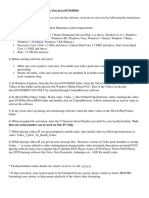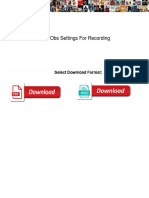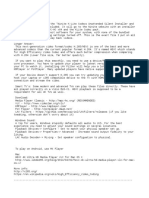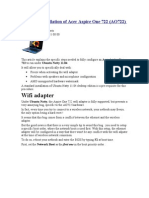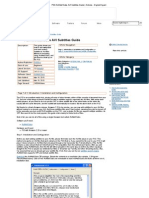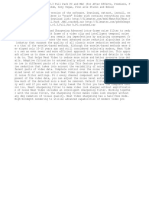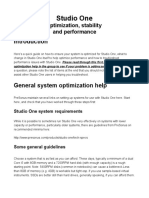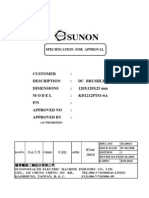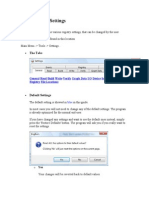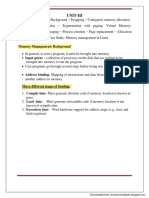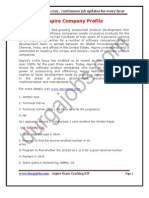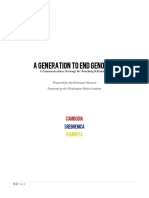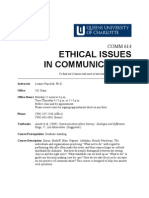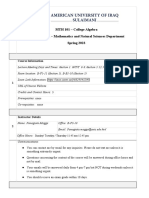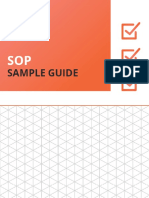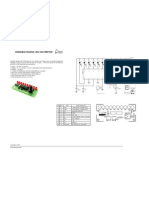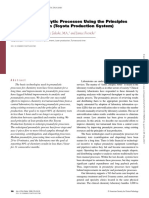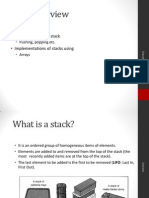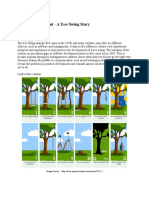Beruflich Dokumente
Kultur Dokumente
Makens PotPlayer and SVP Guide 3
Hochgeladen von
bummercindorOriginalbeschreibung:
Copyright
Verfügbare Formate
Dieses Dokument teilen
Dokument teilen oder einbetten
Stufen Sie dieses Dokument als nützlich ein?
Sind diese Inhalte unangemessen?
Dieses Dokument meldenCopyright:
Verfügbare Formate
Makens PotPlayer and SVP Guide 3
Hochgeladen von
bummercindorCopyright:
Verfügbare Formate
Makens PotPlayer and SVP Guide 3.
First steps i will show you: 1- All the necessary you need for complete this guide. 2- Installations. 3- My personal PotPlayer configurations. 4- Extras. 1- All the necessary you need. IMPORTANT: ALWAYS USE x86 versions! Even if you use a 64-bit OS. 1- SVP Lite. 2- Haali Media Splitter 1.11.288.0 or better. 3- MadVR ( portable version is recommended ). 4- The recommended FFDSHOW x86 versions provided by SVP or better. 5- Lastest estable PotPlayer x86 + lastest updates. 6- Avisynth v2.5.8 or better. Better use the ones provided by SVP only. 7- Minimum required Video Card: NVIDIA GeForce GTS 250 512mb ( 1Gb recommended ), However, for best quality, a NVIDIA GeForce video Card 400 or 500 or 600 Series is recommended. AMD ATI equivalent can also be used. 8- Creative Sound Blaster Sound Card or better. This is obligatory if you want the best Sound Quality for your 5.1ch speaker setup. 9- Windows 7 or Windows 8.
2- Installation Please install in this order: (Note: if you can not see file extensions like "Install.bat", please google the following: show file name extensions windows 7)
1- Install PotPlayer x86 and fallowing this settings:
2- Install FFDSHOW x86 and fallowing this settings:
3- Install Avisynth v2.5.8 or better ( only recommended by SVP ). 4- Install Haali Media Splitter. 5- Install SVP Lite. Note: Q: why im not using SVP Full version for this guide? A: SVP Full version works very good for those one that are looking for an easy install with all-inone, then play and thats all. But i use the Lite version because im constantly updating for example FFDSHOW, MadVR and PotPlayer everytime there is one new release about them, this also helped me to do a manual install and configure all to my own, something that im inviting you to do to see how it work and how it going
3- PotPlayer configurations
1- Launch PotPlayer, go to " PREFERENCES " ( F5 ), in " PREFERENCES " change " Built-in DXVA Decoder " to " Built-in Self DXVA Decoder " , there in General > General Settings > Tray Icon change to " Show with taskbar " and Click OK.
2- Playback any FullHD 1080p or 720p video or movie you have for a moment and make sure to see how much performance and low cpu usage you have. It can be any Clip from Trailers or Movies in mkv or any AVCHD, etc. Note: Remember you need a VIDEO CARD that supports DXVA for DXVA to work. Google: DXVAChecker if you are unsure. 3- Go to Preferences ( F5 ) > Filter Control > Built-in Video processing filter > Condition change to " Always Use ( Recommended ) ". Also make sure that " Use Audio processing filters " is enabled. Press " APPLY ".
4- Go to Preferences ( F5 ) > Subtitle and Disable " Show subtitles" . I prefer FFDSHOW to handle subtitles. 5- Go to Preferences ( F5 ) > Filter Control > Source/Splitter > Source/Splitter Filter > add " Haali Media Splitter " > Example of how to add Registered Filters: I will add the registered Haali Media Splitter as required above and use it as Splitter(s) for some file types.
Note: apart of MKV and MP4, you can set it for MPEG2 TS, MPEG2 PS, MPEG 1 and AVI ( Built-in AVI Source/Splitter work good as well ). This is what you need to do anytime you want to add X registered filters and dont forget to associate them properly or you will cause much troubles later. 6- Go to Preferences ( F5 ) > Filter Control > Custom Filter Manager > Add Registered Filter > add " ffdshow raw video filter " then Click OK, it will be added in the list of " Custom Filter Manager " . There in " Custom Filter Manager " , select the " ffdshow raw video filter " then go to " Priority " set it to " PREFER "
, Click " APPLY ". While you are still there, in " Custom Filter Manager " , select " ffdshow raw video filter " and double click on it, now do only what is shown in these images:
Note: IS OBLIGATORY TO SET " FFDSHOW RAW VIDEO FILTER " AS THE IMAGES SHOWN OR SVP WILL NOT WORK. 7- Go to Preferences ( F5 ) > Filter Control > Video Decoder >
8- Go to Preferences ( F5 ) > Filter Control > Audio Decoder >
9- Go to Preferences ( F5 ) > Video > Video Renderer > Video renderer change to " EVR Custom Present " then click " APPLY "
Note: When using EVR Custom Present as Video Renderer, the video color settings from your video card drivers work without problem so you can apply anything you want on it, it will also give you very high CPU performance but high GPU usage ( much more and worse with older GPUs ). 10- Go to Preferences ( F5 ) > Video > do this:
11- Go to Preferences ( F5 ) > Filter Control > Built-in Video processing filter > Condition change to " Always Use ( Recommended ) ". Also make sure that " Use Audio processing filters " is enabled. Press " APPLY ".
AUDIO 1- If you don't have a Sound Card like Creative, but have just an Integrated Sound Card ( Realtek ) then do this: -Set " Audio Renderer " to " Default DirectSound Device " and if you want to use the " S/PDIF-Out " then set " DirectSound: XXXX " where XXXX is the SPDIF-OUT of your Soundcard. -If your Realtek Sound Card supports 24 bits then right after " Speakers " set it to 24-Bit or 32-Bit (real) and if this gives you audio artifacts, then set it back to 24 or just leave it at 16. -If you have a 5.1 speaker setup for your PC I recommend you leave " Speakers " as " Same as input " this means that every time you playback a file that is in Stereo, then it will set your output to stereo, if the file uses 5.1ch audio, it will set your output to 5.1ch automatically. Now if you always want to listen to everything using your 5.1 speakers then change it to " 3/0/2+LFE - 5.1 channel ". However, doing this will cost you some audio quality ( if you have a good ear and notice such of things ), leave the Speakers output to the " same as input " as recommended by me ( no noticeable loss of audio quality ). If you have a 2.1ch speaker setup, then set " Speakers " to " Dolby Surround/Pro Logic ".
-Resample: leave it set to " Same as input (recommended) " ,I don't recommend you Resample if your CPU is slow or not. You will not notice much of a difference ( if you don't have a good ear for Sound ) if you do Resample, this will cost you more performance, especially if you do 96000Hz / High
Quality, but if you do have a good ear, and notice the quality difference with the Sounds, then try 48000Hz then 96000Hz and use the best for you. But keep an eye on your CPU usage. In my case leaving it set to " Same as input " sounds pretty good, if the file come with 48 then it will automatically use 48, if it come with 96 then it will use 96 and so on ( untouched means original Quality). 6- My personal SVPs custom profiles.
Ok now that you have configurated all the main important steps to start use PotPlayer + SVP, this will be the true challenger for you and your PC, all will depend of you of course, i will just give you start base configuration to play with. Balanced between decent performance / smooth quality. The final quality gain or lost of both will be up to you.
First steps:
1- Install AviSynth first the one recommended by SVP only. 2- Install SVP Lite and make sure that Expert interface is selected when it ask 3- Launch SVP. 4- Go to SVP icon, click second button of your mouse on it, when SVP menu is open, do this:
Now about Processing Threads, its AUTO by default, its normal for most cases or for all the time but in my case taking my old CPU, i was having some CPUs spikes with some movies and videos that was ruining my performance with SVP while playing, for my Dual Core i did this:
> if im not wrong that value is for CPUs with tree cores right ? and 2 is for Dual Cores so the others are for Quad Cores and more Cores, if you want to know what is the best value for your CPU model basing on it Threads, ask to SVP Team. Only do that if you dont care this part, like i said that was something affecting me in old times, then since im using 4 for my Dual Core some part of my huge CPU Spikes were decreasing and im using 4 because my Dual Core is heavy overclocked.
About SVP Profiles, as you know, it comes with default profiles for most common and popular resolutions and frame rates. It configurations will change depending of your CPU power, something that SVP will do automaticaly. If your CPU is powerful, SVP will do proper settings on those default profiles based on it, i recommend you try it first, if you like the Quality of the Smooth you can leave them untouched. Now even with that if you want to add your Custom SVP Profiles for all your media types basing on your Hardwared limits and because i dont know you want all the performance you can get or all the smooth quality you can get or balanced or decrease all artifacts you can because you cant stand them or if you want to see how to figure out what is the proper settings that will give you very high smooth quality and low noticeable artifacts and etc etc ETC. Then first you need to do is
know what kind of spec are your media type before add one profile about it for the SVP, locate it easy later and configure it manualy to your tastes or for many reasons that only you will know and you have to share if you have problems and need some help. This one example of how it look in my case:
> those are my custom profiles, all of them edited, tweaked basing on my PC Performance.
5- Add Custom SVP Profiles is simple, you just need to go to Video Profile > press Add > in the little menu type the perfect values for resolution and frames that you want to work ( this require advanced users that dont need file playing to obtain it specs for an easy go ) >
Now for an easy " Add ", first you need to playback the video file you want to create custom profile, pause it, go to SVP icon > Video Profiles > press Add > the video resolution and frames will be there automaticaly > press Save. Now you will see your Profile in other windows that say " Active profile settings ", now you have some complicate stuffs to play with Make some coffe and do your work. Once you finish to try tons of settings and playback then try another settings again and playback and so until you are happy or something like that, press OK and thats all, your profile is SAVED and it will be Loaded Automaticaly anytime SVP detect one video file with the same resolution and frames with what it was created. Note: dont be afraid of try even extreme values, its ideal to see how much your PC can handle, thats very important to have one point to start, to dont lose much time without need with some settings. I cant explain in details now what does X settings, i will try later based on my experience ok?. For more info about those settings ask to SVP Team if you cant wait. Once you get the best settings for your media types the result will be very good for you, you will be happy as hell and watching movies like crazy so be patient and dont give up quickly. Is obvious that any setting there will make the final differencies based on performance gain or lost and smooth quality.
6- Add and try my Personal SVP custom profile for all media type as point to start ONLY. Its the recommended by me to save you alot of time, this is something balanced in quality, performance, smooth and artifacts. Keep in mind that this is only for good CPUs, slower and older Dual Core users that are not fallowing my recommendations and conditions, you will pay the price so later DONT BLAME ME.
Note: for video files with more than 25 fps the performance cost will be greater depending of your PC, in especial 30 fps at 1080p, so high CPU and GPU usage with it is totaly normal, more if you are using high settings with your Profiles.
If you want one good tip for Extra performance gain? ok try to use only YV12 as ColorSpace on the PotPlayer in case if you are using PotPlayers Video Decoder ( Built-in Video processing filter settings must be in ALWAYS USE to make it work properly ). If you are using Lav Video Decoder do the same set YV12 as default and primary ColorSpace. Do the same with FFDSHOW.
OK YOU GUYS Id GAVE YOU ALOT STUFFS TO START PLAY, NOW IS UP TO YOU WHILE IM COMPLETING SOME OTHER SETTINGS AND TEST. I NEED YOU ALL TO REPORT YOUR RESULTS, EXPERIENCIES AND MORE.
MORE IMAGES, MORE SETTINGS WILL BE POST AND UPDATED LATER, DO THIS TOOK ME ALOT OF TIME!!! AND FOR YOU JUST TO SAY " THANKS " WILL TAKE YOU NOTHING, LESS THAN 30 SECONDS .
THANKS FOR YOUR TIME.
Das könnte Ihnen auch gefallen
- The Esop Solution: Prepared ForDokument25 SeitenThe Esop Solution: Prepared Forno nameNoch keine Bewertungen
- How To Install A MultiBoot System With WindowsDokument6 SeitenHow To Install A MultiBoot System With WindowsgurungeNoch keine Bewertungen
- 3.01 Introduction To Digital VideoDokument12 Seiten3.01 Introduction To Digital VideoJason MettersNoch keine Bewertungen
- Introduction To Digital AudioDokument15 SeitenIntroduction To Digital AudioJonah Grace MejasNoch keine Bewertungen
- StereoStim Player IIDokument2 SeitenStereoStim Player IIBurk FinancialNoch keine Bewertungen
- DVD Authoring Volume 1Dokument14 SeitenDVD Authoring Volume 1Shannon Elaine SmithNoch keine Bewertungen
- AutoCAD 2020 Brochure PDFDokument2 SeitenAutoCAD 2020 Brochure PDFVictor KlassenNoch keine Bewertungen
- Fiery® Installer Builder User Guide: What's New in This ReleaseDokument11 SeitenFiery® Installer Builder User Guide: What's New in This ReleaseshamilbasayevNoch keine Bewertungen
- Tektronix 1730-Series Waveform Monitor Instruction ManualDokument258 SeitenTektronix 1730-Series Waveform Monitor Instruction Manualfranco.didio1945Noch keine Bewertungen
- SONY Bravia-CatalogueDokument25 SeitenSONY Bravia-Catalogueshree_iitNoch keine Bewertungen
- Evaluation Question 6: What Have You Learnt About Technologies From The Process of Constructing This Product?Dokument29 SeitenEvaluation Question 6: What Have You Learnt About Technologies From The Process of Constructing This Product?rrgibson1123Noch keine Bewertungen
- Samsung TV AV BrochureDokument9 SeitenSamsung TV AV BrochureRijy LoranceNoch keine Bewertungen
- Ultimate Winamp Audio GuideDokument30 SeitenUltimate Winamp Audio GuideСтефан МршевићNoch keine Bewertungen
- User GuideDokument11 SeitenUser GuideMarkoooNoch keine Bewertungen
- SVPTube ReadmeDokument2 SeitenSVPTube ReadmeDingledongerWinflopsNoch keine Bewertungen
- HD EncoderDokument9 SeitenHD EncoderkellovictorNoch keine Bewertungen
- Operating Instructions: Sweetmovielife 1.1EDokument0 SeitenOperating Instructions: Sweetmovielife 1.1Eiovalina305250Noch keine Bewertungen
- H264Dokument6 SeitenH264acinsaNoch keine Bewertungen
- How To Play HEVC (THIS FILE)Dokument2 SeitenHow To Play HEVC (THIS FILE)Abra DonNoch keine Bewertungen
- How To Play HEVC (THIS FILE)Dokument2 SeitenHow To Play HEVC (THIS FILE)BonedusterNoch keine Bewertungen
- How To Play HEVC (THIS FILE)Dokument2 SeitenHow To Play HEVC (THIS FILE)Shailesh WerulkarNoch keine Bewertungen
- VirtualDub TutorialDokument10 SeitenVirtualDub TutorialAnonymous GiXgzZWCoNoch keine Bewertungen
- MovieBox Deluxe USA PDFDokument40 SeitenMovieBox Deluxe USA PDFivanildonascimento41Noch keine Bewertungen
- Install - Guide (PinUP Virtual Pinball System)Dokument7 SeitenInstall - Guide (PinUP Virtual Pinball System)Specialarts ArcadeNoch keine Bewertungen
- RipBot GuideDokument155 SeitenRipBot GuideVinay ChandraNoch keine Bewertungen
- Megui Complete DVD Ripping Graphical GuideDokument20 SeitenMegui Complete DVD Ripping Graphical GuideKrishna Teja NamuduriNoch keine Bewertungen
- Setup Guide For MPC-HC + MadVRDokument10 SeitenSetup Guide For MPC-HC + MadVRxen1251Noch keine Bewertungen
- VST PC Read MeDokument4 SeitenVST PC Read MeJurgenLewisHerreraNoch keine Bewertungen
- VisualHub Users GuideDokument45 SeitenVisualHub Users GuideMiquel Pelegrí QuevedoNoch keine Bewertungen
- VisualHub Users GuideDokument45 SeitenVisualHub Users GuideAdrian Gottlieb PalaciosNoch keine Bewertungen
- 10-Bit Video Playback With KmplayerDokument1 Seite10-Bit Video Playback With KmplayerFauzi Nur FirmanNoch keine Bewertungen
- Title: How To Play Videos From The Pen drive/DVD/HDDDokument2 SeitenTitle: How To Play Videos From The Pen drive/DVD/HDDomikron omNoch keine Bewertungen
- Cubase LE AI Elements 9 Quick Start Guide EspanolDokument114 SeitenCubase LE AI Elements 9 Quick Start Guide EspanolblokeoneNoch keine Bewertungen
- MPC HC GuideDokument4 SeitenMPC HC GuideOey MirabuenoNoch keine Bewertungen
- Manual The Film Machine 16Dokument22 SeitenManual The Film Machine 16mash_33Noch keine Bewertungen
- Neat Video Pro Plug-In v3.3 Full Pack PC and Mac CrackedDokument3 SeitenNeat Video Pro Plug-In v3.3 Full Pack PC and Mac Crackedjayabraba33% (9)
- Best Obs Settings For RecordingDokument9 SeitenBest Obs Settings For Recordingjaldo pereira lopesNoch keine Bewertungen
- MOTV User GuideDokument41 SeitenMOTV User GuideDavid Roman LorenteNoch keine Bewertungen
- Pinnacle Studio Version 9 ReadmeDokument3 SeitenPinnacle Studio Version 9 ReadmeAmer HozicNoch keine Bewertungen
- Hdvideoshare! User Documentation Team January 31. 2012Dokument33 SeitenHdvideoshare! User Documentation Team January 31. 2012Vippy FloNoch keine Bewertungen
- How To Setup MPC-HC ProperlyDokument2 SeitenHow To Setup MPC-HC ProperlyJose FchNoch keine Bewertungen
- AAC Flash Encoder Plug-InDokument15 SeitenAAC Flash Encoder Plug-InSilvia SandoniNoch keine Bewertungen
- Rundown of Handbrake SettingsDokument11 SeitenRundown of Handbrake Settingsjferrell4380Noch keine Bewertungen
- Build Your Own PC: STEP 22: Configure The BIOSDokument2 SeitenBuild Your Own PC: STEP 22: Configure The BIOSgheorgheNoch keine Bewertungen
- How To Play HEVC (THIS FILE)Dokument2 SeitenHow To Play HEVC (THIS FILE)Alejandro ReinaNoch keine Bewertungen
- EG M35 M34A M31B M31C M33A M32BsoftwaremanualDokument26 SeitenEG M35 M34A M31B M31C M33A M32Bsoftwaremanualsomucdm6023Noch keine Bewertungen
- Wifi Adapter: Ubuntu - Installation of Acer Aspire One 722 (AO722)Dokument5 SeitenWifi Adapter: Ubuntu - Installation of Acer Aspire One 722 (AO722)DarwinASNoch keine Bewertungen
- H.264 Tutorial Using Ripbot264 (DVD and Blu Ray!) : Here?Dokument49 SeitenH.264 Tutorial Using Ripbot264 (DVD and Blu Ray!) : Here?Angie Lin100% (1)
- How To Play HEVC (THIS FILE)Dokument2 SeitenHow To Play HEVC (THIS FILE)Syahrul RosyidinNoch keine Bewertungen
- PS3 AVIAddXSubs AVI Subtitles Guide - Articles - Digital DigestDokument5 SeitenPS3 AVIAddXSubs AVI Subtitles Guide - Articles - Digital DigestRafaelNoch keine Bewertungen
- ManualDokument12 SeitenManualaltmark12Noch keine Bewertungen
- Setting Up BiosDokument25 SeitenSetting Up BiosHillario PortezNoch keine Bewertungen
- Neat Video Pro Plug in v3 3 Full Pack PC and Mac CrackedDokument4 SeitenNeat Video Pro Plug in v3 3 Full Pack PC and Mac Crackedujay aksi100% (2)
- Studio One: Optimization, Stability and PerformanceDokument12 SeitenStudio One: Optimization, Stability and PerformanceWill IsGoneNoch keine Bewertungen
- Item Name Interface TV System Recording Format Converting FormatDokument12 SeitenItem Name Interface TV System Recording Format Converting FormatVIDEOGRABACIONES BOESANoch keine Bewertungen
- Audio Plug-Ins Read MeDokument3 SeitenAudio Plug-Ins Read MeJae Won LeeNoch keine Bewertungen
- Agregar Subtitulos A Un DVD Ya CreadoDokument41 SeitenAgregar Subtitulos A Un DVD Ya CreadorlcruzNoch keine Bewertungen
- ENMVG 3 ManualDokument17 SeitenENMVG 3 ManualluissanchezmNoch keine Bewertungen
- Vfw2menc - F Huff - D Huffyuv - DLL - S Settings - MCFDokument5 SeitenVfw2menc - F Huff - D Huffyuv - DLL - S Settings - MCFNaTuUDsGNoch keine Bewertungen
- Sunon Kd1212pts1-6aDokument0 SeitenSunon Kd1212pts1-6abummercindorNoch keine Bewertungen
- Manual - JVC DVD Digital Theater SystemDokument52 SeitenManual - JVC DVD Digital Theater SystembummercindorNoch keine Bewertungen
- The ImgBurn SettingsDokument116 SeitenThe ImgBurn SettingsbummercindorNoch keine Bewertungen
- Manual - JVC DVD Digital Theater SystemDokument52 SeitenManual - JVC DVD Digital Theater SystembummercindorNoch keine Bewertungen
- 701MRF de PDFDokument92 Seiten701MRF de PDFPetros TsenesNoch keine Bewertungen
- Cs8493 Operating System 3Dokument37 SeitenCs8493 Operating System 3alexb072002Noch keine Bewertungen
- Aspire Company Profile:, Aspire Exam Cracking KITDokument17 SeitenAspire Company Profile:, Aspire Exam Cracking KITChandrasekhar Uchiha100% (1)
- A Generation To End Genocide A Communications Strategy For Reaching MillennialsDokument64 SeitenA Generation To End Genocide A Communications Strategy For Reaching MillennialsMadeleine KimbleNoch keine Bewertungen
- COMM 614 Ethical Issues in CommunicationsDokument10 SeitenCOMM 614 Ethical Issues in CommunicationsLiz Horgan100% (1)
- Math 101 Syllabus - Spring 2023Dokument11 SeitenMath 101 Syllabus - Spring 2023Suli FlamencoNoch keine Bewertungen
- W Bush133Dokument4 SeitenW Bush133JahaziNoch keine Bewertungen
- Ray Tracing - Technical ReportDokument8 SeitenRay Tracing - Technical ReportCong-Son TranNoch keine Bewertungen
- Ds & Algo: AptitudeDokument5 SeitenDs & Algo: Aptitudenitish kumarNoch keine Bewertungen
- Mde 3802SDokument38 SeitenMde 3802SHeber Cari100% (1)
- Data SheetDokument23 SeitenData Sheetmichaelliu123456Noch keine Bewertungen
- 840Dsl NCU Base Commiss Man en-US PDFDokument1.342 Seiten840Dsl NCU Base Commiss Man en-US PDF류성하Noch keine Bewertungen
- Variable Range Led VoltmeterDokument1 SeiteVariable Range Led VoltmeterweberpermetersquareNoch keine Bewertungen
- Oracle K Gudie For RAC11g - Install - WindowsDokument180 SeitenOracle K Gudie For RAC11g - Install - WindowsMuhammad KhalilNoch keine Bewertungen
- CSProxyCache DLLDokument36 SeitenCSProxyCache DLLRadient MushfikNoch keine Bewertungen
- Ajcpath125 0016Dokument10 SeitenAjcpath125 0016Asad AliNoch keine Bewertungen
- Setting Up An MVC4 Multi-Tenant Site v1.1Dokument61 SeitenSetting Up An MVC4 Multi-Tenant Site v1.1Anon Coder100% (1)
- NGSPICE Manual-Devices and Circuits LabDokument15 SeitenNGSPICE Manual-Devices and Circuits LabShreya R HNoch keine Bewertungen
- Math Mammoth - 1Dokument113 SeitenMath Mammoth - 1ramjd100% (2)
- UntitledDokument7 SeitenUntitledIndra Rian JayaNoch keine Bewertungen
- Stack Overview: Stack ADT Basic Operations of Stack Implementations of Stacks UsingDokument29 SeitenStack Overview: Stack ADT Basic Operations of Stack Implementations of Stacks UsingFarooq ShadNoch keine Bewertungen
- OR2Dokument6 SeitenOR2mnbvqwertyNoch keine Bewertungen
- A Study of The Impact of Social Media On Consumer Buying Behaviour Submitted ToDokument25 SeitenA Study of The Impact of Social Media On Consumer Buying Behaviour Submitted ToAnanya GhoshNoch keine Bewertungen
- Ccna 1º SemestreDokument189 SeitenCcna 1º SemestreMarta MoratillaNoch keine Bewertungen
- Birla Institute of Technology & Science, Pilani: Work Integrated Learning Programmes Part A: Content DesignDokument6 SeitenBirla Institute of Technology & Science, Pilani: Work Integrated Learning Programmes Part A: Content DesignkhkarthikNoch keine Bewertungen
- Project ManagementDokument10 SeitenProject ManagementVanessa NacarNoch keine Bewertungen
- IPsec - GNS3Dokument9 SeitenIPsec - GNS3khoantdNoch keine Bewertungen
- ControlMaestro 2010Dokument2 SeitenControlMaestro 2010lettolimaNoch keine Bewertungen
- Control RoomDokument24 SeitenControl Roomsarsan nedumkuzhi maniNoch keine Bewertungen
- Wlguide PDFDokument130 SeitenWlguide PDFElaine MagcawasNoch keine Bewertungen