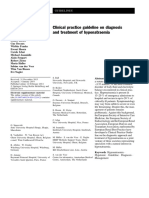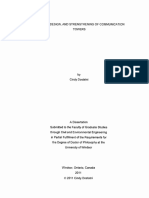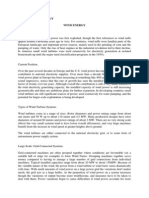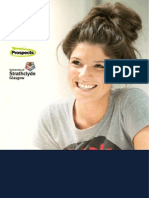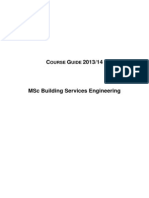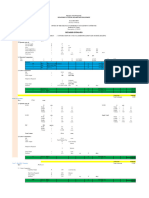Beruflich Dokumente
Kultur Dokumente
Latex Notes
Hochgeladen von
Kamran KhanOriginalbeschreibung:
Copyright
Verfügbare Formate
Dieses Dokument teilen
Dokument teilen oder einbetten
Stufen Sie dieses Dokument als nützlich ein?
Sind diese Inhalte unangemessen?
Dieses Dokument meldenCopyright:
Verfügbare Formate
Latex Notes
Hochgeladen von
Kamran KhanCopyright:
Verfügbare Formate
Introducing
Bruce E Shapiro
California State University, Northridge
Last Revised: January 28, 2012
Abstract
This document provides an short introduction to the Latex document preparation system. Its sole
purpose is to help readers get started with L
A
T
E
Xin as little time as possible. Hopefully it will provide
enough information for the reader to begin using Latex, and then to research specic details on their
own, e.g., using one of the suggested references.
Copyleft 2012. This work is licensed under the Creative Commons Attribution - Noncommercial - No Derivative Works
3.0 United States License. To view a copy of this license, visit http://creativecommons.org/licenses/by-nc-nd/3.0/us/
or send a letter to Creative Commons, 171 Second Street, Suite 300, San Francisco, California, 94105, USA.
These notes were originally developed for students at California State University, Northridge. This is an approximate document
and probably contains typographical errors. Please let me know if youve used these notes for a class and found them useful
(or useless). Report any errors to bruce.e.shapiro@csun.edu. All feedback, comments, suggestions for improvement, etc., is
appreciated, especially if youve used these notes for a class, either at CSUN or elsewhere, from both instructors and students.
Introducing L
A
T
E
X (rev. 2012.1) Page 1
Contents
I Before You Use L
A
T
E
X the First
Time 3
1 What is L
A
T
E
X? 3
2 Where Can I Get L
A
T
E
X? 3
2.1 Use it On Campus . . . . . . . . . . . 3
2.2 Download and Install at Home . . . . 3
3 How Do I Use L
A
T
E
X? 4
II Typesetting With L
A
T
E
X 5
4 Document Structure 5
4.1 The Basics . . . . . . . . . . . . . . . 5
4.2 Entering Text and Symbols . . . . . . 6
5 Document Layout 7
5.1 Margins and Text Alignment . . . . . 7
5.2 Paragraph Indentation and Spacing . . 8
5.3 Double-spacing . . . . . . . . . . . . . 8
5.4 Multiple Columns . . . . . . . . . . . 8
5.5 Forcing Page Breaks . . . . . . . . . . 9
5.6 Vertical and Horizontal Space . . . . . 9
5.7 Footnotes . . . . . . . . . . . . . . . . 9
5.8 Inserting Code . . . . . . . . . . . . . 9
5.9 Boxes Around Text . . . . . . . . . . . 10
5.10 Counters and labels . . . . . . . . . . 10
5.11 Headers and Footers . . . . . . . . . . 10
5.12 Including External Files . . . . . . . . 11
5.13 Lists . . . . . . . . . . . . . . . . . . . 11
6 Tabs, Tables, and Figures 12
6.1 Tabbing . . . . . . . . . . . . . . . . . 12
6.2 Tabular Arrays . . . . . . . . . . . . . 12
6.3 Floating Tables . . . . . . . . . . . . . 13
6.4 Inserting Pictures . . . . . . . . . . . . 13
7 Math Mode 15
7.1 Inline Equations . . . . . . . . . . . . 15
7.2 Display Equations . . . . . . . . . . . 15
7.3 Numbered Equations . . . . . . . . . . 15
7.4 Boxed equations . . . . . . . . . . . . 16
7.5 Aligned and Multi-line Equations . . . 16
7.5.1 The align Environment . . . . 16
7.5.2 The split Environment . . . . 16
7.5.3 The cases Environment . . . . 16
7.6 Superscripts and Subscripts . . . . . . 17
7.7 Roots and Fractions . . . . . . . . . . 17
7.8 Integrals . . . . . . . . . . . . . . . . . 17
7.9 Sums and Products . . . . . . . . . . . 18
7.10 Limits . . . . . . . . . . . . . . . . . . 18
7.11 Lines Above and Below Expressions . 18
7.12 Text Above and Below Expressions . . 18
7.13 Arrows Above & Below Expressions . 18
7.14 Chemical Reactions . . . . . . . . . . . 19
7.15 Large Parenthesis . . . . . . . . . . . . 19
7.16 Matrices and Arrays . . . . . . . . . . 19
A Symbol Tables 20
A.1 Math Fonts . . . . . . . . . . . . . . . 20
A.2 Math Accents . . . . . . . . . . . . . . 20
A.3 Greek Letters . . . . . . . . . . . . . . 20
A.4 Variable Size Symbols . . . . . . . . . 20
A.5 Named Math Functions . . . . . . . . 20
A.6 Brackets . . . . . . . . . . . . . . . . . 20
A.7 Relational Symbols . . . . . . . . . . . 20
A.8 A
M
S Relational Symbols . . . . . . . 21
A.9 Binary Operations . . . . . . . . . . . 21
A.10 A
M
S Binary Operations . . . . . . . . 21
A.11 Standard Arrows . . . . . . . . . . . . 21
A.12 A
M
S Arrows . . . . . . . . . . . . . . 21
A.13 Miscellaneous Math Symbol . . . . . . 21
A.14 Special Math Typesetting . . . . . . . 22
A.15 Text Accents . . . . . . . . . . . . . . 22
A.16 Special Symbols in Text Mode . . . . 22
A.17 Text Font Styles . . . . . . . . . . . . 22
A.18 Font Sizes . . . . . . . . . . . . . . . . 22
B References 22
Introducing L
A
T
E
X (rev. 2012.1) Page 2
Part I
Before You Use L
A
T
E
X the First Time
1 What is L
A
T
E
X?
is a document preparation system for mathe-
matics. The main things that distinguish it from a
word processor (like Microsoft Word) are:
All documents are stored as text les. This
means you can always look at them with al-
most any program that reads text.
The document you print normally a .pdf, .ps,
or .dvi le, is separate from the document you
edit, which is called a .tex le. Conversion
takes place in a process called typesetting.
Formatting instructions are visibly embed-
ded in the text by means of special commands
that begin a backslash character (\), e.g.,
I \underline{like} onions!
. will be typeset as
I like onions!
L
A
T
E
X contains a lot of special commands for
making equations look precisely the same
way they do in textbooks.
To use L
A
T
E
Xyou must have three things installed on
your computer:
1. A L
A
T
E
Xsystem - this is a large collection of
binary and script les that you will never use
directly, but will access through (2).
2. A L
A
T
E
X editor, such as Texmaker, TeXworks,
TeXshop, or WinEdt. (Technically you could
use any text editor but then you would have to
do your typesetting from the command line.)
3. A pdf le viewer such as Acrobat Reader, Oku-
lar, Evince.
2 Where Can I Get L
A
T
E
X?
2.1 Use it On Campus
Latex is installed on all computers in the College of
Science of Science and Mathematics Computer Labs.
Locations and hours are give at http://www.csun.
edu/csm/computing.htm.
2.2 Download and Install at Home
Instructions for a Linux Install
Install texlive (or texlive-all) and texmaker
from your package manager.
If they are not available, binary and source les
can be downloaded from http://www.tug.org/
texlive/acquire-netinstall.html and http://
www.xm1math.net/texmaker/download.html.
You will be able to use L
A
T
E
Xvia Texmaker from the
command line ($Texmaker) or you can access the in-
dividual commands such as $pdftex,$latex,... on
the command line. In the later case you may prefer
to use emacs instead of Texmaker.
Instructions for a Mac Install
You should install the following two packages:
1. Download The MacTex 2011 Distribution
from http://www.tug.org/mactex/2011/.
The total download is around 2 GB. After
the download is nished, locate the download
le and run the installer.
Introducing L
A
T
E
X (rev. 2012.1) Page 3
2. Download the latest version of Texmaker
from http://www.xm1math.net/texmaker/
download.html. After the download is
nished unpack the zip le and drag the
Texmaker application to your Applications
folder.
We will use L
A
T
E
X directly from Texmaker, which
you can access from your Applications folder.
Instructions for Windows 7
You should install the following two packages:
1. MiKTeX from http://miktex.org/. The
Basic MiKTeX 2.9 Installer (164 MB) will
be enough for most purposes. After you down-
load the le, run the installer. (This version
installs essential les only; if you need some-
thing special, it will install it later.) If you
decide to download the complete system you
have download the MiKTeX 2.9 Installer (7
MB), and then run the installer twice: once
to download the software (about 2 GB), then
a second time to install the software.
2. Texmaker from http://www.xm1math.net/
texmaker/download.html. After you down-
load the le, you have to run the installer once;
then look for Texmaker in your Start menu.
3 How Do I Use L
A
T
E
X?
There are two ways to use L
A
T
E
X:
1. From the command line: (a) edit your doc-
uments in a text editor such as emacs or
Notepad; (b) convert your .tex les to .pdf
(or other formats) using a command such as
pdflatex in the terminal (Linux or Macs)
or command prompt (Windows); and (c) view
or print your .pdf le using Acrobat Reader,
Preview, or Okular.
2. Using a L
A
T
E
X-cognizant text editor such as
Texmaker. You do everything in step 1 but
instead of using the Command Line you use
menus to invoke the various options. For ex-
ample, using Texmaker, you would:
(a) Create a new document using the
File / New and then File / Save option
on the menu bar. Make sure the le name
ends in .tex.
(b) Initialize the document with a basic tem-
plate using the Wizard / Quick-Start
options on the menu bar.
(c) Edit the document using formatting com-
mands as described in the rest of this doc-
ument.
(d) Compile the document from to PDF us-
ing the PDFLaTeX button on the menu
bar.
(e) Check for any errors in the error window.
(f) View the PDF le using the View PDF
button on the menubar.
Schematic of dierent L
A
T
E
X le conversion commands avail-
able at the command prompt. Figure from Wikimedia
Commons under the Creative Commons Attribution-Share
Alike 3.0 Unported license at http://commons.wikimedia.
org/wiki/File:LaTeX_diagram.svg.
Introducing L
A
T
E
X (rev. 2012.1) Page 4
Part II
Typesetting With L
A
T
E
X
4 Document Structure
4.1 The Basics
documents are divided into two parts, called the
preamble and the body. We can think of them
guratively like this:
PREAMBLE
BODY
The preamble tells information about the entire doc-
ument, like the page size and which parts of you are
going to use. The body contains the actual text of
your document, along with local (rather than global)
formatting commands. For example, the block:
\documentclass[12pt,letterpaper]
{article}
\usepackage[latin1]{inputenc}
\usepackage{amsmath}
\usepackage{amsfonts}
\begin{document}
\begin{center}Quadratics\end{center}
The solution of $$ax^2+bx+c=0$$ is
$$x=\dfrac{-b\pm\sqrt{b^2-4ac}}
{2a}$$
And thats \textit{just}
the way it is.
\end{document}
will look something like this, when it is typeset:
Quadratics
The solution of
ax
2
+ bx + c = 0
is
x =
b
b
2
4ac
2a
And thats just the way it is.
1
The preamble starts with \documentclass and
ends with \begin{document}
The body starts with the \begin{document} and
ends with an \end{document}
Here is our schematic again:
\documentclass
... % preamble
\begin{document}
... % body
\end{document}
The format of the \documentclass command is
\documentclass[options]{class}
where options can be omitted.
Standard classes are: book, report, article,
letter and beamer (the last is for presentations).
Typical options are font and page size and orienta-
tion, such as 10pt, 11pt, and 12pt, letterpaper,
legalpaper,A4paper,landscape (default is por-
trait), onecolum (default), and twocolumn.
Additional sets of commands are enabled by adding
specic packages,
\usepackage{package name}
Introducing L
A
T
E
X (rev. 2012.1) Page 5
4.2 Entering Text and Symbols
In you pretty much just type the text content the
way you want it just as you would in any word pro-
cessor, with the following things to remember:
Some characters have special meanings: #,
$,&,~, ,^,%,{,},\
Begin a new paragraphs by skipping a line.
Paragraph indentation and spacing is dis-
cussed in section ??.
Formatting is controlled by markup with sim-
ple commands like
\command
or command environments
\begin{env }...\end{env }
environments (things that look like
\begin{name} ... \end{name).
Commands mean do something now, like
enter a check mark (\checkmark) or insert a
page break (\newpage).
Environments mean enter a new mode
(\begin{env }) and dont leave it until I
tell you to (\end{env }), like
\begin{center}
All of this will be
centered.
\end{center}
Equations and certain mathematical symbols
can only be included by using math mode.
This is discussed in section 7.
There are over 4000 special symbols that can be
used in L
A
T
E
X2
; a comprehensive list (over 140
pages) has been compiled by Scott Patkin and is
available from CTAN at http://www.ctan.org/
tex-archive/info/symbols/comprehensive/.
Here are some examples:
=\copyright =\dag = \ddag
.=\checkmark =\S =\P
=\pounds =\maltese =\circledR
There are lots of ways to lots of non-English text
characters , such as `a or u, and entire alphabets.
The L
A
T
E
X special characters, what they are used for, and how you can still manage to add them to your document.
Character Special Command Normal Meaning
# \# Argument of a user-dened command.
$ \$ Beginning and end of an equation.
& \& Tab stop in an array or table.
\ Special accent, eg. ~{o} gives o
\ Subscript (in math mode), $a 3$ gives a
3
\ Special accent, eg. ^{e} gives e
% \% Everything after a % is ignored as a com-
ment, through the end of the line
{ \{ Used in pair with } to surround arguments
of functions and environments.
} \} Used in pair with { to surround arguments
of functions and environments.
\ \textbackslash Used to invoke a command or begin or end
an environment.
Introducing L
A
T
E
X (rev. 2012.1) Page 6
5 Document Layout
Books, reports and articles are arranged hierarchi-
cally into numbered chapters, sections, subsections,
sub-subsections, paragraphs, and sub-paragraphs.
Books and reports may also be divided into parts,
which are larger than chapters. The syntax for start-
ing a new chapter, section, etc, is, e.g.,
\section[short-title ]{real-title }
where real-title is the required title of the sec-
tion, and the optional short-title is a shorter
title that is used for the table of contents and
page headers and footers. Similar commands are
used for \part, \subsection, \subsubsection,
\paragraph, and \sub-paragraph.
If you want to omit the number, put an asterisk at
the end of the command, as in \subsubsection*.
This will create the new section, subsection, etc.,
but omit the number and leave it out of the table of
contents.
The command
\tableofcontents
will automatically generate a table of contents from
all the numbered sections, subsections, etc.
Here is an example of sectioning commands. The typeset document is illustrated on the following page.
\documentclass
...
\title{My Favorite Vaudevillians}
\date{}
\begin{document}
\begin{center}{\LARGE \textbf{My Favorite Vaudevillians}}\end{center}
\section{The Three Stooges}
\subsection{History } The original group was composed of Moe Howard, Samuel
("Shemp") Howard and Lary Fine. When Shemp quite, their brother Jerome Howard
("Curly"), joined the group ...
\subsection{Films}
Films included \textit{Turn Back the Clock}, ...
\section{The Marx Brothers}
\subsection{History}The Marx Brothers also started as a Vaudeville group of five
bothers, Chico (Leonard), Harpo (Arthur), Grocho (Julius), Gummo (Milton), and Zeppo
(Herbert) Marx. Gummu left the act after World War I, so he never appeared in any
films. ...
\subsection{Films} Their film career included \textit{Cocoanuts}(1929), \textit{Animal
Crackers} (1930), \textit{Monkey Business}(1931), ...
...
\end{document}
5.1 Margins and Text Alignment
The easiest way to control Margins is with the
geometry package. Putting
\usepackage[left=1.0in, right=1.0in,
top=1.0in,bottom=1.0in]{geometry}
in the preamble will give the entire document one-
inch margins all around the page.
By default, text is both right and left justied.
To force all your text to be right-justied,
\begin{flushright} text \end{flushright}
To be left-justied:
\begin{flushleft} text \end{flushleft}
To be centered:
\begin{center} text \end{center}
Introducing L
A
T
E
X (rev. 2012.1) Page 7
My Favorite Vaudevillians
1 The Three Stooges
1.1 History
The original group was composed of Moe Howard, Samuel (Shemp) Howard and Lary Fine.
When Shemp quite, their brother Jerome Howard (Curly), joined the group ...
1.2 Films
Films included Turn Back the Clock, ...
2 The Marx Brothers
2.1 History
The Marx Brothers also started as a Vaudeville group of ve bothers, Chico (Leonard), Harpo
(Arthur), Grocho (Julius), Gummo (Milton), and Zeppo (Herbert) Marx. Gummu left the
act after World War I, so he never appeared in any lms. ...
2.2 Films
Their lm career included Cocoanuts(1929), Animal Crackers (1930), Monkey Business(1931),
...
1
5.2 Paragraph Indentation and Spacing
By default, new paragraphs are indented half an
inch (except for the rst paragraph of a new sec-
tion, which is not indented), and there is no space
between paragraphs.
\setlength{\parindent}{0pt}
\setlength{\parskip}{1ex}
\setlength{\parindent}{0pt} sets the paragraph
indentation to zero.
\setlength{\parskip}{1ex} sets the space be-
tween paragraphs to the height of the letter x.
Units can be in any of in, cm, mm, pt, ex, em.
One ex is the height of the letter x; one em is the
width of the letter m. Points (pt) are equal to 1/72
of an inch, so 72pt and 1in would be identical.
5.3 Double-spacing
To get double spacing, put the line
\usepackage{setspace}
in your preamble, then put
\doublespace
where you want to begin double-spacing, and
\singlespace
where you want to return to single-spacing.
5.4 Multiple Columns
You can switch back and forth between one and two
columns by using the commands
\twocolumn
\onecolumn
but they always skip to the start of the next page
before changing the columns.
To change the number of columns anywhere on a
page, put
\usepackage{multicol}
in the preamble, and use the environment
\begin{multicols}{2}
Introducing L
A
T
E
X (rev. 2012.1) Page 8
...
\end{multicols}
You can replace the 2 with a 3 or 4 for 3 or 4 column
text.
5.5 Forcing Page Breaks
There are two types of forced page breaks you can
use:
\newpage lls up the rest of the current page with
blank space and jumps to the top of the next page.
\pagebreak will try to spread out existing text to
evenly ll out current page (by making paragraph
breaks bigger) and then skip to the next page. If
you put the command in the middle of a paragraph
it will start the new page at the end of the para-
graph.
5.6 Vertical and Horizontal Space
\hspace{1in} adds an extra inch of horizontal white
space.
\vspace{24pt} adds an extra 24 points of vertical
white space.
Any of the standard units can be used for either
command.
\hfill adds space to ll up the current line, as in
I \hfill Am \hfill Legend
will produce
I Am Legend.
\vfill adds vertical space to ll up the page.
\hrulefull lls up the current line with a horizontal
line like this:
\dotfill lls up the current line with dots that look
like this: . . . . . . . . . . . . . . . . . . . . . . . . . . . . . . . . . . . . . . . . .
5.7 Footnotes
Footnotes are inserted with the command
\footnote{Text of footnote.} at the exact posi-
tion where the footnote marker should be. Foot-
notes are normally numbered sequentially; to
change this you can use the argument num, as in
\footnote[num]{text of footnote}. Footnotes are
then placed at the bottom of the page
1
. Each foot-
note is indented.
To remove the indentation throughout your docu-
ment put the following in your preamble:
\usepackage[hang,flushmargin]footmisc.
5.8 Inserting Code
The verbatim environment lets you add a block of
text exactly the way you type it, with no typesetting
or command interpretation, as in this example:
Here is a Python program for least squares:
\begin{verbatim}
def fit(xd,yd):
SX=sum(xd)
SY=sum(yd)
SX2=sum([x*x for x in xd])
SXY = sum ([x*y for (x,y) in zip(xd,yd)])
n=len(xd)
M = np.array([[n, SX],\
[SX, SX2]])
B = np.array([SY, SXY])
return(np.linalg.solve(M, B))
\end{verbatim}
Here is a Python program for least squares:
def fit(xd,yd):
SX=sum(xd)
SY=sum(yd)
SX2=sum([x*x for x in xd])
SXY = sum ([x*y for (x,y) in zip(xd,yd)])
n=len(xd)
M = np.array([[n, SX],\
[SX, SX2]])
B = np.array([SY, SXY])
return(np.linalg.solve(M, B))
1
If you just want to include a short segment of code
like C123_=A_+B_ you can use the inline version of
the verbatim environment,
\verb! code !
1
like this!
Introducing L
A
T
E
X (rev. 2012.1) Page 9
where the exclamation point (!) should be replaced
by any character that is not include in code . For
example, the following are equivalent:
\verb.C123_=A_+B_.
\verb^C123_=A_+B_^
and each will insert the string C123_=A_+B_ into your
document.
5.9 Boxes Around Text
The \fbox is convenient for putting boxes around
text; if you typeset \fbox{like this} it will look
like this .
Getting boxes around verbatim text is more compli-
cated, but you can use the following template (this
is what was used in this document) to make it work.
First, include the line
\usepackage{fancyvrb}
in the preable. The following template will create
a three-inch wide box with your code left-justied
inside the box. If you want the box to be wider,
change the width from 3in to something else. If you
dont want the box to be in the center of your page,
leave out the center environment.
\begin{center}
\begin{minipage}{3in}
\begin{Verbatim}[frame=single]
%
% put you code here
%
\end {Verbatim}
\end{minipage}
\end{center}
For more details refer to the Latex reference on
minipage and fancyvrb.
5.10 Counters and labels
thepage gives the current page number.
thechapter gives the current chapter number.
thesection gives the current section number.
To refer to a particular section, chapter, etc., you can
label it. Immediately after the \section command
include a label command, for example,
\label{section-Quadratics}
Then to refer to that section, use
\ref{section-Quadratics}.
as in,
In section \ref{section-Quadratics}
we will learn how to solve the
quadratic equation (see page
\pageref{page-quad}).
To refer to a particular page, use the \pageref com-
mand to refer to any label on that page, as in the
above example.
5.11 Headers and Footers
By default the page number is printed in the bot-
tom center of the page, with no other headers and
footers.a
pagestyle{empty} in the preamble will turn o all
headers and footers, including page numbers.
To dene your own headers and footers put
\usepackage{fancyhdr}
in the preamble, then dene your own style. For
single sided documents, still in the preamble:
\fancypagesytel{mystyle}{
\lhead{Text for the top left of the page}
\chead{Text for the top center of the page}
\rhead{Text for the top right of the page}
\lfoot{Text for the bottom left of the page}
\cfoot{Text for the bottom center of the page}
\rfoot{Text for the bottom right of the page}
}
\renewcommand{\footrulewidth}{0.4pt}
\renewcommand{\headrulewidth}{0.4pt}
The footrulewidth and the headrulewidth give
the thickness of lines between the text and the
header and footer. By default the headrule is set
Introducing L
A
T
E
X (rev. 2012.1) Page 10
to 0.4 pt and the foorule is set to zero. To turn
them o set them to 0pt.
To actually use the style, at the beginning of your
body include the command
\pagestyle{mystyle}
If you have two-sided text, then you have to specify
the header and the footer dierently for the even and
odd numbered pages. The shorthand for this is
\fancyfoot[LE,RO]{text}
\fancyhead[LO,RE]{text}
and so forth, where L, C, and R mean left, center,
and right, and E and O mean even and odd.
You can insert page numbers with \thepage; chapter
numbers with \thechapter; section numbers with
\thesection, etc.
If you do not specify anything for the right header,
the current section or chapter title will be placed
there. If you want to suppress this use
\fancyhead[R]{}
or to specify your own header there
\fancyhead[R]{My Document Header}
If you dont want a line between the text and
footer and header, sent the footrulewidth and
headrulewidth to zero pt.
5.12 Including External Files
You can put any part of your document, including
the preamble, into one or more external les:
\input{filename.tex }
For example, you could put all of your les into sep-
arate documents in the same folder:
\input{headers.tex}
\begin{document}
\input{mydocument1.tex}
\input{mydocument2.tex}
...
\end{document}
If they are in dierent folders you should specify
the relative path (if you specify the absolute path
it wont work if you move the le to a dierent ma-
chine or are sharing it with a collaborator):
\input{../myfile.tex}
\input{../../dir1/dir2/myfile.tex}
\input{./dir1/myfile.tex}
where we .. means one go up to the en-
closing folder and . means inside the current
folder, so that ./dir1/myfile.tex means look for
myfile.tex in the subdirectory dir1 which is a sub-
directory of the same folder where my main docu-
ment is sitting; and ../myfile.tex means look in
the current folders parent directory.
5.13 Lists
The \enumerate environment produces numbered
lists.
Each item in the list begins with the \item com-
mand, which may span multiple paragraphs. Each
item is indented.
Things I like:
\begin{enumerate}
\item I like onions
\item I like bagels
\item I like toast
\end{enumerate}
=
Things I like:
1. I like onions
2. I like bagels
3. I like toast
The \itemize environment is used for itemized lists.
I am a frog because:
\begin{itemize}
\item I am green
\item I can swim
\item I eat flies
\end{itemize}
=
I am a frog be-
cause:
I am green
I can swim
I eat ies
Lists may be nested to any depth. Enumerated lists
will be numbered like an outline with labels 1., (a),
i., A. To change the label on a list, use
\renewcommand{label } {type {counter }optional-text }
label is the name of list level you are re-
dening. Values are labelenumi, labelenumii,
labelenumiii, labelenumiv.
Introducing L
A
T
E
X (rev. 2012.1) Page 11
counter is the counter value to use. Normally enumi
is associated with label labelenumi, etc.
The starting value of the enumerate list counter can
be reset to any value. After the \enumerate but
before the rst \item, use
\setcounter{enumi}{6}
will start the list at item 7.
type is taken from the following table:
type Values
\arabic 1, 2, 3, 4, ...
\Roman I, II, III, IV, ...
\roman i, ii, iii, iv, ...
\alph a, b, c, d, ...
\ALPH A, B, C, D, ...
Thus
\renewcommand{\labelnumii}{\Alph{enumii}.}
changes the second level numbering to an upper-case
alphabet character followed by a period.
Example of nested lists:
\begin{enumerate}
\item Frogs
\begin{enumerate}
\item Green
\item Eat flies
\item Swim
\end{enumerate}
\item Apples
\begin{enumerate}
\item Red
\item Fruit
\item Juicy
\end{enumerate}
\end{enumerate}
=
1. Frogs
(a) Green
(b) Eat ies
(c) Swim
2. Apples
(a) Red
(b) Fruit
(c) Juicy
6 Tabs, Tables, and Figures
6.1 Tabbing
The \tabbing environment sets tab stops and can
be used to generate simple tables.
The rst line of the \tabbing environment denes
the tab stops.
Each tab stop is dened by \= and the line is ter-
minated by the double slash \\
After the rst line tab jumps are indicated by \> .
Each subsequent line of the \tabbing environment
must also be terminated by \\ .
For example:
\begin{tabbing}
Math \hspace{2cm} \= is \hspace{1cm} \= kool \\
Physics \>is \>boring \\
Video Games \> rock \> my socks off
\end{tabbing}
Math is kool
Physics is boring
Video Games rock my socks o
6.2 Tabular Arrays
The \tabular environment generates aligned colum-
nar arrays in text mode. The \array environment
works the same way, but in math mode.
\begin{tabular}{columns } ... \end{tabular}
columns =xxx...x where each x=r, l, or c, to in-
dicate whether or not the corresponding column
should be right justied, left justied, or centered.
The vertical line character () may be used to
indicate that lines should be placed between the
columns, thus
\begin{tabular}{|l|l|ccc|} ... \end{tabular}
denotes a 5-column table where the rst two columns
are left justied, the right 3 columns are centered,
and there are lines between the 1st and 2nd columns,
the 2nd and 3rd columns, and on the left and right
hand edge of the table.
\hline can be used to place horizontal lines between
rows in the table.
Jumping to the next column is specied within a row
by & (Ampersand character).
Introducing L
A
T
E
X (rev. 2012.1) Page 12
A table may be centered on a page or column by
using the \center environment.
For example
\begin{tabular}{|c|c|}
\hline Name & Grade \\
\hline Tom & A\\
\hline Dick & C\\
\hline Harry & B+\\
\hline
\end{tabular}
=
Name Grade
Tom A
Dick C
Harry B+
6.3 Floating Tables
Sequentially numbered, captioned tables are pro-
duced by wrapping tabular environments with the
table environment.
\begin{table}[where ]
\caption{caption-text }
\begin{tabular}{ }
tablar contents
\end{tabular}
\end{table}
This places the caption at the top of the table; it can
also be placed at the bottom of the table, immedi-
ately following the \end{tabular}.
To refer to the table number elsewhere in the doc-
ument insert a \label command immediately after
the \caption.
Tables are numbered sequentially through the docu-
ment (or chapter).
where may contain any of the following: h = here
(put the table here); t = top (at the top of the cur-
rent page, or the next page if it wont t); p = page
(on a separate page); b = bottom (on the bottom of
the current page).
6.4 Inserting Pictures
Put the following in your preamble:
\include{graphicx}
Then at the exact spot where you want to include
your picture, put
\includegraphics[size ]{filename }
size options are width=3in, scale=.5, or
height=43mm.
filename should be specied relative to directory
that your .tex le is sitting in. While in theory you
could use an absolute le name, if you were to zip
the folder and mail the package to a collaborate then
it wouldnt work.
The type of graphics format varies from system to
system. Generally .png, .tif, and .jpg work ev-
erywhere. If you are using PDFLaTeX you can also
use .pdf les as pictures. If you are using pure
latex (which converts les to .dvi format, and not
to .pdf) it will also accept encapsulated postscript
les, .eps.
The following example will insert the le
pictures/fred.png in your document and make
it one-inch wide:
\includegraphics[width=1in]{pictures/fred.png}
You can add a caption and a gure number to a
picture the same way as with a table by using the
figure environment.
\begin{figure}[h]
\caption{...}
\label{figure:my-figure}
\begin{center}
\includegraphics[width=2.54cm]{fred.png}
\end{center}
\end{figure}
The location can be h (here); p (page); t (top); or b
(bottom) and mean the same thing as with a table
environment.
The wrapfigure environment will allow you to wrap
text around a gure. To do so, put
\usepackage{wrapfig}
in the preamble, then
Introducing L
A
T
E
X (rev. 2012.1) Page 13
\begin{wrapfigure}{r}{1.1in}
\begin{center}
\includegraphics[width=1in]
{happy.png}
\end{center}
\caption{A happy computer!}
\end{wrapfigure}
Alignment can normally be either l for left,
or r for right. Lowercase l or r forces the
gure to start precisely where specied (and
may cause it to run over page breaks), while
capital L or R allows the gure to oat.
Figure 1: A
happy com-
puter!
If you dened your document as
twosided, the alignment can also
be i for inside or o for outside,
as well as I or O. The width is, of
course, the width of the gure. In
most cases wrapfigure adds too
much vertical spacing, which you
can reduce by adding appropriate
\vspace{x } commands with neg-
atives arguments in the desired
locations. A negative vertical space means reduce
the vertical space.
You can include multiple graphics in the same gure
by using the \subfigure command:
\begin{wrapfigure}{l}{4.2in}
\subfigure[Cray 2.]{\includegraphics[height=1in]{Cray.jpg}}
\subfigure[Apple 1.]{\includegraphics[height=1in]{Apple.jpg}}
\subfigure[IBM PC.]{\includegraphics[height=1in]{IBMPC.jpg}}
\caption{Three computers.}
\end{wrapfigure}
Lorem ipsum dolor sit amet, consectetur adipiscing elit. Quisque porttitor fringilla nisi nec tempus.
Fusce ac est arcu, sodales scelerisque sapien. Nulla facilisi. Phasellus eu elit massa. Etiam quis hen-
drerit elit. Nunc commodo dignissim pretium. Aenean neque enim, pretium a placerat vel, venenatis
id nulla. In eget diam turpis. Donec tempus placerat nunc ut fringilla. Integer aliquam, urna non
pellentesque interdum, mauris neque consectetur nisi, ut aliquam odio augue eu sapien. Donec mattis
(a) Cray 2. (b) Apple 1. (c) IBM PC.
Figure 2: Three computers.
iaculis nunc id vestibu-
lum. Quisque ultrices
ultricies libero sed luc-
tus. Curabitur com-
modo, dolor vitae biben-
dum lacinia, neque ante
ultricies neque, et gravida
dolor arcu eu eros. Nunc
eget justo et ipsum sollic-
itudin imperdiet. Nullam
et diam erat. Sed mattis
ligula in magna dictum porta. Quisque a adipiscing tellus. Sed hendrerit, urna quis facilisis condimentum,
leo nunc sollicitudin nisi, a ornare urna purus quis eros. Ut id erat at nunc rutrum varius. Vivamus ac
turpis at enim pulvinar ultrices nec et libero. Phasellus ut nibh nibh. Fusce tincidunt purus ac sem lobortis
porttitor. Morbi in risus eros, eu egestas neque.
Introducing L
A
T
E
X (rev. 2012.1) Page 14
7 Math Mode
L
A
T
E
Xhas two modes: text mode and math mode.
All equations are written in math mode. All text is
written in text mode.
7.1 Inline Equations
An equation that is included in the ow of text, with-
out breaking to a new line, is called an inline equa-
tion. Inline equations must begin and end with a
dollar sign, $ .
An examples of inline equations is y =
_
b
a
e
x
2
dx.
For example, one can typeset
Functions of the form )(t) = 1(1 + c
t
) are known
as sigmoid functions. Sigmoidal functions have the
interesting property that they satisfy the logistic dif-
ferential equation j
= j(1 j)
with
Functions of the form $f(t)=1(1+e^{-t})$
are known as \textit{sigmoid} functions.
Sigmoidal functions have the interesting
property that they satisfy the
\textit{logistic differential equation}
$y=y(1-y)$
Even to insert special characters like
or
_
you
need to use math mode, e.g., as $\sum$ or $\int$ .
7.2 Display Equations
In display mode an equation is placed on a line by
itself surrounded by white space. By default, it is
centered in the middle of the line, although equa-
tions can be optionally right or left justied.
There are two ways to insert display equations; there
is no advantage to either of these over the other. You
can either surround your display equation by double-
dollar-signs, e.g., $$ at both the beginning and the
end of the equation, or you can begin the equation
with \[ and end it with \] . Thus to typeset
x =
b
b
2
4ac
2a
you can use either
\[x=\frac{-b\pm\sqrt{b^2-4ac}}{2a}\]
or
$$x=\frac{-b\pm\sqrt{b^2-4ac}}{2a}$$
7.3 Numbered Equations
Equations can be automatically numbered with the
equation environment:
\begin{equation}
\label{eq-quad}
x=\frac{-b\pm\sqrt{b^2-4ac}}{2a}
\end{equation}
which will be typeset as:
x =
b
b
2
4ac
2a
(1)
To suppress the equation number use
\begin{equation*} \end{equation*} , which
is equivalent to $$ $$ .
The argument to \label can be any string; it is stan-
dard practice to preface it with something like eq or
equation so that it will be easy to identify as an
equation in the source code.
To refer to equation 1 use either \ref{label } or
\eqref{label }. The eqref command automati-
cally includes parenthesis, so that \eqref{eq-quad}
looks like (1), while \ref{eq-quad} looks like 1.
The global properties of equations are controlled by
arguments to the \documentclass command in the
preamble:
leqno will put all equation numbers on the left-hand
margin (by default they are on the right).
fleqn will make all equations ush-left (by default
they are centered)
Introducing L
A
T
E
X (rev. 2012.1) Page 15
7.4 Boxed equations
To put a box around an inline equation like
y =
_
f(x)dx use
\fbox{$y=\int f(x)dx$}
To put a box around a display equation, as in
u =
_
f(x)dx
use \boxed{$y=\int f(x)dx$}.
\boxed works with both numbered and unnumbered
equations.
7.5 Aligned and Multi-line Equations
7.5.1 The align Environment
There are several ways to align equations vertically.
The simplest is with the align environment. For
example,
x = 1 (2)
y = 2 + x (3)
z = 3 + 2x + y (4)
where all the equal signs are aligned vertically, can
be typeset using align as can be written using
\begin{align}
x&=1\\
y&=2+x\\
z&=3+2x+y
\end{align}
The ampersand & is used as an alignment character
(like a tab stop) inside and align.
The double-backslash \\ is used to indicate the
start of a new line inside the align.
To suppress all of the equation numbers use \align*
instead of align.
\nonumber will suppress the specic equation num-
ber of the line on which it is placed (and the equation
counter will not be incremented).
7.5.2 The split Environment
Long equations that require more than one line can
be typeset with split. The ampersand & and
double-backslash \\ are used for alignment and line
splitting within the split environment:
\begin{equation}
\begin{split}
\sum_{n=0}^\infty ar^n & =
a + ar + ar^2 + ar^3 + \cdots \\
& = \dfrac{a}{1-r}
\end{split}
\end{equation}
Note that only one equation number is assigned to
a split equation
n=0
ar
n
= a + ar + ar
2
+ ar
3
+
=
a
1 r
(5)
The split environment can only be used within
the equation or equation* environments, not the
shorthand $$ $$ or \[ \] forms
7.5.3 The cases Environment
The cases environment is used when the right-hand
side of an equation has multiple cases:
|x| =
_
x, x < 0
x, x 0
(6)
As with split and align the ampersand & and
double-backslash \\ are used for alignment and new
line. Use \text to include text in the equation:
\begin{equation}
\int x^n \: dx =
\begin{cases}
\dfrac{x^{n+1}}{n+1} + C,
&\text{ if } n\neq -1\\
\lng{x} + C, &\text{ if } n = -1
\end{cases}
\end{equation}
Introducing L
A
T
E
X (rev. 2012.1) Page 16
which is typeset as
_
x
n
dx =
_
_
_
x
n+1
n + 1
+ C, if n = 1
ln x + C, if n = 1
(7)
7.6 Superscripts and Subscripts
Use the carat ^ for superscripts, shift- 6 on US-
keyboards, as in $x^2$ for x
2
.
Use the underscore for subscripts, e.g., $Y 3$ for
Y
3
.
If the subscript or superscript is longer than a single
character it must be enclosed in curly brackets, e.g.,
$x^a+b$ gives x
a
+b while $x^{a+b}$ gives x
a+b
.
Subscripts or superscripts on subscripts are denoted
by appropriate nesting of curly brackets.
$$x_{i+j,k_i} = \frac{p^i q^j}{r_{k_i}}$$
x
i+j,k
i
=
p
i
q
j
r
k
i
7.7 Roots and Fractions
\sqrt{x} gives
x.
\sqrt[n]{x} gives
n
x.
\frac{numerator }{denominator } gives text-size
fractions, as in
a+b
c+d
.
\dfrac{numerator }{denominator } enlarges the
numerator and denominator so that each is text-
sized, as in
a + b
c + d
.
\tfrac{numerator }{denominator } gives text-
sized equations in a display equation,
tfrac =
a+b
c+d
=
a + b
c + d
= frac
They can also be nested in display equations,
a +
p
q
c + d
=
a +
p
q
c + d
which was typeset with
\frac{a+\frac{p}{q}}{c+d}
on the left side of the equation and
\frac{a+\dfrac{p}{q}}{c+d}
on the right.
Roots and fractions can be combined, as in
$$\sqrt{1+\frac{1}{x}}=
\sqrt{1+\tfrac{1}{x}}$$
_
1 +
1
x
=
_
1 +
1
x
or
$$\frac{a}{\sqrt{b+\frac{c}{d}}} =
\frac{a}{\sqrt{b+\dfrac{c}{d}}},$$
a
_
b +
c
d
=
a
_
b +
c
d
,
7.8 Integrals
\int \oint
\iint \iiiint
\iiint \limits
These are used for single, double, and triple inte-
grals.
Limits are specied as subscripts or superscripts. To
get the limit to be beneath the integral sign (e.g., for
a volume or surface multiple integral) use \limits
(which means to interpret the subscript the way it
is interpreted for \lim).
_
b
a
f(x) dx = F(b) F(a)
_
g() d =
_
1
0
_
x
x
_
1x
2
y
2
0
f(x, y, z)dzdydz
___
V
dV =
4
3
r
3
Introducing L
A
T
E
X (rev. 2012.1) Page 17
which can be typeset with the following:
$$\int_a^b f(x) dx = F(b)-F(a)$$
$$\oint_{\Gamma} g(\lambda)
d\lambda = \int_0^1 \int_{-x}^{x}
\int_0^{1-x^2-y^2} f(x,y,z) dz dy dz$$
$$\iiint\limits_V dV =
\frac{4}{3}\pi r^3$$
7.9 Sums and Products
\sum gives a summation.
\prod gives a product.
Begin and end values are specied as subscripts (be-
gin values) and superscripts (end values).
For display mode, start and end values are automat-
ically placed below and above the sybmol, so that
$$\sum {k=1}^{\infty}p k$$ becomes
k=1
p
k
while in text mode, they are placed in normal sub-
script mode, and $\sum {k=1}^{\infty}p k$ be-
comes
k=1
p
k
(there was only a single dollar sign
around the second form; otherwise they were identi-
cal).
The format for sums and products is the same,
so that $$\prod {k=1}^{10}\dfrac{k+1}{k+2}$$
becomes
10
k=1
k + 1
k + 2
7.10 Limits
\lim is used for a limit.
The target of a limit is specied as a subscript using
the underscore. In text mode
$$\lim_{x\to\infty}
\frac{3x^2+4x}{7x^2+2}=\frac{3}{7}$$
looks like lim
x
3x
2
+4x
7x
2
+2
=
3
7
, while in display mode
it becomes
lim
x
3x
2
+ 4x
7x
2
+ 2
=
3
7
7.11 Lines Above and Below Expressions
\overline{expression } draws a line over an ex-
pression.
\underline{expression } draws a line under an ex-
pression
We dene by AB the line segment connecting
points A and B.
We denote the complex conjugate of z = a+bi
by
z = a + bi = a bi
We define by $\overline{AB}$ the line segment
connecting points $A$ and $B$.
We denote the complex conjugate of $z=a+bi$ by
$$\overline{z}=\overline{a+bi}=a-bi$$
7.12 Text Above and Below Expressions
\overbrace{expression } puts a horizontal brace
above an expression. Superscripted \text expres-
sions will be written above the brace.
\underbrace{expression } puts a horizontal brace
below an expression. Subscripted \text expressions
will be written below the brace.
For example,
f(x) = f(a) +
\underbrace{(x-a)f(a)}_{\text{Linear Term}} +
\overbrace{\frac{1}{2}(x-a)^2
f(a)}^{\text{Quadratic Term}} + \cdots
will be typeset as
f(x) = f(a) + (x a)f
(a)
. .
Linear Term
+
Quadratic Term
..
1
2
(x a)
2
f
(a) +
7.13 Arrows Above & Below Expressions
The following provide variable length arrows above
or below expression :
\overleftarrow{expression }
\overrightarrow{expression }
Introducing L
A
T
E
X (rev. 2012.1) Page 18
\overleftrightarrow{expression }
\underleftarrow{expression }
\underrightarrow{expression }
\underleftrightarrow{expression }
For example
$$\overleftrightarrow{APBXC} =
\overleftarrow{APB} +
\overrightarrow{BXC}$$
gives
APBXC =
APB +
BXC
7.14 Chemical Reactions
Rate constants in simple chemical reactions can be
attached to arrows with overset and underset:
X + Y
k
1
=
k
2
Z, A + B
k
3
C
$$X+Y \underset{k_2}{\overset {k_1}
{\rightleftharpoons}} Z,
A+B \overset{k_3}{\rightarrow} C$$
Longer expressions can use xleftarrow and
xrigharrow
A + B
combine to form
C
$$A+B \xrightarrow{
\text{combine to form}}C$$
7.15 Large Parenthesis
Variable size parenthesis (or brackets) as in
__
p
q
+
_
a + b
c
_
+ d
_
use pairs of \left and \right commands.
$$\left[ \sqrt{\frac{p}{q}} +
\left( \frac{a+b}{c} \right)
+ d \right]$$
Every \left must have a \right.
The argument of the \right corresponding to a par-
ticular \left can be dierent. This allows one to
open a pair with a dierent type of bracket than it
is closed with, e.g.,
_
a + b
c
_
+ d
Use \left. ... \right] to only get one bracket.
For example,
_
b
a
2xdx = x
2
b
a
matches the \right{|} with a \left{.} in
$$\left.\int_a^b 2x dx = x^2\right|_a^b$$
Use \{ to get the curly-bracket.
7.16 Matrices and Arrays
The matrix family gives a number of shorthand ma-
trix environments:
$$\begin{pmatrix} a & b \\ c & d \end{pmatrix},
\begin{Bmatrix} a & b \\ c & d \end{Bmatrix},
\begin{bmatrix} a & b \\ c & d \end{bmatrix},
\begin{vmatrix} a & b \\ c & d \end{vmatrix},
\begin{Vmatrix} a & b \\ c & d \end{Vmatrix},
\begin{matrix} a & b \\ c & d \end{matrix}$$
produces
_
a b
c d
_
,
_
a b
c d
_
,
_
a b
c d
_
,
a b
c d
,
_
_
_
_
a b
c d
_
_
_
_
,
a b
c d
In each of these environments, elements are centered
in their appropriate columns, the ampersand & is
used to skip to the next element and the double back-
slash is used to indicate the end of a line.
For more precise control, the array environment
may be used. Its structure is identical to the
tabular environment, except that tabular may
only be used in text mode and array may only be
used in math mode. Fore example, the partitioned
matrix
_
_
a b c
p q r
x y z
_
_
can be typeset with array,
$$\left(
\begin{array}{cc|c}
a & b & c \\
p & q & r \\
\hline
x & y & z
\end{array}
\right) $$
Introducing L
A
T
E
X (rev. 2012.1) Page 19
A Symbol Tables
A.1 Math Fonts
\mathbb
A, B, C, |, E, F, G, H, ", ,, K, ', M, N, , P, , 1, S, , U, V, W, X, Y, Z
\mathcal
A, B, C, D, E, F, G, H, I, J, K, L, M, N, O, P, Q, R, S, T , U, V, W, X, Y, Z
\mathfrak
A, B, C, D, E, F, G, H, I, J, K, L, M, N, O, P, Q, R, S, T, U, V, W, X, Y, Z
\mathbf
A, B, C, D, E, F, G, H, I, J, K, L, M, N, O, P, Q, R, S, T, U, V, W, X, Y, Z
A.2 Math Accents
o \hat{a} o \acute{a} o \bar{a}
o \dot{a} o \breve{a} o \check{a}
` o \grave{a} o \vec{a} o \ddot{a}
o \tilde{a}
A.3 Greek Letters
\alpha \kappa \sigma
\beta \lambda \varsigma
\gamma j \mu \tau
\delta \nu \upsilon
c \epsilon \xi \phi
\varepsilon o o \varphi
\zeta \pi \chi
\eta c \varpi \psi
\theta c \varpi \omega
\vartheta \rho
\gamma \varrho
\Gamma \Xi \Phi
\Delta \Pi \Psi
\Theta \Sigma \Omega
\Lambda \Upsilon
A.4 Variable Size Symbols
\sum
\bigcap
_
\bigodot
\prod
_
\bigcup
\bigotimes
\coprod
_
\bigsqcup
\bigoplus
_
_
\int
_
_
\oint
\biguplus
_
\bigvee
_
\bigwedge
A.5 Named Math Functions
\arccos \cos \csc \exp \ker \limsup
\arcsin \cosh \deg \gcd \lg \ln
\arctan \cot \det \hom \lim \log
\arg \coth \dim \inf \liminf \max
\min \Pr \sec \sin
\sinh \sup \tan \tanh
A.6 Brackets
The \left and \right commands may be applied to each of these
symbols.
( ( / \uparrow [ |
) ) \ \backslash \downarrow | \|
[ [ ] \lfloor \updownarrow \langle
] ] _ \rfloor \Uparrow ) \rangle
| \{ \lceil \Downarrow
\} \rceil \Updownarrow
A.7 Relational Symbols
\le \ge ,= \neq
\leq \geq
.
= \doteq
\ll \gg \approx
\subset \supset
= \cong
\subseteq \supseteq \equiv
\sqsubset \sqsupset \propto
\sqsubseteq \sqsupseteq \sim
\in \ni \simeq
\vdash \dashv | \parallel
[= \models \perp | \|
> \asymp > \bowtie [ \mid
~ \succ \succeq \frown
\prec \preceq \smile
Introducing L
A
T
E
X (rev. 2012.1) Page 20
A.8 A
M
S Relational Symbols
Requires \usepackage|amssymb
_ \leqq \supset = \circeq
\leqslant \supseteqq = \triangleq
\eqslantless _ \precapprox \thicksim
_ \lesssim = \vDash \thickapprox
_ \lessapprox ' \Vvdash < \vartriangleleft
\approxeq \smallsmile _ \trianglelefteq
< \lessdot \smallfrown \sqsupset
\lll = \bumpeq , \succcurlyeq
\lessgtr \Bumpeq ` \curlyeqsucc
= \doteqdot _ \geqq _ \succsim
\between \geqslant _ \succapprox
. \pitchfork \eqslantgtr \vartriangleright
~ \backsim _ \gtrsim _ \trianglerighteq
- \backsimeq _ \gtrapprox - \preccurlyeq
\subseteqq \gtrdot - \curlyeqprec
\Subset \ggg + \shortparallel
\sqsubset \gtrless = \risingdotseq
' \Vdash \gtreqless = \fallingdotseq
. \shortmid _ \gtreqqless \varpropto
_ \precsim = \eqcirc \blacktriangleleft
\therefore \because ~ \backepsilon
A.9 Binary Operations
\pm \cap \circ
\mp \cup \bullet
\times \uplus \diamond
\div \sqcap < \lhd
\cdot \sqcup \rhd
- \star \vee _ \unlhd
\ast \wedge _ \unrhd
\dagger \oplus \oslash
\ddagger \ominus \odot
U \amalg \otimes _ \bigcirc
\Box \Diamond . \bigtriangleup
; \wr \triangleleft _ \bigtriangledown
\ \setminus > \triangleright
A.10 A
M
S Binary Operations
Requires \usepackage{amssymb}
\dotplus \curlywedge \boxminus
+ \Cap J \Cup \boxdot
\barwedge \circledcirc \divideontimes
\intercal \rtimes , \doublebarwedge
\boxtimes \ltimes \smallsetminus
\boxplus \circleddash \curlyvee
Y \veebar \circledast \rightthreetimes
\boxminus . \centerdot ` \leftthreetimes
A.11 Standard Arrows
\leftarrow \longleftarrow
\Leftarrow = \Longleftarrow
\rightarrow \longrightarrow
\Rightarrow = \Longrightarrow
\leftrightarrow \longleftrightarrow
\Leftrightarrow \Longleftrightarrow
\mapsto \longmapsto
\hookleftarrow \hookrightarrow
\leftharpoonup \rightharpoonup
\leftharpoondown \rightharpoondown
= \rightleftharpoons ~ \leadsto
\uparrow \downarrow
\Uparrow \Downarrow
\uparrow \Uparrow
\downarrow \Downarrow
\updownarrow \Updownarrow
, \nearrow \searrow
\updownarrow \Updownarrow
A.12 A
M
S Arrows
--- \dashrightarrow --- \dashleftarrow
\leftleftarrows \leftrightarrows
\Lleftarrow \looparrowleft
= \leftrightharpoons . \curvearrowleft
_ \downdownarrows \curvearrowright
| \upuparrows , \upharpoonleft
\downharpoonleft ` \upharpoonright
- \leftrightsquigarrow \rightrightarrows
\rightleftarrows \twoheadrightarrow
\rightarrowtail + \looparrowright
= \rightleftharpoons \Lsh
\circlearrowright \Rsh
\circlearrowleft \multimap
\downharpoonright ~ \rightsquigarrow
A.13 Miscellaneous Math Symbol
.
.
. \ddots \cdots
.
.
. \vdots
. . . \ldots \aleph / \prime
\forall \infty / \hbar
\emptyset \exists \Box
\imath \nabla \neg
\Diamond , \jmath
\surd
. \flat . \triangle / \ell
\top \natural \clubsuit
\wp \bot ; \sharp
\diamondsuit T \Re | \|
\ \backslash \heartsuit \Im
\angle \partial \spadesuit
Introducing L
A
T
E
X (rev. 2012.1) Page 21
A.14 Special Math Typesetting
o/c \widetilde{abc}
o/c \widehat{abc}
o/c \overleftarrow{abc}
o/c \overrightarrow{abc}
o/c \overline{abc} o/c \underline{abc}
..
o/c \overbrace{abc} o/c
..
\underbrace{abc}
o/c \sqrt{abc}
n
o/c \sqrt[n]{abc}
)
f
abc
xyz
\frac{abc}{xyz}
A.15 Text Accents
These may only be used in text mode, and are not valid in math mode.
o \{o} `o \{o} o \^{o} o \"{o} o \~{o}
o \={o} o \.{o} o \u{o} o \v{o} o \H{o}
oo \t{oo} o \c{o} o
.
\d{o} o
\b{o} o \r{o}
A.16 Special Symbols in Text Mode
\oe \OE ae \AE a \aa
A \AA \o \O l \l L \L
ss SS \SS ! ? \dag
\S \ddag \P & \& \texteuro
Y \yen $ \$ % \% \_ \pounds
\copyright \textcopyleft
\textregistered \textwon
\textbaht \textborn
\textdegree \textleaf
\textlira \textmarried
\textmusicalnote \textnumero
A.17 Text Font Styles
\rm Roman \it italic \sc Small Caps
\bf boldface \sl slanted \sf Sans Serif
\tt typewriter
A.18 Font Sizes
\tiny the quick brown fox
\scriptsize the quick brown fox
\footnotesize the quick brown fox
\small the quick brown fox
\normalsize the quick brown fox
\large the quick brown fox
\Large the quick brown fox
\LARGE the quick brown fox
\huge the quick brown fox
\Huge the quick brown fox
B References
Online References: There are many good online references for
L
A
T
E
X. Because of the uidity of the internet, the URLs may
change.
The LaTeX Reference Manual : http://home.gna.org/
latexrefman/
Latex Reference Pages: http://herbert.the-little-red-haired-girl.
org/html/latex2e/
The LaTeX Tutorial : http://www.tug.org/tutorials/tugindia/
The LaTeX Wikibook: http://en.wikibooks.org/wiki/LaTeX
The Not So Short Introduction to LaTeX http://tobi.oetiker.
ch/lshort/
Print References
These are just a couple that I like; there are lots of good ones.
Gratzer G, More Math into L
A
T
E
X, 4th Edition, Springer (2007).
Kopka H and Daly P. A Guide to LaTeX2e. Addison Wesley (2003).
Mittelback F et. al. The LaTeX Companion. Addison Wesley
(2004).
Introducing L
A
T
E
X (rev. 2012.1) Page 22
Das könnte Ihnen auch gefallen
- A Heartbreaking Work Of Staggering Genius: A Memoir Based on a True StoryVon EverandA Heartbreaking Work Of Staggering Genius: A Memoir Based on a True StoryBewertung: 3.5 von 5 Sternen3.5/5 (231)
- The Sympathizer: A Novel (Pulitzer Prize for Fiction)Von EverandThe Sympathizer: A Novel (Pulitzer Prize for Fiction)Bewertung: 4.5 von 5 Sternen4.5/5 (121)
- Grit: The Power of Passion and PerseveranceVon EverandGrit: The Power of Passion and PerseveranceBewertung: 4 von 5 Sternen4/5 (588)
- Never Split the Difference: Negotiating As If Your Life Depended On ItVon EverandNever Split the Difference: Negotiating As If Your Life Depended On ItBewertung: 4.5 von 5 Sternen4.5/5 (838)
- The Little Book of Hygge: Danish Secrets to Happy LivingVon EverandThe Little Book of Hygge: Danish Secrets to Happy LivingBewertung: 3.5 von 5 Sternen3.5/5 (400)
- Devil in the Grove: Thurgood Marshall, the Groveland Boys, and the Dawn of a New AmericaVon EverandDevil in the Grove: Thurgood Marshall, the Groveland Boys, and the Dawn of a New AmericaBewertung: 4.5 von 5 Sternen4.5/5 (266)
- The Subtle Art of Not Giving a F*ck: A Counterintuitive Approach to Living a Good LifeVon EverandThe Subtle Art of Not Giving a F*ck: A Counterintuitive Approach to Living a Good LifeBewertung: 4 von 5 Sternen4/5 (5795)
- Her Body and Other Parties: StoriesVon EverandHer Body and Other Parties: StoriesBewertung: 4 von 5 Sternen4/5 (821)
- The Gifts of Imperfection: Let Go of Who You Think You're Supposed to Be and Embrace Who You AreVon EverandThe Gifts of Imperfection: Let Go of Who You Think You're Supposed to Be and Embrace Who You AreBewertung: 4 von 5 Sternen4/5 (1090)
- The World Is Flat 3.0: A Brief History of the Twenty-first CenturyVon EverandThe World Is Flat 3.0: A Brief History of the Twenty-first CenturyBewertung: 3.5 von 5 Sternen3.5/5 (2259)
- The Hard Thing About Hard Things: Building a Business When There Are No Easy AnswersVon EverandThe Hard Thing About Hard Things: Building a Business When There Are No Easy AnswersBewertung: 4.5 von 5 Sternen4.5/5 (345)
- Shoe Dog: A Memoir by the Creator of NikeVon EverandShoe Dog: A Memoir by the Creator of NikeBewertung: 4.5 von 5 Sternen4.5/5 (537)
- The Emperor of All Maladies: A Biography of CancerVon EverandThe Emperor of All Maladies: A Biography of CancerBewertung: 4.5 von 5 Sternen4.5/5 (271)
- Team of Rivals: The Political Genius of Abraham LincolnVon EverandTeam of Rivals: The Political Genius of Abraham LincolnBewertung: 4.5 von 5 Sternen4.5/5 (234)
- Hidden Figures: The American Dream and the Untold Story of the Black Women Mathematicians Who Helped Win the Space RaceVon EverandHidden Figures: The American Dream and the Untold Story of the Black Women Mathematicians Who Helped Win the Space RaceBewertung: 4 von 5 Sternen4/5 (895)
- Elon Musk: Tesla, SpaceX, and the Quest for a Fantastic FutureVon EverandElon Musk: Tesla, SpaceX, and the Quest for a Fantastic FutureBewertung: 4.5 von 5 Sternen4.5/5 (474)
- The Zwolftonspiel of Josef Matthias Hauer: John RDokument36 SeitenThe Zwolftonspiel of Josef Matthias Hauer: John RMax Kühn100% (1)
- On Fire: The (Burning) Case for a Green New DealVon EverandOn Fire: The (Burning) Case for a Green New DealBewertung: 4 von 5 Sternen4/5 (74)
- The Yellow House: A Memoir (2019 National Book Award Winner)Von EverandThe Yellow House: A Memoir (2019 National Book Award Winner)Bewertung: 4 von 5 Sternen4/5 (98)
- The Unwinding: An Inner History of the New AmericaVon EverandThe Unwinding: An Inner History of the New AmericaBewertung: 4 von 5 Sternen4/5 (45)
- Warn 2013-2014 Application GuideDokument75 SeitenWarn 2013-2014 Application Guideapi-238139220Noch keine Bewertungen
- Practice Test Paper-2 - IJSODokument11 SeitenPractice Test Paper-2 - IJSOSonal Gupta100% (5)
- Clinical Practice Guideline On Diagnosis and Treatment of Hyponatremia PDFDokument12 SeitenClinical Practice Guideline On Diagnosis and Treatment of Hyponatremia PDFLuis Mochas HClNoch keine Bewertungen
- Analysis, Design, and Strengthening of Communication TowersDokument253 SeitenAnalysis, Design, and Strengthening of Communication TowersLuis Horacio Martínez Martínez100% (4)
- Pre Calculus ExamDokument37 SeitenPre Calculus Exammoncarla lagon100% (1)
- 01 Process CapabilityDokument33 Seiten01 Process CapabilitySrinivasagam Venkataramanan100% (1)
- Directional & Horizontal DrillingDokument23 SeitenDirectional & Horizontal DrillingMuhammad shahbazNoch keine Bewertungen
- Noise Curve: Measurements With XL2Dokument8 SeitenNoise Curve: Measurements With XL2Kamran KhanNoch keine Bewertungen
- Norma Astm d5731 PLTDokument6 SeitenNorma Astm d5731 PLTrodriahumNoch keine Bewertungen
- Alternative Energy Wind EnergyDokument9 SeitenAlternative Energy Wind EnergyKamran KhanNoch keine Bewertungen
- Gradfair 2013Dokument52 SeitenGradfair 2013Kamran KhanNoch keine Bewertungen
- MSC BSE Course Guide 13 - 14 PDFDokument0 SeitenMSC BSE Course Guide 13 - 14 PDFKamran KhanNoch keine Bewertungen
- LSBU International Student Handbook PDFDokument19 SeitenLSBU International Student Handbook PDFKamran KhanNoch keine Bewertungen
- Relay PID Auto TuningDokument8 SeitenRelay PID Auto TuningKamran KhanNoch keine Bewertungen
- LSBU International Student Handbook PDFDokument19 SeitenLSBU International Student Handbook PDFKamran KhanNoch keine Bewertungen
- Ak98 Preset ListDokument21 SeitenAk98 Preset ListHichem NaghmouchiNoch keine Bewertungen
- Student Management SystemDokument5 SeitenStudent Management SystemRamesh Kumar60% (5)
- Velocity Analysis-Instantaneous Center MDokument7 SeitenVelocity Analysis-Instantaneous Center MSuman_SamadderNoch keine Bewertungen
- 4-DatAdvantage Advanced Installation For Microsoft Platforms 8.6 - M365 PatchDokument158 Seiten4-DatAdvantage Advanced Installation For Microsoft Platforms 8.6 - M365 PatchyaritzaNoch keine Bewertungen
- Actor-Network Theory and After - Jonh Law and John HassardDokument14 SeitenActor-Network Theory and After - Jonh Law and John HassardGabriel RomanNoch keine Bewertungen
- Flight Inspection of GAST D Approach and Taxi Guidance Systems - v1Dokument10 SeitenFlight Inspection of GAST D Approach and Taxi Guidance Systems - v1Olivier LaylyNoch keine Bewertungen
- CADCAM PortfolioDokument5 SeitenCADCAM PortfolioGuhan MNoch keine Bewertungen
- BDU Konfrans 2022 Tezis JurnaliDokument395 SeitenBDU Konfrans 2022 Tezis JurnalinarminpashabayliNoch keine Bewertungen
- Brochure Cementindustrie PfeifferDokument24 SeitenBrochure Cementindustrie Pfeifferdoxa maria0% (1)
- A Quick Route To Sums of PowersDokument6 SeitenA Quick Route To Sums of PowersJason WongNoch keine Bewertungen
- Design, Development, Fabrication and Testing of Small Vertical Axis Wind TurbinevDokument4 SeitenDesign, Development, Fabrication and Testing of Small Vertical Axis Wind TurbinevEditor IJTSRDNoch keine Bewertungen
- Sr. Grand Test Key and HintsDokument7 SeitenSr. Grand Test Key and HintsM JEEVARATHNAM NAIDUNoch keine Bewertungen
- Guidelines On Water ProofingDokument88 SeitenGuidelines On Water ProofingViệt Đặng XuânNoch keine Bewertungen
- Ergativity in Shipibo-Konibo, A Panoan Language of The UcayaliDokument32 SeitenErgativity in Shipibo-Konibo, A Panoan Language of The UcayaliPilar ValenzuelaNoch keine Bewertungen
- Is The Financial Performance of Insurance Companies Listed in Idx Able To Make Profitability After The Existence of BPJS?Dokument10 SeitenIs The Financial Performance of Insurance Companies Listed in Idx Able To Make Profitability After The Existence of BPJS?Bunga LophitaNoch keine Bewertungen
- 2008 MuchiriDokument20 Seiten2008 MuchiriBushra AzharNoch keine Bewertungen
- Viscosity MeasurementDokument8 SeitenViscosity MeasurementRian SteveNoch keine Bewertungen
- Bgy. Poblacion SwaDokument33 SeitenBgy. Poblacion SwaKim simyunnNoch keine Bewertungen
- C Programming Board Solve PDFDokument12 SeitenC Programming Board Solve PDFEstiak Hossain ShaikatNoch keine Bewertungen
- Unit 9: Areas and PerimetersDokument22 SeitenUnit 9: Areas and PerimetersSanchit GargNoch keine Bewertungen