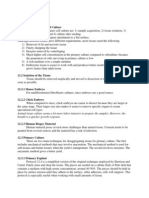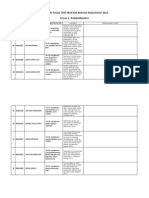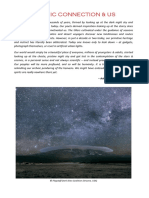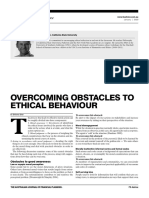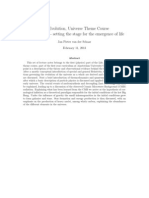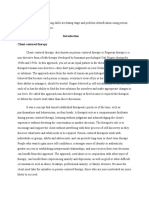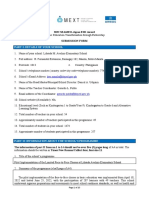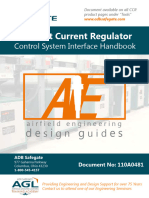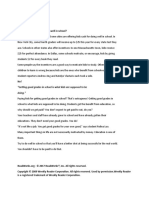Beruflich Dokumente
Kultur Dokumente
Tips
Hochgeladen von
Medina Fadlilatus SyaadahCopyright
Verfügbare Formate
Dieses Dokument teilen
Dokument teilen oder einbetten
Stufen Sie dieses Dokument als nützlich ein?
Sind diese Inhalte unangemessen?
Dieses Dokument meldenCopyright:
Verfügbare Formate
Tips
Hochgeladen von
Medina Fadlilatus SyaadahCopyright:
Verfügbare Formate
The function of each tool on the toolbar and Tool palette is described at the bo ttom of the Paint Shop
Pro window whenever the cursor is over the tool. Use the Browser to view image files in a folder before opening them. If you have internet access, you can connect directly to the Jasc web site by ch oosing it from the Help menu. The new Save Copy As command remembers the last used directory and file format. You can display rulers and a grid by choosing them from the View menu. Press the <Shift> + <Ctrl> + <T> keys to center all the floating palettes. To find out what a tool is, hold your cursor over the tool and a ToolTip will ap pear. You can open images by dragging their thumbnails from the Browser to the workspa ce. Press the <Tab> key to hide and/or view all the floating palettes. Press <C> to display and hide the Color palette. You can open a new window at a smaller zoom factor to see a "thumbnail" view whe n editing details of an image. Press <L> to display and hide the Layer palette. By choosing File>Preferences>Customize Toolbar, you can customize the toolbar to show only the buttons you want in whatever order you like. Transparent areas show a checkered background. To change the colors of the chec kerboard, go to File, Preferences, Transparency. To move a marquee without the selection, right click and drag with the Mover too l. Press <T> to display and hide the toolbar. If you often save to the same directory or file type, use File, Save Copy As. You can drag and drop layers from the layer palette onto a document to copy laye rs between documents. Press <H> to display and hide the histogram. You can perform more than one screen capture at a time before returning to the P aint Shop Pro window. Choose Setup from the Capture menu and select the Multipl e Captures check box. Press <P> to display and hide the Tool palette. When using the Color Replacer tool, you can instantly replace all areas of the c olor in the image by double-clicking with the mouse. Press <O> to display and hide the Control palette. Paint Shop Pro supports WinTab compliant pressure sensitive drawing tablets. Set its options on the Cursors and Tablet tab of the General Program Preferences di alog box. To nudge a selection one pixel at a time, hold down the <Shift> key while pressi ng the keyboard arrows. The palette transparency options are now located under the Colors menu as Set Pa lette Transparency. To set a transparent background for a GIF file, choose Set Palette Transparency from the Colors menu. To see what parts of a GIF file are transparent, select Colors, View Palette Tra nsparency. After making a crop selection with the Crop tool, you may adjust the size by cli cking and dragging one of the edges. You can cut and paste frames between Animation Shop and Paint Shop Pro. You can press <Shift> while clicking the new layer button on the layer dialog to create a new layer without opening the Layer Properties dialog box. To prevent a toolbar or palette from docking when it is positioned near the edge of a window, hold down the <Ctrl> key while you move it. Paint Shop Pro supports multiple levels of undo. Enable it by choosing File>Pref erences>General Program Preferences>Undo. You can obtain information about your system by choosing About Paint Shop Pro fr om the Help menu, clicking the System Info button, and then scrolling through th e System Information window. You can drag and drop thumbnails from the browser into a document to insert new layers into a document.
The Save As command always defaults to the image's "native" format and directory . To save your current image as a Picture Tube, choose File>Export>Picture Tube. To activate a layer quickly, hold down the Control key and hit the layer number (0 - 9). The Expand command in the Selections menu enlarges the selection by a specific n umber of pixels while retaining its original shape. To edit an image's palette, choose Colors>Edit Palette. Use the Smart Edge tool to create a border between two areas of contrasting colo r or light. To change how color values are displayed in the Color Palette, choose File>Prefe rences>General Program Preferences>Dialogs and Palettes. The color values can be displayed as RGB or HSL, using either Decimal or Hexadecimal numbers. Selections can be saved with an image by saving them into alpha channels. You can select a portion of the current image and save it as a new custom brush tip. Multiple alpha channels can be saved in an image. You can draw Bezier curves using the Line tool. To create a mask from a selection easily, make your selection and then choose Ma sks>New>Hide or Show Selection. To gamma correct Paint Shop Pro to your monitor, choose File>Preferences>Monitor Gamma. The LZ77 compression option in the Paint Shop Pro file format is completely loss less and can significantly reduce the file size. This is the last tip. You can turn them off now.
Das könnte Ihnen auch gefallen
- Hidden Figures: The American Dream and the Untold Story of the Black Women Mathematicians Who Helped Win the Space RaceVon EverandHidden Figures: The American Dream and the Untold Story of the Black Women Mathematicians Who Helped Win the Space RaceBewertung: 4 von 5 Sternen4/5 (895)
- F12 Primary CultureDokument3 SeitenF12 Primary CultureMedina Fadlilatus SyaadahNoch keine Bewertungen
- Never Split the Difference: Negotiating As If Your Life Depended On ItVon EverandNever Split the Difference: Negotiating As If Your Life Depended On ItBewertung: 4.5 von 5 Sternen4.5/5 (838)
- Alpukat 0,043 0,029 0,012 0,017 Buah Naga 0,192 0,092 0,073 0,061 0,038 0,020 0,017 0,022 0,230 0,061 0,048 0,032 0,049 0,025 0,026 0,017 Bakteri - 0,033 - 0,013 - 0,012 - 0,009Dokument2 SeitenAlpukat 0,043 0,029 0,012 0,017 Buah Naga 0,192 0,092 0,073 0,061 0,038 0,020 0,017 0,022 0,230 0,061 0,048 0,032 0,049 0,025 0,026 0,017 Bakteri - 0,033 - 0,013 - 0,012 - 0,009Medina Fadlilatus SyaadahNoch keine Bewertungen
- The Yellow House: A Memoir (2019 National Book Award Winner)Von EverandThe Yellow House: A Memoir (2019 National Book Award Winner)Bewertung: 4 von 5 Sternen4/5 (98)
- Term Paper OF Cell Biology: Lovely Professional UniversityDokument15 SeitenTerm Paper OF Cell Biology: Lovely Professional UniversityMedina Fadlilatus SyaadahNoch keine Bewertungen
- The Subtle Art of Not Giving a F*ck: A Counterintuitive Approach to Living a Good LifeVon EverandThe Subtle Art of Not Giving a F*ck: A Counterintuitive Approach to Living a Good LifeBewertung: 4 von 5 Sternen4/5 (5794)
- Scholarship Application Form: Msu Global Leadership Camp 2013Dokument5 SeitenScholarship Application Form: Msu Global Leadership Camp 2013Medina Fadlilatus SyaadahNoch keine Bewertungen
- Shoe Dog: A Memoir by the Creator of NikeVon EverandShoe Dog: A Memoir by the Creator of NikeBewertung: 4.5 von 5 Sternen4.5/5 (537)
- Msu Global Leadership Camp: Experiential Learning OpportunitiesDokument1 SeiteMsu Global Leadership Camp: Experiential Learning OpportunitiesMedina Fadlilatus SyaadahNoch keine Bewertungen
- Devil in the Grove: Thurgood Marshall, the Groveland Boys, and the Dawn of a New AmericaVon EverandDevil in the Grove: Thurgood Marshall, the Groveland Boys, and the Dawn of a New AmericaBewertung: 4.5 von 5 Sternen4.5/5 (266)
- Laporan Tugas Terstruktur Biologi Molekuler 2013 Kelas A Rombongan IiDokument3 SeitenLaporan Tugas Terstruktur Biologi Molekuler 2013 Kelas A Rombongan IiMedina Fadlilatus SyaadahNoch keine Bewertungen
- The Little Book of Hygge: Danish Secrets to Happy LivingVon EverandThe Little Book of Hygge: Danish Secrets to Happy LivingBewertung: 3.5 von 5 Sternen3.5/5 (400)
- Refraction Experiment-PekaDokument8 SeitenRefraction Experiment-PekaA. Suhaimi100% (3)
- Elon Musk: Tesla, SpaceX, and the Quest for a Fantastic FutureVon EverandElon Musk: Tesla, SpaceX, and the Quest for a Fantastic FutureBewertung: 4.5 von 5 Sternen4.5/5 (474)
- Ai R16 - Unit-6Dokument36 SeitenAi R16 - Unit-6RakeshNoch keine Bewertungen
- Brushless MotorsDokument20 SeitenBrushless Motorsbwatkins6Noch keine Bewertungen
- A Heartbreaking Work Of Staggering Genius: A Memoir Based on a True StoryVon EverandA Heartbreaking Work Of Staggering Genius: A Memoir Based on a True StoryBewertung: 3.5 von 5 Sternen3.5/5 (231)
- Astro-Spiri Camp - Chinmaya Vibhooti - Shankar Kumaran PDFDokument10 SeitenAstro-Spiri Camp - Chinmaya Vibhooti - Shankar Kumaran PDFShankar KumaranNoch keine Bewertungen
- Grit: The Power of Passion and PerseveranceVon EverandGrit: The Power of Passion and PerseveranceBewertung: 4 von 5 Sternen4/5 (588)
- MYP Unit Planner - MathDokument5 SeitenMYP Unit Planner - MathMarija CvetkovicNoch keine Bewertungen
- The Emperor of All Maladies: A Biography of CancerVon EverandThe Emperor of All Maladies: A Biography of CancerBewertung: 4.5 von 5 Sternen4.5/5 (271)
- P16mba7 1Dokument4 SeitenP16mba7 1Vishalatchi MNoch keine Bewertungen
- The Unwinding: An Inner History of the New AmericaVon EverandThe Unwinding: An Inner History of the New AmericaBewertung: 4 von 5 Sternen4/5 (45)
- Chapter Two Sector Analysis: (MBAM)Dokument23 SeitenChapter Two Sector Analysis: (MBAM)Ferlyn PelayoNoch keine Bewertungen
- On Fire: The (Burning) Case for a Green New DealVon EverandOn Fire: The (Burning) Case for a Green New DealBewertung: 4 von 5 Sternen4/5 (74)
- Jesper Kyd - Flight Over Venice (Assassin's Creed II)Dokument9 SeitenJesper Kyd - Flight Over Venice (Assassin's Creed II)Aldert de VriesNoch keine Bewertungen
- The Hard Thing About Hard Things: Building a Business When There Are No Easy AnswersVon EverandThe Hard Thing About Hard Things: Building a Business When There Are No Easy AnswersBewertung: 4.5 von 5 Sternen4.5/5 (345)
- Finance and RiskDokument34 SeitenFinance and RiskBlen tesfayeNoch keine Bewertungen
- Team of Rivals: The Political Genius of Abraham LincolnVon EverandTeam of Rivals: The Political Genius of Abraham LincolnBewertung: 4.5 von 5 Sternen4.5/5 (234)
- Overcoming Obstacles To Ethical BehaviourDokument4 SeitenOvercoming Obstacles To Ethical BehaviourSimran SinghNoch keine Bewertungen
- IG Client Sentiment Report 2020-12-03 12 - 00 PDFDokument36 SeitenIG Client Sentiment Report 2020-12-03 12 - 00 PDFEno Ronaldfrank OguriNoch keine Bewertungen
- No 1 Method ValidationDokument2 SeitenNo 1 Method ValidationdanaciortanNoch keine Bewertungen
- The Gifts of Imperfection: Let Go of Who You Think You're Supposed to Be and Embrace Who You AreVon EverandThe Gifts of Imperfection: Let Go of Who You Think You're Supposed to Be and Embrace Who You AreBewertung: 4 von 5 Sternen4/5 (1090)
- Daikin LXE10E-A - Service Manual (TR 01-09B) PDFDokument238 SeitenDaikin LXE10E-A - Service Manual (TR 01-09B) PDFmail4ksnNoch keine Bewertungen
- Cellular Respiration MDL361Dokument46 SeitenCellular Respiration MDL361Krystal CraigNoch keine Bewertungen
- ReflectionDokument1 SeiteReflectionHeaven GuzmanNoch keine Bewertungen
- The World Is Flat 3.0: A Brief History of the Twenty-first CenturyVon EverandThe World Is Flat 3.0: A Brief History of the Twenty-first CenturyBewertung: 3.5 von 5 Sternen3.5/5 (2259)
- Life Evolution Universe Lecture Notes - AUCDokument45 SeitenLife Evolution Universe Lecture Notes - AUCAlejandro VerdeNoch keine Bewertungen
- Adiba Final Activity CousellingDokument29 SeitenAdiba Final Activity Cousellingadiba KhanNoch keine Bewertungen
- The Cheetah Light CL-360 - A Short Review: Blog - Wedding & Portrait NewsDokument3 SeitenThe Cheetah Light CL-360 - A Short Review: Blog - Wedding & Portrait NewsSupratim ChoudhuryNoch keine Bewertungen
- Drone Survival GuideDokument2 SeitenDrone Survival GuidevthiseasNoch keine Bewertungen
- Pilot Implementation of The Limited Face-to-Face Class Program at Librada Avelino Elementary SchoolDokument10 SeitenPilot Implementation of The Limited Face-to-Face Class Program at Librada Avelino Elementary SchoolCher GeriNoch keine Bewertungen
- The Sympathizer: A Novel (Pulitzer Prize for Fiction)Von EverandThe Sympathizer: A Novel (Pulitzer Prize for Fiction)Bewertung: 4.5 von 5 Sternen4.5/5 (121)
- Robit Forepoling Catalogue ENG 03-2015Dokument36 SeitenRobit Forepoling Catalogue ENG 03-2015Purwadi Eko SaputroNoch keine Bewertungen
- CCR Control System Interface HandbookDokument17 SeitenCCR Control System Interface Handbooklcastrey23Noch keine Bewertungen
- C-L-X® Type MC-HL (XHHW-2)Dokument3 SeitenC-L-X® Type MC-HL (XHHW-2)Xin LiNoch keine Bewertungen
- Sherman Notes PDFDokument213 SeitenSherman Notes PDFAbdul Hamid Bhatti100% (1)
- Lab8 DBDokument3 SeitenLab8 DBzubair zubairNoch keine Bewertungen
- TRG TRC001 en PsychrometryDokument89 SeitenTRG TRC001 en PsychrometryhonismeNoch keine Bewertungen
- Technical Bulletin: ConditionDokument11 SeitenTechnical Bulletin: ConditionFrancoNoch keine Bewertungen
- Getting Good Grades in School Is What Kids Are Supposed To Be Doing.Dokument6 SeitenGetting Good Grades in School Is What Kids Are Supposed To Be Doing.The QUEENNoch keine Bewertungen
- Bird Strike ThesisDokument7 SeitenBird Strike Thesisarianadavishighpoint100% (2)
- Her Body and Other Parties: StoriesVon EverandHer Body and Other Parties: StoriesBewertung: 4 von 5 Sternen4/5 (821)