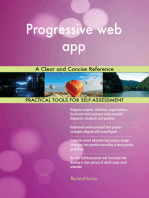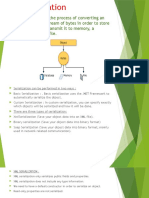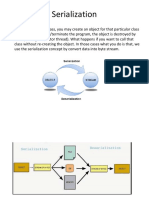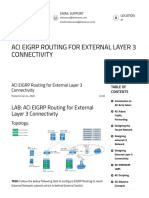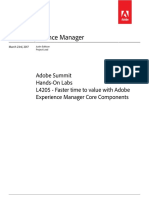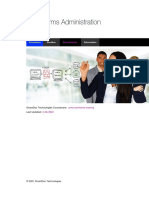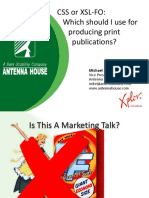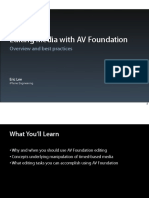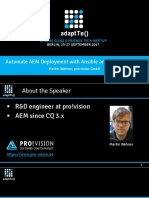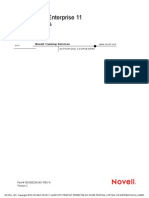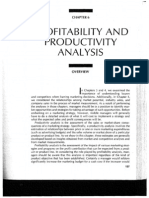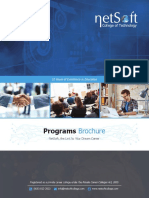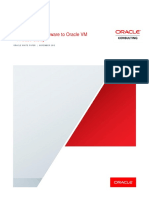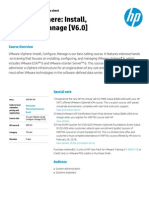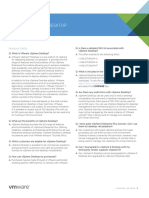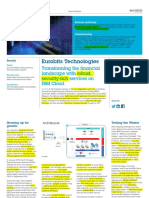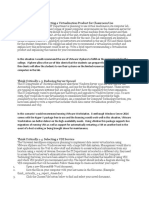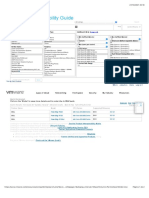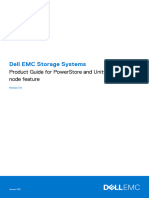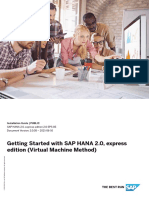Beruflich Dokumente
Kultur Dokumente
3101 Workbook Version2
Hochgeladen von
plume230 Bewertungen0% fanden dieses Dokument nützlich (0 Abstimmungen)
77 Ansichten0 SeitenNovell, Inc., makes no representations or warranties with respect to the contents or use of this documentation. You agree not to export or re-export to entities on the current U.S. Export exclusion lists or to any embargoed or terrorist countries.
Originalbeschreibung:
Copyright
© Attribution Non-Commercial (BY-NC)
Verfügbare Formate
PDF, TXT oder online auf Scribd lesen
Dieses Dokument teilen
Dokument teilen oder einbetten
Stufen Sie dieses Dokument als nützlich ein?
Sind diese Inhalte unangemessen?
Dieses Dokument meldenNovell, Inc., makes no representations or warranties with respect to the contents or use of this documentation. You agree not to export or re-export to entities on the current U.S. Export exclusion lists or to any embargoed or terrorist countries.
Copyright:
Attribution Non-Commercial (BY-NC)
Verfügbare Formate
Als PDF, TXT herunterladen oder online auf Scribd lesen
0 Bewertungen0% fanden dieses Dokument nützlich (0 Abstimmungen)
77 Ansichten0 Seiten3101 Workbook Version2
Hochgeladen von
plume23Novell, Inc., makes no representations or warranties with respect to the contents or use of this documentation. You agree not to export or re-export to entities on the current U.S. Export exclusion lists or to any embargoed or terrorist countries.
Copyright:
Attribution Non-Commercial (BY-NC)
Verfügbare Formate
Als PDF, TXT herunterladen oder online auf Scribd lesen
Sie sind auf Seite 1von 0
www. novel l .
com Novel l Trai ni ng Servi ces
AUTHORI ZED COURSEWARE
N
o
v
e
l
l
T
r
a
i
n
i
n
g
S
e
r
v
i
c
e
s
(
e
n
)
1
5
A
p
r
i
l
2
0
0
9
SUSE Linux Enterprise 11
Fundamentals
Workbook
3 1 0 1
Part # 100-005235-001-REV A
Version 2
NOVELL, INC. Copyright 2010-CNI SELF-STUDY-1 HARDCOPY PRINTOUT PERMITTED-NO OTHER PRINTING, COPYING, OR DISTRIBUTION ALLOWED.
N
o
v
e
l
l
T
r
a
i
n
i
n
g
S
e
r
v
i
c
e
s
(
e
n
)
1
5
A
p
r
i
l
2
0
0
9
Legal Notices
Novell, Inc., makes no representations or warranties with respect to the contents
or use of this documentation, and specifically disclaims any express or implied
warranties of merchantability or fitness for any particular purpose. Further,
Novell, Inc., reserves the right to revise this publication and to make changes to
its content, at any time, without obligation to notify any person or entity of such
revisions or changes.
Further, Novell, Inc., makes no representations or warranties with respect to any
software, and specifically disclaims any express or implied warranties of
merchantability or fitness for any particular purpose. Further, Novell, Inc.,
reserves the right to make changes to any and all parts of Novell software, at any
time, without any obligation to notify any person or entity of such changes.
Any products or technical information provided under this Agreement may be
subject to U.S. export controls and the trade laws of other countries. You agree to
comply with all export control regulations and to obtain any required licenses or
classification to export, re-export or import deliverables. You agree not to export
or re-export to entities on the current U.S. export exclusion lists or to any
embargoed or terrorist countries as specified in the U.S. export laws. You agree
to not use deliverables for prohibited nuclear, missile, or chemical biological
weaponry end uses. See the Novell International Trade Services Web page (http:/
/www.novell.com/info/exports/) for more information on exporting Novell
software. Novell assumes no responsibility for your failure to obtain any
necessary export approvals.
Copyright 2010 Novell, Inc. All rights reserved. No part of this publication
may be reproduced, photocopied, stored on a retrieval system, or transmitted
without the express written consent of the publisher.
Novell, Inc., has intellectual property rights relating to technology embodied in
the product that is described in this document. In particular, and without
limitation, these intellectual property rights may include one or more of the U.S.
patents listed on the Novell Legal Patents Web page (http://www.novell.com/
company/legal/patents/) and one or more additional patents or pending patent
applications in the U.S. and in other countries.
Novell, Inc.
404 Wyman Street, Suite 500
Waltham, MA 02451
U.S.A.
www.novell.com
Online Documentation: To access the latest online documentation for
this and other Novell products, see the Novell Documentation Web
page (http://www.novell.com/documentation).
Novell Trademarks
For Novell trademarks, see the Novell Trademark and Service Mark list (http://
www.novell.com/company/legal/trademarks/tmlist.html).
Third-Party Materials
All third-party trademarks are the property of their respective owners.
NOVELL, INC. Copyright 2010-CNI SELF-STUDY-1 HARDCOPY PRINTOUT PERMITTED-NO OTHER PRINTING, COPYING, OR DISTRIBUTION ALLOWED.
Contents
Copying all or part of this manual, or distributing such copies, is strictly prohibited.
To report suspected copying, please call 1-800-PIRATES.
3 Version 2
N
o
v
e
l
l
T
r
a
i
n
i
n
g
S
e
r
v
i
c
e
s
(
e
n
)
1
5
A
p
r
i
l
2
0
0
9
Introduction 7
Check the Media in Your Student Kit 7
Course Objectives 8
Set Up Your Practice Environment 8
Review the Setup Diagram 8
Check Hardware and Software Requirements 10
Install and Configure VMware Player 11
Copy the Virtual Machines to the Host Computer 12
Test Connectivity Between DA1 and DA-SLED 12
Create the DA1 and DA-SLED Machines Manually 13
Create and Install the DA-SLED SUSE Linux Enterprise Desktop 11 Virtual
Machine 13
Create and Install the DA1 SUSE Linux Enterprise Server 11 Virtual Machine 18
Review VMware Guidelines 25
How to Navigate in a VMware Virtual Machine Window 25
Exercise Conventions 25
SECTION 1 Getting to Know SUSE Linux Enterprise 11 27
Exercise 1-1 Perform Five Basic Tasks in Linux . . . . . . . . . . . . . . . . . . . . . . . . . . . . . . . . . . . . 28
Task 1: Change Your Wallpaper . . . . . . . . . . . . . . . . . . . . . . . . . . . . . . . . . . . . . . 28
Task 2: Change Your Screen Resolution . . . . . . . . . . . . . . . . . . . . . . . . . . . . . . . . 28
Task 3: Change Time and Date Settings. . . . . . . . . . . . . . . . . . . . . . . . . . . . . . . . . 29
Task 4: Change Your Password . . . . . . . . . . . . . . . . . . . . . . . . . . . . . . . . . . . . . . . 29
Task 5: Create a Desktop Launcher (Shortcut). . . . . . . . . . . . . . . . . . . . . . . . . . . . 29
Exercise 1-2 Add an Applet to and Remove an Applet from the Bottom Panel . . . . . . . . . . . . . 31
Exercise 1-3 Use the GNOME File Manager . . . . . . . . . . . . . . . . . . . . . . . . . . . . . . . . . . . . . . . 32
Part 1: Start Nautilus and Copy a File . . . . . . . . . . . . . . . . . . . . . . . . . . . . . . . . . . 32
Part 2: Add an Emblem to the Copied File Icon. . . . . . . . . . . . . . . . . . . . . . . . . . . 32
Part 3: Rename the Copied File . . . . . . . . . . . . . . . . . . . . . . . . . . . . . . . . . . . . . . . 33
Part 4: Delete the Copied File. . . . . . . . . . . . . . . . . . . . . . . . . . . . . . . . . . . . . . . . . 33
Exercise 1-4 Access the Command Line Interface . . . . . . . . . . . . . . . . . . . . . . . . . . . . . . . . . . . 34
Part 1: Check IP Address of each machine. . . . . . . . . . . . . . . . . . . . . . . . . . . . . . . 34
Part 2: Open Communication Between Desktop and Server . . . . . . . . . . . . . . . . . 34
Part 3: Check and Change Hostname . . . . . . . . . . . . . . . . . . . . . . . . . . . . . . . . . . . 35
SECTION 2 Locate and Use Help Resources 37
Exercise 2-1 Access and Use man Pages on DA1 . . . . . . . . . . . . . . . . . . . . . . . . . . . . . . . . . . . . 38
Exercise 2-2 Access and Use info Pages on DA1 . . . . . . . . . . . . . . . . . . . . . . . . . . . . . . . . . . . . 39
Exercise 2-3 Access Release Notes and White Paper Pages on DA1 . . . . . . . . . . . . . . . . . . . . . 40
NOVELL, INC. Copyright 2010-CNI SELF-STUDY-1 HARDCOPY PRINTOUT PERMITTED-NO OTHER PRINTING, COPYING, OR DISTRIBUTION ALLOWED.
SUSE Linux Enterprise 11 Fundamentals / Workbook
Copying all or part of this manual, or distributing such copies, is strictly prohibited.
To report suspected copying, please call 1-800-PIRATES.
Version 2 4
N
o
v
e
l
l
T
r
a
i
n
i
n
g
S
e
r
v
i
c
e
s
(
e
n
)
1
5
A
p
r
i
l
2
0
0
9
Task I: Access Release Notes . . . . . . . . . . . . . . . . . . . . . . . . . . . . . . . . . . . . . . . . . 40
Task II: Install Howtos . . . . . . . . . . . . . . . . . . . . . . . . . . . . . . . . . . . . . . . . . . . . . . 40
Task III: Access Howtos . . . . . . . . . . . . . . . . . . . . . . . . . . . . . . . . . . . . . . . . . . . . . 41
Exercise 2-4 Find Help on the Web on DA1 . . . . . . . . . . . . . . . . . . . . . . . . . . . . . . . . . . . . . . . . 42
Task I: Look for Patches at the Novell Web site. . . . . . . . . . . . . . . . . . . . . . . . . . . 42
Task II: Use Google to Find Information . . . . . . . . . . . . . . . . . . . . . . . . . . . . . . . . 42
SECTION 3 Manage the Linux File System 43
Exercise 3-1 Explore the SUSE Linux File System Hierarchy . . . . . . . . . . . . . . . . . . . . . . . . . . 44
Exercise 3-2 Change Directories and List Directory Contents . . . . . . . . . . . . . . . . . . . . . . . . . . 46
Exercise 3-3 Create and View Files . . . . . . . . . . . . . . . . . . . . . . . . . . . . . . . . . . . . . . . . . . . . . . . 47
Exercise 3-4 Perform Multiple File Operations . . . . . . . . . . . . . . . . . . . . . . . . . . . . . . . . . . . . . . 49
Exercise 3-5 Find Files on Linux . . . . . . . . . . . . . . . . . . . . . . . . . . . . . . . . . . . . . . . . . . . . . . . . . 52
Part I: Use the whereis and which Command . . . . . . . . . . . . . . . . . . . . . . . . . . . . . 52
Part II: Use the GNOME Search Tool . . . . . . . . . . . . . . . . . . . . . . . . . . . . . . . . . . 52
Part III: Use the find Command . . . . . . . . . . . . . . . . . . . . . . . . . . . . . . . . . . . . . . . 53
Exercise 3-6 Search File Content . . . . . . . . . . . . . . . . . . . . . . . . . . . . . . . . . . . . . . . . . . . . . . . . . 54
Detailed Steps to Complete this Exercise: . . . . . . . . . . . . . . . . . . . . . . . . . . . . . . . 54
Exercise 3-7 Manage Folders with Nautilus . . . . . . . . . . . . . . . . . . . . . . . . . . . . . . . . . . . . . . . . 55
SECTION 4 Work with the Linux Shell and Command Line 57
Exercise 4-1 Execute Commands at the Command Line on DA-SLED . . . . . . . . . . . . . . . . . . . 58
Exercise 4-2 Perform Common Command Line Tasks on DA-SLED . . . . . . . . . . . . . . . . . . . . 59
Exercise 4-3 Work with Command Syntax and Special Characters on DA-SLED. . . . . . . . . . . 60
Task I: Change the Character Encoding . . . . . . . . . . . . . . . . . . . . . . . . . . . . . . . . . 60
Task II: Use Search Patterns . . . . . . . . . . . . . . . . . . . . . . . . . . . . . . . . . . . . . . . . . . 60
Task III: Create Additional Files. . . . . . . . . . . . . . . . . . . . . . . . . . . . . . . . . . . . . . . 60
Task IV: Mask Special Characters . . . . . . . . . . . . . . . . . . . . . . . . . . . . . . . . . . . . . 61
Exercise 4-4 Use Piping and Redirection on DA-SLED . . . . . . . . . . . . . . . . . . . . . . . . . . . . . . . 62
SECTION 5 Administer Linux with YaST 63
Exercise 5-1 Get to Know YaST . . . . . . . . . . . . . . . . . . . . . . . . . . . . . . . . . . . . . . . . . . . . . . . . . 64
Part I: Start YaST . . . . . . . . . . . . . . . . . . . . . . . . . . . . . . . . . . . . . . . . . . . . . . . . . . 64
Part II: View the Content of a System Log File . . . . . . . . . . . . . . . . . . . . . . . . . . . 64
Part III: Change Time and Date . . . . . . . . . . . . . . . . . . . . . . . . . . . . . . . . . . . . . . . 64
Part IV: Start the ncurses Interface of YaST. . . . . . . . . . . . . . . . . . . . . . . . . . . . . . 64
Part V: View the Content of a System Log File . . . . . . . . . . . . . . . . . . . . . . . . . . . 65
Part VI: Exit YaST . . . . . . . . . . . . . . . . . . . . . . . . . . . . . . . . . . . . . . . . . . . . . . . . . 65
Exercise 5-2 Manage the Network Configuration Information from YaST . . . . . . . . . . . . . . . . 66
NOVELL, INC. Copyright 2010-CNI SELF-STUDY-1 HARDCOPY PRINTOUT PERMITTED-NO OTHER PRINTING, COPYING, OR DISTRIBUTION ALLOWED.
Copying all or part of this manual, or distributing such copies, is strictly prohibited.
To report suspected copying, please call 1-800-PIRATES.
5 Version 2
N
o
v
e
l
l
T
r
a
i
n
i
n
g
S
e
r
v
i
c
e
s
(
e
n
)
1
5
A
p
r
i
l
2
0
0
9
Part I: Get Your IP Number and Host Name . . . . . . . . . . . . . . . . . . . . . . . . . . . . . 66
Part II: Start the YaST Network Configuration Module. . . . . . . . . . . . . . . . . . . . . 66
Part III: Enter a Static IP Address and Subnet Mask . . . . . . . . . . . . . . . . . . . . . . . 66
Part IV: Enter a DNS Server. . . . . . . . . . . . . . . . . . . . . . . . . . . . . . . . . . . . . . . . . . 67
Part V: Enter a Default Gateway . . . . . . . . . . . . . . . . . . . . . . . . . . . . . . . . . . . . . . 67
Part VI: Activate New Settings and Finish. . . . . . . . . . . . . . . . . . . . . . . . . . . . . . . 67
SECTION 6 Manage Users, Groups, and Permissions 69
Exercise 6-1 Manage User Accounts with YaST . . . . . . . . . . . . . . . . . . . . . . . . . . . . . . . . . . . . 70
Part I: Create a New User Account with YaST . . . . . . . . . . . . . . . . . . . . . . . . . . . 70
Part II: Log In as a New User . . . . . . . . . . . . . . . . . . . . . . . . . . . . . . . . . . . . . . . . . 70
Part III: View the passwd File . . . . . . . . . . . . . . . . . . . . . . . . . . . . . . . . . . . . . . . . 71
Part IV: Log In as User geeko and Remove the New User Account . . . . . . . . . . . 72
Exercise 6-2 Check User and Group Information on Your Server . . . . . . . . . . . . . . . . . . . . . . . 73
Exercise 6-3 Create and Manage Users and Groups from the Command Line . . . . . . . . . . . . . . 75
Part I: Add a New User. . . . . . . . . . . . . . . . . . . . . . . . . . . . . . . . . . . . . . . . . . . . . . 75
Part II: Create a Password for the New User . . . . . . . . . . . . . . . . . . . . . . . . . . . . . 75
Part III: Log In as New User and Change Your Password . . . . . . . . . . . . . . . . . . . 76
Part IV: Remove the New User Account . . . . . . . . . . . . . . . . . . . . . . . . . . . . . . . . 76
Exercise 6-4 Manage File Permissions and Ownership. . . . . . . . . . . . . . . . . . . . . . . . . . . . . . . . 77
Part I: Create a Private and a Public Directory. . . . . . . . . . . . . . . . . . . . . . . . . . . . 77
Part II: Try to Create a File as a Normal User in Both Directories . . . . . . . . . . . . 77
SECTION 7 Use Linux Text Editors 79
Exercise 7-1 Use vi to Edit Files in the Linux System . . . . . . . . . . . . . . . . . . . . . . . . . . . . . . . . 80
Part I: Enter a Text . . . . . . . . . . . . . . . . . . . . . . . . . . . . . . . . . . . . . . . . . . . . . . . . . 80
Part II: Edit a Text . . . . . . . . . . . . . . . . . . . . . . . . . . . . . . . . . . . . . . . . . . . . . . . . . 80
SECTION 8 Manage Software with RPM 81
Exercise 8-1 Manage Software with YaST . . . . . . . . . . . . . . . . . . . . . . . . . . . . . . . . . . . . . . . . . 82
Exercise 8-2 Install Software with PackageKit . . . . . . . . . . . . . . . . . . . . . . . . . . . . . . . . . . . . . . 83
Exercise 8-3 Manage Software with RPM. . . . . . . . . . . . . . . . . . . . . . . . . . . . . . . . . . . . . . . . . . 84
Task I: Get Information on Software Packages . . . . . . . . . . . . . . . . . . . . . . . . . . . 84
Task II: Install and Remove Software with RPM. . . . . . . . . . . . . . . . . . . . . . . . . . 85
Exercise 8-4 Manage Software with zypper . . . . . . . . . . . . . . . . . . . . . . . . . . . . . . . . . . . . . . . . 86
Task I: Add an Installation Source and Alias with zypper . . . . . . . . . . . . . . . . . . . 86
Task II: Remove an Installation Source with zypper . . . . . . . . . . . . . . . . . . . . . . . 86
Task III: Remove a Software Package with zypper . . . . . . . . . . . . . . . . . . . . . . . . 86
NOVELL, INC. Copyright 2010-CNI SELF-STUDY-1 HARDCOPY PRINTOUT PERMITTED-NO OTHER PRINTING, COPYING, OR DISTRIBUTION ALLOWED.
SUSE Linux Enterprise 11 Fundamentals / Workbook
Copying all or part of this manual, or distributing such copies, is strictly prohibited.
To report suspected copying, please call 1-800-PIRATES.
Version 2 6
N
o
v
e
l
l
T
r
a
i
n
i
n
g
S
e
r
v
i
c
e
s
(
e
n
)
1
5
A
p
r
i
l
2
0
0
9
NOVELL, INC. Copyright 2010-CNI SELF-STUDY-1 HARDCOPY PRINTOUT PERMITTED-NO OTHER PRINTING, COPYING, OR DISTRIBUTION ALLOWED.
Copying all or part of this manual, or distributing such copies, is strictly prohibited.
To report suspected copying, please call 1-800-PIRATES.
7 Version 2
Introduction
N
o
v
e
l
l
T
r
a
i
n
i
n
g
S
e
r
v
i
c
e
s
(
e
n
)
1
5
A
p
r
i
l
2
0
0
9
Introduction
This workbook is designed to help you practice the skills associated with SUSE
Linux Enterprise 11 Fundamentals (Course 3101) objectives.
These skills, along with those taught in the SUSE Linux Enterprise 11 Administration
(3102) prepare you to take the Novell Certified Linux Administrator 11 (Novell CLA
11) certification practicum test.
Before starting the exercises in this workbook, you need to review the following:
Check the Media in Your Student Kit on page 7
Course Objectives on page 8
Set Up Your Practice Environment on page 8
Create the DA1 and DA-SLED Machines Manually on page 13
Review VMware Guidelines on page 25
Exercise Conventions on page 25
Check the Media in Your Student Kit
Your kit for Course 3101 contains the following media:
Course 3101 SUSE Linux Enterprise 11 Fundamentals Course DVD. This DVD
contains the course manual in PDF format, this workbook in PDF format, and a
readme file.
In addition, there are several folders with the following content:
Exercises. This folder contains files used for the course exercises.
Documents. This folder contains all the documentation guides referenced in
the course manual.
Setup. This folder contains all the files you need to set up your practice
environment.
VMs. This folder contains the Virtual Machines used in the course.
SUSE Linux Enterprise Server 11 Product DVD
SUSE Linux Enterprise Desktop 11 Product DVD
NOVELL, INC. Copyright 2010-CNI SELF-STUDY-1 HARDCOPY PRINTOUT PERMITTED-NO OTHER PRINTING, COPYING, OR DISTRIBUTION ALLOWED.
SUSE Linux Enterprise 11 Fundamentals / Workbook
Copying all or part of this manual, or distributing such copies, is strictly prohibited.
To report suspected copying, please call 1-800-PIRATES.
Version 2 8
N
o
v
e
l
l
T
r
a
i
n
i
n
g
S
e
r
v
i
c
e
s
(
e
n
)
1
5
A
p
r
i
l
2
0
0
9
Course Objectives
In this course, you will do the following:
Become familiar with the Linux Desktop and confident in your ability to perform
basic tasks in Linux.
Learn how to get help for all problems you might have.
Understand the structure of the Linux file system and how to work in the file
system (e.g., copying and moving).
Learn how to work with the Linux Shell and Command Line Interface.
Learn how to manage software packages with the configuration tool YaST2.
Learn how to manage users, groups, and file permissions to ensure a basic file
system security.
Learn how to edit configuration files with a graphical editor or the command line
editor vi.
Learn how to manage software with RPM.
Set Up Your Practice Environment
Setting up your practice environment for doing the exercises in the workbook can
take quite a while (sometimes up to two hours).
The exercises are based on running SUSE Linux Enterprise Desktop 11 and SUSE
Linux Enterprise Server 11 as VMware virtual machines (guests) on a Windows or
Linux host machine.
Your time is spent preparing the host machine for the exercises (one hour) by
performing tasks such as installing and configuring VMware software; and copying
the DA1 and DA-SLED virtual machines from the Course DVD to the host machine.
To set up this course, do the following:
Review the Setup Diagram on page 8
Check Hardware and Software Requirements on page 10
Install and Configure VMware Player on page 11
Copy the Virtual Machines to the Host Computer on page 12
Test Connectivity Between DA1 and DA-SLED on page 12
Review the Setup Diagram
In this course, you use one host computer and one virtual machine. The practice
environment setup is illustrated in the following:
NOVELL, INC. Copyright 2010-CNI SELF-STUDY-1 HARDCOPY PRINTOUT PERMITTED-NO OTHER PRINTING, COPYING, OR DISTRIBUTION ALLOWED.
Copying all or part of this manual, or distributing such copies, is strictly prohibited.
To report suspected copying, please call 1-800-PIRATES.
9 Version 2
Introduction
N
o
v
e
l
l
T
r
a
i
n
i
n
g
S
e
r
v
i
c
e
s
(
e
n
)
1
5
A
p
r
i
l
2
0
0
9
Figure Intro-1
NOVELL, INC. Copyright 2010-CNI SELF-STUDY-1 HARDCOPY PRINTOUT PERMITTED-NO OTHER PRINTING, COPYING, OR DISTRIBUTION ALLOWED.
SUSE Linux Enterprise 11 Fundamentals / Workbook
Copying all or part of this manual, or distributing such copies, is strictly prohibited.
To report suspected copying, please call 1-800-PIRATES.
Version 2 10
N
o
v
e
l
l
T
r
a
i
n
i
n
g
S
e
r
v
i
c
e
s
(
e
n
)
1
5
A
p
r
i
l
2
0
0
9
Check Hardware and Software Requirements
The following table lists the minimum hardware and software requirements for this
course:
Table Intro-1 Setup
Setup Minimum Requirements
Hardware You need a host computer that meets the
following requirements:
Pentium 4 - 2.8Ghz CPU (or faster)
Monitor and Graphics Card capable of
displaying 1280x1024 (or higher)
resolution
4 GB (or more) RAM
40 GB (or more) hard disk drive
CD/DVD drive
Make sure that the host computer is actually
utilizing the full 4 GB of RAM. If not, exercises
can run extremely slow or even stall a
process.
Software To complete the setup of the host computer,
you need the following software, software
installation files, and DVD:
SUSE Linux Enterprise Desktop 11
SUSE Linux Enterprise Server 11
You use this software to create the DA1
and DA-SLED virtual machines.
VMware Player 2.5.x
Adobe Reader 9.x
SUSE Linux Enterprise 11 Fundamentals
Course DVD
The Course DVD contains software and
files needed for setup and exercises.
Imaging Software
NOVELL, INC. Copyright 2010-CNI SELF-STUDY-1 HARDCOPY PRINTOUT PERMITTED-NO OTHER PRINTING, COPYING, OR DISTRIBUTION ALLOWED.
Copying all or part of this manual, or distributing such copies, is strictly prohibited.
To report suspected copying, please call 1-800-PIRATES.
11 Version 2
Introduction
N
o
v
e
l
l
T
r
a
i
n
i
n
g
S
e
r
v
i
c
e
s
(
e
n
)
1
5
A
p
r
i
l
2
0
0
9
Install and Configure VMware Player
To make use of the Virtual Machines provided for this course, you need to have
VMware Player (or VMware Workstation) installed on the host machine. Since
VMware Player is a free download from http://www.vmware.com, we use that
application throughout the course.
1. If youre installing VMware on a SLED workstation, use the Software
Management module in YaST to install the C/C++ Compiler and Tools pattern,
as shown below:
Figure Intro-2
2. Install VMware Player on your host workstation.
NOTE: The course virtual machines are configured to run in Host-Only mode, preventing
them from communicating on your physical network segment.
3. If youre running Windows XP, configure your Windows Firewall to allow PING
requests:
a. Select Start > Control Panel > Windows Firewall.
b. Select the Advanced tab.
c. In the ICMP field, select Settings.
d. Select Allow incoming echo request.
e. Select OK > OK.
NOVELL, INC. Copyright 2010-CNI SELF-STUDY-1 HARDCOPY PRINTOUT PERMITTED-NO OTHER PRINTING, COPYING, OR DISTRIBUTION ALLOWED.
SUSE Linux Enterprise 11 Fundamentals / Workbook
Copying all or part of this manual, or distributing such copies, is strictly prohibited.
To report suspected copying, please call 1-800-PIRATES.
Version 2 12
N
o
v
e
l
l
T
r
a
i
n
i
n
g
S
e
r
v
i
c
e
s
(
e
n
)
1
5
A
p
r
i
l
2
0
0
9
Copy the Virtual Machines to the Host Computer
You need to copy the DA1and DA-SLED virtual machines from the Course DVD to
the host machine. To do that, do the following:
1. Insert the SUSE Linux Enterprise 11 Fundamentals Course DVD into the DVD
drive.
2. Browse to the VMs directory on the Course DVD.
3. Extract the DA1.zip directory to the default virtual machine path on the Host
machine.
4. Open VMware Player and select Open (or Open an existing Virtual Machine);
then browse to and select the default_virtual_machine_path\DA1\DA1.vmx
file.
The DA1 Virtual Machine opens and starts up.
5. Repeat steps 3 and 4 for the DA-SLED virtual machine.
6. The Virtual Machines are now ready for use in the course.
Test Connectivity Between DA1 and DA-SLED
Once the virtual machines have been copied to your host machine, you need to test
the network configuration to be sure that they can connect to each other.
Test connectivity by doing the following:
1. From the DA1 virtual machine log in prompt, log in as root with a password of
novell.
2. From the DA1 machine desktop, right click an open area of the desktop and
select Open in Terminal.
3. At the command prompt, enter the following:
ping -c4 172.17.8.100
You should see four successful ping attempts.
4. At the command prompt, type exit and press Enter.
5. Repeat steps 1 and 2 for the DA-SLED virtual machine.
6. At the command prompt, enter the following:
ping -c4 172.17.8.101
You should see four successful ping attempts.
7. At the command prompt, type exit and press enter.
8. Shut down and power off each of the virtual machines.
NOVELL, INC. Copyright 2010-CNI SELF-STUDY-1 HARDCOPY PRINTOUT PERMITTED-NO OTHER PRINTING, COPYING, OR DISTRIBUTION ALLOWED.
Copying all or part of this manual, or distributing such copies, is strictly prohibited.
To report suspected copying, please call 1-800-PIRATES.
13 Version 2
Introduction
N
o
v
e
l
l
T
r
a
i
n
i
n
g
S
e
r
v
i
c
e
s
(
e
n
)
1
5
A
p
r
i
l
2
0
0
9
Create the DA1 and DA-SLED Machines Manually
If you would rather create the DA1 and DA-SLED machines yourself, do the
following:
NOTE: In order to complete the following steps, you will need VMware Workstation installed on
the host machine.
Create and Install the DA-SLED SUSE Linux Enterprise Desktop 11 Virtual
Machine on page 13
Create and Install the DA1 SUSE Linux Enterprise Server 11 Virtual Machine
on page 18
Create and Install the DA-SLED SUSE Linux Enterprise Desktop 11
Virtual Machine
To install SUSE Linux Enterprise Desktop, do the following:
Part 1: Create the DA-SLED Virtual Machine on page 13
Part 2: Boot the System and Start the Installation on page 14
Part 3: Adjust Settings for Exercises on page 16
Part 4: Install VMware Tools on DA-SLED on page 16
Part 5: Copy Wallpaper Files to DA-SLED on page 17
Part 6: Shrink the DA-SLED Virtual Machine on page 17
Part 1: Create the DA-SLED Virtual Machine
To create a new virtual machine, do the following:
1. Insert the SUSE Linux Enterprise Desktop 11 Product DVD.
2. Start VMware Workstation; then click File> New> Virtual Machine.
3. In the Welcome and Configuration Screen, verify that Typical is selected; then
click Next.
4. From the Guest Operating System Installation screen, make sure that Installer
disc is selected and that the SUSE Linux Enterprise Desktop 11 Product DVD
appears in the Device drop-down list.
5. Click Next.
6. (Conditional) If the Operating System is not detected, a Guest Operating System
page is displayed. Do the following:
a. In the Select a Guest Operating System screen, select Linux.
b. In the Version drop-down menu, select SUSE Linux Enterprise Server 10;
then select Next.
NOVELL, INC. Copyright 2010-CNI SELF-STUDY-1 HARDCOPY PRINTOUT PERMITTED-NO OTHER PRINTING, COPYING, OR DISTRIBUTION ALLOWED.
SUSE Linux Enterprise 11 Fundamentals / Workbook
Copying all or part of this manual, or distributing such copies, is strictly prohibited.
To report suspected copying, please call 1-800-PIRATES.
Version 2 14
N
o
v
e
l
l
T
r
a
i
n
i
n
g
S
e
r
v
i
c
e
s
(
e
n
)
1
5
A
p
r
i
l
2
0
0
9
7. In the Virtual machine name field, on the Name the Virtual Machine screen, enter
DA-SLED; then click Next.
8. In the Specify Disk Capacity Screen, increase the disk size to 10.0 GB.
9. Select Split virtual disk into 2 GB files; then click Next.
10. From the Ready to Create Virtual Machine dialog, click Customize Hardware.
A Hardware window appears.
11. With the Memory category selected, enter a memory size of 512 MB.
12. Select the Network Adapter category.
13. In the panel on the right, select the Host-only connection type.
14. Finalize the changes and continue by clicking OK.
You are returned to the New Virtual Machine Wizard.
15. Click Finish.
The Virtual Machine starts up and you are presented with the GRUB installation
menu.
Part 2: Boot the System and Start the Installation
To start the installation, do the following:
1. When the virtual machine starts, press Ctrl+g or click inside the VM to direct
input to the VM.
2. From the installation menu, select Installation; then press Enter.
3. From the Welcome screen, in the Language and Keyboard Layout drop down
menu, select your language.
4. On the same page, select I Agree to the Licence Terms; then select Next.
5. From the Media Check dialog, select Next.
NOTE: If you choose to check your installation media, be aware that this can take some time.
6. Select New installation; then uncheck (deselect) Use Automatic
Configuration.
7. Click Next.
8. From the Clock and Time Zone screen, select your region and time zone.
9. Uncheck (deselect) Hardware Clock Set To UTC; then click Next.
10. Add a local user by entering the following:
Users Full Name: Geeko Chameleon
Username: geeko.
Password: novell.
NOVELL, INC. Copyright 2010-CNI SELF-STUDY-1 HARDCOPY PRINTOUT PERMITTED-NO OTHER PRINTING, COPYING, OR DISTRIBUTION ALLOWED.
Copying all or part of this manual, or distributing such copies, is strictly prohibited.
To report suspected copying, please call 1-800-PIRATES.
15 Version 2
Introduction
N
o
v
e
l
l
T
r
a
i
n
i
n
g
S
e
r
v
i
c
e
s
(
e
n
)
1
5
A
p
r
i
l
2
0
0
9
Confirm Password: novell.
Click the Use this password as system administrator box; (this sets the
root password as novell) then click Next.
Confirm the two warning messages by clicking Yes.
NOTE: You should use an insecure password (such as novell) only for the purpose of
training. Choose a more secure password on a live system.
11. From the Installation Settings screen, click the Software link.
A Software Selection and System Tasks screen appears.
12. Click Details.
13. From the Filter drop-down list (top left corner), select Search.
14. In the Search field, type gcc; then click Search.
15. From the list on the right, select gcc.
16. In the Search field, type kernel source; then click Search.
17. From the list on the right, select kernel-source.
18. In the Search field, type ruby; then click Search.
19. From the list on the right, select ruby.
20. Click Accept.
21. Accept all license agreements by clicking Accept.
22. From the Changed Packages dialog, click Continue.
You are returned to the Installation Settings screen.
23. Click Install.
24. From the Confirm Installation dialog, click Install.
The installation process begins. This can take several minutes to complete.
25. From the Hostname and Domain Name screen, enter the following:
Hostname: DA-SLED
Domain Name: digitalairlines.com
26. Deselect (uncheck) Change Hostname via DHCP.
27. Leave Write Hostname to /etc/hosts selected.
28. Click Next.
29. From the Network Configuration screen, under the Firewall category, click the
disable link.
30. Click the Network Interfaces link.
A Network Settings Configuration screen appears.
31. Make sure the 79c970 card is selected; then click Edit.
NOVELL, INC. Copyright 2010-CNI SELF-STUDY-1 HARDCOPY PRINTOUT PERMITTED-NO OTHER PRINTING, COPYING, OR DISTRIBUTION ALLOWED.
SUSE Linux Enterprise 11 Fundamentals / Workbook
Copying all or part of this manual, or distributing such copies, is strictly prohibited.
To report suspected copying, please call 1-800-PIRATES.
Version 2 16
N
o
v
e
l
l
T
r
a
i
n
i
n
g
S
e
r
v
i
c
e
s
(
e
n
)
1
5
A
p
r
i
l
2
0
0
9
32. From the Network Settings Setup screen, select Statically assigned IP Address.
33. Enter the following:
IP Address: 172.17.8.100
Subnet Mask: 255.255.0.0
Hostname: DA-SLED
34. Click Next.
35. Click OK.
You are returned to the Network Configuration screen.
36. Click Next.
37. From the Test Internet Connection screen, select No, Skip This Test; then click
Next.
38. Read the Release Notes; then click Next.
39. From the Hardware Configuration Screen, click Next.
40. From the Installation Completed screen, select Finish.
The system now reboots and loads the GNOME desktop.
Part 3: Adjust Settings for Exercises
Adjust password settings in YaST to allow for simple passwords:
1. Log in as root, with a password of novell.
2. From the Computer menu, select YaST > Security and Users > Local Security
>Password Settings.
3. Uncheck Check New Passwords and Test for Complicated Passwords.
4. In the Minimum Acceptable Password Length field, reduce the number to 0;
then click OK.
5. Close the YaST window.
6. Right-click the DVD icon and select Eject Volume.
7. Remove the SUSE Linux Enterprise Desktop 11 Product DVD from the drive.
Part 4: Install VMware Tools on DA-SLED
To install VMware tools on DA-SLED, do the following:
1. From the VMware Workstation menu, select VM > Install VMware Tools.
A File Browser window appears.
2. Double-click the VMwareTools-7.8.x-126130.i386.rpm file.
A YaST2 dialog appears and then disappears when the installation is complete.
3. Right-click an open area of the desktop; then select Open In Terminal.
NOVELL, INC. Copyright 2010-CNI SELF-STUDY-1 HARDCOPY PRINTOUT PERMITTED-NO OTHER PRINTING, COPYING, OR DISTRIBUTION ALLOWED.
Copying all or part of this manual, or distributing such copies, is strictly prohibited.
To report suspected copying, please call 1-800-PIRATES.
17 Version 2
Introduction
N
o
v
e
l
l
T
r
a
i
n
i
n
g
S
e
r
v
i
c
e
s
(
e
n
)
1
5
A
p
r
i
l
2
0
0
9
4. At the command prompt, enter the following:
vmware-config-tools.pl
5. When asked if you want to the program to try to build the vmmectl module, enter
yes.
6. (Conditional) If asked if you want to override the kernel compiler version, enter
yes.
7. Press Enter at each of the prompts until you reach the prompt asking you to
select a resolution.
8. Enter the number that corresponds with 1024 x 768.
9. When the installation is complete, close the terminal window by entering exit.
10. Close the File Browser window.
11. Right-click the VMware Tools CD icon; then select Eject Volume.
12. Select Computer > Logout > Log Out.
13. Log in as geeko with a password of novell.
Part 5: Copy Wallpaper Files to DA-SLED
To successfully complete the exercises in this course, you need to copy the wallpaper
files from the SUSE Linux Enterprise 11 Fundamentals Course DVD to DA-SLED.
Do the following:
1. Log out and then log in as root with a password of novell.
2. Insert the SUSE Linux Enterprise 11 Fundamentals Course DVD.
3. From the DA-SLED machine, in the File Browser window, right-click the setup>
Wallpaper directory.
4. From the menu, select Copy.
5. From the File Browser, browse to the /home/geeko/Documents directory.
6. Right-click an empty space in the right pane and select Paste.
7. When the files have finished copying, close all open windows and eject the
DVD.
Part 6: Shrink the DA-SLED Virtual Machine
Before DA-SLED is ready for the classroom, use VMware Toolbox to shrink the size
of the .vmdk virtual hard disk file.
1. From the DA-SLED virtual machine, press Alt + F2.
A Run Application dialog box appears.
2. Enter vmware-toolbox; then click Run.
A VMware Tools Properties dialog appears.
NOVELL, INC. Copyright 2010-CNI SELF-STUDY-1 HARDCOPY PRINTOUT PERMITTED-NO OTHER PRINTING, COPYING, OR DISTRIBUTION ALLOWED.
SUSE Linux Enterprise 11 Fundamentals / Workbook
Copying all or part of this manual, or distributing such copies, is strictly prohibited.
To report suspected copying, please call 1-800-PIRATES.
Version 2 18
N
o
v
e
l
l
T
r
a
i
n
i
n
g
S
e
r
v
i
c
e
s
(
e
n
)
1
5
A
p
r
i
l
2
0
0
9
3. Click the Shrink tab; then select the / (root) partition in the list and click
Shrink.
A dialog appears asking if you want to prepare to shrink the disk.
4. Prepare the disk for shrinking by clicking Yes.
VMware Toolbox prepares the .vmdk file for shrinking, and then asks if you
want to shrink the disk.
5. Shrink the partition by clicking Yes.
A dialog appears tracking the progress of shrinking the DA-SLED.vmdk file (this
can take several minutes).
When the process is complete, a success dialog appears.
6. Close the dialog by clicking OK.
7. Close the VMware Tools Properties dialog by clicking Close.
At this point, you should shut down and power off the DA-SLED machine; then copy
the virtual machine files to a backup directory for safe-keeping.
Create and Install the DA1 SUSE Linux Enterprise Server 11 Virtual
Machine
To install SUSE Linux Enterprise Server on a virtual machine, do the following:
Part 1: Create the DA1 Virtual Machine on page 18
Part 2: Boot the System and Start the Installation on page 19
Part 3: Check Keyboard Layout and Install Software Packages on page 20
Part 4: Specify Your Hostname and Domain Name on page 21
Part 5: Configure the Network on page 21
Part 6: Select Local User Authentication and Add a User on page 21
Part 7: Finish the Installation on page 22
Part 8: Install VMware Tools on DA1 on page 22
Part 9: Copy Wallpaper Files to DA1 on page 23
Part 10: Create an Installation Source on DA1 on page 23
Part 11: Shrink the DA1 Virtual Machine on page 24
Part 1: Create the DA1 Virtual Machine
To Create a new virtual machine do the following:
1. Insert the SUSE Linux Enterprise Server 11 Product DVD.
2. Start VMware Workstation; then select File> New> Virtual Machine.
3. In the Welcome and Configuration Screen, verify that Typical is selected; then
select Next.
NOVELL, INC. Copyright 2010-CNI SELF-STUDY-1 HARDCOPY PRINTOUT PERMITTED-NO OTHER PRINTING, COPYING, OR DISTRIBUTION ALLOWED.
Copying all or part of this manual, or distributing such copies, is strictly prohibited.
To report suspected copying, please call 1-800-PIRATES.
19 Version 2
Introduction
N
o
v
e
l
l
T
r
a
i
n
i
n
g
S
e
r
v
i
c
e
s
(
e
n
)
1
5
A
p
r
i
l
2
0
0
9
4. From the Guest Operating System Installation screen, make sure that Installer
disc is selected and that the SUSE Linux Enterprise Server 11 Product DVD
appears in the Device drop-down list.
5. Select Next.
6. (Conditional) If the Operating System is not detected, a Guest Operating System
page is displayed. Do the following:
a. In the Select a Guest Operating System screen, select Linux.
b. Under the Version drop down menu, select SUSE Linux Enterprise Server
10; then select Next.
7. In the Name the Virtual Machine screen, in the Virtual machine name field, type
DA1; then select Next.
8. In the Specify Disk Capacity Screen, increase the disk size to 10.0 GB.
9. Make sure that Split virtual disk into 2 GB files is selected; then click Next.
10. From the Ready to Create Virtual Machine dialog, click Customize Hardware.
A Hardware dialog appears.
11. With the Memory category selected, enter a memory size of 512 MB.
12. Select the Network Adapter category.
13. In the panel on the right, select the Host-only connection type.
14. Finalize the changes and continue by clicking OK.
You are returned to the New Virtual Machine Wizard.
15. From the Ready to Create Virtual Machine dialog, click Finish.
The Virtual Machine starts up and you are presented with the GRUB installation
menu.
Part 2: Boot the System and Start the Installation
To boot the system and start the installation, do the following:
1. When the virtual machine starts, press Ctrl+g or click inside the VM to direct
input to the VM.
2. From the installation menu, select Installation; then press Enter.
3. From the Welcome screen, verify that your language is selected in the Language
and Keyboard Layout drop-down menus.
4. From the Novell Software License Agreement dialog on the same page, select I
Agree to the Licence Terms; then select Next.
NOTE: You may choose to check the media before proceeding, but be aware that this process
can take quite a while.
5. From the Media Check dialog, select Next.
NOVELL, INC. Copyright 2010-CNI SELF-STUDY-1 HARDCOPY PRINTOUT PERMITTED-NO OTHER PRINTING, COPYING, OR DISTRIBUTION ALLOWED.
SUSE Linux Enterprise 11 Fundamentals / Workbook
Copying all or part of this manual, or distributing such copies, is strictly prohibited.
To report suspected copying, please call 1-800-PIRATES.
Version 2 20
N
o
v
e
l
l
T
r
a
i
n
i
n
g
S
e
r
v
i
c
e
s
(
e
n
)
1
5
A
p
r
i
l
2
0
0
9
6. From the Installation Mode screen, select New installation; then select Next.
7. From the Clock and Time Zone screen, select your region and time zone; then
select Next.
8. From the Server Base Scenario Screen, select Physical Machine; then select
Next.
Part 3: Check Keyboard Layout and Install Software Packages
To check your keyboard layout and install software packages, do the following:
1. In the Overview tab, in the Keyboard Layout section, verify that your keyboard
layout is selected.
2. (Conditional) If the correct keyboard layout is not selected, from the Change
drop-down list, select Keyboard Layout; then select the correct layout and
select Accept.
3. In the Overview tab, select Software.
4. In the Software Selection and System Task screen, select Details...
5. From the Filter drop-down menu in the upper left corner, select Search.
6. In the Search field, enter gcc and click Search.
7. In the window on the right, check gcc.
8. In the Search field, enter ruby.
9. In the window on the right, check ruby.
10. In the search field, enter kernel-source and click Search.
11. In the window on the right, check kernel-source; then click Accept.
12. In the Confirm Package License: agfa-fonts window, click I Agree.
13. In the Changed Packages window, click Continue.
14. Confirm the installation settings by selecting Install.
15. In the YaST2 Confirm Installation window, select Install.
After copying files and finishing a basic installation, YaST reboots your
computer to a Password for root dialog.
16. Specify the root password by entering novell (twice); then select Next.
17. Confirm the two warning messages by selecting Yes.
WARNING: You should use an insecure password (such as novell) only for the purpose of training.
Choose a more secure password on a production system.
NOVELL, INC. Copyright 2010-CNI SELF-STUDY-1 HARDCOPY PRINTOUT PERMITTED-NO OTHER PRINTING, COPYING, OR DISTRIBUTION ALLOWED.
Copying all or part of this manual, or distributing such copies, is strictly prohibited.
To report suspected copying, please call 1-800-PIRATES.
21 Version 2
Introduction
N
o
v
e
l
l
T
r
a
i
n
i
n
g
S
e
r
v
i
c
e
s
(
e
n
)
1
5
A
p
r
i
l
2
0
0
9
Part 4: Specify Your Hostname and Domain Name
To specify your Hostname and Domain Name, do the following:
1. In the Hostname field, enter DA1.
2. In the Domain Name field, enter digitalairlines.com.
3. Deselect (uncheck) Change Hostname via DHCP and select (check) Write
Hostname to /etc/hosts; then click Next.
Part 5: Configure the Network
To configure the network, do the following:
1. Verify that the Use Following Configuration button is selected.
2. Under the Firewall heading, disable the Firewall by selecting disable next to the
line Firewall is enabled (changes to Firewall is disabled).
3. Click the Network Interfaces link.
A Network Settings Configuration screen appears.
4. Make sure the 79c970 card is selected; then click Edit.
5. From the Network Settings Setup screen, select Statically assigned IP Address.
6. Enter the following:
IP Address: 172.17.8.101
Subnet Mask: 255.255.0.0
Hostname: DA1
7. Click Next.
8. Click OK.
You are returned to the Network Configuration screen.
9. From the Network Configuration screen, select Next.
10. In the Test Internet Connection screen, select No, Skip This Test; then click
Next.
NOTE: You should install the updates on production systems. You do not install the updates
during training, because the updates might change menus and user interfaces. You also need a
maintenance contract with Novell to get updates for SUSE Linux Enterprise Server 11.
11. In the Installation Overview screen, make sure that Use Following
Configuration is selected; then select Next.
Part 6: Select Local User Authentication and Add a User
1. In the User Authentication Method dialog, select Local (/etc/passwd); then
select Next.
NOVELL, INC. Copyright 2010-CNI SELF-STUDY-1 HARDCOPY PRINTOUT PERMITTED-NO OTHER PRINTING, COPYING, OR DISTRIBUTION ALLOWED.
SUSE Linux Enterprise 11 Fundamentals / Workbook
Copying all or part of this manual, or distributing such copies, is strictly prohibited.
To report suspected copying, please call 1-800-PIRATES.
Version 2 22
N
o
v
e
l
l
T
r
a
i
n
i
n
g
S
e
r
v
i
c
e
s
(
e
n
)
1
5
A
p
r
i
l
2
0
0
9
2. Add a local user by entering the following:
Users Full Name: Geeko Chameleon
Username: geeko
Password: novell
Confirm Password: novell
3. When you finish, select Next.
4. Confirm the two warning messages by selecting Yes.
NOTE: You should use an insecure password (such as novell) only for the purpose of training.
Choose a more secure password on a live system.
YaST starts configuring your SUSE Linux Enterprise Server 11 system.
Part 7: Finish the Installation
To finish the installation, do the following:
1. Confirm the release notes by selecting Next.
2. In the Hardware Configuration screen, verify that Use Following Configuration
is selected; then select Next.
3. Deselect (uncheck) Clone This System for Autoyast and select Finish.
The GUI login screen appears.
4. Log in as root with a password of novell.
5. Right-click the DVD icon and select Eject Volume.
6. Remove the SUSE Linux Enterprise Server 11 Product DVD from the drive.
Part 8: Install VMware Tools on DA1
To install VMware tools on DA1, do the following:
1. From the VMware Workstation menu, select VM > Install VMware Tools.
A File Browser window appears.
2. Double-click the VMwareTools-7.8.x-x.i386.rpm file.
A YaST2 dialog appears and then disappears when the installation is complete.
3. Right-click an open area of the DA1 desktop; then select Open In Terminal.
4. At the command prompt, enter the following:
vmware-config-tools.pl
5. When asked if you want to the program to try to build the vmmectl module, enter
yes.
NOVELL, INC. Copyright 2010-CNI SELF-STUDY-1 HARDCOPY PRINTOUT PERMITTED-NO OTHER PRINTING, COPYING, OR DISTRIBUTION ALLOWED.
Copying all or part of this manual, or distributing such copies, is strictly prohibited.
To report suspected copying, please call 1-800-PIRATES.
23 Version 2
Introduction
N
o
v
e
l
l
T
r
a
i
n
i
n
g
S
e
r
v
i
c
e
s
(
e
n
)
1
5
A
p
r
i
l
2
0
0
9
6. (Conditional) If asked to override the kernel compiler version, enter yes.
7. Press Enter at each of the prompts until you reach the prompt asking you to
select a resolution.
8. Enter the number that corresponds with 1024 x 768.
9. When the installation is complete, close the terminal window by entering exit.
10. Close the File Browser window.
11. Right-click the VMware Tools CD icon; then select Eject Volume.
12. Select Computer > Logout > Log Out.
13. Log in as geeko with a password of novell.
Part 9: Copy Wallpaper Files to DA1
To successfully complete the exercises in this course, you need to copy the wallpaper
files from the SUSE Linux Enterprise 11 Fundamentals Course DVD to DA1. Do the
following:
1. Insert the SUSE Linux Enterprise 11 Fundamentals Course DVD into the DVD
drive of the host machine.
2. From the DA1 machine, in the File Browser window, right-click the setup>
Wallpaper directory.
3. From the menu, select Copy.
4. From the File Browser, browse to the /home/geeko/Documents directory.
5. Right-click an empty space in the right pane and select Paste.
6. When the files have finished copying, close all open windows and eject the
DVD.
Part 10: Create an Installation Source on DA1
To complete the exercise in section 8, you need to set up DA1 as an installation
source. Do the following:
1. Log out and log in as root with a password of novell.
2. Insert the SUSE Linux Enterprise Server 11 Product DVD is in the drive.
3. Select Computer > YaST.
4. From the YaST Control Center, select Miscellaneous > Installation Server.
An Initial Setup -- Servers dialog appears.
5. Make sure that Configure as HTTP Repository is selected; then click the Select
Directory button.
A Select Directory window appears.
6. Browse to /media.
NOVELL, INC. Copyright 2010-CNI SELF-STUDY-1 HARDCOPY PRINTOUT PERMITTED-NO OTHER PRINTING, COPYING, OR DISTRIBUTION ALLOWED.
SUSE Linux Enterprise 11 Fundamentals / Workbook
Copying all or part of this manual, or distributing such copies, is strictly prohibited.
To report suspected copying, please call 1-800-PIRATES.
Version 2 24
N
o
v
e
l
l
T
r
a
i
n
i
n
g
S
e
r
v
i
c
e
s
(
e
n
)
1
5
A
p
r
i
l
2
0
0
9
7. Click SUSE_SLES-11-0-0.001; then click Choose.
You are returned to the Initial Setup -- Servers dialog.
8. Click Next.
A dialog appears asking you to install the apache2 and apache2-prefork
packages.
9. Click Install.
The packages are installed and an Installation Server -- HTTP dialog appears.
10. In the Directory Alias field, type suse; then click Next.
An Installation Server dialog is displayed.
NOTE: The window appears to be blank, as though nothing has been set up, but the repository
is active and will work.
11. In the Installation Server window, click Finish.
12. Close any open windows and remove the SLES 11 Product DVD.
Part 11: Shrink the DA1 Virtual Machine
Before DA1 is ready for the classroom, use VMware Toolbox to shrink the size of the
.vmdk virtual hard disk file.
1. From the DA1 virtual machine, press Alt + F2.
A Run Application dialog box appears.
2. Enter vmware-toolbox; then click Run.
A VMware Tools Properties dialog appears.
3. Click the Shrink tab; then select the / (root) partition in the list and click
Shrink.
A dialog appears asking if you want to prepare to shrink the disk.
4. Prepare the disk for shrinking by clicking Yes.
VMware Toolbox prepares the .vmdk file for shrinking, and then asks if you
want to shrink the disk.
5. Shrink the partition by clicking Yes.
A dialog appears tracking the progress of shrinking the DA1.vmdk file (this can
take several minutes).
When the process is complete, a success dialog appears.
6. Close the dialog by clicking OK.
7. Close the VMware Tools Properties dialog by clicking Close.
At this point, you should shut down and power off the DA1 server; then copy the
DA1 virtual machine files to a backup directory for safe-keeping.
NOVELL, INC. Copyright 2010-CNI SELF-STUDY-1 HARDCOPY PRINTOUT PERMITTED-NO OTHER PRINTING, COPYING, OR DISTRIBUTION ALLOWED.
Copying all or part of this manual, or distributing such copies, is strictly prohibited.
To report suspected copying, please call 1-800-PIRATES.
25 Version 2
Introduction
N
o
v
e
l
l
T
r
a
i
n
i
n
g
S
e
r
v
i
c
e
s
(
e
n
)
1
5
A
p
r
i
l
2
0
0
9
Review VMware Guidelines
To complete the exercises in the course, you use VMware Player with two virtual
machines.
How to Navigate in a VMware Virtual Machine Window
If a VMware virtual machine has a current version of VMware Tools installed, you
can easily move out of (switch focus to) a virtual machine window by moving the
mouse pointer to the host computer desktop.
However, if VMware Tools is not installed (or not updated), you will need to switch
(release) mouse and keyboard control to the host computer desktop by pressing
Ctrl+Alt (or Ctrl+Shift+Alt).
The following are additional tips for navigating in a virtual machine window:
Click to change focus to the virtual machine window
To return mouse and keyboard control (change focus) to the VMware virtual
machine window, select the VMware virtual machine window (or press Ctrl+G).
Use Ctrl+Alt+Insert instead of Ctrl+Alt+Delete
Pressing Ctrl+Alt+Insert (or Ctrl+Shift+Alt+Insert) in a VMWare virtual
machine is the same as pressing Ctrl+Alt+Delete. This is especially important to
remember when you are asked to press Ctrl+Alt+Delete to display a login screen.
Click and drag to copy files in and out of a virtual machine window
If VMware Tools are installed (and updated) on a VMware virtual machine that
runs a Windows operating system and if the host computer is also running
Windows, you can drag and drop files between the host computer and the virtual
machine.
Exercise Conventions
When working through an exercise, you will see conventions which indicate
information you need to enter that is specific to your server.
The following describes the most common conventions:
italicized/bolded text. This is a reference to your unique situation, such as the
host name of your server.
For example, if the host name of your server is DA1, and you see the following:
hostname.digitalairlines.com
you would enter:
DA1.digitalairlines.com
10.0.0.xx. This is the IP address that is assigned to your SUSE Linux Enterprise
Server 10 server.
NOVELL, INC. Copyright 2010-CNI SELF-STUDY-1 HARDCOPY PRINTOUT PERMITTED-NO OTHER PRINTING, COPYING, OR DISTRIBUTION ALLOWED.
SUSE Linux Enterprise 11 Fundamentals / Workbook
Copying all or part of this manual, or distributing such copies, is strictly prohibited.
To report suspected copying, please call 1-800-PIRATES.
Version 2 26
N
o
v
e
l
l
T
r
a
i
n
i
n
g
S
e
r
v
i
c
e
s
(
e
n
)
1
5
A
p
r
i
l
2
0
0
9
For example, if your IP address is 10.0.0.50, and you see the following:
10.0.0.xx
you would enter:
10.0.0.50
Select. The word select is used in exercise steps to indicate choosing an item
from a list, a menu, or an interface.
Click. The word click is used when the button, link or item is readily apparent
and not part of a list or drop-down menu.
Enter and Type. The words enter and type have distinct meanings.
The word enter means to type text in a field or at a command line and press the
Enter key when necessary. The word type means to type text without pressing the
Enter key.
If you are directed to type a value, make sure you do not press the Enter key;
otherwise you might activate a process that you are not ready to start.
NOVELL, INC. Copyright 2010-CNI SELF-STUDY-1 HARDCOPY PRINTOUT PERMITTED-NO OTHER PRINTING, COPYING, OR DISTRIBUTION ALLOWED.
Copying all or part of this manual, or distributing such copies, is strictly prohibited.
To report suspected copying, please call 1-800-PIRATES.
27 Version 2
Getting to Know SUSE Linux Enterprise 11
N
o
v
e
l
l
T
r
a
i
n
i
n
g
S
e
r
v
i
c
e
s
(
e
n
)
1
5
A
p
r
i
l
2
0
0
9
SECTI ON 1 Getting to Know SUSE Linux Enterprise 11
In this section of the workbook, you learn how to do the following:
1. Perform Five Basic Tasks in Linux on page 28
2. Add an Applet to and Remove an Applet from the Bottom Panel on page 31
3. Use the GNOME File Manager on page 32
4. Access the Command Line Interface on page 34
Before beginning the exercises, make sure you know how to log in and out of the
GNOME desktop by doing the following:
1. In the Username field, enter geeko; then press Enter
2. In the Password field, enter novell; then press Enter
For security reasons, asterisks are displayed instead of the letters when you are
entering the password.
The GNOME desktop environment starts.
3. To log out, open the main menu (labeled Computer) in the bottom panel.
4. Select Logout > Log Out.
NOVELL, INC. Copyright 2010-CNI SELF-STUDY-1 HARDCOPY PRINTOUT PERMITTED-NO OTHER PRINTING, COPYING, OR DISTRIBUTION ALLOWED.
SUSE Linux Enterprise 11 Fundamentals / Workbook
Copying all or part of this manual, or distributing such copies, is strictly prohibited.
To report suspected copying, please call 1-800-PIRATES.
Version 2 28
N
o
v
e
l
l
T
r
a
i
n
i
n
g
S
e
r
v
i
c
e
s
(
e
n
)
1
5
A
p
r
i
l
2
0
0
9
Exercise 1-1 Perform Five Basic Tasks in Linux
In this exercise, you perform five basic tasks on the SUSE Linux Enterprise Desktop
11 machine to help you become familiar with and confident in working with the
Linux environment.
You will perform the following tasks:
Task 1: Change Your Wallpaper on page 28
Task 2: Change Your Screen Resolution on page 28
Task 3: Change Time and Date Settings on page 29
Task 4: Change Your Password on page 29
Task 5: Create a Desktop Launcher (Shortcut) on page 29
Task 1: Change Your Wallpaper
From the DA-SLED virtual machine, do the following:
1. Log in as geeko with a password of novell.
2. Right -click the desktop and select Change Desktop Background.
3. From the Appearance Preferences window, on the Background tab, select add.
4. Browse to geeko> Documents >Wallpaper. Double click the
SUSENatureMod.jpg image and watch how the background instantly changes.
5. Click Close.
6. Repeat steps 1-5 on the DA1 virtual machine. The file you add from the
Wallpaper folder in step 4 is called ReptileSuseMod.jpg
Task 2: Change Your Screen Resolution
From the DA-SLED virtual machine, do the following:
1. Open the main menu (labeled Computer) in the bottom panel.
2. On the right, under the System heading, click Control Center.
3. In the Hardware group, click Screen Resolution.
4. Click on the arrows in the Resolution menu and adjust the resolution to 1024 x
768.
5. Click Apply.
A dialog appears asking if the display looks OK.
6. Click Keep this configuration.
7. Click Close.
8. Close the Control Center by clicking the X in the top right corner.
NOVELL, INC. Copyright 2010-CNI SELF-STUDY-1 HARDCOPY PRINTOUT PERMITTED-NO OTHER PRINTING, COPYING, OR DISTRIBUTION ALLOWED.
Copying all or part of this manual, or distributing such copies, is strictly prohibited.
To report suspected copying, please call 1-800-PIRATES.
29 Version 2
Getting to Know SUSE Linux Enterprise 11
N
o
v
e
l
l
T
r
a
i
n
i
n
g
S
e
r
v
i
c
e
s
(
e
n
)
1
5
A
p
r
i
l
2
0
0
9
Task 3: Change Time and Date Settings
From the DA-SLED machine, do the following:
1. Open the main menu (labeled Computer) in the bottom panel.
2. On the right, under the System heading, click Control Center.
3. In the System group, click Date and Time.
4. Authenticate as the root user (Administrator). Type novell then click Continue.
5. Select the appropriate Region and Time Zone settings for your location, then
click OK.
SUSEConfig runs and the changes are made. You are returned to the Control
Center.
6. Close the Control Center by clicking the X in the top right corner.
Task 4: Change Your Password
From the DA-SLED virtual machine, do the following:
1. Open the main menu (labeled Computer) in the bottom panel.
2. On the right, under the System heading, click Control Center.
3. In the Personal group, select Change Password.
4. In the Change Password window, enter novell in the Old Password field.
5. In the New Password field, enter a password of your choosing.
6. Re-enter your new password in the Confirm Password field; then click OK.
A dialog appears indicating that the password was changed successfully.
7. Click OK.
8. Verify that your new password works by logging out and the logging in as geeko
with the new password.
9. Repeat steps 1-8 to change your password back to novell.
Task 5: Create a Desktop Launcher (Shortcut)
In this exercise you will create a shortcut (called a desktop launcher in Linux). To do
this you must know the path to the application.
From the DA-SLED virtual machine, do the following:
1. Open the Pidgin instant messaging application:
Open the Computer menu in the bottom panel.
Click More Applications.
In the Communicate group, click Pidgin.
NOVELL, INC. Copyright 2010-CNI SELF-STUDY-1 HARDCOPY PRINTOUT PERMITTED-NO OTHER PRINTING, COPYING, OR DISTRIBUTION ALLOWED.
SUSE Linux Enterprise 11 Fundamentals / Workbook
Copying all or part of this manual, or distributing such copies, is strictly prohibited.
To report suspected copying, please call 1-800-PIRATES.
Version 2 30
N
o
v
e
l
l
T
r
a
i
n
i
n
g
S
e
r
v
i
c
e
s
(
e
n
)
1
5
A
p
r
i
l
2
0
0
9
The Pidgin application opens.
Close the application.
You will create a launcher for this application
2. Determine the correct path to the pidgin application.
Right-click the desktop and select Open In Terminal.
At the Command prompt (geeko@DA-SLED:~/Desktop>), enter which
pidgin.
The path /usr/bin/pidgin is displayed.
Close the terminal window by entering exit.
This is the path you will need to create your launcher.
3. Create the Desktop Launcher.
Right-click the desktop and select Create Launcher.
In the Name field, enter Pidgin.
In the Command field, enter /usr/bin/pidgin.
If you have entered the path correctly, the purple Pidgin icon will appear in
the upper left-hand corner of the window.
Click OK.
The Pidgin icon now appears on the Desktop.
4. Open the F-Spot photo manager application:
Open the Computer menu in the bottom panel.
Under Favorite Applications, click F-Spot.
The F-Spot application opens.
Close the application.
5. Repeat steps 2 and 3 to create a desktop launcher for F-Spot using the following
parameters:
Launcher Name: F-Spot
Command path: /usr/bin/f-spot
NOTE: When using the which command at the command prompt, enter lower-case letters to find
the correct path. For example, when searching for the location of F-Spot, enter which f-spot.
(End of Exercise)
NOVELL, INC. Copyright 2010-CNI SELF-STUDY-1 HARDCOPY PRINTOUT PERMITTED-NO OTHER PRINTING, COPYING, OR DISTRIBUTION ALLOWED.
Copying all or part of this manual, or distributing such copies, is strictly prohibited.
To report suspected copying, please call 1-800-PIRATES.
31 Version 2
Getting to Know SUSE Linux Enterprise 11
N
o
v
e
l
l
T
r
a
i
n
i
n
g
S
e
r
v
i
c
e
s
(
e
n
)
1
5
A
p
r
i
l
2
0
0
9
Exercise 1-2 Add an Applet to and Remove an Applet from the Bottom Panel
From the DA-SLED virtual machine, do the following:
1. Right-click a free space in the bottom panel.
2. From the pop-up menu, select Add to Panel.
An Add to Panel dialog appears.
3. From the list, select System Monitor and then click Add.
A System Monitor icon is added to the Bottom Panel.
4. Close the Add to Panel dialog.
5. Double-click the System Monitor icon to view the System Monitor tool.
6. Close the System Monitor by clicking Monitor > Quit.
7. Remove the System Monitor applet from the Bottom Panel:
a. Right-click the System Monitor applet on the Bottom Panel.
b. From the pop-up menu, select Remove From Panel.
(End of Exercise)
NOVELL, INC. Copyright 2010-CNI SELF-STUDY-1 HARDCOPY PRINTOUT PERMITTED-NO OTHER PRINTING, COPYING, OR DISTRIBUTION ALLOWED.
SUSE Linux Enterprise 11 Fundamentals / Workbook
Copying all or part of this manual, or distributing such copies, is strictly prohibited.
To report suspected copying, please call 1-800-PIRATES.
Version 2 32
N
o
v
e
l
l
T
r
a
i
n
i
n
g
S
e
r
v
i
c
e
s
(
e
n
)
1
5
A
p
r
i
l
2
0
0
9
Exercise 1-3 Use the GNOME File Manager
In this exercise, you explore your GNOME desktop. Use Nautilus to copy the /etc/
DIR_COLORS file into your home directory and add the Oh no! emblem to the
copied file. Then, rename the copied file to example.txt. Finally, delete example.txt
and empty the trash.
This exercise is performed on the DA-SLED virtual machine.
Part 1: Start Nautilus and Copy a File
To start Nautilus and copy a file, do the following:
1. Make sure you are logged in to DA-SLED as geeko with a password of novell.
2. Start the Nautilus file manager by double-clicking the geekos Home icon on the
desktop.
3. View the file system tree in the side panel by opening the menu at the top of the
side panel (labeled Places when Nautilus is started the first time).
4. From the menu, select Tree.
5. View the contents of the /etc directory by selecting the small triangle in front of
the File System entry in the side panel.
6. In the side panel, click etc.
7. Copy the /etc/DIR_COLORS file onto the desktop:
a. Scroll down to the DIR_COLORS file icon.
b. While holding the Ctrl key, drag the icon onto the desktop, then release the
mouse button.
8. Switch back to your home directory by selecting Home Folder in the side panel.
9. Move the DIR_COLORS file from the desktop into your home directory:
a. Click the DIR_COLORS file icon and drag it over the right frame of the
Nautilus window.
IMPORTANT: Notice there is no small plus at the mouse pointer while dragging the file,
indicating that you are moving a file.
b. Release the mouse button.
Part 2: Add an Emblem to the Copied File Icon
To add an emblem to the copied file icon, do the following:
1. Switch to the list of emblems by opening the menu at the top of the side panel
(labeled Tree now).
2. From the menu, select Emblems.
NOVELL, INC. Copyright 2010-CNI SELF-STUDY-1 HARDCOPY PRINTOUT PERMITTED-NO OTHER PRINTING, COPYING, OR DISTRIBUTION ALLOWED.
Copying all or part of this manual, or distributing such copies, is strictly prohibited.
To report suspected copying, please call 1-800-PIRATES.
33 Version 2
Getting to Know SUSE Linux Enterprise 11
N
o
v
e
l
l
T
r
a
i
n
i
n
g
S
e
r
v
i
c
e
s
(
e
n
)
1
5
A
p
r
i
l
2
0
0
9
3. Scroll down to the Important icon.
4. Drag the Important icon over the DIR_COLORS file icon in the right frame,
and release the mouse button.
Part 3: Rename the Copied File
To rename the copied file, do the following:
1. Rename the copied file by right-clicking the DIR_COLORS file icon, and then
selecting Rename from the popup menu.
2. For the new filename, type example.txt; then press Enter.
Part 4: Delete the Copied File
To delete the copied file, do the following:
1. Delete the example.txt file by dragging the file icon over the Trash icon on the
desktop, and releasing the mouse button.
2. Close the Nautilus file manager window.
3. Right-click the Trash icon on the desktop and select Empty Trash from the pop-
up menu.
4. In the confirmation dialog, select Empty Trash.
5. Delete the DIR_COLORS file from the desktop by repeating steps 1-4.
(End of Exercise)
NOVELL, INC. Copyright 2010-CNI SELF-STUDY-1 HARDCOPY PRINTOUT PERMITTED-NO OTHER PRINTING, COPYING, OR DISTRIBUTION ALLOWED.
SUSE Linux Enterprise 11 Fundamentals / Workbook
Copying all or part of this manual, or distributing such copies, is strictly prohibited.
To report suspected copying, please call 1-800-PIRATES.
Version 2 34
N
o
v
e
l
l
T
r
a
i
n
i
n
g
S
e
r
v
i
c
e
s
(
e
n
)
1
5
A
p
r
i
l
2
0
0
9
Exercise 1-4 Access the Command Line Interface
In this exercise you perform three basic command line tasks.
This exercise is performed on the DA-SLED virtual machine.
Part 1: Check IP Address of each machine
1. Access the command line by right-clicking the desktop and selecting Open In
Terminal.
2. Switch to root user by entering su.
su stands for switch user. It is a Linux command used to run the shell of
another user without logging out. It is commonly used to change to root user
permissions for administrative work without logging off and back on; it is also
used to switch to other users in the same way.
3. Enter novell as the password.
NOTE: When you enter a password in the command line, you will not see any characters as
you type them in. The entire field is left blank for your security rather than showing asterisks
or bullets.
4. Enter ip address show.
Your IP address is displayed in the second line: inet 172.17.8.100.
5. Repeat these steps on the DA-1 server to get the inet address:172.17.8.101.
Part 2: Open Communication Between Desktop and Server
To communicate from one machine to the other, do the following:
1. From the DA-SLED command prompt, enter the following:
ping 172.17.8.101 -c4
NOTE: Adding -c4 at the end or beginning of the ip address will limit the communication to
four transfers.
The connection is now tested. The results are displayed in the terminal. An
example of this is:
64 bytes from 172.17.8.101: icmp_seq=1 ttl=128 time=0.251 ms
2. From the DA1 server command prompt, enter the following:
ping 172.17.8.100 -c4
The results are displayed in the terminal window.
NOVELL, INC. Copyright 2010-CNI SELF-STUDY-1 HARDCOPY PRINTOUT PERMITTED-NO OTHER PRINTING, COPYING, OR DISTRIBUTION ALLOWED.
Copying all or part of this manual, or distributing such copies, is strictly prohibited.
To report suspected copying, please call 1-800-PIRATES.
35 Version 2
Getting to Know SUSE Linux Enterprise 11
N
o
v
e
l
l
T
r
a
i
n
i
n
g
S
e
r
v
i
c
e
s
(
e
n
)
1
5
A
p
r
i
l
2
0
0
9
Part 3: Check and Change Hostname
To check the Hostname of your computer do the following:
1. From the DA-SLED command prompt, enter the following:
hostname
Your hostname is revealed on the next line.
To change the Hostname, do the following:
1. In the command line, switch to root user by entering su.
2. Enter hostname DA2.
The hostname is now changed.
3. Check to see this has worked by entering hostname.
4. Close the terminal window by entering exit.
NOTE: The hostname is reset when you restart the computer.
(End of Exercise)
NOVELL, INC. Copyright 2010-CNI SELF-STUDY-1 HARDCOPY PRINTOUT PERMITTED-NO OTHER PRINTING, COPYING, OR DISTRIBUTION ALLOWED.
SUSE Linux Enterprise 11 Fundamentals / Workbook
Copying all or part of this manual, or distributing such copies, is strictly prohibited.
To report suspected copying, please call 1-800-PIRATES.
Version 2 36
N
o
v
e
l
l
T
r
a
i
n
i
n
g
S
e
r
v
i
c
e
s
(
e
n
)
1
5
A
p
r
i
l
2
0
0
9
NOVELL, INC. Copyright 2010-CNI SELF-STUDY-1 HARDCOPY PRINTOUT PERMITTED-NO OTHER PRINTING, COPYING, OR DISTRIBUTION ALLOWED.
Copying all or part of this manual, or distributing such copies, is strictly prohibited.
To report suspected copying, please call 1-800-PIRATES.
37 Version 2
Locate and Use Help Resources
N
o
v
e
l
l
T
r
a
i
n
i
n
g
S
e
r
v
i
c
e
s
(
e
n
)
1
5
A
p
r
i
l
2
0
0
9
SECTI ON 2 Locate and Use Help Resources
In this section of the workbook, you learn how to do the following:
1. Access and Use man Pages on DA1 on page 38
2. Access and Use info Pages on DA1 on page 39
3. Access Release Notes and White Paper Pages on DA1 on page 40
4. Find Help on the Web on DA1 on page 42
NOVELL, INC. Copyright 2010-CNI SELF-STUDY-1 HARDCOPY PRINTOUT PERMITTED-NO OTHER PRINTING, COPYING, OR DISTRIBUTION ALLOWED.
SUSE Linux Enterprise 11 Fundamentals / Workbook
Copying all or part of this manual, or distributing such copies, is strictly prohibited.
To report suspected copying, please call 1-800-PIRATES.
Version 2 38
N
o
v
e
l
l
T
r
a
i
n
i
n
g
S
e
r
v
i
c
e
s
(
e
n
)
1
5
A
p
r
i
l
2
0
0
9
Exercise 2-1 Access and Use man Pages on DA1
In this exercise, use the whatis and man commands and navigate through the help
text. Find out how often the man pages of the info command contain the word
filename.
This exercise is performed on the DA1 server.
1. Log in as geeko with password novell.
2. Right-click on the GNOME desktop, and select open in terminal.
3. Find the sections of the man pages for the info command by entering whatis
info.
4. Read the first section (userq commands) of the man pages of the info command
by entering man 1 info.
5. To look for filename, enter /filename.
6. Scroll through the text with the up and down arrow keys.
7. When you finish viewing the information, exit (quit) the man page by typing q.
(End of Exercise)
NOVELL, INC. Copyright 2010-CNI SELF-STUDY-1 HARDCOPY PRINTOUT PERMITTED-NO OTHER PRINTING, COPYING, OR DISTRIBUTION ALLOWED.
Copying all or part of this manual, or distributing such copies, is strictly prohibited.
To report suspected copying, please call 1-800-PIRATES.
39 Version 2
Locate and Use Help Resources
N
o
v
e
l
l
T
r
a
i
n
i
n
g
S
e
r
v
i
c
e
s
(
e
n
)
1
5
A
p
r
i
l
2
0
0
9
Exercise 2-2 Access and Use info Pages on DA1
In this exercise, use the info command and navigate through the info text.
This exercise is performed on the DA1 server.
1. From the terminal window, display the info pages for the info command by
entering info info.
2. Move the cursor to the first reference (Getting Started) by pressing Tab.
3. Follow the reference by pressing Enter.
4. Move the cursor to the reference Quitting Info by pressing Tab nine times.
5. Follow the reference by pressing Enter.
6. Return to the page Getting Started by typing l (lowercase L).
7. Exit the info file by typing q.
8. Close the terminal window.
(End of Exercise)
NOVELL, INC. Copyright 2010-CNI SELF-STUDY-1 HARDCOPY PRINTOUT PERMITTED-NO OTHER PRINTING, COPYING, OR DISTRIBUTION ALLOWED.
SUSE Linux Enterprise 11 Fundamentals / Workbook
Copying all or part of this manual, or distributing such copies, is strictly prohibited.
To report suspected copying, please call 1-800-PIRATES.
Version 2 40
N
o
v
e
l
l
T
r
a
i
n
i
n
g
S
e
r
v
i
c
e
s
(
e
n
)
1
5
A
p
r
i
l
2
0
0
9
Exercise 2-3 Access Release Notes and White Paper Pages on DA1
In this exercise, you access release notes and white paper pages. First, access the
HTML version of the release notes. Then, install the HTML howtos. Finally, access
the howto of the DSL configuration.
This exercise is performed on the DA1 server.
Task I: Access Release Notes
To access release notes, do the following:
1. Start the file manager Nautilus by selecting the geekos Home on the desktop.
2. Double-click the File System icon.
3. Double-click the usr icon.
4. Double-click the share icon.
5. Double-click the doc icon.
6. Double-click the release-notes icon.
7. Double-click the SUSE_Linux_Enterprise_Server_11 icon.
8. Double-click the RELEASE-NOTES.en.html icon.
The Firefox web browser starts.
9. Browse through the Release Notes.
10. Close the Firefox window.
11. Close the Nautilus window.
Task II: Install Howtos
To install howtos, do the following:
1. From the GNOME desktop, open the main menu.
2. Select More Applications.
3. Enter ya into the Filter text box.
4. Select the YaST icon to start YaST.
5. Enter the root password novell in the appearing dialog; then select Continue or
press Enter.
The YaST Control Center appears.
6. From the YaST Control Center, select Software > Software Management.
7. From the Filter drop-down list, select Search.
8. In the Search text box enter howto (no space); select Search.
9. From the right side of the window, select the howtoenh package.
10. Select Accept.
NOVELL, INC. Copyright 2010-CNI SELF-STUDY-1 HARDCOPY PRINTOUT PERMITTED-NO OTHER PRINTING, COPYING, OR DISTRIBUTION ALLOWED.
Copying all or part of this manual, or distributing such copies, is strictly prohibited.
To report suspected copying, please call 1-800-PIRATES.
41 Version 2
Locate and Use Help Resources
N
o
v
e
l
l
T
r
a
i
n
i
n
g
S
e
r
v
i
c
e
s
(
e
n
)
1
5
A
p
r
i
l
2
0
0
9
11. (Conditional) If requested by YaST, insert the appropriate SUSE Linux Enterprise
Server 11 Product DVD; then select OK.
12. When asked to install or remove more packages, select No.
13. Close the YaST Control Center by selecting Close.
14. (Conditional) If you installed the howtos from DVD, remove the DVD from your
drive.
Task III: Access Howtos
To access howtos, do the following:
1. Start the file manager Nautilus by selecting the geekos Home on the desktop.
2. Click the File System icon.
3. Click the usr icon.
4. Click the share icon.
5. Click the doc icon.
6. Click the howto icon.
7. Click the en icon.
8. Click the html icon.
9. Click the DSL-HOWTO icon.
10. Click the index.html icon.
The Firefox web browser starts.
11. Close the Firefox window.
12. Close the Nautilus window.
(End of Exercise)
NOVELL, INC. Copyright 2010-CNI SELF-STUDY-1 HARDCOPY PRINTOUT PERMITTED-NO OTHER PRINTING, COPYING, OR DISTRIBUTION ALLOWED.
SUSE Linux Enterprise 11 Fundamentals / Workbook
Copying all or part of this manual, or distributing such copies, is strictly prohibited.
To report suspected copying, please call 1-800-PIRATES.
Version 2 42
N
o
v
e
l
l
T
r
a
i
n
i
n
g
S
e
r
v
i
c
e
s
(
e
n
)
1
5
A
p
r
i
l
2
0
0
9
Exercise 2-4 Find Help on the Web on DA1
IMPORTANT: This exercise can only be successfully performed if the instructor or training center
has provided internet connectivity to the host machines.
In this exercise, you learn how to find help on the web: First you look for updates for
SUSE Linux Enterprise Server 10 on the Novell support web site. Then, you use the
Google Linux search engine to find information on GNOME and SLES11 on the
internet.
This exercise is performed on the Host machine.
Task I: Look for Patches at the Novell Web site
To look for patches at the Novell web site, do the following:
1. Open an internet browser.
2. In the Location bar enter support.novell.com.
The Novell support home page appears.
3. Select download > patches in the left column.
4. Under Update your Linux System > SUSE Patch Support Database, select Enter
the PSDB.
5. Select by product.
6. Select SUSE Linux Enterprise Server 11. Then select SUSE Linux Enterprise
Server 11 for x86.
You get a list of patches. You must have a registered SUSE product with upgrade
protection in order to access the patch downloads.
Task II: Use Google to Find Information
To use Google to find information, do the following:
1. In the address field, enter
www.google.com/linux
2. In the text field at the top of the page, enter
gnome and sles11
3. Select Search.
4. Select one or more of the displayed links.
5. When you finish, close the browser.
(End of Exercise)
NOVELL, INC. Copyright 2010-CNI SELF-STUDY-1 HARDCOPY PRINTOUT PERMITTED-NO OTHER PRINTING, COPYING, OR DISTRIBUTION ALLOWED.
Copying all or part of this manual, or distributing such copies, is strictly prohibited.
To report suspected copying, please call 1-800-PIRATES.
43 Version 2
Manage the Linux File System
N
o
v
e
l
l
T
r
a
i
n
i
n
g
S
e
r
v
i
c
e
s
(
e
n
)
1
5
A
p
r
i
l
2
0
0
9
SECTI ON 3 Manage the Linux File System
In this section of the workbook, you learn how to do the following:
1. Explore the SUSE Linux File System Hierarchy on page 44
2. Change Directories and List Directory Contents on page 46
3. Create and View Files on page 47
4. Perform Multiple File Operations on page 49
5. Find Files on Linux on page 52
6. Search File Content on page 54
7. Manage Folders with Nautilus on page 55
NOVELL, INC. Copyright 2010-CNI SELF-STUDY-1 HARDCOPY PRINTOUT PERMITTED-NO OTHER PRINTING, COPYING, OR DISTRIBUTION ALLOWED.
SUSE Linux Enterprise 11 Fundamentals / Workbook
Copying all or part of this manual, or distributing such copies, is strictly prohibited.
To report suspected copying, please call 1-800-PIRATES.
Version 2 44
N
o
v
e
l
l
T
r
a
i
n
i
n
g
S
e
r
v
i
c
e
s
(
e
n
)
1
5
A
p
r
i
l
2
0
0
9
Exercise 3-1 Explore the SUSE Linux File System Hierarchy
By default, a DVD is mounted at /media/mountpoint. In this exercise, find out the
mount point of the DVD. Then mount the DVD manually at another position (/mnt)
in the file system.
This exercise is performed on the DA1 server.
1. Log in as root on DA1, with password novell.
2. Describe what directories the following characters refer to:
/:
~:
3. From the main menu, select More Applications.
4. In the Filter text box, enter term.
5. Select the Gnome Terminal icon to start a terminal emulation.
6. Insert a SUSE Linux Enterprise Server 11 Product DVD into your DVD-ROM
drive.
A Nautilus windows appears, showing the content of the DVD. Note the name of
the directory used for mounting here:
7. Display the content of the /media/mountpoint/ directory by entering
ls /media/mountpoint
The content of the DVD is listed.
8. Unmount the DVD by entering
umount /media/mountpoint
The DVD icon disappears from the desktop.
9. Mount the DVD manually by entering
mount /dev/dvd /mnt
10. Display the contents of the /mnt directory by entering
ls /mnt
The contents of the DVD are listed.
11. To unmount the DVD manually, enter
umount /mnt
Then push the Eject button.
12. Display the content of the /mnt directory by entering
ls /mnt
NOVELL, INC. Copyright 2010-CNI SELF-STUDY-1 HARDCOPY PRINTOUT PERMITTED-NO OTHER PRINTING, COPYING, OR DISTRIBUTION ALLOWED.
Copying all or part of this manual, or distributing such copies, is strictly prohibited.
To report suspected copying, please call 1-800-PIRATES.
45 Version 2
Manage the Linux File System
N
o
v
e
l
l
T
r
a
i
n
i
n
g
S
e
r
v
i
c
e
s
(
e
n
)
1
5
A
p
r
i
l
2
0
0
9
The directory is now empty.
13. Close the terminal window by entering
exit
(End of Exercise)
NOVELL, INC. Copyright 2010-CNI SELF-STUDY-1 HARDCOPY PRINTOUT PERMITTED-NO OTHER PRINTING, COPYING, OR DISTRIBUTION ALLOWED.
SUSE Linux Enterprise 11 Fundamentals / Workbook
Copying all or part of this manual, or distributing such copies, is strictly prohibited.
To report suspected copying, please call 1-800-PIRATES.
Version 2 46
N
o
v
e
l
l
T
r
a
i
n
i
n
g
S
e
r
v
i
c
e
s
(
e
n
)
1
5
A
p
r
i
l
2
0
0
9
Exercise 3-2 Change Directories and List Directory Contents
In this exercise, you learn how to use the cd, pwd, and ls command: Change the
current directory and list the directory contents.
This exercise is performed on the DA-SLED virtual machine.
1. Make sure you are logged in as geeko, with password novell.
2. Describe what directories the following characters refer to:
.:
..:
3. From the main menu, select the Gnome Terminal icon to start a terminal
emulation.
4. Change to the /tmp directory by entering
cd /tmp
5. Display the name of the active directory by entering
pwd
6. Change to the home directory by entering
cd
7. Display the name of the active directory by entering
pwd
8. Change to the /usr/share/doc directory by entering
cd /usr/share/doc
9. Display the name of the active directory by entering
pwd
10. Change back to the last directory (home) by entering
cd -
11. Display the name of the active directory by entering
pwd
12. Display the content of the current directory by entering
ls
13. Display the content of the current directory, including the hidden files, by
entering
ls -a
14. View the permissions and the file size of all the files in the current directory by
entering
ls -la
15. Close the terminal window by entering
exit
(End of Exercise)
NOVELL, INC. Copyright 2010-CNI SELF-STUDY-1 HARDCOPY PRINTOUT PERMITTED-NO OTHER PRINTING, COPYING, OR DISTRIBUTION ALLOWED.
Copying all or part of this manual, or distributing such copies, is strictly prohibited.
To report suspected copying, please call 1-800-PIRATES.
47 Version 2
Manage the Linux File System
N
o
v
e
l
l
T
r
a
i
n
i
n
g
S
e
r
v
i
c
e
s
(
e
n
)
1
5
A
p
r
i
l
2
0
0
9
Exercise 3-3 Create and View Files
In this exercise, create an empty file and view the content of a file. Use the touch,
cat, less, head, and tail commands.
This exercise is performed on the DA-SLED virtual machine.
1. Open a GNOME terminal window from the main menu.
2. Create a new empty file by entering
touch new_file
3. Open another terminal window and log in as root (su -) with a password of
novell.
4. Display the content of the /var/log/messages file by entering
cat /var/log/messages
5. Display the content of /var/log/messages page-by-page by entering
less /var/log/messages
6. Find the first occurrence of the word root by entering
/root
7. Find the next occurrence of the word root by typing n.
8. Navigate through the output by using the cursor keys and the Page Up and the
Page Down keys.
9. Quit the display and return to the command line by typing q.
10. Display the first 5 lines of the /var/log/messages file by entering
head -n 5 /var/log/messages
11. View a continuously updated display of the last lines of the /var/log/messages file
by entering
tail -f /var/log/messages
12. Arrange the terminal windows on the desktop so that you can see the content of
both.
13. In the first terminal window you opened in Step 2, log in as root (su -); then enter
an invalid password (such as suse).
Notice that the second login attempt is logged in the first terminal window.
14. In the first terminal window, log in as root (su -) with a password of novell.
The login is logged in the first terminal window.
15. Log out as root in the first terminal window by entering exit.
16. Close the first terminal window by entering exit.
17. Stop the tail process in the second terminal window by pressing Ctrl+c.
NOVELL, INC. Copyright 2010-CNI SELF-STUDY-1 HARDCOPY PRINTOUT PERMITTED-NO OTHER PRINTING, COPYING, OR DISTRIBUTION ALLOWED.
SUSE Linux Enterprise 11 Fundamentals / Workbook
Copying all or part of this manual, or distributing such copies, is strictly prohibited.
To report suspected copying, please call 1-800-PIRATES.
Version 2 48
N
o
v
e
l
l
T
r
a
i
n
i
n
g
S
e
r
v
i
c
e
s
(
e
n
)
1
5
A
p
r
i
l
2
0
0
9
18. Log out as root by entering exit.
19. Close the terminal window.
(End of Exercise)
NOVELL, INC. Copyright 2010-CNI SELF-STUDY-1 HARDCOPY PRINTOUT PERMITTED-NO OTHER PRINTING, COPYING, OR DISTRIBUTION ALLOWED.
Copying all or part of this manual, or distributing such copies, is strictly prohibited.
To report suspected copying, please call 1-800-PIRATES.
49 Version 2
Manage the Linux File System
N
o
v
e
l
l
T
r
a
i
n
i
n
g
S
e
r
v
i
c
e
s
(
e
n
)
1
5
A
p
r
i
l
2
0
0
9
Exercise 3-4 Perform Multiple File Operations
This exercise is performed on the DA-SLED virtual machine.
Part I: Copy and Move Files and Directories
In this exercise, copy and move files with the cp and mv command:
1. Make sure you are logged in to DA-SLED as geeko with a password of novell.
2. Open a terminal window.
3. Rename new_file to my_file by entering the following:
mv new_file my_file
4. Verify that the file was renamed by entering ls -l.
5. Make a copy of my_file and name it my_file1 by entering the following:
cp my_file my_file1
6. Verify that my_file1 was created by entering ls -l my*.
7. Copy the /usr/bin/rename and /usr/bin/tac files to the /tmp/ directory by entering
the following:
cp /usr/bin/rename /usr/bin/tac /tmp
8. Verify that the files were copied by entering ls -l /tmp.
9. Move the /tmp/tac file to the home directory (~) by entering the following:
mv /tmp/tac ~
10. Verify the move by entering ls -l.
11. Move and rename the /tmp/rename file to ~/my_file2 by entering the following:
mv /tmp/rename ~/my_file2
12. Verify that the my_file2 file exists by entering ls -l.
13. Copy the complete /bin/ directory to the home directory with the new directory
named my_dir by entering the following:
cp -r /bin ~/my_dir
14. Verify that the files were copied by entering ls -l ~/my_dir.
Part II: Create Directories
In this exercise, create the new ~/my_dir/new_dir and ~/geeko_dir/empty_dir/
directories with the mkdir command.
1. Create a directory named new_dir inside the my_dir directory by entering the
following:
mkdir ~/my_dir/new_dir
2. Verify that the directory was created by entering the following:
NOVELL, INC. Copyright 2010-CNI SELF-STUDY-1 HARDCOPY PRINTOUT PERMITTED-NO OTHER PRINTING, COPYING, OR DISTRIBUTION ALLOWED.
SUSE Linux Enterprise 11 Fundamentals / Workbook
Copying all or part of this manual, or distributing such copies, is strictly prohibited.
To report suspected copying, please call 1-800-PIRATES.
Version 2 50
N
o
v
e
l
l
T
r
a
i
n
i
n
g
S
e
r
v
i
c
e
s
(
e
n
)
1
5
A
p
r
i
l
2
0
0
9
ls ~/my_dir
3. Create a directory geeko_dir including a new directory empty_dir by entering the
following:
mkdir -p ~/geeko_dir/empty_dir
4. Verify that geeko_dir was created by entering ls.
5. Verify that empty_dir was created by entering ls geeko_dir.
Part III: Delete Files and Directories
In this exercise, delete files and directories with the rmdir and rm command.
1. Try to remove the ~/geeko_dir directory by entering rmdir geeko_dir.
A message is displayed indicating that the directory cannot be removed. This is
because the directory is not empty.
2. Remove the ~/geeko_dir/empty_dir directory by entering the following:
rmdir geeko_dir/empty_dir
3. Verify that the /empty_dir directory has been removed by entering ls geeko_dir.
4. Remove the ~/geeko_dir directory by entering rmdir geeko_dir.
5. Verify that the directory was removed by entering ls.
6. Remove the ~/my_dir/login file by entering rm ~/my_dir/login.
7. Verify that the file has been removed by entering ls ~/my_dir/login.
8. Remove all files with names that begin with a in the /home/my_dir/ directory
by entering the following:
rm -i ~/my_dir/a*
9. Confirm every warning by entering y.
10. Remove the /home/geeko/my_dir/ directory including its content by entering the
following:
rm -r ~/my_dir
11. Confirm every warning by entering y.
12. Verify that the directory has been removed by entering ls ~/my_dir.
Part IV: Link Files
In this exercise, create a symbolic link to the ~/my_file file and a hard link to the ~/
my_file1 file with the ln command:
1. Enter the following to create a symbolic link to the my_file file in your home
directory:
ln -s ~/my_file softlink
NOVELL, INC. Copyright 2010-CNI SELF-STUDY-1 HARDCOPY PRINTOUT PERMITTED-NO OTHER PRINTING, COPYING, OR DISTRIBUTION ALLOWED.
Copying all or part of this manual, or distributing such copies, is strictly prohibited.
To report suspected copying, please call 1-800-PIRATES.
51 Version 2
Manage the Linux File System
N
o
v
e
l
l
T
r
a
i
n
i
n
g
S
e
r
v
i
c
e
s
(
e
n
)
1
5
A
p
r
i
l
2
0
0
9
2. Enter the following to create a hard link to the my_file1 file in your home
directory:
ln ~/my_file1 hardlink
3. Display the links by entering ls -l.
Notice that the symbolic link identifies the file it is linked to.
4. Close the terminal window.
(End of Exercise)
NOVELL, INC. Copyright 2010-CNI SELF-STUDY-1 HARDCOPY PRINTOUT PERMITTED-NO OTHER PRINTING, COPYING, OR DISTRIBUTION ALLOWED.
SUSE Linux Enterprise 11 Fundamentals / Workbook
Copying all or part of this manual, or distributing such copies, is strictly prohibited.
To report suspected copying, please call 1-800-PIRATES.
Version 2 52
N
o
v
e
l
l
T
r
a
i
n
i
n
g
S
e
r
v
i
c
e
s
(
e
n
)
1
5
A
p
r
i
l
2
0
0
9
Exercise 3-5 Find Files on Linux
In this exercise, you find files with the whereis, which, and find command, and the
GNOME search tool.
This exercise is performed on the DA-SLED virtual machine.
Part I: Use the whereis and which Command
To use the whereis and which command, do the following:
1. Make sure you are logged in to DA-SLED as geeko with a password of novell.
2. Open a terminal window.
3. Find the type of the ll command by entering type ll.
4. Find the manual pages of the find command by entering whereis -m find.
5. Find the path of the program Firefox by entering which firefox.
You should see this output:
/usr/bin/firefox
Part II: Use the GNOME Search Tool
To use the GNOME search tool, do the following:
1. Start the GNOME search tool from the main menu by going to More
Applications > System > Search for Files (GNOME Search Tool).
2. Find all files in the home directory whose names start with my by entering
my* in the Name contains field and clicking Find.
3. Find all files in the /bin/ directory whose names consist of three characters, do
the following:
a. Enter??? in the Name contains field.
b. To search only in the /bin directory, open the Look in folder menu; then
select Other from the menu.
c. Select bin from the dialog; then click Open.
d. Click Find to start the search.
NOTE: If no files are listed, right-click the /bin folder and select Show Hidden Files.
Then try the search again.
4. To find all files in the /tmp/ directory that were changed or created in the last 24
hours by doing the following:
a. Enter * in the Name contains field.
b. To search only in the /tmp directory, open the Look in folder menu; then
select Other from the menu.
c. Select tmp from the dialog; then click Open.
NOVELL, INC. Copyright 2010-CNI SELF-STUDY-1 HARDCOPY PRINTOUT PERMITTED-NO OTHER PRINTING, COPYING, OR DISTRIBUTION ALLOWED.
Copying all or part of this manual, or distributing such copies, is strictly prohibited.
To report suspected copying, please call 1-800-PIRATES.
53 Version 2
Manage the Linux File System
N
o
v
e
l
l
T
r
a
i
n
i
n
g
S
e
r
v
i
c
e
s
(
e
n
)
1
5
A
p
r
i
l
2
0
0
9
d. Click Select more options.
e. Select Date modified less than from the Available options menu; then click
Add.
f. Enter 1 in the Date modified less than text box.
g. Click Find.
5. Close the Search dialog.
Part III: Use the find Command
To use the find command, do the following:
1. From the terminal window command line, find all files in the home directory
whose names start with my by entering the following:
find ~ -name my*
2. Find all files in the /tmp/ directory that were changed or created in the last 24
hours by entering the following:
find /tmp -ctime -1 (the numeral one, not the letter l)
(End of Exercise)
NOVELL, INC. Copyright 2010-CNI SELF-STUDY-1 HARDCOPY PRINTOUT PERMITTED-NO OTHER PRINTING, COPYING, OR DISTRIBUTION ALLOWED.
SUSE Linux Enterprise 11 Fundamentals / Workbook
Copying all or part of this manual, or distributing such copies, is strictly prohibited.
To report suspected copying, please call 1-800-PIRATES.
Version 2 54
N
o
v
e
l
l
T
r
a
i
n
i
n
g
S
e
r
v
i
c
e
s
(
e
n
)
1
5
A
p
r
i
l
2
0
0
9
Exercise 3-6 Search File Content
In this exercise, you find a special character combination in a file with the grep and
egrep commands.
This exercise is performed on the DA-SLED virtual machine.
Detailed Steps to Complete this Exercise:
1. Make sure the terminal window is still open.
2. Find all HTML headings of hierarchy 2 in the /usr/share/doc/packages/yast2-
users/users.html file by entering the following (on one line):
grep "<h2>" /usr/share/doc/packages/yast2-users/users.html
The output may appear similar to this:
<h2>Features (SL9/3)</h2>
<h2>Implementation</h2>
<h2>The files</h2>
3. Find all locations in the HTML files of the /usr/share/doc/packages/yast2-
users/ directory that include the word configuration by entering the following:
grep configuration /usr/share/doc/packages/yast2-users/*.html
4. Find all locations in the HTML files of all yast2 directories /usr/share/doc/
packages/yast2-*/ that include lines beginning with a number by entering the
following:
egrep ^[0-9] /usr/share/doc/packages/yast2-*/*.html
5. Find all locations in the HTML files of all /usr/share/doc/packages/yast2-*/
directories that include lines beginning with the letter m by entering the
following:
egrep ^[m] /usr/share/doc/packages/yast2-*/*.html
6. Close the terminal window.
(End of Exercise)
NOVELL, INC. Copyright 2010-CNI SELF-STUDY-1 HARDCOPY PRINTOUT PERMITTED-NO OTHER PRINTING, COPYING, OR DISTRIBUTION ALLOWED.
Copying all or part of this manual, or distributing such copies, is strictly prohibited.
To report suspected copying, please call 1-800-PIRATES.
55 Version 2
Manage the Linux File System
N
o
v
e
l
l
T
r
a
i
n
i
n
g
S
e
r
v
i
c
e
s
(
e
n
)
1
5
A
p
r
i
l
2
0
0
9
Exercise 3-7 Manage Folders with Nautilus
In this exercise, you will learn how to edit folder preferences, create a bookmark, and
archive a folder.
This exercise is performed on the DA-SLED virtual machine.
Part I: Edit Folder Preferences
1. Log in as geeko to DA-SLED.
2. On the desktop, double-click geekos Home to open the File Browser.
3. Go to Edit > Preferences.
4. In the Views tab, under the Default View section, select to view new folders
using List View.
5. In the List Columns tab, select Owner.
6. Click Close.
7. Reload the page.
Notice how the default view has changed to a list view that includes the owner of
each folder or file.
8. Click on the small right-facing arrow left of the folder to expand that folder.
Part II: Create a Bookmark
1. Double-click the Documents folder in the geeko/home directory.
2. From the Bookmarks menu, select Add Bookmarks.
Notice how the bookmark appears in two places:
Under the Bookmarks menu
At the bottom of the Places menu in the left section of the file browser
Part III: Archive and Extract a Folder
1. Right-click the Documents folder and rename it to Documents_old.
2. Right-click the Documents_old folder and select Create Archive.
3. For Location, specify Desktop.
4. Click Create.
5. Go to the desktop, right-click Documents_old.tar.gz, and then select Extract
Here.
The Documents_old directory is un-archived.
(End of Exercise)
NOVELL, INC. Copyright 2010-CNI SELF-STUDY-1 HARDCOPY PRINTOUT PERMITTED-NO OTHER PRINTING, COPYING, OR DISTRIBUTION ALLOWED.
SUSE Linux Enterprise 11 Fundamentals / Workbook
Copying all or part of this manual, or distributing such copies, is strictly prohibited.
To report suspected copying, please call 1-800-PIRATES.
Version 2 56
N
o
v
e
l
l
T
r
a
i
n
i
n
g
S
e
r
v
i
c
e
s
(
e
n
)
1
5
A
p
r
i
l
2
0
0
9
NOVELL, INC. Copyright 2010-CNI SELF-STUDY-1 HARDCOPY PRINTOUT PERMITTED-NO OTHER PRINTING, COPYING, OR DISTRIBUTION ALLOWED.
Copying all or part of this manual, or distributing such copies, is strictly prohibited.
To report suspected copying, please call 1-800-PIRATES.
57 Version 2
Work with the Linux Shell and Command Line
N
o
v
e
l
l
T
r
a
i
n
i
n
g
S
e
r
v
i
c
e
s
(
e
n
)
1
5
A
p
r
i
l
2
0
0
9
SECTI ON 4 Work with the Linux Shell and Command
Line
In this section of the workbook, you learn how to do the following:
1. Execute Commands at the Command Line on DA-SLED on page 58
2. Perform Common Command Line Tasks on DA-SLED on page 59
3. Work with Command Syntax and Special Characters on DA-SLED on page 60
4. Use Piping and Redirection on DA-SLED on page 62
NOVELL, INC. Copyright 2010-CNI SELF-STUDY-1 HARDCOPY PRINTOUT PERMITTED-NO OTHER PRINTING, COPYING, OR DISTRIBUTION ALLOWED.
SUSE Linux Enterprise 11 Fundamentals / Workbook
Copying all or part of this manual, or distributing such copies, is strictly prohibited.
To report suspected copying, please call 1-800-PIRATES.
Version 2 58
N
o
v
e
l
l
T
r
a
i
n
i
n
g
S
e
r
v
i
c
e
s
(
e
n
)
1
5
A
p
r
i
l
2
0
0
9
Exercise 4-1 Execute Commands at the Command Line on DA-SLED
In this exercise, use the history feature of the shell and get root permissions at the
command line. To do this, use the history and su command.
This exercise is performed on the DA-SLED virtual machine.
1. Log in as geeko and open a terminal window.
2. View the history cache by entering history.
3. Press the Up-arrow until you see a command you would like to execute; then
press Enter.
4. Type h and press Page Up once.
You should see the history command at the command line again.
5. Press Enter to execute the history command.
6. Switch to root by entering su . Then enter a password of novell.
7. Check to make sure you are logged in as root by entering id.
8. Start YaST by entering yast2.
YaST should start in Qt mode.
9. Quit YaST by selecting File > Quit.
10. Become the user geeko again by entering exit.
(End of Exercise)
NOVELL, INC. Copyright 2010-CNI SELF-STUDY-1 HARDCOPY PRINTOUT PERMITTED-NO OTHER PRINTING, COPYING, OR DISTRIBUTION ALLOWED.
Copying all or part of this manual, or distributing such copies, is strictly prohibited.
To report suspected copying, please call 1-800-PIRATES.
59 Version 2
Work with the Linux Shell and Command Line
N
o
v
e
l
l
T
r
a
i
n
i
n
g
S
e
r
v
i
c
e
s
(
e
n
)
1
5
A
p
r
i
l
2
0
0
9
Exercise 4-2 Perform Common Command Line Tasks on DA-SLED
In this exercise, create an alias labeled hello that prints a personal welcome message
Hello username on the screen. Finally, remove this alias.
This exercise is performed on DA-SLED.
1. In the terminal window, view all defined aliases by entering alias.
2. Define a new alias by entering the following:
alias hello='echo Hello $USER'
3. Check the functionality of the alias hello by entering hello.
4. Check the command type of the hello command by entering the following:
type hello
5. Remove the alias by entering unalias hello.
(End of Exercise)
NOVELL, INC. Copyright 2010-CNI SELF-STUDY-1 HARDCOPY PRINTOUT PERMITTED-NO OTHER PRINTING, COPYING, OR DISTRIBUTION ALLOWED.
SUSE Linux Enterprise 11 Fundamentals / Workbook
Copying all or part of this manual, or distributing such copies, is strictly prohibited.
To report suspected copying, please call 1-800-PIRATES.
Version 2 60
N
o
v
e
l
l
T
r
a
i
n
i
n
g
S
e
r
v
i
c
e
s
(
e
n
)
1
5
A
p
r
i
l
2
0
0
9
Exercise 4-3 Work with Command Syntax and Special Characters on DA-SLED
In this exercise, use wildcards and other special characters to do the following:
Change the character encoding from UTF-8 to POSIX.
List all filenames in the /bin directory that
Start with an a
Consist of 4 or more characters
Do not start with one of the characters from a to r
Use Nautilus to create a new and empty file called My, File, and My File.
Mask special characters to list these files.
This exercise is performed on DA-SLED.
Task I: Change the Character Encoding
To change the character encoding, do the following:
1. Open a terminal window.
2. To change the character encoding from UTF-8 to POSIX, enter LANG=POSIX.
Task II: Use Search Patterns
To use search patterns, do the following:
1. List all filenames in the /bin/ directory that start with the character a by
entering ls /bin/a*.
2. List all file names in the /bin/ directory that consist of four characters by entering
the following:
ls /bin/????
3. List all filenames in the /bin/ directory that consist of four or more characters by
entering the following:
ls /bin/????*
4. List all filenames in the /bin/ directory that do not start with one of the characters
from a to r by entering the following:
ls /bin/[!a-r]*
Task III: Create Additional Files
To create additional files, do the following:
1. Start the file manager Nautilus by selecting geekos Home at the desktop.
2. Create a new file by right-clicking the file view frame and selecting Create
Document > Empty File.
3. Enter a filename of My. Then press Enter.
NOVELL, INC. Copyright 2010-CNI SELF-STUDY-1 HARDCOPY PRINTOUT PERMITTED-NO OTHER PRINTING, COPYING, OR DISTRIBUTION ALLOWED.
Copying all or part of this manual, or distributing such copies, is strictly prohibited.
To report suspected copying, please call 1-800-PIRATES.
61 Version 2
Work with the Linux Shell and Command Line
N
o
v
e
l
l
T
r
a
i
n
i
n
g
S
e
r
v
i
c
e
s
(
e
n
)
1
5
A
p
r
i
l
2
0
0
9
4. Create a new file by right-clicking the file view frame and selecting Create
Document > Empty File.
5. Enter a filename of File. Then press Enter.
6. Create a new file by right-clicking the file view window and selecting Create
Document > Empty File.
7. Enter a filename of My File. Then press Enter.
8. Close the Nautilus window.
Task IV: Mask Special Characters
To mask special characters, do the following:
1. From the terminal window, list the My and File files by entering ls -l My File.
2. List the My File file by entering ls -l My\ File.
3. Remove the My, File, and My File files by entering rm My File My\ File.
4. Verify that the files have been removed by entering ls -l.
(End of Exercise)
NOVELL, INC. Copyright 2010-CNI SELF-STUDY-1 HARDCOPY PRINTOUT PERMITTED-NO OTHER PRINTING, COPYING, OR DISTRIBUTION ALLOWED.
SUSE Linux Enterprise 11 Fundamentals / Workbook
Copying all or part of this manual, or distributing such copies, is strictly prohibited.
To report suspected copying, please call 1-800-PIRATES.
Version 2 62
N
o
v
e
l
l
T
r
a
i
n
i
n
g
S
e
r
v
i
c
e
s
(
e
n
)
1
5
A
p
r
i
l
2
0
0
9
Exercise 4-4 Use Piping and Redirection on DA-SLED
In this exercise, pipe the output of standard commands into files and other
commands.
This exercised is performed on DA-SLED.
1. In a terminal window, pipe the output of the ls command for the home directory
(~) to a file by entering the following:
ls ~ > home_directory
2. Display the content of the file by entering cat home_directory.
3. Append the output of the ls command for the root directory (/) to the
home_directory file by entering the following:
ls / >> home_directory
4. Display the content of the file by entering cat home_directory.
5. Overwrite the home_directory file with the output of the ls command by entering
the following:
ls / > home_directory
6. Display the content of the file by entering cat home_directory.
7. Write the output of the ls command on the screen and into the home_directory
file by entering the following:
ls ~ | tee home_directory
8. Remove the home_directory file by entering rm home_directory.
9. Verify that the file was removed by entering ls -l.
10. Close the terminal window.
(End of Exercise)
NOVELL, INC. Copyright 2010-CNI SELF-STUDY-1 HARDCOPY PRINTOUT PERMITTED-NO OTHER PRINTING, COPYING, OR DISTRIBUTION ALLOWED.
Copying all or part of this manual, or distributing such copies, is strictly prohibited.
To report suspected copying, please call 1-800-PIRATES.
63 Version 2
Administer Linux with YaST
N
o
v
e
l
l
T
r
a
i
n
i
n
g
S
e
r
v
i
c
e
s
(
e
n
)
1
5
A
p
r
i
l
2
0
0
9
SECTI ON 5 Administer Linux with YaST
In this section of the workbook, you learn how to do the following:
1. Get to Know YaST on page 64
2. Manage the Network Configuration Information from YaST on page 66
NOVELL, INC. Copyright 2010-CNI SELF-STUDY-1 HARDCOPY PRINTOUT PERMITTED-NO OTHER PRINTING, COPYING, OR DISTRIBUTION ALLOWED.
SUSE Linux Enterprise 11 Fundamentals / Workbook
Copying all or part of this manual, or distributing such copies, is strictly prohibited.
To report suspected copying, please call 1-800-PIRATES.
Version 2 64
N
o
v
e
l
l
T
r
a
i
n
i
n
g
S
e
r
v
i
c
e
s
(
e
n
)
1
5
A
p
r
i
l
2
0
0
9
Exercise 5-1 Get to Know YaST
In this exercise, you learn how to use the different user interfaces of YaST and how to
start some YaST modules: Start the graphical user interface of YaST. Then, view the
/proc/version file with the YaST System Log module. Finally, set the time. Repeat
both tasks with the ncurses user interface of YaST.
This exercise is performed on the DA1 server.
Part I: Start YaST
To start YaST, do the following:
1. Log in to DA1 as geeko.
2. From the main menu under the System heading, select YaST
3. Enter the root password novell; then select Continue or press Enter.
The YaST Control Center appears.
Part II: View the Content of a System Log File
To view the content of a system log file, do the following:
1. Select Miscellaneous > System Log.
2. From the top drop-down list, select /proc/version.
3. Close the log window by selecting OK.
Part III: Change Time and Date
To change time and date, do the following:
1. Select System > Date and Time.
2. Select Change.
3. Enter the current time (such as 08:00:00) and the current date (such as 07/04/
2009).
4. Select Accept.
5. Select OK.
Part IV: Start the ncurses Interface of YaST
To start the ncurses interface of YaST, do the following:
1. Switch to the first virtual terminal by pressing Crtl+Alt+F1.
2. Log in as root with a password of novell.
3. View a list of the available YaST modules by entering yast -l.
4. Enter yast to start the ncurses interface of YaST.
NOVELL, INC. Copyright 2010-CNI SELF-STUDY-1 HARDCOPY PRINTOUT PERMITTED-NO OTHER PRINTING, COPYING, OR DISTRIBUTION ALLOWED.
Copying all or part of this manual, or distributing such copies, is strictly prohibited.
To report suspected copying, please call 1-800-PIRATES.
65 Version 2
Administer Linux with YaST
N
o
v
e
l
l
T
r
a
i
n
i
n
g
S
e
r
v
i
c
e
s
(
e
n
)
1
5
A
p
r
i
l
2
0
0
9
Part V: View the Content of a System Log File
To view the content of a system log file, do the following:
1. Press cursor-down until Miscellaneous is highlighted in the left frame and press
Enter.
2. Press cursor-down until System Log is highlighted in the right frame and press
Enter.
3. Press cursor-down until /proc/version is selected and press Enter.
4. Press Tab twice to highlight OK and press Enter.
Part VI: Exit YaST
To exit YaST, do the following:
1. Press Alt+q to select Quit.
2. Log out by entering
exit
3. Switch back to the graphical interface by pressing Crtl+Alt+F7.
4. Close the YaST window.
(End of Exercise)
NOVELL, INC. Copyright 2010-CNI SELF-STUDY-1 HARDCOPY PRINTOUT PERMITTED-NO OTHER PRINTING, COPYING, OR DISTRIBUTION ALLOWED.
SUSE Linux Enterprise 11 Fundamentals / Workbook
Copying all or part of this manual, or distributing such copies, is strictly prohibited.
To report suspected copying, please call 1-800-PIRATES.
Version 2 66
N
o
v
e
l
l
T
r
a
i
n
i
n
g
S
e
r
v
i
c
e
s
(
e
n
)
1
5
A
p
r
i
l
2
0
0
9
Exercise 5-2 Manage the Network Configuration Information from YaST
Up to now, your system got all network configuration information via DHCP. In this
exercise, you change all the important information into static values.
Use the ip command to find out which ip address you are currently using. Also note
your current host name. Then change the network configuration to static IP addresses,
using the values you found. Use 10.0.0.254 as default gateway and also as address of
the name server.
This exercise is performed on the DA1 server.
Part I: Get Your IP Number and Host Name
To get your IP number and host name, do the following:
1. Open a terminal window.
2. Enter /sbin/ip address show to list the following information for your SUSE
Linux Enterprise Server 11 server (record it here for future reference):
IP address:
Hostname:
3. Close the terminal window.
Part II: Start the YaST Network Configuration Module
1. From the main menu, select System >Yast.
2. Enter the root password novell; then select Continue or press Enter.
3. Start the network card module by selecting Network Devices > Network
Settings.
Part III: Enter a Static IP Address and Subnet Mask
To enter a static IP address and subnet mask, do the following:
1. In the Global Options tab, make sure that Traditional Method with ifup is
selected.
2. (Conditional) If you need to change the settings to Traditional Method with
ifup, select OK.
You are returned to Yast and must return to Network Settings.
3. In the Overview tab, make sure your network card is selected; then select Edit.
4. Make sure that the Address tab is activated.
5. Switch the setup by selecting Statically assigned IP address.
6. In the IP Address field, enter the IP address from Part I.
7. In the Subnet mask field, enter 255.255.255.0.
8. In the Hostname field, enter DA1.
9. Select Next.
NOVELL, INC. Copyright 2010-CNI SELF-STUDY-1 HARDCOPY PRINTOUT PERMITTED-NO OTHER PRINTING, COPYING, OR DISTRIBUTION ALLOWED.
Copying all or part of this manual, or distributing such copies, is strictly prohibited.
To report suspected copying, please call 1-800-PIRATES.
67 Version 2
Administer Linux with YaST
N
o
v
e
l
l
T
r
a
i
n
i
n
g
S
e
r
v
i
c
e
s
(
e
n
)
1
5
A
p
r
i
l
2
0
0
9
You are returned to the Network Settings window.
Part IV: Enter a DNS Server
To enter a DNS server, do the following:
1. In the Hostname/DNS tab, verify the hostname is DA1.
2. In the Domain Name field, enter digitalairlines.com.
3. In the Name Server 1 field, enter the IP address of your DNS server (10.0.0.254)
4. If there are values in the other Name Server text fields, remove them.
5. In the Domain Search field, enter digitalairlines.com.
6. If there are values in the other Domain Search text fields, remove them.
7. Select OK.
Part V: Enter a Default Gateway
To enter a default gateway, do the following:
1. Select Routing.
2. In the Default Gateway field, enter the IP address of your Internet gateway
(10.0.0.254).
3. Select OK.
Part VI: Activate New Settings and Finish
To activate new settings and finish, do the following:
1. Close the YaST Control Center.
2. To test your network connection, start the web browser Firefox and try to connect
to http://www.novell.com.
(End of Exercise)
NOVELL, INC. Copyright 2010-CNI SELF-STUDY-1 HARDCOPY PRINTOUT PERMITTED-NO OTHER PRINTING, COPYING, OR DISTRIBUTION ALLOWED.
SUSE Linux Enterprise 11 Fundamentals / Workbook
Copying all or part of this manual, or distributing such copies, is strictly prohibited.
To report suspected copying, please call 1-800-PIRATES.
Version 2 68
N
o
v
e
l
l
T
r
a
i
n
i
n
g
S
e
r
v
i
c
e
s
(
e
n
)
1
5
A
p
r
i
l
2
0
0
9
NOVELL, INC. Copyright 2010-CNI SELF-STUDY-1 HARDCOPY PRINTOUT PERMITTED-NO OTHER PRINTING, COPYING, OR DISTRIBUTION ALLOWED.
Copying all or part of this manual, or distributing such copies, is strictly prohibited.
To report suspected copying, please call 1-800-PIRATES.
69 Version 2
Manage Users, Groups, and Permissions
N
o
v
e
l
l
T
r
a
i
n
i
n
g
S
e
r
v
i
c
e
s
(
e
n
)
1
5
A
p
r
i
l
2
0
0
9
SECTI ON 6 Manage Users, Groups, and Permissions
In this section of the workbook, you learn how to do the following:
1. Manage User Accounts with YaST on page 70
2. Check User and Group Information on Your Server on page 73
3. Create and Manage Users and Groups from the Command Line on page 75
4. Manage File Permissions and Ownership on page 77
NOVELL, INC. Copyright 2010-CNI SELF-STUDY-1 HARDCOPY PRINTOUT PERMITTED-NO OTHER PRINTING, COPYING, OR DISTRIBUTION ALLOWED.
SUSE Linux Enterprise 11 Fundamentals / Workbook
Copying all or part of this manual, or distributing such copies, is strictly prohibited.
To report suspected copying, please call 1-800-PIRATES.
Version 2 70
N
o
v
e
l
l
T
r
a
i
n
i
n
g
S
e
r
v
i
c
e
s
(
e
n
)
1
5
A
p
r
i
l
2
0
0
9
Exercise 6-1 Manage User Accounts with YaST
In this exercise, create and remove a user account with the YaST User Management
module by doing the following:
Create a new account labeled tux for the user Tux Penguin with the password of
novell.
Log in as user tux.
Open the /etc/passwd file and look for the entries for geeko and tux.
Log in as geeko and remove tuxs account.
This exercise is performed on the DA1 server.
Part I: Create a New User Account with YaST
To create a new user account with YaST, do the following:
1. Log in to DA1 as root and open the YaST Control Center.
2. Select Security and Users > User and Group Management.
3. On the Users tab, add a new user by selecting Add.
4. Enter the following information:
Users Full Name: Tux Penguin
Username: tux
Password: novell
Confirm Password: novell
5. When you finish, click OK.
6. Confirm the password warnings by clicking Yes.
7. Save the new settings by clicking OK.
8. Close the YaST window.
Part II: Log In as a New User
To log in as the new user, do the following:
1. From the main menu, select Logout.
2. In the logout dialog, select Log Out.
X Window is restarted and the GUI login screen appears.
3. In the Username field, enter tux and press Enter.
4. In the Password field, enter novell and press Enter.
5. Close or cancel any displayed dialogs.
NOVELL, INC. Copyright 2010-CNI SELF-STUDY-1 HARDCOPY PRINTOUT PERMITTED-NO OTHER PRINTING, COPYING, OR DISTRIBUTION ALLOWED.
Copying all or part of this manual, or distributing such copies, is strictly prohibited.
To report suspected copying, please call 1-800-PIRATES.
71 Version 2
Manage Users, Groups, and Permissions
N
o
v
e
l
l
T
r
a
i
n
i
n
g
S
e
r
v
i
c
e
s
(
e
n
)
1
5
A
p
r
i
l
2
0
0
9
Part III: View the passwd File
To view the passwd file, do the following:
1. Start the Nautilus file manager by double-clicking tuxs Home icon on the
desktop.
The content of tuxs home directory is displayed.
2. Browse the File System to the /home directory.
Notice there are directories for users tux and geeko.
3. Browse the File System to the /etc directory.
4. Open the passwd file by double-clicking it.
Notice the entries for users tux and geeko at the end of the file.
5. Close all windows.
NOVELL, INC. Copyright 2010-CNI SELF-STUDY-1 HARDCOPY PRINTOUT PERMITTED-NO OTHER PRINTING, COPYING, OR DISTRIBUTION ALLOWED.
SUSE Linux Enterprise 11 Fundamentals / Workbook
Copying all or part of this manual, or distributing such copies, is strictly prohibited.
To report suspected copying, please call 1-800-PIRATES.
Version 2 72
N
o
v
e
l
l
T
r
a
i
n
i
n
g
S
e
r
v
i
c
e
s
(
e
n
)
1
5
A
p
r
i
l
2
0
0
9
Part IV: Log In as User geeko and Remove the New User Account
To log in as user geeko and remove the new user account, do the following:
1. From the bottom panel, log out by selecting Computer > Log Out.
2. In the logout dialog, select Log Out.
X Window is restarted and the GUI login screen appears.
3. Log in as geeko with a password of novell.
4. From the GNOME desktop, select Computer > More Applications > System >
YaST; then enter a password of novell and select Continue.
5. From the YaST Control Center, select Security and Users > User and Group
Management.
6. From the list of users, select tux; then click Delete.
7. Select Delete Home Directory /home/tux; then click Yes.
8. Click OK.
9. Confirm that the user tux has been removed by doing the following:
a. Start the Nautilus file manager by double-clicking the geekos Home icon on
the desktop.
The content of Geekos home directory is displayed.
b. Browse the File System to the /home directory.
Notice there is only one entry for user geeko.
c. Browse to the /etc directory.
d. Open the passwd file by double-clicking it.
The entry for tux has been removed from the end of the file.
10. Close the Nautilus window and YaST Control Center.
(End of Exercise)
NOVELL, INC. Copyright 2010-CNI SELF-STUDY-1 HARDCOPY PRINTOUT PERMITTED-NO OTHER PRINTING, COPYING, OR DISTRIBUTION ALLOWED.
Copying all or part of this manual, or distributing such copies, is strictly prohibited.
To report suspected copying, please call 1-800-PIRATES.
73 Version 2
Manage Users, Groups, and Permissions
N
o
v
e
l
l
T
r
a
i
n
i
n
g
S
e
r
v
i
c
e
s
(
e
n
)
1
5
A
p
r
i
l
2
0
0
9
Exercise 6-2 Check User and Group Information on Your Server
In this exercise, write down the GIDs of some groups and the UIDs of some users.
Then, switch to user root with the su command.
This exercise is performed on the DA1 server.
1. Log in as geeko and open a terminal window.
2. From the command prompt, switch to user root by entering su - with a password
of novell.
3. Display all information in the /etc/group file by entering
less /etc/group
4. Write down the GIDs of the following groups:
a. ftp
b. lp
c. nobody
d. root
e. www
f. users
5. Exit by entering q.
6. Display the contents of the /etc/passwd file by entering
less /etc/passwd
7. Write down the UIDs of the following groups:
a. ftp
b. lp
c. nobody
d. root
e. wwwrun
f. geeko
NOVELL, INC. Copyright 2010-CNI SELF-STUDY-1 HARDCOPY PRINTOUT PERMITTED-NO OTHER PRINTING, COPYING, OR DISTRIBUTION ALLOWED.
SUSE Linux Enterprise 11 Fundamentals / Workbook
Copying all or part of this manual, or distributing such copies, is strictly prohibited.
To report suspected copying, please call 1-800-PIRATES.
Version 2 74
N
o
v
e
l
l
T
r
a
i
n
i
n
g
S
e
r
v
i
c
e
s
(
e
n
)
1
5
A
p
r
i
l
2
0
0
9
8. Exit by typing
q
9. Display the identity information of the logged- in user by entering
id
Because you have root permissions, you see UID, GID, and group information
for root.
10. Exit the su state and return to the geeko user by entering
exit
11. Enter id again.
Notice that the groups displayed for geeko are different from those displayed for
root.
12. Close the terminal window by entering
exit
(End of Exercise)
NOVELL, INC. Copyright 2010-CNI SELF-STUDY-1 HARDCOPY PRINTOUT PERMITTED-NO OTHER PRINTING, COPYING, OR DISTRIBUTION ALLOWED.
Copying all or part of this manual, or distributing such copies, is strictly prohibited.
To report suspected copying, please call 1-800-PIRATES.
75 Version 2
Manage Users, Groups, and Permissions
N
o
v
e
l
l
T
r
a
i
n
i
n
g
S
e
r
v
i
c
e
s
(
e
n
)
1
5
A
p
r
i
l
2
0
0
9
Exercise 6-3 Create and Manage Users and Groups from the Command Line
In this exercise, add and remove a user from the command line by doing the
following:
Use the useradd command to add a new user account labeled tux for user Tux
Penguin.
Look for the new entries in the /etc/passwd and /etc/shadow files.
Use the passwd command to set the password for tux to novell.
Use the su command to switch to user tux.
Use the passwd command to change the password to d1g1t@l.
Use the userdel command to remove the account of user tux.
This exercise is performed on the DA1 server.
Part I: Add a New User
To add a new user, complete these steps:
1. Open a terminal window; then switch to root by entering:
su
2. Enter the following password:
novell
3. Create a new local user by entering the following:
useradd -c "Tux Penguin" -m tux
4. Verify that a home directory for tux was created by entering
ls /home
5. Verify that there is a entry for the tux user in /etc/passwd by entering
cat /etc/passwd
The x in the second field indicates that the password for tux is stored in /etc/
shadow.
6. Have a look at the password in /etc/passwd by entering
cat /etc/shadow
The ! in the second field indicates that there is no valid password for tux.
Part II: Create a Password for the New User
To create a password for the new user, do the following:
1. Create a password for the user tux by entering passwd tux.
2. Enter the password suse twice.
3. Log out as root by entering exit.
NOVELL, INC. Copyright 2010-CNI SELF-STUDY-1 HARDCOPY PRINTOUT PERMITTED-NO OTHER PRINTING, COPYING, OR DISTRIBUTION ALLOWED.
SUSE Linux Enterprise 11 Fundamentals / Workbook
Copying all or part of this manual, or distributing such copies, is strictly prohibited.
To report suspected copying, please call 1-800-PIRATES.
Version 2 76
N
o
v
e
l
l
T
r
a
i
n
i
n
g
S
e
r
v
i
c
e
s
(
e
n
)
1
5
A
p
r
i
l
2
0
0
9
Part III: Log In as New User and Change Your Password
To log in as the new user and change your password, do the following:
1. Log in as tux by entering
su - tux
2. Enter the tux password: suse
3. Change the password of the user tux by entering
passwd
4. Enter the old password of the user tux: suse
5. Try to change the password to novell by entering
novell
You receive a warning that the password is too simple.
1. Enter d1g1t@l as the new password (twice).
2. Log out as user tux by entering
exit
Part IV: Remove the New User Account
To remove the new user account, do the following:
1. Switch to user root (su -) with a password of novell.
2. Delete the user tux by entering
userdel -r tux
3. Verify that the home directory for tux has been removed by entering
ls /home
4. Verify that there is no entry for tux in /etc/passwd by entering
cat /etc/passwd
5. Close the terminal window.
(End of Exercise)
NOVELL, INC. Copyright 2010-CNI SELF-STUDY-1 HARDCOPY PRINTOUT PERMITTED-NO OTHER PRINTING, COPYING, OR DISTRIBUTION ALLOWED.
Copying all or part of this manual, or distributing such copies, is strictly prohibited.
To report suspected copying, please call 1-800-PIRATES.
77 Version 2
Manage Users, Groups, and Permissions
N
o
v
e
l
l
T
r
a
i
n
i
n
g
S
e
r
v
i
c
e
s
(
e
n
)
1
5
A
p
r
i
l
2
0
0
9
Exercise 6-4 Manage File Permissions and Ownership
In this exercise, manage directories with different permissions by:
Creating a ~/files/ directory with two subdirectories: private/ and public/
Changing the permissions for the private/ directory so that only root has read,
write, and execute permissions and change the permissions of public/ so that
everyone has rights to the directory
Switching to user geeko
Trying to create a geeko file inside each of these directories
NOTE: For the ~/public/geeko file, you have to change the permissions so that the users group
has write permissions and other does not have any permissions.
This exercise is performed on the DA1 server.
Part I: Create a Private and a Public Directory
To create a private and a public directory, do the following:
1. Open a terminal window, and switch to root (su -) with a password of novell.
2. Create the /files/ directory by entering
mkdir /files
3. Change to the /files/ directory by entering
cd /files
4. To create the private and public subdirectories under /files/, enter
mkdir private public
5. Change the permissions on the private directory so that only root has read, write,
and execute permissions by entering
chmod 700 private
6. Change permissions on the public directory so that everyone has rights to the
directory by entering
chmod 777 public
7. Verify the changes by entering
ls -l
Part II: Try to Create a File as a Normal User in Both Directories
To try to create a file as a normal user in both directories, do the following:
1. Switch to virtual terminal 3 by pressing Ctrl+Alt+Shift+F3.
2. Log in as geeko with a novell password.
3. Switch to the /files directory by entering
NOVELL, INC. Copyright 2010-CNI SELF-STUDY-1 HARDCOPY PRINTOUT PERMITTED-NO OTHER PRINTING, COPYING, OR DISTRIBUTION ALLOWED.
SUSE Linux Enterprise 11 Fundamentals / Workbook
Copying all or part of this manual, or distributing such copies, is strictly prohibited.
To report suspected copying, please call 1-800-PIRATES.
Version 2 78
N
o
v
e
l
l
T
r
a
i
n
i
n
g
S
e
r
v
i
c
e
s
(
e
n
)
1
5
A
p
r
i
l
2
0
0
9
cd /files
4. Try to create a file named geeko in the private directory by entering
touch private/geeko
Permission is denied.
5. Try to create a file named geeko in the public directory by entering
touch public/geeko
6. Verify that the file is created by entering
ls public
7. Change to the public directory by entering
cd public
8. List the permissions of the geeko file by entering
ls -l geeko
Notice that the groups users and other have only read permission for the file.
9. Change permissions so that the group users has write permissions and other does
not have any permissions by entering the following
chmod g+w,o-r geeko
10. Verify the change by entering
ls -l
11. Log out as geeko by pressing Ctrl+d or by entering
exit
12. Return to the GNOME Desktop by entering (after you hit the spacebar, continue
holding Ctrl+Alt while you hit F7)
Ctrl+Alt+Space Ctrl+Alt+F7
13. Close the terminal window
(End of Exercise)
NOVELL, INC. Copyright 2010-CNI SELF-STUDY-1 HARDCOPY PRINTOUT PERMITTED-NO OTHER PRINTING, COPYING, OR DISTRIBUTION ALLOWED.
Copying all or part of this manual, or distributing such copies, is strictly prohibited.
To report suspected copying, please call 1-800-PIRATES.
79 Version 2
Use Linux Text Editors
N
o
v
e
l
l
T
r
a
i
n
i
n
g
S
e
r
v
i
c
e
s
(
e
n
)
1
5
A
p
r
i
l
2
0
0
9
SECTI ON 7 Use Linux Text Editors
In this section of the workbook, you learn how to do the following:
1. Use vi to Edit Files in the Linux System on page 80
NOVELL, INC. Copyright 2010-CNI SELF-STUDY-1 HARDCOPY PRINTOUT PERMITTED-NO OTHER PRINTING, COPYING, OR DISTRIBUTION ALLOWED.
SUSE Linux Enterprise 11 Fundamentals / Workbook
Copying all or part of this manual, or distributing such copies, is strictly prohibited.
To report suspected copying, please call 1-800-PIRATES.
Version 2 80
N
o
v
e
l
l
T
r
a
i
n
i
n
g
S
e
r
v
i
c
e
s
(
e
n
)
1
5
A
p
r
i
l
2
0
0
9
Exercise 7-1 Use vi to Edit Files in the Linux System
In this exercise, create a new vi_test file with the text editor vi. Then, edit the text
using the command mode of vi.
This exercise is performed on the DA-SLED VM.
Part I: Enter a Text
To enter a text, do the following:
1. Open a terminal window.
2. Start vi by entering vi.
3. Switch to the insert mode by typing i.
4. Type the following two paragraphs of text (press Enter at the end of each line):
Administrator training for SUSE Linux Enterprise Server 11 will be held
in Training Room 4 of Building B on Tuesday of next week.
Make sure you bring your SUSE Linux Enterprise Server 11 Administration
Manual. There will be wireless Internet access available in the training
room.
5. Exit the insert mode by pressing Esc.
Part II: Edit a Text
To edit a text, do the following:
1. Move the cursor to the middle of the second line of the first paragraph.
2. Delete text to the right of the cursor by typing D (uppercase d).
3. Undo the deletion by typing u.
4. Delete the character directly under the cursor by pressing Delete.
5. Copy the current line to the internal buffer by typing y twice.
6. Move the cursor to the beginning of the first line of the second paragraph.
7. Insert the contents of the internal buffer after the current line by typing p.
8. Save the file with filename vi_test by entering :w vi_test.
9. Exit vi by entering :q.
10. Close the terminal window.
(End of Exercise)
NOVELL, INC. Copyright 2010-CNI SELF-STUDY-1 HARDCOPY PRINTOUT PERMITTED-NO OTHER PRINTING, COPYING, OR DISTRIBUTION ALLOWED.
Copying all or part of this manual, or distributing such copies, is strictly prohibited.
To report suspected copying, please call 1-800-PIRATES.
81 Version 2
Manage Software with RPM
N
o
v
e
l
l
T
r
a
i
n
i
n
g
S
e
r
v
i
c
e
s
(
e
n
)
1
5
A
p
r
i
l
2
0
0
9
SECTI ON 8 Manage Software with RPM
In this section of the workbook, you learn how to do the following:
1. Manage Software with YaST on page 82
2. Install Software with PackageKit on page 83
3. Manage Software with RPM on page 84
4. Manage Software with zypper on page 86
NOVELL, INC. Copyright 2010-CNI SELF-STUDY-1 HARDCOPY PRINTOUT PERMITTED-NO OTHER PRINTING, COPYING, OR DISTRIBUTION ALLOWED.
SUSE Linux Enterprise 11 Fundamentals / Workbook
Copying all or part of this manual, or distributing such copies, is strictly prohibited.
To report suspected copying, please call 1-800-PIRATES.
Version 2 82
N
o
v
e
l
l
T
r
a
i
n
i
n
g
S
e
r
v
i
c
e
s
(
e
n
)
1
5
A
p
r
i
l
2
0
0
9
Exercise 8-1 Manage Software with YaST
In this exercise, you practice installing and uninstalling software packages with the
YaST Software Management module.
This exercise is performed on DA1.
Task I: Install Software with YaST
1. Make sure you are logged in as geeko on DA1.
2. Insert the SUSE Linux Enterprise Server 11 Product DVD.
3. Open YaST.
4. From the Groups panel on the left, select Software.
5. From the applications under Software, select Software Management.
This starts the YaST Software Manager.
6. In the search field at the top left, enter xosview.
NOTE: Notice that the icon shows a closed box. This indicates that the package is not yet
installed.
7. From the list on the right, select xosview.
8. Click Accept to install the xosview package.
Task II: Uninstall Software with YaST
1. In YaST, select Software >Software Management.
2. In the search field at the top left, enter 3ddiag.
NOTE: Notice that the list shows a box already checked. This means that the package is
installed.
3. In the list on the right, double-click 3ddiag until a red X appears to the left.
4. Click Accept at the bottom right.
You are returned to the YaST Control Center.
5. Repeat steps 1-4 to uninstall: xosview.
6. Close any open windows.
(End of Exercise)
NOVELL, INC. Copyright 2010-CNI SELF-STUDY-1 HARDCOPY PRINTOUT PERMITTED-NO OTHER PRINTING, COPYING, OR DISTRIBUTION ALLOWED.
Copying all or part of this manual, or distributing such copies, is strictly prohibited.
To report suspected copying, please call 1-800-PIRATES.
83 Version 2
Manage Software with RPM
N
o
v
e
l
l
T
r
a
i
n
i
n
g
S
e
r
v
i
c
e
s
(
e
n
)
1
5
A
p
r
i
l
2
0
0
9
Exercise 8-2 Install Software with PackageKit
In this exercise, you will learn how to use PackageKit to install software on the
desktop.
This exercise is performed on DA-SLED.
Detailed Steps to Complete This Exercise
1. Make sure you are logged in as geeko on DA-SLED.
2. Insert the SUSE Linux Enterprise Desktop 11 Product DVD in the DVD drive.
3. Click on the main menu (Computer) button on the bottom of the screen.
4. Go to More Applications > System > Add/Remove Software.
The PackageKit application opens.
5. In the search box type phalanx.
6. Click Find to search for the package.
7. Click the check box next to A Chess Program phalanx -22-513.8 (i586) and
click Apply.
8. When prompted for the root password, type novell and then click Authenticate.
9. From the menu bar select Filters >Installed >Only Installed.
10. With phalanx in the Search box, click Find.
In the list on the right, the program appears with a checked box to the left
indicating that it is installed.
11. To exit, select Quit from the System menu.
(End of Exercise)
NOVELL, INC. Copyright 2010-CNI SELF-STUDY-1 HARDCOPY PRINTOUT PERMITTED-NO OTHER PRINTING, COPYING, OR DISTRIBUTION ALLOWED.
SUSE Linux Enterprise 11 Fundamentals / Workbook
Copying all or part of this manual, or distributing such copies, is strictly prohibited.
To report suspected copying, please call 1-800-PIRATES.
Version 2 84
N
o
v
e
l
l
T
r
a
i
n
i
n
g
S
e
r
v
i
c
e
s
(
e
n
)
1
5
A
p
r
i
l
2
0
0
9
Exercise 8-3 Manage Software with RPM
In this exercise, you practice gathering information on installed software and
installing software packages. The exercise has two parts:
In the first part, you learn how to get information on RPMs by looking for
information on the /usr/bin/wget file. Find out what package contains the /usr/bin/
wget file, get information on that package, list the files contained in that package, and
verify the integrity of the files. List the files in that package containing
documentation.
In the second part, install the gvim package from the SUSE Linux Enterprise Desktop
11 Product DVD, run the gvim program, and uninstall gvim again.
This exercise is performed on DA-SLED.
Task I: Get Information on Software Packages
To get information on a software package, do the following:
1. Log in to the DA-SLED virtual machine as root with a password of novell.
2. Use RPM to find out information on the wget package:
a. From a terminal window, determine which package installed the /usr/bin/
wget file by entering
rpm -qf /usr/bin/wget
NOTE: Make sure there is a space between -qf and the path.
Notice that the wget package installed the wget file.
b. Find out information on the wget package by entering
rpm -qi wget
Notice that the information includes the install date and a description.
c. Show all the files installed by the wget package by entering
rpm -ql wget
Where can you find information on the wget package? (Notice the location
of the README files.)
3. Enter the following:
vi /etc/wgetrc
4. Activate the edit mode of vi by pressing Insert on your keyboard.
5. Using the arrow keys, move the cursor to the first line and the first space after the
three comment marks (###).
6. Type the following:
This is a test.
7. Press Esc.
NOVELL, INC. Copyright 2010-CNI SELF-STUDY-1 HARDCOPY PRINTOUT PERMITTED-NO OTHER PRINTING, COPYING, OR DISTRIBUTION ALLOWED.
Copying all or part of this manual, or distributing such copies, is strictly prohibited.
To report suspected copying, please call 1-800-PIRATES.
85 Version 2
Manage Software with RPM
N
o
v
e
l
l
T
r
a
i
n
i
n
g
S
e
r
v
i
c
e
s
(
e
n
)
1
5
A
p
r
i
l
2
0
0
9
8. Type the following:
:wq!
You are returned to the command prompt.
NOTE: If you get an error message here, it is probably because you are not logged in as root.
Only root has permission to write to this file.
9. See what has changed in the files on your hard drive since the wget RPM was
originally installed by entering
rpm -V wget
10. The following is displayed:
S.5....T c /etc/wgetrc
11. Use Table 8-2 in the manual to interpret what has changed.
12. View the documentation files for the wget by entering
rpm -qd wget
Notice that some of the files are still compressed (*.gz)
Task II: Install and Remove Software with RPM
To install and remove software with RPM, do the following:
1. Insert SUSE Linux Enterprise Desktop 11 DVD into your CD-ROM drive.
2. List all files included in the not-yet-installed gvim package by entering
rpm -qpl /media/SUSE_SLED-11-0-0.001/suse/i586/gvim-7*.i586.rpm
3. Install the gvim package by entering
rpm -ihv /media/SUSE_SLED-11-0-0.001/suse/i586/gvim-7*.i586.rpm
4. Remove the DVD from your drive.
5. (Conditional) If the DVD drive does not open, enter eject, then remove the DVD.
6. Test the installation of the software package by entering gvim.
A VIM window opens.
7. Close the VIM window by selecting File > Exit.
8. List all files included in the installed gvim package by entering rpm -ql gvim.
9. Remove the gvim package by entering rpm -e gvim.
10. Verify that the package is no longer installed by entering the following:
rpm -ql gvim
11. Log out as root and close the terminal window by entering exit.
(End of Exercise)
NOVELL, INC. Copyright 2010-CNI SELF-STUDY-1 HARDCOPY PRINTOUT PERMITTED-NO OTHER PRINTING, COPYING, OR DISTRIBUTION ALLOWED.
SUSE Linux Enterprise 11 Fundamentals / Workbook
Copying all or part of this manual, or distributing such copies, is strictly prohibited.
To report suspected copying, please call 1-800-PIRATES.
Version 2 86
N
o
v
e
l
l
T
r
a
i
n
i
n
g
S
e
r
v
i
c
e
s
(
e
n
)
1
5
A
p
r
i
l
2
0
0
9
Exercise 8-4 Manage Software with zypper
In this exercise, you practice adding and removing installation sources and removing
a software package with the zypper command.
This exercise is performed on DA1.
Task I: Add an Installation Source and Alias with zypper
1. Log in as geeko on the DA1 machine.
2. Open a terminal window and enter su - to switch to the root account.
3. List your existing installation sources (repositories) by entering the following
command at the command line:
zypper sl
4. Add the new installation source with an alias by entering the following
command:
zypper ar http://172.17.8.101/suse repo1
5. List your installation sources again by entering
zypper sl
You should now see the new installation repository.
Task II: Remove an Installation Source with zypper
1. To remove an installation source, enter the following command at the command
line:
zypper rr repo1
2. List the installation sources again to see the change:
zypper sl
Task III: Remove a Software Package with zypper
1. Check the status of the package joe using the following command:
zypper info joe
2. To remove the software package joe, enter the following command:
zypper remove joe
3. Check that the package has been removed by entering:
zypper info joe
(End of Exercise)
NOVELL, INC. Copyright 2010-CNI SELF-STUDY-1 HARDCOPY PRINTOUT PERMITTED-NO OTHER PRINTING, COPYING, OR DISTRIBUTION ALLOWED.
Das könnte Ihnen auch gefallen
- Experience Manager Assets 1Dokument5 SeitenExperience Manager Assets 1Fernando Caicedo FernándezNoch keine Bewertungen
- Part I: Basics: Chapter 1. Xquery: A Guided TourDokument61 SeitenPart I: Basics: Chapter 1. Xquery: A Guided TourSofia LivelyNoch keine Bewertungen
- Building Websites with VB.NET and DotNetNuke 4Von EverandBuilding Websites with VB.NET and DotNetNuke 4Bewertung: 1 von 5 Sternen1/5 (1)
- Designing For Print With CSSDokument32 SeitenDesigning For Print With CSSangga_scribdNoch keine Bewertungen
- DTD TutorialsDokument19 SeitenDTD Tutorialsshaker423Noch keine Bewertungen
- Teach Yourself VISUALLY Adobe Photoshop CS6Von EverandTeach Yourself VISUALLY Adobe Photoshop CS6Bewertung: 4 von 5 Sternen4/5 (4)
- SerializationDokument4 SeitenSerializationSanju SivNoch keine Bewertungen
- Adobe: Introduction To ScriptingDokument52 SeitenAdobe: Introduction To ScriptingdigibillNoch keine Bewertungen
- Understand the Difference Between Content Fragments and Experience Fragments in AEMDokument7 SeitenUnderstand the Difference Between Content Fragments and Experience Fragments in AEMTech FreelancerNoch keine Bewertungen
- Responsive Layout: Strategies To Add Layout Container in The PageDokument4 SeitenResponsive Layout: Strategies To Add Layout Container in The PageGourav ChakrabortyNoch keine Bewertungen
- The Rockley Group - DITA - What You Need To KnowDokument18 SeitenThe Rockley Group - DITA - What You Need To KnownocibambiNoch keine Bewertungen
- ADLS Course CatalogDokument6 SeitenADLS Course Catalogmanoj8942Noch keine Bewertungen
- SerializationDokument16 SeitenSerializationHumaira uroojNoch keine Bewertungen
- Developing With CrxdeDokument11 SeitenDeveloping With CrxdebuntyneffsarNoch keine Bewertungen
- AD0-E105 Adobe Experience Manager Lead Developer - ENDokument8 SeitenAD0-E105 Adobe Experience Manager Lead Developer - ENZjadacz AntymateriiNoch keine Bewertungen
- Content MGMT AdminDokument154 SeitenContent MGMT AdminJeferson GevinskiNoch keine Bewertungen
- Reportbuilder PDFDokument116 SeitenReportbuilder PDFKarthikeyanNoch keine Bewertungen
- Architecture OverviewDokument7 SeitenArchitecture OverviewsivaramNoch keine Bewertungen
- ACI EIGRP Routing For External Layer 3 Connectivity - DCLessonsDokument6 SeitenACI EIGRP Routing For External Layer 3 Connectivity - DCLessonsravi kantNoch keine Bewertungen
- Adobe AEM Self Learning TopicDokument16 SeitenAdobe AEM Self Learning TopicpankajNoch keine Bewertungen
- Aashlesh - AEM ArchitectDokument5 SeitenAashlesh - AEM ArchitectMadhav GarikapatiNoch keine Bewertungen
- Layer 2 and Layer 3 Switch Evolution - The Internet Protocol Journal - Volume 1, No. 2 - Cisco SystemsDokument8 SeitenLayer 2 and Layer 3 Switch Evolution - The Internet Protocol Journal - Volume 1, No. 2 - Cisco SystemsvsalaiselvamNoch keine Bewertungen
- DTD Tutorial2Dokument14 SeitenDTD Tutorial2Subhasis MishraNoch keine Bewertungen
- TCP/IP Abc's Layer 3 Layer 2 Switch Web Switch Virtual LANDokument6 SeitenTCP/IP Abc's Layer 3 Layer 2 Switch Web Switch Virtual LANapi-26278159Noch keine Bewertungen
- Adobe Experience Manager Architect: Adobe Certified Expert Exam GuideDokument8 SeitenAdobe Experience Manager Architect: Adobe Certified Expert Exam GuideZjadacz AntymateriiNoch keine Bewertungen
- L4205 Edelson Workbook CoreComponentsDokument53 SeitenL4205 Edelson Workbook CoreComponentsPriyanka KhandelwalNoch keine Bewertungen
- Cq5 Guide DeveloperDokument110 SeitenCq5 Guide DeveloperHsufeng KoNoch keine Bewertungen
- AEM Forms AdministrationDokument116 SeitenAEM Forms AdministrationCamilo GutierrezNoch keine Bewertungen
- CQ5 4DevGuideDokument221 SeitenCQ5 4DevGuideJessica MeyerNoch keine Bewertungen
- CQ5 SlingDokument26 SeitenCQ5 Slingmails4vipsNoch keine Bewertungen
- XML SerializationDokument4 SeitenXML Serializationapi-3748960Noch keine Bewertungen
- Aem Forms WorkbenchDokument1 SeiteAem Forms WorkbenchdivyaNoch keine Bewertungen
- Modern Web Apps SightlyDokument35 SeitenModern Web Apps SightlyrajendraNoch keine Bewertungen
- AEM Crash Course Developer & Admin Online Training & CertificationDokument5 SeitenAEM Crash Course Developer & Admin Online Training & CertificationAureliuscsNoch keine Bewertungen
- XPath Tutorial Guide: Essential XPath Concepts in 40 CharactersDokument32 SeitenXPath Tutorial Guide: Essential XPath Concepts in 40 CharactersSaleemAhmedNoch keine Bewertungen
- REST and AJAX ReconciledDokument48 SeitenREST and AJAX ReconciledDmytro Shteflyuk100% (1)
- Css or Xsl-Fo: Which Should I Use For Producing Print Publications?Dokument56 SeitenCss or Xsl-Fo: Which Should I Use For Producing Print Publications?Fan RayNoch keine Bewertungen
- Customizing PDF OutputDokument23 SeitenCustomizing PDF OutputMartin KovářNoch keine Bewertungen
- Sample ExamDokument12 SeitenSample ExamSachin KumarNoch keine Bewertungen
- Editing Media With AV Foundation PDFDokument66 SeitenEditing Media With AV Foundation PDFjase21Noch keine Bewertungen
- Essential Javascript™ For Web ProfessionalsDokument162 SeitenEssential Javascript™ For Web Professionalsapi-37530120% (2)
- Adobe Introduction To ScriptingDokument52 SeitenAdobe Introduction To ScriptingDragon1700Noch keine Bewertungen
- QuestionDokument13 SeitenQuestionajay vermaNoch keine Bewertungen
- AppleScript Reference GuideDokument251 SeitenAppleScript Reference GuideOrlin Manuel Noriega MadridNoch keine Bewertungen
- Cold Fusion On Wheels Reference Guide 1.0Dokument183 SeitenCold Fusion On Wheels Reference Guide 1.0Riddhi BhavsarNoch keine Bewertungen
- Sightly Component DevelopmentDokument34 SeitenSightly Component DevelopmentarunramarNoch keine Bewertungen
- Iteanz AEM Course PathDokument23 SeitenIteanz AEM Course Pathabhijeet280Noch keine Bewertungen
- Customization Wizard X: Acrobat® Family of Products Modification Date: 5/10/11Dokument56 SeitenCustomization Wizard X: Acrobat® Family of Products Modification Date: 5/10/11steakboyNoch keine Bewertungen
- Migrating Samba NT4 Domain to Active DirectoryDokument12 SeitenMigrating Samba NT4 Domain to Active Directoryhadi.utomoNoch keine Bewertungen
- Day Admin UsagesDokument128 SeitenDay Admin UsagessamswamiNoch keine Bewertungen
- CSS3 Cheat SheetDokument14 SeitenCSS3 Cheat SheetJuke WidyoatmokoNoch keine Bewertungen
- AdaptTo2017 Automate AEM Deployment With Ansible and WCM - Io CONGA Martin WehnerDokument50 SeitenAdaptTo2017 Automate AEM Deployment With Ansible and WCM - Io CONGA Martin Wehnerm8rcjndgxNoch keine Bewertungen
- Flux ReactDokument13 SeitenFlux Reactaepatil74Noch keine Bewertungen
- User Guide: For Network Attached StorageDokument118 SeitenUser Guide: For Network Attached StorageAndreyNoch keine Bewertungen
- AEM Architect Workshop - Course DescriptionDokument1 SeiteAEM Architect Workshop - Course DescriptionSindhu BaluNoch keine Bewertungen
- WPF LOB Hands-On Lab Manual PDFDokument75 SeitenWPF LOB Hands-On Lab Manual PDFjose_suko49Noch keine Bewertungen
- MM5 Market Measurement 13Dokument27 SeitenMM5 Market Measurement 13plume23Noch keine Bewertungen
- Nike VS AdidasDokument54 SeitenNike VS Adidasanuvenu160690% (20)
- MM3 Anaprofit 13Dokument33 SeitenMM3 Anaprofit 13plume23Noch keine Bewertungen
- Marketing ManagementDokument16 SeitenMarketing Managementplume23Noch keine Bewertungen
- 3101 Manual Version2Dokument0 Seiten3101 Manual Version2plume23Noch keine Bewertungen
- MM3 Anaprofit 13Dokument33 SeitenMM3 Anaprofit 13plume23Noch keine Bewertungen
- Productivity and Profitability AnalysisDokument26 SeitenProductivity and Profitability Analysisplume23Noch keine Bewertungen
- Career Assessment WorkbookDokument6 SeitenCareer Assessment WorkbookSamadNoch keine Bewertungen
- Per SWOT + Per Dev PlanDokument4 SeitenPer SWOT + Per Dev Planplume23Noch keine Bewertungen
- Per SWOT + Per Dev PlanDokument4 SeitenPer SWOT + Per Dev Planplume23Noch keine Bewertungen
- Canada (In Case I Do Not Get Job) Bridging Programs-BrochureDokument24 SeitenCanada (In Case I Do Not Get Job) Bridging Programs-Brochuresandhya dasNoch keine Bewertungen
- Cisco Prime Infrastructure 3.7 Quick Start GuideDokument25 SeitenCisco Prime Infrastructure 3.7 Quick Start GuidejoelNoch keine Bewertungen
- PowerMax+and+VMAX+Family+Configuration+and+Business+Continuity+Administration Lab+Guide Typo CorrectedDokument176 SeitenPowerMax+and+VMAX+Family+Configuration+and+Business+Continuity+Administration Lab+Guide Typo CorrectedSatyaNoch keine Bewertungen
- Foglight Evolve Installation and Setup Guide - 90 PDFDokument18 SeitenFoglight Evolve Installation and Setup Guide - 90 PDFDiegoNoch keine Bewertungen
- Vmotion and CPU CompatibilityDokument14 SeitenVmotion and CPU Compatibilitygradysp100% (2)
- Migration From Vmware To Oracle VM - A Case Study: Oracle White Paper - November 2015Dokument12 SeitenMigration From Vmware To Oracle VM - A Case Study: Oracle White Paper - November 2015kumarswamyNoch keine Bewertungen
- EstiNet 9.0 InstallationGuide 20160920.01Dokument32 SeitenEstiNet 9.0 InstallationGuide 20160920.01preetiNoch keine Bewertungen
- Vmware Fortinet Solution Brief PDFDokument3 SeitenVmware Fortinet Solution Brief PDFAndre TambayongNoch keine Bewertungen
- Oracle 10gr2 RAC On VmwareDokument137 SeitenOracle 10gr2 RAC On VmwareRajNoch keine Bewertungen
- CIS Module 3 VDC ComputeDokument21 SeitenCIS Module 3 VDC Computenishtha sethiNoch keine Bewertungen
- Kaseya Performance and Best Practices Guide: Authors: Jacques Eagle Date: Thursday, April 29, 2010Dokument34 SeitenKaseya Performance and Best Practices Guide: Authors: Jacques Eagle Date: Thursday, April 29, 2010markdavidboydNoch keine Bewertungen
- H9P76SDokument4 SeitenH9P76SDe SatryaNoch keine Bewertungen
- Vmware Vsphere Desktop FaqsDokument2 SeitenVmware Vsphere Desktop FaqsMustafa LAAOUIBINoch keine Bewertungen
- Cisco Unified Computing System - Silvano GaiDokument401 SeitenCisco Unified Computing System - Silvano Gaisumanth83137Noch keine Bewertungen
- Checkpoint Baiscs PDFDokument81 SeitenCheckpoint Baiscs PDFprashantha sb100% (1)
- Extreme NetworkDokument4 SeitenExtreme NetworkNancyNoch keine Bewertungen
- VMW PPT Library Icons-Diagrams 2q12 3 of 3Dokument33 SeitenVMW PPT Library Icons-Diagrams 2q12 3 of 3Piluca Gómez de TejadaNoch keine Bewertungen
- Vcops Enterprise5 Admin GuideDokument146 SeitenVcops Enterprise5 Admin GuidemkhomenokNoch keine Bewertungen
- Eurobits Technologies - IBMDokument4 SeitenEurobits Technologies - IBMAnn TojeenNoch keine Bewertungen
- 0 BCU Maintenance July 2018Dokument23 Seiten0 BCU Maintenance July 2018Rendy Firmandy NtrzNoch keine Bewertungen
- Think Critcally QuizDokument2 SeitenThink Critcally QuizTim Ballard100% (2)
- VMware Compatibility Guide Servidores DELL R720 - Vmware 6.5Dokument2 SeitenVMware Compatibility Guide Servidores DELL R720 - Vmware 6.5Emanuel TavaresNoch keine Bewertungen
- SC2012 VMM DocumentationDokument614 SeitenSC2012 VMM DocumentationtithleangNoch keine Bewertungen
- HCX User GuideDokument82 SeitenHCX User Guidesivakumar0% (1)
- Vmware Data Protection Administration Guide 61 PDFDokument216 SeitenVmware Data Protection Administration Guide 61 PDFTolulope AbiodunNoch keine Bewertungen
- VMware ESX Server BookDokument450 SeitenVMware ESX Server BookJoe1602100% (20)
- Dell Emc Metro Node - Administrator Guide4 - en UsDokument44 SeitenDell Emc Metro Node - Administrator Guide4 - en UsemcviltNoch keine Bewertungen
- VThunder VMw-Install GuideDokument32 SeitenVThunder VMw-Install GuidePham Van Nam0% (1)
- Getting Started With SAP HANA 2.0, Express Edition (Virtual Machine Method)Dokument80 SeitenGetting Started With SAP HANA 2.0, Express Edition (Virtual Machine Method)kathyciaNoch keine Bewertungen
- Bsit-New-Sys-It Prof Elec 1Dokument10 SeitenBsit-New-Sys-It Prof Elec 1Rheamar Angel MolinaNoch keine Bewertungen