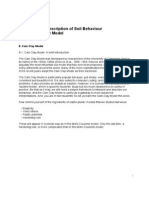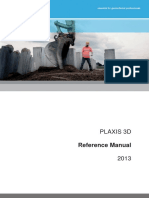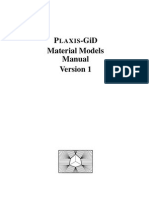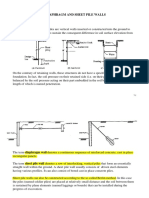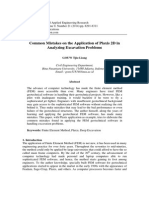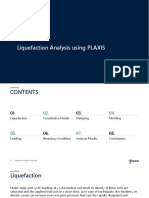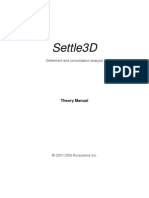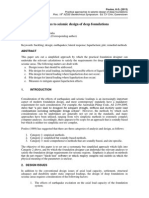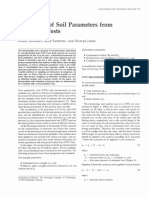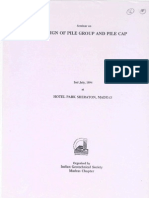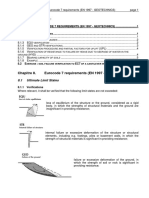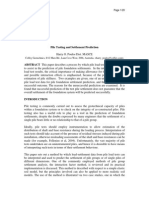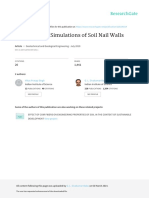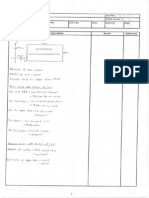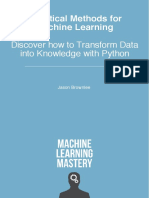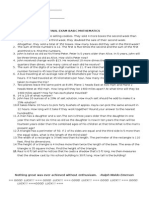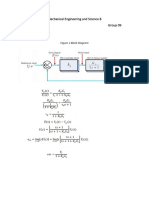Beruflich Dokumente
Kultur Dokumente
Plaxis Tunnel
Hochgeladen von
Syazwan AbhOriginaltitel
Copyright
Verfügbare Formate
Dieses Dokument teilen
Dokument teilen oder einbetten
Stufen Sie dieses Dokument als nützlich ein?
Sind diese Inhalte unangemessen?
Dieses Dokument meldenCopyright:
Verfügbare Formate
Plaxis Tunnel
Hochgeladen von
Syazwan AbhCopyright:
Verfügbare Formate
PLAXIS 3D TUNNEL
Tutorial Manual
version 2
TABLE OF CONTENTS
i
TABLE OF CONTENTS
1 Introduction..................................................................................................1-1
2 Getting started .............................................................................................2-1
2.1 Installation ............................................................................................. 2-1
2.2 General modelling aspects ..................................................................... 2-1
2.3 Input procedures .................................................................................... 2-2
2.3.1 Input of Geometry objects..........................................................2-3
2.3.2 Input of text and values..............................................................2-3
2.3.3 Input of selections ......................................................................2-4
2.3.4 Structured input..........................................................................2-5
2.4 Starting the program.............................................................................. 2-6
2.4.1 General settings..........................................................................2-6
2.4.2 Creating a model ........................................................................2-8
3 Settlement of square footing on sand (lesson 1).........................................3-1
3.1 Geometry ............................................................................................... 3-1
3.2 Rigid Footing......................................................................................... 3-2
3.2.1 Creating the input.......................................................................3-2
3.2.2 Performing calculations ...........................................................3-16
3.2.3 Viewing output results .............................................................3-21
3.3 Flexible Footing................................................................................... 3-23
4 Staged construction of NATM tunnel (lesson 2)........................................4-1
4.1 Geometry ............................................................................................... 4-1
4.2 Calculations ......................................................................................... 4-10
4.3 Viewing output results ......................................................................... 4-14
5 Tunnel Heading stability (lesson 3) ............................................................5-1
5.1 Geometry ............................................................................................... 5-1
5.2 Calculations ......................................................................................... 5-10
5.3 Safety analysis ..................................................................................... 5-13
5.4 Viewing output results ......................................................................... 5-14
6 Stability of a Diaphragm wall excavation (lesson 4) .................................6-1
6.1 Input ....................................................................................................... 6-1
6.2 Calculations ........................................................................................... 6-5
6.3 Output .................................................................................................. 6-10
7 Phased Excavation of a Shield Tunnel (Lesson 5).....................................7-1
7.1 Geometry ............................................................................................... 7-1
7.2 Calculations ........................................................................................... 7-5
7.3 Viewing output results ......................................................................... 7-10
Appendix A - Menu structure
Appendix B - Calculation scheme for initial stresses due to soil weight
TUTORIAL MANUAL
ii PLAXIS 3D TUNNEL
INTRODUCTION
1-1
1 INTRODUCTION
The PLAXIS 3D Tunnel program is a finite element package that has been developed
specifically for the analysis of deformation and stability in tunnel projects. The simple
graphical input procedures enable a quick generation of complex finite element models,
and the enhanced output facilities provide a detailed presentation of computational
results. The calculation itself is fully automated and based on robust numerical
procedures. This concept enables new users to work with the package after only a few
hours of training.
This Tutorial Manual is intended to help new users become familiar with the PLAXIS 3D
Tunnel program. The various lessons deal with a range of interesting practical
applications and cover most of the program features. Users are expected to have a basic
understanding of soil mechanics and should be able to work in a Windows environment.
It is helpful, but not essential, that users have experience with the standard PLAXIS (2D)
deformation analysis program. It is further recommended that the lessons are followed in
the order that they appear in the manual. The tutorial lessons are also available in the
examples folder of the program directory PLAXIS 3D Tunnel and can be used to check
your results.
The Tutorial Manual does not provide theoretical background information on the finite
element method, nor does it explain the details of the various soil models available in
the program. The latter can be found in the Material Models Manual, as included in the
full manual, and theoretical background is given in the Scientific Manual. For detailed
information on the available program features, the user is referred to the Reference
Manual. Also, the user should realize that the primary intent of the Tutorial Manual is to
teach the use of the program, and that, as a result, many aspects of the cases presented
have been simplified, in order to reduce the amount of time needed to define the input
and to perform the calculations. In addition to the full set of manuals, short courses are
organised on a regular basis at several places in the world to provide hands-on
experience and background information on the use of the program.
TUTORIAL MANUAL
1-2 PLAXIS 3D TUNNEL
GETTING STARTED
2-1
2 GETTING STARTED
This chapter describes some of the notation and basic input procedures that are used in
the PLAXIS 3D Tunnel program. In the manuals, menu items or windows specific items
are printed in Italics. Whenever keys on the keyboard or text buttons on the screen need
to be pressed, this is indicated by the name of the key or button in brackets, (for example
the <Enter> key).
2.1 INSTALLATION
For the installation procedure the user is referred to the General Information section in
this manual.
2.2 GENERAL MODELLING ASPECTS
For each new 3D project to be analysed it is important to create a 2D cross-section
model first. A cross-section model is a 2D representation of a real three-dimensional
problem and consists of points, lines and clusters. A cross-section model should include
a representative division of the subsoil into distinct soil layers, structural objects,
construction stages and loadings. The model must be sufficiently large so that the
boundaries do not influence the results of the problem to be studied. The three types of
components in a cross-section model are described below in more detail.
Points:
Points form the start and end of lines. Points can also be used for the positioning of
anchors, point forces, point fixities and for local refinements of the finite element mesh.
Lines:
Lines are used to define the physical boundaries of the geometry, the model boundaries
and discontinuities in the geometry such as walls or shells, separations of distinct soil
layers or construction stages. A line can have several functions or properties.
Clusters:
Clusters are areas that are fully enclosed by lines. PLAXIS automatically recognises
clusters based on the input of geometry lines. Within a cluster the soil properties are
homogeneous. Hence, clusters can be regarded as parts of soil layers. Actions related to
clusters apply to all elements in the cluster.
After the creation of a geometry model, a 2D finite element mesh composed of 6-node
triangles can automatically be generated, based on the composition of clusters and lines
in the geometry model. If the 2D mesh is satisfactory, an extension into the third
dimension can be made by specifying the z-coordinates of all vertical planes that are
needed to create the three-dimensional model.
TUTORIAL MANUAL
2-2 PLAXIS 3D TUNNEL
For a three-dimensional model, two further components need to be included. These are
described below.
Z-planes:
Z-planes (also referred to simply as 'planes') are vertical cross-section planes, with
different z-coordinates, that are used to create the 3D finite element model from the 2D
model. Each z-plane is the same, but the distance between z-planes may vary, as defined
by the input of z-coordinates. If the distance between two successive z-planes is too
large, intermediate z-planes are automatically introduced during the 3D mesh generation
process. Z-planes may be used to activate or deactivate point loads, line loads, z-loads or
anchors, or to apply a contraction to a tunnel lining.
Slices:
Slices are the volumes between two adjacent z-planes. Slices may be used to activate or
deactivate soil volumes, plates, line loads, distributed loads, volumetric strains or water
pressures.
nodes
15-node wedge elements
stress points
Figure 2.1 Nodes and stress points
In a 3D finite element mesh three types of components can be identified, as described
below.
Elements:
During the generation of the mesh, slices are divided into 15-node wedge elements.
These elements are composed of the 6-node triangular faces in the z-planes, as generated
by the 2D mesh generation, and 8-node quadrilateral faces in z-direction. In addition to
the volume elements, which are generally used to model the soil, compatible 8-node
plate elements and 16-node interface elements may be generated to model structural
behaviour and soil-structure interaction respectively.
Nodes:
The wedge elements as used in the 3D Tunnel program consist of 15 nodes. The
distribution of nodes over the elements is shown in Figure 2.1. Adjacent elements are
connected through their common nodes. During a finite element calculation,
displacements (u
x
, u
y
and u
z
) are calculated at the nodes. Nodes may be pre-selected for
the generation of load-displacement curves.
GETTING STARTED
2-3
Stress points:
In contrast to displacements, stresses and strains are calculated at individual Gaussian
integration points (or stress points) rather than at the nodes. A 15-node wedge element
contains 6 stress points as indicated in Figure 2.1. Stress points may be pre-selected for
the generation of stress paths or stress-strain diagrams.
2.3 INPUT PROCEDURES
In PLAXIS, input is specified by using the mouse and also by keyboard input. In general,
four types of input may be identified:
Input of geometry objects (e.g. drawing a soil layer)
Input of text (e.g. entering a project name)
Input of values (e.g. entering the soil unit weight)
Input of selections (e.g. choosing a soil model)
The mouse is generally used for drawing and selection purposes, whereas the keyboard
is used to enter text and values.
2.3.1 INPUT OF GEOMETRY OBJECTS
The creation of a cross-section model is based on the input of points and lines. This is
done by means of a mouse pointer in the draw area. Several geometry objects are
available from the menu or from the toolbar. The input of most of the geometry objects
is based on a line drawing procedure. In any of the drawing modes, lines are drawn by
clicking on the left mouse button in the draw area. As a result, a first point is created. On
moving the mouse and left clicking with the mouse again, a new point is created
together with a line from the previous point to the new point. The line drawing is
finished by clicking the right mouse button, or by pressing the <Esc> key on the
keyboard.
2.3.2 INPUT OF TEXT AND VALUES
As for any software, some input of values and text is required. The required input is
specified in the edit boxes. Multiple edit boxes for a specific subject are grouped in
windows. The desired text or value can be typed on the keyboard, followed by the
<Enter> key or the <Tab> key. As a result, the value is accepted and the next input field
is highlighted. In some countries, like The Netherlands, the decimal dot in floating point
values is represented by a comma. The type of representation that occurs in edit boxes
and tables depends on the country setting of the operating system. Input of values must
be given in accordance with this setting.
Many parameters have default values. These default values may be used by pressing the
<Enter> key without other keyboard input. In this manner, all input fields in a window
can be entered until the <OK> button is reached. Pressing the <OK> button confirms all
TUTORIAL MANUAL
2-4 PLAXIS 3D TUNNEL
values and closes the window. Alternatively, selection of another input field, using the
mouse, will result in the new input value being accepted. Input values are confirmed by
left clicking the <OK> button with the mouse. Pressing the <Esc> key or left clicking
the <Cancel> button will cancel the input and restore the previous or default values
before closing the window.
The spin edit feature is shown in Figure 2.2. Just like a normal input field a value can be
entered by means of the keyboard, but it is also possible to left-click the or arrows
at the right side of each spin edit to increase or decrease its value by a predefined
amount.
Figure 2.2 Spin edits
2.3.3 INPUT OF SELECTIONS
Selections are made by means of radio buttons, check boxes or combo boxes as
described below.
Figure 2.3 Radio buttons
Figure 2.4 Check boxes
Figure 2.5 Combo boxes
GETTING STARTED
2-5
Radio buttons:
In a window with radio buttons only one item may be active. The active selection is
indicated by a black dot in the white circle in front of the item. Selection is made by
clicking the left mouse button in the white circle or by using the up and down arrow
keys on the keyboard. When changing the existing selection to one of the other options,
the 'old' selection will be deselected. An example of a window with radio buttons is
shown in Figure 2.3. According to the selection in Figure 2.3 the Global pore pressure
distribution parameter is set to General phreatic level.
Check boxes:
In a window with check boxes more than one item may be selected at the same time.
The selection is indicated by a black tick mark in a white square. Selection is made by
clicking the left mouse button in the white square or by pressing the space bar on the
keyboard. Another click a preselected item will deselect the item. An example of three
check boxes is shown in Figure 2.4.
Combo boxes:
A combo box is used to choose one item from a predefined list of possible choices. An
example of a window with combo boxes is shown in Figure 2.5. As soon as the arrow
at the right hand side of the combo box is left clicked with the mouse, a pull down list
occurs that shows the possible choices. A combo box has the same functionality as a
group of radio buttons but it is more compact.
2.3.4 STRUCTURED INPUT
The required input is organised in a way to make it as logical as possible. The Windows
environment provides several ways of visually organising and presenting information on
the screen. To make the reference to typical Windows elements in the next chapters
easier, some types of structured input are described below.
Page control and tab sheets:
An example of a page control with three tab sheets is shown in Figure 2.6. In this figure
the second tab sheet for the input of the model parameters of the Mohr-Coulomb soil
model is active. Tab sheets are used to handle large amounts of different types of data
which do not all fit in one window. Tab sheets can be activated by left-clicking on the
corresponding tab or using <Ctrl><Tab> on the keyboard.
Group boxes:
Group boxes are rectangular boxes with a title. They are used to cluster input items that
have common features. In Figure 2.6, the active tab sheet contains three group boxes
named Stiffness, Strength and Alternatives.
TUTORIAL MANUAL
2-6 PLAXIS 3D TUNNEL
Figure 2.6 Page control and tab sheets
2.4 STARTING THE PROGRAM
It is assumed that the program has been installed using the procedures described in the
General Information part of the manual. It is advisable to create a separate directory in
which data files are stored. The PLAXIS 3D Tunnel program can be started by double-
clicking on the Plaxis 3D input icon in the PLAXIS 3D Tunnel program group. The user
is asked whether to define a new problem or to retrieve a previously defined project. If
the latter option is chosen, the program lists four of the most recently used projects from
which a direct choice can be made. Choosing the item <<more files>> that appears first
in this list will give a file requester from which the user can choose any previously
defined project for modification.
2.4.1 GENERAL SETTINGS
If a new project is to be defined, the General settings window as shown in Figure 2.7
appears. This window consists of two tab sheets. In the first tab sheet miscellaneous
settings for the current project have to be given. A filename has not been specified here;
this can be done when saving the project.
The user can enter a brief description of the problem as the title of the project as well as
a more extended description in the Comments box. The title is used as a proposed
filename and appears on output plots. The comments box is simply a convenient place to
store information about the analysis. In addition, a parameter named 'declination' can be
specified, which is only required when using the Jointed Rock model.
GETTING STARTED
2-7
Figure 2.7 General settings - General tab sheet
The second tab sheet is shown in Figure 2.8. In addition to the basic units of Length,
Force and Time, the minimum dimensions of the draw area must be given here, such
that the geometry model will fit the draw area. The general system of axes is such that
the x-axis points to the right, the y-axis points upward and the z-axis points towards the
user. Left is the lowest x-coordinate of model, Right the highest x-coordinate, Bottom the
lowest y-coordinate and Top the highest y-coordinate of the model. The range of
z-coordinates is defined later. The Declination parameter on the Project tab sheet is used
to relate the z-direction to the geographical North direction. However, this parameter is
only required for the Jointed Rock model.
Figure 2.8 General settings - Dimensions tab sheet
TUTORIAL MANUAL
2-8 PLAXIS 3D TUNNEL
In practice, the draw area resulting from the given values will be larger than the values
given in the four spin edits. This is partly because PLAXIS will automatically add a small
margin to the dimensions and partly because of the difference in the width/height ratio
between the specified values and the screen.
2.4.2 CREATING A MODEL
When the general settings are entered and the <OK> button is clicked, the main window
appears. This main window is shown in Figure 2.9. The most important parts of the
main window are indicated and briefly discussed below.
Main Menu
Ruler
Cursor position indicator
Manual Input
Origin
Toolbar (General)
Toolbar (Geometry)
Ruler
Draw area
Figure 2.9 Main window of the Input program
Main menu:
The main menu contains all the options that are available from the toolbars, and some
additional options that are not frequently used.
Tool bar (General):
This tool bar contains buttons for general actions like disk operations, printing, zooming
or selecting objects. It also contains buttons to start the other programs of the 3D Tunnel
package (Calculations, Output and Curves).
Tool bar (Geometry):
This tool bar contains buttons for actions that are related to the creation of a cross-
section model or a fully 3D finite element model. The buttons are ordered in such a way
GETTING STARTED
2-9
that, in general, following the buttons on the tool bar from the left to the right results in a
completed model.
Rulers:
At both the left and the top of the draw area, rulers indicate the physical coordinates,
which enables a direct view of the geometry dimensions.
Draw area:
The draw area is the drawing sheet on which the cross-section model is created. The
draw area can be used in the same way as a conventional drawing program. The grid of
small dots in the draw area can be used to snap to regular positions.
Origin:
If the physical origin is within the range of given dimensions, it is represented by a
small circle, with an indication of the x- and y-axes.
Manual input:
If drawing with the mouse does not give the desired accuracy, then the Manual input
line can be used. Values for x- and y-coordinates can be entered here by typing the
corresponding values separated by a space. The manual input can also be used to assign
new coordinates to a selected point.
Cursor position indicator:
The cursor position indicator gives the current position of the mouse cursor both in
physical units and screen pixels. Some of the objects mentioned above can be removed
by deselecting the corresponding item from the View menu.
Geometry line Geogrid Node-to-node
anchor
Tunnel
designer
Plate Interface Fixed-end
anchor
Standard
fixities
Prescribed
displacement
Distributed
Load system B
Distributed
Load system A
Point Load
system B
Point Load
system A
Material sets Generate
3D Mesh
Generate
2D Mesh
Rotation fixity
(plates)
Define initial
conditions
Go to calculation program Go to curves program Zoom in Coordinate table
Go to output program New Open Save Print Zoom out Selection Undo
Figure 2.10 Toolbars
TUTORIAL MANUAL
2-10 PLAXIS 3D TUNNEL
For both toolbars, the name and function of the buttons is shown after positioning the
mouse cursor on the corresponding button and keeping the mouse cursor still for about a
second; a hint will appear in a small yellow box below the button. The available hints
for both toolbars are shown in Figure 2.10. In this Tutorial Manual, buttons will be
referred to by their corresponding hints.
For detailed information on the creation of a complete finite element model, the reader is
referred to the various lessons that are described in this Tutorial Manual.
SETTLEMENT OF SQUARE FOOTING ON SAND (LESSON 1)
3-1
3 SETTLEMENT OF SQUARE FOOTING ON SAND (LESSON 1)
In the previous chapter some general aspects and basic features of the PLAXIS 3D Tunnel
program were presented. In this chapter a first application is considered, namely the
settlement of a square foundation footing on sand. This is the first step in becoming
familiar with the practical use of the program. The general procedures for the creation of
a cross-section model, the generation of a finite element model in 2D and 3D, the
execution of a finite element calculation and the evaluation of the output results are
described here in detail. The information provided in this chapter will be utilised in the
later lessons. Therefore, it is important to complete this first lesson before attempting
any further tutorial examples.
3.1 GEOMETRY
footing
load
0.9 m
4.0 m
sand
E = 13000 kPa
= 0.3
x
y
5.0 m
5.0 m
z
x
z
Figure 3.1 Geometry of a square footing on a sand layer, only one-quarter of the
footing is modelled
A square footing with a width of 1.8 m is placed on a sand layer of 4.0 m thickness as
shown in Figure 3.1. Under the sand layer there is a stiff rock layer that extends to a
large depth. The purpose of the exercise is to find the displacements and stresses in the
soil caused by the load applied to the footing. Calculations are performed for both rigid
TUTORIAL MANUAL
3-2 PLAXIS 3D TUNNEL
and flexible footings. The geometry of the finite element model for these two situations
is similar. The rock layer is not included in the model; instead, an appropriate boundary
condition is applied at the bottom of the sand layer. To reduce calculation time, only
one-quarter of the footing is modelled, using symmetry boundary conditions along the
lines of symmetry. To enable any possible mechanism in the sand and to avoid any
influence of the outer boundary, the model is extended in both horizontal directions to a
total width of 5.0 m.
3.2 RIGID FOOTING
In the first calculation, the footing is modelled as being very stiff and rough. In this case
the settlement of the footing is simulated by means of a uniform indentation at the top of
the sand layer, instead of modelling the footing itself. This approach leads to a relatively
simple model and is therefore used as a first exercise. However, it does have some
disadvantages. For example, it does not give any information about the structural forces
in the footing. The second part of this lesson deals with an external load on a flexible
footing, which is a more advanced modelling approach.
3.2.1 CREATING THE INPUT
Start PLAXIS 3D Tunnel by double-clicking the icon of the 3D Input program. A
Create/Open project dialog box will appear in which you can select an existing project
or create a new one. Choose a New project and click the <OK> button. Now the General
settings window appears, consisting of the two tab sheets Project and Dimensions
(Figure 3.3 and Figure 3.4).
Figure 3.2 Create/Open project dialog box
General Settings
The first step in every analysis is to specify the basic parameters of the finite element
model. This is done in the General settings window. These settings include the
SETTLEMENT OF SQUARE FOOTING ON SAND (LESSON 1)
3-3
description of the problem, the model orientation, the basic units and the size of the
draw area.
To enter the appropriate settings for the footing calculation, follow these steps:
In the Project tab sheet, enter Lesson 1 in the Title box and type Settlements of
a square footing in the Comments box.
In the General box the type of the analysis (Model) and the basic element type
(Elements) are specified. These are specified to be 3D parallel planes and 15-
node wedge respectively.
Figure 3.3 Project tab sheet of the General settings window
The Acceleration box indicates a fixed gravity angle of -90, which is in the
vertical direction (downward).
The Model orientation box shows a default declination of 0, which means that
the North direction coincides with the negative z-direction. However, the
declination parameter is only of interest if the Jointed Rock model is used, which
is not the case in this lesson. Click the <Next> button below the tab sheets or click
the Dimensions tab.
In the Dimensions tab sheet, keep the default units in the Units box (Unit of
Length = m; Unit of Force = kN; Unit of Time = day).
In the Geometry dimensions box the size of the required draw area must be
entered. When entering the upper and lower coordinate values of the geometry to
be created, a small margin is automatically added so that the geometry will fit
well within the draw area. Enter 0.0, 5.0, 0.0 and 4.0 in the Left, Right, Bottom
and Top edit boxes respectively.
TUTORIAL MANUAL
3-4 PLAXIS 3D TUNNEL
The Grid box contains values to set the grid spacing. The grid provides a matrix
of dots on the screen that can be used as reference points. It may also be used for
snapping to regular points during the creation of the geometry. The distance
between the dots is determined by the Spacing value. The spacing of snapping
points can be further divided into smaller intervals by the Number of intervals
value. Enter 1.0 for the spacing and 10 for the intervals.
Click the <OK> button to confirm the settings. Now the draw area appears in
which the cross-section model can be drawn.
Figure 3.4 Dimensions tab sheet of the General settings window
Hint: In the case of a mistake or for any other reason that the general settings need
to be changed, you can access the General settings window by selecting the General
settings option from the File menu.
Geometry Contour
Once the general settings have been completed, the draw area appears with an indication
of the origin and direction of the system of axes. The x-axis is pointing to the right and
the y-axis is pointing upward. The z-direction is perpendicular to the draw area, pointing
towards the user. A 2D cross-section model can be created anywhere within the draw
area. The extension into the z-direction is considered later. To create objects, one can
either use the buttons from the toolbar or the options from the Geometry menu. For a
new project, the Geometry line button is already active. Otherwise this option can be
selected from the first button block with geometry objects in the toolbar or from the
Geometry menu. To construct the contour of the proposed geometry, follow these steps:
SETTLEMENT OF SQUARE FOOTING ON SAND (LESSON 1)
3-5
Select the Geometry line option (already pre-selected).
Position the cursor (now appearing as a pen) at the origin of the axes. Check that
the units in the status bar read 0.0 x 0.0 and click the left mouse button once. The
first geometry point (number 0) has now been created.
Move along the x-axis to position (5.0; 0.0). Click the left mouse button to
generate the second point (number 1). At the same time the first geometry line is
automatically created from point 0 to point 1.
Move upward to position (5.0; 4.0) and click again.
Move to the left to position (0.0; 4.0) and click again.
Finally, move back to the origin (0.0; 0.0) and click the left mouse button again.
Since this final point already exists, no new point is created, but an additional
geometry line is created from point 3 to point 0. The program will also detect a
cluster (area that is fully enclosed by geometry lines) and will give it a light
colour.
Click the right mouse button to stop drawing.
Hint:
Mispositioned points and lines can be modified or deleted by first choosing the
Selection button from the toolbar. To move a point or line, select the point or the line
and drag it to the desired position. To delete a point or a line, select the point or the
line and press the <Delete> button on the keyboard.
Unwanted drawing operations can be removed by pressing the Undo button
from the toolbar or by selecting the Undo option from the Edit menu or by pressing
<Ctrl><Z> on the keyboard.
> Lines can be drawn perfectly horizontal or vertical by holding down the <Shift>
key on the keyboard while moving the cursor.
The proposed geometry does not include plates, geogrids, interfaces, anchors or tunnels.
Hence, you can skip the remaining buttons of the first button block in the toolbar.
Hint: The full cross-section model has to be completed before a finite element mesh
can be generated. This means that boundary conditions and model parameters must
be entered and applied to the model before proceeding.
Boundary Conditions
Boundary conditions can be found in the second block of the toolbar and in the Loads
menu. For deformation problems two types of boundary conditions exist: prescribed
displacements and prescribed forces (loads). In principle, all boundaries must have one
TUTORIAL MANUAL
3-6 PLAXIS 3D TUNNEL
boundary condition in each direction. When no explicit boundary condition is given to a
certain boundary, the natural condition applies, which is a prescribed force equal to zero
and a free displacement.
To avoid the situation where the displacements of the geometry are undetermined, some
points of the geometry must have prescribed displacements. The simplest form of a
prescribed displacement is a fixity (zero displacement), but non-zero prescribed
displacements may also be specified. In this problem, the settlement of the rigid footing
is simulated by means of non-zero prescribed displacements at the top of the sand layer.
Figure 3.5 Geometry model in the Input window
To create the boundary conditions for this lesson, follow these steps:
Click the Standard fixities button on the toolbar or choose the Standard fixities
option from the Loads menu to set the standard boundary conditions.
As a result, PLAXIS will generate a full fixity at the base of the geometry and roller
conditions at the vertical sides (u
x
=0; u
y
=free). Later in the full 3D model, fixities in the
z-direction are taken equal to the fixities in the x-direction, whereas the front and end
planes are always fixed in the z-direction. An x- or y-fixity appears on the screen as two
parallel lines perpendicular to the fixed direction. Hence, roller supports appear as two
vertical parallel lines and full fixities appear as cross-hatched lines.
SETTLEMENT OF SQUARE FOOTING ON SAND (LESSON 1)
3-7
Hint: The Standard fixities option is suitable for most geotechnical applications. It
is a fast and convenient way to input standard boundary conditions.
Select the Prescribed displacements button from the toolbar or select the
corresponding option from the Loads menu.
Move the cursor to point (0.0; 4.0) and click the left mouse button.
Move along the upper geometry line to point (0.9; 4.0) and click the left mouse
button again.
Click the right button to stop drawing.
In addition to the new point (4), a prescribed downwards displacement of 1 unit (-1.0 m)
in a vertical direction and a prescribed displacement of zero in horizontal direction
(corresponding to horizontal fixity) is created at the upper left side of the geometry. The
prescribed displacement is set to an arbitrary input value; the actual value that has to be
applied can be specified when defining a calculation (Section 3.2.2). Prescribed
displacements appear as a series of arrows starting from the geometry line and pointing
in the direction of movement.
Hint: The input value of a prescribed displacement may be changed by first clicking
on the Selection button and then double-clicking on the line at which a prescribed
displacement is applied. On selecting Prescribed displacements from the Select
dialog box, a new window will appear in which the changes can be made. In this way
it is also possible to release the displacements in one direction while the
displacements in the other directions are prescribed.
Other types of loading are not considered in this lesson, so the remaining buttons in the
second button block in the toolbar can be skipped.
Material data sets
To simulate the behaviour of the soil, a suitable soil model and appropriate material
parameters must be assigned to the geometry. In all PLAXIS programs, soil properties are
collected in material data sets and the various data sets are stored in a material database.
From the database, a data set can be assigned to one or more clusters. For structures
(like walls, plates, anchors, geogrids, etc.) the system is similar, but different types of
structures have different parameters and therefore different types of data sets.
Distinction is made between material data sets for Soil & Interfaces, Plates, Anchors and
Geogrids.
The creation of material data sets is generally done after the input of boundary
conditions. Before the mesh is generated, all material data sets should have been defined
and all clusters and structures must have an appropriate data set assigned to them.
The input of material data sets can be selected by means of the Material Sets button on
the toolbar or from the options available in the Materials menu.
TUTORIAL MANUAL
3-8 PLAXIS 3D TUNNEL
Table 3.1 Material properties of the sand layer
Parameter
Name
Value
Unit
Material model
Type of material behaviour
Unit weight of soil above phreatic level
Unit weight of soil below phreatic level
Permeability
Young's modulus (constant)
Poisson's ratio
Cohesion (constant)
Friction angle
Dilatancy angle
Model
Type
unsat
sat
k
x
, k
y
, k
z
E
ref
c
ref
Mohr-Coulomb
Drained
17.0
20.0
1.0
1.310
4
0.3
1.0
31.0
0.0
-
-
kN/m
3
kN/m
3
m/day
kN/m
2
-
kN/m
2
To create a material set for the sand layer, follow these steps:
Select the Material Sets button on the toolbar.
Click the <New> button at the lower side of the Material Sets window. A new
dialog box will appear with three tab sheets: General, Parameters and Interfaces
(Figure 3.6 and Figure 3.7).
Figure 3.6 General tab sheet of the soil and interface data set window
In the Material Set box of the General tab sheet, write Sand in the Identification
box.
SETTLEMENT OF SQUARE FOOTING ON SAND (LESSON 1)
3-9
Select Mohr-Coulomb from the Material model combo box and Drained from the
Material type combo box (default parameters).
Enter the unit weights in the General properties box according to the material
data as listed in Table 3.1. Also enter the permeabilities as listed. For this example
a uniform permeability is modelled.
Figure 3.7 Parameters tab sheet of the soil and interface data set window
Click the <Next> button or click the Parameters tab to proceed with the input of
model parameters. The parameters appearing on the Parameters tab sheet depend
on the selected material model (in this case the Mohr-Coulomb model). The
Mohr-Coulomb model involves only five basic parameters (E, , c, , ).
See the Material Models manual for a detailed description of different soil models and
their corresponding parameters.
Enter the model parameters (Table 3.1) in the corresponding edit boxes of the
Parameters tab sheet.
Since the geometry model does not include interfaces, the third tab sheet can be
skipped. Click the <OK> button to confirm the input of the current material data
set. Now the created data set will appear in the tree view of the Material Sets
window.
Drag the data set Sand from the Material Sets window (select it and keep the
left mouse button down while moving) to the soil cluster in the draw area and
drop it there (release the left mouse button). Notice that the cursor changes shape
to indicate whether or not it is possible to drop the data set. Correct assigment of a
data set to a cluster is indicated by a change in colour of the cluster.
TUTORIAL MANUAL
3-10 PLAXIS 3D TUNNEL
Click the <OK> button in the Material Sets window to close the database.
Hint: PLAXIS distinguishes between a project database and a global database of
material sets. Data sets may be exchanged from one project to another using the
global database. The data sets of all lessons in this Tutorial Manual are stored in the
global database during the installation of the program. To copy an existing data set,
click the <Global> button of the Material Sets window. Drag the appropriate data set
(in this case Lesson 1 sand) from the tree view of the global database to the project
database and drop it there. Now the global data set is available for the current project.
Similarly, data sets created in the project database may be dragged and dropped in the
global database.
> Existing data sets may be changed by opening the material sets window, selecting
the data set to be changed from the tree view and clicking on the <Edit> button. As
an alternative, the material sets window can be opened by double-clicking a cluster
and clicking on the <Change> button behind the Material set box in the properties
window. A data set can now be assigned to the corresponding cluster by selecting it
from the project database tree view and clicking on the <Apply> button.
> The program performs a consistency check on the material parameters and will
give a warning message in the case of a detected inconsistency in the data.
2D Mesh Generation
When the cross-section model is complete, a 2D finite element mesh must be generated
before the extension into the z-direction is considered. The program allows for a fully
automatic mesh generation procedure, in which the geometry is divided into volume
elements and compatible structural elements, if applicable. The mesh generation takes
full account of the position of points and lines in the geometry model, so that the exact
position of layers, loads and structures is accounted for in the finite element mesh. The
2D mesh generation process is based on a robust triangulation principle that searches for
optimised triangles and which results in an unstructured mesh. Although unstructured
meshes do not form regular patterns of elements, the numerical performance of these
meshes is usually better than structured meshes with regular arrays of elements. In
addition to the mesh generation itself, a transformation of input data (properties,
boundary conditions, material sets, etc.) from the geometry model (points, lines and
clusters) to the finite element mesh (elements, nodes and stress points) is made.
To generate the mesh, follow these steps:
Click the Generate mesh button in the toolbar or select the Generate option from
the Mesh menu. After the generation of the mesh a new window is opened
(Output window) in which the generated mesh is presented (Figure 3.8).
Click the <Update> button to return to the geometry input mode.
Large displacement gradients are expected under the footing. Hence, it is
appropriate to have a finer mesh under the footing. Click the upper line of the
prescribed displacement representing the footing (single click). The selected
SETTLEMENT OF SQUARE FOOTING ON SAND (LESSON 1)
3-11
prescribed displacment is now indicated in red. From the Mesh menu, select the
option Refine line. As a result, a local refinement of the indicated line is visible in
the presented mesh. Click the <Update> button to return.
If necessary, the mesh can be further optimised by performing global or local
refinements. These mesh refinements are considered in some of the later lessons. Here it
is suggested that the current finite element mesh is accepted.
Figure 3.8 2D finite element mesh of the geometry around the footing
Hint: By default, the Global coarseness of the mesh is set to Very Coarse, which is
adequate as a first approach in most cases. The Global coarseness setting can be
changed in the Mesh menu. In addition, options are available to refine the mesh
globally or locally.
> At this stage of input it is still possible to modify parts of the geometry or to add
geometry objects. If modifications are made at this stage, then the finite element
mesh has to be regenerated.
3D Mesh Generation
After generation of the 2D mesh, the model must be extended to a fully 3D mesh. This
can be done by clicking on the 3D mesh generation button or selecting the
corresponding option from the Mesh sub-menu. As a result, a new window will appear
in which the positions (z-coordinates) of particular z-planes can be specified (Figure
3.9). The previously generated 2D mesh is repeated at each z-plane. Two adjacent
z-planes form a slice. The 3D mesh is created by connecting the corners of the 2D
TUTORIAL MANUAL
3-12 PLAXIS 3D TUNNEL
triangular elements to the corresponding points of the corresponding elements in the
next z-plane. In this way, a 3D mesh composed of 15-node wedge elements is created.
For more details see 3.6.6. of the Reference Manual.
A z-plane is needed wherever a discontinuity in the geometry or in the loading occurs in
the initial situation or in the construction process. If necessary, slices are automatically
divided into sub-slices, so that the size of the elements in the z-direction is about equal
to the average element size defined for the 2D mesh generation.
Figure 3.9 Positions (z-coordinates) of particular z-planes
In this lesson we model a quarter of the foundation (0.9 by 0.9 m.) in a geometry of 5.0
by 5.0 m. The quarter of the foundation extends 0.9 m in the z-direction, hence a
discontinuity in the geometry exists and a z-plane is needed. The front plane is set at 0.0
m. and the rear plane at 5.0 m.
To generate the 3D mesh, follow these steps:
Click the Generate 3D mesh button in the toolbar or select the Generate 3D mesh
option from the Mesh menu. A new window will appear in which the positions
(z-coordinates) of all z-planes can be specified (Figure 3.9).
Since the model extends horizontally, the slope in the z-direction is zero. The
original cross-section model is taken at position z = 0.0, indicated as rear plane.
However, we will extend the model backwards (into the negative z-direction) to
comply with the quarter of the full model as indicated in Figure 3.1. When the
rear plane (0.0) is highlighted, press the <Insert> button. As a result, a new (rear)
plane is introduced at z = -1.0, whereas the original plane has become the front
plane.
Change the z-coordinate of the rear plane into 5.0 and press <Enter>. The front
plane will be highlighted. Press again the <Insert> button. A new plane (A) is
introduced halfway between the rear plane and the front plane. Change the
z-coordinate of plane A into 0.9.
SETTLEMENT OF SQUARE FOOTING ON SAND (LESSON 1)
3-13
Figure 3.10 Generated 3D mesh in the output window
Click the <Generate> button. The 3D mesh generation procedure is started and
the 3D mesh is displayed in the Output window. Sub-planes were automatically
introduced between plane A and the rear plane to reduce the element size in the
z-direction. The total number of 3D wedge elements is equal to the product of the
number of 2D triangular elements in the 2D mesh and the total number of slices.
The 3D mesh and its various z-planes can be viewed by moving through the tab
sheets in the Output program. The arrow keys of the keyboard allow the user to
rotate the model so that it can be viewed from any direction (Figure 3.10).
Click the <Update> button to return to the geometry input mode.
Hint: If the distance between two adjacent planes is significantly larger than the
average (2D) element size, the 3D mesh generation procedure will automatically
generate Sub-planes (Figure 3.10) to avoid badly shaped elements.
> There is a way to create elements automatically with a larger or smaller size in
z-direction by assigning a local element size factor to a plane. This can be achieved
by clicking on the selected plane (horizontal line) in the top view of the 3D mesh
generation window. As a result, a new window appears in which the local element
size factor can be entered. This local element size factor determines the position of
the sub-slices and thus the size of the 3D elements in the z-direction in the 3D mesh
generation procedure.
TUTORIAL MANUAL
3-14 PLAXIS 3D TUNNEL
Initial Conditions
Once the mesh has been generated, the finite element model is complete. Before starting
the calculations, however, the initial conditions must be generated. In general, the initial
conditions comprise the initial water conditions, the initial geometry configuration and
the initial effective stress state. The sand layer in the current footing project is dry, so
there is no need to enter water conditions. The analysis does, however, require the
generation of initial effective stresses by means of the K
0
-procedure.
The initial conditions are entered in separate modes of the Input program. To generate
the initial conditions properly, follow these steps:
Click the Initial conditions button on the toolbar or select the
Initial conditions option from the Initial menu.
First, a small window appears showing an estimate for the calculation time of a
single calculation step using the mesh This estimate is made on the assumption
that all data for the calculation fits into the (physical) memory of the computer. If
virtual memory is used, and as a result a lot of hard disk swapping is necessary,
the calculation time will be significantly longer than the estimate. Click <OK> to
proceed.
Figure 3.11 Estimate of calculation time
Second, a small window appears showing the default value of the unit weight of
water, which is 10 (kN/m
3
). Click <OK> to accept the default value, after which
the water conditions mode appears. Note that the toolbar and the background of
the geometry have changed compared to the geometry input mode.
The initial conditions option consists of two different modes: the water
pressures mode and the geometry configuration mode. Switching between
these two modes is done by the 'switch' in the toolbar.
Since the current project does not involve water pressures, proceed to the
geometry configuration mode by clicking on the right hand side of the 'switch'
(Initial stresses and geometry configuration). Note that the prescribed
displacement is deactivated (grey colour).
Click the Generate initial stresses button (shown by the red crosses) in the toolbar
or select the Initial stresses option from the Generate menu. The K
0
-procedure
window appears.
SETTLEMENT OF SQUARE FOOTING ON SAND (LESSON 1)
3-15
Keep the total multiplier for soil weight, Mweight, equal to 1.0. This means that
the full weight of the soil is applied for the generation of initial stresses. Accept
the default value of K
0
and click the <OK> button.
Hint: The K
0
-procedure may only be used for horizontally layered geometries with
a horizontal ground surface and, if applicable, a horizontal phreatic level. See the
Reference Manual for more information on the K
0
-procedure.
> The default value of K
0
is based on Jaky's formula: K
0
= 1-sin. If the input value
is changed, the default value can be regained by entering a negative value for K
0
.
Figure 3.12 Initial stresses in the geometry
After the generation of the initial stresses, the Output window is opened in which
the effective stresses are presented (Figure 3.12). Click the <Update> button to
return to the geometry configuration mode of the Input program.
After the generation of the initial stresses, the calculation can be defined.
By clicking on the <Calculate> button, the user is invited to save the data
on the hard disk. Click the <Yes> button. The file requester now appears. Enter an
appropriate file name and click the <Save> button.
TUTORIAL MANUAL
3-16 PLAXIS 3D TUNNEL
3.2.2 PERFORMING CALCULATIONS
After clicking on the <Calculate> button and saving the input data, the Input program is
closed and the Calculations program is started. The Calculations program may be used
to define and execute calculation phases. It can also be used to select calculated phases
for which output results are to be viewed.
The Calculations window consists of a menu, a toolbar, a set of tab sheets and a list of
calculation phases, as indicated in Figure 3.13.
Figure 3.13 The Calculations window with the General tab sheet
Hint: If the list of calculation phases is too short or not visible at all, the window
can be enlarged by dragging down the bottom of the window.
The tab sheets (General, Parameters and Multipliers) are used to define a calculation
phase. All defined calculation phases appear in the list at the lower part of the window.
When the Calculations program is started directly after the input of a new project, a first
calculation phase is automatically inserted. To simulate a settlement of the footing of 0.1
m, a single calculation phase is required. As in all PLAXIS programs, the 3D Tunnel
program has convenient procedures for automatic load stepping (total and incremental
multiplier) and for the activation and deactivation of loads and geometry parts (Staged
construction). These procedures can be used for many practical applications. Staged
SETTLEMENT OF SQUARE FOOTING ON SAND (LESSON 1)
3-17
construction is a very useful type of loading input. In this special PLAXIS feature it is
possible to change the geometry and load configuration by deactivating or reactivating
loads, volume clusters or structural objects as created in the geometry input. This can be
done for each slice individually. Staged construction provides an accurate and realistic
simulation of various loading, construction and excavation processes. The option can
also be used to reassign material data sets or to change the water pressure distribution in
the geometry.
In the calculation, the prescribed displacements are activated at the first slice only. To
define the calculation phase, follow these steps:
In the General tab sheet, select 3D Plastic from the combo box of the Calculation
type box.
In the Phase box write (optionally) an appropriate name for the current
calculation phase (for example Loading) and select the phase from which the
current phase should start (in this case the calculation can only start from phase 0
- Initial phase, which contains the initial stress state).
Click the <Parameters> button or click the Parameters tab.
Figure 3.14 The Calculations window with the Parameters tab sheet
The Parameters tab sheet contains the calculation control parameters, as indicated
in Figure 3.14. Keep the default settings in the Control parameters box
TUTORIAL MANUAL
3-18 PLAXIS 3D TUNNEL
(Additional steps = 250) and select the Standard setting from the Iterative
procedure box. See the Reference Manual for more information about the
calculation control parameters.
From the Loading input box select Staged construction.
Click the <Define> button to enter the Staged construction mode.
Hint: The Staged construction window is similar to the Initial conditions window of
the Input program. The main difference between Initial conditions and Staged
construction is that the former is used to create an initial situation, whereas the latter
is used as a type of loading.
> Another important difference is that in Staged construction, tab sheets are
available for each slice and plane. This is not the case in Initial conditions.
> To view the position of the selected plane or slice in the model, the Top view
option may be selected from the View menu. The top view is interactive, which
means that individual slices or planes may also be selected by clicking on them in the
top view.
In the Staged Construction window select the tab of slice 1.
To activate the prescribed displacement in slice 1, the corresponding geometry
line may be single clicked. However, during creation of the model the prescribed
displacement was automatically set to 1.0 in y-direction (default value). In this
calculation we want to arrive at a displacement of 0.1 m. only. Therefore the
prescribed displacement must be double-clicked, after which the prescribed
displacement input window appears (Figure 3.15).
Figure 3.15 The Prescribed displacement window
SETTLEMENT OF SQUARE FOOTING ON SAND (LESSON 1)
3-19
Enter 0.1 for the y-value of all listed geometry points (you may use the option
Displacement is constant over slice). Make sure that none of the directions are
free in the Free directions group.
When the construction stage is fully defined, a 3D view of the situation can be
presented by pressing the <Preview> button. This enables a direct visual check
before the calculation is started. The preview should show the prescribed
displacements on the upper left front corner of the 3D model. If the prescribed
displacements are not visible, make sure that the Prescribed displacements option
is selected from the Geometry menu.
After the preview, press the <Update> button to return to the Staged construction
mode. If the situation is satisfactory, press the <Update> button to return to the
Calculation program.
The calculation definition is now complete. Before starting the first calculation it is
advisable to select nodes or stress points for a later generation of load-displacement
curves or stress and strain diagrams. To do this, follow these steps:
Click the Set points for curves button on the toolbar. As a result, a window is
opened, showing all the nodes in the finite element model plane wise.
Select the node in the Front Plane at the top left corner. The selected node will be
indicated by 'A'. Click the <Update> button to return to the Calculations window.
In the Calculations window, click the <Calculate> button. This will start the
calculation process. All calculation phases that are selected for execution, as
indicated by the blue arrow () (only one phase in this case) will, in principle, be
executed in the order controlled by the Start from phase parameter.
Hint: The <Calculate> button is only visible if a calculation phase that is selected
for execution is highlighted in the list.
During the execution of a calculation a window appears which gives information about
the progress of the actual calculation phase (Figure 3.16). The information, which is
continuously updated, comprises a load-displacement curve, the level of the load
systems (in terms of total multipliers) and the progress of the iteration process (iteration
number, global error, plastic points, etc.). During a staged construction calculation a
total load Multiplier Mstage is increased form 0.0 to 1.0. See the Reference Manual for
more information about the calculations information window and the meaning of load
multipliers.
When a calculation ends, the list of calculation phases is updated and a message appears
in the corresponding Log info memo box. The Log info memo box indicates whether or
not the calculation has finished successfully. The current calculation should give the
message 'Prescribed ultimate state fully reached'.
TUTORIAL MANUAL
3-20 PLAXIS 3D TUNNEL
Figure 3.16 The calculations information window
Hint: Calculation phases may be added, inserted or deleted using the <Next>,
<Insert> and <Delete> buttons half way the Calculations window.
> Check the list of calculation phases carefully after each execution of a (series of)
calculation(s). A successful calculation is indicated in the list with a green tick mark
() whereas an unsuccessful calculation is indicated with a red cross (). Calculation
phases that are selected for execution are indicated by a blue arrow ().
> When a calculation phase that is highlighted is indicated by a green tick mark or a
red cross, the toolbar shows the <Output> button, which gives direct access to the
Output program. When a calculation phase that is highlighted is indicated by a blue
arrow, the toolbar shows the <Calculate> button.
When prescribed displacements are applied the total reaction force resulting from the
prescribed displacement is calculated and shown as a result. To check the reaction force
at the end of the calculation, click the Multipliers tab and select the Reached values
radio button. For the current application the value of Force-y is relevant. This value
represents the total reaction force corresponding to the applied prescribed vertical
displacement, which corresponds to the total force on one-quarter of the footing. In
order to obtain the total footing force, the value of Force-y should be multiplied by four
(this gives a value of about 1200 kN). It can also be seen that the Mstage parameter has
reached the value 1.0, which indicates that the construction stage was completed.
SETTLEMENT OF SQUARE FOOTING ON SAND (LESSON 1)
3-21
3.2.3 VIEWING OUTPUT RESULTS
Once the calculation has been completed, the results can be evaluated in the Output
program. In the Output window one can view the displacements and stresses in the full
3D geometry as well as in z-planes and in structural elements, if applicable. The
computational results are also available in tabulated form. To view the results of the
footing analysis, follow these steps:
Click the last calculation phase in the Calculations window. In addition, click the
<Output> button in the toolbar. As a result, the Output program is started,
showing the 3D deformed mesh at the end of the selected calculation phase, with
an indication of the maximum displacement (Figure 3.17). The deformations are
scaled to ensure that they are clearly visible.
Figure 3.17 Deformed mesh
Select Total displacements from the Deformations menu. The plot shows the total
displacements of all nodes as arrows, with an indication of their relative
magnitude.
Hint: The arrow keys () may be used to change the orientation of a 3D
model on the screen. By default, the orientation is such that the positive x-direction is
to the right, the positive y-direction is upwards and the positive z-direction points
towards the user. The and keys may be used to rotate the model around the
y-axis whereas the and keys may be used to rotate the model in its current
orientation around the horizontal screen axis (out of the x,z-plane).
TUTORIAL MANUAL
3-22 PLAXIS 3D TUNNEL
The presentation combo box in the toolbar currently reads Arrows. Select
Shadings from this combo box. The plot shows colour shadings of the total
displacements. An index is presented with the displacement values at the colour
boundaries.
Select Contour lines from the presentation combo box in the toolbar. The plot
shows contour lines of the total displacements. An index is presented with the
displacement values corresponding to the labels.
Select the front plane (first tab). The plot now shows a scan line with labels
corresponding to the index. This scan line with labels is available for all planes.
The position of the scan line may be changed by using the Scan line option from
the Edit menu.
Hint: In addition to the total displacements, the Deformations menu allows for the
presentation of Total Increments. The incremental displacements are the
displacements that occurred in one calculation step (in this case the final step).
Incremental displacements may be helpful in visualising failure mechanisms. It is
also possible to display the Phase displacements, which are the displacements that
occurred in the last calculation phase. In the case of only one calculation phase, the
total displacements and the phase displacements are the same.
When the front plane is active, select Effective stresses from the Stresses menu.
The plot shows the effective stresses as principal stresses in the front plane, with
an indication of their direction and their relative magnitude (Figure 3.18).
Figure 3.18 Effective shown as principal stresses
SETTLEMENT OF SQUARE FOOTING ON SAND (LESSON 1)
3-23
Hint: The plots of stresses and displacements may be combined with geometrical
features, as available in the Geometry menu.
Click the Table button on the toolbar. A new window is opened in which a table is
presented, showing the values of the Cartesian stresses in each stress point of all
elements.
3.3 FLEXIBLE FOOTING
The calculation is now modified so that the footing is modelled as a flexible plate. This
allows the calculation of structural forces in the footing. The geometry used in this
exercise is the same as the previous one, except that additional elements are used to
model the footing. The calculation itself is based on the application of a load rather than
prescribed displacements. It is not necessary to create a new model; you can start from
the previous model, modify it and then store it under a different name. To carry out this
analysis, follow the steps given below:
Modifying the geometry
Click the Go to Input button at the left hand side of the toolbar.
Select the previous file (lesson1 or the particular name that it was given) from
the Create/Open project window.
Select the Save as option of the File menu. Enter a non-existing name for the
current project file and click the <Save> button.
Select the geometry line on which the prescribed displacement was applied and
press the <Del> key on the keyboard. Select Prescribed displacement from the
Select items to delete window and click the <Delete> button.
Click the Plate button in the toolbar.
Move to position (0.0; 4.0) and press the left mouse button.
Move to position (0.9; 4.0) and press the left mouse button, followed by the right
mouse button to finish drawing. A plate from point 3 to point 4 is created which
simulates the flexible footing.
Modifying the load conditions
Click the Standard fixities button. Within the standard fixities option, a rotation
fixity will be added to any plate that reaches a boundary node where at least one
displacement degree-of-freedom is prescribed. In this case a rotation fixity will be
added to point (0.0; 4.0).
Click the Distributed loads - load system A button in the toolbar.
TUTORIAL MANUAL
3-24 PLAXIS 3D TUNNEL
Click point (0.0; 4.0) and then on point (0.9; 4.0).
Press the right mouse button to finish the input of the tractions. Use the default
input value of the traction load (1.0 kN/m
2
perpendicular to the boundary).
Adding material properties for the footing
Click the Material sets button.
Select Plates from the Set type combo box in the Material Sets window.
Click the <New> button. A new window appears in which the properties of the
footing can be entered.
Write Footing in the Identification box and select the Elastic material type.
Enter the properties as listed in Table 3.2.
Click the <OK> button. The new data set now appears in the tree view of the
Material Sets window.
Drag the set Footing to the draw area and drop it on the footing. Note that the
cursor changes shape to indicate when it is valid to drop the material set. The
plate should briefly blink red and change colour from light blue to dark blue,
indicating a material set has been assigned.
Close the database by clicking on the <OK> button.
Table 3.2 Material properties of the footing
Parameter
Name
Value
Unit
Normal stiffness
Flexural rigidity
Equivalent thickness
Weight
Poisson's ratio
EA
EI
d
w
5.010
6
8.510
3
0.143
0.0
0.0
kN/m
kNm
2
/m
m
kN/m/m
-
Hint: If the Material Sets window is displayed over the footing and hides it, move
the window to another position so that the footing is clearly visible.
Generating the 2D mesh
Click the Mesh generation button to generate the 2D finite element mesh. A
warning appears, indicating that by regenerating the mesh, the staged construction
definitions become invalid and will be cleared. Press the <OK> button.
After viewing the mesh, click the <Update> button.
SETTLEMENT OF SQUARE FOOTING ON SAND (LESSON 1)
3-25
3D Mesh Generation
Click the Generate 3D mesh button in the toolbar, or select the Generate 3D mesh
option from the Mesh menu. Accept the existing positions of the cross-section
planes (-5.00, -0.90, 0.00) and click the <Generate> button.
After viewing the 3D mesh click the <Update> button to return to the geometry
input mode.
Hint: Regeneration of the mesh results in a redistribution of nodes and stress points.
In general, existing stresses will now correspond to the new position of the stress
points. Therefore it is important to regenerate the initial water pressures and initial
stresses after regeneration of the mesh.
Initial conditions
Back in the Geometry input mode, click the <Initial conditions> button.
Since the current project does not involve pore pressures, proceed to the
Geometry configuration mode by clicking on the 'switch' in the toolbar.
In the Geometry configuration you can see that the footing and the external load
are deactivated.
Click the Generate initial stresses button, after which the K
0
-procedure dialog box
appears.
Keep Mweight equal to 1.0 and accept the default value of K
0
for the single
cluster.
Click the <OK> button to generate the initial stresses.
After viewing the initial stresses, click the <Update> button.
Click the <Calculate> button and confirm the saving of the current project.
Calculations
Redefine the first calculation phase by proceeding to the Parameters tab sheet and
clicking on the <Define> button in the Loading input box (Loading input =
staged construction).
In the Staged Construction window activate the Plate and the Distributed Load
System A in Slice 1 by clicking on the corresponding geometry line. A menu
Select items will appear in which Plate and Distributed Load System A have to be
selected. While Distributed Load System A is highlighted, click the <Change>
button to change the input load from the default value (-1.0) to the value of 370
kN/m
2
that is to be applied here. (Note that this applied pressure corresponds
closely to the total load of 1200 kN that was calculated using the model described
in the first part of this lesson.)
TUTORIAL MANUAL
3-26 PLAXIS 3D TUNNEL
Click the preview button to verify the settings made in Staged construction. Press
<Update> to return to Staged construction and another <Update> to return to
calculations.
Check the nodes and stress points for load-displacement curves to see if the
required points are still selected (the mesh has been regenerated so the nodes
might have changed!).
Click the <Calculate> button to start the calculation.
Viewing the results
After the calculation the results of the final calculation step can be viewed by
clicking on the <Output> button while the final phase is selected. View the plots
that are of interest. The displacements and stresses should be comparable to those
obtained from the first part of the exercise.
Select the tab front plane and Double-click the footing. A new window opens in
which either the displacements or the bending moments of the footing may be
plotted (depending on the type of plot in the first window).
Note that the menu has changed. Select the various options from the Forces menu
to view the forces in the footing.
Hint: Multiple sub-windows may be opened at the same time in the Output
program. All windows appear in the list of the Window menu. PLAXIS conforms to
the Windows standard for the presentation of sub-windows (Cascade, Tile, Minimize,
Maximize, etc). See your Windows manual for a description of these standard display
options.
Generating a load-displacement curve
In addition to the results of the final calculation step it is often useful to view a load-
displacement curve. For this purpose the fourth program in the 3D Tunnel package is
used. To generate the load-displacement curve as shown in Figure 3.20, follow these
steps:
Click the Go to curves program button on the toolbar. As a result, the Curves
program will start up.
Select New curve from the Create / Open curve dialog box.
Make sure that the Files of type combo box is set to Plaxis 3D Tunnel project
files. Select the file name of the latest footing project and click the <Open>
button.
A Curve generation window now appears (Figure 3.19), consisting of two columns
(x-axis and y-axis), with multiple radio buttons and two combo boxes for each column.
The combination of selections for each axis determines which quantity is plotted along
the axis.
SETTLEMENT OF SQUARE FOOTING ON SAND (LESSON 1)
3-27
Figure 3.19 Curve generation window
For the X-axis select the Displacement radio button, from the Point combo box
select A (0.00 / 4.00/ 0.00), from the Type combo box select U
y
. Also select the
Invert sign option. Hence, the quantity to be plotted on the x-axis is the vertical
displacement of point A (i.e. the centre of the footing).
For the Y-axis, select the Multiplier radio button and from the Type combo box
select MStage. Hence, the quantity to be plotted on the y-axis is the multiplier
for the applied load. Mstage = 1.0 corresponds to an external distributed load of
370 kN/m
2
.
Click the <OK> button to accept the input and generate the load-displacement
curve. As a result, the curve shown in Figure 3.20 is plotted in the Curves
window.
Hint: To re-enter the Curve generation window (in the case of a mistake, a desired
regeneration or modification) you can click the Change curve settings button from
the toolbar. As a result the Curve settings window appears, on which you should click
the <Regenerate> button in the Miscellaneous box. Alternatively, you may open the
Curve settings window by selecting the Curve option from the Format menu.
> The Curve settings window may also be used to modify the attributes or
presentation of a curve.
> The Frame settings window may be used to modify the settings of the frame. This
window can be opened by clicking on the Change frame settings button from the
toolbar or by selecting the Frame option from the Format menu.
TUTORIAL MANUAL
3-28 PLAXIS 3D TUNNEL
Figure 3.20 Load-displacement curve for the footing
STAGED CONSTRUCTION OF NATM TUNNEL (LESSON 2)
4-1
4 STAGED CONSTRUCTION OF NATM TUNNEL (LESSON 2)
In this lesson the staged excavation and construction of a NATM tunnel will be
considered (NATM = New Austrian Tunneling Method). NATM is characterised by the
fact that a tunnel is excavated in different parts (for example, crown, bench and invert),
where subsequent parts are executed at a certain distance (lag) behind the previous part.
After each excavation part the tunnel contour is secured by means of a temporary lining
of sprayed concrete. A final lining can be installed later if the long term soil conditions
require such. NATM can be applied in rock, soft rock, hard soils or overconsolidated
clays.
In this example we consider a NATM tunnel in sandstone, as indicated in Figure 4.1.
The real tunnel excavation is divided into three parts, i.e. the crown, the bench and the
invert. However, the modelling is restricted here to the crown and the bench only to
reduce the model size, but this includes the most critical construction stages.
It is the purpose of this 3D analysis to demonstrate the set-up of a model for NATM
tunnelling projects and to define the respective calculation phases. The model is basic
and coarse in order to restrict the computation time and memory consumption. The
calculation itself will last about half an hour, but it is interesting to perform and to
evaluate the results.
25.0 m.
20.0 m.
Sandstone
29.0 m.
x
y
z
y
Crown
10.75 m
9.25 m
Axis of symmetry
Bench
Invert
Sprayed concrete
1 2
3 4
5
Side plate
1 2
3 4
5
1.0 m 8.0 m 1.0 m
1.0 m 1.0 m
Sprayed concrete
7.0 m
Figure 4.1 Geometry of NATM tunnel, cross section view (left) and side view (right)
4.1 GEOMETRY
The sandstone is considered to be homogeneous. The top of the tunnel is 10.75 m below
the surface of the sandstone. The full tunnel has a height of 9.25 m and a width of 10 m.
However, only the crown and bench are included in the model. The crown and bench are
excavated in sections of 1.0 m length. After each section the surrounding sandstone is
secured with sprayed concrete.
TUTORIAL MANUAL
4-2 PLAXIS 3D TUNNEL
The ordering of excavation phases is indicated in Figure 4.1. The excavation of the
bench is always some meters behind the heading. A length of 8 m behind the bench
excavation is included in the model to create the starting situation. The invert is much
further behind and is not included in the model. For reasons of symmetry and to save
computer time, only one half of the geometry is modelled, whereas symmetry conditions
are adopted at the centre plane. The model is extended 29 m sideways from the centre
plane and 10 m in front of the tunnel heading to avoid any influence from the
boundaries. At the intersection of the bench and the invert, the lining is thickened to
provide sufficient support for the crown arch. This thickening is modelled by means of a
small side plate.
To create the cross-section model and finite element mesh, follow these steps:
General settings
Start the Input program and select New project from the Create / Open project
dialog box.
In the Project tab sheet of the General settings window, enter an appropriate title
and make sure that Declination is set to 0 in the Model orientation box.
In the Dimensions tab sheet, keep the default units (Length = m; Force = kN;
Time = day) and enter for the horizontal dimensions (Left, Right) 0.0 and 25.0
respectively and for the vertical dimensions (Bottom, Top) 0.0 and 20.0. In the
Grid box enter Spacing=1m and Number of intervals = 2).
Click the <OK> button, after which the draw area appears.
Geometry contour, layers and structures
The geometry contour: Select the Geometry line button from the toolbar (this
should, in fact, already be selected for a new project). Move the cursor to the
origin (0.0; 0.0) and click the left mouse button. Move 25 m to the right (25.0;
0.0) and click again. Move 20 m up (25.0; 20.0) and click again. Move 25 m to
the left (0.0; 20.0) and click again. Finally, move back to the origin and click
again. A cluster is now detected. Click the right mouse button to stop drawing.
The NATM tunnel: Click the Tunnel button and the Tunnel designer will appear.
Select the Left half tunnel button to create the left half of the tunnel.
Select as Type of tunnel: NATM tunnel. The Thickness must remain zero. The
thickness option is only used to create a double tunnel contour, for example to
create a massive tunnel lining composed of volume elements. In this case,
however, the tunnel lining will be composed of shell elements.
Make sure that the tunnel has a Shell (shown as a heavy blue line) but no Interface
(shown as a dotted line). The interface can be removed from the tunnel by
clicking on the Remove all interfaces button. No interface is needed because the
interaction between the lining and the surrounding sandstone is rather strong.
A tunnel is composed of different sections. A section may be an Arc, a Line or a Corner.
Corners are used to introduce a sharp transition angle from one section to another.
STAGED CONSTRUCTION OF NATM TUNNEL (LESSON 2)
4-3
In this example the invert is not modelled and the 'bottom' of the tunnel is formed by a
straight line, after which a corner is introduced to continue with the bench and crown
contour (Figure 4.2).
Figure 4.2 Tunnel designer with left half of NATM tunnel
Section 1: Select for Type: Line. Enter a Length of 5.0 m. For the y-coordinate of
the Centre of the tunnel, enter a value of -2 m, to adapt the origin of the local
tunnel axes. This will enhance the positioning of the tunnel in the geometry model
(see below). Click the <> button to proceed to the next tunnel section.
Section 2: Select for Type: Corner. Enter an Angle of 90. Proceed to the next
section.
Section 3: Select for Type: Arc. Enter a Radius of 7.5 m and an Angle of 37.
Section 4: Select for Type: Arc. Keep the default values for the Radius (4.37 m)
and Angle (53). These values were automatically determined to complete the
tunnel half. An overview of all tunnel sections is given in Table 4.1.
Close the Tunnel designer by pressing <Ok>.
The cursor is shaped as a tunnel to indicate that the tunnel is about to be placed in
the geometry. The position of the pointer corresponds with the origin of the local
tunnel axes. Move the cursor to (25.0, 5.0) and click once. The tunnel is now
integrated in the geometry.
TUTORIAL MANUAL
4-4 PLAXIS 3D TUNNEL
Table 4.1 Geometrical properties per section for the left half of the NATM tunnel
Section
Type of section
Length / Radius (m)
Angle ()
1
2
3
4
Line
Corner
Arc
Arc
5.00
7.50
4.37
90.0
37.0
53.0
The tunnel contour will now be completed with the separation line between the crown
and the bench and finally with the side plate support.
Select again the Geometry line button. Move the cursor to position (21.5; 7.5).
There is an existing geometry point that corresponds approximately with this
position. Click on this point.
Move to position (23.0; 6.0) and click again.
Move to position (25.0; 6.0) and click again.
Select the Plate button. Move the cursor to position (20.0; 3.0), i.e. the corner
point of the tunnel, and click on this point. Move 0.5 m to the left (19.5; 3.0) and
click again. Do not stop the drawing process.
The final point of the side plate support lies on the tunnel lining and requires some
accuracy; therefore enter the coordinates of this final point on the keyboard
(20.27; 5.0). This is done by typing 20.27 <Space> 5 <Enter>.
Hint: The point where the tunnel is inserted in the cross section model is called the
Tunnel reference point. An existing tunnel may be edited by double-clicking the
tunnel reference point. As a result, the tunnel designer appears in which the existing
tunnel is presented.
> It may be useful to zoom into the tunnel area to create geometry details as the
separation line and the side plate.
> Within the geometry input mode it is not strictly necessary to select the buttons in
the toolbar in the order that they appear from left to right
> When creating a point very close to a line, the point is usually snapped onto the
line, because the mesh generator cannot handle non-coincident points and lines of a
very short length. This procedure also simplifies the input of points that are intended
to lie exactly on an existing line.
> If the pointer is substantially mis-positioned and instead of snapping onto an
existing point or line a new isolated point is created, this point may be dragged (and
snapped) onto the existing point or line by using the Selection button and the mouse.
> In general, only one point can exist at a certain coordinate and only one line can
exist between two points. Coinciding points or lines will automatically be reduced to
single points or lines. The procedure to drag points onto existing points may be used
to eliminate redundant points on a line. Alternatively, the <Del> key may be used.
STAGED CONSTRUCTION OF NATM TUNNEL (LESSON 2)
4-5
Boundary Conditions
To create the boundary conditions, click the Standard fixities button on the
toolbar. As a result, the program will generate full fixities at the bottom, vertical
rollers at the vertical sides and rotation fixities at the ends of the tunnel lining in
the symmetry plane. Rotation fixities will prevent the tunnel lining centre from
rotating. These boundary conditions are appropriate to model the conditions of
symmetry at the right hand boundary (centre line of the real tunnel). The
geometry model is shown in Figure 4.3.
Figure 4.3 Geometry model of the NATM tunnel (excluding invert)
Material properties
One material set is adopted for the sandstone. For the sprayed concrete a single plate
material set is created. The properties are given in Table 4.2 and Table 4.3. To define the
properties, follow these steps:
Click the Material sets button on the toolbar. Select Soil & interfaces as the Set
type. Click the <New> button to create a new data set.
For the sandstone layer, enter Sandstone for the Identification and select Mohr-
Coulomb as the Material model. The material type is set to Drained.
Enter the properties of the sandstone layer, as listed Table 4.2, in the
corresponding edit boxes of the General and Parameters tab sheet. To enter the
Tensile Strength of 5 kN/m
2
, click the <Advanced> button in the Parameters tab
sheet. Make sure that the Tension cut off option remains checked.
TUTORIAL MANUAL
4-6 PLAXIS 3D TUNNEL
The interface properties are not relevant in this example. Click the <OK> button
to close the data set.
Drag and drop the Sandstone data set to all soil clusters in the geometry model
(Figure 4.3).
Table 4.2 Material properties of the sandstone (soil and interfaces)
Parameter
Name
Sandstone
Unit
Material model
Type of material behaviour
Soil weight above phr. level
Soil weight below phr. level
Young's modulus (constant)
Poisson's ratio
Cohesion (constant)
Friction angle
Dilatancy angle
Tensile strength (tension cut-off)
Model
Type
unsat
sat
E
ref
c
ref
TS
Mohr-Coulomb
Drained
20.0
20.0
2.010
5
0.25
25.0
35.0
5.0
5.0
-
-
kN/m
3
kN/m
3
kN/m
2
-
kN/m
2
kN/m
2
Set the Set type parameter in the Material sets window to Plates and click the
<New> button. Enter Sprayed concrete lining as an Identification of the data set
and enter the properties as given in Table 4.3. Click the <OK> button to close the
data set.
Drag and drop the Sprayed concrete lining data set to all individual tunnel plates
in the geometry (including the side plate). This can be checked as the plate will
change colour from light blue to dark blue when a data set has been assigned.
Table 4.3 Material properties of the sprayed concrete lining (plate)
Parameter
Name
Value
Unit
Type of behaviour
Normal stiffness
Flexural rigidity
Equivalent thickness
Weight
Poisson's ratio
Material type
EA
EI
d
w
Elastic
3.0010
6
2.2510
4
0.3
8.4
0.15
kN/m
kNm
2
/m
m
kN/m/m
-
2D Mesh Generation
To generate an appropriate finite element mesh, follow these steps:
STAGED CONSTRUCTION OF NATM TUNNEL (LESSON 2)
4-7
Click the Generate mesh button in the toolbar. A few seconds later, a very coarse
mesh is presented in the Output window. When a tunnel is included in the cross
section model, the 3D Tunnel program automatically refines the mesh at the
tunnel contour, which can be seen from the output plot. However, the mesh is still
too coarse for this exercise. Click the <Update> button to return to the geometry
input.
Back in the Input program, select the two clusters inside the tunnel contour
simultaneously (hold down the <Shift> key while selecting). From the Mesh
menu, select the Refine cluster option. The Output window shows the refined
mesh (Figure 4.4).
Figure 4.4 2D finite element mesh of NATM tunnel project
Hint: The mesh settings are stored together with the rest of the input. On re-entering
an existing project and not changing the geometry configuration and mesh settings,
the same mesh can be regenerated by just clicking on the Generate mesh button on
the toolbar. However, any slight change of the geometry will result in a different
mesh.
> The Reset all option from the Mesh menu may be used to restore the default
setting for the mesh generation (Global coarseness = Very coarse and no local
refinement, except at the tunnel contour).
TUTORIAL MANUAL
4-8 PLAXIS 3D TUNNEL
3D Mesh Generation
For the 3D mesh generation, i.e. the positioning of z-planes, it is important to consider
the staged excavation process, as shown in Figure 4.1. In addition to the front of the
model, subsequent slices with respective thicknesses of 8.0 m, 1.0 m , 1.0 m ,7.0 m, 1.0
m , 1.0 m and 10.0 m are required. The total length of the model is 29 m. Considering
the Front plane of the model at 0.0 m, six new z-planes are inserted with coordinates as
listed in Figure 4.5.
Figure 4.5 3D mesh generation. Coordinates of z-planes
To generate the 3D mesh, follow these steps:
Click the Generate 3D mesh button in the toolbar or select the Generate 3D mesh
option from the Mesh menu.
Press seven times <Insert> and change the z-coordinates of the planes according
toFigure 4.5.
Click the <Generate> button. The 3D mesh extension procedure is started and the
3D mesh is displayed in the Output window (Figure 4.6).
Click the <Update> button to return to the geometry input mode.
STAGED CONSTRUCTION OF NATM TUNNEL (LESSON 2)
4-9
Figure 4.6 3D Finite element mesh of NATM tunnel project
Initial conditions
The initial conditions of the current project do not require the generation of water
pressures, only initial stresses have to be generated.
To generate the appropriate initial conditions, follow these steps:
Click the Initial conditions button on the toolbar.
Click <OK> to accept the default value of the unit weight of water, which is 10
kN/m
3
. The Water conditions mode then becomes active.
As no groundwater is present, proceed to the Geometry configuration mode by
clicking on the 'switch' in the toolbar.
Click the Generate initial stresses button in the toolbar. The K
0
-procedure dialog
box appears.
Keep the total multiplier for soil weight equal to 1.0. Enter a K
0
-value of 0.5 for
all clusters and click the <OK> button.
After the generation of the initial effective stresses, the result is displayed in the
Output window. Click the <Update> button to return to the Geometry
configuration mode.
Click the <Calculate> button. Select <Yes> in response to the question about
saving the data and enter an appropriate file name.
TUTORIAL MANUAL
4-10 PLAXIS 3D TUNNEL
4.2 CALCULATIONS
In the calculations the four excavation parts will be considered as indicated in Figure
4.1. In fact, the phased tunnel construction is a continuing process. Therefore, a starting
situation is created first. Each of the four excavation parts is divided into two phases,
namely the excavation before the temporary lining is installed and the installation of the
temporary sprayed concrete lining itself.
In PLAXIS, these processes can be simulated by means of the Staged construction
calculation option. Staged construction enables the activation or deactivation of weight,
loads, stiffness and strength of selected components of the finite element model. The
current lesson explains the use of this powerful calculation option for the simulation of
NATM tunnel construction.
Hint: The Staged construction option is not only intended to simulate excavations
or constructions, but it can also be used to change the water pressure distribution, to
apply loads, z-loads, prescribed displacements, volume strains, to change material
properties (to simulate soil improvement, for example) or to improve the accuracy of
previous computational results.
Staged construction is only available within 3D Plastic calculations. To define all
calculation phases, follow the steps outlined below:
Phase 1
In addition to the initial phase, the program has already automatically created the
first calculation phase (i.e. the starting situation). In the General tab sheet, accept
all defaults (Calculation type =3D Plastic, Start from phase = 0 - Initial phase).
In the Parameters tab sheet, keep the default values for the Control parameters
and the Iterative procedure. Staged construction is already pre-selected from the
Loading input box.
Click the <Define> button. The Staged construction window appears, showing
<Front plane> and the currently active part of the geometry, which is the full
geometry except for the tunnel lining. Switch to Slice 1 by clicking on the tab
named Slice 1.
Click the two clusters inside the tunnel to deactivate them.
Click on each section of the tunnel lining, except the bottom, to activate the tunnel
lining in Slice 1. Make sure that the side plates are also activated (use the zoom
option to zoom into this area).
Select the Slice 2 tab. Click the crown cluster to deactivate this part. Click the
upper part of the tunnel lining to activate this part.
Select the Slice 3 tab. Click the crown cluster to deactivate this part. Click the
upper part of the tunnel lining to activate this part.
STAGED CONSTRUCTION OF NATM TUNNEL (LESSON 2)
4-11
Select the Slice 4 tab. Click the crown cluster to deactivate this part. Click the
upper part of the tunnel lining to activate this part.
Press the Preview button to check whether the situation is properly defined (see
Figure 4.7). After verification, press the <Update> button to return to the
Geometry configuration mode and another <Update> to return to the Calculations
window.
Figure 4.7 Staged construction preview of NATM tunnel project
Hint: When activating geometry objects, their stiffness and strength becomes active
from the beginning of the calculation, whereas their weight is increased gradually.
This is why the first excavation can be defined together with the activation of the
tunnel lining.
Phase 2
In the calculations window, click the <Next> button.
In the General tab sheet, accept all defaults (Calculation type = 3D Plastic, Start
from phase = 1 Phase 1).
In the Parameters tab sheet, keep the default values for the Control parameters
and the Iterative procedure and verify that Staged construction is selected from
the Loading input box. Click the <Define> button.
In the Staged construction window, select Slice 5 and de-activate the crown of the
tunnel. The corresponding lining part must remain inactive.
TUTORIAL MANUAL
4-12 PLAXIS 3D TUNNEL
Press <Update> to return to the Calculations window.
Phase 3
Create another calculation phase. Accept all defaults in the General tab sheet and
the Parameters tab sheet. In the Loading input box (Staged construction), press
the <Define> button.
In the Staged construction window, select Slice 5 and activate the lining along the
crown of the tunnel. Press <Update>.
Phase 4
Create another calculation phase. Accept all defaults. In the Parameters tab sheet,
press <Define> to start up the Staged construction window.
In Staged construction, select Slice 6 and de-activate the crown of the tunnel. The
corresponding lining must remain inactive. Press <Update>.
Phase 5
Create another calculation phase. Accept all defaults. In the Parameters tab sheet,
press <Define> to start up the Staged construction window.
In Staged construction, select Slice 6 and activate the lining along the crown of
the tunnel. Press <Update>.
Phase 6
Create another calculation phase. Accept all defaults. In the Parameters tab sheet,
press <Define> to start up the Staged construction window.
In Staged construction, select Slice 2 and de-activate the bench of the tunnel. The
corresponding lining must remain inactive. Press <Update>.
Phase 7
Create another calculation phase. Accept all defaults. In the Parameters tab sheet,
press <Define> to start up the Staged construction window.
In Staged construction, select Slice 2 and activate the lining along the bench of the
tunnel and the side plate (zoom into the tunnel area). Press <Update>.
Phase 8
Create another calculation phase. Accept all defaults. In the Parameters tab sheet,
press <Define> to start up the Staged construction window.
In Staged construction, select Slice 3 and de-activate the bench of the tunnel. The
corresponding lining must remain inactive. Press <Update>.
STAGED CONSTRUCTION OF NATM TUNNEL (LESSON 2)
4-13
Phase 9
Create another calculation phase. Accept all defaults. In the Parameters tab sheet,
press <Define> to start up the Staged construction window.
In Staged construction, select Slice 3 and activate the lining along the bench of the
tunnel and the side plate (zoom into the tunnel area).
As a final check, press the Preview button and inspect the final model (Figure
4.8). Press <Update>.
Back in the Staged construction window, press <Update> to return to the
Calculations window.
Figure 4.8 Final calculation stage of NATM tunnel project
The calculation definition is now complete. Before starting the calculation it is
suggested to select nodes or stress points for a later generation of load-displacement
curves or stress and strain diagrams. To do this, follow the steps given below.
Press on the <Select points for curves> button in the toolbar.
Select the upper right-hand node in the Front plane.
Click the <Stress points> button. As a result, the plot displays the stress points,
which are different from the nodes.
Click the Plane A tab. Select a stress point just above the tunnel and just left of
the bench. Choose the light coloured stress points.
Click the <Update> button to return to the Calculations window.
TUTORIAL MANUAL
4-14 PLAXIS 3D TUNNEL
Start the calculation by pressing the <Calculate> button.
Hint: In contrast to nodes, stress points do not coincide with z-planes. When
selecting a plane the closest stress points around the plane are shown. Stress points
with a higher z-coordinate than the selected plane are given a light colour, whereas
stress points with a lower z-coordinate are given a dark colour.
The calculation process should now start. The program searches for the first calculation
phase that is selected for execution, which in this case is<Phase 1. Note that the full
calculation may take half an hour of computation time!
During a Staged construction calculation, a multiplier called Mstage is increased
from 0.0 to 1.0. This parameter is displayed on the calculation information window. As
soon as Mstage has reached the value 1.0, the construction stage is completed and the
calculation phase is finished. If a Staged construction calculation finishes while
Mstage is smaller than 1.0, the program will give a warning message. The most likely
reason for not finishing a construction stage is that a failure mechanism has occurred,
but there can be other causes as well. See the Reference Manual for more information
about Staged construction.
In this example, all calculation phases should successfully finish, which is indicated by
the green tick mark in the list. To check the values of the Mstage multiplier, click the
Multipliers tab and select the Reached values radio button. The Mstage parameter is
displayed at the bottom of the Other box that pops up. Verify that this value is equal to
1.0 for all phases.
4.3 VIEWING OUTPUT RESULTS
After the calculations, the results of each individual phase can be viewed by selecting
the appropriate phase in the Calculations window and pressing the <Output> button.
When multiple phases are selected simultaneously (hold down the <Ctrl> or <Shift>
while selecting phases) and the <Output> button is pressed, all these phases are stored in
separate windows of the output program. In this case, results from different phases can
easily be compared.
Select the final calculation phase and click the <Output > button. The Output
window shows the deformed mesh of the final phase. Evaluate the results in terms
of surface settlements, inward movement of the crown top, heave of the bench
bottom, etc. The heave of the bench bottom may be unrealistically large since the
Mohr-Coulomb model does not distinguish between loading and unloading
stiffness.
From the Stresses menu, select effective stresses. Click the Plane B tab and select
Principal directions from the presentation combo box. The plot clearly shows the
effect of arching around the tunnel (Figure 4.9).
STAGED CONSTRUCTION OF NATM TUNNEL (LESSON 2)
4-15
Figure 4.9 Principal stresses in Plane B (final phase)
Press the Cross section button in the toolbar and draw a horizontal cross section at
a level of y = 7.0 m. Then select Principal stresses from the Stresses menu. The
plot clearly shows the effect of horizontal arching around the tunnel (Figure 4.10).
Figure 4.10 Principal stresses in cross section at y = 7.0 m (final phase)
TUTORIAL MANUAL
4-16 PLAXIS 3D TUNNEL
It is interesting to view the developments of stresses for different points around the
tunnel. This can be done in the Curves program by plotting the stress paths for the two
selected stress points. To do this, follow the steps given below:
Start the Curves program and create a new chart.
Select the NATM tunnel project and press the <Open> button.
In the Curve generation window, select for the x-axis the stress option, choose
the stress point above the tunnel, set Type to sig-xx and select the Invert sign
option. For the y-axis, select the stress option, choose the same point, set Type to
sig-yy and select the Invert sign option. Press <OK> to close the window.
Click the <Add curve> button and select From current project. In the Curve
generation window, select the same as above but choose the other stress point.
0 100 200 300 400
0
50
100
150
200
250
300
350
400
Sig-xx [kN/m2]
Sig-yy [kN/m2]
C
B
K
0
- line
50 150 250 350
Figure 4.11 Stress components sig-xx and sig-yy in points above the crown (B) and
near the bench (C)
From Figure 4.11 it can be seen that in point B (above the tunnel) the vertical stress
decreases due to the excavation of the tunnel, whilst the horizontal stress remains more
or less equal. The stress develops from a K
0
-stress state towards a passive stress state. In
point C (besides the tunnel) the horizontal stress decreases due to the excavation of the
tunnel, whilst the vertical stress remains more or less equal. The stress develops from a
K
0
-stress state towards an active stress state.
TUNNEL HEADING STABILITY (LESSON 3)
5-1
5 TUNNEL HEADING STABILITY (LESSON 3)
This lesson illustrates the use of the PLAXIS 3D Tunnel program for a shield tunnel
heading stability calculation. Many of the program features that were used in Lesson 1
and 2 will be utilised here again. In addition, some new features will be used, such as
interfaces, z-loads, the generation of water pressures and the calculation of a safety
factor. The new features will be described fully, whereas the features that were treated in
previous lessons will be described in less detail. Therefore it is suggested that the
previous lessons should be completed before attempting this exercise.
This example concerns the stability of the heading of a bored tunnel. While excavating
the tunnel, the tunnel heading needs support in the form of liquid, air, ground pressure or
mechanical pressure. This pressure must be bounded between a minimum and maximum
depending on the soil properties, the depth of the tunnel and the groundwater pressure at
the face of the tunnel heading. The minimum face pressure is determined mainly by the
need to compensate for the groundwater pressure. A too low pressure can lead to inward
collapse of the tunnel heading (active failure). A too high pressure can result in a blow
out of the heading (passive failure); at the same time, large deformations may occur at
the ground surface.
In this lesson we will search for the minimum face pressure that is required to keep the
tunnel heading stable by lowering the applied face pressure until collapse occurs. We
will also determine a global safety factor with the original pressure applied.
20 m
25 m
12.0 m
8.6 m
8.5 m
2.0 m
6.0 m
Upper sand
Clay
Stiff sand
9.0 m
Figure 5.1 Geometric model of tunnel excavation
TUTORIAL MANUAL
5-2 PLAXIS 3D TUNNEL
5.1 GEOMETRY
The tunnel excavation is carried out by a tunnel boring machine (TBM) which is 8.6 m
long and 8.5 m in diameter. The axis of the tunnel lies 7.0 m below mean sea level
(MSL), which is 9.0 m below the ground surface. The present groundwater head
corresponds to the MSL. In the model, only one symmetric half is included. The model
is 20.0 m wide, it extends 25.0 m in the z-direction and it is 20.0 m deep. With these
dimensions, the model is sufficiently large to allow for any possible collapse mechanism
to develop and to avoid any influence from the model boundaries.
The subsoil consists of three layers. The soft upper sand layer is 2.0 m deep and extends
from the ground surface to MSL. Below the upper sand layer there is a clay layer of 12.0
m thickness and this layer is underlain by a stiff sand layer that extends to a large depth.
Only 6.0 m of the stiff sand layer is included in the model. Hence, the bottom of the
model is 18.0 m below MSL.
The tunnel excavation process is simulated in one excavation stage. The interaction
between the TBM and the soil is modelled by means of an interface. The interface
allows for the specification of a reduced friction compared to the strength of the soil.
The tunnel face pressure is modelled by means of a z-load, which is applied in the
excavation stage. For background information on these new procedures, see the
Reference Manual.
Figure 5.2 Geometry model in the Input window
To create the geometry model (Figure 5.2), follow these steps:
TUNNEL HEADING STABILITY (LESSON 3)
5-3
General settings
Start the Input program and select New project from the Create / Open project
dialog box.
In the Project tab sheet of the General settings window, enter an appropriate title
and make sure that Declination is set to 0 in the Model orientation box.
In the Dimensions tab sheet, keep the default units (Length = m; Force = kN;
Time = day) and enter the horizontal dimensions (Left, Right) 0.0 and 20.0
respectively and for the vertical dimensions (Bottom, Top) -18.0 and +2.0. Keep
the default values for the grid spacing (Spacing=1m; Number of intervals = 1).
Click the <OK> button after which the draw area should appear.
Geometry contour, layers and structures
The geometry contour. Select the Geometry line button from the toolbar (this
should, in fact, already be selected for a new project). Move the cursor to the
position (0.0; -18.0) and click the left mouse button. Move 20 m to the right (20.0;
-18.0) and click again. Move 20 m up (20.0; 2.0) and click again. Move 20 m to
the left (0.0; 2.0) and click again. Finally, move back to the first point (0.0; -18.0)
and click again. A cluster is now automatically generated. Click the right mouse
button to stop drawing.
Create the separation between the three layers. The Geometry line button should
still be selected. Move the cursor to position (0.0; 0.0). Click the existing vertical
line. Move 20 m to the right (20.0; 0.0) and click the other existing vertical line.
Move down to (20.0; -12.0) and click again. Move 20 m to the left (0.0; -12.0)
and click again. The first single cluster is now divided into three separate clusters,
corresponding to the three layers.
The shield tunnel. Click the Tunnel designer button and the Tunnel designer will
pop up. Select the Left half tunnel button to create the left half of the tunnel.
Accept the default setting for the tunnel type: Bored tunnel. Keep the Thickness
equal to zero.
A bored tunnel is circular by definition, therefore only one radius can be entered.
This is done in Section 1. Enter 4.25 m for the Radius parameter. Keep the default
value for the Angle parameter (60). Proceed to Section 2. The Radius is
automatically updated to 4.25 m. The Angle must remain at 60. Verify that
Section 3 is similar.
Make sure a shell (representing the TBM) and interface are present at the tunnel
contour.
Close the tunnel designer by pressing <Ok>.
Move the cursor, which appears as a tunnel, to (20.0, -9.0) and click once to
introduce the tunnel in the cross section model.
TUTORIAL MANUAL
5-4 PLAXIS 3D TUNNEL
Hint: Interfaces are indicated as dotted lines along a geometry line. To identify
interfaces at either side of a geometry line, a positive sign () or negative sign () is
added.
> The selection of an interface is done by selecting the corresponding geometry line
and subsequently selecting the corresponding interface (positive or negative) from the
Select dialog box.
Boundary Conditions
To create the boundary conditions, click the Standard fixities button on the
toolbar. As a result, the program will generate full fixities at the bottom, vertical
rollers at the vertical sides and rotation fixities to the tunnel liner on its plane of
symmetry. The geometry model is shown in Figure 5.2.
Material properties
After the input of boundary conditions, the material properties of the soil clusters and
other geometry objects are entered in data sets. Interface properties are included in the
data sets for soil (Data sets for Soil & interfaces). Three data sets need to be created; one
for the upper sand layer, one for the clay layer and one for the stiff sand layer. To create
the material data sets, follow these steps:
Click the Material sets button on the toolbar. Select Soil & interfaces as the Set
type. Click the <New> button to create a new data set.
For the upper sand layer, enter Upper sand for the Identification and select
Mohr-Coulomb as the Material model. The material type is set to Drained.
Enter the properties of the upper sand layer, as listed Table 5.1, in the
corresponding edit boxes of the General and Parameters tab sheet.
No interface properties need to be set because the interface is not present in this
layer. Click the <OK> button to close the data set.
Click <New> to create a new dataset.
For the clay layer, enter Clay for the Identification and select Mohr-Coulomb as
the Material model. The material type should be set to Drained since this
represents the most critical situation.
Enter the properties of the clay layer, as listed Table 5.1, in the corresponding edit
boxes of the General and Parameters tab sheet. For the moment, the Interface tab
sheet may be skipped (see further). Press the <OK> button to close the data set.
Create another data set for the stiff sand layer, enter Stiff sand for the
Identification and select Mohr-Coulomb as the Material model. The material type
should be set to Drained. Enter the properties of the stiff sand layer, as listed
Table 5.1, in the corresponding edit boxes of the General and Parameters tab
sheet. Skip the Interfaces tab sheet and close the data set.
TUNNEL HEADING STABILITY (LESSON 3)
5-5
Table 5.1 Material properties of the sand and clay layers and the interfaces
Parameter
Name
Upper
sand
Clay
Stiff
sand
Unit
Material model
Type of material behaviour
Soil weight above phr. level
Soil weight below phr. level
Young's modulus (constant)
Poisson's ratio
Cohesion (constant)
Friction angle
Dilatancy angle
Interface strength reduction
Model
Type
unsat
sat
E
ref
c
ref
R
inter
Mohr-
Coulomb
Drained
17.0
20.0
1.310
4
0.3
1.0
31.0
0.0
1.0
(Rigid)
Mohr-
Coulomb
Drained
16.0
18.0
1.010
4
0.35
5.0
25.0
0.0
1.0
(Rigid)
Mohr-
Coulomb
Drained
17.0
20.0
7.510
4
0.3
1.0
31.0
0.0
1.0
(Rigid)
-
-
kN/m
3
kN/m
3
kN/m
2
-
kN/m
2
-
Coefficient of lateral earth
pressure
K
0
0.485 0.5 0.485 -
Drag the Upper sand data set to the upper cluster of the geometry and drop it
there. Assign the Clay data set to the two middle clusters (including the part of
the clay layer inside the tunnel) and assign the Stiff sand data set to the two
lower clusters. Interfaces are automatically assigned the data set of the
corresponding cluster.
To model the interaction between the soil and the tunnel lining, an interface (shown as a
dotted line) was created around the tunnel lining. The interface is modelled in the mesh
by interface elements (see page 3.3.4 of the Reference Manual).
The interface properties are defined by the parameter R
inter
that can be set in the
Interfaces tab sheet of a soil material set. When the Interfaces tab sheet is skipped, the
R
inter
parameter will have a default value of 1.0 (rigid). The R
inter
parameter relates the
strength of the interfaces to the strength of the soil, according to the equations:
tan
interface
= R
inter
tan
soil
and c
inter
= R
inter
c
soil
With the default value R
inter
= 1.0 (rigid), c
inter
= c
soil
and
inter
=
soil
.
In general, strength properties in the interaction zone between soil and structures are
lower than the adjacent soil. This reduction can be specified using the R
inter
parameter.
Hence, using R
inter
< 1.0 gives a reduced interface friction and adhesion compared to the
friction angle and the cohesion in the adjacent soil.
The 2D cross section will be extended in the z-direction to create the 3D model. As the
interface is present in the 2D cross section, it will also be present in all slices of the 3D
model. However, a reduced interface friction and adhesion is only required in the slices
where the tunnel is present, whereas in the slices ahead of the tunnel the R
inter
parameter
should be 1.0 (rigid), as available in the existing data sets.
TUTORIAL MANUAL
5-6 PLAXIS 3D TUNNEL
A copy of the material data sets for clay and stiff sand will now be made with modified
R
inter
values. These modified data sets are assigned to the slices in which the tunnel is
excavated. The interfaces ahead of the tunnel will keep the existing data sets with R
inter
=
1.0 (i.e. no interface strength reduction). The assignment of the material sets will be
done in Calculations using the Staged construction option. However, to do this, the data
sets first need to be created during the input.
A modified copy of the material sets for clay and stiff sand may be created by the
following operations:
Select the Clay material set and press the <Copy> button to create a copy of this
data set. Enter Clay (R<1) as identification. Do not change the existing values
in the General and the Parameters tab sheets.
Click the Interfaces tab. In the Strength box, select the Manual radio button. Enter
a value of 0.8 for the R
inter
parameter. Close the data set.
Select the Stiff sand material set and press the <Copy> button to create a copy
of this data set. Enter Stiff sand (R<1) as identification.
Click the Interfaces tab. In the Strength box, select the Manual radio button. Enter
a value of 0.9 for the R
inter
parameter. Close the data set.
Do NOT assign the new data sets to clusters. This will be done in the calculations.
In addition to the material data sets for soil and interfaces, a data set of the plate type is
created for the TBM.
Set the Set type parameter in the Material sets window to Plates and click the
<New> button. Enter TBM as an Identification of the data set and enter the
properties as given in Table 5.2. Click the <OK> button to close the data set.
Drag the TBM data set to the tunnel shell in the geometry and drop it as soon as
the cursor indicates that dropping is possible. For a bored tunnel, the tunnel shell
is considered to be one continuous and homogeneous object in the cross-section
model.
Close the material sets window by pressing the <OK> button.
Table 5.2 Material properties of the TBM
Parameter Name Value Unit
Type of behaviour
Normal stiffness
Flexural rigidity
Equivalent thickness
Weight
Poisson's ratio
Material type
EA
EI
d
w
Elastic
8.2010
6
8.3810
4
0.35
38.15
0.00
kN/m
kNm
2
/m
m
kN/m/m
-
TUNNEL HEADING STABILITY (LESSON 3)
5-7
2D Mesh Generation
In this lesson a coarse mesh is used. To generate the proposed mesh, follow these steps:
Click the Generate mesh button in the toolbar. A few seconds later, a very coarse
mesh is shown in the Output window. The 3D Tunnel program automatically
refines the mesh at the tunnel points. Although the interface has a zero thickness,
it is given an arbitrary thickness in the plot to visualise the connectivities between
the various elements. Click the <Update> button to return to the geometry input.
Select Refine global from the Mesh menu to refine the entire mesh. This will
result in a coarse mesh. Click <Update> to return to the geometry input.
Figure 5.3 2D finite element mesh of the shield tunnel project
3D Mesh Generation
Only the TBM (which is 8.6 m long) and 16.4 m of soil ahead of the TBM are modelled.
Hence, the 3D model extends 25.0 m in the z-direction. Three planes are required to
model the situation: a front plane at 0.0 m, an intermediate plane at 8.6 m to represent
the face of the TBM and a rear plane at 25.0 m.
In the z-direction, the largest gradient of displacement will occur at the face of the TBM,
therefore a mesh refinement is applied at the middle plane representing the face of the
TBM.
TUTORIAL MANUAL
5-8 PLAXIS 3D TUNNEL
To generate the 3D mesh, follow these steps:
Click the Generate 3D mesh button in the toolbar or select the Generate 3D mesh
option from the Mesh menu.
Create three z-planes with coordinates 0.0 m, -8.6 m and -25.0 m respectively.
To refine the mesh in the z-direction at plane A (the front of the TBM), select
plane A and click on the corresponding red line in the top view. A window will
pop up in which a Local element size factor of 0.5 should be entered. Press <OK>
to accept this value .
Click the <Generate> button to start the 3D mesh extension procedure. The 3D
mesh is displayed in the Output window. The local refinement is clearly visible.
Click the <Update> button to return to the geometry input mode.
Figure 5.4 3D finite element mesh of the shield tunnel project
Initial conditions
The initial conditions for the project require the generation of water pressures and the
generation of initial stresses. The generation of water pressures (i.e. pore pressures and
water pressures on external boundaries) can be based on the input of hydrostatic heads
or the input of phreatic levels. The input of a phreatic level is the simplest way to define
the pore pressures, and in this exercise this method will be used.
A general phreatic level can be defined in the front plane of the model, which is valid
for all slices in the model. Under this phreatic level the water pressure distribution is
hydrostatic, based on the input of a unit weight of water. The general phreatic level is
TUNNEL HEADING STABILITY (LESSON 3)
5-9
used for the generation of external water pressures and this line is automatically
assigned to all clusters for the generation of pore pressures. As an alternative to this
procedure, the individual clusters of the front plane may have a separate phreatic level or
an interpolated pore pressure distribution. Once again, these input values are valid for all
slices in the model.
In this example only a general phreatic level is defined at mean sea level (MSL). To
generate the appropriate initial conditions, follow these steps:
Click the Initial conditions button on the toolbar.
Hint: When a project is input for the first time, the water weight is presented
directly on entering the Water conditions mode. On re-entering an existing project the
input of the water weight can be accessed by selecting the Water weight option from
the Geometry menu in the Water conditions mode.
Click <OK> to accept the default value of the unit weight of water, which is 10
kN/m
3
. The Water conditions mode then becomes active. By default, a General
phreatic level is generated at the bottom of the geometry and the pore pressure
generation method is set to by phreatic level.
Select phreatic level from the toolbar and move the cursor to position (0.0; 0.0)
and click the left mouse button. Move 20 m to the right (20.0; 0.0) and click
again. Click the right mouse button to finish drawing. The plot now indicates a
new General phreatic level at MSL, i.e. 2.0 m below the ground surface.
Hint: An existing phreatic level may be modified by using the Selection button from
the toolbar and moving the existing points, or by just drawing a new phreatic level at
a new position. On deleting the general phreatic level (by selecting it and pressing the
<Del> key on the keyboard), the default general phreatic level will be created again
at the bottom of the geometry. The graphical input or modification of phreatic levels
does not affect the existing geometry.
Click the Generate water pressures button (shown by the blue crosses) on the
toolbar. The water pressures will then be generated and displayed in the Output
window. Click the <Update> button to return to the Groundwater conditions
mode.
Proceed to the Geometry configuration mode by clicking on the 'switch' in the
toolbar.
Generate the initial stresses by means of the K
0
-procedure using the values of K
0
shown in Table 5.1. For the sand layers, the default value can be accepted. For
both clusters of the clay layer, a K
0
value of 0.5 should be entered.
After the generation of initial stresses, click the <Calculate> button and make sure
that the project is saved under an appropriate name.
TUTORIAL MANUAL
5-10 PLAXIS 3D TUNNEL
5.2 CALCULATIONS
In practice, the construction of a tunnel is a process that consists of several phases. In
this case, we concentrate on the tunnel heading stability and consider that the TBM has
already advanced its own length (8.6 m) into the block of soil being modelled.
Therefore, the first phase will consist of the excavation of the soil to allow the
installation of the TBM, the application of the TBM itself, the lowering of the water
level in the TBM, the application of the tunnel face pressure and the application of
contraction to simulate the fact that the TBM is conical towards its tail. Also, the
adapted material sets (with reduced interface friction and adhesion) are assigned to the
first slice in which the tunnel is excavated. To define this first calculation phase, follow
these steps:
Accept all defaults in the General and Parameters tab sheet and press <Define> in
the Loading input box.
In the Staged construction window, select Slice 1 and click on the tunnel shell and
a selection window will appear in which the option plate should be selected. Now,
the TBM should be active in Slice 1.
To excavate the tunnel, click once on the two clusters inside the TBM to
deactivate them.
To assign the modified material sets (with reduced interface friction and adhesion)
to the corresponding soil clusters in Slice 1, click the Material sets button, select
'Clay (R<1)' and drag the material set to the middle layer. Select 'Stiff sand (R<1)'
and drag the material set to the bottom layer.
The tunnel face pressure needs to be applied to the face of the TBM, therefore
select the Plane A tab and double-click one of the clusters inside the tunnel. A
Z-Load on clusters window will appear (Figure 5.5).
Figure 5.5 The Z-Load on cluster window to define the face pressure.
TUNNEL HEADING STABILITY (LESSON 3)
5-11
The tunnel face pressure is maintained by a fluid (bentonite) with a unit weight of
14.0 kN/m
3
. The tunnel face pressure is 90.0 kN/m
2
in the negative z-direction at
the top of the tunnel (-4.75 m) and 209.0 kN/m
2
at the bottom (-13.25 m). The
pressure gradient is 14.0 kN/m
2
/m.
Enter a y
ref
of -4.75 m (corresponding to the top of the tunnel), a p
ref
of 90.0
kN/m
2
and a p
inc
of 14.0 kN/m
2
/m. Make sure that the face pressure belongs to
Load System A.
Do the same for the other cluster inside the tunnel.
Click the tab sheet of the Front plane. Double-click the tunnel reference point, i.e.
the centre of the tunnel. The Tunnel contraction window pops up.
For each plane, a value may be entered for the Contraction parameter, which involves a
shortening of the tunnel shell and thus a reduction of the tunnel radius during the
calculation. The option is only available for Bored tunnels with shells and can be used to
simulate the soil volume loss around the tunnel due to overcutting, conicity of the TBM,
or other causes. The value of contraction defines the cross section area reduction as a
percentage of the whole tunnel cross section area. In this case the Front plane (i.e. the
tail of the TBM) should be given a contraction of 0.5% to simulate the conicity of the
TBM.
While the Front plane is highlighted, enter a value of 0.5 for the contraction
parameter and click the <OK> button to close the tunnel contraction window.
Proceed to the Water conditions mode by clicking on the 'switch' in the
toolbar. In the water pressures mode, a Global pore pressure distribution
(which is valid for the whole geometry) or a Local pore pressure distribution
(which is valid for one slice only) can be applied.
To obtain a dry tunnel, double-click one of the two clusters inside the tunnel (in
slice 1). The Cluster pore pressure distribution window then appears (Figure 5.6).
Choose User defined pore pressure distribution in the local pore pressure
distribution box and subsequently select Cluster is dry in this slice. Close the
window. Now, only locally in Slice 1 (not in all slices) a single cluster is dry.
Repeat this procedure for the other tunnel cluster in Slice 1.
Click the Generate water pressures button (shown by the blue crosses) on the
toolbar. Water pressures will be generated according to the new setting.
In the Output window the clusters inside the tunnel are shown to be excavated and
dry. Click the <Update> button to return to the water conditions mode.
Click the <Update> button to finish the definition of the construction phase. As a
result, the Staged construction window is closed and the Calculations window
reappears. The calculation phase has now been defined and saved.
TUTORIAL MANUAL
5-12 PLAXIS 3D TUNNEL
Figure 5.6 The Cluster pore pressure distribution window
The minimum required tunnel face pressure can be found by reducing the tunnel face
pressure until the tunnel heading collapses. This calculation phase is rather simple to
define:
Click the <Next> button to create the second phase.
In the General tab sheet, accept all defaults (Calculation type = 3D Plastic, Start
from phase = 1 - <phase 1> ).
In the Parameters tab sheet, keep the default value for the Additional steps
parameters (250) and select the Reset displacements to zero option. In the Loading
input box, select Total multipliers.
Click the <Define> button or on the Multipliers tab. In the Multipliers tab sheet
enter 0 for MloadA. All loads defined as load system A (in this case only the
Z-Load representing the tunnel face pressure), will gradually be reduced to 0.
The calculation definition is now complete. Before starting the calculation it is advisable
to select nodes or stress points for a later generation of load-displacement curves or
stress and strain diagrams. To do this, follow the steps given below.
Click the Set points for curves button on the toolbar.
Click Plane A and select the following nodes; the bottom of the tunnel, the centre
of the tunnel, the top of the tunnel and the ground surface immediately above the
tunnel. Click the <Update> button.
In the Calculations window, click the <Calculate> button.
The whole calculation will take about a quarter of an hour. The first calculation phase
should successfully finish, which is indicated by the green tick mark in the list. The
TUNNEL HEADING STABILITY (LESSON 3)
5-13
second calculation phase should not successfully finish indicating that soil collapse has
occurred. The following Log info can be read in the General tab sheet:
Prescribed ultimate state not reached!
Soil body collapses.
Inspect output and load-displacement curve.
Click the Multipliers tab and select the Reached values radio button. The MloadA
parameter in the Total multipliers box has reached a value of 0.62, so the minimum
tunnel face pressure required to prevent failure is 0.62 x 90.0 = 55.8 kN/m
2
at the top
and 0.62 x 209.0 = 129.6 kN/m
2
at the bottom of the tunnel. This indicates the minimum
pressures that must be applied to avoid active failure.
5.3 SAFETY ANALYSIS
In the design of a tunnel it is important to consider not only the final stability, but also
the stability during construction. The stability against failure can be defined by means of
a safety factor. In structural engineering, a safety factor is usually defined as the ratio of
the collapse load to the working load. For soil structures, however, this definition is not
always useful. An alternative definition, that is used extensively in soil mechanics, is:
m equilibriu for needed
available
S
S
factor Safety =
Where S represents the shear strength. The ratio of the available strength to the
computed minimum strength required for equilibrium is the safety factor. By
introducing the standard Coulomb condition, the safety factor is obtained as:
tan
tan
n
r n r
c
Safety factor
c
+
=
+
Where c and are the input strength parameters for the Mohr-Coulomb model and
n
is
the actual normal stress component. The parameters c
r
and
r
are reduced strength
parameters that are just large enough to maintain equilibrium. The principle described
above is the basis of the method of Phi-c reduction that can be used in PLAXIS to
calculate a global safety factor. In this approach the cohesion and the tangent of the
friction angle are reduced in the same proportion:
= = Msf
c
c
r r
tan
tan
The reduction of strength parameters is controlled by the total multiplier Msf. This
parameter is increased in a step-by-step procedure (by reducing c
r
and tan
r
) until
failure occurs. The safety factor is then defined as the value of Msf at failure, provided
TUTORIAL MANUAL
5-14 PLAXIS 3D TUNNEL
that at failure a more or less constant value of Msf is obtained for a number of
successive calculation steps.
The Phi-c-reduction calculation option is available as a Calculation type on the General
tab sheet.
To calculate the global safety factor for the stability of the tunnel heading with the
original face pressure, follow these steps:
In the Calculations window, select the last calculation phase and press the <Next>
button.
In the General tab sheet, select 3D Phi/c reduction in the Calculation type box.
The current calculation phase should not continue from the previous phase, but it
should start from the results of the first phase, i.e. after the original face pressure
has been applied. Therefore, change the Start from phase parameter to the first
phase (Phase 1) in the Phase box.
In the Parameters tab sheet, set the Additional steps to 30 (i.e. lower than the
default of 100 for a 3D Phi/c reduction calculation) and select the Reset
displacements to zero option. Click the <Define> button.
In the Multipliers tab sheet, the first increment of the multiplier for strength
reduction (Msf ) is preset to 0.1. Accept this value and press the <Calculate>
button.
5.4 VIEWING OUTPUT RESULTS
After the calculations, the results can be viewed by selecting the phase of interest and
clicking the <Output> button. Figure 5.7 shows the total displacement at the end of
phase 1. From this figure, it can be seen that the original face pressure is sufficiently
high to keep the tunnel face stable. The displacements at the tunnel face are small. The
largest deformations occur above the tail of the TBM. This is due to the applied
contraction.
To view the value of contraction that actually occurred during the calculation, follow
these steps:
Select the Front plane and double-click the TBM. From the dialog box, select the
Plate. As a result, a 3D plot appears representing the full tunnel, with an
indication of the active and inactive parts. The deformations are shown as a
deformations plane. A different presentation may be chosen from the presentation
combo box.
Select again the Front plane. The plot title shows the total and incremental values
of the realised contraction. The Total realised contraction corresponds to the
input value of 0.5%.
TUNNEL HEADING STABILITY (LESSON 3)
5-15
Figure 5.7 Deformed mesh at the end of phase 1
In addition to the results of the first phase, it is also interesting to compare the
deformations as obtained for the second and the third phase. Both the second and the
third phases represent a collapse situation. The second phase (face pressure reduction)
shows the soil locally moving inwards (Figure 5.8). The third phase (phi-c reduction)
shows a chimney-like failure mechanism reaching to the ground level (Figure 5.9).
Figure 5.8 Displacement increments at the end of Phase 2 (face pressure reduction)
TUTORIAL MANUAL
5-16 PLAXIS 3D TUNNEL
Figure 5.9 Displacement increments at the end of Phase 3 (Phi-c reduction)
The Curves program enables the generation of curves in which the development of
multipliers is plotted against the calculation step number or the deformation of a certain
point. It is interesting to view the development of the MloadA multiplier (Figure 5.10)
and the development of the Msf multiplier (Figure 5.11).
0 0.04 0.08 0.12 0.16
0.6
0.7
0.8
0.9
1
|U| [m]
Sum-MloadA
Figure 5.10 Development of MloadA as a function of the tunnel face displacement
TUNNEL HEADING STABILITY (LESSON 3)
5-17
To generate these curves, the following steps need to be taken:
Start the Curves program, create a new chart and select Lesson 3 from the file
requester.
For the x-axis, select the total displacements of the point corresponding to the
centre of the tunnel. For the y-axis, select the multiplier MloadA.
Create a new chart. For the x-axis, select the total displacements of the point
corresponding to the centre of the tunnel. For the y-axis, select the multiplier
Msf.
Figure 5.10 shows that, in the second phase, MloadA reaches a value of 0.62, when
large inward movements of the tunnel face occur. Figure 5.11 shows that, in the third
phase, Msf reaches a value of 5.25, when large inward movements of the tunnel face
occur.
Note that the value of Msf may only be regarded as a global safety factor if an
approximately constant value (i.e. a horizontal line) is obtained when collapse occurs.
This is indeed the case in the third calculation phase (Figure 5.11). However, in this type
of application the procedure of phi-c reduction does not give a realistic safety factor.
This is because the problem is dominated by the tunnel face pressure, which is not
reduced in the phi-c reduction procedure. The method of phi-c reduction is much more
applicable for embankment or slope stability problems; in these cases it does provide a
realistic safety factor.
0 0.1 0.2 0.3 0.4
1
2
3
4
5
6
|U| [m]
Sum-Msf
Figure 5.11 Development of Msf as a function of the tunnel face displacement
TUTORIAL MANUAL
5-18 PLAXIS 3D TUNNEL
STABILITY OF A DIAPHRAGM WALL EXCAVATION (LESSON 4)
6-1
6 STABILITY OF A DIAPHRAGM WALL EXCAVATION (LESSON 4)
This lesson is concerned with a diaphragm wall that is constructed in a stiff sandy clay
layer with a groundwater level at 1.0 m below the surface. The excavation process of a
diaphragm wall is executed in a specific sequence to obtain the maximum support from
the surrounding soil and to prevent soil collapse. A diaphragm wall consists of a number
of individually constructed sections. The construction of one such section is modelled in
this exercise.
A single diaphragm section is excavated in three parts and the construction can be
modelled in five phases. In the first three phases, the wall is excavated part by part in the
sequence as shown in Figure 6.1. During the excavation, fluid bentonite with a unit
weight of 11 kN/m
3
is simultaneously pumped in the trench so that the bentonite
pressure and the arching in the soil prevents the surrounding soil from collapse. After
digging of the trench has been completed, in the fourth phase, fluid concrete is poured in
the trench and this replaces the bentonite. In the fifth phase the concrete hardens and the
diaphragm wall section is complete. The stability of the excavation is lowest in the third
phase, when the section is totally excavated and filled with bentonite. To observe the
stability of the excavation, a safety factor is calculated by means of a phi-c reduction
procedure after each phase.
0.6 m.
20.0 m.
stiff sandy clay
20.0 m.
30.0 m.
10.0 m.
x
y
x
z
2.5 m. 2.5 m. 2.0 m.
I III II
7.0 m.
10.0 m.
1.0 m.
I III II
Plan plane of symmetry
Figure 6.1 Front (left) and plan (right) view of the diaphragm wall section
6.1 INPUT
The diaphragm wall considered in this exercise is 30 m deep and 1.2 m thick. One
section is 7.0 m wide and consists of three excavation parts; part I and II are 2.5 m wide
and part III is 2.0 m wide. The wall is symmetric about its central plane, so only one half
of the thickness needs to be modelled.
TUTORIAL MANUAL
6-2 PLAXIS 3D TUNNEL
Geometry model
The proposed geometry model is 20.0 m wide and 40 m high as shown in Figure 6.2.
The separation between the three parts of the diaphragm wall is modelled by geometry
lines. The interaction between the wall and the soil is considered to be fully rough,
therefore interfaces are not required.
If the phreatic level does not coincide with a geometry line, numerical errors can occur.
Therefore an additional geometry line is drawn 1.0 m below the ground surface.
Create the basic geometry model as presented in Figure 6.2. The standard fixities
can be used to generate the boundary conditions.
Figure 6.2 Geometry model of the diaphragm wall excavation
Material properties
The soil is assumed to be homogeneous, and is modelled as a single layer of stiff sandy
clay. The diaphragm wall is made of concrete.
Create two data sets; one for the soil and one for the concrete with the parameters
given in Table 6.1.
Assign the stiff sandy clay data set to all clusters. The concrete will be applied
later (see calculations).
STABILITY OF A DIAPHRAGM WALL EXCAVATION (LESSON 4)
6-3
Table 6.1 Soil and concrete properties
Parameter
Name
Stiff sandy clay
Concrete
Unit
Material model
Type of material behaviour
Soil weight above phr. level
Soil weight below phr. level
Young's modulus
Poisson's ratio
Cohesion
Friction angle
Dilatancy angle
Model
Type
unsat
sat
E
ref
c
ref
Mohr-Coulomb
drained
15.0
18.0
5.010
4
0.30
15.0
30.0
0.0
Linear Elastic
Non-porous
24.0
-
2.610
7
0.20
-
--
-
-
kN/m
3
kN/m
3
kN/m
2
-
kN/m
2
2D Mesh Generation
A very coarse mesh is considered in this example, with a refinement of the clusters that
are to be excavated. To generate this mesh, follow these steps:
Select all excavation sections together by holding the <Shift> key. Choose Refine
cluster from the Mesh menu. The Output window shows the refined mesh (Figure
6.3). Click the <Update> button to return to the geometry input.
Figure 6.3 2D finite element mesh of the diaphragm wall excavation
TUTORIAL MANUAL
6-4 PLAXIS 3D TUNNEL
3D Mesh Generation
The diaphragm wall is 1.2 m thick. Since the problem is symmetrical, only one half (a
thickness of 0.6 m) is modelled. The model is extended 10.0 m in the z-direction to
allow for any possible mechanism to occur in this and to avoid any influence from the
boundaries. Three planes are entered, a Front plane at z = 0.0 m, Plane A at z = -0.6 m
and a Rear plane at z = -10.0 m. As the largest gradient of displacement in the
z-direction will occur around Plane A, a local mesh refinement is applied here.
To generate the 3D mesh, follow these steps:
In the 3D mesh generation window, create z-planes at 0.0 m, -0.6 m and - 10.0 m.
To refine the mesh in the z-direction at plane A, select plane A in the table and
click on the corresponding red line in the top view. A window will pop up in
which a local mesh refinement of 0.2 should be specified. Press <OK>.
After clicking the <Generate> button, the 3D mesh extension procedure is started
and the 3D mesh is displayed in the Output window.
Inspect the mesh and click <Update> to return to the geometry input mode.
Figure 6.4 3D finite element mesh
Initial conditions
In the initial conditions, a unit water weight of 10.0 kN/m
3
is entered. The initial water
pressures are generated on the basis of a horizontal general phreatic line at a level of y =
39.0 m (through points (0; 39.0) and (30.0; 39.0)). The initial stress field is generated by
means of the K
0
-procedure using a K
0
-value of 0.5 in all clusters. After this, proceed to
Calculations.
STABILITY OF A DIAPHRAGM WALL EXCAVATION (LESSON 4)
6-5
6.2 CALCULATIONS
The calculation consists of five phases. In the first phase, part I of the excavation is
removed and simultaneously filled with bentonite. The bentonite, with a unit weight of
11 kN/m
3
, is simulated by means of an artificial 'water' pressure that increases linearly
with depth. This pressure replaces the original water pressure inside the excavation. In
the second and third phases of the excavation parts II and III are removed and filled with
bentonite. In the fourth phase, the entire excavated trench is filled with fluid concrete.
The fluid concrete with a unit weight of 24 kN/m
3
is simulated by change in the artificial
water pressure. In phase 5, the hardening of the concrete is simulated by removing the
artificial pressures, reactivating the excavated clusters and assigning the concrete
material set to these clusters.
All calculation phases are defined as 3D Plastic calculations of the Staged construction
type and standard settings for all other parameters. The instructions given below are
limited to a description of how the phases are defined within the Staged construction
mode.
Phase 1
In Slice 1, deactivate the two clusters of part I (i.e. the left section) of the
diaphragm wall.
Figure 6.5 Excavation of part I
Switch to the water conditions mode.
TUTORIAL MANUAL
6-6 PLAXIS 3D TUNNEL
In Slice 1, double-click one of the two clusters of part I of the excavation to
specify the local pore pressure distribution. Select User defined pore pressure
distribution and enter y
ref
= 40.0 m, p
ref
= 0.0 kN/m
2
and p
inc
= 11.0 kN/m
2
/m.
Do the same for the other cluster of part I in Slice 1.
Click the Generate water pressures button. A bentonite pressure is now defined in
part I of the excavation, starting at 0 kN/m
2
at the reference level of 40.0 m and
increasing at 11.0 kN/m
2
per m depth, resulting in 330 kN/m
2
at the bottom of the
excavation.
Phase 2
In Slice 1, excavate part II (i.e. the right section) of the diaphragm wall.
Switch to the water conditions mode.
In Slice 1, double-click one of the two clusters of part II of the excavation to
specify the local pore pressure distribution. Select User defined pore pressure
ditribution and enter y
ref
= 40.0 m, p
ref
= 0.0 kN/m
2
and p
inc
= 11.0 kN/m
2
/m.
Do the same for the other cluster of part II in Slice 1.
Generate the 'water' pressures. The required bentonite pressure is now present in
part I and part II of the diaphragm wall.
Figure 6.6 Excavation of part II
STABILITY OF A DIAPHRAGM WALL EXCAVATION (LESSON 4)
6-7
Phase 3
In Slice 1, excavate part III (i.e. the middle section) of the diaphragm wall.
Switch to the water conditions mode.
In Slice 1, double-click one of the clusters of part III in Slice 1 to specify the User
defined pore pressure ditribution (y
ref
= 40.0 m, p
ref
= 0.0 kN/m
2
and
p
inc
= 11.0 kN/m
2
/m ).
Do the same for the other cluster of part III in Slice 1.
Generate the 'water' pressures. The bentonite pressure is now present in all
sections of the diaphragm wall.
Figure 6.7 Excavation of part III
Phase 4
The bentonite in the excavation is now replaced by fluid concrete with a weight of
24.0 kN/m
3
. Therefore switch to the water conditions mode.
In Slice 1, double-click one of the diaphragm wall clusters to modify the User
defined pore pressure ditribution. Change the value of p
inc
to 24.0 kN/m
2
/m. The
other parameters must be kept at their original values (y
ref
= 40.0 m, p
ref
= 0.0
kN/m
2
).
Do the same for the other five diaphragm wall clusters and generate the required
pressures to model the wet concrete. The pressure at the bottom of the excavation
is now 720 kN/m
2
.
TUTORIAL MANUAL
6-8 PLAXIS 3D TUNNEL
Figure 6.8 Replacing bentonite by fluid concrete
Figure 6.9 Hardening of concrete
STABILITY OF A DIAPHRAGM WALL EXCAVATION (LESSON 4)
6-9
Phase 5
In Slice 1, reactivate the six excavated clusters.
Open the material database and drag and drop the concrete material set on the six
clusters of the diaphragm wall.
Switch to the water conditions mode.
In Slice 1, double-click one of the diaphragm wall clusters to modify the Cluster
pore pressure distribution. Select the option dry cluster to make the pore
pressures zero.
Do the same for the other five diaphragm wall clusters and generate the 'water'
pressures to model the concrete.
Hint: Although the concrete is non-porous and the calculation program will
automatically assume zero pore pressures in these elements, it is a good habit to
regenerate the water pressures such that the generated pore pressures correspond to
those used in the calculation program.
It is expected that Phase 3 is most critical, because the support pressure from the
bentonite is low. Also, the excavation is at its full width, which reduces the possibility
for lateral arching. A check on whether Phase 3 is the most critical stage can be carried
out by calculating the safety factors for the first three phases by means of Phi-c
reduction. Therefore the following steps need to be taken:
Phase 6
Create a new phase and choose as Calculation type: 3D Phi/c reduction.
Since the safety factor is to be calculated for phase 1, select 1 - <Phase 1> for the
Start from phase parameter in the Phase box of the General tab sheet.
In the Parameters tab sheet, set the number of additional steps to 40, select Reset
displacements to zero and press <Define>.
In the Multipliers tab sheet, keep the value of Msf at 0.1.
Phases 7, 8 and 9
Do the same as for the previous phase, but select Phases 2, 3 and 4, respectively,
for the Start from phase parameter.
The calculation phases have now been defined. It is now advisable to select some points
for load-displacement curves (for example some points in Plane A just beside the
diaphragm wall). Start the calculation by clicking on the <Calculate> button.
TUTORIAL MANUAL
6-10 PLAXIS 3D TUNNEL
6.3 OUTPUT
The stability of the excavation can be evaluated from the calculated safety factor after
each excavation stage. Use the Curves program to plot Sum-Msf (the safety factor) as a
function of the displacements |U| (Figure 6.10). In phase 3 the stability is found to be at
its lowest. However, Sum-Msf remains greater than 1 and so collapse would not be
expected.
0 0.04 0.08 0.12 0.16
1
2
3
4
5
|U| [m]
Sum-Msf
Phase 1: Excavation of part I
Phase 2: Excavation of part II
Phase 3: Excavation of part III
Phase 4: Replacement of
Bentonite by Concrete
Figure 6.10 Sum-Msf (safety factor) as a function of the total displacement
An important phenomenon that keeps the excavation stable is arching in the soil. This
phenomenon is shown in Figure 6.11, Figure 6.12 and Figure 6.13. To create such plots,
make a horizontal cross-section at the mid-height of the diaphragm wall and select
Principal stresses from the Stresses menu. Rotate the plot such that the model is viewed
from the top.
STABILITY OF A DIAPHRAGM WALL EXCAVATION (LESSON 4)
6-11
Figure 6.11 Principal stresses near the surface in Phase 1 showing the arching effect
Figure 6.12 Principal stresses near the surface in Phase 2 showing the arching effect
Figure 6.13 Principal stresses near the surface in Phase 4 showing the arching effect
TUTORIAL MANUAL
6-12 PLAXIS 3D TUNNEL
PHASED EXCAVATION OF A SHIELD TUNNEL (LESSON 5)
7-1
7 PHASED EXCAVATION OF A SHIELD TUNNEL (LESSON 5)
In this lesson the shield tunnel used in Lesson 3 will be revisited. In Lesson 3 only the
stability of the tunnel face was investigated, whereas in this lesson the construction
process of the tunnel will be modelled in some more detail. The focus of the analysis lies
on the deformation of the soil surface due to the tunnel construction. To this end the
shield tunnel construction will be modelled as a step-wise process, somewhat similar to
the NATM tunnel modelled in lesson 2.
The tunnel lining of a shield tunnel is often constructed using prefabricated concrete ring
segments, which are bolted together within the tunnel boring machine to form the tunnel
lining. During the erection of the tunnel lining the tunnel boring machine (TBM)
remains stationary. Once a tunnel lining ring has been fully erected, excavation is
resumed, until enough soil has been excavated to erect the next lining ring. As a result,
the construction process can be divided in construction stages with a length of a tunnel
ring, often about 1.5 m long. In each of these stages the same steps are repeated over and
over again.
In order to model this, a geometry can be used, consisting of slices each 1.5 m long. The
calculation will then consist of a number of Staged construction phases, each of which
models the same parts of the excavation process: the support pressure at the tunnel face
needed to prevent active failure at the face, the conical shape of the TBM shield, the
excavation of the soil and pore water within the TBM, the installation of the tunnel
lining and the grouting of the gap between the soil and the newly installed lining. In
each phase the input for the staged construction phase is identical, except for its
location, which will be shifted by 1.5 m each phase.
TBM
final lining
contraction of shield
grout
pressure
face pressure
Figure 7.1 Construction stages of a shield tunnel
The definition of these calculation phases one by one would include a lot of repeated
actions by the user. Therefore, a Copy option is available in 3D Tunnel which will
significantly reduce the amount of user input necesarry to define the boundary
conditions.
7.1 GEOMETRY
The cross-section of the geometry of the tunnel is similar to that of Lesson 3. The tunnel
boring machine has an 8.5 m diameter and is situated at a depth of 9.0 m below the
TUTORIAL MANUAL
7-2 PLAXIS 3D TUNNEL
ground surface. The model is 20.0 m wide and 20.0 m deep. The TBM is 9.0 m long
and an area with a total length of 80 m in the z-direction will be investigated. The
middle part of this area will be divided in slices with a thickness of 1.5 m, equivalent to
the length of a prefabricated lining ring.
In Lesson 3 only the TBM was included in the model and the tunnel lining was not
modelled. In order to include the tunnel lining a small modification of the geometry is
necessary. In order to create the geometry model, follow these steps:
Geometry
Start the Input program and open the project files from Lesson 3.
Select Save as from the File menu to save the project under a different name.
The TBM will be modelled as a shell element, similar to Lesson 3. The tunnel lining
elements, on the other hand, will be modelled using volume elements. To create these
volume elements, adapt the tunnel element already present in the geometry.
Double-click the center point of the tunnel at (20.0, -9.0). This will open the
tunnel designer for the previously designed tunnel.
Leave the Type of tunnel to Bored tunnel, but change the Thickness to 0.25 m.
The thickness of the tunnel lining is added to the radius of the tunnel. In order to
keep the outer radius of the tunnel the same as in Lesson 3, reduce the Radius of
Section 1 to 4.0 m.
Leave the other settings the same and click <OK> to return to the main window.
Boundary conditions
As the order of the geometry points may have changed by the change in the tunnel
geometry, the boundary conditions may be incorrectly defined. In order to make sure the
proper boundary conditions are defined:
Click the Standard fixities button on the toolbar. The resulting geometry model is
shown in Figure 7.1.
Material properties
The material properties for the soil have been entered in Lesson 3 already. For the
concrete tunnel lining one additional data set of the Soils and interfaces type is needed.
To enter this data set:
Click the Material sets button and enter the properties of the Concrete data set
listed in Table 7.1.
Do not assign this data set to any soil clusters yet. This will be done during the
staged construction definition.
PHASED EXCAVATION OF A SHIELD TUNNEL (LESSON 5)
7-3
2D Mesh generation
The geometry input is now complete and the mesh can be generated. As the
geometry has been changed by changing the tunnel properties, the mesh needs to
be regenerated.
Click the Generate mesh button and generate the mesh. A very coarse mesh is
generated and shown in the Output window.
Figure 7.2 Geometry model in the Input window
Table 7.1 Material properties for the tunnel lining
Parameter Name Value Unit
Identification - Concrete -
Material Model Model Linear-elastic -
Material Type Type Non-porous -
Volumetric weight
unsat
24.0 kN/m
3
Youngs modulus (constant) E
ref
3.1 10
7
kN/m
2
Poissons ratio 0.1 -
The resulting mesh is rather coarse in the volume elements representing the tunnel
lining. Click <Update> to return to the main window.
TUTORIAL MANUAL
7-4 PLAXIS 3D TUNNEL
Select the plate elements of the tunnel. You can use Shift-Click to select multiple
elements. Then select Refine line from the Mesh menu to refine the elements on
both sides of the tunnel shell elements. The refined mesh will be shown in the
Output window. Click <Update> to accept the mesh and return to the main
window.
3D Mesh generation
To model the excavation process twenty slices, each 1.5 m wide will be modeled.
At the start and end of the model a longer section of 25 m will be included to
reduce the influence of boundary conditions. This will result in a total length of
the mesh of 80 m in z-direction. As the project has been copied from Lesson 3,
there is a local refinement at the middle plane. In order to remove this refinement,
add extra slices and generate the 3D mesh, follow these steps:
Click the Generate 3D mesh button. Select the middle plane (z = -8.6) and right
click in the top view window to change the local refinement to 1.00.
Add 20 new planes. These will be named B up to U. Change the z-coordinate of
the planes to the values in Table 7.2.
Generate the 3D mesh.
Table 7.2 z-coordinates of the planes
Plane
z-coord.
Plane
z-coord.
Plane
z-coord.
Front 0.0 H -35.5 P -47.5
A -25.0 I -37.0 Q -49.0
B -26.5 J -38.5 R -50.5
C -28.0 K -40.0 S -52.0
D -29.5 L -41.5 T -53.5
E -31.0 M -43.0 U -55.0
F -32.5 N -44.5 Rear -80.0
G -34.0 O -46.0
Initial conditions
The initial conditions for the project are very similar to those in Lesson 3. Pore pressures
are based on a phreatic level at y=0.0 m and initial stresses are based on the suggested
values of K
0
.
Check that the phreatic level is still at y=0.0 m and the initial generate pore
pressures.
Proceed to the Geometry configuration mode and generate initial stresses based
on the default values of K
0
.
Save the project and proceed to the Calculation program.
PHASED EXCAVATION OF A SHIELD TUNNEL (LESSON 5)
7-5
7.2 CALCULATIONS
In this example we will model the excavation of the soil and the construction of the
tunnel lining in several phases, each of which is basically the same. The soil in front of
the TBM will be excavated, a support pressure will be applied at the tunnel face, the
TBM shield will be activated and the conicity of the shield will be modelled, at the back
of the TBM the pressure due to the back-fill grouting will be modelled as well as the
forces the hydraulic jacks driving the TBM exert on the already installed lining, and a
new lining ring will be installed. The first phase differs from the following phases, as in
this phase the tunnel is activated for the first time. This phase will model a tunnel that
has already advanced 25 m into the soil. Subsequent phases will model an advancement
by 1.5 m each. To define the first calculation phase, follow these steps:
Phase 1
First delete the existing three calculation phases which were defined in Lesson 3.
Select Phase 3 and click <Delete>. Repeat this for Phase 1 and Phase 2.
Now add a new Phase 1. Click <New> to add a new phase starting from Phase 0.
Accept all default settings and proceed to the Staged construction definition.
In Slice 1 deactivate the six volume elements of soil inside the plate chain
representing the TBM shell.
Switch the plate chain representing the TBM shell on.
Hint: In the first phase, the volume elements representing the final lining are not
activated but modelled using the same shell as the TBM. This is done in order to be
able to model the initial contraction of this tunnel section. A contraction can only be
applied to an active shell element. The final lining is first activated in Phase 2.
In Slice 2 also switch of all six volume elements inside the TBM shell. Do not
switch on the plate element. In this slice the influence of the back-fill grouting
will be modelled using a user defined pore pressure later on.
In Slice 3 switch off all six volume elements inside the TBM plate element.
In Slice 3 switch on the plate chain representing the TBM shell and the interface
around it.
Change the material data sets for the soil clusters outside the TBM in Slice 3 to
those with the reduced interface friction. Select `Clay (R<1) and drag the
material set to the middle layer. Select `Stiff Sand (R<1) and drag the material
set to the bottom layer.
As the TBM is modelled as a 9 m long circular shell, the above combination of
switching off the soil elements and switching on the plate element has to be repeated for
Slices 4 to 8. The Copy option will reduce the amount of user interaction to achieve this.
TUTORIAL MANUAL
7-6 PLAXIS 3D TUNNEL
Click the <Copy> button on the toolbar. This will open the Copy slice or
plane dialog.
In the Source segments box, switch the First radio button to Slice and select Slice
3 from the combo box.
Similarly select Slice 3 as the Last slice in the Source segments box.
Select Slice 4 in the Destination segments combo box as the destination slice.
Check All slice data in order to copy all slice data and click <Apply> to copy all
data from Slice 3 to Slice 4. See Figure 7.3 for an overview of the settings.
Now change the Destination segment to Slice 5 and click <Apply> again.
Repeat this for Slices 6 to 8 and click <OK> to close the Copy dialog.
Check that the correct settings have been copied by changing to slices 4 to 8 in the
geometry window and verify that the correct clusters are switched on and off.
The support pressure at the face and the forces of the hydraulic jacks which push the
TBM forward, will both be modelled by z-loads. The total loads resulting from both z-
loads are of the same magnitude and opposite direction.
In Plane H, the tunnel face, the support pressure will be modelled using z-loads.
Select Plane H and click one of the clusters inside the tunnel and enter a z-load
with y
ref
= -4.75 m, p
ref
= -90.0 kN/m
2
and p
inc
= -14.0 kN/m
2
/m.
Repeat this until this z-load is assigned to all six clusters at the tunnel face.
Finally, the forces from the hydraulic jacks advancing the TBM will be modelled.
This will be done using z-loads, similar to the loads modelling the support
pressure. Switch to Plane A and enter a z-load with p
ref
= 635.4 kN/m
2
in each of
the four clusters representing the tunnel lining. (These are the same clusters as
shown in Figure 7.5). As there is no depth dependent increment, the default value
for the y
ref
can be used.
The conicity of the TBM and the overexcavation at the tunnel face will be
modelled using contractions. In the first phase a contraction is also applied to the
already installed tunnel, in order to get the initial conditions correct.
In one of the Planes, double-click the center point of the tunnel to open the
Contraction window.
Enter a contraction 0.5 % for the Front plane and Planes A, B and C. Enter a
contraction 0.4 % for Plane D, 0.3 % for Plane E, 0.2 % for Plane F and 0.1 % for
Plane G. Click <OK> to close the Contraction window.
The tunnel has been excavated but should still be set to dry inside. Also, a grout pressure
will be modelled over one slice between the TBM and the final lining.
Switch to Water conditions mode and set the two clusters inside the tunnel in
Slice 1 to dry. Double-click the cluster and select User defined pore pressure and
Cluster is dry in this slice. Repeat this for the other cluster.
PHASED EXCAVATION OF A SHIELD TUNNEL (LESSON 5)
7-7
In Slice 2, switch the central two clusters inside the tunnel to dry in the same
manner.
Figure 7.3 Copy slice or plane window
The four clusters representing the final lining in Slice 2 are switched off. In these
clusters a User defined pore pressure distribution will be entered to simulate the
grout pressure present here. Select one of these clusters and enter a User defined
pore pressure distribution with a reference level y
ref
= -4.75 m, p
ref
= -100 kN/m
2
and p
inc
= -20 kN/m
2
/m.
Repeat this for the other three clusters in Slice 2.
Set all six clusters inside the TBM plate element in Slice 3 to dry.
In order to copy these user defined pore pressure distributions to Slices 4 to 8,
open the Copy slice or plane window. Select Slice 3 as the First and Last source
segment.
Select Slice 4 as the Destination segment and check only User defined pore
pressure distribution. This will activate a grey check mark before All slice data,
indicating that part of but not all slice data will be copied. Click <Apply> to copy
the user defined pore pressures.
Repeat this for slices 5 to 8 and close the Copy dialog.
TUTORIAL MANUAL
7-8 PLAXIS 3D TUNNEL
Click the Generate water pressures button and generate water pressures based on
phreatic levels.
Figure 7.4 Copy only the user defined pore pressures to another slice
In the Output window the clusters inside the tunnel are shown to be excavated and
dry. The final tunnel lining is switched on for the first 25 m and the plate elements
of the TBM shell are switched on over 6 slices behind the tunnel face. Click
<Update> to return to water conditions mode.
Click <Update> to finish the definition of this construction phase.
Phase 2
In order to advance the tunnel construction one slice forward, the staged
construction definition entered above has to be shifted one slice. Instead of
repeating all input steps, the Copy option will be used.
Click <Next> to add a new phase and accept all default settings.
Enter the Staged construction definition and switch off the plate elements of the
TBM in Slice 1.
Switch on the four volume elements just inside the TBM shell representing the
final lining.
PHASED EXCAVATION OF A SHIELD TUNNEL (LESSON 5)
7-9
Change the material set of the clusters representing the final lining to Concrete.
Open the material sets window and drag and drop the Concrete material set to the
clusters of the tunnel lining. The resulting geometry for Slice 1 is shown in Figure
7.5.
Figure 7.5 Geometry of Slice 1 after asigning Concrete material sets to lining clusters
Click the Copy button on the toolbar.
Select the Front Plane as the First source segment and Plane U as the Last Source
segment.
Select Plane A as the First destination segment.
Select All plane data and All slice data to copy all settings for the entire geometry
one slice forward. Click <OK> to perform the copying and close the Copy
window.
Click the center point of the tunnel to enter the additional contractions for this
phase. Enter a contraction of 0.1 % in planes D,E,F,G and H.
Regenerate the pore pressures for this phase and return to the calculation program
to save the new boundary conditions.
Phases 3 - 5
This completes the input for the second phase. To model the phased construction
of the tunnel, the input could be copied forward a total of 20 slices. In order to
TUTORIAL MANUAL
7-10 PLAXIS 3D TUNNEL
limit the calculation times required for this exercise, only four slices will be
excavated. To define these phases, follow these steps:
Click <Next> to add a third calculation phase.
Click the Copy button to open the Copy dialog and select the Front Plane as the
First source segment and Plane U as the Last Source segment. Select Plane A as
the First destination segment.
Select All plane data and All slice data to copy all settings for the entrie geometry
one slice forward. Click <OK> to perform the copying and close the Copy
window.
Enter contractions of 0.1 % in planes E,F,G,H and I and regenerate the pore
pressures before returning to the calculation program.
Repeat this for phases 4 and 5, each time shifting the planes where the
contractions are entered one slice forward.
Finally, select several points of interest, for example above and in front of the
TBM, and start the calculation.
The calculation needs approximately 300 MB of free memory and will take
several hours on a modern PC. If less free memory is available in RAM, virtual
memory wil be used, but this will slow the calculation considerably.
7.3 VIEWING OUTPUT RESULTS
After the calculation has finished, the results can be inspected in the Output program.
Figure 7.6 shows the deformed mesh at the end of the last calculation phase.
Figure 7.6 Deformed mesh at the end of phase 5
PHASED EXCAVATION OF A SHIELD TUNNEL (LESSON 5)
7-11
In this plot the shape of the deformed surface, the so-called settlement trough is of
particular interest. The settlement trough can be visualised also by plotting a horizontal
cross-section close to the surface. In order to make this plot, follow these steps:
Select the cross-section tool from the toolbar. Draw a horizontal line just below
the surface in the deformed mesh window.
Select Deformed mesh from the menu and select Deformation plane from the drop
down list on the toolbar.
Figure 7.7 Settlement trough at the end of phase 5
TUTORIAL MANUAL
7-12 PLAXIS 3D TUNNEL
APPENDIX A - MENU TREE
A-1
I
N
P
U
T
M
E
N
U
F
i
l
e
E
d
i
t
V
i
e
w
G
e
o
m
e
t
r
y
L
o
a
d
s
M
a
t
e
r
i
a
l
s
M
e
s
h
N
e
w
U
n
d
o
Z
o
o
m
i
n
G
e
o
m
e
t
r
y
l
i
n
e
S
t
a
n
d
a
r
d
f
i
x
i
t
i
e
s
S
o
i
l
&
i
n
t
e
r
f
a
c
e
s
G
l
o
b
a
l
c
o
a
r
s
e
n
e
s
s
O
p
e
n
C
o
p
y
Z
o
o
m
o
u
t
P
l
a
t
e
T
o
t
a
l
f
i
x
i
t
i
e
s
P
l
a
t
e
s
R
e
f
i
n
e
g
l
o
b
a
l
S
a
v
e
R
e
s
e
t
v
i
e
w
G
e
o
g
r
i
d
H
o
r
i
z
o
n
t
a
l
f
i
x
i
t
i
e
s
G
e
o
g
r
i
d
s
R
e
f
i
n
e
c
l
u
s
t
e
r
S
a
v
e
a
s
T
a
b
l
e
N
o
d
e
-
t
o
-
n
o
d
e
a
n
c
h
o
r
V
e
r
t
i
c
a
l
f
i
x
i
t
i
e
s
A
n
c
h
o
r
s
R
e
f
i
n
e
l
i
n
e
P
r
i
n
t
R
u
l
e
r
s
F
i
x
e
d
-
e
n
d
a
n
c
h
o
r
R
o
t
a
t
i
o
n
f
i
x
i
t
y
(
p
l
a
t
e
s
)
R
e
f
i
n
e
a
r
o
u
n
d
p
o
i
n
t
W
o
r
k
d
i
r
e
c
t
o
r
y
C
r
o
s
s
h
a
i
r
I
n
t
e
r
f
a
c
e
P
r
e
s
c
r
i
b
e
d
d
i
s
p
l
a
c
e
m
e
n
t
s
R
e
s
e
t
a
l
l
I
m
p
o
r
t
G
r
i
d
T
u
n
n
e
l
D
i
s
t
r
i
b
u
t
e
d
l
o
a
d
s
y
s
t
e
m
A
G
e
n
e
r
a
t
e
G
e
n
e
r
a
l
s
e
t
t
i
n
g
s
A
x
e
s
D
i
s
t
r
i
b
u
t
e
d
l
o
a
d
s
y
s
t
e
m
B
G
e
n
e
r
a
t
e
3
D
(
r
e
c
e
n
t
p
r
o
j
e
c
t
s
)
S
n
a
p
t
o
g
r
i
d
P
o
i
n
t
l
o
a
d
s
y
s
t
e
m
A
E
x
i
t
P
o
i
n
t
n
u
m
b
e
r
s
P
o
i
n
t
l
o
a
d
s
y
s
t
e
m
B
C
h
a
i
n
n
u
m
b
e
r
s
APPENDIX A - MENU TREE
A.1 INPUT MENU
TUTORIAL MANUAL
A-2 PLAXIS 3D TUNNEL
I
N
I
T
I
A
L
C
O
N
D
I
T
I
O
N
S
M
E
N
U
F
i
l
e
V
i
e
w
G
e
o
m
e
t
r
y
G
e
n
e
r
a
t
e
H
e
l
p
S
a
v
e
Z
o
o
m
i
n
W
a
t
e
r
w
e
i
g
h
t
W
a
t
e
r
p
r
e
s
s
u
r
e
s
H
e
l
p
t
o
p
i
c
s
S
a
v
e
a
s
Z
o
o
m
o
u
t
P
h
r
e
a
t
i
c
l
e
v
e
l
I
n
i
t
i
a
l
s
t
r
e
s
s
e
s
C
h
e
c
k
m
e
m
o
r
y
&
s
p
e
e
d
P
r
i
n
t
R
e
s
e
t
v
i
e
w
L
i
c
e
n
s
e
u
p
d
a
t
e
G
e
n
e
r
a
l
s
e
t
t
i
n
g
s
R
u
l
e
r
s
A
b
o
u
t
E
x
i
t
C
r
o
s
s
h
a
i
r
G
r
i
d
S
n
a
p
t
o
g
r
i
d
P
o
i
n
t
n
u
m
b
e
r
s
C
h
a
i
n
n
u
m
b
e
r
s
APPENDIX A - MENU TREE
A-3
C
A
L
C
U
L
A
T
I
O
N
M
E
N
U
F
i
l
e
E
d
i
t
V
i
e
w
C
a
l
c
u
l
a
t
e
H
e
l
p
O
p
e
n
N
e
x
t
p
h
a
s
e
C
a
l
c
u
l
a
t
i
o
n
m
a
n
a
g
e
r
C
u
r
r
e
n
t
p
r
o
j
e
c
t
H
e
l
p
t
o
p
i
c
s
S
a
v
e
I
n
s
e
r
t
p
h
a
s
e
S
e
l
e
c
t
p
o
i
n
t
s
f
o
r
c
u
r
v
e
s
M
u
l
t
i
p
l
e
p
r
o
j
e
c
t
s
C
h
e
c
k
m
e
m
o
r
y
&
S
p
e
e
d
P
r
i
n
t
D
e
l
e
t
e
p
h
a
s
e
(
s
)
L
i
c
e
n
s
e
u
p
d
a
t
e
W
o
r
k
d
i
r
e
c
t
o
r
y
C
o
p
y
t
o
c
l
i
p
b
o
a
r
d
D
i
s
c
l
a
i
m
e
r
R
e
c
e
n
t
p
r
o
j
e
c
t
s
S
e
l
e
c
t
a
l
l
A
b
o
u
t
E
x
i
t
A.2 CALCULATIONS MENU
TUTORIAL MANUAL
A-4 PLAXIS 3D TUNNEL
O
U
T
P
U
M
E
N
U
(
1
)
F
i
l
e
E
d
i
t
V
i
e
w
G
e
o
m
e
t
r
y
D
e
f
o
r
m
a
t
i
o
n
s
S
t
r
e
s
s
e
s
W
i
n
d
o
w
H
e
l
p
O
p
e
n
C
o
p
y
Z
o
o
m
i
n
S
t
r
u
c
t
u
r
e
s
D
e
f
o
r
m
e
d
m
e
s
h
E
f
f
e
c
t
i
v
e
s
t
r
e
s
s
e
s
C
a
s
c
a
d
e
H
e
l
p
t
o
p
.
C
l
o
s
e
S
c
a
l
e
Z
o
o
m
o
u
t
M
a
t
e
r
i
a
l
s
T
o
t
a
l
d
i
s
p
l
a
c
e
m
e
n
t
s
T
o
t
a
l
s
t
r
e
s
s
e
s
T
i
l
e
h
o
r
i
z
.
D
i
s
c
l
a
i
m
e
r
C
l
o
s
e
a
l
l
I
n
t
e
r
v
a
l
R
e
s
e
t
v
i
e
w
P
h
r
e
a
t
i
c
l
i
n
e
H
o
r
i
z
o
n
t
a
l
d
i
s
p
l
.
(
x
)
C
a
r
t
e
s
i
a
n
e
f
f
.
s
t
r
e
s
s
e
s
T
i
l
e
v
e
r
t
.
A
b
o
u
t
P
r
i
n
t
S
c
a
n
l
i
n
e
C
r
o
s
s
s
e
c
t
i
o
n
L
o
a
d
s
H
o
r
i
z
o
n
t
a
l
d
i
s
p
l
.
(
z
)
C
a
r
t
e
s
i
a
n
t
o
t
a
l
.
s
t
r
e
s
s
e
s
(
a
c
t
i
v
e
)
R
e
p
o
r
t
g
e
n
.
T
a
b
l
e
F
i
x
i
t
i
e
s
V
e
r
t
i
c
a
l
d
i
s
p
l
a
c
e
m
e
n
t
s
O
v
e
r
c
o
n
s
o
l
i
d
a
t
i
o
n
r
a
t
i
o
W
o
r
k
d
i
r
.
R
u
l
e
r
s
P
r
e
s
c
.
d
i
s
p
l
a
c
e
m
e
n
t
s
P
h
a
s
e
d
i
s
p
l
a
c
e
m
e
n
t
s
P
l
a
s
t
i
c
p
o
i
n
t
s
E
x
i
t
T
i
t
l
e
C
o
n
n
e
c
t
i
v
i
t
y
p
l
o
t
T
o
t
a
l
i
n
c
r
e
m
e
n
t
s
A
c
t
i
v
e
p
o
r
e
p
r
e
s
s
u
r
e
L
e
g
e
n
d
E
l
e
m
e
n
t
s
H
o
r
.
i
n
c
r
e
m
e
n
t
s
(
x
)
E
x
c
e
s
s
p
o
r
e
p
r
e
s
s
u
r
e
G
r
i
d
N
o
d
e
s
H
o
r
.
I
n
c
r
e
m
e
n
t
s
(
z
)
G
r
o
u
n
d
w
a
t
e
r
h
e
a
d
A
x
i
s
S
t
r
e
s
s
p
o
i
n
t
s
V
e
r
t
i
c
a
l
i
n
c
r
e
m
e
n
t
s
F
l
o
w
F
i
e
l
d
S
h
a
d
o
w
E
l
e
m
e
n
t
n
u
m
b
e
r
s
T
o
t
a
l
s
t
r
a
i
n
s
D
e
g
r
e
e
o
f
s
a
t
u
r
a
t
i
o
n
P
a
r
t
i
a
l
g
e
o
m
e
t
r
y
N
o
d
e
n
u
m
b
e
r
s
C
a
r
t
e
s
i
a
n
s
t
r
a
i
n
s
G
e
n
e
r
a
l
i
n
f
o
S
t
r
e
s
s
p
o
i
n
t
n
u
m
b
.
I
n
c
r
e
m
e
n
t
a
l
s
t
r
a
i
n
s
L
o
a
d
i
n
f
o
M
a
t
e
r
i
a
l
s
e
t
n
u
m
b
.
I
n
c
r
e
m
.
c
a
r
t
e
s
i
a
n
s
t
r
a
i
n
s
M
a
t
e
r
i
a
l
i
n
f
o
C
l
u
s
t
e
r
n
u
m
b
e
r
s
C
a
l
c
u
l
a
t
i
o
n
i
n
f
o
C
r
e
a
t
e
a
n
i
m
a
t
i
o
n
A.3 OUTPUT MENU
APPENDIX A - MENU TREE
A-5
O
U
T
P
U
M
E
N
U
(
2
)
C
r
o
s
s
s
e
c
t
i
o
n
:
D
e
f
o
r
m
a
t
i
o
n
s
S
t
r
e
s
s
e
s
B
e
a
m
s
:
D
e
f
o
r
m
a
t
i
o
n
s
F
o
r
c
e
s
T
o
t
a
l
d
i
s
p
l
a
c
e
m
e
n
t
s
P
r
i
n
c
i
p
a
l
s
t
r
e
s
s
e
s
T
o
t
a
l
d
i
s
p
l
a
c
e
m
e
n
t
s
A
x
i
a
l
N
1
1
,
N
2
2
H
o
r
i
z
o
n
t
a
l
d
i
s
p
l
a
c
e
m
.
(
x
)
E
f
f
e
c
t
i
v
e
n
o
r
m
a
l
s
t
r
e
s
s
e
s
H
o
r
i
z
o
n
t
a
l
d
i
s
p
l
.
(
x
)
S
h
e
a
r
Q
1
2
,
Q
2
3
,
Q
1
3
H
o
r
i
z
o
n
t
a
l
d
i
s
p
l
a
c
e
m
.
(
z
)
T
o
t
a
l
n
o
r
m
a
l
s
t
r
e
s
s
e
s
H
o
r
i
z
o
n
t
a
l
d
i
s
p
l
.
(
z
)
B
e
n
d
i
n
g
m
o
m
e
n
t
s
M
1
1
V
e
r
t
i
c
a
l
d
i
s
p
l
a
c
e
m
e
n
t
s
S
h
e
a
r
s
t
r
e
s
s
e
s
V
e
r
t
i
c
a
l
d
i
s
p
l
.
B
e
n
d
i
n
g
m
o
m
e
n
t
s
M
2
2
P
h
a
s
e
d
i
s
p
l
a
c
e
m
e
n
t
s
S
h
e
a
r
s
t
r
e
s
s
e
s
(
z
)
T
o
t
a
l
i
n
c
r
e
m
e
n
t
s
T
o
r
s
i
o
n
m
o
m
e
n
t
s
M
1
2
T
o
t
a
l
i
n
c
r
e
m
e
n
t
s
C
a
r
t
e
s
i
a
n
e
f
f
e
c
t
i
v
e
s
t
r
e
s
s
e
s
H
o
r
i
z
o
n
t
a
l
i
n
c
r
.
(
x
)
H
o
r
i
z
o
n
t
a
l
i
n
c
r
e
m
e
n
t
s
(
x
)
C
a
r
t
e
s
i
a
n
t
o
t
a
l
s
t
r
e
s
s
e
s
H
o
r
i
z
o
n
t
a
l
i
n
c
r
.
(
z
)
H
o
r
i
z
o
n
t
a
l
i
n
c
r
e
m
e
n
t
s
(
z
)
O
v
e
r
c
o
n
s
o
l
i
d
a
t
i
o
n
r
a
t
i
o
V
e
r
t
i
c
a
l
i
n
c
r
e
m
e
n
t
s
V
e
r
t
i
c
a
l
i
n
c
r
e
m
e
n
t
s
E
f
f
e
c
t
i
v
e
m
e
a
n
s
t
r
e
s
s
e
s
(
p
'
)
P
r
i
n
c
i
p
a
l
s
t
r
a
i
n
s
T
o
t
a
l
m
e
a
n
s
t
r
e
s
s
e
s
(
p
)
N
o
r
m
a
l
s
t
r
a
i
n
D
e
v
i
a
t
o
r
i
c
s
t
r
e
s
s
(
q
)
I
n
t
e
r
f
a
c
e
s
:
D
e
f
o
r
m
a
t
i
o
n
s
S
t
r
e
s
s
e
s
S
h
e
a
r
s
t
r
a
i
n
A
c
t
i
v
e
p
o
r
e
p
r
e
s
s
u
r
e
T
o
t
a
l
d
i
s
p
l
a
c
e
m
e
n
t
s
E
f
f
e
c
t
i
v
e
n
o
r
m
a
l
s
t
r
e
s
s
e
s
S
h
e
a
r
s
t
r
a
i
n
(
z
)
E
x
c
e
s
s
p
o
r
e
p
r
e
s
s
u
r
e
H
o
r
i
z
.
d
i
s
p
l
.
(
x
)
,
(
z
)
S
h
e
a
r
s
t
r
e
s
s
e
s
C
a
r
t
e
s
i
a
n
s
t
r
a
i
n
s
G
r
o
u
n
d
w
a
t
e
r
f
l
o
w
V
e
r
t
i
c
a
l
d
i
s
p
l
.
S
h
e
a
r
s
t
r
e
s
s
e
s
(
z
)
N
o
r
m
a
l
s
t
r
a
i
n
i
n
c
r
e
m
e
n
t
s
G
r
o
u
n
d
w
a
t
e
r
h
e
a
d
T
o
t
a
l
i
n
c
r
e
m
e
n
t
s
R
e
l
a
t
i
v
e
s
h
e
a
r
s
t
r
e
s
s
e
s
S
h
e
a
r
s
t
r
a
i
n
i
n
c
r
e
m
e
n
t
s
D
e
g
r
e
e
o
f
s
a
t
u
r
a
t
i
o
n
H
o
r
i
z
.
i
n
c
r
.
(
x
)
,
(
z
)
A
c
t
i
v
e
p
o
r
e
p
r
e
s
s
u
r
e
s
S
h
e
a
r
s
t
r
a
i
n
(
z
)
i
n
c
r
e
m
e
n
t
s
R
e
l
a
t
i
v
e
d
i
s
p
l
.
E
x
c
e
s
s
p
o
r
e
p
r
e
s
s
u
r
e
s
C
a
r
t
e
s
i
a
n
s
t
r
a
i
n
i
n
c
r
e
m
e
n
t
s
R
e
l
a
t
i
v
e
i
n
c
r
e
m
.
TUTORIAL MANUAL
A-6 PLAXIS 3D TUNNEL
C
U
R
V
E
S
M
E
N
U
F
i
l
e
E
d
i
t
V
i
e
w
F
o
r
m
a
t
W
i
n
d
o
w
H
e
l
p
N
e
w
C
o
p
y
Z
o
o
m
i
n
C
u
r
v
e
s
C
a
s
c
a
d
e
H
e
l
p
t
o
p
i
c
s
O
p
e
n
R
e
c
e
t
v
i
e
w
C
h
a
r
t
T
i
l
e
v
e
r
t
i
c
a
l
l
y
D
i
s
c
l
a
i
m
e
r
S
a
v
e
T
a
b
l
e
T
i
l
e
h
o
r
i
z
o
n
t
a
l
l
y
A
b
o
u
t
A
d
d
c
u
r
v
e
L
e
g
e
n
d
(
a
c
t
i
v
e
w
i
n
d
o
w
s
)
D
e
l
e
t
e
c
h
a
r
t
V
a
l
u
e
i
n
d
i
c
a
t
i
o
n
C
l
o
s
e
C
l
o
s
e
a
l
l
W
o
r
k
d
i
r
e
c
t
o
r
y
P
r
i
n
t
(
r
e
c
e
n
t
p
r
o
j
e
c
t
s
)
E
x
i
t
A.4 CURVES MENU
APPENDIX B - CALCULATION SCHEME FOR INITIAL STRESSES
B-1
APPENDIX B - CALCULATION SCHEME FOR INITIAL STRESSES
DUE TO SOIL WEIGHT
Horizontal
surface
Yes No
Start
Ready
K
0
-procedure
initial stresses
-Mweight = 1
Gravity loading
plastic calculation
load advancement
ultimate-level
-Mweight = 1
Examples of non-horizontal surfaces, and non-horizontal weight stratifications are:
TUTORIAL MANUAL
B-2 PLAXIS 3D TUNNEL
Das könnte Ihnen auch gefallen
- A Comprehensive Database of Tests on Axially Loaded Piles Driven in SandVon EverandA Comprehensive Database of Tests on Axially Loaded Piles Driven in SandNoch keine Bewertungen
- Plaxis-Triaxial Test With Hardening Soil ModelDokument4 SeitenPlaxis-Triaxial Test With Hardening Soil Modellimara65Noch keine Bewertungen
- Plaxis ValidationDokument5 SeitenPlaxis Validationعصام السامرائيNoch keine Bewertungen
- Elastic - Plastic Decription Soil BehaviourDokument11 SeitenElastic - Plastic Decription Soil BehaviourAnonymous v1blzDsEWANoch keine Bewertungen
- PLAXIS Ground Response AnalysisDokument46 SeitenPLAXIS Ground Response AnalysisAnonymous D5s00DdUNoch keine Bewertungen
- 3D2013 2 ReferenceDokument364 Seiten3D2013 2 ReferenceDiana Alice SugunanNoch keine Bewertungen
- Comparison Between Plaxis and DeepXcav - 2012 EditionDokument5 SeitenComparison Between Plaxis and DeepXcav - 2012 EditionTan Yi LiangNoch keine Bewertungen
- Material Models in PlaxisDokument136 SeitenMaterial Models in PlaxismpvfolloscoNoch keine Bewertungen
- Lecture 3 Constative Models (Plaxis) PDFDokument119 SeitenLecture 3 Constative Models (Plaxis) PDFMohamed OudaNoch keine Bewertungen
- Calculatio SheetDokument88 SeitenCalculatio SheetLe LeNoch keine Bewertungen
- Hardening SoilDokument24 SeitenHardening SoildiegofernandodiazsepNoch keine Bewertungen
- ZSoilDay2011 HSmodels-Course v3.1Dokument104 SeitenZSoilDay2011 HSmodels-Course v3.1Mohamed A. El-BadawiNoch keine Bewertungen
- Soil Constitutive ModelDokument36 SeitenSoil Constitutive ModelMohamed YousufNoch keine Bewertungen
- Ggu Footing Man eDokument73 SeitenGgu Footing Man ejasamfaca1234Noch keine Bewertungen
- 2d Plaxis Finite Element Modeling of Ashhalt ConcreteDokument13 Seiten2d Plaxis Finite Element Modeling of Ashhalt ConcreteAnonymous 5exSer100% (1)
- Foundations-7-Diaphragm WallsDokument69 SeitenFoundations-7-Diaphragm WallsElizhabet Flores PaucarNoch keine Bewertungen
- Plaxis Common MistakeDokument22 SeitenPlaxis Common MistakeBenjamin HasecicNoch keine Bewertungen
- Loadcap enDokument35 SeitenLoadcap enAhmed ArafaNoch keine Bewertungen
- AMCRPS - PHB - 9thedition - Web PDFDokument448 SeitenAMCRPS - PHB - 9thedition - Web PDFThaungMyintNoch keine Bewertungen
- Liquefaction Analysis Using PLAXISDokument19 SeitenLiquefaction Analysis Using PLAXISdehevy50% (2)
- 3D Tunnel Simulation Using Core Replacement 1.0 IntroductionDokument27 Seiten3D Tunnel Simulation Using Core Replacement 1.0 IntroductionCarlosMarioVargasMoralesNoch keine Bewertungen
- Plaxis DynamicsDokument4 SeitenPlaxis DynamicsPaolo GargarellaNoch keine Bewertungen
- Step UNderground EXcavation (SUNEX)Dokument18 SeitenStep UNderground EXcavation (SUNEX)Ryan A. RamirezNoch keine Bewertungen
- Moment Load in WallapDokument3 SeitenMoment Load in WallapSajjad AnwarNoch keine Bewertungen
- Quakecore Opensees Training Workshop 2017: Geotechnical Analysis in OpenseesDokument70 SeitenQuakecore Opensees Training Workshop 2017: Geotechnical Analysis in OpenseesTariq MahmoodNoch keine Bewertungen
- Settle3D: Settlement and Consolidation AnalysisDokument56 SeitenSettle3D: Settlement and Consolidation AnalysistentawNoch keine Bewertungen
- Lecture 3 - Drained and Undrained BehaviorDokument19 SeitenLecture 3 - Drained and Undrained BehaviorDodeptrai BkNoch keine Bewertungen
- Tutorial 20 Liner With Sliding GapDokument17 SeitenTutorial 20 Liner With Sliding GapMarcos MaNoch keine Bewertungen
- Thesis-Soil-Structure Interaction For Non-Slender - Large Diamter Offshore MonopileDokument57 SeitenThesis-Soil-Structure Interaction For Non-Slender - Large Diamter Offshore MonopileDayans XavierNoch keine Bewertungen
- Advance Soil Mechanics: Elastic, Plastic and Elasto-Plastic BehaviourDokument52 SeitenAdvance Soil Mechanics: Elastic, Plastic and Elasto-Plastic BehaviourzuluagagaNoch keine Bewertungen
- PLAXIS Site Response Analysis Liquefaction EvaluationDokument42 SeitenPLAXIS Site Response Analysis Liquefaction EvaluationHOMOUNIVERSALNoch keine Bewertungen
- Practical Approaches To Seismic Design of Deep FoundationsDokument28 SeitenPractical Approaches To Seismic Design of Deep FoundationsIoannis AntonopoulosNoch keine Bewertungen
- Sunneset & Al (1989) - Evaluation of Soil Parameters FromDokument14 SeitenSunneset & Al (1989) - Evaluation of Soil Parameters FromJennifer MillerNoch keine Bewertungen
- Tutorial 14 Cofferdam SeepageDokument12 SeitenTutorial 14 Cofferdam Seepageinsomnia_bearNoch keine Bewertungen
- Prediction of The Axial Bearing Capactity of Piles by Five-Cone Penetration Test Based Design MethodsDokument9 SeitenPrediction of The Axial Bearing Capactity of Piles by Five-Cone Penetration Test Based Design MethodsFernando SmithNoch keine Bewertungen
- Ground Improvement Works For Ahmad Yani Airport: Semarang, Central Java, IndonesiaDokument53 SeitenGround Improvement Works For Ahmad Yani Airport: Semarang, Central Java, IndonesiaIrfan AlfandaryNoch keine Bewertungen
- 169332876-Fluid-Mechanical-Interaction - FLAC 3D PDFDokument186 Seiten169332876-Fluid-Mechanical-Interaction - FLAC 3D PDFRelu MititeluNoch keine Bewertungen
- API Sand and API Clay InformationDokument27 SeitenAPI Sand and API Clay InformationIqbal AamerNoch keine Bewertungen
- Pile GroupDokument11 SeitenPile Groupubhushan1973Noch keine Bewertungen
- SoilMech Ch8 EC7 RequirementsDokument10 SeitenSoilMech Ch8 EC7 RequirementsarslanpasaNoch keine Bewertungen
- Design and Calculation Process of Friction PilesDokument63 SeitenDesign and Calculation Process of Friction PilesDoughnut Chilli PiNoch keine Bewertungen
- HS Model PresentationDokument58 SeitenHS Model Presentationgeologist84100% (2)
- Piles IntroductionDokument39 SeitenPiles IntroductionKhushboo PriyaNoch keine Bewertungen
- Hardening Soil ModelDokument42 SeitenHardening Soil ModelClaudioNoch keine Bewertungen
- Pile Testing & Settlement Prediction-Poulos-2013Dokument20 SeitenPile Testing & Settlement Prediction-Poulos-2013Sorabh GuptaNoch keine Bewertungen
- MIDAS Soilworks Analysis FeaturesDokument2 SeitenMIDAS Soilworks Analysis FeaturesAndreas PratamaNoch keine Bewertungen
- Settle3D Liquefaction Theory ManualDokument47 SeitenSettle3D Liquefaction Theory ManuallingamkumarNoch keine Bewertungen
- One-Dimensional Site Response AnalysisDokument85 SeitenOne-Dimensional Site Response AnalysisesscindiaNoch keine Bewertungen
- Prof. B V S Viswanadham, Department of Civil Engineering, IIT BombayDokument26 SeitenProf. B V S Viswanadham, Department of Civil Engineering, IIT BombayBolton Alonso Yanqui SotoNoch keine Bewertungen
- The Use of Field Geophysical Techniques To Determine Geotechnical Stiffness ParametersDokument12 SeitenThe Use of Field Geophysical Techniques To Determine Geotechnical Stiffness ParametersoldinaNoch keine Bewertungen
- GD Pile 2013Dokument161 SeitenGD Pile 2013Ericwww100% (2)
- Single Pile Dynamic StiffnessDokument40 SeitenSingle Pile Dynamic Stiffnessriz2010Noch keine Bewertungen
- 2D Numerical Simulations of Soil Nail WallsDokument12 Seiten2D Numerical Simulations of Soil Nail WallsShahab KhaledNoch keine Bewertungen
- PVD Case Study by Soham FoundationsDokument5 SeitenPVD Case Study by Soham FoundationsJack DoverNoch keine Bewertungen
- Slope Stability Problem Session PDFDokument31 SeitenSlope Stability Problem Session PDFjaja_543Noch keine Bewertungen
- Geo5-Engineering Manuals Em2Dokument66 SeitenGeo5-Engineering Manuals Em2jasamnaj100% (1)
- Design of Piles Under Cyclic Loading: SOLCYP RecommendationsVon EverandDesign of Piles Under Cyclic Loading: SOLCYP RecommendationsAlain PuechNoch keine Bewertungen
- Foundation DesignDokument16 SeitenFoundation DesignSyazwan AbhNoch keine Bewertungen
- Wqi Data Analisis SyazwanDokument9 SeitenWqi Data Analisis SyazwanSyazwan AbhNoch keine Bewertungen
- Demolition WorkDokument41 SeitenDemolition WorkSyazwan Abh100% (2)
- Standard DemoliStandard Demolition Requirements and Conditionstion Requirements and ConditionsDokument2 SeitenStandard DemoliStandard Demolition Requirements and Conditionstion Requirements and ConditionsSyazwan AbhNoch keine Bewertungen
- CIDB MyCESMM Library of Standard DescriptionsDokument173 SeitenCIDB MyCESMM Library of Standard DescriptionsSyazwan Abh70% (20)
- 4 Hydraulic Design: (For Design Storm Volume of Storm Sewer See Section 3.2 On Page 22)Dokument15 Seiten4 Hydraulic Design: (For Design Storm Volume of Storm Sewer See Section 3.2 On Page 22)Syazwan AbhNoch keine Bewertungen
- Spec1and2 WA BookDokument361 SeitenSpec1and2 WA BookTHEUNDEADKING100% (1)
- Statistical Methods For Machine LearningDokument291 SeitenStatistical Methods For Machine Learninggiby jose100% (1)
- Microsoft Excel Beginner'S Tutorial: Parts of The SheetDokument10 SeitenMicrosoft Excel Beginner'S Tutorial: Parts of The Sheetdenmark de veraNoch keine Bewertungen
- Lesson 2 - Variables and Data TypeDokument21 SeitenLesson 2 - Variables and Data TypeJohn SonNoch keine Bewertungen
- MCQ AiDokument40 SeitenMCQ AiTushar JainNoch keine Bewertungen
- Game Theory and Business Strategy: Individual Assignment 2Dokument2 SeitenGame Theory and Business Strategy: Individual Assignment 2PKNoch keine Bewertungen
- Object Oriented Programming Question BankDokument4 SeitenObject Oriented Programming Question Bankvelmurugan_j100% (1)
- Exam Style Answers 3 Asal Physics CBDokument2 SeitenExam Style Answers 3 Asal Physics CBAnshul ShahNoch keine Bewertungen
- Eng SP CognatesDokument29 SeitenEng SP Cognatescuba_viajesNoch keine Bewertungen
- Watermarking For Video AuthenticationDokument29 SeitenWatermarking For Video Authenticationhirenbhalala708Noch keine Bewertungen
- BankSoalan Cikgujep Com Johor Add Maths P1 2017Dokument41 SeitenBankSoalan Cikgujep Com Johor Add Maths P1 2017Loh Chee WeiNoch keine Bewertungen
- Product Data: Real-Time Frequency Analyzer - Type 2143 Dual Channel Real-Time Frequency Analyzers - Types 2144, 2148/7667Dokument12 SeitenProduct Data: Real-Time Frequency Analyzer - Type 2143 Dual Channel Real-Time Frequency Analyzers - Types 2144, 2148/7667jhon vargasNoch keine Bewertungen
- ĐW /P Is An Exact Differential 1/P Is An Integrating FactorDokument18 SeitenĐW /P Is An Exact Differential 1/P Is An Integrating FactorIrma Kurnia SariNoch keine Bewertungen
- Final Exam - Basic MathDokument1 SeiteFinal Exam - Basic MathSheila Marie AmigoNoch keine Bewertungen
- Capital Budgeting QuestionsDokument3 SeitenCapital Budgeting QuestionsTAYYABA AMJAD L1F16MBAM0221100% (1)
- Tutorial 1Dokument2 SeitenTutorial 1Shahidin ShahNoch keine Bewertungen
- Sec-L CBNST Lab FormatsDokument12 SeitenSec-L CBNST Lab FormatsPiyush KashyapNoch keine Bewertungen
- Zomato Kolkata Restaurants Dataset: Ankur Pandey Class-1MBAO Register Number - 2228211Dokument6 SeitenZomato Kolkata Restaurants Dataset: Ankur Pandey Class-1MBAO Register Number - 2228211Academic BunnyNoch keine Bewertungen
- 01 Thermal ExpansionDokument9 Seiten01 Thermal ExpansionCelphy TrimuchaNoch keine Bewertungen
- Engineering Structures: Nurbaiah Mohammad Noh, Laura Liberatore, Fabrizio Mollaioli, Solomon TesfamariamDokument23 SeitenEngineering Structures: Nurbaiah Mohammad Noh, Laura Liberatore, Fabrizio Mollaioli, Solomon TesfamariamXavier NietoNoch keine Bewertungen
- OOMD Unit1 Combined SlidesDokument308 SeitenOOMD Unit1 Combined SlidesAbhishikta SaiNoch keine Bewertungen
- Vedic MathsDokument8 SeitenVedic Mathsnithin s gowda100% (1)
- Daily Practice Problems 2 PDFDokument2 SeitenDaily Practice Problems 2 PDFFUN 360Noch keine Bewertungen
- Step 1) Calculate The Pressure Derivative Functions of The Well-Test Data (Tabulated in Table 4.11)Dokument13 SeitenStep 1) Calculate The Pressure Derivative Functions of The Well-Test Data (Tabulated in Table 4.11)jonathan_leal09Noch keine Bewertungen
- Math 7 and 8 Performance TaskDokument3 SeitenMath 7 and 8 Performance Taskapi-401010000Noch keine Bewertungen
- ABSTRACTDokument41 SeitenABSTRACTSaidhaNoch keine Bewertungen
- SCM - Session 8 (Forecasting)Dokument21 SeitenSCM - Session 8 (Forecasting)Bushra Mubeen SiddiquiNoch keine Bewertungen
- Speed Controller of Servo Trainer Part 2Dokument8 SeitenSpeed Controller of Servo Trainer Part 2jameswattNoch keine Bewertungen
- Quiz02: Top of FormDokument4 SeitenQuiz02: Top of FormJay WongNoch keine Bewertungen
- Discrete Maths 103 124Dokument22 SeitenDiscrete Maths 103 124Bamdeb DeyNoch keine Bewertungen