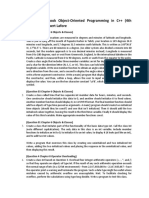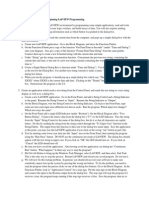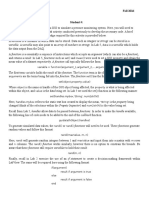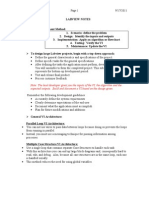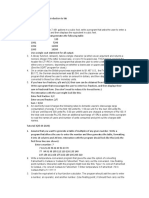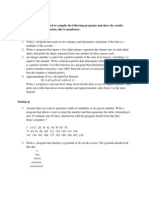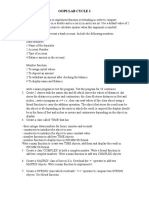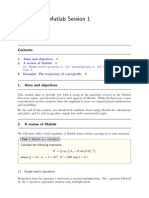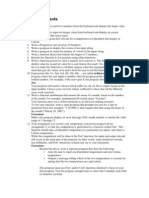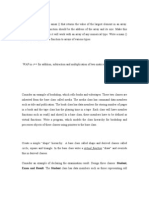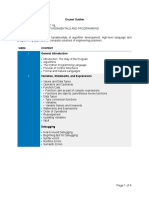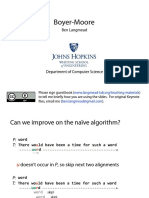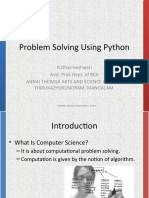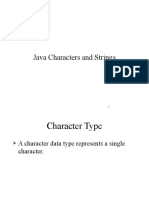Beruflich Dokumente
Kultur Dokumente
Week 2 With Solutions PDF
Hochgeladen von
lismartoOriginalbeschreibung:
Originaltitel
Copyright
Verfügbare Formate
Dieses Dokument teilen
Dokument teilen oder einbetten
Stufen Sie dieses Dokument als nützlich ein?
Sind diese Inhalte unangemessen?
Dieses Dokument meldenCopyright:
Verfügbare Formate
Week 2 With Solutions PDF
Hochgeladen von
lismartoCopyright:
Verfügbare Formate
Nanoengineering group LabVIEW Lecture -2(Little bit more advanced LabVIEW): In class examples with solutions The purpose
of this lecture is to get familiar with i) some of the frequently used functions (2D arrays, while loop, formula node, shift register, strings and save functions) and ii) some of the advanced programing logics in LabVIEW which can be helpful for guided user interface GUI (Tab Control, self-running start and stops button for executable VIs, autosave to a directory, property nodes and creating sub VI).
In example 1, a tab control together with a case structure is used as the selector for the user between different examples. Be aware of the fact that the same logic can be used with String Control, Ring and Enum structures. 2nd and 3rd examples are given to get more familiar (additional to the 1st weeks examples) with array structures. 4th example is to introduce the feedback structure and its comparison with the shift register structure. A widely used algorithm to generate equally spaced numbers between a start an d stop point are demonstrated in example 5. Note that these numbers created one-by-one which can be, for example, wavelength scan of a monochromator. For each specific wavelength you can make a measurement of light intensity. Example 6 shows how to create a s elfrunning start button which can be quite helpful if you would like to create an exe file. 7th example displays a way to eliminate unnecessary calculations. This code will run only if user changes a specific number in the control panel. User prompt and saving options are demonstrated in example 8. Example 9 shows how to manage strings and create an autosave function. Example 10 is most suitable for people who get used to write lines instead of adding icons while they can still control lab equipment via LabVIEW. 11th example is a GUI application. Run it in continuous mode and change the temperature. Its pretty cool, huh? Finally, 12th example shows how to create a sub VI.
1. Create a selector using tab control and case structure 2. Build and array from 4 user-defined numbers using build array. a. Set user-defined numbers as default. (Write click on the control (Data operations >> make current value default)) b. Align controls in same y-axis with equal spacing c. Group controls
3. (Add new tab and case in tab control and Case structure, respectively). Create a 2D array of 4x4 random numbers. Then, output the number in the 3rd row and 3rd column.
4. (Add new tab and case in tab control and Case structure, respectively). Write a program which multiplies subsequent numbers starting from 1 with the result of the previous multiplication for 10 times (i.e. 1x1=1, 1x2=2, 2x3=6, 6x4=24, 24x5=120, 120x6=5040, etc). a. using feed back b. using shift register
5. (Add new tab and case in tab control and case structure, respectively). Write a program (using while loop) which outputs userdefined numbers between start and stop with a size of step. (start, stop and step are the labels of the controls).
6. (Add new tab and case in tab control and case structure, respectively). (Copy and paste the program in page 4). Create a start button using while loop and stack sequence structure. Insert a while loop around the stack sequence structure. Add a stop button as the while condition and hide the stop button in the front panel.
7. (Add new tab and case in Tab control and case structure, respectively). (Copy and paste the program in page 4). Modify the program so that it runs a null case if user does not change the step size in the front panel and it runs the while loop if user changes the step size in the front panel. (Hint: Use shift register and case structure with true and false cases).
8. (Add new tab and case in tab control and case structure, respectively). (Copy and paste the program in page 4). Ask user if he/she wants to save the array (using two button dialog) and save the array into a *.txt file.
9. (Add new tab and case in Tab control and case structure, respectively). (Copy and paste the program in page 7). (Remove the prompt user and case structures). Insert Get Date/Time String and write click to date format input and create constant to get familiar with preset options in LabVIEW. Insert Get Date/Time in Seconds and connect it to Format Date/Time String. Crop the minutes and seconds using String subset. Create a constant path (for the folder that you want to save the data). Merge the path, /, minute, second and .txt using concatenate string. Finally, convert it to a path and feed this path into Write Spreadsheet file.
10. (Add new tab and case in tab control and case structure, respectively). Write a program (using formula node) which displays the spectral irradiance of a blackbody curve for a given temperature (in oC) with a step size of 0.1 m. Fix the y-axis between 0.01 and 4000. Use logarithmic scale in x-axis.
, where, c1 is 374050000 and c2 is 14387.9.
11. (Add new tab and case in tab control and case structure, respectively). (Copy and paste the program in page 9). a. Write a program to implement .
b. Find the maximum of the irradiance and find the wavelength corresponding to this data point using array tools. c. Create a cursor in the x-y graph. Hint: right click on graph >> properties >> Cursors >> Add. d. Create a property node for Cursor position in x-axis (right click on graph icon >> Property node >> Cursor >> Cursor Position >> Cursor X) e. Enter the wavelength for maximum irradiance to the property node.
12. (Add new tab and case in tab control and case structure, respectively). (Copy and paste the program in page 4). Select the while loop and array using your mouse. Click on Edit >> Create SubVI. Double click on the sub VI. Right click on the Icon and Connector window >> VI Properties (investigate different options in the pop-down menu). Click on Edit Icon. Click on Show connector. Close the sub VI and save it.
Das könnte Ihnen auch gefallen
- Cricket Score Management Mini ProjectDokument21 SeitenCricket Score Management Mini Projectgowtham64% (11)
- HV HG Customization 13manualDokument122 SeitenHV HG Customization 13manualsaketh Reddy100% (2)
- ABAQUS Tutorial-Steel PlateDokument69 SeitenABAQUS Tutorial-Steel PlateRabee ShammasNoch keine Bewertungen
- Advanced C++ Interview Questions You'll Most Likely Be Asked: Job Interview Questions SeriesVon EverandAdvanced C++ Interview Questions You'll Most Likely Be Asked: Job Interview Questions SeriesNoch keine Bewertungen
- Studio 3 Features FullDokument28 SeitenStudio 3 Features FullEddison Apazita67% (3)
- Assignment 1 and 2Dokument3 SeitenAssignment 1 and 2Hamna BariaNoch keine Bewertungen
- Cycle Sheet 2010 11 Latest!Dokument10 SeitenCycle Sheet 2010 11 Latest!Gaurav SinhaNoch keine Bewertungen
- Java Lab Manual SDESDokument41 SeitenJava Lab Manual SDEStempNoch keine Bewertungen
- List of Practicals - CSHP101 S/W Lab Based On CSHT 101 Programming Fundamentals - C++Dokument4 SeitenList of Practicals - CSHP101 S/W Lab Based On CSHT 101 Programming Fundamentals - C++Kuldeep SharmaNoch keine Bewertungen
- CPP Lab AssignmentDokument6 SeitenCPP Lab AssignmentShaswata DuttaNoch keine Bewertungen
- OOPWJDokument6 SeitenOOPWJViral ShahNoch keine Bewertungen
- 2019 DatabaseII MiniProject 1 28700Dokument9 Seiten2019 DatabaseII MiniProject 1 28700Ahmed YasserNoch keine Bewertungen
- OBJECT ORIENTED PROGRAMMING (OOP) LAB MANUAL GUIDEDokument38 SeitenOBJECT ORIENTED PROGRAMMING (OOP) LAB MANUAL GUIDEdashingdude218172Noch keine Bewertungen
- I. Ii. Iii. Iv. v. VIDokument2 SeitenI. Ii. Iii. Iv. v. VICOMPUTER SCIENCE BGCNoch keine Bewertungen
- Grading Scheme Template W2021Dokument5 SeitenGrading Scheme Template W2021gzboyzoneNoch keine Bewertungen
- BCAAA 4th sem practical list c++Dokument3 SeitenBCAAA 4th sem practical list c++rrai40139Noch keine Bewertungen
- Physics 6620/3620, Lab #1: Beginning Labview ProgrammingDokument2 SeitenPhysics 6620/3620, Lab #1: Beginning Labview ProgrammingMihai BogdanNoch keine Bewertungen
- Activity 7-Case Structure in LabVIEWDokument8 SeitenActivity 7-Case Structure in LabVIEWALlan ABiangNoch keine Bewertungen
- Getting Started With Model Builder: Example 1: Batch ClipDokument41 SeitenGetting Started With Model Builder: Example 1: Batch ClipMohamedAlaminNoch keine Bewertungen
- Java Practical Programs List for MCA StudentsDokument7 SeitenJava Practical Programs List for MCA Studentspoojadhanrajani100% (2)
- Lab 7Dokument5 SeitenLab 743932233Noch keine Bewertungen
- Variable. A Variable May Also Point To An Array of Numbers or Strings. in Lab 5Dokument3 SeitenVariable. A Variable May Also Point To An Array of Numbers or Strings. in Lab 5azqqNoch keine Bewertungen
- Index JavaDokument2 SeitenIndex Javacrazy monkeyNoch keine Bewertungen
- Lab Handout - v04 Tableau 01 - Beyond Basic VisualizationDokument16 SeitenLab Handout - v04 Tableau 01 - Beyond Basic VisualizationhammadNoch keine Bewertungen
- How To Plot A Projectile Motion Using Mat Lab (Penn State Students)Dokument8 SeitenHow To Plot A Projectile Motion Using Mat Lab (Penn State Students)api-289381545Noch keine Bewertungen
- Timing, Shift Registers, and Case Structures - National InstrumentsDokument13 SeitenTiming, Shift Registers, and Case Structures - National InstrumentsRa BalamuruganNoch keine Bewertungen
- Lab Exercise-Basic JavaDokument12 SeitenLab Exercise-Basic JavaSabari NathanNoch keine Bewertungen
- VB GUI Programming TopicsDokument3 SeitenVB GUI Programming Topicsprofessor_manojNoch keine Bewertungen
- Labview NotebookDokument40 SeitenLabview Notebooktvu0244689Noch keine Bewertungen
- Dspaceinsimulink PDFDokument20 SeitenDspaceinsimulink PDFmphaniteja2012Noch keine Bewertungen
- Desarrollo:: Application Development For Mobile Devices. Tema: Plantilla TablelayoutDokument3 SeitenDesarrollo:: Application Development For Mobile Devices. Tema: Plantilla TablelayoutJ Uriel CorderoNoch keine Bewertungen
- Console ApplicationDokument13 SeitenConsole Applicationkomi_dot100% (2)
- OOP LAB QUESTION BANKDokument4 SeitenOOP LAB QUESTION BANKVarsha GowdaNoch keine Bewertungen
- University: School of Information Technology and Engineering Lab Cycle SheetDokument10 SeitenUniversity: School of Information Technology and Engineering Lab Cycle SheetAbhas TandonNoch keine Bewertungen
- CSCE 120: Learning To Code: Processing Data II Hacktivity 10.2Dokument5 SeitenCSCE 120: Learning To Code: Processing Data II Hacktivity 10.2s_gamal15Noch keine Bewertungen
- LINQ Demo ScriptDokument32 SeitenLINQ Demo Scriptwildcat9335Noch keine Bewertungen
- Experiment No. 1 AIM:-To Study MATLAB Commands. THEORY:-MATLAB Is A High Performance Language For Technical ComputingDokument6 SeitenExperiment No. 1 AIM:-To Study MATLAB Commands. THEORY:-MATLAB Is A High Performance Language For Technical ComputingKissan PortalNoch keine Bewertungen
- Java Lab ExDokument8 SeitenJava Lab ExDipin KollappanNoch keine Bewertungen
- Workbook3 Tutorial GeogebraDokument11 SeitenWorkbook3 Tutorial GeogebraHarunAbdulRohmanNoch keine Bewertungen
- BCA 4507L Practical AssignmentDokument5 SeitenBCA 4507L Practical Assignment21bca025Noch keine Bewertungen
- CPPDokument6 SeitenCPPfsdvNoch keine Bewertungen
- Designing Gui With Matlab: InteractiveDokument16 SeitenDesigning Gui With Matlab: InteractiveNaidan DensmaaNoch keine Bewertungen
- UntitledDokument176 SeitenUntitledDigital MegatrendsNoch keine Bewertungen
- EE 105: MATLAB As An Engineer's Problem Solving ToolDokument3 SeitenEE 105: MATLAB As An Engineer's Problem Solving Toolthinkberry22Noch keine Bewertungen
- VHDL GuideDokument30 SeitenVHDL Guidelizhi0007Noch keine Bewertungen
- C++ Lab ExercisesDokument8 SeitenC++ Lab ExercisesSeravana KumarNoch keine Bewertungen
- Console ApplicationDokument13 SeitenConsole ApplicationTrynosNoch keine Bewertungen
- Using MATLAB For Calculations in BraidingDokument19 SeitenUsing MATLAB For Calculations in BraidingHgnNoch keine Bewertungen
- C LabcycleDokument2 SeitenC Labcycleshebin_abdsajNoch keine Bewertungen
- Data Structure and C - LabDokument3 SeitenData Structure and C - Labayushti1924Noch keine Bewertungen
- 01 - Lab - 1- Mô phỏng ADSDokument19 Seiten01 - Lab - 1- Mô phỏng ADSNguyễn Ngọc TháiNoch keine Bewertungen
- MatlabSession1 PHAS2441Dokument5 SeitenMatlabSession1 PHAS2441godkid308Noch keine Bewertungen
- C AssignDokument4 SeitenC Assigndharangutti_anupNoch keine Bewertungen
- Java AssignmentsDokument3 SeitenJava AssignmentsambikeshNoch keine Bewertungen
- Document by 409Dokument3 SeitenDocument by 409Philip PerryNoch keine Bewertungen
- Qs For Moc (OOPL)Dokument6 SeitenQs For Moc (OOPL)Naman Gandhi0% (1)
- RPA execution reporting with KibanaDokument16 SeitenRPA execution reporting with KibanawilliawoNoch keine Bewertungen
- Data Structure and C - LabDokument3 SeitenData Structure and C - Labayushti1924Noch keine Bewertungen
- Exercise 1: Basic Modelbuilder: C:/Student/Middlesexboro/ParcelsDokument15 SeitenExercise 1: Basic Modelbuilder: C:/Student/Middlesexboro/ParcelsAbu ZyadNoch keine Bewertungen
- Python Advanced Programming: The Guide to Learn Python Programming. Reference with Exercises and Samples About Dynamical Programming, Multithreading, Multiprocessing, Debugging, Testing and MoreVon EverandPython Advanced Programming: The Guide to Learn Python Programming. Reference with Exercises and Samples About Dynamical Programming, Multithreading, Multiprocessing, Debugging, Testing and MoreNoch keine Bewertungen
- Programming macros with Google Sheets: Professional trainingVon EverandProgramming macros with Google Sheets: Professional trainingNoch keine Bewertungen
- AutoCAD 2016 and AutoCAD LT 2016 No Experience Required: Autodesk Official PressVon EverandAutoCAD 2016 and AutoCAD LT 2016 No Experience Required: Autodesk Official PressBewertung: 4 von 5 Sternen4/5 (1)
- Online Java Compiler - Online Java Editor - Java Code OnlineDokument2 SeitenOnline Java Compiler - Online Java Editor - Java Code OnlineHarsha VardhanNoch keine Bewertungen
- Java For EveryoneDokument6 SeitenJava For EveryoneShubhamGoreNoch keine Bewertungen
- Blue-J: ICSE Class - 10Dokument186 SeitenBlue-J: ICSE Class - 10DeepakNoch keine Bewertungen
- ICT 1/L Computer Fundamentals Course OutlineDokument4 SeitenICT 1/L Computer Fundamentals Course OutlineKristine Joy MartinezNoch keine Bewertungen
- 04 Boyer Moore v2Dokument23 Seiten04 Boyer Moore v2Muhammad BassamNoch keine Bewertungen
- GraphWorX64 Scripting - Local and Global AliasesDokument1 SeiteGraphWorX64 Scripting - Local and Global AliasesAnonymous L4GY7kqNoch keine Bewertungen
- Aggregate, Numeric, Date, String and Conversion: Database Management System Practical No: 3 Aim: 1. FunctionsDokument5 SeitenAggregate, Numeric, Date, String and Conversion: Database Management System Practical No: 3 Aim: 1. FunctionsAwaish MemonNoch keine Bewertungen
- TSO Commands and COBOL TutorialDokument197 SeitenTSO Commands and COBOL TutorialRohit JaiswalNoch keine Bewertungen
- PROBLEM SOLVING USING PYTHON Unit 1 MADRAS UNIVERSITY SYLLABUSDokument117 SeitenPROBLEM SOLVING USING PYTHON Unit 1 MADRAS UNIVERSITY SYLLABUSDharmeshwari Ravichandran63% (8)
- Displays - Non-Method GraphicsDokument66 SeitenDisplays - Non-Method GraphicsW GNoch keine Bewertungen
- Java Program To Count Positive, Zero and Negative NumbersDokument3 SeitenJava Program To Count Positive, Zero and Negative NumbersVijay KumarNoch keine Bewertungen
- Optimize Your Mobile Game Performance: Unity For Games Unity 2020 Lts Edition - E-BookDokument52 SeitenOptimize Your Mobile Game Performance: Unity For Games Unity 2020 Lts Edition - E-BookGameMaker Việt NamNoch keine Bewertungen
- How To Build A Fast and Flexible Comment Solution For BEx Web ApplicationsDokument77 SeitenHow To Build A Fast and Flexible Comment Solution For BEx Web ApplicationsAli AliCanNoch keine Bewertungen
- Updates To The Postscript Language Reference Manual, Second EditionDokument26 SeitenUpdates To The Postscript Language Reference Manual, Second EditionSándor NagyNoch keine Bewertungen
- Properties of Regular LanguagesDokument66 SeitenProperties of Regular LanguagesFile StreamNoch keine Bewertungen
- Lecture 3.1 - Java Strings and CharactersDokument32 SeitenLecture 3.1 - Java Strings and CharactersSailesh ChandNoch keine Bewertungen
- Addendum Manual FTDokument77 SeitenAddendum Manual FTJUANITOPYTNoch keine Bewertungen
- Ladderen PDFDokument398 SeitenLadderen PDFAmaraa Ganzorig100% (1)
- Ciso PHCPDokument45 SeitenCiso PHCPRaghavendra SwamyNoch keine Bewertungen
- Potato Pirates Python PDFDokument47 SeitenPotato Pirates Python PDFMasato KimuraNoch keine Bewertungen
- Debugging Top Five IBM IIB/ WMB Problems With Memory On Windows /unix EsDokument43 SeitenDebugging Top Five IBM IIB/ WMB Problems With Memory On Windows /unix EsPablo Antonio Torrejón AbarzúaNoch keine Bewertungen
- StringsDokument22 SeitenStringsisayashpbende26Noch keine Bewertungen
- All Motion EZ Stepper Model EZ4AXISDokument60 SeitenAll Motion EZ Stepper Model EZ4AXISJohn Melanathy IINoch keine Bewertungen
- Python For NetcdfDokument17 SeitenPython For NetcdfspidorNoch keine Bewertungen
- GS1 DataMatrix GuidelineDokument60 SeitenGS1 DataMatrix GuidelinemooninjaNoch keine Bewertungen
- Socket Programming With UDP and TCPDokument19 SeitenSocket Programming With UDP and TCPPriya Gayathri100% (1)
- Python Complete Material Notes by NsDokument348 SeitenPython Complete Material Notes by NsManish PracticeNoch keine Bewertungen